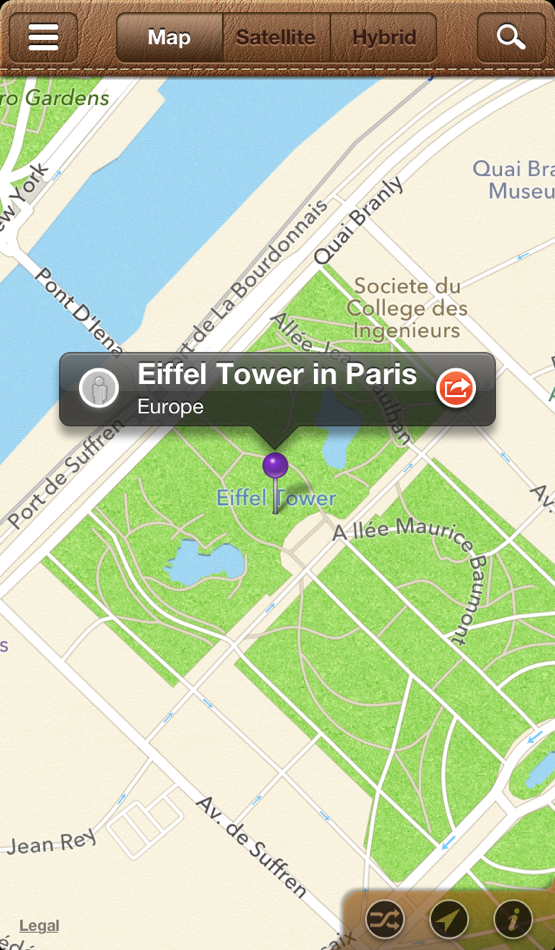навигация — выбор навигатора, карты, программы
Обновлено Автор Олег Лажечников Просмотров 5546
Гостевой пост от моего друга-походника. Сейчас как раз походный сезон, и совсем скоро осень, прекрасное время для Крыма, так что информация про навигаторы может прийтись очень кстати.
Добрый день! Я – Андрей Лунячек. Туризмом я занимаюсь достаточно давно, но тема GPS-навигации увлекла меня всего лишь несколько месяцев назад. До этого момента всё, что связано с магическим словом «GPS», казалось мне чем-то страшным и непонятным. Однако я быстро убедился, что ничего особо сложного в этом деле нет, и даже написал ряд статей о навигаторах и навигации. А в этой статье я хочу по возможности просто и доступно рассказать о навигаторах и их использовании в туризме.
В различных местах данной статьи я буду приводить ссылки на различные материалы (как мои, так и чужие), которые очень хорошо дополняют то, что вы прочтёте ниже.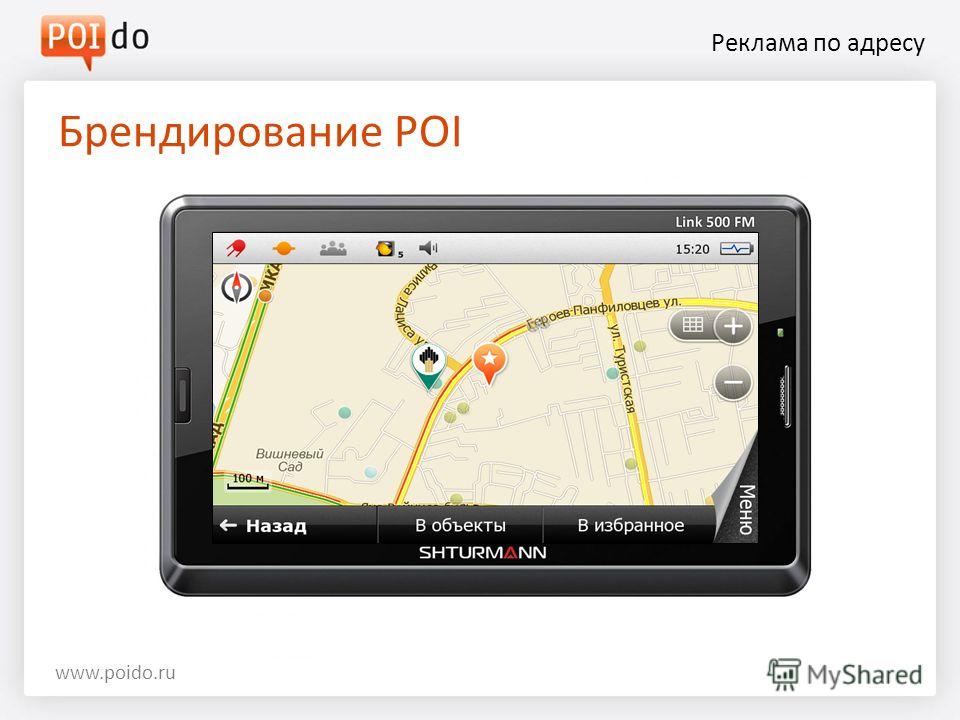
С самого начала хочу уточнить, что я буду говорить исключительно об оффлайн-навигации. Ситуации, когда мы, пользуясь смартфоном, лезем в интернет и копаемся там во всяких картах Гугл и Яндекс, я здесь рассматривать не буду. Во-первых, интернет есть не везде. Не только среди дикой природы, но и среди большого города возможно такое, что у вас не будет доступа к интернету. Во-вторых, если обсуждать онлайн-навигацию, то это получится разговор не о навигаторах, а о различных интернет-ресурсах.
А я хочу рассказать именно о GPS-навигаторах – о специальных устройствах, которые могут сильно облегчить нам жизнь и выручить в трудную минуту. Разговор пойдёт в первую очередь об их использовании в дикой природе. Во-первых, я сам предпочитаю именно турпоходы, а не поездки по городам. Во-вторых, на природе зачастую помочь вам некому, а в городе вы можете обратиться с вопросом «как проехать туда-то» к любому прохожему.
Итак, что же нам нужно для полноценной навигации? Нам понадобятся:
- навигатор (или что-то, выполняющее его функции)
- карты, которые можно в него загрузить
- точки, отмечающие интересующие нас объекты
Эти пункты взаимосвязаны, но начать с чего-то нужно. Для того, чтобы лучше понять характеристики навигаторов (о чём речь пойдёт позже), сначала рассмотрим ту информацию, которую мы в него загружаем, то есть, поговорим о точках и картах. Есть ещё такие виды навигационных данных, как маршруты (это связки путевых точек) и треки (пройденный путь, записанный навигатором). На мой взгляд, для ориентирования они менее важны, чем точки, поэтому на маршрутах и треках я не буду подробно останавливаться.
Путевые точки (Waypoints) и точки интереса (POI)
Несмотря на то, что эти виды точек друг от друга принципиально не отличаются, точками интереса (Points Of Interest, или POI) принято называть точки, входящие в состав векторной карты (о картах читайте ниже), а путевыми точками (Waypoints) – точки, которые вы сами можете добавлять в навигатор.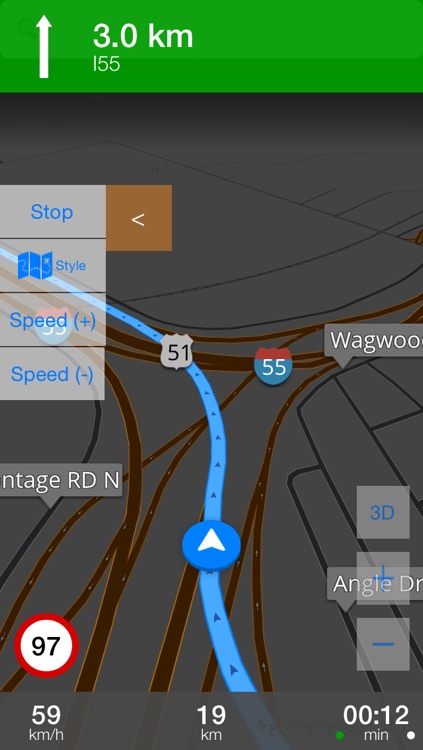
Общим для путевых точек и точек интереса является то, что можно включить так называемую навигацию на точку. При этом на экране навигатора будут отображаться стрелка, указывающая направление, в котором находится данная точка, и расстояние до этой точки. Вам остаётся только идти в нужном направлении. Даже если тропинка или рельеф местности уведёт вас в сторону, поглядывая на стрелку, вы всё равно выйдете туда, куда надо.
Где брать путевые точки? Лучше всего поискать их в интернете. Есть даже целые сайты с подобными точками, например, сайт «Родники Крыма» (список подобных сайтов смотрите здесь). Другой, несколько менее точный способ – отметить точку на карте при помощи одной из навигационных программ и сохранить её в файл. Точки могут храниться в файлах разных форматов – GPX, WPT, KML. Однако универсальным форматом, который понимают навигаторы и все навигационные программы, является формат GPX. Если у вас оказались точки в другом формате, то их нужно преобразовать в GPX при помощи какой-либо программы-конвертера (например, GPSBabel).
Типы карт: векторные и растровые карты
Проще всего объяснить, что такое растровая карта. Это просто картинка, состоящая из пикселей, аналогично фотографии, которую делает ваш фотоаппарат. К примеру, можно взять бумажную карту (или, например, свой рисунок карандашом на бумаге) и отсканировать её. Далее с помощью одной из популярных программ привязываем эту картинку к координатам (для чего указываем на картинке точки, координаты которых нам известны), а затем конвертируем её в тот формат, который понимает наш навигатор. То есть, любое графическое изображение относительно несложно превратить в растровую карту, понятную навигатору.
Векторная карта – это не картинка. Это набор объектов (улицы, дороги, дома, реки, тропинки и т.д.). А программа, установленная в навигаторе, превращает этот набор объектов в готовую картинку, которую выдаёт на экран. Минус векторных карт состоит в том, что их достаточно сложно (а иногда и невозможно) сделать самому. Поэтому обычно приходится довольствоваться тем, что сделали другие. А плюс заключается в том, что, поскольку векторная карта состоит из отдельных объектов, то можно осуществлять поиск и навигацию по этим объектам, а также использовать автопрокладку маршрута при помощи имеющихся на карте дорог и тропинок. Соответственно, зачастую нет необходимости иметь отдельно файлы с какими-то полезными точками, поскольку множество точек (в виде тех или иных объектов) уже включено в состав векторной карты.
Поэтому обычно приходится довольствоваться тем, что сделали другие. А плюс заключается в том, что, поскольку векторная карта состоит из отдельных объектов, то можно осуществлять поиск и навигацию по этим объектам, а также использовать автопрокладку маршрута при помощи имеющихся на карте дорог и тропинок. Соответственно, зачастую нет необходимости иметь отдельно файлы с какими-то полезными точками, поскольку множество точек (в виде тех или иных объектов) уже включено в состав векторной карты.
Векторные карты будут удобны для тех, кто путешествует по городам и крупным автодорогам. А для ценителей дикой природы более полезны будут растровые карты. Дело в том, что дикая природа лучше всего изображена на топографических картах (и сделанных на их основе туристических картах). А эти карты бывают только в растровом виде.
Многие карты можно бесплатно скачать в интернете. Кроме того, растровые карты относительно несложно изготовить самому, что позволяет владельцу навигатора не зависеть от чужой «милости», а иметь на экране прибора именно то, что хочется.
Более подробно о картах читайте в моей статье: Карты для GPS-навигаторов: где их брать?
Навигаторы и другие устройства, используемые для навигации
Какие виды устройств обычно используются для навигации? Наиболее распространены следующие:
- автомобильные навигаторы
- туристические навигаторы
- смартфоны и планшеты с GPS-приёмником
На автомобильные навигаторы обычно устанавливают одну из нескольких популярных программ, работающих только с определёнными картами. А вот к походным навигаторам предъявляются совсем другие требования. Для похода нужно быть готовым запихнуть в навигатор всё, что угодно – спутниковый снимок, какую-то редкую (возможно, старинную) карту, короче говоря, всё самое лучшее, что вы сможете нарыть в интернете для данной территории. Что-то, возможно, найдёте только в бумажном виде, и придётся сканировать и привязывать к координатам. И так далее.
К нашему счастью, карты популярных туристских регионов раздобыть не проблема.
Подобной «всеядностью» обладают как туристические навигаторы, так и многие программы, устанавливаемые на смартфоны и планшеты. Об этих двух видах устройств мы и поговорим подробнее.
Смартфоны и планшеты с GPS-приёмником
Смартфоны и планшеты сейчас очень популярны. Многие из них (за исключением самых дешёвых) имеют встроенные GPS-приёмники, что позволяет использовать их в качестве GPS-навигаторов.
Любителям максимальной простоты можно посоветовать программу MapsWithMe. Кроме кнопок «+» и «-», здесь имеются ещё четыре кнопки. Одна из них вызывает меню загрузки карт, где (при наличии интернета) можно выбрать и загрузить карту нужного региона, после чего пользоваться этой картой уже оффлайн. Вторая кнопка позволит показать на карте ваше местонахождение. Третья кнопка открывает окно поиска по названиям и категориям объектов, включённых в состав данной векторной карты. Четвёртая кнопка позволяет отметить место на карте и сохранить его в «Закладках». На этом возможности программы исчерпываются. Карты в программе используются векторные, своего собственного формата. Они достаточно хороши для города, но для дикой природы будут слабоваты. Другие карты (кроме «родных») в программу загрузить нельзя.
Более требовательным пользователям устройств на Android подойдёт программа OsmAnd (вот инструкция). Она будет полезна как туристам-пешеходам, так и автомобилистам, поскольку, используя свои собственные векторные карты (кстати, весьма неплохие), поддерживает автоматическую прокладку маршрута (либо по автодорогам, либо по тропинкам) и ведение по маршруту, включая голосовые подсказки. И всё это в отсутствие интернета! К этому добавим наличие в карте множества точек POI, возможность загрузки любых растровых карт, путевых точек, треков, запись трека и т.д.
Программа OsmAnd. Векторная картаЕщё одна хорошая программа для Android – это Locus Map. В отличие от предыдущей, более напоминает традиционный туристический навигатор и используется в основном с растровыми картами. Векторные карты для неё тоже имеются, как бесплатные (довольно простенькие, к тому же без точек POI), так и платные (наверное, они хорошие, но я их не скачивал).
В чём заключаются плюсы и минусы использования смартфонов и планшетов в качестве навигаторов? Плюсы: а) если уже есть смартфон с GPS, то не нужно покупать дополнительное устройство; б) можно подобрать навигационную программу на свой вкус, или даже поочерёдно пользоваться несколькими программами; в) большой удобный экран. Минусы: а) смартфоны и планшеты требуют более бережного обращения, чем туристические навигаторы, которые и попрочнее будут, и полностью водонепроницаемы; б) смартфоны и планшеты быстро разряжаются (буквально за день в режиме непрерывной навигации), то есть для многодневных походов не подходят (если не таскать с собой чудо-зарядку или же включать смартфон только изредка).
Туристические навигаторы
Эти устройства созданы именно для походов по дикой местности. Они полностью водонепроницаемы, что позволяет спокойно их использовать под дождём, и долго держат заряд (на хороших аккумуляторах – около недели при условии активного каждодневного использования). К тому же для питания используют широко распространённые пальчиковые батарейки и пальчиковые аккумуляторы, которые можно взять с собой в любом количестве.
К тому же для питания используют широко распространённые пальчиковые батарейки и пальчиковые аккумуляторы, которые можно взять с собой в любом количестве.
На что обратить внимание при выборе туристического навигатора? Во-первых, узнать, поддерживает ли он загрузку карт, как векторных, так и растровых (наиболее дешёвые навигаторы этого не умеют). Во-вторых, позволяет ли он загружать достаточное количество точек, треков и маршрутов. В-третьих, какой у него объём памяти (это должна быть либо карточка, либо достаточно ёмкая внутренняя память). Экран у навигатора должен быть цветной, а вот размеры его – на ваше усмотрение. Большой экран удобнее, но сильнее «кушает» батарейку.
И ещё один немаловажный вопрос, который мы сейчас рассмотрим, касается фирмы-производителя навигатора. Какую же фирму выбрать?
Выбор фирмы: Garmin, Magellan или что-то ещё?
Наиболее известной фирмой-производителем туристических навигаторов является Garmin. Настолько известной, что о каких-то других навигаторах многие и не слыхивали. И кое-кто из друзей советовал мне покупать именно Garmin. Это, конечно, хорошие навигаторы. Однако я подумал, и купил навигатор несколько менее известной фирмы Magellan. Объясняю, почему.
И кое-кто из друзей советовал мне покупать именно Garmin. Это, конечно, хорошие навигаторы. Однако я подумал, и купил навигатор несколько менее известной фирмы Magellan. Объясняю, почему.
Всё дело в картах. Если вам нужны векторные карты, то покупайте Garmin. Для него найти векторную карту не проблема, а некоторые их и сами делают. Векторные карты для Магелланов – это большая редкость, а самостоятельно их сделать намного сложнее, чем для Гарминов.
Зато с растровыми картами ситуация у Магелланов лучше. А именно они и нужны туристу-походнику. Давайте сравним.
Garmin имеет два формата растровых карт: KMZ и JNX. Формат KMZ имеет ограничение: суммарный объём всех карт этого формата, находящийся на навигаторе, не может превышать 32 МБ, при этом карты в сумме могут состоять не более чем из 100 фрагментов размером 1024х1024 пикселя. То есть, в случае с картой-пятисотметровкой получаем кусок около 80х80 км, чего не всегда бывает достаточно.
В отличие от KMZ, карта формата JNX может быть любого размера и состоять из пяти слоёв.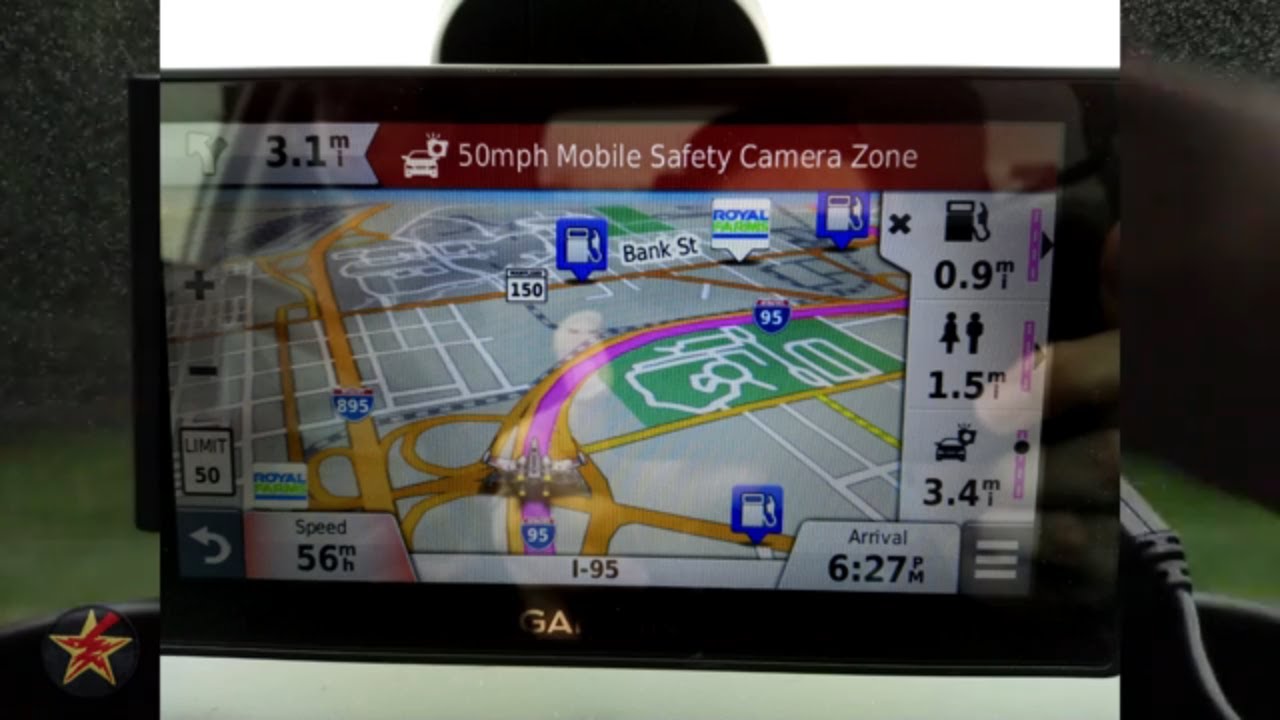 Вот только при создании карты необходимо указать, какая карта в каком слое должна показываться, поскольку навигатор Garmin сам этого не понимает. А главный недостаток формата JNX заключается в том, что свободное его использование заблокировано производителем. Фирма Garmin создала его для того, чтобы владельцы навигаторов за определённую плату скачивали спутниковые снимки с сайта фирмы. Поэтому для свободного использования формата JNX необходимо «поколдовать» с прошивкой навигатора.
Вот только при создании карты необходимо указать, какая карта в каком слое должна показываться, поскольку навигатор Garmin сам этого не понимает. А главный недостаток формата JNX заключается в том, что свободное его использование заблокировано производителем. Фирма Garmin создала его для того, чтобы владельцы навигаторов за определённую плату скачивали спутниковые снимки с сайта фирмы. Поэтому для свободного использования формата JNX необходимо «поколдовать» с прошивкой навигатора.
В отличие от Гарминов, растровые карты Магелланов (формат RMP) не имеют никаких ограничений. Они могут быть любого размера и состоять из любого количества слоёв. Можно загрузить в навигатор множество карт (столько, сколько поместится в его памяти), а он сам разберётся какую карту когда нужно показывать. Навигатор будет стыковать карты, накладывать их друг на друга и делать всё для того, чтобы вы видели на экране наиболее подходящую в данный момент карту.
Поэтому Магелланы мне и понравились больше Гарминов, тем более, что по остальным параметрам они ничем не уступают.
Что же касается туристических навигаторов других фирм, то их покупать я крайне не советую. По одной простой причине: вы, скорее всего, просто не найдёте для них карт. Или же не найдёте программу, способную делать карты для этих навигаторов.
Программы, устанавливаемые на компьютер
Для полноценного использования навигатора нужно иметь на компьютере кое-какие программы. Они помогут подготовиться к предстоящему походу, а после его окончания обработать полученные навигационные данные.
Самыми главными программами можно считать те, которые выпускают фирмы-производители для своих навигаторов. Для Garmin это программа BaseCamp, для Magellan – программа Vantage Point. С их помощью можно осуществлять импорт и экспорт данных с навигатора на компьютер и обратно. Кроме того, эти программы поддерживают базовые функции работы с картами, точками, треками и маршрутами, позволяя обрабатывать данные у себя на компьютере.
Если их возможностей вам покажется мало, тогда нужно установить более «серьёзные» программы, которые имеют больше функций для обработки навигационных данных. Наиболее популярной навигационно-картографической программой является OziExplorer. Минус её в том, что она платная, но есть и плюс – в интернете можно найти много полезной информации по работе с этой программой. Не хотите платить – воспользуйтесь менее популярной, но бесплатной программой OkMap, имеющей примерно те же функции.
Для работы с онлайн-картами очень удобна программа SAS Планета. Используя её, вы можете быстро переключаться между множеством различных онлайн-карт: Google, Яндекс, спутниковые снимки, топографические карты и т.д. Благодаря этому можно оперативно просмотреть положение точки или трека на нескольких картах. Многообразие источников карт и является её главным плюсом. Программа позволяет сохранять нужные куски онлайн-карт на компьютер, а также поддерживает базовые функции работы с точками и треками.
Для того, чтобы изготавливать карты нужного вам формата, чрезвычайно удобна программа Mobile Atlas Creator. Она позволяет скачивать нужные участки различных онлайн-карт и конвертировать их в необходимые форматы: RMP для Magellan, KMZ для Garmin, ряд форматов для Android и iPhone, а также формат для OziExplorer. Работа с программой очень проста: вы выбираете в её меню нужный онлайн-источник, выделяете мышкой нужную область на карте, отмечаете птичками нужные уровни зума (что позволяет создавать многослойные карты), выбираете требуемый формат и получаете вашу карту, готовую к загрузке в навигатор.
Интерфейс программы Mobile Atlas CreatorПоскольку навигационные данные могут встречаться в разных форматах, вам может пригодиться программа-конвертер. Несмотря на то, что ряд функций конвертирования встроены в некоторые из уже рассмотренных программ, я посоветую вам установить небольшую, но полезную программу GPSBabel. Она умеет многое: конвертировать данные из одного формата в другой, обрезать и склеивать треки, превращать точки, треки и маршруты друг в друга. Программа поддерживает все основные форматы: универсальный формат GPX, форматы программы Google Earth (KML и KMZ), форматы программы OziExplorer (WPT, PLT и RTE) и ещё ряд менее популярных форматов.
Программа поддерживает все основные форматы: универсальный формат GPX, форматы программы Google Earth (KML и KMZ), форматы программы OziExplorer (WPT, PLT и RTE) и ещё ряд менее популярных форматов.
Как быстро освоить работу с навигатором?
Рассмотрим необходимые действия новичка на примере. Допустим, вы хотите побродить с навигатором по Горному Крыму. Тогда вам нужно предпринять следующие шаги:
- купить навигатор
- разобраться, как им пользоваться
- скачать из интернета нужные карты (в нашем случае – Крыма) и загрузить их на навигатор.
Самостоятельное изготовление карт мы отложим на потом. Новичку лучше для начала воспользоваться уже готовыми картами.
Допустим, вы купили навигатор фирмы Magellan. Тогда вам прямой путь на сайт Дмитрия Калинина (известного также как Paganel). Читаем написанную Дмитрием инструкцию к навигатору Magellan eXplorist 310. Далее читаем инструкцию к программе Vantage Point и устанавливаем её на компьютер. Качаем приготовленные Дмитрием карты для навигаторов Magellan и загружаем их в навигатор. Всё! Можно ехать в Крым!
Качаем приготовленные Дмитрием карты для навигаторов Magellan и загружаем их в навигатор. Всё! Можно ехать в Крым!
Если же вы имеете смартфон или планшет на Android, то установите на него программу OsmAnd или Locus Map. К сожалению, качественных инструкций к этим программам никто не писал, но пару-тройку статей средней паршивости на просторах интернета найти можно. А карты для этих программ (как Крыма, так и других регионов) вы можете скачать на этой странице.
Что касается навигаторов Garmin, то я с ними особо не сталкивался. Но, поскольку они очень популярны, то вы без труда найдёте в интернете множество информации по использованию этих навигаторов. А нужные вам карты для Гарминов вы сможете найти на одном из этих ресурсов.
Следующий шаг после того, как вы освоили навигатор и успешно воспользовались скачанными картами – научиться делать карты самостоятельно. И здесь вам поможет простая программа Mobile Atlas Creator. Читаем краткий мануал по ней. А уже после этого, если есть желание и необходимость, можно осваивать более сложные способы создания карт, включающие использование других программ.
На этом мой краткий обзор всего, что связано с GPS-навигацией, можно считать законченным. Дополнительную информацию вы можете получить, если прочтёте мои статьи о картах и навигации. В этих статьях я описываю не только навигаторы, но и привожу ссылки для скачивания различных топографических карт.
Кроме того, вы можете задавать вопросы прямо в комментариях к этой статье, и я, по мере своих знаний и возможностей, постараюсь на них ответить.
Выбрать страховку сейчас очень сложно, поэтому в помощь всем путешественникам я составляю свои рейтинги: ТОП для Азии и ТОП для Шенгена. Постоянно читаю форумы, изучаю страховые договора и сам пользуюсь страховками. Как показывает практика, дешевле и удобнее всего покупать у агрегаторов: Polis812 или Черехапа.
Страховка со скидкой →Google maps и Google earth:
Кликните для импорта достопримечательностей, крупных супермаркетов и рынковВ открывшемся окне у вас загрузится Google maps.
 Далее выбираете «Сохранить в моих картах» (для этого потребуется зарегистрировать аккаунт в Google).
Далее выбираете «Сохранить в моих картах» (для этого потребуется зарегистрировать аккаунт в Google).После того, как вы сохранили в «Мои карты» вы можете экспортировать линк в Google earth. Для этого кликаете на «Просмотреть в Google Планета Земля». Вам будет предложено открыть или сохранить www.pattaya-life.com.kml файл . Выберите «открыть». Теперь у вас сохранен линк, при каждой загрузке Google earth у вас будет загружаться обновленный список достопримечательнойстей и шоппинга.
Google maps mobile:
Для установки Google maps mobile в браузере своего телефона (смартфона, КПК) перейдите на этот URL: m.google.ru/maps
Для того, чтобы импортировать достопримечательности, после того, как вы добавили линк в Google maps в «Мои карты», запускаете Google maps mobile на КПК или смартфоне. Далее «меню» -> «слои» -> «просмотреть слои» -> «мои карты» -> «www.pattaya-life.com»
Google maps mobile позволяет загружать спутниковые снимки прямо на экран вашего телефона. Определение местоположения осуществляется как через GPS-приемник, так и путем привязки к передатчикам сотовой связи, если на вашем устройстве нет GPS-приемника.
Определение местоположения осуществляется как через GPS-приемник, так и путем привязки к передатчикам сотовой связи, если на вашем устройстве нет GPS-приемника.
Платформа: Навител 3.2.6 — 3.5.*.*.
Не является официальной картой Навитела, поэтому распространяется бесплатно.
Карта значительно подробнее, чем в IGO 8. Можно загрузить в устройство только нужные карты городов, островов или центра.
Чтобы проиндексировать все карты оперативки должно быть не меньше 128 мб, либо по отдельности.
POI — достопримечательности, пляжи, торговые центры, рынки, зоопарки, транспорт, водопады рядом с Паттайей:
Попробуйте установить на ваш навигатор любой из этих файлов с POI:
лучше один из этих:
хуже один из этих:
Как это сделать на Навител Навигаторе (Navitel):
Заливаем все 4 файла с POI на карту памяти в навигаторе.
Открываем карту. В левом нижнем углу нажимаем на иконку с лупой и надписью «Найти».
В левом нижнем углу нажимаем на иконку с лупой и надписью «Найти».
Далее выбираем «Путевые точки». В самом низу будет иконка, похожая на калькулятор, нажимаем на нее. Выбираем «Импорт». И поочередно пытаемся установить наши файлы. Файл pattaya.wpt встает 100%, но в нем ограничена длина описаний и иконки к каждой точке придется выставлять вручную, либо оставить стандартную, которая подставляется по-умолчанию.
P.S.: для удобства навигации стандартные POI на карте лучше отключить, т.к. их слишком много и они в подавляющем большинстве случаев использования навигатора не нужны.
Как это сделать: Меню -> Настройки -> Карта -> Фильтрация POI -> убираете галочки у всех пунктов
Как установить POI на других навигаторах:
В Навителе это осуществляется путем импорта путевых точек. Попробуйте на своем навигаторе найти либо импорт POI либо импорт путевых точек. Как минимум на Garmin и OziExplorer эти файлы должны импортироваться.
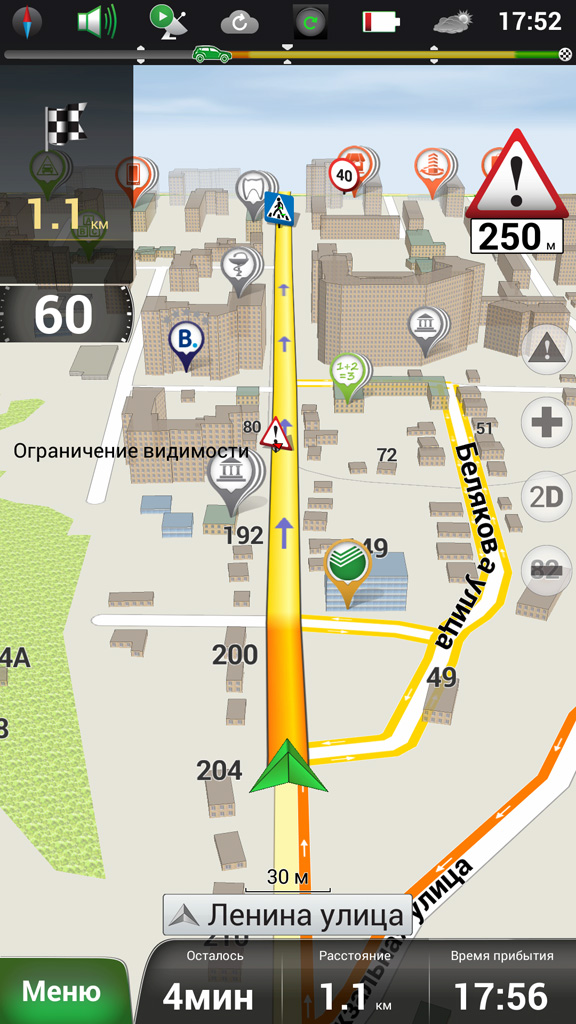 3.x
3.x
Как перенести точки и маршруты в часах Garmin и GPS навигаторах
Как можно перенести сохраненные точки и маршруты с Garmin GPS-навигатора в часы или просто скопировать сохраненные данные навигации между часами Garmin?
А для чего это нужно? Вариантов может быть много:
Ситуация 1: Ваши друзья пошли в поход с GPS навигаторами Garmin и по пути маршрута сохраняли самые интересные точки: родники, места для стоянки, повороты, мелкие броды для проезда.
Поход прошел идеальным, но …. без Вас. 🙁
И теперь Вы уже хотите повторить поход по этому же маршруту с учетом всех сохраненных данных.
Ситуация 2: Вы владелец часов Garmin Fenix 5 Plus. С этой моделью вы прошли уже много сезонов, прошли по самым интересным маршрутам, сохраняли все нужные точки интереса.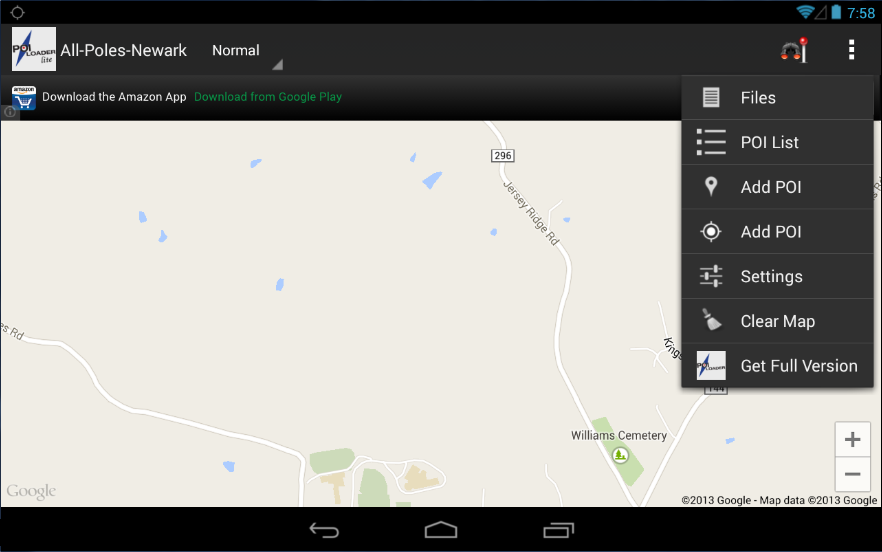
И вот пришло время менять часы на новую модель Garmin.
У Вас накопилось около 100 точек и почти 50 маршрутов, которые хотелось бы сохранить и использовать в новой модели часов Garmin или в GPS навигаторе.
Что же делать? Набивать точки руками по координатам?
Ведь изначально в новых часах нет ваших точек и маршрутов.
Отвечу прямо: «Нам такой хоккей не нужен!» (с) Н. Озеров.
В этой краткой инструкции я расскажу как можно ускорить перенос точек и маршрутов между приборами Garmin.
Это могут быть следующие варианты:
- Из GPS навигатора Garmin —> в часы Garmin.
- Из часов Garmin —> в часы Garmin.
Подключите ваш GPS навигатор Garmin к ПК и откройте программу Garmin BaseCamp.
Если у вас нет программы BaseCamp, то вам нужно ее скачать на компьютер.
Шаг 2: Прочитать данные в программу Garmin BaseCamp.Вам нужно загрузить в программу все данные вашего GPS навигатора. Кнопка в верхнем меню «Получить с устройства …».
Шаг 3: Какие точки и маршруты копировать.После получения данных с Garmin устройства все ваши сохраненные точки и маршруты будут показываться с названием даты загрузки данных с устройства в отдельной папке.
Шаг 4: Подключите прибор Garmin куда будет идти копирование.Отключите ваш GPS навигатор от ПК и подключите по USB кабелю к ПК ваши часы Garmin.
Через 10-20 секунд пока устройство Garmin распознается в ПК Ваша модель будет показываться чуть ниже списка всех сохраненных сеансов подключения к приборам.
Шаг 5: Передача данных на другое устройство.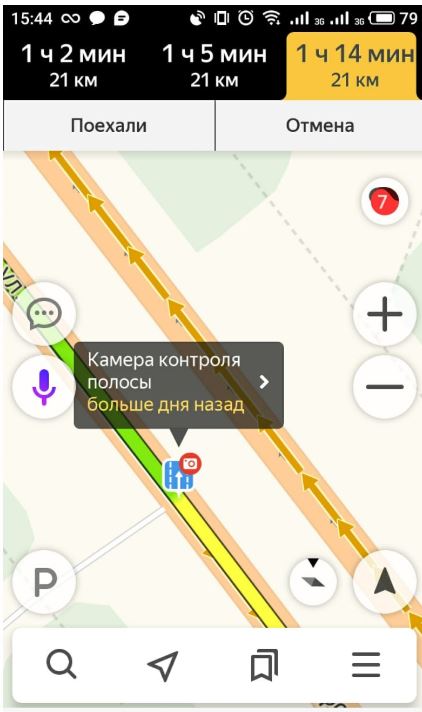
Все что вам нужно, это выбрать точки и маршруты в папке, где хранятся прочитанные данные с ранее подключенного GPS навигатора.
В моем примере это будет папка «17.07.2020 00:09:35» в категории «Данные получены от eTrex Touch 35t «.
Для Windows OS: Удерживайте кнопку Ctrl курсором мыши просто выбирайте нужные точки и маршруты для передачи и по нажатию на правую кнопки мышки выберите команду «Отправить на..»
Найдите ваши подключенные часы по названию модели (например Forerunner 945) — Primary и нажмите кнопку «OK».
Пойдет передача данных в часы. При этом зеленая полоса в левом вертикальном меню под названием подключенного прибора будет отображать прогресс копирования.
Шаг 6: Как проверить что точки и маршруты скопировались в часы Garmin?А как можно самому проверить, что все нужные точки и маршруты успешно сохранены в часы?
Есть 2 варианта проверки:
Вариант 1 — Просто считайте все данные с подключенных часов обратно в программу BaseCamp.
При этом, новая папка с текущей датой чтения устройства уже будет содержать скопированные точки и маршруты.
Вариант 2 — самый надежный — посмотреть прямо в часах Garmin.
Для этого запустите активность, например Туризм или Бег, где есть меню Навигация и работа с GPS — нажмите кнопку «Start» один раз, чтобы Активность ожидала начала работы.
Удерживая кнопку «Up-Menu» откройте меню Настроек активности и прокрутите вниз до секции меню — «Навигация».
Чтобы проверить новые точки — выберите «Сохраненные местоположения».
Здесь Вы увидите список ваших точек в часах.
Любая сохраненная точка может идти с названием и значком, а также расстоянием от вашего текущего положения относительно GPS координат если часы увидели GPS спутники.
Если вас не устроит значок точки, то Вы можете изменить его прямо в часах просто выбрав другой значок из списка.
Аналогично как и для точек, работаем с маршрутами (треками).
Чтобы добраться в часах до сохраненных треков перейдите в меню (для этого примера с Бегом): Старт Бег — Настройка — Навигация — Дистанции.
2) Копирование точек и маршрутов между часами GarminЕсли Вы купили новые часы Garmin и хотели бы перенести все свои любимые точки и треки в новую модуль, то логика копирования не изменилась.
- Подключили старые часы по USB кабелю к ПК и загрузили все точки и треки в папку Garmin BaseCamp.
- Отключили старые часы, подключили новые часы и отправили выбранные точки и маршруты в новые часы Garmin.
- Отключаем часы от ПК и проверяем наличие новых точек и маршрутов.
Да, есть такие устройства у Garmin которые не поддерживают работу с Garmin BaseCamp.
- eTrex and eTrex H
- eTrex Vista, Legend, Venture, Mariner, Summit, and Camo
- Foretrex 101 and 201
- Geko 201 and 301
- Rino 110, 120, and 130
- GPS 72 and 76
- GPSMAP 76 and 76S
- GPS 12, 12MAP, 12CX, and 12XL
- GPS II, II+, III, III+, and V
Источник: Даю ссылку на страницу поддержки Garmin.
Бывает ситуация, что у вас нет программы BaseCamp. Как же перенести точки и треки в устройства?
В этом случае мы должны подготовить точки и треки для переноса на устройство Приемник.
На устройстве Источник данных, в моем примере, это часы Garmin Fenix 6X Pro.
Для переноса ваших записанных активностей — выберите файлы с расширением .fit из папки «Этот компьютер\fenix 6X Pro Solar\Primary\GARMIN\Activity», где Fenix 6X Pro Solar — это название вашего прибора.
Для переноса всех точек с часов — Вам нужен только один файл, который находится в папке «Этот компьютер\fenix 6X Pro Solar\Primary\GARMIN\Location» — это Lctns.fit
Для переноса дистанций — чтобы скопировать заранее сохраненные дистанции в часы Приемник Вы можете выбрать нужную дистанцию по адресу «Этот компьютер\fenix 6X Pro Solar\Primary\GARMIN\Courses».
В этой папке находятся все созданные ранее Вами дистанции.
В названии дистанций безопасно использовать английские названия, т.к. Вы заранее не знаете какие из устройств поддерживают русские название или нет.
Хотя кириллические названия в последних моделях показываются без проблем.
И заключительный шаг!
Отключите прибор источник, в моем примере это были часы Garmin Fenix 6X Pro Solar и подключите к ПК по USB кабелю прибор приемник, то есть те часы, на которые вы будете копировать точки и маршруты — в моем примере это были часы Forerunner 945.
В часах приемнике скопируйте в папку «Этот компьютер\Forerunner 945\Primary\GARMIN\NewFiles» все сохраненные точки (файл Lctns.fit), дистанции (может несколько) и по желанию файлы активностей (может быть несколько файлов в формате дата время.fit).
Отключайте часы от USB кабеля.
После отключения кабеля часы автоматически «подберут» все данные из этой папки и расставят их в нужную секцию часов: точки, дистанции, активности.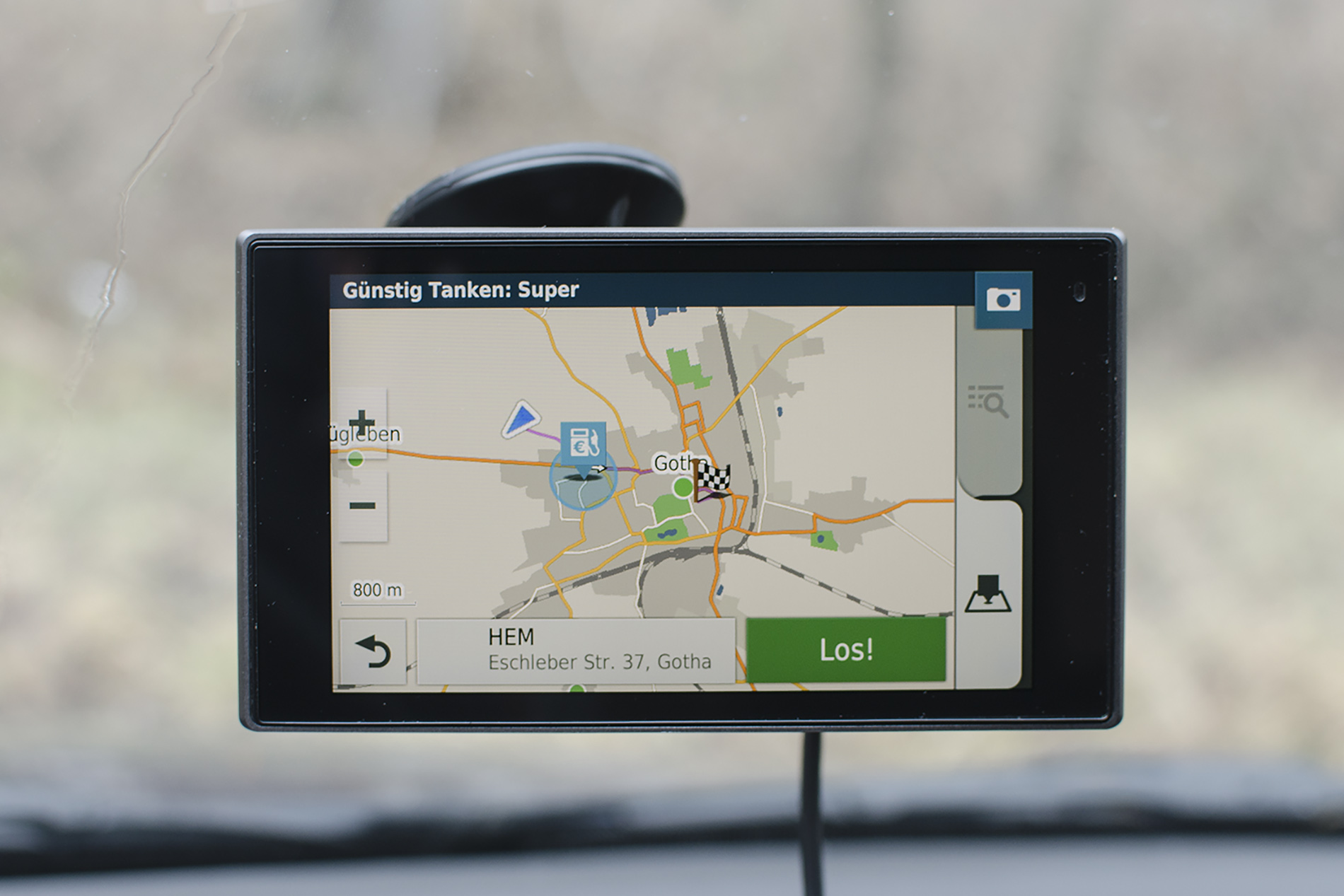
Аналогично, как и в других вариантов. Запускаем активность, Бег или Ходьба, то есть где есть раздел «Навигация».
Через меню (в запущенной активности удерживайте кнопку Up-Menu) и перейдите в «Навигация -> Дистанции» (чтобы проверить скопированные треки).
Секция меню «Сохраненные местоположения» — чтобы проверить скопированные точки в часах.
Как синхронизировать точки и маршруты с помощью мобильного телефона для часов Garmin или навигаторов?Если вы не хотите выбирать дистанции, активности, а хотите ускорить процесс переноса данных — предлагаю еще один вариант — использовать мобильную программу Garmin Explore.
Установите программу на свой мобильный телефон.
Поддерживаются следующие варианты:
Подключите часы в программу, чтобы начать синхронизацию данных.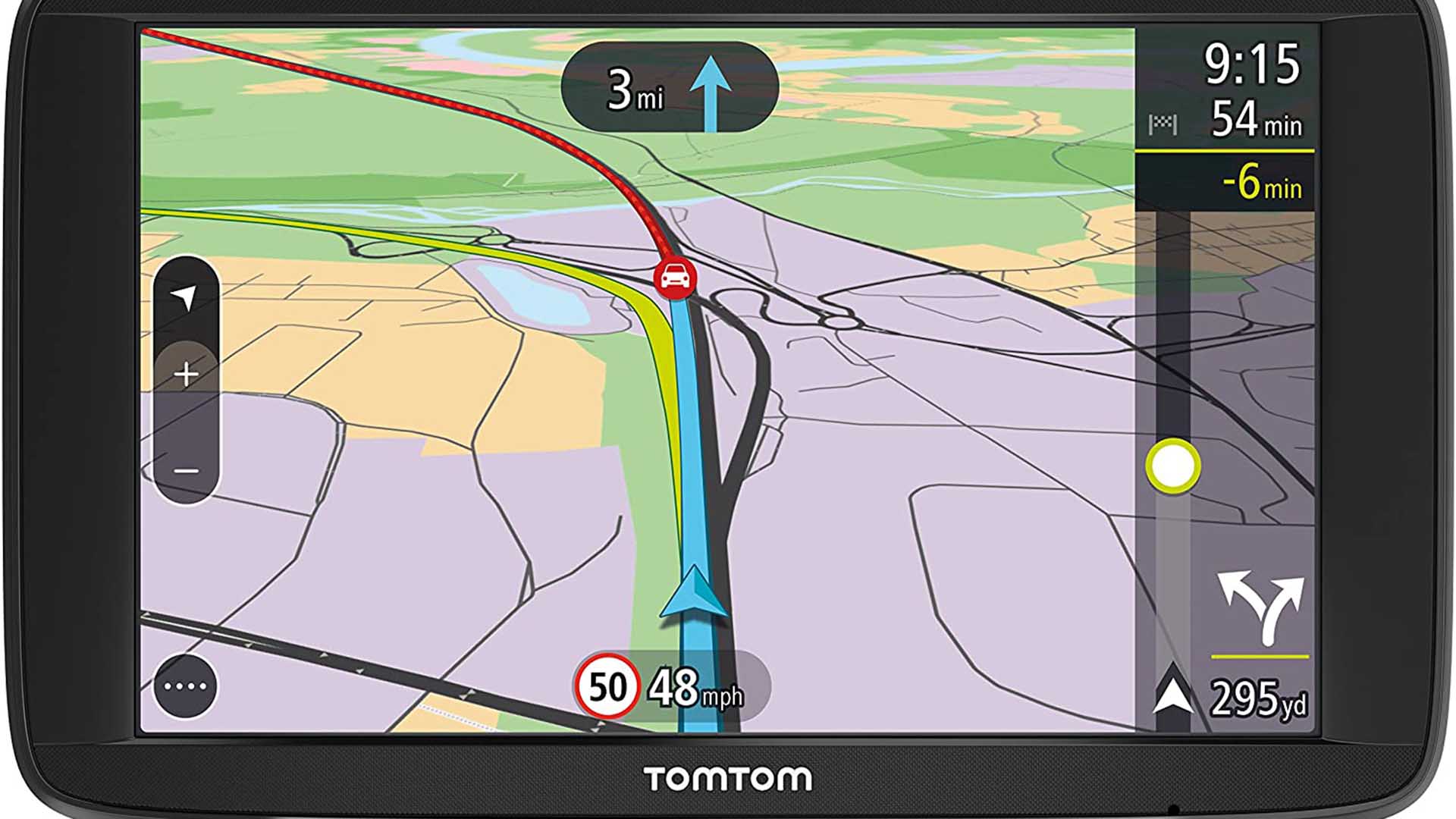
В этом случае ваши точки, маршруты и активности которые находятся в коллекциях Garmin Explore можно автоматически синхронизировать между часами и телефоном.
При работе с мобильным телефоном данные переносятся «по воздуху» через подключение по Bluetooth.
Я планирую сделать детальный обзор работы с мобильным приложениями Garmin.
Так что это уже будет тема отдельного обзора.
Напишите мне в комментариях, если вы хотите получить больше информации как работать с мобильными приложениями Garmin.
Выводы:Я бы рекомендовал использовать программу Garmin BaseCamp как удобный инструмент для контроля данных и переноса в другой прибор.
Не забывайте про ручной вариант копирования данных между часами.
Удобный вид карты в навигации – один из важнейших аспектов, влияющих на удобство и простоту восприятия. Загромождение карт ненужной информацией и деталями снижает быстродействие устройства, а так же затрудняет восприятие информации с экрана навигатора.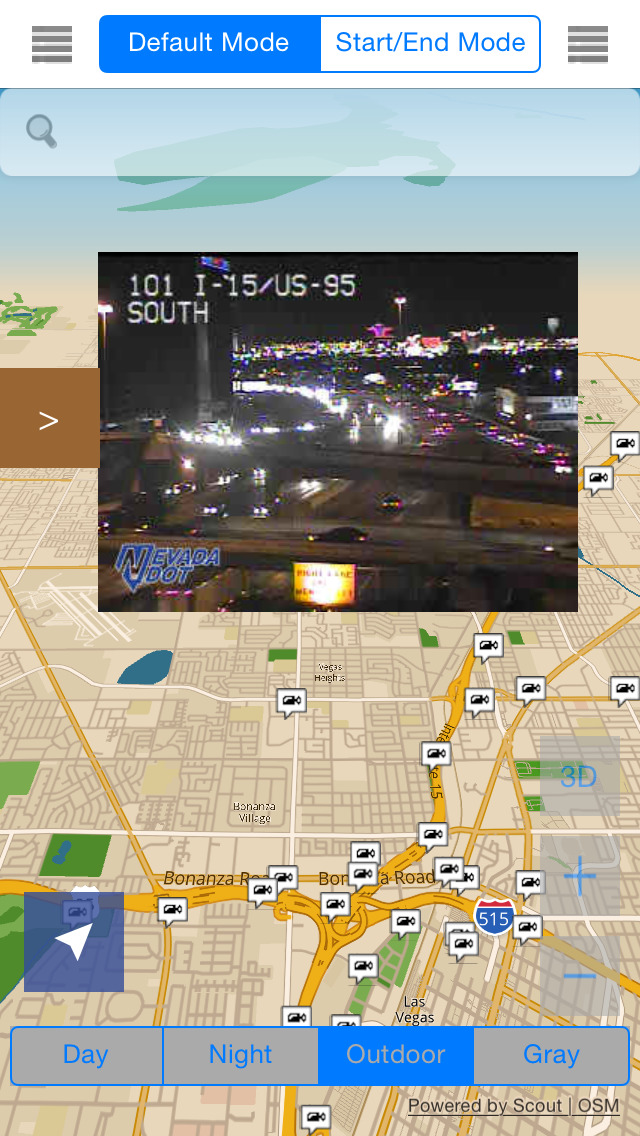 Я думаю это понятно всем, кто использует навигатор по назначению, а не как игрушку «с кучей значков, ухты!».
Я думаю это понятно всем, кто использует навигатор по назначению, а не как игрушку «с кучей значков, ухты!».
Потому я решил расписать принцип фильтрации объектов POI на картах Navitel – вокруг данного действа существует довольно много вопросов.
Что такое вообще эти POI?
POI – Points Of Interest – Точки Интереса –объекты на навигационной карте, обозначаемые иконками/значками, помечающие расположение каких-либо объектов, будь то: магазины, АЗС, банкоматы, достопримечательности и т.д. Ясное дело, что многие из них не нужны в путешествии по другой стране, а некоторые бесполезны в каждодневной эксплуатации. Однако учитывая что на современной карте России Navitel их около 400 000 , то можно представить как они нагружают наши мозг, глаза и процессор навигатора.
Итак: фильтрация POI осуществляется через меню «Настройки»->»Карта»-> «Фильтрация POI».
Перед нами вкладки, делящие POI на группы: «Автотранспорт», «Торговля», «Услуги» и т.п. Я думаю не нужно объяснять какого рода объекты в них находятся – это понятно логически.
Теперь внимание, главный принцип: данная вкладка –фильтр. Т.е. те группы и POI, которые вы здесь отметите галочкой показываться НЕ БУДУТ. Это вызывает большинство затруднений и непонимания.
Соответственно дальше я предлагаю действовать из принципа «убрать все и добавить только то, что нужно». Для этого в левой части экрана убираем галочки напротив всех групп(скриншот выше). Затем кликаем по конкретной группе, например «Автотранспорт», выбираем в контекстном окне «Правка» и сразу переходим на вкладку 2(по центру низа экрана). Далее убираем галочки напротив тех точек, которые вы ХОТИТЕ ВИДЕТЬ на карте. Например я убрал галочки напротив «АЗС» и «Стоянка».
Разобравшись с этим, выбрав нужные точки можно настроить дальность отображения, это делается в первой вкладке. Дальность отображения для группы POI говорит о том, при каком масштабе карты они станут видны. Перемещая два ползунка устанавливаем минимальное и максимальное значение, например: для группы POI «Автотранспорт» я выбрал минимальное значение 8 метров , а максимальное 500 метров. После завершения настройки нажимаем галочку справа внизу экрана.
После завершения настройки нажимаем галочку справа внизу экрана.
Аналогично выбираем нужные POI в других вкладках(группах), а затем, возвращаемся на карту, где можем оценить плоды трудов своих и удобство навигации. Опытным путем легко установить настройки на нужный уровень и существенно повысить эффективность и простоту пользования навигатором!
Согласитесь, для повседневного передвижения по городу такой экран удобнее:
| ДО | ПОСЛЕ |
Надеюсь я помог кому-нибудь разобраться! И, думаю, что это не последняя моя запись о настройках Navitel, т.к. это довольно большая система и может вызвать множество вопросов по настройке!
Вот и все, удачи!
Что такое навигатор и как его выбрать
Многих людей сейчас интересует вопрос: как выбрать автомобильный навигатор? Мы получили в последнее время хорошую свободу посещений других стран. В некоторые страны отменяются визы, в некоторые это только в планах. Но уже по сравнению с СССР наши граждане могут свободно передвигаться по миру, отдыха в самых дальних уголках планеты. И без электронного гида будет сложно.
Но уже по сравнению с СССР наши граждане могут свободно передвигаться по миру, отдыха в самых дальних уголках планеты. И без электронного гида будет сложно.
Некоторые уже видели GPS навигаторы, которые встраиваются в дорогие иномарки, в большинстве случаев это становится уже стандартной опцией в дорогих машинах.
У нас пока с этим дела обстоят чуть скромнее, но зато приобрести сам навигатор отдельно от машины всегда можно. Такие устройства как навигаторы работают благодаря перманентному функционированию двадцати четырех спутников, которые вращаются вокруг нашей планеты. Они объединены в одну систему – систему у глобального позиционирования (она же знаменитая GPS). Сигнал со спутников на приемники передается на открытой частоте, по нему GPS-приемники определяют свои точные координаты, с погрешностью в 1-30 метров.
Вы можете ориентироваться по этим данным, если в вашем навигаторе установлена карта вашего района. От хорошей карты зависит практически все в навигаторе. Опытные пользователи отмечают, что приемник без детальной и качественной карты (а также и без хорошего ПО) просто железка.
Опытные пользователи отмечают, что приемник без детальной и качественной карты (а также и без хорошего ПО) просто железка.
И главная ошибка новичков, которые осваивают азы ориентации на местности с помощью этих приборов, заключается в том, что они покупают дорогие аппараты, но экономят на картах и программном обеспечении. Этого делать ни в коем случае нельзя, если вы не хотите заблудиться. Так на что обращать внимание при покупке нового приемника?
Критерии выбора хорошего автомобильного GPS приемника:
Количество памяти. Чем больше у вас в приборе оперативной памяти, тем вам будет лучше и удобнее. Ведь чем больше деталей на карте, тем больше она требует памяти. А специальные карты с качественной поддержкой автоматической прокладки наиболее быстрого (или экономного по бензину) маршрута достаточно требовательны к виртуальному месту в приборе.
Поэтому размер действительно качественной картографической памяти в приемнике должен быть не менее шестидесяти четырех мегабайт. Но конкретные требования зависят от ваших предпочтений, например, карта Татарстана в зависимости от количества информации заложенной в ней может занимать как больше, так и меньше памяти.
Но конкретные требования зависят от ваших предпочтений, например, карта Татарстана в зависимости от количества информации заложенной в ней может занимать как больше, так и меньше памяти.
Многие пользователи отмечают, что хороший навигатор обязательно должен поддерживать возможность автоматической прокладки маршруту (эту функцию называют АутоРоутинг). Это возможность автоматически (самим прибором) продумывать подходящий маршрут от точки данного положения до финального пункта пути.
В качестве такой точки можно выбрать чей-либо адрес, город, POI (point of interest) и так далее. Данная функция будет доступна, если вы закачаете в ваш навигатор специальные карты. Так как не все карты поддерживают эту возможность.
Каждый раз, указывая пункт назначения, вы можете сохранить его как «сохраненную путевую точку» или «дом», и затем эту точку легко найти при выборе пункта назначения. Навигационная система обеспечивает сопровождение до пункта назначения, и вы можете включить в план маршрута до четырех промежуточных пунктов назначения. Для многих пунктов назначения навигационная система также предоставляет дополнительную информацию в опции меню Информация.
Навигационная система обеспечивает сопровождение до пункта назначения, и вы можете включить в план маршрута до четырех промежуточных пунктов назначения. Для многих пунктов назначения навигационная система также предоставляет дополнительную информацию в опции меню Информация.
В автомобиле, подключенном к Интернету, вы можете отправить пункты назначения с карты на веб-браузере в навигационную систему вашего автомобиля либо с помощью приложения «Send to Car», либо через Приложение Volvo On Call*, см. support.volvocars.com.
Чтобы открыть указанные далее способы выбора пункта назначения, нажмите OK/MENU в нормальном режиме просмотра для навигации и выберите Задать цель.
Выбор «дома» в качестве пункта назначения
Обратите внимание, что этот пункт можно указывать только, если ранее он был сохранен в памяти системы.
В обычном режиме просмотра для навигации нажмите OK/MENU и выберите Задать цельГлавная.
Навигация запускается.
Выбор пункта назначения по адресу
Достаточно указать только район/город, чтобы создать план маршрута с навигацией – маршрут проложен к центру района/города.
Примечание
Определение понятия города или района может различаться в разных странах или даже в пределах одной страны. В некоторых случаях это понятие относится к населенному пункту, а в других — к самостоятельному городскому району.
В обычном режиме просмотра для навигации нажмите OK/MENU и выберите Задать цельАдрес.
Заполните один или несколько вариантов поиска:
- Страна:
- Город:
- Улица:
- Номер:
- Развязка:
Если вы хотите узнать больше о пункте назначения, выберите Информация и затем необходимую информацию:
- Карта – Показывает эту путевую точку на карте – иногда вместе с дополнительной информацией.

- Call number – При наличии номера телефона связывается с объектом.
- Онлайн-информ.
Требуется подключенный к автомобилю мобильный телефон, см. руководство для владельца.
– Дополнительная информация загружается из Интернета.
Чтобы сохранить адрес в памяти, выберите Сохранить и затем задайте какСохраненное местоположение или Главная.
Укажите как промежуточный или конечный пункт назначения:
- Добавить как точку пути – добавить адрес в план маршрута.
- Установить отд. цель – Удаление из плана маршрута указанного ранее пункта назначения и запуск навигации до заданного пункта назначения.
Выбор точки интереса (POI) в качестве пункта назначения
POI (Point of Interest) также называется точка интереса или объект инфраструктуры.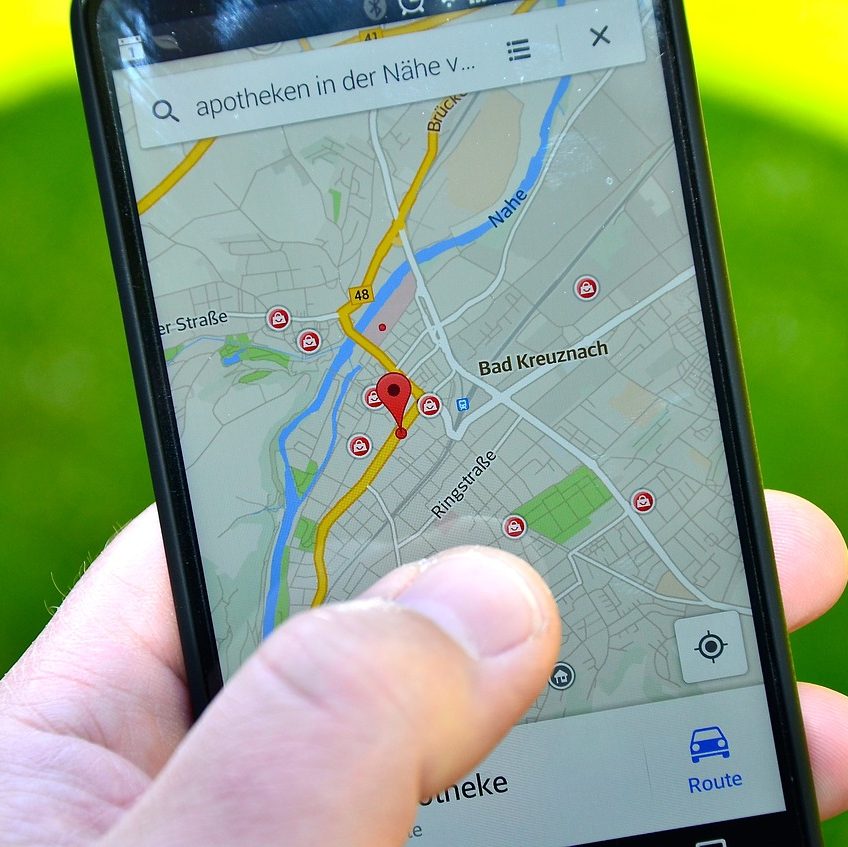
В базу данных дорожных карт включено большое количество доступных для поиска объектов POIИнформацию о том, как выбрать объекты POI, которые следует показывать на карте, см. в разделе Точки интереса (POI) на карте., которые можно указывать в качестве пункта назначения.
В обычном режиме просмотра для навигации нажмите OK/MENU и выберите Задать цельОбъект инфраструкт. (POI).
Найдите точку интереса следующим образом:
- По названию – открывает символьный диск и обеспечивает поиск POI по названию объекта, например, «Peppes Bodega». Регион поиска включает данный участок карты полностью, например, ЕВРОПА, см. Карты – содержание.
- По категории – позволяет ограничить область поиска POI – выберите категорию (например, банк/гостиница/музей), название, страну и/или населенный пункт/город.
- Рядом с автомобилем – поиск POI вблизи текущей позиции автомобиля.

- На маршруте – поиск POI вдоль указанного плана маршрута.
- Рядом с местом назначения – поиск POI вблизи пункта назначения.
- Влизи точки на карте – поиск POI с помощью перекрестья нитей в функции прокрутки – см. Меню прокрутки.
Если вы хотите узнать больше о пункте назначения, выберите Информация и затем необходимую информацию.
Чтобы сохранить адрес в памяти, выберите Сохранить и затем задайте какСохраненное местоположение или Главная.
Укажите как промежуточный или конечный пункт назначения:
- Добавить как точку пути – добавить адрес в план маршрута.
- Установить отд. цель – Удаление из плана маршрута указанного ранее пункта назначения и запуск навигации до заданного пункта назначения.

Выбор в качестве пункта назначения предыдущего пункта назначения
В обычном режиме просмотра для навигации нажмите OK/MENU и выберите Задать цельПредыдущая цель.
Выберите пункт назначения из списка.
Если вы хотите узнать больше о пункте назначения, выберите Информация и затем необходимую информацию.
Здесь вы также можете удалить пункт назначения, выберите Удалить или Удалить все.
Укажите как промежуточный или конечный пункт назначения:
- Добавить как точку пути – добавить адрес в план маршрута.
- Установить отд. цель – Удаление из плана маршрута указанного ранее пункта назначения и запуск навигации до заданного пункта назначения.

Выбор в качестве пункта назначения сохраненной путевой точки
Здесь собраны пункты назначения, сохраненные в опции меню СохранитьСохраненное местоположение.
Обратите внимание, что этот пункт должен быть ранее сохранен в памяти системы.
В обычном режиме просмотра для навигации нажмите OK/MENU и выберите Задать цельСохраненное местоположение.
Откройте сохраненные пункты назначения:
- Маршруты – например, записанные отрезки пути.
- Другие – например, сохраненные путевые точки.
Если вы хотите узнать больше о пункте назначения, выберите Информация и затем необходимую информацию.
Здесь вы также можете отредактировать или удалить сохраненный пункт назначения, выберите Редактировать, Удалить или Удалить все.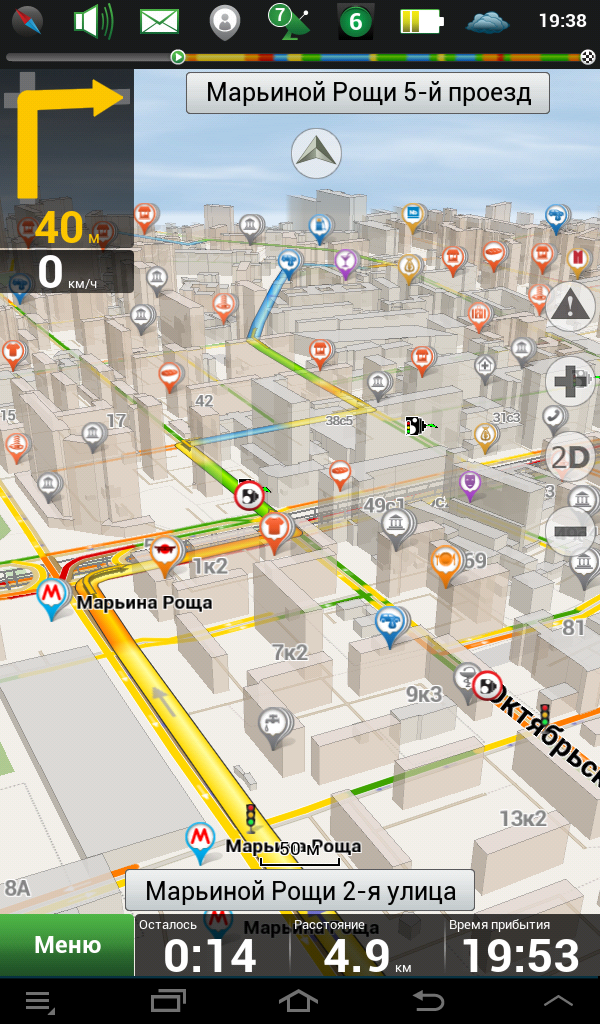
Укажите как промежуточный или конечный пункт назначения:
- Добавить как точку пути – добавить адрес в план маршрута.
- Установить отд. цель – Удаление из плана маршрута указанного ранее пункта назначения и запуск навигации до заданного пункта назначения.
Поиск пункта назначения в Интернете
В обычном режиме просмотра для навигации нажмите OK/MENU и выберите Задать цельИнтернет-поиск.
Выполняйте инструкции на экране.
Выбор пункта назначения по почтовому индексу
В обычном режиме просмотра для навигации нажмите OK/MENU и выберите Задать цельИндекс.
Укажите почтовый индекс и страну, если это необходимо.
Если вы хотите узнать больше о пункте назначения, выберите Информация и затем необходимую информацию.
Чтобы сохранить пункт назначения в памяти, выберите Сохранить и затем задайте как Сохраненное местоположение или Главная.
Укажите как промежуточный или конечный пункт назначения:
- Добавить как точку пути – добавить адрес в план маршрута.
- Установить отд. цель – Удаление из плана маршрута указанного ранее пункта назначения и запуск навигации до заданного пункта назначения.
Выбор пункта назначения по координатам широты и долготы
В обычном режиме просмотра для навигации нажмите OK/MENU и выберите Задать цельШирота и долгота.
Сначала определите метод задания GPS-координат, выберите Формат::
- DD°MM’SS» – позиция в градусах, минутах и секундах.

- Десятичная – позиция в десятичных числах.
Укажите позицию.
Если вы хотите узнать больше о пункте назначения, выберите Информация и затем необходимую информацию.
Чтобы сохранить адрес в памяти, выберите Сохранить и затем задайте какСохраненное местоположение или Главная.
Укажите как промежуточный или конечный пункт назначения:
- Добавить как точку пути – добавить адрес в план маршрута.
- Установить отд. цель – Удаление из плана маршрута указанного ранее пункта назначения и запуск навигации до заданного пункта назначения.
Выбор пункта назначения точкой на карте
Положение курсора, заданное GPS-координатами.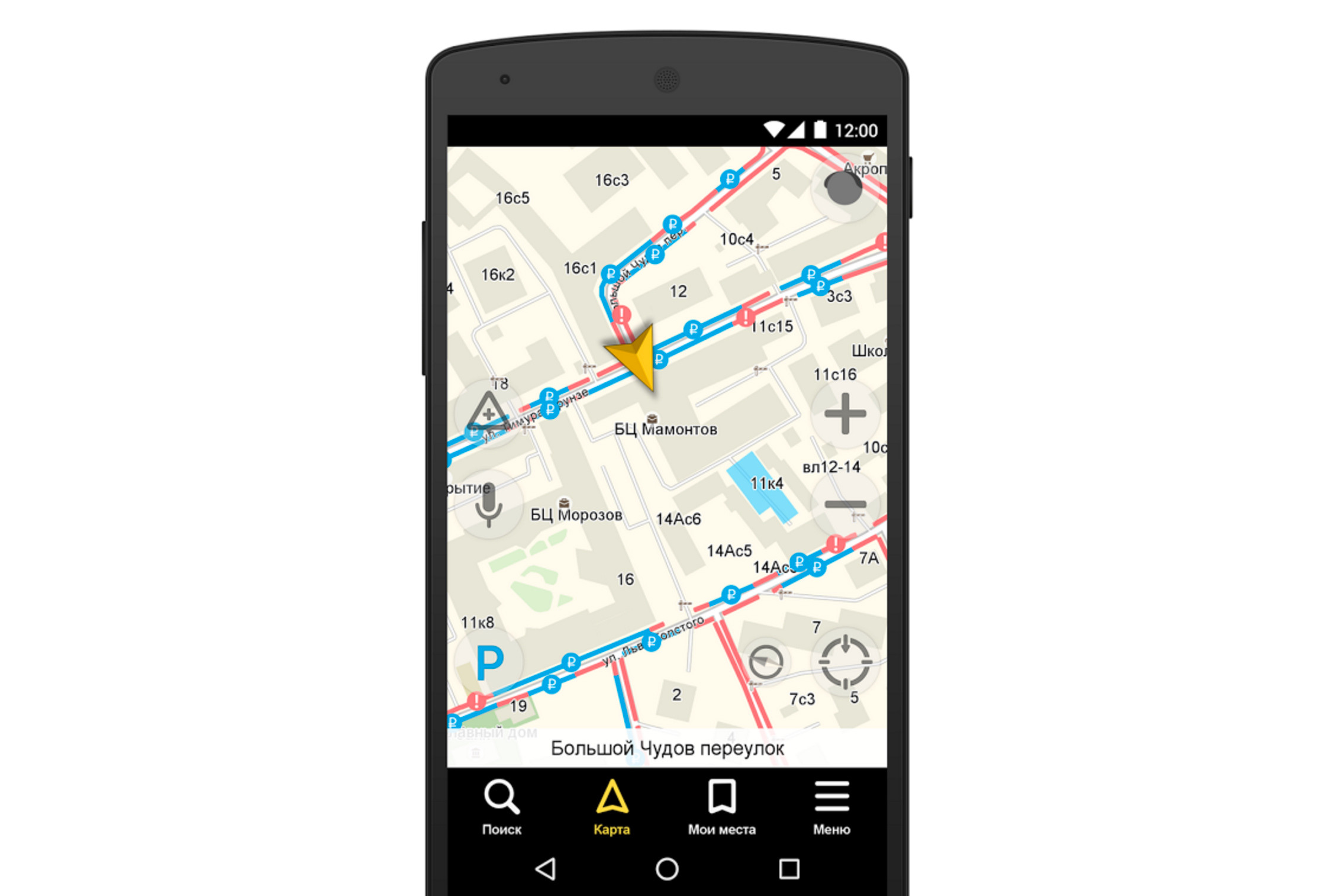 Чтобы вместо координат перейти к названию, выберите НастройкиОпции картыИнф. о местополож..
Чтобы вместо координат перейти к названию, выберите НастройкиОпции картыИнф. о местополож..
В обычном режиме просмотра для навигации нажмите OK/MENU и выберите Задать цельТочка на карте.
Найдите и укажите точку на карте с помощью перекрестья, см. раздел Меню.
Чтобы сохранить адрес в памяти, нажмите OK/MENU и выберите Сохранить и затем задайте как Сохраненное местоположение или Главная.
Пункт назначения сохраняется в виде символа/значка на карте, если выбрана функция Сохран. местопол. на карте, см. раздел Меню карты.
Укажите как промежуточный или конечный пункт назначения:
- Добавить как точку пути – добавить адрес в план маршрута.
- Установить отд.
 цель – Удаление из плана маршрута указанного ранее пункта назначения и запуск навигации до заданного пункта назначения.
цель – Удаление из плана маршрута указанного ранее пункта назначения и запуск навигации до заданного пункта назначения.
Выбор пункта назначения с помощью тематического навигатора
Поиск с помощью тематического навигатора (Travel guide) означает, что вы можете выбрать готовые предложения разной тематики, например, рестораны, живописные дороги или достопримечательности.
Тематический навигатор загружен в USB-накопитель, который должен быть подсоединен к USB-контакту в отделении для хранения в задней части тоннельной консоли автомобиля.
В обычном режиме просмотра для навигации нажмите OK/MENU и выберите Задать цельTravel guide.
Если эта опция меню отсутствует на экране, это означает, что для района, где находится автомобиль, такие предложения отсутствуют, или не подсоединен USB-накопитель.
Выберите тематический навигатор для одной из следующих категорий:
- Рестораны
- Достопримечательности
- Отели
- Туристические маршруты
- Другие
Вы можете открыть детальное описание, иллюстрации и услышать звуковое сопровождение, если они имеются в тематическом навигаторе.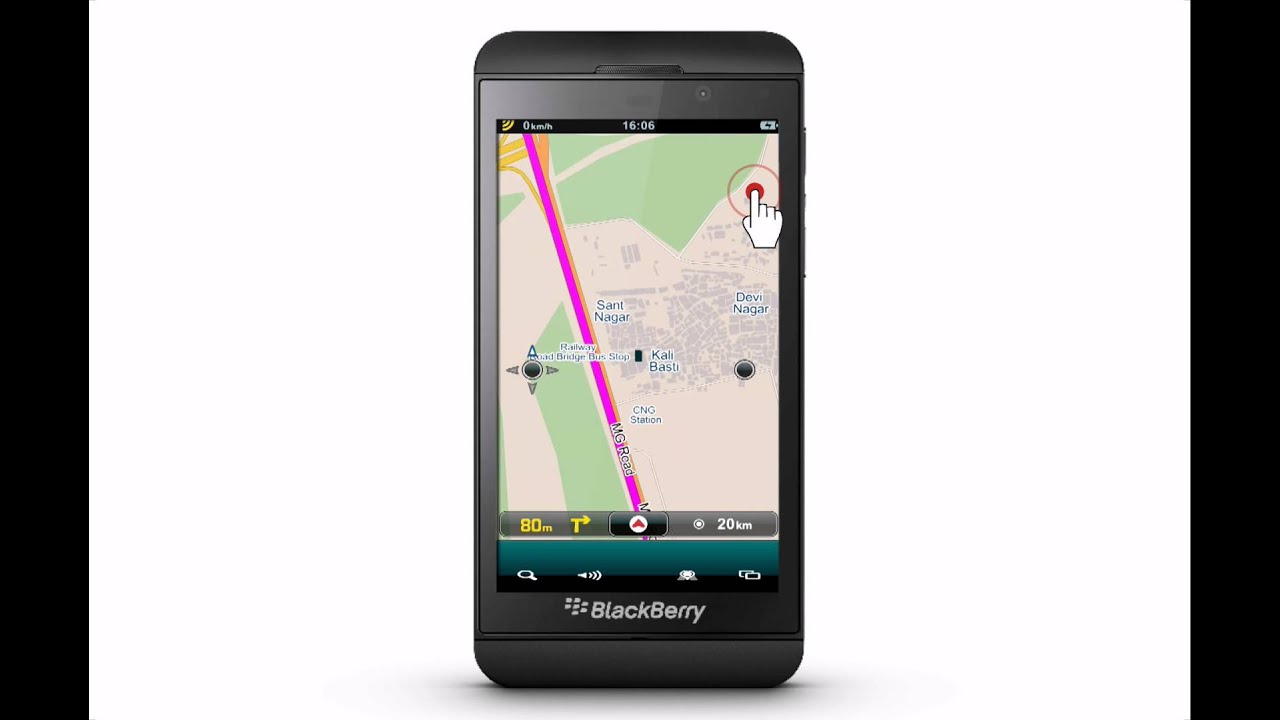 Для этого выберите:
Для этого выберите:
- Сведения
- Фотографии
- Воспр. звук
Выбрать Начать навигац..
Социальный навигатор — ГУ Санкт-Петербургское региональное отделение Фонда социального страхования РФ
Социальный навигатор
«Социальный навигатор» — бесплатное мобильное приложение, созданное Фондом социального страхования РФ для оперативного доступа к информации о деятельности и услугах Фонда.
Фонд постоянно ведёт работу по развитию и наполнению «Социального навигатора». С начала 2021 года «Социальный навигатор» можно скачивать как на гаджеты с операционной системой Android, так и на устройства, работающие на платформе iOS, то есть на все смартфоны.
Информация в «Социальном навигаторе» поделена на тематические блоки:
- материнство, временная нетрудоспособность
- несчастный случай на производстве и профессиональные заболевания
- инвалидность и льготные категории граждан
- утрата близкого человека.
Общую справочную информацию можно получить без авторизации. Если вы хотите увидеть персонифицированную информацию обо всех взаимодействиях с ФСС, все свои пособия, запросы и обращения в Фонд, то в Личном кабинете «Социального навигатора» необходимо авторизоваться, используя те же логин и пароль, что и для портала госуслуг.
Чем пригодится социальный навигатор:
- можно узнать полный перечень пособий из средств ФСС для семей с маленькими детьми, в случае временной нетрудоспособности, меры поддержки для людей с инвалидностью и пострадавших от трудовых травм
- получить информацию о специальных социальных выплатах, связанных с COVID-19
- посмотреть информацию о своих листках нетрудоспособности, о программе реабилитации, заключения врачебной комиссии, о пособиях и выплатах
- получить общую информацию о правилах расчета каждого пособия, а также произвести расчет на основе собственных данных и узнать размер выплат, положенных лично вам
- отследить ход предоставления пособий и выплат
- подать обращение в ФСС и отследить статус этого обращения
- позвонить на горячую линию ФСС и получить консультацию
- найти адреса и контакты ближайших социально значимых объектов
Свои предложения о работе «Социального навигатора», сведения об ошибках со скриншотами присылайте на электронную почту:
Чтобы указать, какие символы POI должны отображаться на карте, см.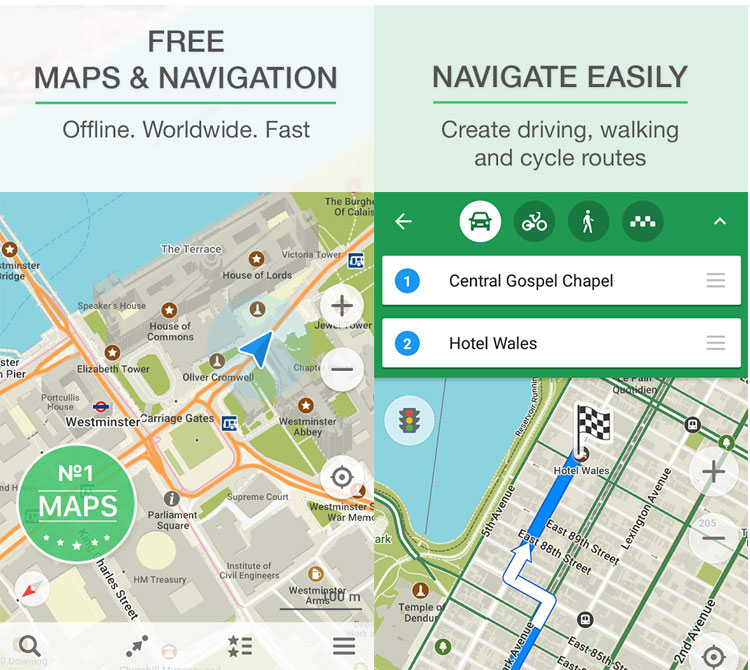 Раздел «Достопримечательности» (POI) на карте.
Раздел «Достопримечательности» (POI) на карте.
Примечание
- Символ для точки интереса и количество точек интереса различаются в зависимости от рынка.
- Символы могут появиться, а другие исчезнуть в связи с обновлением данных карты — вы можете просмотреть все символы для соответствующей системы карты в системе меню в разделе Настройки Параметры карты Выбранные символы POI.
Примеры символов POI, сгруппированных по функциям общества: | |||||
Автосалон / ремонт | |||||
Заправочная станция 0 | |||||
Ремонт автомобилей | |||||
Парковка | |||||
Туристическая достопримечательность | |||||
Гольф | |||||
Кинотеатр | |||||
| Парк развлечений | |||||
Ресторан | |||||
Бар или кафе | |||||
Торговый центр | |||||
| 9000 Отель | 900 | Железнодорожный транспорт Железнодорожный вокзал Подъезд к железной дороге | |||
Аэропорт | |||||
Автовокзал | |||||
Государственное или общественное учреждение Государственное учреждение | |||||
Полиция / служба экстренной помощи | |||||
Библиотека | |||||
Аптека | |||||
Банкомат Банкомат / обменник | |||||
Почтовое отделение | |||||
Технические характеристики:
Цвет: черный
Материал: пластиковый корпус
Стиль: карта Северной Америки
Процессор: Media Tek MT3351C
Память: 128 МБ DDR2, 8 ГБ ручная флэш-память
Размер экрана: 7 дюймов
Разрешение: 800 * 480
Максимальная поддержка TF-карты: 32 г (не входит в комплект)
Функция Bluetooth: поддержка
Входной порт AV: поддержка ввода обратного изображения (за исключением камеры заднего вида)
Частота звука FM: 87. 5-108 МГц
Входное напряжение автомобильного зарядного устройства: DC12-24V
Выходное напряжение автомобильного зарядного устройства: 5 В постоянного тока 1,5 А
Батарея: встроенная литиевая батарея
Напряжение зарядки: 5 В постоянного тока
Точность позиционирования: 10 метров
Точность скорости: 9 м / с
Поддержка формата изображения: JPG / BMP / PNG
Поддержка аудиоформатов: MP3 / WMA
Поддержка формата видео: ASF / AVI / WMV / 3GP / MP4 / FLV
Язык: английский, французский, немецкий, итальянский, португальский, испанский, польский, русский и т. Д.
Особенности: FM, MP3, MP4, электронная книга, голосовые подсказки, GPS-навигация, игры, калькуляторы и т. Д.
Размер изделия: 175 * 108 * 13 мм Примечания:
1.Предоставляем четкие изображения, по возможности, измерения.
2. Цвет фактических товаров может немного отличаться от цвета на изображениях в списке из-за различных дисплеев.
3. Возможна небольшая погрешность из-за ручного измерения. Пожалуйста, убедитесь, что вы не возражаете перед покупкой.
4.
5-108 МГц
Входное напряжение автомобильного зарядного устройства: DC12-24V
Выходное напряжение автомобильного зарядного устройства: 5 В постоянного тока 1,5 А
Батарея: встроенная литиевая батарея
Напряжение зарядки: 5 В постоянного тока
Точность позиционирования: 10 метров
Точность скорости: 9 м / с
Поддержка формата изображения: JPG / BMP / PNG
Поддержка аудиоформатов: MP3 / WMA
Поддержка формата видео: ASF / AVI / WMV / 3GP / MP4 / FLV
Язык: английский, французский, немецкий, итальянский, португальский, испанский, польский, русский и т. Д.
Особенности: FM, MP3, MP4, электронная книга, голосовые подсказки, GPS-навигация, игры, калькуляторы и т. Д.
Размер изделия: 175 * 108 * 13 мм Примечания:
1.Предоставляем четкие изображения, по возможности, измерения.
2. Цвет фактических товаров может немного отличаться от цвета на изображениях в списке из-за различных дисплеев.
3. Возможна небольшая погрешность из-за ручного измерения. Пожалуйста, убедитесь, что вы не возражаете перед покупкой.
4. Пожалуйста, оставьте сообщение, прежде чем оставить плохой отзыв, если у продуктов есть проблемы. Спасибо за понимание.
100% абсолютно новый и качественный, никогда не использовался.
Функция карты: 3D-экран / увеличение перекрестка / планирование пути / голосовые подсказки / автоматическое исправление ошибок / консультации по объектам / быстрый поиск / настройки функции отображения.Поддержка изображений формата JPG / GIF / BMP / PNG, вы можете воспроизводить вручную, слайд-шоу автоматически.
Фильм: поддерживает WMV / ASF / AVI и т. Д .; Регулируемый ход воспроизведения / пауза / воспроизведение видео файлов в полноэкранном режиме.
Мощная функция карты, может дать лучшее руководство для маршрута поездки.
Одновременно можно управлять множеством функций, что приносит массу удовольствия в путешествие.
Функция Bluetooth, поддержка телефона без рук, адресная книга мобильного телефона и т. Д.
Интерфейс входа AV, поддержка видеовхода полностью, может быть подключен к камере заднего вида, отображение экрана заднего хода в режиме реального времени.
Пожалуйста, оставьте сообщение, прежде чем оставить плохой отзыв, если у продуктов есть проблемы. Спасибо за понимание.
100% абсолютно новый и качественный, никогда не использовался.
Функция карты: 3D-экран / увеличение перекрестка / планирование пути / голосовые подсказки / автоматическое исправление ошибок / консультации по объектам / быстрый поиск / настройки функции отображения.Поддержка изображений формата JPG / GIF / BMP / PNG, вы можете воспроизводить вручную, слайд-шоу автоматически.
Фильм: поддерживает WMV / ASF / AVI и т. Д .; Регулируемый ход воспроизведения / пауза / воспроизведение видео файлов в полноэкранном режиме.
Мощная функция карты, может дать лучшее руководство для маршрута поездки.
Одновременно можно управлять множеством функций, что приносит массу удовольствия в путешествие.
Функция Bluetooth, поддержка телефона без рук, адресная книга мобильного телефона и т. Д.
Интерфейс входа AV, поддержка видеовхода полностью, может быть подключен к камере заднего вида, отображение экрана заднего хода в режиме реального времени. Товарная накладная:
1 * Навигация
1 * автомобильное зарядное устройство
1 * кронштейн на присоске
1 * USB-кабель для передачи данных
1 * кронштейн
1 * Руководство на английском языке
Товарная накладная:
1 * Навигация
1 * автомобильное зарядное устройство
1 * кронштейн на присоске
1 * USB-кабель для передачи данных
1 * кронштейн
1 * Руководство на английском языке
Спутниковая навигация GPS-навигатор для грузовика, 7-дюймовый сенсорный HD-дисплей Автомобильная система GPS-навигации с автодомом с автодомом, включая почтовые индексы, оповещения о камерах контроля скорости и POI Lane Assist (срок службы бесплатного обновления карты): Электроника
В настоящее время недоступен.

Мы не знаем, когда и появится ли этот товар в наличии.
| Марка | Yuyitec |
| Батареи включены | да |
| Размер экрана | 7 дюймов |
| Голосовая команда | Сенсорный экран |
| Технологии подключения | USB |
| Тип карты | Улица, Северная Америка |
| Тип обслуживания автомобиля | Автомобиль, Грузовик |
| Объем памяти | 8 ГБ |
| разрешение | 800 х 480 |
- 1.
 【Пожизненная карта обновляется бесплатно】 Предустановлена последняя карта Северной Америки 2020 года, включая карты США, Канады, Мексики, установка и обновление карт без дополнительной оплаты. Если вы хотите обновить последнюю карту, свяжитесь с нами, мы предлагаем профессиональный веб-сайт для поиска и устранения неисправностей GPS и бесплатное обновление карты.
【Пожизненная карта обновляется бесплатно】 Предустановлена последняя карта Северной Америки 2020 года, включая карты США, Канады, Мексики, установка и обновление карт без дополнительной оплаты. Если вы хотите обновить последнюю карту, свяжитесь с нами, мы предлагаем профессиональный веб-сайт для поиска и устранения неисправностей GPS и бесплатное обновление карты. - 2. 【Режим 2D / 3D просмотра и 7-дюймовый сенсорный экран.】 Навигационная система с 7-дюймовым сенсорным экраном высокого разрешения с высоким разрешением 800 x 480 пикселей, 8 ГБ ПАМЯТИ 256 МБ ОЗУ.с режимами 2D / 3D просмотра, GPS-навигатор покажет вам, в какую именно полосу двигаться, прежде чем направиться к съезду. Повороты или сложные перекрестки.
- 3. 【Мультимедийные развлечения】 Поддержка MP3, MP4, изображения, текста и слот для SD-карты (без SD-карты), особенно FM-передатчик, подключенный к автомобильному радио, звук спутниковой навигации из автомобильной аудиосистемы (PS: если нет звук при использовании спутниковой навигации, пожалуйста, проверьте FM , когда FM включен, спутниковая навигатор не так
- 4.
 【НАВИГАЦИОННЫЕ ФУНКЦИИ】 (1) Поддерживает почтовые индексы, адрес, координаты и POI, (2) Предупреждения для водителя, обнаружение активных камер контроля скорости, трансляция названий улиц, текущая скорость, управление полосой движения и расчетное время прибытия, (3) быстрое интеллектуальное планирование маршрута И экономичный, (4) Пошаговая реальная голосовая трансляция на более чем 40 языках, (5) Поддержка FM-вещания, но FM не означает FM-радио, только для передачи звука GPS на ваш автомобиль, (6) Автоматический режим день и ночь Переключение режимов, (7) быстрое и точное отслеживание GPS
【НАВИГАЦИОННЫЕ ФУНКЦИИ】 (1) Поддерживает почтовые индексы, адрес, координаты и POI, (2) Предупреждения для водителя, обнаружение активных камер контроля скорости, трансляция названий улиц, текущая скорость, управление полосой движения и расчетное время прибытия, (3) быстрое интеллектуальное планирование маршрута И экономичный, (4) Пошаговая реальная голосовая трансляция на более чем 40 языках, (5) Поддержка FM-вещания, но FM не означает FM-радио, только для передачи звука GPS на ваш автомобиль, (6) Автоматический режим день и ночь Переключение режимов, (7) быстрое и точное отслеживание GPS - 5.【В КОМПЛЕКТ 7-дюймовый сенсорный экран GPS-навигатор, автомобильное зарядное устройство, USB-кабель, крепление на присоске, задний кронштейн, солнцезащитный чехол, руководство пользователя; 100% удовлетворение — мы хотим, чтобы вы были удовлетворены на 100% или вернули свои деньги, если у вас есть вопросы о продукте, пожалуйста, свяжитесь с нами через сообщение Amazon
 Дополнительные сведения о продукте
Дополнительные сведения о продуктеPeriodical Cicada POI файл данных
Точки данных из базы данных Cicada Central предоставлены как точки интереса (POI) для загрузки в автомобильные навигационные устройства Garmin.POI — это точечные данные, аналогичные шейп-файлам ГИС. Автомобильные навигационные устройства Garmin Nuvi (и некоторые другие бренды) могут отображать такие данные при определенных условиях. Преимущество отображения точек данных в виде точек интереса состоит в том, что необходимые файлы очень маленькие и быстро отображаются. Недостатком отображения точек данных в виде точек интереса является то, что они отображаются только с разрешением 300 футов (стандартные модели экрана) или 200 футов (широкоэкранные модели). Не забудьте отключить «оповещения о приближении» для этих достопримечательностей, иначе каждый раз, когда вы приближаетесь к записи, будет звучать оповещение!
Не забудьте отключить «оповещения о приближении» для этих достопримечательностей, иначе каждый раз, когда вы приближаетесь к записи, будет звучать оповещение!
Набор данных Magicicada POI был разработан с характерными значками.У 17-летних выводков есть значок цикады с головой вверх, а у 13-летних выводков — значок с головой вниз. Соседние выводки также имеют значки разного цвета, и при наведении курсора на значок отображается номер выводка. В качестве примера на приведенном выше экране показана область возле государственного парка Силоам-Спрингс, штат Иллинойс, где выводки III (коричневые значки) и выводки XIX (желтые значки) находятся в непосредственной близости. Кроме того, точки данных Саймона 1988 показаны кружками с арабскими номерами выводков.Данные, собранные в 1998 г., но не относящиеся к выводку (поскольку выводки IV и XIX одновременно возникли в 1998 г.), отображаются в виде коричневого круга с цифрой «98» в центре.
Чтобы использовать этот набор данных, получите файл Magicicada_POI. zip, щелкнув здесь и развернув файл. Скачивая эти данные, вы соглашаетесь с несколькими условиями:
zip, щелкнув здесь и развернув файл. Скачивая эти данные, вы соглашаетесь с несколькими условиями:
- Не дается никаких гарантий относительно точности или совместимости этих данных.
- Только опытные пользователи GPS должны пытаться программировать или изменять устройства GPS, и, загружая этот набор данных, вы принимаете на себя всю ответственность за любой ущерб, нанесенный вашему устройству GPS.
- Вы соглашаетесь с тем, что эти данные являются собственностью www.magicicada.org, и соглашаетесь не распространять и не публиковать эти данные без явного письменного разрешения.
- Эти данные не должны использоваться для научных исследований, так как их точность не проверялась.
Точки загрузки с использованием POI Loader
- Перейдите на веб-сайт Garmin и загрузите загрузчик POI (http://www8.garmin.com/products/poiloader/).
- Подключите GPS-навигатор к компьютеру с помощью кабеля USB.
- Запустите загрузчик POI.

- На экране параметров сохранения выберите «Устройство Garmin» и нажмите «Далее». На следующем экране вы увидите свое устройство; если он отображается правильно, нажмите «Далее».
- Теперь у вас есть возможность установить новые пользовательские точки интереса. Выберите этот вариант и нажмите Далее.
- Теперь вы увидите экран, на котором вы можете перемещаться по своему компьютеру, чтобы найти и выбрать папку magicicada_poi. Сделайте это и выберите в качестве единиц футы и мили в час. Также выберите вариант экспресс-установки и нажмите Далее.
- Ваши точки данных загружены.
Точки загрузки с помощью карты microSD
- Возьмите чистую карту microSD (подойдет небольшой размер).
- С помощью компьютера поместите файл magicicada_poi на карту microSD.
- Вставьте карту microSD в слот расширения вашего устройства Garmin.

- Запустите устройство Garmin.
- Когда будет предложено установить данные в память устройства, нажмите OK.
- Ваши точки данных загружены, и вы можете извлечь карту microSD.
|
| |||||||||||||||
7-дюймовая автомобильная GPS-навигационная система Навигатор для грузовиков с расширением 32 ГБ POI Speedcam MAP — Карта Австралии
Автомобильная GPS-навигационная система, GPS-навигация для автомобиля, SAT NAV, 7-дюймовая система голосовых подсказок HD, GPS-навигатор, GPS-навигация для транспортных средств Tvird с USB-кабелем и автомобильным зарядным устройством, расширение памяти на 32 ГБ, БЕСПЛАТНОЕ ОБНОВЛЕНИЕ КАРТЫОсобенности:
?? В чем разница? Эта GPS-навигация БЕСПЛАТНА ДЛЯ ОБНОВЛЕНИЯ КАРТЫ и загрузила более 1 миллиона миль обновленных картографических дорог в США без рекламы .
 По сравнению со сложным обновлением всей головной боли у других продавцов, мы предлагаем простой способ обновления, в том числе с профессиональными, четкими инструкциями. Пожалуйста, не стесняйтесь обращаться к нам через tivrd.amazon gmail.com.
По сравнению со сложным обновлением всей головной боли у других продавцов, мы предлагаем простой способ обновления, в том числе с профессиональными, четкими инструкциями. Пожалуйста, не стесняйтесь обращаться к нам через tivrd.amazon gmail.com. — 7-дюймовый ЕМКОСТНЫЙ СЕНСОРНЫЙ ЭКРАН? Удобный 7-дюймовый сенсорный экран. По сравнению с резистивным сенсорным экраном, этот GPS-навигатор реагирует быстрее, без задержек, а цвета естественные, приятные для глаз.
3D-навигация Навигатор предоставляет реальные направления, направляющие с богатыми функциями, такими как друга, видео, аудио, изображения.Покажите вам, какую именно полосу движения следует выбрать, прежде чем вы приблизитесь к съезду, повороту или сложному перекрестку, чтобы вы могли оставаться на правильном пути.
«Мультимедийные функции FM-передатчика»: голос и музыка при навигации будут передаваться непосредственно на динамики автомобиля. Когда вы за рулем устали и хотите немного отдохнуть, вы можете посмотреть фильм, послушать музыку, посмотреть фотографии и поиграть в игру.
 Это делает ваши автомобильные поездки более интересными.
Это делает ваши автомобильные поездки более интересными. ?? 35-ДНЕВНАЯ ГАРАНТИЯ ВОЗВРАТА ДЕНЕГ?: Мы предлагаем вам 100% удовлетворение 35-дневную гарантию возврата денег без проблем. Если у вас есть какие-либо вопросы о продукте, свяжитесь с нами через tvird.amazon gmail.com
Спецификация:
* CPU: MSB2531 ARM Cortex-A7,800MHZ
* ROM: 8 ГБ [позволяет расширить до 32 ГБ]
* RAM: 256 МБ
* Дисплей: 7-дюймовый TFT LCD 16: 9
* Разрешение: 800 * 480 пикселей
* Сенсорный экран: емкостный экран
* Видеоплеер: MP4 / ASF / WMV / AVI / DIVX / XVID
* Аудиоплеер: WMA, MP3
* Средство просмотра фотографий: JPG, BMP
* USB: USB2.0, высокий скорость
* Автомобильное зарядное устройство: DC + 12V
В пакет включено:
1x Руководство пользователя
1x Автомобильный GPS-навигатор
1 автомобильное зарядное устройство
1 линия USB
1 кронштейн
PLS ПРИМЕЧАНИЕ:
Черный для карты Великобритании
Синий для карты США
Красный для карты Австралии
Цвет, как показано на фотографии
.




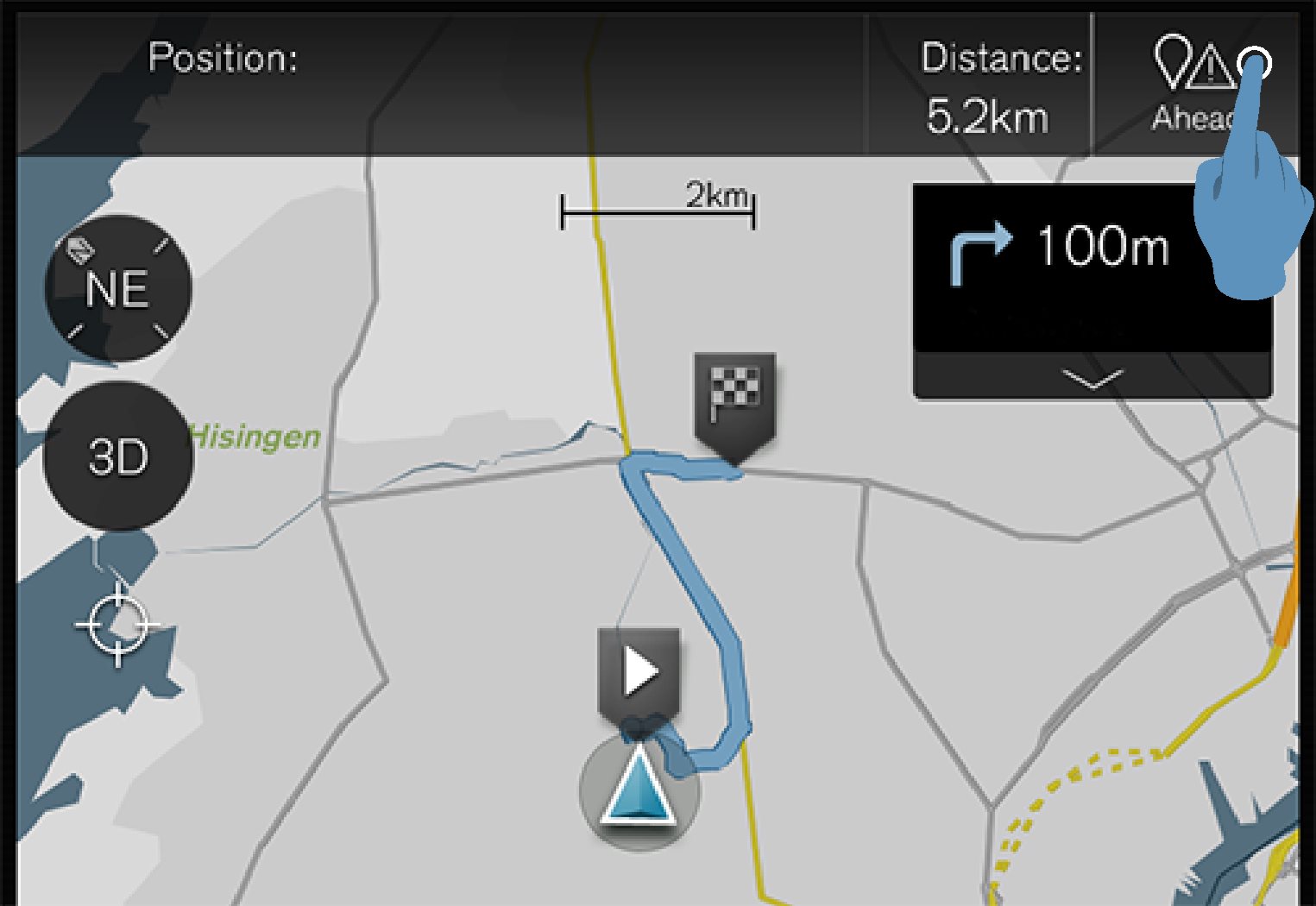

 цель – Удаление из плана маршрута указанного ранее пункта назначения и запуск навигации до заданного пункта назначения.
цель – Удаление из плана маршрута указанного ранее пункта назначения и запуск навигации до заданного пункта назначения. 【Пожизненная карта обновляется бесплатно】 Предустановлена последняя карта Северной Америки 2020 года, включая карты США, Канады, Мексики, установка и обновление карт без дополнительной оплаты. Если вы хотите обновить последнюю карту, свяжитесь с нами, мы предлагаем профессиональный веб-сайт для поиска и устранения неисправностей GPS и бесплатное обновление карты.
【Пожизненная карта обновляется бесплатно】 Предустановлена последняя карта Северной Америки 2020 года, включая карты США, Канады, Мексики, установка и обновление карт без дополнительной оплаты. Если вы хотите обновить последнюю карту, свяжитесь с нами, мы предлагаем профессиональный веб-сайт для поиска и устранения неисправностей GPS и бесплатное обновление карты. 【НАВИГАЦИОННЫЕ ФУНКЦИИ】 (1) Поддерживает почтовые индексы, адрес, координаты и POI, (2) Предупреждения для водителя, обнаружение активных камер контроля скорости, трансляция названий улиц, текущая скорость, управление полосой движения и расчетное время прибытия, (3) быстрое интеллектуальное планирование маршрута И экономичный, (4) Пошаговая реальная голосовая трансляция на более чем 40 языках, (5) Поддержка FM-вещания, но FM не означает FM-радио, только для передачи звука GPS на ваш автомобиль, (6) Автоматический режим день и ночь Переключение режимов, (7) быстрое и точное отслеживание GPS
【НАВИГАЦИОННЫЕ ФУНКЦИИ】 (1) Поддерживает почтовые индексы, адрес, координаты и POI, (2) Предупреждения для водителя, обнаружение активных камер контроля скорости, трансляция названий улиц, текущая скорость, управление полосой движения и расчетное время прибытия, (3) быстрое интеллектуальное планирование маршрута И экономичный, (4) Пошаговая реальная голосовая трансляция на более чем 40 языках, (5) Поддержка FM-вещания, но FM не означает FM-радио, только для передачи звука GPS на ваш автомобиль, (6) Автоматический режим день и ночь Переключение режимов, (7) быстрое и точное отслеживание GPS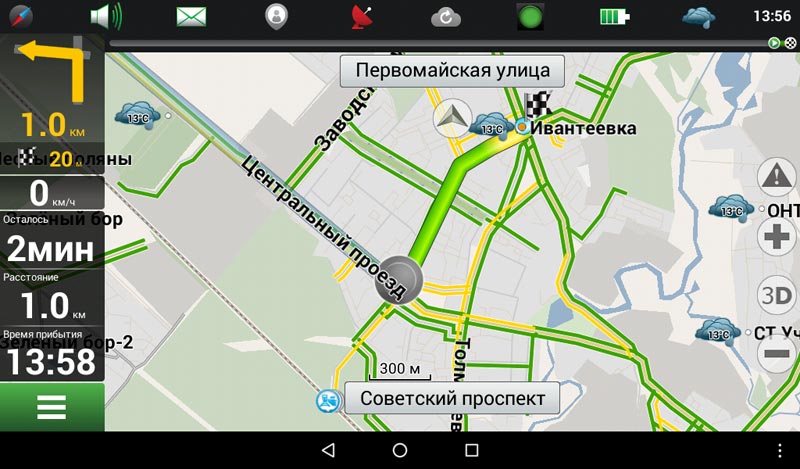
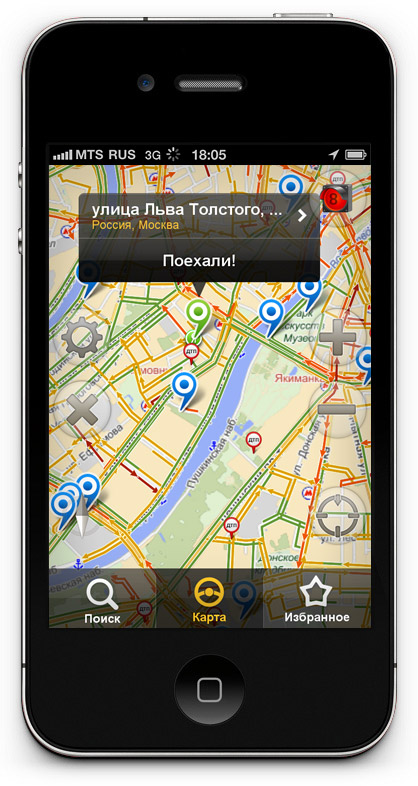
 Если RM не находит эту базу данных, не отображается специальная категория Избранное и не активирована кнопка «Экспорт в / Восстановить избранное ».
Если RM не находит эту базу данных, не отображается специальная категория Избранное и не активирована кнопка «Экспорт в / Восстановить избранное ». 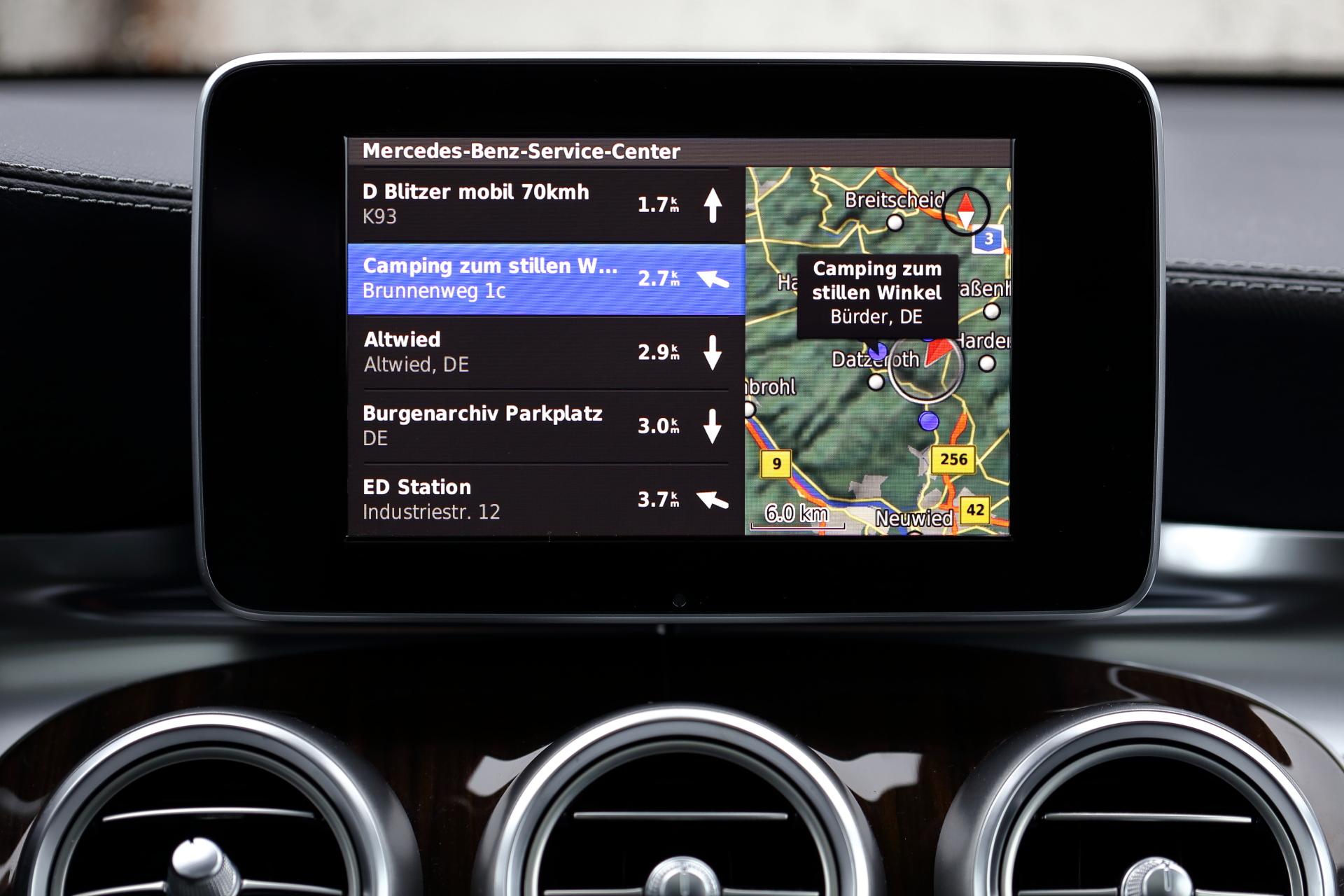
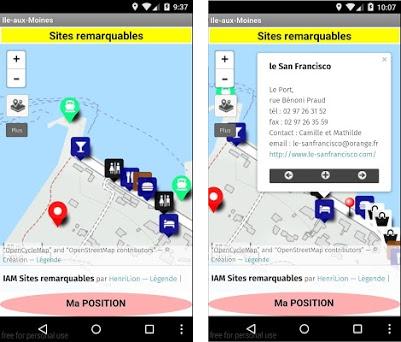
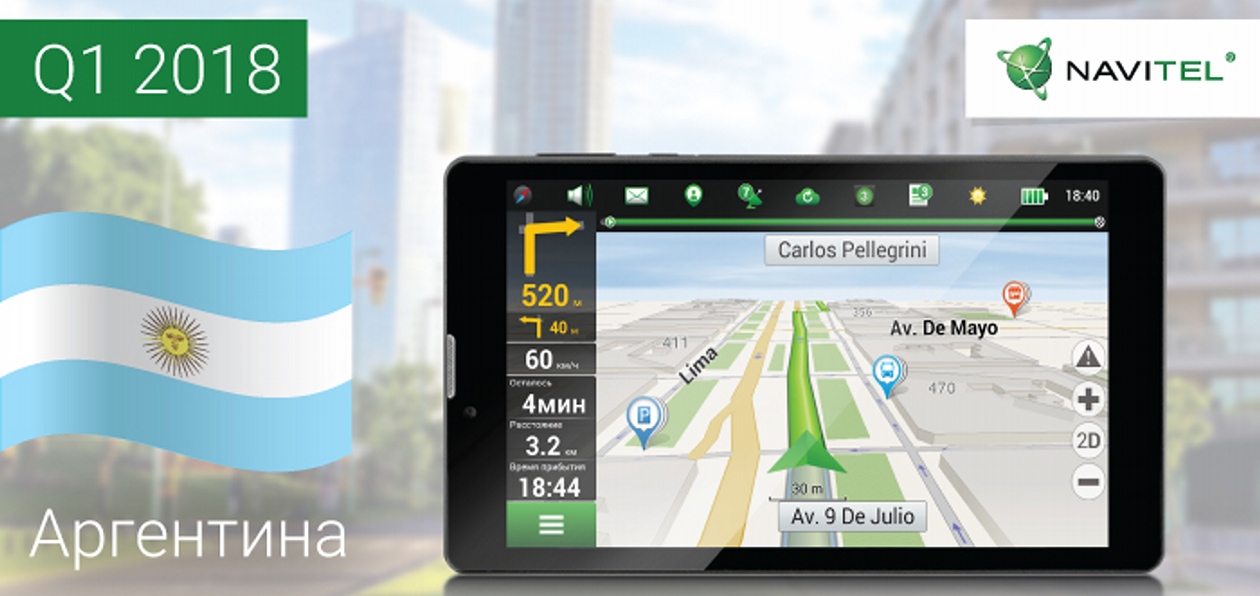 de
POI-Warner &
Дополнительный модуль Navigator
de
POI-Warner &
Дополнительный модуль Navigator  01 для TomTom Navigator
01 для TomTom Navigator  собственный ЗУММЕР предупреждение.
собственный ЗУММЕР предупреждение.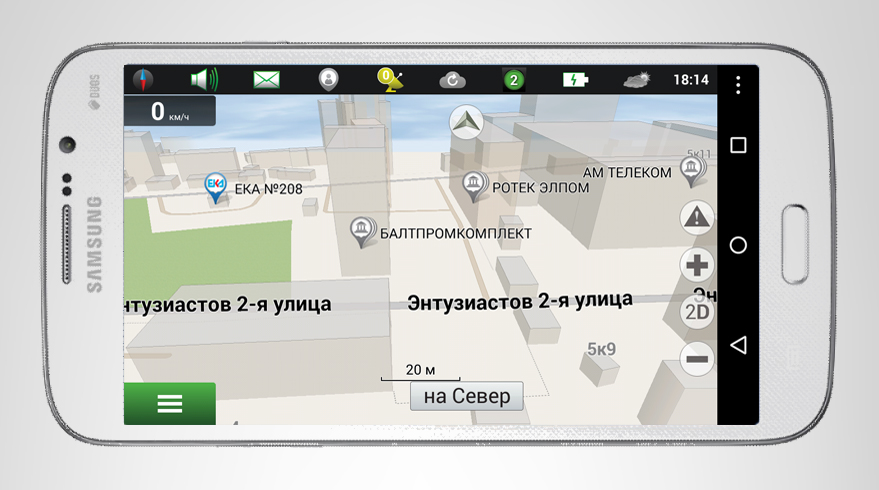 От первого до последнего предупреждения в секундах, может быть любым от 0
секунд до 30 секунд, а также угол обнаружения , который поможет в
позволяя POI-Warner уведомлять вас только о POI на дороге, по которой вы находитесь, а не
близлежащие дороги. Для каждого типа предупреждения вы можете настроить воспроизведение файла WAV,
как на First , так и на Last Warning и возможность играть только в это
однажды.
От первого до последнего предупреждения в секундах, может быть любым от 0
секунд до 30 секунд, а также угол обнаружения , который поможет в
позволяя POI-Warner уведомлять вас только о POI на дороге, по которой вы находитесь, а не
близлежащие дороги. Для каждого типа предупреждения вы можете настроить воспроизведение файла WAV,
как на First , так и на Last Warning и возможность играть только в это
однажды. Просто прокладывайте и управляйте своими запланированными маршрутами, как вы
обычно подойдет, но на этот раз, когда вы приблизитесь к POI,
запрос на уведомление, вы получите предупреждение в стиле ЗУММЕР и визуальный
уведомление на экране, где чем ближе вы подходите к POI, тем выше
на экране указатель будет перемещаться, пока вы не дойдете до красной шкалы, на которой вы будете
прямо над POI.
Просто прокладывайте и управляйте своими запланированными маршрутами, как вы
обычно подойдет, но на этот раз, когда вы приблизитесь к POI,
запрос на уведомление, вы получите предупреждение в стиле ЗУММЕР и визуальный
уведомление на экране, где чем ближе вы подходите к POI, тем выше
на экране указатель будет перемещаться, пока вы не дойдете до красной шкалы, на которой вы будете
прямо над POI. есть файлы, которые можно использовать, но для GPS-навигатора это будет
быть бесценным инструментом! У нас также есть огромное количество доступных точек интереса.
на нашем сайте TomTom Navigator POI
страница и наши загрузки
страница.
есть файлы, которые можно использовать, но для GPS-навигатора это будет
быть бесценным инструментом! У нас также есть огромное количество доступных точек интереса.
на нашем сайте TomTom Navigator POI
страница и наши загрузки
страница.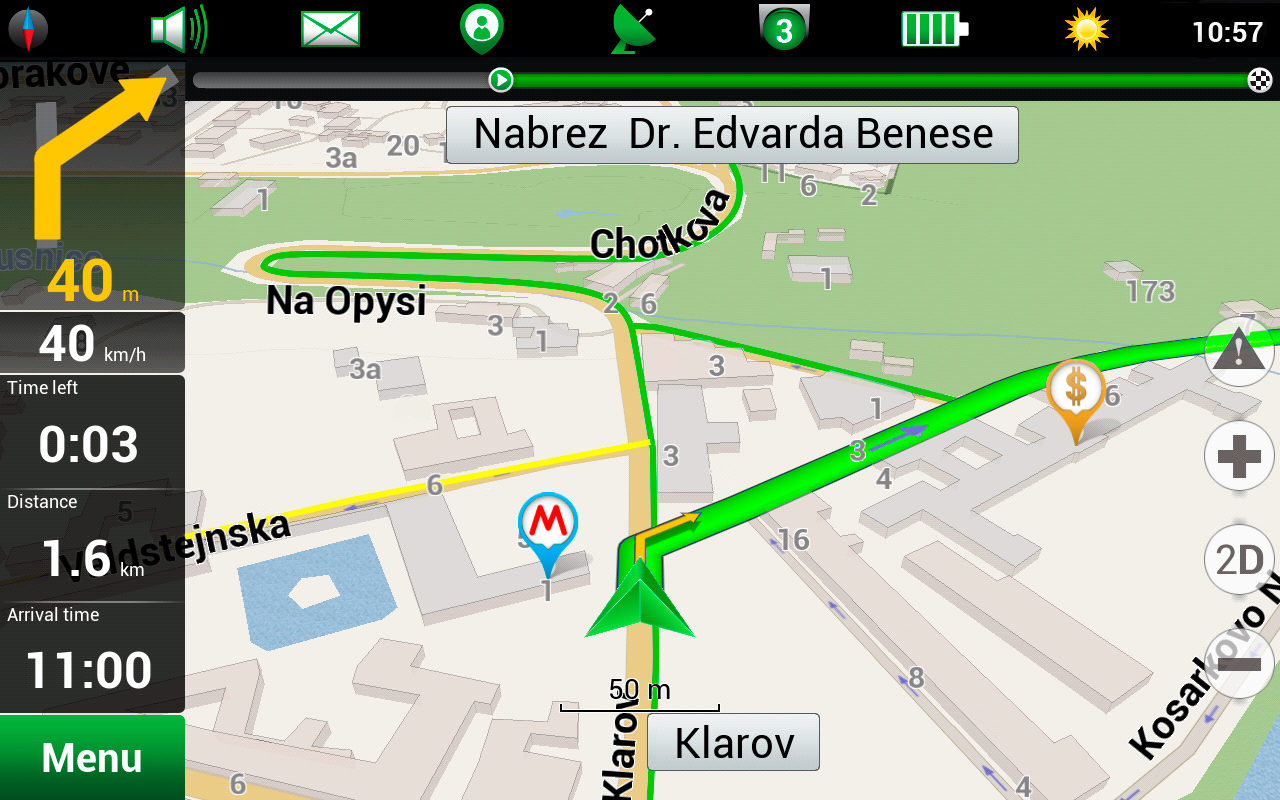
 Это работает очень хорошо, но вы должны убедиться, что первая строка
В адресе есть название дороги, по которой вам нужно ехать, а не название дома, для
Это работает очень хорошо, но вы должны убедиться, что первая строка
В адресе есть название дороги, по которой вам нужно ехать, а не название дома, для В
Причина в том, что у нас просто не было адресов, перечисленных для всех
наши контакты. Надстройка распознает это и исключает контакты, которых вы не знаете.
иметь адреса для, убедитесь, что если вы все же попытаетесь перейти к контакту,
вы сделаете это правильно. Следует иметь в виду, и это не
ошибка Add-On, но в Великобритании TomTom действительно имеет много географических названий / городов,
включены в геоданные, поэтому иногда планирование маршрута не всегда возможно,
и это, конечно же, вызовет надстройку.У тебя тоже будут проблемы
все равно переходить к некоторым из этих адресов, поэтому иногда приходится прибегать
к сценарию «наведи и щелкни» для построения пункта назначения в TomTom Navigator.
В
Причина в том, что у нас просто не было адресов, перечисленных для всех
наши контакты. Надстройка распознает это и исключает контакты, которых вы не знаете.
иметь адреса для, убедитесь, что если вы все же попытаетесь перейти к контакту,
вы сделаете это правильно. Следует иметь в виду, и это не
ошибка Add-On, но в Великобритании TomTom действительно имеет много географических названий / городов,
включены в геоданные, поэтому иногда планирование маршрута не всегда возможно,
и это, конечно же, вызовет надстройку.У тебя тоже будут проблемы
все равно переходить к некоторым из этих адресов, поэтому иногда приходится прибегать
к сценарию «наведи и щелкни» для построения пункта назначения в TomTom Navigator.