Простая цветокоррекция фотографии в Lightroom
Здравствуйте, друзья. Этот урок расскажет о том, как можно быстро и легко обработать заурядный снимок, сделав из него картинку приятную для взора зрителя. Техника очень проста и на обработку будет затрачено не более пяти минут. Мы не станем рассматривать множество этапов обработки в Фотошопе с использованием корректирующих слоёв и масок. Также не нужно обладать специальными познаниями в области обработки фотографий, чтобы выполнить эту работу. Единственное, что нам понадобится — это программа Lightroom и фотография в формате RAW. Ознакомимся сразу с тем, что было изначально, и с тем, что получилось в процессе обработки.Первым шагом открываем наш снимок в Lightroom, и не изменянм ни каких параметров. Если яркость и контраст установлены не на нулевой отметке, устанавливаем их на ноль. Это поможет оценить исходную фотографию.
Невооруженным глазом видно, что детали скрылись в плотных тенях полуденного солнца и растворились в пересветах.
Детали добавились. Теперь нужно придать объем листве. В панели настроек находим секцию HSL. Переходим в раздел Luminance и увеличиваем яркость желтого и зеленого. Это придаст желтым и зеленым цветам листвы больше яркости.
Теперь добавим снимку виньетирование. Это поможет сконцентрировать взгляд зрителя в центре кадра и добавит глубину.
На этом обработку можно закончить, но обработку можно и продолжить, придав фотографии некоторую сказочность и нереалистичность, которая будет балансировать с реальностью нашего мира. Этого можно добиться, просто изменив цвета. Обычный Vibrance тут не поможет. Он только лишь сделает цвета более яркими и насыщенными. Мы хотим не этого.
Для достижения действительно интересных результатов, стоит обратить внимание на секцию Camera Calibration.
Вот чего можно добиться этим инструментом:
Изображение получилось немного жесткое. Теперь можно добавить яркость в тенях и слегка приглушить яркость палуб. Они слишком сильно выбиваются своим белым цветом из общей картины.
Чтобы всё это наладить, идем в самую верхнюю часть панели настроек — Basics, и поиграться базовыми настройками.
Параметр Recovery добавляем. Он проявит детали в пересеченных областях.
Настройку Exposure тоже увеличиваем. Это восстановит изображение после действия Recovery.
Параметр Fill Light нужно немного убавить. Это вернет контраст.
Тень тонируем при помощи Split Toning.
Теперь можно экспортировать фотографию(File — Export) вместе с настройками (формат, размер, фильтр резкости).
Собственно все.
Посмотрим еще раз.
Вот то, что было:
А вот что получилось:
Созданный пресет не является универсальным, и для других снимков он будет создавать несколько другой эффект, тем не менее, подход останется прежним, а настройки всегда можно подредактировать.
Удачи в ваших экспериментах!
Copyright by TakeFoto.ru
На основе материалов с сайта: fotoforge.livejournal.com
Цветокоррекция в Lightroom при помощи HSL
Сейчас намного сложнее сделать свой стиль фотографии узнаваемым. Конечно, есть профильные фотографы, такие как Уильям Эглстон и Стивен Шор, чьё использование цветов распознаётся сразу.
Очень легко начать следовать последним трендам Instagram и игнорировать свой уникальный стиль. Сегодня я хочу дать вводные советы для использования цветов в постобработке фотографий.
Давайте начнём!
Изучите основы цветовой теории
Это полностью визуальная наука. Поэтому самый лёгкий способ говорить о цвете – посмотреть на него.
Поэтому самый лёгкий способ говорить о цвете – посмотреть на него.
Вот стандартное цветовое колесо:
Это самый простой способ показать взаимоотношения между цветами. Большинство коррекций фотографий выполняется в RGB (Red, Green and Blue – Красный, Зелёный, Синий). Это называется аддитивная цветовая модель. Adobe разработала интерактивное цветовое колесо Adobe Color CC. Рекомендую поиграться с ним по ссылке.
Есть три основные правила сочетания цветов: аналоговое, монохромное и комплементарное. Под каждой фотографией ниже я добавил основные цвета, чтобы вы могли немного приучить и себя их подмечать.
Аналоговое сочетание
Пример аналоговых цветов – фотография Уильяма Эглстона.
Как вы можете заметить, основными цветами тут являются разные оттенки красного, оранжевого и жёлтого, благодаря чему на снимок очень приятно смотреть. Все эти цвета находятся рядом на цветовом колесе.
Монохромное сочетание
Снимок ниже – пример монохромной цветовой схемы из фильма Поезд на Дарджилинг режиссера Уэса Андерсона.
Все цвета являют собой разные оттенки одного цвета. Чётко можно видеть, что все они находятся на одном «кусочке» цветового колеса.
Комплементарное сочетание
Этот кадр из фильма Трон: Наследие – пример комплементарной цветовой схемы.
Комплементарные цвета находятся на противоположных сторонах цветового колеса. Это очень популярный способ сочетания, используемый в большинстве современных фильмов. Можно увидеть множество примеров, когда оранжевый и синий цвета используются в качестве комплементарных.
Нетрудно догадаться, что базовое знание цветовой теории может помочь в редактировании фотографий. Если вы хотите узнать больше о цвете, рекомендую посмотреть это видео (здесь использован более фильмовый подход, но принципы те же):
Инструмент HSL
Инструмент Оттенок, Насыщенность и Свечение (Hue, Saturation and Luminance – HSL) расположен под инструментом тональной кривой. Он позволяет редактировать индивидуальные цветовые диапазоны фотографий.
Он позволяет редактировать индивидуальные цветовые диапазоны фотографий.
Перед тем как мы перейдём к основам работы с инструментом, давайте разберёмся с возможностями изменения цвета фотографии (т. е. что значат эти слова).
- Оттенок: общий тон цвета
- Насыщенность: интенсивность цвета
- Свечение: яркость цвета
Это краткое пояснение HSL. Теперь давайте поговорим о самом инструменте и его влиянии на снимки.
Вот так выглядит результат до и после внесения коррекций:
В зависимости от процесса, инструмент можно настроить несколькими способами. Если вы кликните на HSL, Lightroom организует все цвета организует все цвета в порядке от красного (Red) до пурпурного (Magenta).
А также можно заметить, что появились подкатегории для Оттенка (Hue), Насыщенности (Saturation), Свечения (Luminance) и Всех (All). Если вы ранее не работали с этим инструментом, рекомендую оставить всё по умолчанию.
На каждом слайдере есть разная интенсивность оттенка цвета. Это небольшая демонстрация влияния позиции ползунка на результат.
Работая с группой Оттенок (Hue), я всегда представляю, что выбираю цвет на цветовом колесе.
Кнопка, на которую указывает стрелка на скриншоте, выполняет ту же функцию, что кнопка инструмента регулировки тональной кривой. Если хотите узнать больше, почитайте в этой статье.
Однако, главная её особенность в том, что она позволяет регулировать несколько значений одновременно.
Наводя на различные участки изображения, вы увидите, какие слайдеры влияют на них.
Выше можно видеть, что по мере того, как я перетаскиваю мышку в участках с травой, изменяются зелёный и аквамариновый слайдеры.
Прим. переводчика – на gif-файле этого не видно, но автор на самом деле перетаскивает не сами слайдеры, а как раз озеленённые участки.
Если кликнуть по вкладке «All», все секции будут в одной колонке.
Ещё один способ организовать HSL – кликнуть по вкладке Цвет (Color). Я предпочитаю этот способ, так как с его помощью можно поочерёдно пройтись по всем цветам и откорректировать их по своему вкусу.
С этого я обычно начинаю работу.
Совет: Жёлтый и зелёный намного сильнее связаны, чем может показаться.
Если кликнуть по «B&W», снимок станет чёрно-белым. Здесь можно контролировать индивидуальный цветовой диапазон при помощи нацеленного регулирующего инструмента. Таким образом, можно поменять тон травы или объектов, придав им необходимый вид.
Я считаю очень полезной кнопку выборочной коррекции, благодаря которой можно перетягивать курсор вверх и вниз, меняя тон необходимого участка. Это потрясающе, ведь можно изменять несколько каналов одновременно.
Как использовать инструмент
Начните с определения основных цветов
Если вы не можете понять, где находится манипулируемый цвет, потаскайте слайдер свечения и сразу заметите участки, которые поддаются влиянию.
Для регулирования оттенков кожи используйте красный, оранжевый и жёлтый каналы.
Для тёмной одежды, неба и водоёмов лучше всего подходят аквамариновый и синий.
Поочередно регулируйте цвета, пока не получите нужный результат
При использовании слайдера насыщенности, чаще всего отметка будет на негативном значении. Как по мне, при нуле или выше результат слишком неестественный.
Этот слайдер невероятно эффективен, если нужно сделать определённые нежелательные цвета более тусклыми.
Например, если мы хотим подчеркнуть красный и зелёный, являющиеся комплементарными цветами, мы просто немного обесцветим синее небо, горы и океан, как показано на скриншоте:
Изменения едва заметны, но такой метод может серьёзно помочь, когда нужно подчеркнуть определённые цвета.
Создайте пресет, чтобы сохранить время
Чтобы создать пресет, кликните по иконке «+» в левой части экрана.
Выберите Оттенок, Насыщенность и Свечение.
Пресеты – превосходный инструмент, если вы работаете с одним набором фотографий, так как инструмент HSL по-разному влияет на каждый снимок. Таким образом, можно отредактировать одно фото, придав ему необходимый вид, а затем применить эффект ко всем остальным, сохранив тонны времени.
А также проделав этот процесс для нескольких подборок фотографий, вы начнёте накапливать коллекцию пресетов, которые можно использовать в будущем.
Автор: Dylan Kim
Цветокоррекция фотографии в Lightroom
Благодаря всем ползункам, параметрам и числовым значениям, которые можно настроить в Lightroom, в нашем распоряжении есть бесконечные возможности редактирования. Три основных параметра могут творить чудеса с изображениями: настройка фильтра Hue (Оттенок), а также ползунки Saturation (Насыщенность) и Vibrance (Яркость).
Настройка Hue с помощью фильтров и кистей
Наряду с балансом белого, Hue — это одна из самых основных настроек цвета. Строго говоря, оттенок относится к фактическому цвету изображения или его части. Это один из строительных блоков фотографии, который, наряду с насыщенностью и яркостью, влияет на фотографии на фундаментальном уровне.
Панель HSL в модуле Develop позволяет настраивать Hue различных цветов. По сути, вы можете изменить оттенок красного с фиолетового на оранжевый. Или зеленый цвет на более желтый или бирюзовый. Оттенок позволяет точно контролировать общий вид изображения, но панель HSL работает по принципу «все или ничего». Перемещение ползунков влияет на оттенок каждого красного, оранжевого, желтого и т.д. на всей фотографии.
На снимке выше Hue хорошо работает, потому что четко различимы и разделены цвета. Регулировка ползунка Hue для красного цвета отразится на птице, но ни на что другое, потому что на картинке нет других красных цветов.
Lightroom также позволяет использовать его с настройками фильтров. Вы можете точно настроить оттенок с помощью радиального и градуированного фильтров, и с помощью корректирующей кисти.
Вы можете точно настроить оттенок с помощью радиального и градуированного фильтров, и с помощью корректирующей кисти.
Оттенок можно редактировать с помощью корректирующей кисти Adjustment Brush, радиального фильтра Radial Filter и градуированного фильтра Graduated Filter
Просто создайте новый фильтр или корректирующую кисть, затем перетаскивайте ползунок Hue, чтобы изменить цвета той части изображения, на которую воздействует фильтр или кисть.
Верхняя часть цветной радуги остается зафиксированной на месте, а нижняя часть показывает степень изменения цветов. Для точного управления нужно установить флажок Use Fine Adjustment или удерживать нажатой клавишу Alt (или клавишу Option на Mac), чтобы уменьшить эффект перетаскивания слева направо и получить точные настройки.
Чтобы проиллюстрировать, как это работает, давайте рассмотрим изображение двух желтых цветков. Регулировка оттенка с помощью панели HSL позволит изменить желтый цвет обоих цветков. Использование же кисти для настройки оттенка позволяет изменить цвет одного цветка. Это маневр, который раньше требовал перехода в Photoshop и использования нескольких слоев и инструментов. Теперь его можно выполнить в Lightroom за считанные секунды.
Чтобы изменить цвет цветка на переднем плане с желтого на красный, все, что нужно сделать, это использовать корректирующую кисть и нарисовать новую коррекцию поверх желтого цветка. Затем нажать и перетащите ползунок Hue влево, и вы получите красный цветок.
Параметр автоматической маски гарантирует, что правки останутся в пределах желтого цветка. Можно также удерживать клавишу Alt, чтобы стереть ненужные части настройки.
На преобразование цветка из желтого в красный ушло менее 15 секунд в Lightroom
Использование настройки Hue с радиальным или градуированным фильтром во многом повторяет тот же процесс, что и корректирующая кисть. Примените фильтр и отрегулируйте оттенок соответственно, чтобы изменить цвета определенной части вашего изображения.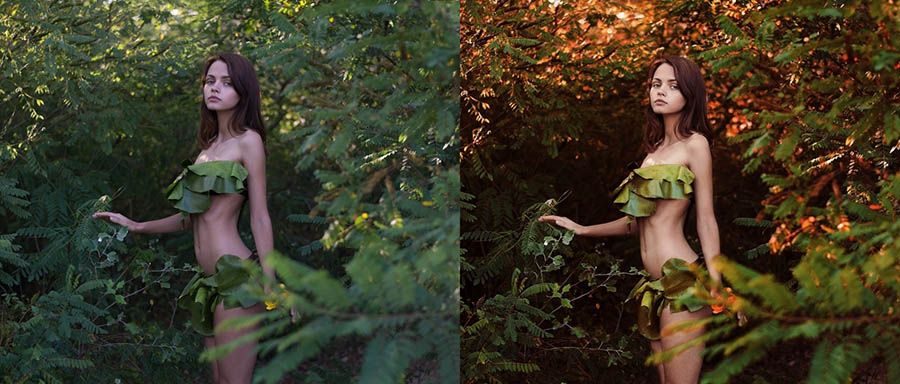
Saturation и Vibrance
Оба инструмента выполняют одну и ту же основную функцию: делают цвета фотографии более яркими или гиперболизированными. Отличаются друг от друга они способом настройки цветов.
Saturation — это своего рода тупой инструмент, почти как редактирование изображения молотком. Он позволяет вам одинаково регулировать интенсивность всех цветов на фотографии (что не обязательно плохо). Однако с насыщенностью легко переборщить.
Vibrance же использует более интеллектуальный и тонкий подход. Этот ползунок анализирует цвета изображения, которые уже являются насыщенными и, следовательно, не требуют особой настройки. Когда вы перемещаете ползунок вправо, эти цвета обычно остаются нетронутыми, как и обычные оттенки кожи. В результате изображение выглядит ярче, но не перегружено цветом.
Корректировки в портретах
В серии изображений ниже показана разница между этими двумя ползунками. Первый — это неотредактированный RAW прямо из камеры.
Nikon D750|Nikon 70-200 f/2.8G ED VR II|180 мм|1/500 сек|f/2,8|ISO 1600. Оригинальное неотредактированное фото в формате RAW, без настройки цвета
Настройка Vibrance до значения +60 делает цвета фона более заметными, а также подчеркивает синие оттенки одежды. Лица и руки относительно нетронуты, как и некоторые цвета одежды, которые не требуют особой настройки.
То же фото, но с Vibrance +60. Изображение кажется более живым и драматичным, но при этом естественным
А вот настройка Saturation цвета в Lightroom увеличивает каждый цвет без разбора. Окончательное изображение выглядит так, как будто оно было пропущено через серию неудачных фильтров соцсетей.
Это исходное изображение, но с насыщенностью, увеличенной до +60. Хотя этот пример, конечно, немного преувеличен
Saturation — вполне приемлемая настройка, если вы используете ее осторожно. Вообще говоря, увеличение насыщенности до таких экстремальных значений не даст хороших результатов. Хорошо держать ее в диапазоне от +5 до +15, что дает более тонкий эффект.
Хорошо держать ее в диапазоне от +5 до +15, что дает более тонкий эффект.
Еще один способ не усложнять управление настройкой цвета в Lightroom — это снизить насыщенность и яркость.
Nikon D750|70-200 f/2,8G ED VR II|200 мм|1/250 сек|f/2,8|ISO 220. Исходный неотредактированный RAW, без настройки цвета
Уменьшение значения насыщенности и/или яркости может придать изображениям приглушенный вид, почти как с фильтром сепии. Многим нравится ненасыщенный вид, потому что он может вызывать умиротворение и добавлять легкой винтажности.
Это то же изображение, но с уменьшенной насыщенностью до -45
Работа с изображениями природы
Снимок ниже был сделан в Миннесоте к югу от канадской границы, когда всходило солнце. Изображение выглядит хорошо, но оно немного мягкое и не совсем передает нужные эмоции.
Fuji X100F|23мм|1/125 сек|f/8|ISO 5000. Исходный неотредактированный RAW, без настройки цвета
Увеличение насыщенности до +55 дает значительно улучшенное изображение. Цвета богаче, контраст больше, и сцена намного больше похожа на ту, что была, когда фотограф стоял среди деревьев и слушал щебетание птиц над головой.
+55 Saturation значительно улучшила фотографию
Несмотря на то, что изображение уже выглядит лучше с увеличенной общей насыщенностью, немного яркости придает ему последний штрих.
Добавление +30 насыщенности подчеркивает цвета фоновых деревьев, сохраняя при этом передний план
Комбинирование
Если вы действительно хотите проявить творческий подход с помощью Vibrance и Saturation, можете использовать комбинацию обеих настроек — повысьте Vibrance и снизьте Saturation.
Nikon D750|Sigma 40mm f/1.4 Art|40 мм|1/180 сек|f/1,4|ISO 360. Исходный RAW без настройки цвета
Некоторые из лучших вариантов редактирования могут быть почти невидимыми. Фотограф снизил насыщенность и повысил яркость, что позволило сдвинуть все ползунки ровно настолько, чтобы придать изображению неброский, но все же слегка улучшенный вид. Небольшое, но заметное изменение по сравнению с оригиналом.
Небольшое, но заметное изменение по сравнению с оригиналом.
+57 Vibrance в сочетании с -22 Saturation
Все изображение выглядит более приглушенным и нежным, при этом важные цвета подчеркнуты чуть больше.
Редактирование изображений не должно быть сложным. Хотя в Lightroom есть много инструментов и опций для настройки цвета, часто только эти простые базовые функции справятся со своей задачей.
Цветокоррекция фото в Lightroom
Портрет. Цветокоррекция в Lightroom
Всем Привет! Меня зовут, Алексей Романовский. Мне 22 года, фотографией я занимаюсь примерно 2,5 года. Хотелось бы сегодня показать, как создавалась данная фотография и снята она была на Nikon d600 + sigma 35mm f/1.4 в лифте торгового центра. Фото было обработано в Lightroom. Ну и приступим.
Для начала хотелось бы показать, как выглядел исходник.
Ну и чуть не забыл) Вот ссылка на мою страницу вконтакте: https://vk.com/ral_photo
Добавляйтесь в друзья, следите за мои работами ну и пишите если что не понятно, всегда поясню)
Первым делом я всегда перехожу во вкладку Калибровка Камеры. Сразу же меняю профиль AdobeStandart на CameraStandart. Ну и немного поигрался с ползунками. А также захожу во вкладку Коррекция Объектива и включаю профиль коррекции объектива. К тому же добавляю виньетирование, чтобы края на фото были не слишком светлые.
Следующий шагом я перехожу во вкладку Основные. В балансе белого я температуру фото немного сделал потеплее, а также оттенок перетащил ближе к пурпурному цвету с +35 до + 43. Добавил немного света, высветлил тени, ещё сделал побольше белого на фото и добавил немного чёрного. А так же поднимаем чёткость, сочность и понижаем немного насыщенность
Ну, а теперь через Тоновую Кривую мы делаем тонировку
Следующим этапом я перешёл во вкладку HSL, в ней я просто опустил насыщенность лишних цветов и немного приподнял насыщенность красного.
Ну и напоследок я во вкладке Детализация добавил резкости на +100, а также во вкладке Эффекты добавил зернистости на +53 и в стиле значение опустил до -10, тем самым сделал небольшую виньетку. Собственно на это вся обработка данного фото и завершилась. Обработка идентичной не получилась, т.к. в точности повторить не удалось. Но суть обработки данной фотографии я думаю Вам передал. Ничего сложного тут нет. Желаю всем творческих успехов!
Для повышения мастерства я бы вам посоветовал побольше смотреть работы крутых фотографов и пытаться повторить их. А также можете брать сцены из фильмов и также воплощать их в фото
Цветокоррекция в Lightroom при помощи HSL
Сейчас намного сложнее сделать свой стиль фотографии узнаваемым. Конечно, есть профильные фотографы, такие как Уильям Эглстон и Стивен Шор, чьё использование цветов распознаётся сразу.
Очень легко начать следовать последним трендам Instagram и игнорировать свой уникальный стиль. Сегодня я хочу дать вводные советы для использования цветов в постобработке фотографий.
Изучите основы цветовой теории
Это полностью визуальная наука. Поэтому самый лёгкий способ говорить о цвете – посмотреть на него.
Вот стандартное цветовое колесо:
Это самый простой способ показать взаимоотношения между цветами. Большинство коррекций фотографий выполняется в RGB (Red, Green and Blue – Красный, Зелёный, Синий). Это называется аддитивная цветовая модель. Adobe разработала интерактивное цветовое колесо Adobe Color CC. Рекомендую поиграться с ним по ссылке.
Есть три основные правила сочетания цветов: аналоговое, монохромное и комплементарное. Под каждой фотографией ниже я добавил основные цвета, чтобы вы могли немного приучить и себя их подмечать.
Аналоговое сочетание
Пример аналоговых цветов – фотография Уильяма Эглстона.
Как вы можете заметить, основными цветами тут являются разные оттенки красного, оранжевого и жёлтого, благодаря чему на снимок очень приятно смотреть. Все эти цвета находятся рядом на цветовом колесе.
Все эти цвета находятся рядом на цветовом колесе.
Монохромное сочетание
Снимок ниже – пример монохромной цветовой схемы из фильма Поезд на Дарджилинг режиссера Уэса Андерсона.
Все цвета являют собой разные оттенки одного цвета. Чётко можно видеть, что все они находятся на одном «кусочке» цветового колеса.
Комплементарное сочетание
Этот кадр из фильма Трон: Наследие – пример комплементарной цветовой схемы.
Комплементарные цвета находятся на противоположных сторонах цветового колеса. Это очень популярный способ сочетания, используемый в большинстве современных фильмов. Можно увидеть множество примеров, когда оранжевый и синий цвета используются в качестве комплементарных.
Нетрудно догадаться, что базовое знание цветовой теории может помочь в редактировании фотографий. Если вы хотите узнать больше о цвете, рекомендую посмотреть это видео (здесь использован более фильмовый подход, но принципы те же):
Инструмент HSL
Инструмент Оттенок, Насыщенность и Свечение (Hue, Saturation and Luminance – HSL) расположен под инструментом тональной кривой. Он позволяет редактировать индивидуальные цветовые диапазоны фотографий.
Перед тем как мы перейдём к основам работы с инструментом, давайте разберёмся с возможностями изменения цвета фотографии (т. е. что значат эти слова).
- Оттенок: общий тон цвета
- Насыщенность: интенсивность цвета
- Свечение: яркость цвета
Это краткое пояснение HSL. Теперь давайте поговорим о самом инструменте и его влиянии на снимки.
Вот так выглядит результат до и после внесения коррекций:
В зависимости от процесса, инструмент можно настроить несколькими способами. Если вы кликните на HSL, Lightroom организует все цвета организует все цвета в порядке от красного (Red) до пурпурного (Magenta).
А также можно заметить, что появились подкатегории для Оттенка (Hue), Насыщенности (Saturation), Свечения (Luminance) и Всех (All). Если вы ранее не работали с этим инструментом, рекомендую оставить всё по умолчанию.
Если вы ранее не работали с этим инструментом, рекомендую оставить всё по умолчанию.
На каждом слайдере есть разная интенсивность оттенка цвета. Это небольшая демонстрация влияния позиции ползунка на результат.
Работая с группой Оттенок (Hue), я всегда представляю, что выбираю цвет на цветовом колесе.
Кнопка, на которую указывает стрелка на скриншоте, выполняет ту же функцию, что кнопка инструмента регулировки тональной кривой. Если хотите узнать больше, почитайте в этой статье.
Однако, главная её особенность в том, что она позволяет регулировать несколько значений одновременно.
Наводя на различные участки изображения, вы увидите, какие слайдеры влияют на них.
Выше можно видеть, что по мере того, как я перетаскиваю мышку в участках с травой, изменяются зелёный и аквамариновый слайдеры.
Прим. переводчика – на gif-файле этого не видно, но автор на самом деле перетаскивает не сами слайдеры, а как раз озеленённые участки.
Если кликнуть по вкладке «All», все секции будут в одной колонке.
Ещё один способ организовать HSL – кликнуть по вкладке Цвет (Color). Я предпочитаю этот способ, так как с его помощью можно поочерёдно пройтись по всем цветам и откорректировать их по своему вкусу.
С этого я обычно начинаю работу.
Совет: Жёлтый и зелёный намного сильнее связаны, чем может показаться.
Если кликнуть по «B&W», снимок станет чёрно-белым. Здесь можно контролировать индивидуальный цветовой диапазон при помощи нацеленного регулирующего инструмента. Таким образом, можно поменять тон травы или объектов, придав им необходимый вид.
Я считаю очень полезной кнопку выборочной коррекции, благодаря которой можно перетягивать курсор вверх и вниз, меняя тон необходимого участка. Это потрясающе, ведь можно изменять несколько каналов одновременно.
Как использовать инструмент
Начните с определения основных цветов
Если вы не можете понять, где находится манипулируемый цвет, потаскайте слайдер свечения и сразу заметите участки, которые поддаются влиянию.
Для регулирования оттенков кожи используйте красный, оранжевый и жёлтый каналы.
Для тёмной одежды, неба и водоёмов лучше всего подходят аквамариновый и синий.
Поочередно регулируйте цвета, пока не получите нужный результат
При использовании слайдера насыщенности, чаще всего отметка будет на негативном значении. Как по мне, при нуле или выше результат слишком неестественный.
Этот слайдер невероятно эффективен, если нужно сделать определённые нежелательные цвета более тусклыми.
Например, если мы хотим подчеркнуть красный и зелёный, являющиеся комплементарными цветами, мы просто немного обесцветим синее небо, горы и океан, как показано на скриншоте:
Изменения едва заметны, но такой метод может серьёзно помочь, когда нужно подчеркнуть определённые цвета.
Создайте пресет, чтобы сохранить время
Чтобы создать пресет, кликните по иконке «+» в левой части экрана.
Выберите Оттенок, Насыщенность и Свечение.
Пресеты – превосходный инструмент, если вы работаете с одним набором фотографий, так как инструмент HSL по-разному влияет на каждый снимок. Таким образом, можно отредактировать одно фото, придав ему необходимый вид, а затем применить эффект ко всем остальным, сохранив тонны времени.
А также проделав этот процесс для нескольких подборок фотографий, вы начнёте накапливать коллекцию пресетов, которые можно использовать в будущем.
ЦВЕТОКОРРЕКЦИЯ ИЗОБРАЖЕНИЯ В LIGHTROOM
В этой статье я покажу несколько нюансов по обработке, в программе LIGHTROOM изображения с яблоками. Подобные настройки я использую при обработке своих фотографий. Обычно я снимаю так, что бы не приходилось делать так много манипуляций, но в этот раз и ракурс был не самым удачным и освещение было не достаточно хорошим, однако задне-боковой свет падал так красиво на яблоки, что хотелось оставить именно этот кадр для демонстрации используемых мной настроек и дать ему жизнь.
Пришлось немного исправить и огрехи ракурса и освещение в фото редакторе. Замечу, я снимаю в формате RAW, что позволяет добиваться большего результата при выведении фотографии из условий не достаточного освещения, без потери качества изображения. Если вы снимаете в формате JPG, конкретно эти настройки вы не сможете использовать в полной мере, т.к. это скорее всего приведет к появлению дефектов изображения в виде хроматических аберраций . По этому мой совет, если вы уже добрались до фото редактора и начали пытаться исправлять свои кадры с его помощью, попробуйте изменить для начала формат снимаемого изображения с JPG на RAW и вы поймете как много кадров потеряли).
Вот вам наглядно два кадра до и после, что бы легче было делать сравнение. Сразу хочу оговориться, этот кадр один из последних и не запланированных, делала его в конце своей съемки, которая велась с боковым освещением, но когда сворачивалась, захотелось поймать задне-боковое освещение капелек. Выставлять композицию заново не хотелось, да и не было цели, хотя, что бы не заниматься лишними кадрированиями при обработке, я сразу выставляю кадр, если снимаю по задуманной схеме и вам рекомендую.
Итак, открываем изображение в LIGHTROOM, вам я пока показываю презентацию сразу двух изображений, что бы вы видели и то на сколько меняется картинка относительно конечного результата на промежуточных этапах, и то, где находить нужные вам ползунки (их я пометила галочками на фото).
Итак, сначала в исходнике я поднимаю экспозицию до значения 1,90 (отметила галочкой на фото ниже), на глаз конечно, это позволяет увидеть и то, какие темные места нужно убрать кадрированием и то, на сколько нужно будет изменить температуру и прочие настройки. Возможно, что потом вы уберете в плюс или в минус экспозицию, в зависимости от получаемого в процессе коррекции изображения.
Следующим шагом считаю правильным поправить температуру (баланс белого). Это можно сделать как автоматически, так и в ручную используя нужный ползунок (см. фото ниже). Обычно, я снимаю, выставляя необходимые параметры баланса белого вручную, еще в фотоаппарате, по серой карте или чистому белому листу и программно уже не вношу эти изменения, но бывают случаи, когда это просто необходимо, т.к. вы не успели или просто забыли во время съемки выставить настройки баланса белого, либо не было этой возможности. Итак, тут я тоже все делаю на глаз, в процессе обработки кадра эту настройку вы так же можете корректировать, если это понадобится. Исходя из этого ползунка понятно, что картинка приобретет более желтоватый (теплый) тон, либо более синий ( холодный) оттенок.
фото ниже). Обычно, я снимаю, выставляя необходимые параметры баланса белого вручную, еще в фотоаппарате, по серой карте или чистому белому листу и программно уже не вношу эти изменения, но бывают случаи, когда это просто необходимо, т.к. вы не успели или просто забыли во время съемки выставить настройки баланса белого, либо не было этой возможности. Итак, тут я тоже все делаю на глаз, в процессе обработки кадра эту настройку вы так же можете корректировать, если это понадобится. Исходя из этого ползунка понятно, что картинка приобретет более желтоватый (теплый) тон, либо более синий ( холодный) оттенок.
Глядя на исходник, мне хочется приглушить желтизну и я убираю температуру в минус.
Теперь, когда все уголочки изображения хорошо отображены и осветлены, можно сделать кадрирование. У меня это происходит с помощью произвольного кадрирования (для этого нужно нажать на замочек и разблокировать произвольное кадрирование(см. фото ниже) или используя стандартные настройки, так происходит со всеми моими изображениями, где кадр был правильно построен.
Стрелочкой на фото выше указано где же искать стандартные варианты размера изображения. Для инстаграм вертикальный размер 4Х5; я же обычно сохраняю 16х9 как вертикальные, так и горизонтальные кадры, этот размер хорошо подходит практически ко всем мониторам с разрешением 1920х1080, его удобно использовать в дальнейшем.
После того, как мы изменили настройки экспозиции, сразу стало заметно, что картинка сильно уходит в зеленый тон, это тоже исправляем настройками (см. фото ниже) уводя ползунок “Tint” в плюс.
Изображение стало более приятным. Далее я не буду показывать сразу два изображения, что бы не отвлекать больше, думаю, вам и так уже видно, какие изменения происходят и к чему мы идем.
Далее я меняю положение ползунка “Highlights” в сторону уменьшения, это позволит избежать сильный пересветов при прибавлении экспозиции, которые мы могли наблюдать на сильно освещенных бочках яблок, все это делаю на глаз.
Так же это можно поправить уводя ползунок “Whites” в минус, это позволит приглушить белые тона. Выбирайте сами что вам использовать, в зависимости от того, что делает ваше изображение более приятным.
Далее уже более творческая работа, не обязательная, но явно меняющая изображение. Добавление темных тонов на фото мы придаем ему большую атмосферность на мой взгляд. Уводите в плюс или прибавляйте темных тонов, уводя ползунок “Black” в минус или в плюс, все там же в главной вкладке “Basic” (см. фото ниже).
Далее я корректирую тени с помощью кривой находящейся во вкладке “Tone Curve”. Тут самое интересное. Кривую можно менять как с помощью ползунков изменяя глубину темных и светлых тонов, так и с помощью ползунков, результат разный. Смотрите сами по своей картинке, что вам ближе.
Использованные мной настройки теней можно посмотреть на фотографии ниже.
Тут вы видите, как тени увела в минус, что дает более контрастное очертание границам. Хочется отметить, что многие поднимают их в плюс, надеясь на то, что картинка становится светлее и красивее, однако, уведение теней в плюс, дает только мало контрастные картинки, с почти обесцвеченными очертаниями.
Если вы следите за творчеством американских и европейских фуд блогеров, то наверное замечали, что они как раз таки подчеркивают наличие теней.
Цветокоррекция фото в Lightroom
Вы будете получать ссылки на свежие видеоуроки по фотошопу совершенно бесплатно
Секреты мобильной обработки в Lightroom
Секреты мобильной обработки в Lightroom
Если вы мечтаете и хотите научиться создавать профессиональные, красивые фотографии на своём смартфоне без использования тяжёлой фототехники и обработки снимков на компьютере, если вы хотите, чтобы от ваших кадров невозможно было оторвать восхищённые взгляды, то этот экспресс-курс от мастера фотообработки и гуру преподавания Зинаиды Лукьяновой будет для вас как выжимка самых полезных приёмов, техник и инструментария, которые можно использовать для этих целей в Adobe Lightroom.
Описание экспресс-курса
Читать еще: Как создать облако тегов онлайн
Совсем немного. У вас должен быть смартфон и причём неважно Iphone это или любой другой современный аппарат на системе Android. А также необходимо будет установить на смартфон мобильное приложение Adobe Lightroom. Разница функционала этого приложения на разных мобильных системах минимальна и автор курса Зинаида Лукьянова обязательно покажет, как их компенсировать, показывая варианты на системах IOS и Android.
Как известно Raw-формат это цифровые негативы, которые отлично поддаются многочисленной обработке. В этом экспресс-курсе вы познакомитесь с профессиональными настройками камеры, такими как экспозиция, выдержка, ISO, баланс белого, ручная фокусировка, фиксация экспозиции, а также узнаете, как получать HDR снимки.
А ещё вам станет понятно, почему RAW фотографии имеют преимущество перед снимками в формате JPG. Изучите эти методы обработки на мобильных устройствах и богатый арсенал фотообработки будет у вас всегда под рукой!
Эти методы обработки очень важны и необходимы так как качественный снимок это прежде всего баланс освещения и гармония цветов. Вы научитесь корректировать экспозицию и контраст, работать со светлыми и тёмными областями, узнаете, чем отличается красочность фото от насыщенности, как настраивать каждый цвет по отдельности и как превращать фото в черно-белый снимок.
В этом экспресс-курсе Зинаида расскажет о нескольких приёмах тонирования фотографий в приложении Adobe Lightroom. Вы узнаете, что такое профили, как их применять и как научиться тонировать света и тени с помощью разных вариантов в программе Lightroom.
А для быстрой обработки кадров вы можете копировать настройки с одной фотографии на другую, В курсе вы узнаете, как создавать стили, как сохранять свои настройки в качестве стиля, как использовать предустановленные стили или использовать готовые пресеты. Изучите методы мобильной обработки и ваши кадры всегда будут топовыми и крутыми!
10. Исправление проблемных фото
Исправление проблемных фото
В этом уроке мы отшлифуем все полученные знания, будем много практиковаться и обрабатывать проблемные фотографии. Мы исправим фото из кафе с плохим освещением, желтый оттенок мы легко нивелируем, используя инструмент «пипетка». Сохраним этот стиль и опробуем его на других фото.
Далее разберемся с шумом на ночной фотографии, а также добавим цвета с помощью «неправильной» коррекции температуры и оттенка. После мы возьмем тусклое фото, сделанное вечером на закате, подкорректируем геометрию, обрезку и найдем цвет на небе!
Завершим мы практику фотографией с Амазонкой. На этом примере вы увидите, как легко можно корректировать цвет кожи и придавать приятный загорелый оттенок.
1. Вступление. Что вы узнаете из экспресс-курса
В этом вводном уроке Зинаида расскажет зачем и где применяется мобильная обработка, а также познакомит вас с процессом прохождения данного экспресс-курса.
2. Установка приложения, настройки
В этом уроке мы вместе установим приложение Adobe Lightroom на ваш смартфон. Рассмотрим, как выглядит интерфейс приложения и какие настройки нужно подрегулировать индивидуально под себя.
3. Lightroom Camera
В этом уроке вы узнаете, как создать максимально качественную картинку на смартфоне, используя встроенную камеру в приложении Lightroom. Ваш смартфон научится фотографировать в RAW формате и получать цифровые негативы, которые отлично поддаются обработке.
Также вы познакомитесь с профессиональными настройками камеры, такие как экспозиция, выдержка, ISO, баланс белого, ручная фокусировка, фиксация экспозиции, а также узнаете, как получать HDR снимки.
В конце урока мы проведем с вами эксперимент, на котором будет явно понятно, почему RAW фотографии имеют преимущество перед снимками в формате JPG.
4. Коррекция освещения
В этом уроке мы познакомимся с инструментами группы Обрезка и Свет.
С помощью инструмента «Обрезка» вы научитесь выравнивать горизонт на ваших фотографиях, кадрировать фото под определенные размеры, поворачивать и отражать.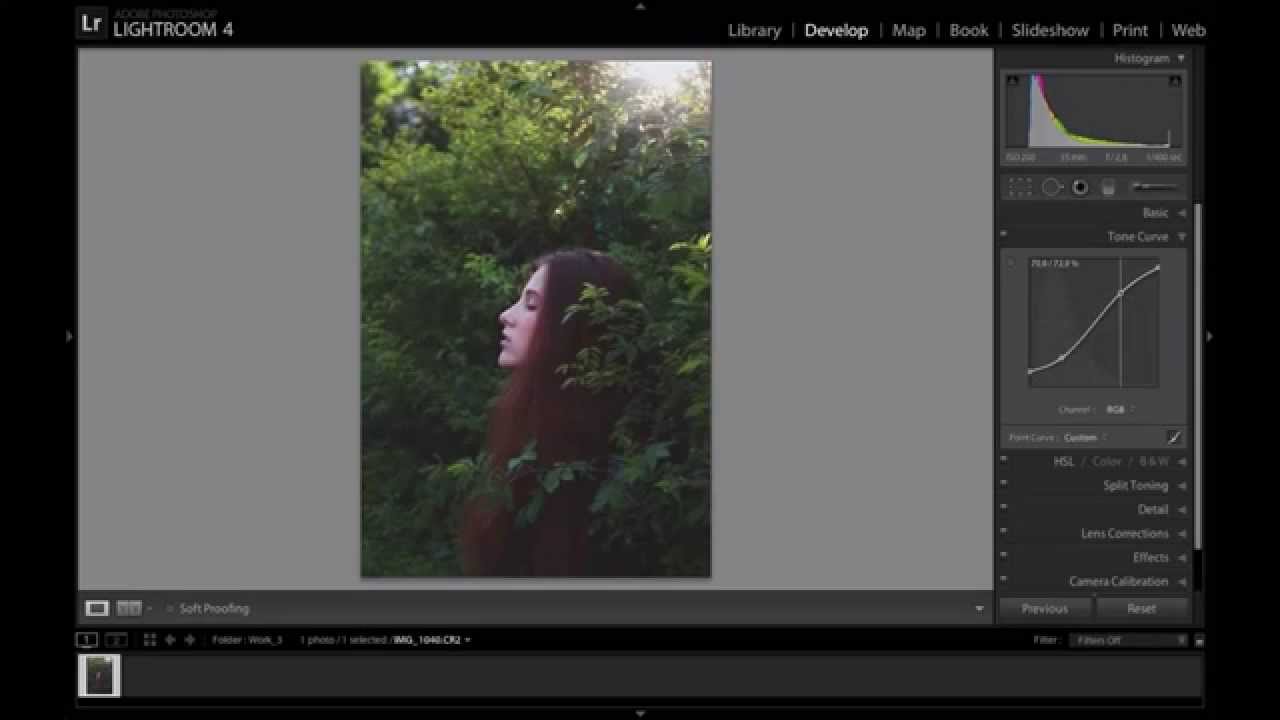
Основная часть урока будет посвящена закладке «Свет».
Мы вместе с вами подкорректируем экспозицию и контраст на предложенной фотографии. Разберемся со светлыми и темными областями, а также вы узнаете, как правильно настраивать точку белого и черного на фото.
В конце урока мы с вами заглянем в Кривые, и вы увидите несколько основных приемов коррекции света с помощью них.
Компания Adobe представит новый инструмент расширенной цветокоррекции для Lightroom и Camera Raw
В обзорах различных программ для обработки цифровых изображений мы не раз отмечали, что многие разработчики в той или иной степени ориентируются на Lightroom и Photoshop, ведь ни для кого не секрет, что программы от Adobe как были де-факто стандартами среди программ для работы с цифровым контентом, так и остаются ими по сей день. Однако сегодня пойдёт речь об инструменте расширенной цветокоррекции Advanced Color Grading, который разработчики Lightroom собираются внедрить в свою программу в ближайшем обновлении, и это как раз тот случай, когда Adobe включает в свой софт функции, которые уже вовсю работают у конкурентов.
Да, речь идёт о Capture One. Если вспомнить основные постулаты обсуждений пользователей на тему, какой RAW-конвертер круче, почти все аргументы в пользу Capture One относились к тонкой работе с цветом в этой программе. Сложно поспорить с тем, что работа с цветовыми кругами устроена здесь чрезвычайно удобно, тонко и функционально. Наверняка все видели ролики, в которых фотографы ставили эксперименты по обработке одного и того же фото в Lightroom и Capture One, и чем эти эксперименты заканчивались.
Разработчикам Adobe, по всей видимости, такое положение вещей порядком надоело, и на конференции Adobe Max 20-22 октября 2020 года будет объявлено о внедрении новых функций в Lightroom и Camera Raw, это будет как раз новый инструмент расширенной цветокоррекции под названием Advanced Color Grading. Разумеется, лучше один раз увидеть работу этого инструмента, поэтому здесь будет весьма уместен презентационный видеоролик Adobe. В этом видео показано, как будет работать новый инструмент, предлагая не только совершенно новый для Lightroom визуальный интерфейс в виде цветовых кругов, но и возможность гибко регулировать цвета как в светах и тенях, так и в полутонах.
Разумеется, лучше один раз увидеть работу этого инструмента, поэтому здесь будет весьма уместен презентационный видеоролик Adobe. В этом видео показано, как будет работать новый инструмент, предлагая не только совершенно новый для Lightroom визуальный интерфейс в виде цветовых кругов, но и возможность гибко регулировать цвета как в светах и тенях, так и в полутонах.
Инструмент Advanced Color Grading будет первым, заимствованным у конкурирующих программ, и, вполне возможно, в скором времени мы увидим в Lightroom редактирование при помощи слоёв, возможность регулировать оттенок, яркость и насыщенность с помощью корректирующей кисти и вообще большую степень контроля над локальной обработкой. Эти функции, несомненно, будут с радостью восприняты многими пользователями, так как в теории они позволят полностью отказаться от связки Lightroom–Photoshop, и выполнять работу от начала до конца в одной из программ, в зависимости от специфики поставленной задачи.
Так или иначе, инструмент будет весьма полезный, интересный и креативный, ожидаем его официальный анонс на конференции Adobe, а также будем рады посмотреть его в деле на конкретных примерах. И да, это уже что-то куда интереснее и полезнее замены неба на фотографиях.
5 вещей, с которых я начинаю обработку в Adobe Photoshop Lightroom
На Радоживе я очень редко пишу про обработку фотографий, но в этот раз все же хочу поделиться пятью базовыми настройками/манипуляциями, которые я делаю для каждой фотографии, импортированной в Lightroom (Лайтрум).
5 шагов в лайтрум
Я пользуюсь несколькими версиями Лайтрума, одновременно установленными у меня на компьютере под управлением ОС Window. Разные версии имеют немного отличающийся функционал, либо разные методы реализации одних и тех же функций. В зависимости от ситуации, я выбираю нужную мне версию. Здесь показаны скрины на основе довольно старой версии Lightroom 3.7. Все версии Лайтрума у меня без русификации, так как для меня это не важно.
В зависимости от ситуации, я выбираю нужную мне версию. Здесь показаны скрины на основе довольно старой версии Lightroom 3.7. Все версии Лайтрума у меня без русификации, так как для меня это не важно.
За долгое время работы с программой я выработал свой алгоритм работы в Лайтрум, который применяю почти всегда. Мои 5 простых советов максимально помогут только тем, кто снимает в формате RAW и проявляет фотографии пакетно.
Для вдумчивой проявки каждой фотографии в формате RAW по отдельности я рекомендую использовать оригинальное (т.е. родное) ПО. Например, для системы Nikon это View NX, Capture NX, View NX-i, Capture NX-D.
0 (нулевой пункт). Импортирую RAW файлы.
Суть действия: подготовить рабочее пространство для дальнейших манипуляций с файлами.
Это нулевой, дополнительный пункт, с которого всегда начинается работа с Лайтрум. Чтобы начать обработку фотографий – их нужно сначала импортировать в программу. Я использую быструю и примитивную загрузку: просто перетаскиваю мышью все файлы в окошко Лайтрума и жму кнопку ‘Import’. Импорт я всегда провожу с каталога, размещенного на жестком диске. Если импорт проводить с флешки, то процесс импорта затянется, так как программа, скорее всего, сначала скопирует все исходные файлы в свой специальный каталог.
С импортом есть свои особенности. Когда фотографии импортируются в Лайтрум, можно порой заметить, как картинка предварительного просмотра (превьюшка) меняет свой цвет, насыщенность, экспозицию. Связано это с тем, что каждый RAW файл несет в себе не только исходную информацию о снимке, но и множество других дополнительных данных. Одни из таких данных – это превьюшки фотографий для быстрого просмотра. Если говорить грубо, то в RAW файл встроена миниатюра в формате JPEG, которая служит для быстрого просмотра снятой фотографии на дисплее камеры. Эта JPEG-миниатюра построена на основе настроек, заданных фотоаппаратом. Во время импорта фотографий в Лайтрум, программа показывает JPEG-миниатюры, выковырянные из RAW-файла. После попытки просмотреть фотографию ближе, Лайтрум строит (рендерит) новое изображение непосредственно с исходных сырых данных, пользуясь своими собственными предустановками. Предустановки Лайтрума и JPEG-миниатюры не совпадают, из-за чего первоначальная картинка меняется на глазах.
После попытки просмотреть фотографию ближе, Лайтрум строит (рендерит) новое изображение непосредственно с исходных сырых данных, пользуясь своими собственными предустановками. Предустановки Лайтрума и JPEG-миниатюры не совпадают, из-за чего первоначальная картинка меняется на глазах.
К сожалению, добиться от Лайтрума точного повторения всех настроек фотоаппарата очень и очень сложно. На самом деле повторить все настройки фотоаппарата – невозможно. Только родное ПО может отображать RAW-изображение на компьютере в полном соответствии тому, которое можно увидеть на дисплее фотоаппарата. Но чтобы максимально снизить различия между тем, как снимок выглядит на дисплее фотоаппарата и в окне программы – я рекомендую отключить в фотоаппарате все дополнительные функции, которые улучшают изображение. Для системы Nikon в первую очередь это касается функции Active D-lighting.
Все улучшения должны быть выполнены с помощью Лайтрума. Пользоваться накамерными функциями для улучшения изображения имеет смысл только при съемке в формате JPEG, либо, если RAW-файлы будут обрабатываться с помощью родного ПО.
После импорта можно добавить теги, метки, правильно каталогизировать серии снимков, настроить сортировку фотографий в ленте.
Также, импортировать можно сразу с применением определенного пресета, в который можно записать настройки, указанные ниже.
После импорта в Лайтрум
1. Задаю профиль камеры.
Суть действия: базовая настройка для максимально правильного/красивого рендеринга исходного RAW-файла.
Настройка находится по адресу Develop -> Camera Calibration -> Profile -> выбрать нужный профиль
Чтобы изображение, формируемое в Лайтрум, было максимально похожим на то, которое отображается на дисплее фотоаппарата, Лайтруму нужно указать правильный профиль фотоаппарата. Если говорить коротко, то профиль фотоаппарата (Camera Profile) – это режим управления снимками, который задается на фотоаппарате (нейтральный, насыщенный, монохромный и т. д.).
д.).
Это ключевой момент. Правильный профиль фотоаппарата позволяет в разы улучшить визуальное восприятие снимка. Найти хороший профиль под конкретный фотоаппарат – очень и очень сложно.
Обычно Лайтрум имеет набор базовых профилей: нейтральный, насыщенный, пейзаж, портрет и т.д. Эти профили очень слабо соответствуют похожим профилям, которые задаются на фотоаппарате.
Поисками профиля под свой конкретный фотоаппарат можете заняться сами. Обычно созданием профилями занимаются сторонние разработчики. Я уверен, что для большого количества фотоаппаратов найти хороший профиль не получится. В таком случае нужно будет выбрать профиль, который максимально Вам нравится.
Уже существующий профиль можно доработать, а именно настроить цветовое смещение в тенях, смещение и насыщенность каждого из трех основных каналов. После чего, можно создать пользовательский пресет, записав в него только изменения, касающиеся Camera Calibration (при создании пресета следует выбрать только галочку ‘Калибровка’).
Как сохранить пресет описано здесь. Во время импорта можно сразу указать применение этого пресета. В дальнейшем профиль фотоаппарата будет применен к каждой фотографии.
Профиль фотоаппарата
2. Задаю профиль объектива.
Суть действия: избавиться от недостатков объектива.
Функция задается следующим образом Develop -> Lens Corrections -> Profile -> Enable Profile Corrections
Здесь все просто. Выбрав профиль объектива можно полностью избавиться от некоторых недостатков объектива. В общем случае данная настройка позволяет полностью вылечить виньетирование и дисторсию. Также, здесь же лечатся хроматические аберрации объектива. Лайтрум имеет обширную базу по объективам, с помощью которой можно “вылечить” любой из них.
Если используемого объектива нет в списке, то можно сделать коррекцию данных параметров вручную, а потом записать результат в пресет, который можно применить ко всем фотографиям.
После данной настройки должны нивелироваться искажения вносимые объективом.
В дальнейшем профиль объектива будет применен к каждой фотографии.
Лайтрум. Профиль объектива.
3. Оптимизирую и расширяю возможности камеры и объектива.
Суть действия: сделать максимально красивое/требуемое изображение посредством базовых манипуляций с экспозицией и цветом.
Здесь все очень просто. Обычно я выбираю одну ключевую фотографию из серии или даже из целой съемки и настраиваю ее по основным параметрам:
- Повышедие ДД – восстановление светов и теней (Highlight recovery, Fill light, Dark)
- Донастройка красочности (Vibrance)
- Повышение насыщенности (Saturation)
- Повышение четкости (Clarity)
- Повышение резкости (Sharpening)
- Устранение шума (Noise reduction)
Здесь главное не переборщить. Я стараюсь сделать фотографию “нейтрально-позитивной” чтобы все дальнейшие манипуляции уже отталкивались от исходного “нормального” изображения.
Важно: уровень той или иной настройки сильно зависит от используемого фотоаппарата и непосредственно снятых кадров. Например, я четко знаю и понимаю как сильно влияет тот или иной ползунок в Лайтрум на RAW-файлы моих камер, а к новому фотоаппарату и обработке его RAW-файлов нужно подолгу привыкать.
В дальнейшем эти настройки будут применены к каждой фотографии.
Обычные манипуляции
4. Синхронизирую все изображения по одной ключевой фотографии.
Суть действия: привести все изображения под один базовый вид.
После всех предыдущих манипуляций я синхронизирую все фотографии с измененными настройками. Делается это очень просто. В разделе ‘Develop’ выбираются все фотографии в ленте (CTRL+A) и нажимается кнопка ‘Sync’. В меню синхронизации я нажимаю кнопку ‘Check All’ (Выбрать Все), после чего снимаю галочки ‘White Balance’ (Баланс Белого), ‘Crop’ (Кадрирование), ‘Spot Removal’ (Точечная коррекция). Снятые параметры не должны быть синхронизированны, так как каждая фотография имеет свой индивидуальный баланс белого, кадрирование и точечную коррекцию/восстановление.
Снятые параметры не должны быть синхронизированны, так как каждая фотография имеет свой индивидуальный баланс белого, кадрирование и точечную коррекцию/восстановление.
Синхронизация является частью пакетной обработки. По ее окончании все фотографии подгоняются под похожие настройки.
Синхронизация в Лайтрум
После этой манипуляции в ленте Лайтрума все фотографии уже более-менее приведены к нормальному виду. Предыдущих четыре пункта позволяет “вывести изображения в ноль” – избавить его от недостатков объектива, фотоаппарата и до предела выжать возможности RAW-файла. После проведения этих четырех манипуляций уже можно начинать настоящую тонкую обработку и готовить изображение к финальной стадии, которую увидит клиент.
5. Кадрирую все фотографии.
Суть действия: исправить недостатки кадрирования – выровнять горизонт, обрезать фото с правильным расположением деталей в кадре, вырезать ключевые части фотографии.
К сожалению, откадрировать одну фотографию, и применить кадрирование ко всем фотографиям ленты не получиться. После синхронизации базовых настроек я выполняю кадрирование всех фотографий. Во время проведения операции кадрирования я также выборочно удаляю с ленты Лайтрума неудачные снимки.
Важно: я настоятельно рекомендую кадрировать фотографии с зафиксированными пропорциями кадра. Пропорции классического кадра составляют 3:2. После проведения кадрирования все фотографии имеют одинаковые пропорции кадра и ничем не отличаются во время просмотра. Если этого не сделать, то после кадрирования могут получиться фотографии-квадратики, сильно вытянутые полосы. Это не соответствует общей стилистике ленты фотографий. К тому же, во время сдачи на печать со 100% вероятностью части кадра будут обрезаться либо заполняться белым пространством. Обычно печатают на стандартных размерах, которые также соответствуют пропорциям 3:2. Практически для каждой съемки я печатаю фотографии, либо монтирую фотокнигу, для меня очень важно соблюдения пропорций после кадрирования.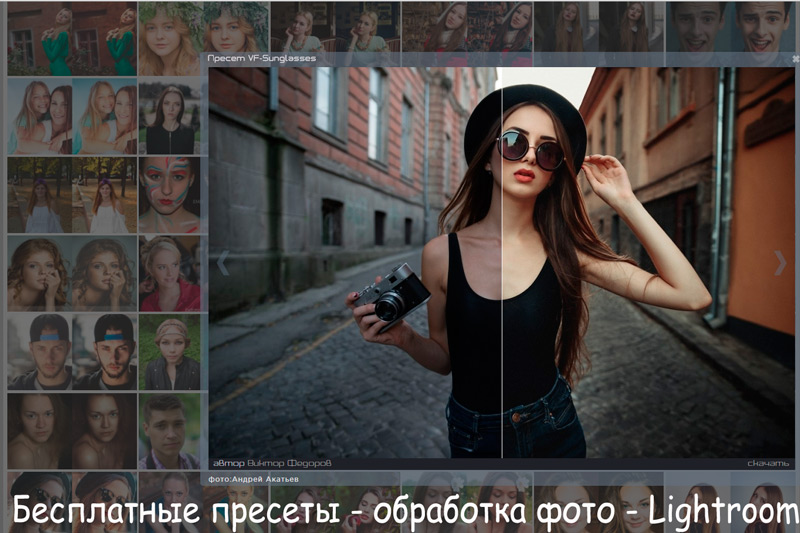 Чтобы сохранить пропорции кадрирования в Лайтруме, достаточно нажать на иконку навесного замка.
Чтобы сохранить пропорции кадрирования в Лайтруме, достаточно нажать на иконку навесного замка.
После кадрирования и удаление неудачных кадров у меня в ленте получается “вылизанный” набор фотографий, с которыми можно проводить дальнейшие манипуляции.
Кадрирование в Лайтрум с сохранением исходных пропорций кадра
Важно: я называю все указанные действие ‘Выйти В Ноль’, так как эти простые манипуляции позволяют взглянуть на изображение, лишенное базовых недостатков, сырое, нейтральное, как чистый лист, глядя на который уже можно проводить дальнейшую тонкую обработку.
Я считаю, что указанные манипуляции позволяют на 30% улучшить качество исходного изображения. Остальные 60% – это доработка изображения посредством Adobe Photoshop (Фотошопом, а не Лайтрумом).
В моей практике часто случается так, что после выполнения всего лишь этих пяти пунктов уже можно получить вариант изображения, которое может удовлетворить и меня и моих клиентов. Чаще всего обработка ограничивается всего лишь этими пятью пунктами, если не нужно проводить ретушь фотографий (устранение недостатков кожи, работа с пластикой, художественная цветокоррекция и прочее).
Для меня самое сложное в обработке – это после приведения всех фотографий из серии/съемки в удобоваримый вид – выбрать лучшие для тонкой их доработки.
6. Экспортирую все фотографии (бонусный пункт)
Суть действия: получить готовый результат, который сможет просмотреть любой пользователь/клиент на любом устройстве.
В данном случае экспорт – это процесс экспортирования фотографий из RAW-формта в формат, который подойдет для дальнейшей обработки, либо просмотра. Если я планирую больше ничего не делать, то я экспортирую в попсовый формат JPEG. Если я в дальнейшем планирую дорабатывать фотографии в Adobe Photoshop, то я использую формат ‘TIFF’ или ‘DNG’. В последнее время на меня напала лень, я не использую TIFF и все фотографии экспортирую сразу в JPEG.
В итоге мой техпроцесс обработки фотографий делится на два этапа: обработка в Лайтрум и обработка в Фотошоп. Лайтрум – для базовых настроек, восстановление “запоротых” снимков, пакетной обработки ленты фотографий. Фотошоп – для финального “допиливания” фотографий, ретуши, манипуляций со слоями, масками и прочим.
Философия
Я убежден, что у фотографа должен быть выработан четкий план действий, четкая концепция, продуманная методология с пошаговыми действия обработки фотографий. Отработанный технологический процесс очень сильно ускоряет и упрощает обработку и сдачу готового материала клиенту.
Итог. Мой базовый процесс обработки построен следующим образом: импорт -> задание профиля фотоаппарата -> задание профиля объектива -> расширение возможностей камеры/объектива -> синхронизация выбранных настроек -> кадрирование -> экспорт. Повторюсь – это базовый процесс, основа с которой начинается моя обработка.
Спасибо за внимание. Аркадий Шаповал.
Использование фоторедактора Lightroom на iPhone
18 Фев 2020
Лилия Панарина
Продолжаем редактировать фотографии. В данной статье вы узнаете, как это делать с помощью фоторедактора Lightroom. Он очень тесно связана с Photoshop. На iPhone функционал Lightroom урезан, но это и хорошо. В мобильной версии приложения собраны инструменты, с которыми справится любой пользователь, от новичка до профессионала. Благодаря Lightroom можно обработать фото очень качественно, легко и быстро.
Используем Lightroom на iPhone
После применения простых настроек, о которых вы узнаете из этой статьи, вы сможете преобразить любой фотоснимок. Используйте функционал программы максимально эффективно, и тогда вы сможете сделать свой собственный шедевр.
Используйте функционал программы максимально эффективно, и тогда вы сможете сделать свой собственный шедевр.
- Для начала скачайте из App Store приложение Adobe Lightroom. В программе есть встроенные покупки, но и без них можно смело использовать Lightroom вместе с бесплатным функционалом программы, который также неплох.
- Откройте программу и авторизуйтесь удобным для вас способом.
- Разрешите доступ к фото и выберите снимок, который хотите отредактировать.
- В самом начале отредактируйте горизонт. Используйте автоматическое выравнивание или сами поверните снимок.
- После этого можно переходить к цветокоррекции, но перед этим зайдите в настройки своего смартфона, выберите «Экран и яркость», отключите True Tone и Night Shift для того, чтобы цветокоррекция происходила правильно. Также установите яркость на максимум.
- Приступим к редактированию снимка. Первый инструмент — это свет. Тут можно изменить контрастность, тени, экспозицию. Двигайте ползунки и выбирайте самый оптимальный вариант для вашего фотоснимка.
- Далее перейдите в инструмент «цвет». Тут можно изменить температуру цвета. Немного уберите красочность и добавьте насыщенности фотографии. Кликнув в этом меню на пункт «смешанный», вы перейдёте в детальные настройки каждого цвета на фотографии. Лучше меняйте настройки плавно, чтобы не переборщить. С помощью цветовой коррекции вы сможете сделать ярче любой цвет на снимке, либо же наоборот, сделать его холоднее. Просто кликайте на элемент на фото, цвет которого хотите изменить, и редактируйте интенсивность, передвигая ползунки.
- Перейдите в «эффекты». В этом меню можно добавить текстуру, чёткость.
- В меню «детали» можно добавить резкости и изменить радиус. Чем меньше радиус, тем меньше будут видны границы мелких деталей.
- Инструмент оптики поможет исправить ошибки на фото. Попробуйте его, он может улучшить именно ваше фото.

- Также есть меню «стили». В нём вы найдёте установленные стили, также есть возможность создать свои. Для добавления своего стиля нажмите «ещё» в правом верхнем углу и выберите «создать стиль». Галочками обозначьте те параметры, которые хотите применить к фото.
- После создания стиля вы сможете автоматически использовать его для других снимков, которые захотите изменить. Это поможет сэкономить время при редактировании других фото. Для того, чтобы применить эти настройки к другому снимку, выберите его в фотоплёнке, и кликнув «ещё» → «вставить настройки», вы получите в один клик новое отредактированное фото.
- После применения всех настроек вы можете сохранить снимок к себе в фотоплёнку и поделиться им с друзьями в социальных сетях. Нажимая в Lightroom на фото, вы сможете посмотреть снимок до и после редактирования.
Также в Lightroom есть профессиональная камера, чтобы открыть её перейдите на главный экран приложения и нажмите на кнопку камеры. В этом режиме вы сможете сделать фото в формате DNG. В этом формате сохраняются снимки без обработки, а это говорит о том, что вы сможете вытянуть из кадра те цвета, которые не удастся получить на встроенную камеру iPhone. Также в этом режиме вы сможете использовать все объективы, которые есть на вашем смартфоне. В меню камеры можно снимать в автоматическом и профессиональном режимах. В последнем для вас откроется доступ к настройкам выдержки, экспозиции, ISO, баланса белого и ручной фокусировке. Настроив эти параметры, вы сможете получить более интересные кадры уже на этапе съёмки, а последующая постобработка ещё больше улучшит фотографию.
Скачайте Lightroom, попробуйте откорректировать свои фото, изучив различные настройки приложения. В итоге у вас точно получится классный снимок и вы не захотите останавливаться на достигнутом. Делайте свои снимки ещё лучше, благодаря простым фоторедакторам на iPhone.
Остались вопросы?
Поделиться:
Коррекция ЦВЕТА в Lightroom
Lightroom имеет инструменты для коррекции цвета не только по всему изображению, но и для коррекции отдельных цветов.
Это изображение было снято на Таймс-сквер в Нью-Йорке, где свет в лучшем случае непредсказуем, особенно ночью из-за яркой рекламы и неоновых вывесок. Поскольку цвета света постоянно меняются, невозможно исправить цвет в камере с помощью регулировки баланса белого. Вместо этого это нужно делать в постпродакшене.
Шаг 1
Чтобы начать цветокоррекцию изображения в модуле «Разработка» Lightroom, откройте панель «Основные» и нажмите «Селектор баланса белого», который является пипеткой в верхнем левом углу панели.
Снимите флажок «Автоматически закрывать» на панели инструментов, чтобы инструмент оставался видимым. Щелкните изображение в нейтрально-сером месте, чтобы настроить его. Если вы не получили правильную коррекцию с первого раза, нажмите еще раз в другой области изображения, пока не получите корректировку, которая вам кажется правильной.На этом этапе вы хотите удалить общую цветовую гамму изображения.
Обратите внимание, когда вы удерживаете переключатель баланса белого над изображением, что лупа показывает полосу пикселей вокруг области, над которой вы держите мышь, а также показывает относительные проценты красного, зеленого и синего в пикселях, над которыми находится указатель мыши. парение. Если цвет изображения должен быть нейтральным серым, эти значения должны быть одинаковыми, а если нет, имеется оттенок цвета.
Когда вы добьетесь желаемого результата, верните переключатель баланса белого в его положение на основной панели или нажмите Escape.
Шаг 2
Если некоторые цвета по-прежнему отображаются неправильно, их можно настроить с помощью панели HSL. Для этого выберите HSL, а затем «Насыщенность» и используйте инструмент целевой настройки, чтобы перетащить область изображения вниз, чтобы уменьшить, или вверх, чтобы увеличить насыщенность цвета в этой точке изображения. В этом случае кожа должна быть обесцвечена из-за цвета отраженного на ней света.
Шаг 3
После настройки насыщенности нажмите «Яркость» и, при необходимости, используйте тот же инструмент целевой настройки, чтобы увеличить или уменьшить яркость в слишком темных или слишком светлых областях.
Для этого изображения я уменьшил насыщенность и увеличил яркость телесных тонов, пока не получил результат, который мне понравился.
После устранения проблем с цветом вы можете вернуться к основной панели и продолжить настройку изображения с помощью имеющихся там инструментов.
Хотя такие сайты, как Times Square, никогда не станут идеальным местом для захвата изображений, вы можете на некотором уровне компенсировать плохой цвет, используя инструменты, которые у вас есть в Lightroom.
Как использовать цветокоррекцию в Lightroom (шаг за шагом!)
Иногда цвета, которые мы снимаем на фотографиях, могут быть нечеткими.Вы можете найти цвета разной интенсивности или объекты нереалистичных цветов.
Неправильные цвета могут повлиять как на настроение, так и на качество изображения. Сегодня я покажу вам, как использовать цветокоррекцию в Lightroom.
Чтобы следовать этому руководству по цветокоррекции Lightroom, вам понадобится программа Adobe Lightroom и изображение в формате RAW.
Очень важно иметь файлы изображений в формате RAW, а не JPEG. Файлы JPEG плохо переносят настройку цвета, и качество изображений будет снижено.
Фото Джорджа Лебады из PexelsКак использовать цветокоррекцию с помощью инструментов базовой панели Lightroom
Lightroom имеет множество инструментов для цветокоррекции фотографий. Вы можете получить доступ к некоторым из них на базовой панели в модуле «Разработка». Чтобы узнать больше об этих инструментах и о том, как их использовать, прочтите мою статью «Как настроить баланс белого в Lightroom»:
- Ползунки температуры и оттенка. Эти инструменты интуитивно понятны, но будьте осторожны, не перемещайте слайды слишком сильно, так как вы можете переборщить с эффектом.

- Инструмент для капельницы. Выберите инструмент и щелкните область, чтобы определить ее как эталон нейтрального цвета. Lightroom настроит остальную часть изображения на выбранный цвет.
- Кисть и фильтры. Эти инструменты отлично подходят для цветокоррекции в определенных областях.
Как исправить цветовую коррекцию фотографий с помощью кривых цветовых тонов
Цветовые кривые являются частью панели цветовых кривых в модуле разработки.
В целом, «Кривые тонов» позволяют настраивать весь диапазон тонов изображения.Когда вы впервые откроете панель, вы обнаружите, что выбранный канал RGB. Эта кривая тона позволяет вам просто изменять тона.
Для цветокоррекции необходимо выбрать цвет, который нужно изменить. Для этого щелкните значок в правом нижнем углу.
Затем щелкните стрелки рядом с RGB, справа от «Channel» внизу кривой. Это действие откроет раскрывающееся меню, в котором вы можете выбрать цвет (красный, зеленый или синий), который хотите исправить.
Работа с кривой интуитивно понятна. На рисунках ниже вы можете видеть кривую тона канала RGB. Принципы одинаковы для отдельных цветовых кривых (красного, зеленого и синего).
На неотредактированном изображении кривая представляет собой диагональную линию, которая представляет тона всего изображения. От самого темного до самого светлого располагаются тона от нижнего левого угла к верхнему правому.
Кривые тонов можно разделить на области по тонам: тени, темные и светлые средние тона и светлые участки
Чтобы настроить яркость различных областей, перетащите диагональную линию вверх или вниз.Если вы переместите линию выше ее исходного положения, вы сделаете ее ярче. Если переместить его ниже, он станет темнее.
Выберите один из трех способов настройки кривой тона
Вы можете редактировать градационную кривую по-разному. Самый простой — с помощью ползунков. Имейте в виду, что он позволяет выполнять только простые настройки.
Самый простой — с помощью ползунков. Имейте в виду, что он позволяет выполнять только простые настройки.
В качестве примера я начну с редактирования кривой тона RGB. Если вы не видите ползунков, нажимайте значок в правом нижнем углу, пока они не появятся. При повторном нажатии ползунки исчезнут.
Наведите указатель мыши на маркеры ползунков. Lightroom покажет вам область, затронутую вашими изменениями, светло-серым цветом.
Переместите ползунок влево, чтобы сделать выбранные тона ярче; в данном случае Shadows. Двигайтесь вправо, чтобы затемнить их.
Чтобы иметь больший контроль над кривой тона, вы должны создать контрольные точки. Затем вы можете изменить различные области изображения, перетаскивая их вверх или вниз.
Чтобы установить точку, не забудьте щелкнуть значок в правом нижнем углу, пока не увидите, что ползунки исчезнут.Затем щелкните кривую, чтобы установить контрольную точку, и перетащите ее вверх или вниз. Вы можете разместить несколько контрольных точек вдоль кривой. Чтобы удалить контрольную точку, перетащите ее вправо или влево, и она исчезнет.
Вы можете добавить несколько контрольных точек вдоль кривой тона.Щелкните значок просмотра до / после, чтобы сравнить исходное изображение с окончательным редактированием.
Как видите, редактируя кривую RGB, мне удалось улучшить картинку, но цвета не исправились. Чтобы исправить их, вам нужно использовать одну из цветовых кривых.
Существует третий способ редактирования кривой: использование параметра «Целенаправленная корректировка». Выделите его, щелкните и перетащите точку изображения, которую хотите осветлить или затемнить.
Lightroom выберет тона для изменения и отрегулирует кривую.
В этом случае я выбрал красный канал кривой тона, потому что хотел редактировать только красные цвета.Выберите кривые цветового тона для цветокоррекции
При использовании цветовых кривых вы корректируете определенный цвет: красный, зеленый или синий. Помните, что когда вы опускаете один цвет, его противоположный возрастет.
Помните, что когда вы опускаете один цвет, его противоположный возрастет.
Красный цвет противоположен голубому. Зеленый цвет противоположен пурпурному, а синий — желтому.
Color Curves — отличный инструмент для исправления цветовых оттенков вашего изображения и корректировки оттенков кожи.
Покраснение кожи — довольно распространенное явление. Чтобы исправить это, выберите параметр целевой настройки, щелкните точку на обложке, на которой слишком много красного цвета, и потяните вниз.
Чтобы показать вам, как увеличивается красный цвет, я увеличил тон красной кривой над исходной диагональной линией.Если вы уменьшите кривую красных тонов, на изображении появится зеленый цвет, потому что это дополнительный цвет к красному.Избегайте неестественного редактирования, слегка изменяя цветовые кривые
Кривые тона — мощные инструменты, и небольшие изменения приводят к сильным эффектам во внешнем виде фотографии.
Я рекомендую вам начать с тонких корректировок, чтобы избежать неестественно выглядящих правок. Потратьте немного времени на то, чтобы поиграть с цветовой кривой, и дождитесь результатов. Эта практика значительно улучшит ваш процесс редактирования.
Чтобы ваши изображения выглядели естественно, я рекомендую вам внести небольшие изменения в цветовые кривые.Используйте панель калибровки камеры для глубокой цветокоррекции
Камеры разных производителей используют разные основные цвета.
Например, один производитель выбирает определенный тип синего цвета в качестве эталонного синего. Другой производитель может выбрать более темный оттенок синего. Если вы используете разные камеры для съемки одной и той же сцены, они могут иметь разные цвета.
Lightroom имеет панель калибровки камеры, где вы можете изменить исходные настройки цвета камеры. Имейте в виду, что эти изменения влияют на определение основных цветов (красный, зеленый, синий) пикселей.
Любые изменения в этой панели существенно повлияют на цвета вашего изображения. Я не рекомендую значительных изменений, если вы не делаете это в творческих целях.
Я не рекомендую значительных изменений, если вы не делаете это в творческих целях.
Улучшение цветокоррекции с помощью разделов панели калибровки камеры
Панель состоит из разных разделов.Более интуитивно понятными являются основные цвета RGB с их ползунками Hue и Saturation. Здесь вы можете изменить красный, зеленый или синий цвет на вашем изображении.
На этих изображениях я изменил исходную калибровку моей камеры для красного и зеленого цветов.Ползунок «Тени» регулирует цветовой оттенок теней от зеленого до пурпурного. Параметр Профили камеры позволяет получить доступ к цветовым профилям вашей камеры.
Эти профили были установлены производителем камеры для разных типов изображений.Они являются частью метаданных изображения.
Параметр Профили камеры имеет раскрывающееся меню, которое меняется в зависимости от модели камеры.
Вот как выглядит мое изображение, если я использую предустановку Camera Portrait.Adobe со временем изменила определения цвета Lightroom. В разделе «Процесс» можно открыть раскрывающееся меню. Здесь вы можете переключаться между определениями, которые Adobe давала на протяжении многих лет.
Использование панели HSL для корректировки отдельных цветов
Точный способ цветокоррекции изображения — использование панели HSL.Вы можете настраивать цвета независимо, не затрагивая остальную часть изображения.
HSL означает оттенок (оттенок цвета), насыщенность (интенсивность цвета) и яркость (яркость цвета). Это три фактора, которыми вы можете управлять с помощью этой панели для цветокоррекции.
Поначалу эта панель может показаться немного сложной, но она довольно интуитивно понятна благодаря дизайну ползунков. У каждого ползунка есть предварительный просмотр того эффекта, который он окажет на изображение.
Выберите HSL или цветной дисплей
Когда вы выбираете панель HSL, вы можете выбирать между двумя дисплеями: HSL или Color. Это два разных способа показать одно и то же.
Это два разных способа показать одно и то же.
Вы можете выбрать один или другой в соответствии с вашими личными предпочтениями. Опция HSL показывает все цвета. Оттенок, насыщенность и яркость отображаются в отдельных разделах.
Вы также можете увидеть их все сразу, если выберете «Все», но тогда вам придется много прокручивать вверх и вниз в поисках цветов.
Параметр «Цветной дисплей» отображает цвета один за другим.
Корректируйте определенные цвета, выбирая их на панели
Цвета можно выбирать двумя способами.Вы можете выбрать цвет и переместить его ползунок вправо или влево в зависимости от желаемого эффекта.
Ползунки оттенка соответствуют цветам, указанным слева. Каждый ползунок показывает градиент цвета (например, от красного к оранжевому). То, что вы установите на ползунке, определит соответствующий цвет.
Это изображение без применения цветокоррекции. В этом случае я изменил синий оттенок, сдвинув его ползунок влево, повернув его немного больше цвета морской волны.Ползунки «Насыщенность» и «Яркость» работают аналогично ползункам «Оттенок».Перемещение ползунков вправо увеличивает их, а перемещение влево — уменьшает.
На этом изображении я уменьшаю насыщенность синего, перемещая его ползунок «Насыщенность» влево. Я сделал синий более ярким, переместив его ползунок «Яркость» до 100.Другой вариант — использовать инструмент выбора. Щелкните маленький значок в левом верхнем углу панели. Ваш курсор изменится.
Щелкните изображение точно над областью, которую вы хотите настроить, и прокрутите вверх или вниз.Если выбранное вами пятно имеет один цвет, вы увидите перемещение одного ползунка.
Если область имеет смесь цветов, вы увидите, как их ползунки перемещаются одновременно во время прокрутки.
Общие вопросы по цветокоррекции
Как изменить цвета в Lightroom?
Чтобы изменить цвет элементов на фотографии, нужно пометить их инструментом «Кисть». Щелкните значок выбора цвета (белый прямоугольник с крестиком на нем), расположенный на панели «Маска» под ползунками.Затем выберите нужный цвет.
Щелкните значок выбора цвета (белый прямоугольник с крестиком на нем), расположенный на панели «Маска» под ползунками.Затем выберите нужный цвет.
Как исправить баланс белого в Lightroom?
Lightroom предлагает несколько инструментов для коррекции баланса белого. Вы можете использовать инструмент «Пипетка», щелкнув и выбрав контрольную точку. Вы также можете использовать ползунки «Температура» и «Оттенок».
Что такое цветокоррекция в фотографии?
Коррекция цвета — это процесс устранения проблем в изображении путем корректировки цветов. Примером проблем с изображением являются искажения цвета или неправильный баланс белого.Вы можете исправить эти цвета с помощью программного обеспечения для редактирования, такого как Lightroom или Photoshop.
Как удалить цветовой оттенок в Lightroom?
Есть несколько способов удалить цветовой оттенок в Lightroom. На основной панели вы можете использовать ползунки «Температура» или «Оттенок» или выбрать предустановку баланса белого.
Другой способ — изменить отдельные цвета на панели HSL. Вы также можете использовать кривые цветового тона или изменить настройку калибровки камеры.
Заключение
Коррекция цвета — это необходимый процесс, и Lightroom предлагает множество инструментов и способов сделать это.Вы можете внести изменения во всю фотографию или изменить определенные области или цвета. Правильная цветокоррекция может сохранить плохой снимок и превратить хорошие фотографии в отличные.
Я также рекомендую поэкспериментировать с инструментами и использовать их для создания художественных эффектов в вашей фотографии.
Проверьте или опубликуйте информацию об использовании цветовых режимов Adobe Photoshop или лабораторных цветов в следующем!
Страница не найдена »ExpertPhotography
404 — Страница не найдена» ExpertPhotography404
Простите! Страница, которую вы искали, не найдена.
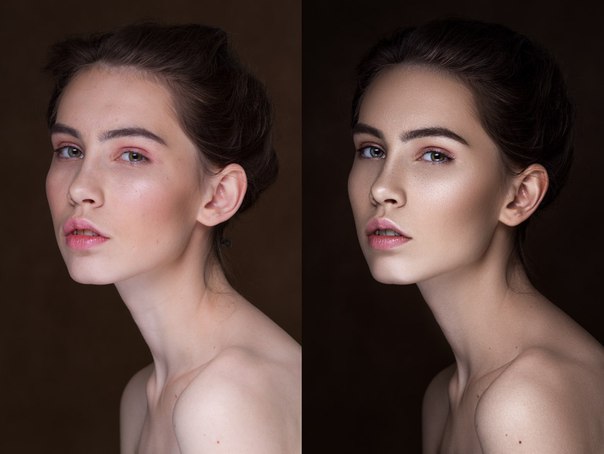 ..
..Он был перемещен, удален, переименован или, возможно, никогда не существовал. Пожалуйста, свяжитесь с нами, если вам понадобится помощь.
Мне нужна помощь с…
[type = ‘text’]
[type = ‘text’]
[type = ‘password’]
[type = ‘password’]
[‘rmockx.RealPlayer G2 Control’, ‘rmocx.RealPlayer G2 Control.1 ‘, ‘RealPlayer.RealPlayer ™ ActiveX Control (32-бит)’, ‘RealVideo.RealVideo ™ ActiveX Control (32-бит)’, ‘RealPlayer’]
[‘rmockx.RealPlayer G2 Control’, ‘rmocx.RealPlayer G2 Control.1’, ‘RealPlayer.RealPlayer ™ ActiveX Control (32-бит)’, ‘RealVideo.RealVideo ™ ActiveX Control (32-бит)’, ‘RealPlayer’]
[type = ‘text’]
[type = ‘text’]
[type = ‘password’]
[type = ‘password’]
[‘rmockx.RealPlayer G2 Control ‘, ‘rmocx.RealPlayer G2 Control.1’, ‘RealPlayer.RealPlayer ™ ActiveX Control (32-бит)’, ‘RealVideo.RealVideo ™ ActiveX Control (32-бит)’, ‘RealPlayer’]
[‘rmockx.RealPlayer G2 Control’, ‘rmocx.RealPlayer G2 Control.1’, ‘RealPlayer.RealPlayer ™ ActiveX Control (32-бит)’, ‘RealVideo.RealVideo ™ ActiveX Control (32-бит)’, ‘RealPlayer’]
[type = ‘text’]
[type = ‘text’]
[type = ‘password’]
[type = ‘password’]
[‘rmockx.RealPlayer G2 Control ‘, ‘rmocx.RealPlayer G2 Control.1’, ‘RealPlayer.RealPlayer ™ ActiveX Control (32-бит)’, ‘RealVideo.RealVideo ™ ActiveX Control (32-бит)’, ‘RealPlayer’]
[‘rmockx.RealPlayer G2 Control’, ‘rmocx.RealPlayer G2 Control.1’, ‘RealPlayer.RealPlayer ™ ActiveX Control (32-бит)’, ‘RealVideo.RealVideo ™ ActiveX Control (32-бит)’, ‘RealPlayer’]
[type = ‘text’]
[type = ‘text’]
[type = ‘password’]
[type = ‘password’]
[‘rmockx. RealPlayer G2 Control ‘,
‘rmocx.RealPlayer G2 Control.1’,
‘RealPlayer.RealPlayer ™ ActiveX Control (32-бит)’,
‘RealVideo.RealVideo ™ ActiveX Control (32-бит)’,
‘RealPlayer’]
RealPlayer G2 Control ‘,
‘rmocx.RealPlayer G2 Control.1’,
‘RealPlayer.RealPlayer ™ ActiveX Control (32-бит)’,
‘RealVideo.RealVideo ™ ActiveX Control (32-бит)’,
‘RealPlayer’]
[‘rmockx.RealPlayer G2 Control’, ‘rmocx.RealPlayer G2 Control.1’, ‘RealPlayer.RealPlayer ™ ActiveX Control (32-бит)’, ‘RealVideo.RealVideo ™ ActiveX Control (32-бит)’, ‘RealPlayer’]
[type = ‘text’]
[type = ‘text’]
[type = ‘password’]
[type = ‘password’]
[‘rmockx.RealPlayer G2 Control ‘, ‘rmocx.RealPlayer G2 Control.1’, ‘RealPlayer.RealPlayer ™ ActiveX Control (32-бит)’, ‘RealVideo.RealVideo ™ ActiveX Control (32-бит)’, ‘RealPlayer’]
[‘rmockx.RealPlayer G2 Control’, ‘rmocx.RealPlayer G2 Control.1’, ‘RealPlayer.RealPlayer ™ ActiveX Control (32-бит)’, ‘RealVideo.RealVideo ™ ActiveX Control (32-бит)’, ‘RealPlayer’]
[type = ‘text’]
[type = ‘text’]
[type = ‘password’]
[type = ‘password’]
[‘rmockx.RealPlayer G2 Control ‘, ‘rmocx.RealPlayer G2 Control.1’, ‘RealPlayer.RealPlayer ™ ActiveX Control (32-бит)’, ‘RealVideo.RealVideo ™ ActiveX Control (32-бит)’, ‘RealPlayer’]
[‘rmockx.RealPlayer G2 Control’, ‘rmocx.RealPlayer G2 Control.1’, ‘RealPlayer.RealPlayer ™ ActiveX Control (32-бит)’, ‘RealVideo.RealVideo ™ ActiveX Control (32-бит)’, ‘RealPlayer’]
[type = ‘text’]
[type = ‘text’]
[type = ‘password’]
[type = ‘password’]
[‘rmockx.RealPlayer G2 Control ‘, ‘rmocx.RealPlayer G2 Control.1’, ‘RealPlayer.RealPlayer ™ ActiveX Control (32-бит)’, ‘RealVideo.RealVideo ™ ActiveX Control (32-бит)’, ‘RealPlayer’]
[‘rmockx.RealPlayer G2 Control’,
‘rmocx.RealPlayer G2 Control.1’,
‘RealPlayer. RealPlayer ™ ActiveX Control (32-бит)’,
‘RealVideo.RealVideo ™ ActiveX Control (32-бит)’,
‘RealPlayer’]
RealPlayer ™ ActiveX Control (32-бит)’,
‘RealVideo.RealVideo ™ ActiveX Control (32-бит)’,
‘RealPlayer’]
[type = ‘text’]
[type = ‘text’]
[type = ‘password’]
[type = ‘password’]
[‘rmockx.RealPlayer G2 Control ‘, ‘rmocx.RealPlayer G2 Control.1’, ‘RealPlayer.RealPlayer ™ ActiveX Control (32-бит)’, ‘RealVideo.RealVideo ™ ActiveX Control (32-бит)’, ‘RealPlayer’]
[‘rmockx.RealPlayer G2 Control’, ‘rmocx.RealPlayer G2 Control.1’, ‘RealPlayer.RealPlayer ™ ActiveX Control (32-бит)’, ‘RealVideo.RealVideo ™ ActiveX Control (32-бит)’, ‘RealPlayer’]
[type = ‘text’]
[type = ‘text’]
[type = ‘password’]
[type = ‘password’]
[‘rmockx.RealPlayer G2 Control ‘, ‘rmocx.RealPlayer G2 Control.1’, ‘RealPlayer.RealPlayer ™ ActiveX Control (32-бит)’, ‘RealVideo.RealVideo ™ ActiveX Control (32-бит)’, ‘RealPlayer’]
[‘rmockx.RealPlayer G2 Control’, ‘rmocx.RealPlayer G2 Control.1’, ‘RealPlayer.RealPlayer ™ ActiveX Control (32-бит)’, ‘RealVideo.RealVideo ™ ActiveX Control (32-бит)’, ‘RealPlayer’]
[type = ‘text’]
[type = ‘text’]
[type = ‘password’]
[type = ‘password’]
[‘rmockx.RealPlayer G2 Control ‘, ‘rmocx.RealPlayer G2 Control.1’, ‘RealPlayer.RealPlayer ™ ActiveX Control (32-бит)’, ‘RealVideo.RealVideo ™ ActiveX Control (32-бит)’, ‘RealPlayer’]
[‘rmockx.RealPlayer G2 Control’, ‘rmocx.RealPlayer G2 Control.1’, ‘RealPlayer.RealPlayer ™ ActiveX Control (32-бит)’, ‘RealVideo.RealVideo ™ ActiveX Control (32-бит)’, ‘RealPlayer’]
[type = ‘text’]
[type = ‘text’]
[type = ‘password’]
[type = ‘password’]
[‘rmockx.RealPlayer G2 Control ‘,
‘rmocx.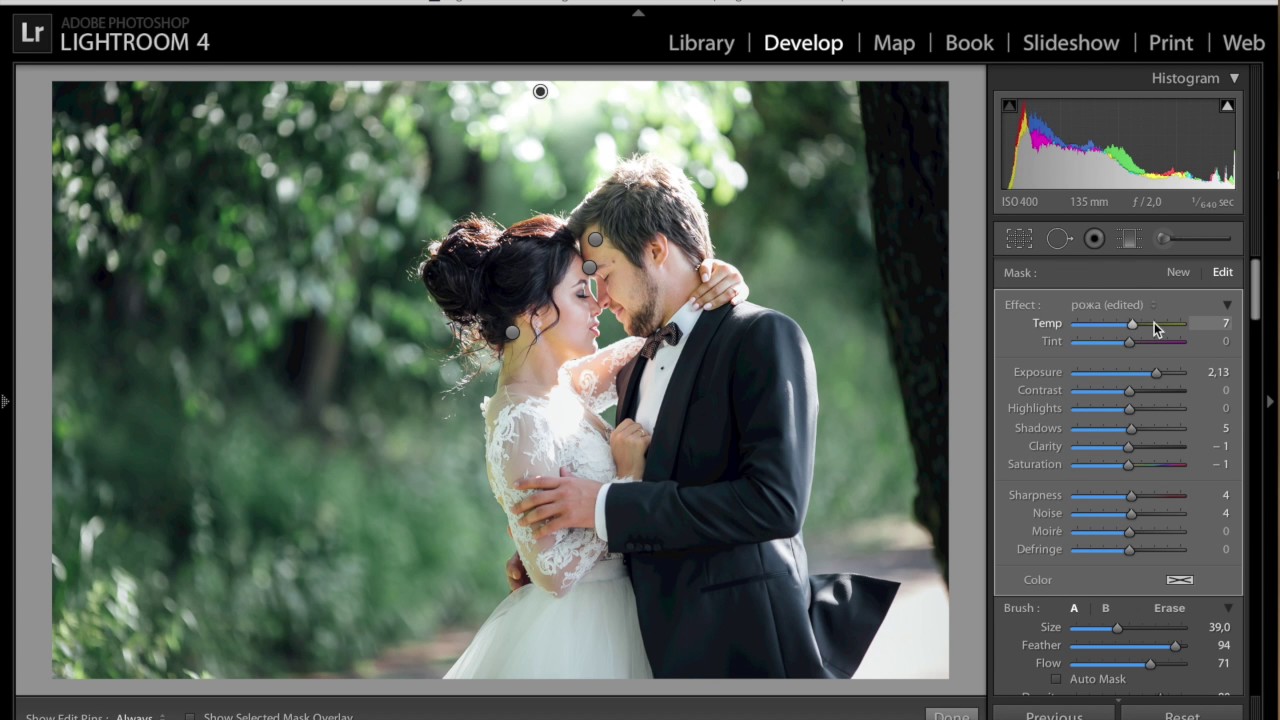 RealPlayer G2 Control.1′,
‘RealPlayer.RealPlayer ™ ActiveX Control (32-бит)’,
‘RealVideo.RealVideo ™ ActiveX Control (32-бит)’,
‘RealPlayer’]
RealPlayer G2 Control.1′,
‘RealPlayer.RealPlayer ™ ActiveX Control (32-бит)’,
‘RealVideo.RealVideo ™ ActiveX Control (32-бит)’,
‘RealPlayer’]
[‘rmockx.RealPlayer G2 Control’, ‘rmocx.RealPlayer G2 Control.1’, ‘RealPlayer.RealPlayer ™ ActiveX Control (32-бит)’, ‘RealVideo.RealVideo ™ ActiveX Control (32-бит)’, ‘RealPlayer’]
[type = ‘text’]
[type = ‘text’]
[type = ‘password’]
[type = ‘password’]
[‘rmockx.RealPlayer G2 Control ‘, ‘rmocx.RealPlayer G2 Control.1’, ‘RealPlayer.RealPlayer ™ ActiveX Control (32-бит)’, ‘RealVideo.RealVideo ™ ActiveX Control (32-бит)’, ‘RealPlayer’]
[‘rmockx.RealPlayer G2 Control’, ‘rmocx.RealPlayer G2 Control.1’, ‘RealPlayer.RealPlayer ™ ActiveX Control (32-бит)’, ‘RealVideo.RealVideo ™ ActiveX Control (32-бит)’, ‘RealPlayer’]
[type = ‘text’]
[type = ‘text’]
[type = ‘password’]
[type = ‘password’]
[‘rmockx.RealPlayer G2 Control ‘, ‘rmocx.RealPlayer G2 Control.1’, ‘RealPlayer.RealPlayer ™ ActiveX Control (32-бит)’, ‘RealVideo.RealVideo ™ ActiveX Control (32-бит)’, ‘RealPlayer’]
[‘rmockx.RealPlayer G2 Control’, ‘rmocx.RealPlayer G2 Control.1’, ‘RealPlayer.RealPlayer ™ ActiveX Control (32-бит)’, ‘RealVideo.RealVideo ™ ActiveX Control (32-бит)’, ‘RealPlayer’]
[type = ‘text’]
[type = ‘text’]
[type = ‘password’]
[type = ‘password’]
[‘rmockx.RealPlayer G2 Control ‘, ‘rmocx.RealPlayer G2 Control.1’, ‘RealPlayer.RealPlayer ™ ActiveX Control (32-бит)’, ‘RealVideo.RealVideo ™ ActiveX Control (32-бит)’, ‘RealPlayer’]
[‘rmockx.RealPlayer G2 Control’,
‘rmocx.RealPlayer G2 Control.1’,
‘RealPlayer.RealPlayer ™ ActiveX Control (32-бит)’,
‘RealVideo. RealVideo ™ ActiveX Control (32-бит)’,
‘RealPlayer’]
RealVideo ™ ActiveX Control (32-бит)’,
‘RealPlayer’]
Страница не найдена »ExpertPhotography
404 — Страница не найдена» ExpertPhotography404
Простите! Страница, которую вы искали, не найдена…
Он был перемещен, удален, переименован или, возможно, никогда не существовал. Пожалуйста, свяжитесь с нами, если вам понадобится помощь.
Мне нужна помощь с…
[type = ‘text’]
[type = ‘text’]
[type = ‘password’]
[type = ‘password’]
[‘rmockx.RealPlayer G2 Control’, ‘rmocx.RealPlayer G2 Control.1 ‘, ‘RealPlayer.RealPlayer ™ ActiveX Control (32-бит)’, ‘RealVideo.RealVideo ™ ActiveX Control (32-бит)’, ‘RealPlayer’]
[‘rmockx.RealPlayer G2 Control’, ‘rmocx.RealPlayer G2 Control.1’, ‘RealPlayer.RealPlayer ™ ActiveX Control (32-бит)’, ‘RealVideo.RealVideo ™ ActiveX Control (32-бит)’, ‘RealPlayer’]
[type = ‘text’]
[type = ‘text’]
[type = ‘password’]
[type = ‘password’]
[‘rmockx.RealPlayer G2 Control ‘, ‘rmocx.RealPlayer G2 Control.1’, ‘RealPlayer.RealPlayer ™ ActiveX Control (32-бит)’, ‘RealVideo.RealVideo ™ ActiveX Control (32-бит)’, ‘RealPlayer’]
[‘rmockx.RealPlayer G2 Control’, ‘rmocx.RealPlayer G2 Control.1’, ‘RealPlayer.RealPlayer ™ ActiveX Control (32-бит)’, ‘RealVideo.RealVideo ™ ActiveX Control (32-бит)’, ‘RealPlayer’]
[type = ‘text’]
[type = ‘text’]
[type = ‘password’]
[type = ‘password’]
[‘rmockx. RealPlayer G2 Control ‘,
‘rmocx.RealPlayer G2 Control.1’,
‘RealPlayer.RealPlayer ™ ActiveX Control (32-бит)’,
‘RealVideo.RealVideo ™ ActiveX Control (32-бит)’,
‘RealPlayer’]
RealPlayer G2 Control ‘,
‘rmocx.RealPlayer G2 Control.1’,
‘RealPlayer.RealPlayer ™ ActiveX Control (32-бит)’,
‘RealVideo.RealVideo ™ ActiveX Control (32-бит)’,
‘RealPlayer’]
[‘rmockx.RealPlayer G2 Control’, ‘rmocx.RealPlayer G2 Control.1’, ‘RealPlayer.RealPlayer ™ ActiveX Control (32-бит)’, ‘RealVideo.RealVideo ™ ActiveX Control (32-бит)’, ‘RealPlayer’]
[type = ‘text’]
[type = ‘text’]
[type = ‘password’]
[type = ‘password’]
[‘rmockx.RealPlayer G2 Control ‘, ‘rmocx.RealPlayer G2 Control.1’, ‘RealPlayer.RealPlayer ™ ActiveX Control (32-бит)’, ‘RealVideo.RealVideo ™ ActiveX Control (32-бит)’, ‘RealPlayer’]
[‘rmockx.RealPlayer G2 Control’, ‘rmocx.RealPlayer G2 Control.1’, ‘RealPlayer.RealPlayer ™ ActiveX Control (32-бит)’, ‘RealVideo.RealVideo ™ ActiveX Control (32-бит)’, ‘RealPlayer’]
[type = ‘text’]
[type = ‘text’]
[type = ‘password’]
[type = ‘password’]
[‘rmockx.RealPlayer G2 Control ‘, ‘rmocx.RealPlayer G2 Control.1’, ‘RealPlayer.RealPlayer ™ ActiveX Control (32-бит)’, ‘RealVideo.RealVideo ™ ActiveX Control (32-бит)’, ‘RealPlayer’]
[‘rmockx.RealPlayer G2 Control’, ‘rmocx.RealPlayer G2 Control.1’, ‘RealPlayer.RealPlayer ™ ActiveX Control (32-бит)’, ‘RealVideo.RealVideo ™ ActiveX Control (32-бит)’, ‘RealPlayer’]
[type = ‘text’]
[type = ‘text’]
[type = ‘password’]
[type = ‘password’]
[‘rmockx.RealPlayer G2 Control ‘, ‘rmocx.RealPlayer G2 Control.1’, ‘RealPlayer.RealPlayer ™ ActiveX Control (32-бит)’, ‘RealVideo.RealVideo ™ ActiveX Control (32-бит)’, ‘RealPlayer’]
[‘rmockx.RealPlayer G2 Control’,
‘rmocx.RealPlayer G2 Control.1’,
‘RealPlayer. RealPlayer ™ ActiveX Control (32-бит)’,
‘RealVideo.RealVideo ™ ActiveX Control (32-бит)’,
‘RealPlayer’]
RealPlayer ™ ActiveX Control (32-бит)’,
‘RealVideo.RealVideo ™ ActiveX Control (32-бит)’,
‘RealPlayer’]
[type = ‘text’]
[type = ‘text’]
[type = ‘password’]
[type = ‘password’]
[‘rmockx.RealPlayer G2 Control ‘, ‘rmocx.RealPlayer G2 Control.1’, ‘RealPlayer.RealPlayer ™ ActiveX Control (32-бит)’, ‘RealVideo.RealVideo ™ ActiveX Control (32-бит)’, ‘RealPlayer’]
[‘rmockx.RealPlayer G2 Control’, ‘rmocx.RealPlayer G2 Control.1’, ‘RealPlayer.RealPlayer ™ ActiveX Control (32-бит)’, ‘RealVideo.RealVideo ™ ActiveX Control (32-бит)’, ‘RealPlayer’]
[type = ‘text’]
[type = ‘text’]
[type = ‘password’]
[type = ‘password’]
[‘rmockx.RealPlayer G2 Control ‘, ‘rmocx.RealPlayer G2 Control.1’, ‘RealPlayer.RealPlayer ™ ActiveX Control (32-бит)’, ‘RealVideo.RealVideo ™ ActiveX Control (32-бит)’, ‘RealPlayer’]
[‘rmockx.RealPlayer G2 Control’, ‘rmocx.RealPlayer G2 Control.1’, ‘RealPlayer.RealPlayer ™ ActiveX Control (32-бит)’, ‘RealVideo.RealVideo ™ ActiveX Control (32-бит)’, ‘RealPlayer’]
[type = ‘text’]
[type = ‘text’]
[type = ‘password’]
[type = ‘password’]
[‘rmockx.RealPlayer G2 Control ‘, ‘rmocx.RealPlayer G2 Control.1’, ‘RealPlayer.RealPlayer ™ ActiveX Control (32-бит)’, ‘RealVideo.RealVideo ™ ActiveX Control (32-бит)’, ‘RealPlayer’]
[‘rmockx.RealPlayer G2 Control’, ‘rmocx.RealPlayer G2 Control.1’, ‘RealPlayer.RealPlayer ™ ActiveX Control (32-бит)’, ‘RealVideo.RealVideo ™ ActiveX Control (32-бит)’, ‘RealPlayer’]
[type = ‘text’]
[type = ‘text’]
[type = ‘password’]
[type = ‘password’]
[‘rmockx.RealPlayer G2 Control ‘,
‘rmocx.RealPlayer G2 Control. 1′,
‘RealPlayer.RealPlayer ™ ActiveX Control (32-бит)’,
‘RealVideo.RealVideo ™ ActiveX Control (32-бит)’,
‘RealPlayer’]
1′,
‘RealPlayer.RealPlayer ™ ActiveX Control (32-бит)’,
‘RealVideo.RealVideo ™ ActiveX Control (32-бит)’,
‘RealPlayer’]
[‘rmockx.RealPlayer G2 Control’, ‘rmocx.RealPlayer G2 Control.1’, ‘RealPlayer.RealPlayer ™ ActiveX Control (32-бит)’, ‘RealVideo.RealVideo ™ ActiveX Control (32-бит)’, ‘RealPlayer’]
[type = ‘text’]
[type = ‘text’]
[type = ‘password’]
[type = ‘password’]
[‘rmockx.RealPlayer G2 Control ‘, ‘rmocx.RealPlayer G2 Control.1’, ‘RealPlayer.RealPlayer ™ ActiveX Control (32-бит)’, ‘RealVideo.RealVideo ™ ActiveX Control (32-бит)’, ‘RealPlayer’]
[‘rmockx.RealPlayer G2 Control’, ‘rmocx.RealPlayer G2 Control.1’, ‘RealPlayer.RealPlayer ™ ActiveX Control (32-бит)’, ‘RealVideo.RealVideo ™ ActiveX Control (32-бит)’, ‘RealPlayer’]
[type = ‘text’]
[type = ‘text’]
[type = ‘password’]
[type = ‘password’]
[‘rmockx.RealPlayer G2 Control ‘, ‘rmocx.RealPlayer G2 Control.1’, ‘RealPlayer.RealPlayer ™ ActiveX Control (32-бит)’, ‘RealVideo.RealVideo ™ ActiveX Control (32-бит)’, ‘RealPlayer’]
[‘rmockx.RealPlayer G2 Control’, ‘rmocx.RealPlayer G2 Control.1’, ‘RealPlayer.RealPlayer ™ ActiveX Control (32-бит)’, ‘RealVideo.RealVideo ™ ActiveX Control (32-бит)’, ‘RealPlayer’]
[type = ‘text’]
[type = ‘text’]
[type = ‘password’]
[type = ‘password’]
[‘rmockx.RealPlayer G2 Control ‘, ‘rmocx.RealPlayer G2 Control.1’, ‘RealPlayer.RealPlayer ™ ActiveX Control (32-бит)’, ‘RealVideo.RealVideo ™ ActiveX Control (32-бит)’, ‘RealPlayer’]
[‘rmockx.RealPlayer G2 Control’,
‘rmocx.RealPlayer G2 Control.1’,
‘RealPlayer.RealPlayer ™ ActiveX Control (32-бит)’,
‘RealVideo.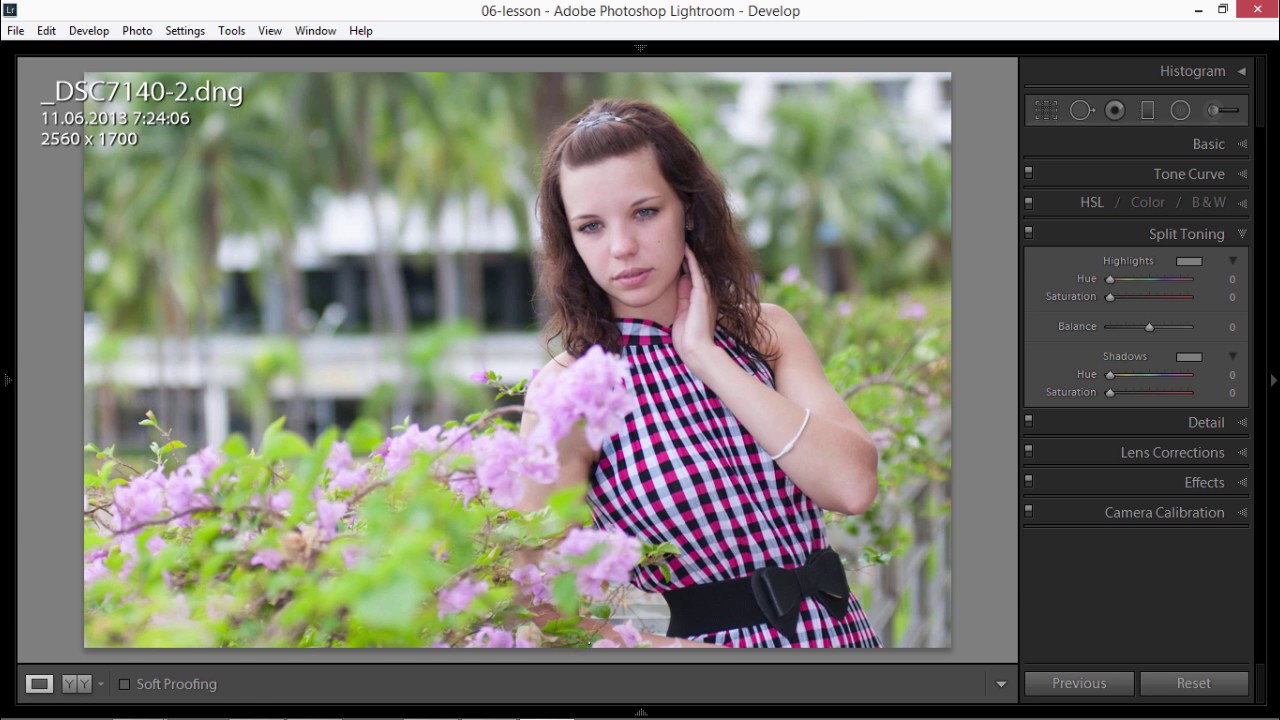 RealVideo ™ ActiveX Control (32-бит)’,
‘RealPlayer’]
RealVideo ™ ActiveX Control (32-бит)’,
‘RealPlayer’]
[type = ‘text’]
[type = ‘text’]
[type = ‘password’]
[type = ‘password’]
[‘rmockx.RealPlayer G2 Control ‘, ‘rmocx.RealPlayer G2 Control.1’, ‘RealPlayer.RealPlayer ™ ActiveX Control (32-бит)’, ‘RealVideo.RealVideo ™ ActiveX Control (32-бит)’, ‘RealPlayer’]
[‘rmockx.RealPlayer G2 Control’, ‘rmocx.RealPlayer G2 Control.1’, ‘RealPlayer.RealPlayer ™ ActiveX Control (32-бит)’, ‘RealVideo.RealVideo ™ ActiveX Control (32-бит)’, ‘RealPlayer’]
Как использовать инструмент цветокоррекции в Lightroom
Инструмент Color Grading в Lightroom заменяет инструмент Split Toning Tool , с которым многие знакомы.Но разве лучше? Есть ли смысл в изучении и внедрении этого в свой рабочий процесс?
Хотя это зависит от ваших амбиций в области постобработки, никуда не деться тот факт, что это лучший новый инструмент, который был добавлен в Lightroom за долгое время. Это мощный и сложный инструмент, но при правильном использовании дает прекрасные результаты.
Давайте подробнее рассмотрим, что такое инструмент цветокоррекции и как вы можете использовать его для улучшения постобработки.
Что такое инструмент цветокоррекции в Lightroom?
Видеооператоры, которые привыкли к такому программному обеспечению, как Premiere Pro, могут быть знакомы с цветовыми кругами в инструменте Color Grading в Lightroom.Фактически, многие фотографы могут узнать их по другим фоторедакторам, таким как Capture One.
Lightroom представила этот инструмент в своем обновлении v10.0, и впервые за то, что кажется навсегда, фотографы едины в восторге. После некоторого тестирования они видят, насколько важным может стать этот инструмент в их рабочем процессе обработки.
Цветовой круг «Тени» в Lightroom’s Color Grading ToolПроще говоря, Color Grading Tool используется для добавления определенного цвета в ваши фотографии.Этот цвет можно добавить в такие области, как тени, полутона или светлые участки, или глобально по всему изображению. С помощью двух дополнительных ползунков вы можете точно отрегулировать, как он применяется (то есть, если он тяжелее на темных или светлых тонах, или насколько оно перекрывается между тонами)
Как использовать инструмент цветокоррекции
Инструмент Color Grading Tool на первый взгляд может показаться сбивающим с толку и подавляющим, а некоторым уже может не хватать старого Split Toning Tool .Но не волнуйтесь слишком сильно. Это намного проще в использовании, чем вы думаете.
Это может быть сложнее, чем большинство других инструментов в Adobe Lightroom, но более продвинутый также означает, что у него есть огромный потенциал. Давайте подробнее рассмотрим макет, различные функции и то, что они делают.
Расположение и обзор инструмента
Инструмент цветокоррекции расположен на панели разработки непосредственно под HSL / Color. Щелкните вкладку, чтобы развернуть панель и найти макет инструмента по умолчанию.Здесь вас встречают пять маленьких значков, три цветовых колеса с ползунком под каждым и ползунок смешивания и баланса внизу.
Макет инструмента цветокоррекции по умолчанию имеет три цветовых колеса.# 1 Настроить значки
Первая функция представлена в виде 5 значков меньшего размера, круглых и представляющих колесо. Эти значки служат кнопками и изменяют расположение под ними в зависимости от того, какие тона вы хотите настроить:
- 3-Way — это макет по умолчанию, в котором вы можете настроить цветовые круги Midtones, Shadows и Highlight
- Shadows скрывает все цветовые круги, кроме одного, нацеленного на тени
- Midtones скрывает все цветовые круги, кроме тот, нацеленный на средние тона
- Highlights скрывает все цветовые круги, кроме одного, нацеленного на блики
- Global показывает цветовое колесо, которое влияет на все изображение, независимо от его яркости
Я настоятельно рекомендую использовать только один из цветовых кругов при использовании этого инструмента.Цветовые круги слишком малы для получения точных результатов при использовании 3-сторонней схемы . Вы получите гораздо более точные результаты при использовании цветовых кругов Shadows, Midtones или Highlights по отдельности.
# 2 Цветные колеса
Основной особенностью инструмента цветокоррекции в Lightroom являются цветовые круги . Макет по умолчанию — это трехсторонний вид, в котором видны все три из них. Обратите внимание, что доступ к глобальному цветовому кругу можно получить, только щелкнув соответствующий значок.
Колеса или круги используются для добавления цветов разных оттенков и насыщенности к определенным частям изображений. Щелкните внутри круга и поверните ручку, чтобы настроить цвет.
Вращение ручки по кругу изменяет оттенок цвета, в то время как притягивание его к центру или наружу к краю уменьшает или увеличивает его насыщенность. Чем дальше от центра, тем насыщеннее становится цвет.
Также есть значок глаза для включения / выключения эффекта и ползунок яркости под каждым колесом.Ползунок «Яркость» используется для увеличения яркости выбранного цвета.
Мы вернемся к тому, как именно использовать цветовые круги через минуту. Сначала мы рассмотрим несколько последних важных функций.
# 3 Слайдеры для смешивания и баланса
Третья и, на первый взгляд, последняя функция — это ползунки Blending и Balance , которые позволяют лучше контролировать то, как выбранный цвет отображается на фотографии:
- Смешивание используется для настройки перекрытия цвета между тенями и светами.Перетаскивание ползунка влево уменьшает перекрытие, что означает более четкий переход между тенями и светами, а перетаскивание вправо дает противоположный эффект.
- Баланс используется для настройки баланса эффекта между тенями и светами. Удерживая ползунок в положении 0, эффект одинаково уравновешивается. Перетаскивание ползунка влево увеличивает эффект в тенях (и уменьшает светлые участки), а перетаскивание вправо — наоборот.
Ползунки смешивания и баланса не привязаны к отдельным цветовым колесам; они влияют на изображение в глобальном масштабе. Это означает, что если вы регулируете ползунки во время работы с цветовым кругом выделения, он также перемещается под другим.
# 4 Скрытые слайдеры оттенка и насыщенности
На первый взгляд, ползунки «Смешивание» и «Баланс» являются последними функциями инструмента цветокоррекции Lightroom. Это не так.
Есть еще два ползунка, которые по какой-то причине скрыты по умолчанию: ползунки Hue и Saturation .Они очень важны и будут полезны при точной настройке параметров, поэтому не забудьте открыть их сразу же.
Вы можете открыть эти ползунки, щелкнув маленькую стрелку под значком глаза при редактировании светлых участков, средних тонов, теней или глобальных цветовых колес. Он не виден в трехстороннем обзоре .
Ползунки «Оттенок» и «Насыщенность» представляют собой сами цветовые круги. Вы увидите, что их значения меняются, если потянуть за узлы колеса.Они пригодятся, когда вы нашли цвет, который хотите использовать, но вам нужно его улучшить.
Как использовать инструмент цветокоррекции в Lightroom
Теперь, когда мы рассмотрели макет и различные функции, пришло время посмотреть, как работает этот инструмент и как вы можете внедрить его в свой рабочий процесс.
Видя, что цветовые круги довольно маленькие при работе в 3-стороннем режиме, я рекомендую работать с светлыми участками, средними тонами и тенями по отдельности. Это помогает с точностью и позволяет использовать ползунки Hue / Saturation вместо того, чтобы пытаться сорвать джекпот колесом.
Любая корректировка оттенка, насыщенности и яркости, выполненная с помощью цветового круга теней, как вы могли догадаться, повлияет только на тени. Некоторые эффекты переходят в средние или светлые тона в зависимости от значений Blending и Balance .
Использование цветных колес и слайдеров
Вы быстро заметите, что при настройке ползунка «Оттенок» ничего не происходит, пока вы не увеличите насыщенность выше нуля. Полезный трюк — начать с увеличения насыщенности до значения, превышающего то, что вы собираетесь использовать.Это может выглядеть ужасно, когда вы затем настраиваете оттенок, но это помогает найти правильный цвет. Затем вы можете уменьшить насыщенность до более подходящего значения.
Использование цветовых кругов может быть хорошим способом найти нужный цвет, но я настоятельно рекомендую использовать ползунки для его точной настройки. Без этого сложно получить нужный цвет.
В приведенном ниже примере я хотел добавить холодный синий цвет к теневым областям. Я начал с того, что перетащил ручку внутри цветового круга, пока не нашел оттенок, близкий к тому, что я себе представлял.Следующим шагом было уменьшение насыщенности до более подходящего значения, а затем использование ползунка «Оттенок» для точной настройки цвета.
В итоге я использовал следующие значения:
- Оттенок: 233
- Насыщенность: 32
- Яркость: 13
Холодный синий цвет проявляется в основном в более темных частях изображения. Тем не менее, благодаря ползункам «Баланс» и «Смешивание», некоторые эффекты переходят в средние тона.
После применения этой настройки цвета к теням вы можете двигаться дальше и делать то же самое с полутонами и светлыми участками.Имейте в виду, что не всегда нужно добавлять корректировки ко всем из них. Фактически, это быстро приводит к тому, что вы слишком много смотрите.
Сочетания клавиш для цветокоррекции
Многие фотографы жаловались на то, насколько чувствительны колеса цветокоррекции и что трудно получить точные результаты. Это правда, но, к счастью, есть несколько сочетаний клавиш, которые могут помочь.
Используйте следующие клавиши при перетаскивании узла цветового круга:
- Опция (Mac) / Alt (Windows): Делает элементы управления менее чувствительными и упрощает использование для получения точных результатов.
- Сдвиг: Регулирует только Насыщенности.
- Command (Mac) / Ctrl (Windows): Регулирует только оттенок
Также можно увеличить оттенок / насыщенность, используя те же комбинации клавиатуры, что и с другими ползунками (т.е. Option / Alt + Up = увеличить Насыщенность с помощью 1 или Option / Alt + Shift + Up = увеличить насыщенность с помощью 10)
Видео с углубленной цветокоррекцией
Также хорошо иметь визуальное объяснение того, как работает инструмент цветокоррекции, поэтому я настоятельно рекомендую посмотреть это подробное и чрезвычайно полезное видео от f64 Academy.Здесь вы видите, как ползунки «Смешивание» и «Баланс» влияют на ваши настройки, и получаете хорошее представление об инструменте.
Это видео посвящено цветокоррекции в Adobe Camera RAW, но выглядит и работает так же, как и в Lightroom.
Цветовая градация в Adobe Photoshop
Цветовая градация, как уже упоминалось, является важной частью рабочего процесса любого фотографа. Многие предпочитают, чтобы это было позже в рабочем процессе, когда изображение обрабатывается в Adobe Photoshop.В Photoshop существует множество различных способов цветокоррекции (с помощью таких инструментов, как «Цветовой баланс», «Фотофильтр» или «Слои настройки оттенка / насыщенности»), но также можно использовать инструмент цветокоррекции.
Это делается через Adobe Camera RAW. Важно сначала создать объединенный видимый слой или слой штампа, чтобы это работало наилучшим образом. Преобразование его в смарт-объект дает вам дополнительную гибкость в дальнейшем в рабочем процессе.
Затем перейдите в меню «Фильтр» -> «Фильтр RAW с камеры»… Откроется новое окно с инструментами, которые кажутся знакомыми для Adobe Lightroom.
Цветовые круги и другие функции работают точно так же, как в Adobe Lightroom. Когда вы закончите применять настройки цвета (и любые другие настройки в Camera RAW), нажмите OK. Теперь корректировка видна в Photoshop, и вы можете использовать маску слоя для дополнительных ограничений, если это необходимо.
Заключение
Инструмент цветокоррекции в Lightroom, возможно, является самым большим обновлением программного обеспечения за долгое время. Это невероятно мощный инструмент для всех типов фотографов , но он может так же легко сделать ваши изображения ужасными.Я рекомендую использовать комбинацию цветового круга и его ползунков, чтобы точно настроить цвет.
Это непростой инструмент для новичков в Lightroom, но он поможет вам в обучении. Возможность цветокоррекции с такой точностью ранее требовала использования Photoshop или некоторых других программ. Это обновление позволяет достичь отличных результатов без необходимости изучать другое программное обеспечение.
Хорошая новость для опытных пользователей Photoshop заключается в том, что инструмент цветокоррекции также доступен в Adobe Camera RAW.Это позволяет легко использовать преимущества его мощных функций без необходимости переключаться между Adobe Lightroom и Photoshop.
Это инструмент, который многие фотографы сочтут решающим в своем рабочем процессе постобработки.
Вы уже пробовали новый инструмент цветокоррекции в Lightroom? Оставьте комментарий ниже и дайте мне знать, что вы думаете!
10 методов цветокоррекции в Lightroom
Сделайте так, чтобы ваши фотографии выглядели именно так, как вы хотите, с этими советами и методами цветокоррекции Adobe Lightroom от профессиональных фотографов.
Изображение AlessandroBiascioli. Gear: Камера Sony A7 II, объектив Carl Zeiss 50 мм / f1.4. Настройки: Выдержка 1/400 сек; f1.6; ISO 100.
«Коррекция цвета меняет мир складских товаров», — говорит нам участник Shutterstock Алессандро Бьяскиоли. Небольшая разница в оттенке, яркости или насыщенности может улучшить ваши изображения за секунды, а с помощью удобного набора инструментов, предлагаемых таким программным обеспечением, как Lightroom, нет оправдания тому, чтобы не приложить немного дополнительных усилий, чтобы ваши фотографии стали яркими.Но с чего начать?
Мы взяли интервью у девяти талантливых фотографов со всего мира, чтобы узнать, какие методы они используют при цветокоррекции в Lightroom. Вы можете использовать один из этих методов или все из них, в зависимости от вашего предмета и предпочтений. И пока вы работаете над пост-обработкой для стокового изображения, не забывайте о покупателе изображений. Приятно иметь базовое понимание теории цвета, и, как подчеркивает Биашоли, всегда важно проводить исследования текущих цветовых тенденций, чтобы быть уверенным в том, что происходит на рынке.(Подсказка: в отчете о творческих тенденциях за 2019 год указано, что в этом году ярких цветов будет больших .)
1. Пипетка для баланса белого
Изображение Ингуса Круклитиса. Шестерня: Камера Sony A7RII. Настройки: Выдержка 1/250 сек; f8; ISO 100.
Инструмент «Баланс белого» выглядит как пипетка (сочетание клавиш «W») и обеспечивает очень простое решение, когда ваши фотографии имеют раздражающий цветовой оттенок. Просто возьмите инструмент и найдите на фотографии нейтральную серую или белую область.Наведите указатель мыши на это место и щелкните, и Lightroom уберет этот цветовой оттенок.
«Одним из первых инструментов, которые я использую в Lightroom, является инструмент« Баланс белого », — говорит фотограф Shutterstock Ингус Круклитис. «По сути, это контролирует температуру фотографии. Практически во всех случаях вам нужно будет настроить баланс белого на фотографии, чтобы она выглядела реалистично и аутентично ».
Не можете найти на фото белые пятна? Без проблем. «Если на фотографиях, которые вы делаете, нет ничего белого, принесите карту баланса белого (вы можете купить их дешево на Amazon) и быстро сфотографируйте объект», — советует Майк Вер Сприлл.«Вы можете использовать пипетку на этой карте баланса белого и получить точный баланс белого. Затем вы можете скопировать и применить эти настройки баланса белого ко всем другим изображениям из этой фотосессии. Это помогает сократить время и точность при цветокоррекции большого количества изображений ».
2. Ползунки «Температура» и «Оттенок»
Изображение Kzenon. Шестерня: Камера Sony ILCE-7RM2. Настройки: Фокусное расстояние 35 мм; выдержка 1/200 сек; f4; ISO 200.
Если вы хотите получить дополнительный контроль, наведите ту же самую пипетку на место, которое, как вы заметили, имеет непривлекательный цветовой оттенок. Оттуда вы можете вручную перемещать ползунки «Температура» и «Оттенок» по своему вкусу. Если вы пытаетесь избавиться от какого-либо цветового оттенка, вам нужно, чтобы показания R, G и B были как можно ближе друг к другу; в качестве альтернативы, вы можете взглянуть на свою гистограмму, чтобы увидеть, есть ли у вас какие-либо странные цветовые пики, которых не должно быть.
Вы не всегда должны соответствовать тому, что вам говорят показания, но используйте их как ориентир.«Я стремлюсь к правильному балансу белого с помощью ползунков температуры / оттенка», — объясняет участник Shutterstock Кзенон. «В зависимости от предмета изображения, я могу быть немного холоднее или теплее, чем« технически »правильно». Доверяйте своим глазам и цифрам. «Это мощный инструмент для улучшения заката», — добавляет Круклитис. «Например, вы можете использовать его, чтобы сделать вашу фотографию немного нереальной с сумасшедшим оранжевым небом над горизонтом».
3. Тональная кривая
Изображение Зелькодана (Желько Дангубич). G ухо: камера Canon EOS 5D Mark II, объектив Tamron 28-75 мм 2,8. Настройки: Фокусное расстояние 75 мм; выдержка 1/160 сек; f3.2; ISO 100.
Вы также можете поиграть с цветом, посетив панель «Кривая тона» и перемещая точечную кривую по четырем различным каналам (RGB, красный, зеленый и синий).
«Если вы используете все четыре канала в Tone Curve, вы можете получить любой вид, который захотите», — объясняет участник Shutterstock Желько Дангубич. «Важно понимать, что цветовые каналы работают с дополнительными цветами.Красный — голубой, зеленый — пурпурный, синий — желтый ».
Он продолжает: «Нажав на инструмент« Adjust Point Curve »(тот маленький кружок в верхнем левом углу), вы можете настроить цвет для определенного диапазона тонов прямо на изображении. Например, если вы нажмете на что-то темное, когда синий канал открыт, и проведете вверх или вниз, ваши тени станут синими или желтыми. После этого вам нужно будет вернуть средний диапазон в центр; в противном случае все изображение приобретет синий оттенок.”
Круклитис также использует эту технику для коррекции бликов и теней. «Вы действительно можете делать безумные вещи с помощью Tone Curves», — говорит он. «И еще одна хорошая вещь — это то, что вы можете легко экспериментировать, просто перемещая кривую».
4. HSL
Изображение Ингуса Круклитиса. Шестерня: DJI Mavic 2 Pro. Настройки: Выдержка 1/60 сек; f11; ISO 100.
При использовании Lightroom Дангубич также использовал свои ползунки «Насыщенность оттенка» для любых «окончательных настроек», которые необходимо выполнить на изображении.Используйте отдельные ползунки «Оттенок», «Насыщенность» и / или «Яркость», чтобы изменить изображение по своему вкусу. Ползунки в «Оттенке» будут перемещать ваши оттенки по цветовому кругу; например, красный цвет может стать оранжевым или фиолетовым, в зависимости от того, перемещаете ли вы его вверх или вниз. Ползунки в «Насыщенности» будут влиять на интенсивность цвета, а «Яркость» — на яркость.
Если вам нравится Круклитис, вы, вероятно, будете чаще всего использовать первые два ползунка («Оттенок» и «Насыщенность»).«Это инструменты, которые можно использовать для замены цветов», — объясняет он. «Например, вы можете сделать желтый закат оранжевым или изменить ярко-синее небо на темно-серо-синее. Кстати, это очень популярная тема в 2019 году ». Для большего контроля над изображением вы можете выбрать инструмент целевой настройки (опять же, этот маленький кружок), навести курсор на определенный цвет, который смотрит на вас, и потянуть вверх или вниз, чтобы изменить его.
5. Сплит-тонирование
Изображение предоставлено Twinsterphoto. Шестерня: Камера Canon 6D, Sigma 50 мм F1.4 линзы. Настройки: Экспозиция 1/100 сек; f2.8; ISO 500.
«Что касается стоковых фотографий, я стараюсь сделать их максимально чистыми и естественными, но это зависит от того, что я хочу, чтобы мои фотографии выражали аудитории», — поясняет Twinsterphoto. «Обычно я делаю разделенное тонирование, чтобы скорректировать цвета на своих фотографиях, потому что легче контролировать тени и блики, и это сильно повлияет на стиль ваших фотографий, если вы его освоите».
Разделенное тонирование отделит свет от темных участков изображения и позволит вам корректировать их независимо.На панели «Раздельное тонирование» вы можете изменить оттенок и насыщенность теней, не затрагивая блики, и наоборот. Имейте в виду, что ползунок «Баланс» будет определять, будет ли преобладать цвет тени или цвет подсветки.
Автор изображения: С.Борисов . Gear: камера Sony a7r2, объектив Sony 16-35 F4 G SSM. Настройки: Фокусное расстояние 21 мм; выдержка 1/45 сек; f13; ISO 100.
Используйте сплит-тонирование осторожно и деликатно, так как небольшое количество может иметь большое значение.Фотограф-путешественник и пейзажист С.Борисов может ввести раздельное тонирование в качестве одного из заключительных шагов после проверки баланса белого, контраста / экспозиции, яркости / насыщенности и т. Д. И добавления каких-либо фильтров. «По сути, вначале я стараюсь сделать изображение как можно более естественным, но с правильной экспозицией и насыщенностью, а иногда этого бывает достаточно, чтобы получить хорошее изображение», — говорит он нам. «Если результат меня не устраивает или изображение выглядит скучным, я решаю, как сделать его более интересным. Вот где вступают в игру сплит-тонирование, дополнительное виньетирование или другие цвета.”
6. Калибровка камеры
Изображение Ингуса Круклитиса. Шестерня: Камера Sony A7RII. Настройки: Выдержка 1/125 сек; f8; ISO 100.
Вы также можете использовать основные ползунки в разделе «Калибровка камеры», чтобы увеличить или уменьшить насыщенность и / или изменить оттенки. «Калибровка — мощный инструмент для получения интересного внешнего вида», — говорит нам Дангубич. «Однако без правильного понимания того, как каждый ползунок влияет на другие цвета, он может испортить все изображение.”
Другими словами, действуйте осторожно. «Теперь в большинстве случаев с калибровкой камеры вы хотите редактировать только ползунки насыщенности красного, зеленого и синего», — отмечает Круклитис. «Каждый из них влияет на широкий диапазон цветов, и его трудно предсказать. Красный ползунок часто хорош, зеленый — меньше, а синий обычно используется меньше всего ».
7. Радиальные фильтры
Изображение Павла Учорчака
«Моя техника редактирования в Lightroom заключается в использовании радиальных фильтров», — говорит Павел Учорчак.»Я их люблю! Это работает как замена слоев в Photoshop. Однако с помощью радиальных фильтров я не могу легко управлять светом, цветами, контрастом и четкостью на моих фотографиях, поэтому я также могу использовать поддельный градиентный фильтр нейтральной плотности для любых участков неба на изображении ».
Фильтрыпозволяют изменять температуру, оттенок, экспозицию, насыщенность и другие эффекты в любой конкретной области изображения. Выберите свой радиальный фильтр (сочетание клавиш «Shift + M») справа и убедитесь, что все ваши ползунки установлены на ноль.Оттуда вы можете перемещаться вверх или вниз по любому из ползунков в зависимости от того, что вам нужно. На самом изображении нажмите и перетащите, чтобы применить фильтр там, где он нужен.
8. Градуированные фильтры
Градуированный фильтр (сочетание клавиш «M») работает аналогично радиальному фильтру, хотя его можно применять в различных обстоятельствах. В то время как радиальный фильтр лучше всего подходит для выделения фокуса на изображении, градуированный фильтр поможет направить взгляд, представив ваши эффекты через равномерный градиент.Вы увидите, что при использовании градуированного фильтра в Lightroom появятся три линии; первая строка применяет все ваши эффекты в полную силу, в то время как средняя линия обозначает половину пути, а последняя строка показывает, где эффекты останавливаются. Отрегулируйте и поверните фильтр по мере необходимости, и при желании можете комбинировать несколько фильтров в одном изображении.
9. Загрузить пресеты
Одна техника, которую мы слышали снова и снова? Пресеты! Это может реально сэкономить время.Lightroom имеет встроенные пресеты, и, как говорит Вер Сприлл, «вы можете найти бесплатные пресеты для LR повсюду». Просто просмотрите Google, чтобы найти то, что вам подходит. Вы даже можете загрузить несколько фотографий с разными предустановками, чтобы увидеть, какие из них чаще всего принимаются и загружаются из вашего портфолио.
Борисов объясняет: «Микростоки дают нам уникальную возможность попробовать и научиться: вы всегда можете попробовать два-три различных варианта разработки похожих изображений, отправить их, а затем посмотреть, что дает вам лучший результат с точки зрения интереса клиентов.”
10. Создавайте собственные пресеты
Изображение Майка Вер Сприлла. Шестерня: Камера Nikon D800, объектив Tamron 28-75 мм. Настройки: Фокусное расстояние 28 мм; выдержка 1/200 сек; f8; ISO 100.
«Если вы исправляете цвет изображения определенным образом и боитесь, что забудете то, что делали в будущем, просто сохраните его как предустановку», — объясняет Вер Сприлл. «Что хорошего в пресетах, так это то, что их можно настраивать после их применения».
Команда PR Image Factory соглашается.«Мы создаем кучу собственных пресетов Lightroom», — говорят они нам. «Как только мы подтвердим, какой пресет мы собираемся использовать в каком-либо конкретном проекте, мы применим его ко всему проекту, слегка скорректировав для каждой фотографии. Создание собственного пресета очень важно, если вы хотите ускорить рабочий процесс ».
Не пугайтесь и возможности создавать свои собственные пресеты. Борисов успокаивает нас: «Я считаю, что каждый может научиться создавать свои собственные пресеты цветокоррекции с неограниченными опциями и вариантами всего за день или два.”
Инструменты Lightroom мощные, и легкое прикосновение может творить чудеса. «Помните, что основная цель редактирования — сделать вашу фотографию потрясающей и в то же время заставить людей поверить в то, что это было так на самом деле», — объясняет Круклитис. «Это плохой показатель, если люди сразу заметят, что фотография была отредактирована. Если, конечно, вы не стремитесь к художественному результату ».
И самое главное, практика ведет к совершенству. «Во-первых, изучите основные принципы и соблюдайте правила», — советует Борисов.«Но как только вы узнаете это достаточно хорошо, не бойтесь нарушать правила и пытаться экспериментировать».
Верхнее изображение: Twinsterphoto .
цветовой коррекции в Lightroom; 5 советов по быстрой работе
Возможности цветокоррекции
Цвет — один из самых мощных инструментов фотографа, влияющих на то, как зрители интерпретируют изображения. Даже простой сдвиг цветовой температуры или насыщенности цвета может иметь огромное значение. Это то, что делает цветовую градацию такой важной техникой постобработки для фотографов.
От страсти и опасности красных оттенков до болезненного зеленого и задумчивости синего — цвет посылает зрителям подсознательные сигналы, побуждая их думать или чувствовать определенным образом.
Цветовую градацию можно увидеть практически везде, от кино и телевидения до печатной рекламы, именно потому, что маркетологи осознают, насколько цвет влияет на поведение. Но многие фотографы избегают изучения цветокоррекции и упускают из виду все преимущества, потому что внесение мелких корректировок в Photoshop кажется пугающим и требует много времени.
Кому следует оценивать цвет?
Можно было бы легко подумать, что только рекламные фотографы и кинематографисты должны оценивать цвета своих изображений, но каждый фотограф может извлечь выгоду, если научится оценивать цвета своих фотографий.
Свадебные фотографы могут усилить чувство романтики с помощью тщательно подобранной цветовой гаммы . Фотографы-портретисты могут придать своим портретам стиль Vanity Fair, научившись оценивать цвета. Даже пейзажные фотографы могут сделать хороший снимок сельской местности и превратить его в волшебную сказочную страну с правильным выбором цвета.
Даже если это всего лишь простое редактирование, цветокоррекция внесет последний штрих в изображение, сделав его целостным и целостным.
Почему Lightroom?
Большинство людей думают о Lightroom только как о способе организации своих фотографий и управления ими, но Lightroom — это мощное программное обеспечение для редактирования фотографий, которое может помочь фотографам быстро справиться с цветокоррекцией и цветокоррекцией. Поскольку рабочая нагрузка на фотографов, занимающихся редактированием, маркетингом, бухгалтерией и съемкой, увеличивается, управление временем становится важным аспектом зарабатывания денег.Им необходимо программное обеспечение для цветокоррекции, которое сделает их работу быстрее и проще.
Вместо того, чтобы просто упорядочивать и отбирать в Lightroom, а затем импортировать отдельных фотографий в Photoshop для цветокоррекции, фотографы могут редактировать пакетно и даже применять базовые цветовые градации к большим наборам или даже целым фотосессиям в Lightroom. Время — деньги, а качество имеет значение, и для многих фотографов Lightroom может быть лучшим выходом.
В дополнение к быстрому выполнению задач, Lightroom использует исходные данные фотографий для корректировки фотографии.Это дает фотографам доступ к максимально возможной информации для редактирования, а, как все мы знаем, информация — это сила.
Следующие советы по цветокоррекции можно использовать, чтобы быстро внести большие изменения, сэкономив время и деньги фотографов.
Лучшие советы по быстрой цветокоррекции
Используйте виртуальные копии
Возможность создавать виртуальные копии, которые можно редактировать индивидуально, — одна из самых удобных и наименее известных функций, которые предлагает Lightroom. Виртуальные копии не копируют физического файла, а только виртуальную версию, которая существует внутри Lightroom.Пользователь может сделать бесчисленное количество копий, просто щелкнув изображение правой кнопкой мыши и выбрав «Создать виртуальную копию». Несколько версий фотографии можно отредактировать и поэкспериментировать за очень короткое время.
Попробуйте теплый и холодный вариант, попробуйте разделенный тон или монохромную цветовую гамму, а затем сравните их все, чтобы выбрать идеальный вариант редактирования.
Попытка найти правильный цвет для изображения может занять много времени, но создание виртуальных копий позволяет фотографу быстро найти наилучшую возможную версию изображения.
Регулировка цветовой температуры
Ползунок температуры предназначен не только для цветокоррекции и правильного баланса белого. Изменение цветовой температуры фотографии — один из самых быстрых способов внести существенные изменения. Просто перетащив ползунок температуры в модуле проявки, фотография, сделанная днем, может выглядеть так, как если бы она была сделана ночью. Теплая, успокаивающая фотография может выглядеть грустной или меланхоличной.
Это также отличный способ получить общее представление о том, в каком направлении делать снимок, если фотограф не уверен.
Использование профилей Camera Raw
В верхней части панели модуля «Разработка» находится кнопка, которая выглядит как четыре прямоугольника. Это кнопка профилей необработанных снимков камеры, и она может быть одним из наиболее мало используемых и недооцененных инструментов в Lightroom.
Эти профили позволяют фотографу «опробовать» десятков различных образов в спешке, просто наведя курсор на определенный профиль. Самым большим преимуществом профилей Camera Raw является то, что фотографы могут познакомиться с идеями цветокоррекции, о которых они, возможно, никогда не задумывались.Вместо того, чтобы бороться со всеми возможными вариантами, попробуйте использовать этот удобный инструмент, чтобы ускорить процесс редактирования.
Попробуйте сплит-тонирование
Лучшее в инструменте сплит-тонирования заключается в том, что какой бы цвет ни был выбран для светлых и темных участков, он не влияет на чистые белые и чистые черные. Белые и черные цвета не запутаются, и изображение по-прежнему будет выглядеть чистым и ярким.
Редактор может перемещать стрелку на ползунке оттенка и наблюдать, как эффект применяется к светлым участкам или теням, и при необходимости вносить небольшие изменения в насыщенность или баланс.Это отличный способ придать фотографии простой цветовой оттенок, не заходя слишком далеко.
Пакетное редактирование
Возможность копировать настройки цвета и применять их к нескольким изображениям одновременно может быть самой большой причиной для использования Lightroom для цветокоррекции.



