Как правильно настроить фотоаппарат для съемки в помещении, на улице, в студии
У разных моделей фототехники различаются возможности по настройке. У бюджетных устройств выбор режимов съемки минимален. Настройки фотоаппарата полупрофессионального и профессионального уровня более широкие, что позволяет вести качественную съемку в любых условиях освещенности.
Принцип работы цифровой фотокамеры
Под термином фотография принято понимать фиксацию видимой картины действительности посредством света. Основными элементами для получения изображения являются объектив, через который в камеру попадает свет, открывающаяся/закрывающаяся шторка перед чувствительным к свету приемником и сам световой приемник.
В качестве последнего элемента в пленочных аппаратах применялась пленка, в цифровой технике используются матрица.
Модельный ряд фотокамер по принципу формирования изображения принято подразделять на беззеркальные аппараты, которые из-за простоты и ценовой доступности в народе называют «мыльницами», и «зеркалки» (зеркальные фотоаппараты).
К основным параметрам, которыми приходится манипулировать фотографу для съемки в различных условиях, относятся:
- экспозиция,
- ГРИП,
- фокусировка,
- светочувствительность матрицы (ISO),
- баланс белого.
Все эти параметры тесно взаимосвязаны, и для качественной съемки важно правильно их настроить. Профессионалам и начинающим фотографам приходится вести съемку в разной обстановке: снимать движущиеся или статические объекты, освещенность может быть разной в зависимости от погодных условий или времени суток. Поэтому важно знать возможности фотоаппарата и особенности его настройки для работы в различных условиях, например, для съемки в помещении.
Инструменты настройки цифровой фототехники
Главные проблемы, которые приходится решать начинающему пользователю продвинутой фотоаппаратуры, состоят в изучении и использовании инструментов настройки:
- для предметной съемки;
- для съемки пейзажей, природы, птиц и животных;
- ведение фоторепортажей со спортивных или культурных событий;
- для съемки в студии и другие фотоработы.
Важно знать понятие «экспозиция» — оно определяет количество и время воздействия светового потока на матрицу. Инструментами для настройки экспозиции являются выдержка и диафрагма. И первая ступенька в поиске ответа на вопрос, как настроить фотоаппарат, состоит в понимании манипулирования этими параметрами.
Выдержка
Выдержка определяет то время, которое свет при открытой шторке воздействует на матрицу.
Настройка выдержки Canon EOS 600D
Для съемки динамических моментов, таких как спортсмены в движении или птицы в полете, применяется короткая выдержка. Настраивать аппаратуру на длинную выдержку рекомендуется в случае съемки при плохих условиях освещенности.
В полупрофессиональных и профессиональных моделях таких производителей как Sony, Canon, Nikon, Samsung помимо различных автоматических режимов сюжетной съемки есть режим настройки выдержки вручную.
Диафрагма
Выдержка тесно связана не только с условиями освещенности, но и с другим настраиваемым параметром — диафрагмой, которая определяет количество света. Диафрагма представляет собой механическую деталь объектива в виде меняющихся в размере лепестков с отверстием в центе. Регулированием размера этих лепестков достигается увеличение или уменьшения отверстия для светового потока, что в свою очередь определяет количество света, которое контактирует с матрицей. Диафрагма также обозначается символом «f» с цифрой: f5.6, f16, например. Чем выше числовое значение диафрагмы, тем меньше образуемое для светового потока отверстие.
Диафрагма представляет собой механическую деталь объектива в виде меняющихся в размере лепестков с отверстием в центе. Регулированием размера этих лепестков достигается увеличение или уменьшения отверстия для светового потока, что в свою очередь определяет количество света, которое контактирует с матрицей. Диафрагма также обозначается символом «f» с цифрой: f5.6, f16, например. Чем выше числовое значение диафрагмы, тем меньше образуемое для светового потока отверстие.
Правильное экспонирование подразумевает оптимальный выбор значений выдержки и диафрагмы под определенные условия. Для студийной съемки это будут одни параметры, а для съемки на улице — другие.
Величина отверстия диафрагмы тесно связана с глубиной резко изображаемого пространства (ГРИП), а та, в свою очередь, с фокусировкой.
Фокусировка и ГРИП
Общепринятый прием в фотографировании, когда снимаемый объект выбирается центром максимального наведения резкости (фокуса). Наводка ГРИП на объект съемки называется фокусировкой.
Наводка ГРИП на объект съемки называется фокусировкой.
Фотоаппараты и камеры на телефоне, как правило, оснащаются автоматической фокусировкой. Техника профессионального уровня помимо автоматического режима оснащается возможностью настраивать глубину резкости и фокус вручную. Техническое решение может быть разным: применяется механический или электронный способ фокусировки. Управление осуществляется как нажатием определенной кнопки, так и с помощью вращения фокусировочного кольца объектива.
ISO матрицы
На настройку экспозиции кадра влияет и такой параметр, как ISO матрицы. У пленочных аппаратов параметр выражался светочувствительностью пленки, которая отмечается маркировкой 100, 200 или 400 на коробке. В цифровых аппаратах ISO можно настроить для каждого отдельного кадра. Данный параметр актуален для настройки зеркального фотоаппарата, поскольку эту технику применяют в разных режимах съемки. Так, для фотографирования пейзажей оптимально выставить значение 1600, в портретных работах 3200, а для сюжетных фоторепортажей значение может достигать 6400. В полупрофессиональной технике чаще всего используются значения от 100 до 1600.
В полупрофессиональной технике чаще всего используются значения от 100 до 1600.
Баланс белого
Любые условия освещения имеют свою температуру, и этим фактом объясняется такое понятие как теплые и холодные оттенки света. Чтобы фотография была максимально приближена к реальности по отображению цветов, важно отлеживать и регулировать параметр «баланс белого». Иначе при одинаковых настройках в разных ситуациях могут получаться испорченные снимки с преобладанием красного или синего оттенков.
Перед началом съемки настройку баланса белого рекомендуется проводить по белому листу бумаги, который должен так же отображаться и на смотровом экране фотоаппарата. При необходимости температуру в настройке можно увеличить или уменьшить, чтобы добиться желаемого результата.
В заключении отметим, что ручные настройки профессионального аппарата осуществляются через режимы PASM.
Настройки фотоаппарата в солнечный день
Итак, давайте для начала обсудим общие вопросы фотосъёмки на солнце, а потом уже настройки фотоаппарата, потому как именно от того КАК и ГДЕ будет располагатться фотографируемая сцена, и будут зависеть настройки фотокамеры.
Как мы уже обсуждали в статье фотографировать в солнечную погоду сложно, потому как разные участки фотографируемой сцены освещаются слишком по-разному. Более того, иногда получается даже так, что динамический диапазон фотоаппарата вообще не позволяет охватить все градации яркости той сцены, которую мы хотим запечатлеть.
А потому, подумайте: возможно, лучше пойти фотографировать на рассвете или на закате, чтобы не мучиться с пересветами.
Но если всё-таки идём фотографировать в солнечную погоду днём, тогда тщательно выбираем место для фотосъёмки. В идеале можно постараться выбрать такую локацию, где нет сильно разных по освещённости участков фотографируемой сцены (например, можно расположить модель в тени здания или дерева).
В идеале можно постараться выбрать такую локацию, где нет сильно разных по освещённости участков фотографируемой сцены (например, можно расположить модель в тени здания или дерева).
Но уж чего точно лучше не делать — это располагать модель лицом к солнцу — намучаетесь с поиском положения головы модели, чтобы на лице не было жёстких теней, которые некрасиво пересекают лицо и портят снимки.
Если быть точнее, то я делаю так, чтобы та сторона модели, которая обращена ко мне (фотографу), не освещалась солнцем. Например, модель может быть боком к солнцу, но та половина лица, что обращена ко мне, овещается не солцем, а небом (см. фото ниже).
Да, кстати, пожалейте модель — представьте, как ей сложно будет фотографироваться, если Вы попросите её встать лицом к солнцу — ей придётся постоянно щуриться.
Настройки фотоаппарата
Теперь о настройках фотоаппарата (эти рекомендации одинаково подходят как к настроке фотоаппарата Canon, так и Nikon или Sony (несмотря на то, что в данной статье будут приведены скриншоты фотоаппарата Canon).
Фотосъёмка модели в солнечную погоду
(модель позирует, малоподвижна)
Если мы фотографируем модель и модель позирует (т.е. реализует статичные или малоподвижные фигуры), набор (выдержка, диафрагма, ISO) примерно такой: T = 1/100 c — 1/200 c, диафрагма (для портрета F/2.8, F/2.0, F/1.8, F/1.4, F/1.2 — чем меньше цифра в знаменателе, тем лучше будет размываться фон за моделью), ISO 100. Если фотография получается светлой, то смело можно уменьшать время выдержки. Если фотография получается тёмной, то можно или сделать больше диафрагму (в идеале F/1.4, F/1.2) или (ничего не поделаешь), увеличиваем ISO (но без фанатизма, иначе на фото появится зернистость и цветные пятна).
Фотосъёмка модели, которая быстро двигается
Если мы фотографируем модель и модель быстро двигается (бегает, прыгает), тогда очень важно, чтобы выдержка была как можно меньше. Начинаем с настроек (Т = 1/320 с, диафрагма F/4, F/5.6, ISO 100, постепенно уменьшая время выдержки, пока движение модели не будет заморожено (при заморозке движения модель будет изображена на фото резко, без размытия). Если время выдержки получилось слишком маленьким, тогда фотографии будут резкими, но тёмными — тогда постепенно повышаем ISO (опять же — без фанатизма).
Если время выдержки получилось слишком маленьким, тогда фотографии будут резкими, но тёмными — тогда постепенно повышаем ISO (опять же — без фанатизма).
Фотосъёмка пейзажа
Если фотографируем пейзаж, то можно начать с таких настроек: выдержка T = 1/100 c, диафрагма F/10 — F/14, ISO 100. Если фотография получается слишком тёмной, тогда есть 2 варианта: в идеале нужно постепенно увеличивать время выдержки, пока пейзаж не станет достаточно ярким (но тогда фотоаппарат надо ставить на штатив, иначе пейзаж получится размытым, так как будет проявляться
Баланс цветов при фотосъёмке в солнечную погоду
Почему-то начинающие фотографы уделяют внимание только настройке выдержки, диафрагмы и светочувствительности (хотя их можно понять — структуру окружающего мира мы видим благодаря яркости, а именно: яркостному контрасту — поэтому, вроде бы как, настройки яркости достаточно), но совсем не думают о настройке цветовой гаммы изображения. А ведь именно эта настройка может сделать так, что пейзаж (или кожа модели) будет с сильным оттенком красного, синего или жёлтого.
А ведь именно эта настройка может сделать так, что пейзаж (или кожа модели) будет с сильным оттенком красного, синего или жёлтого.
Кстати, касательно цвета кожи модели, который получается у нас на фотографии: исследования показывают, что мы можем различать до 50 оттенков цвета кожи (мы по цвету кожи можем определить, хорошо ли чувствует себя человек, возможно, он болеет, не выспался, возможно, у него температура и т.д.). Как же тогда настраивать фотоаппарат? А если ещё к этому добавить тот факт, что зрение человека не абсолютно, а относительно — тогда настройка цвета на фотографии становится вообще невыполнимым заданием.
Именно поэтому многие фотографы просто ставят балас белого (а именно он отвечает за цветовую гамму фотографии) в положение AWB (auto white balance — автоматический баланс белого) — это позволяет фотоаппарату самостоятельно определять набор цветов в кадре и корректировать цветопередачу в зависимости от того, какие оттенки преобладают на снимке.
Казалось бы УРА, ВСЁ ЗАМЕЧАТЕЛЬНО! У НАС ЕСТЬ AWB! Но не так-то всё просто.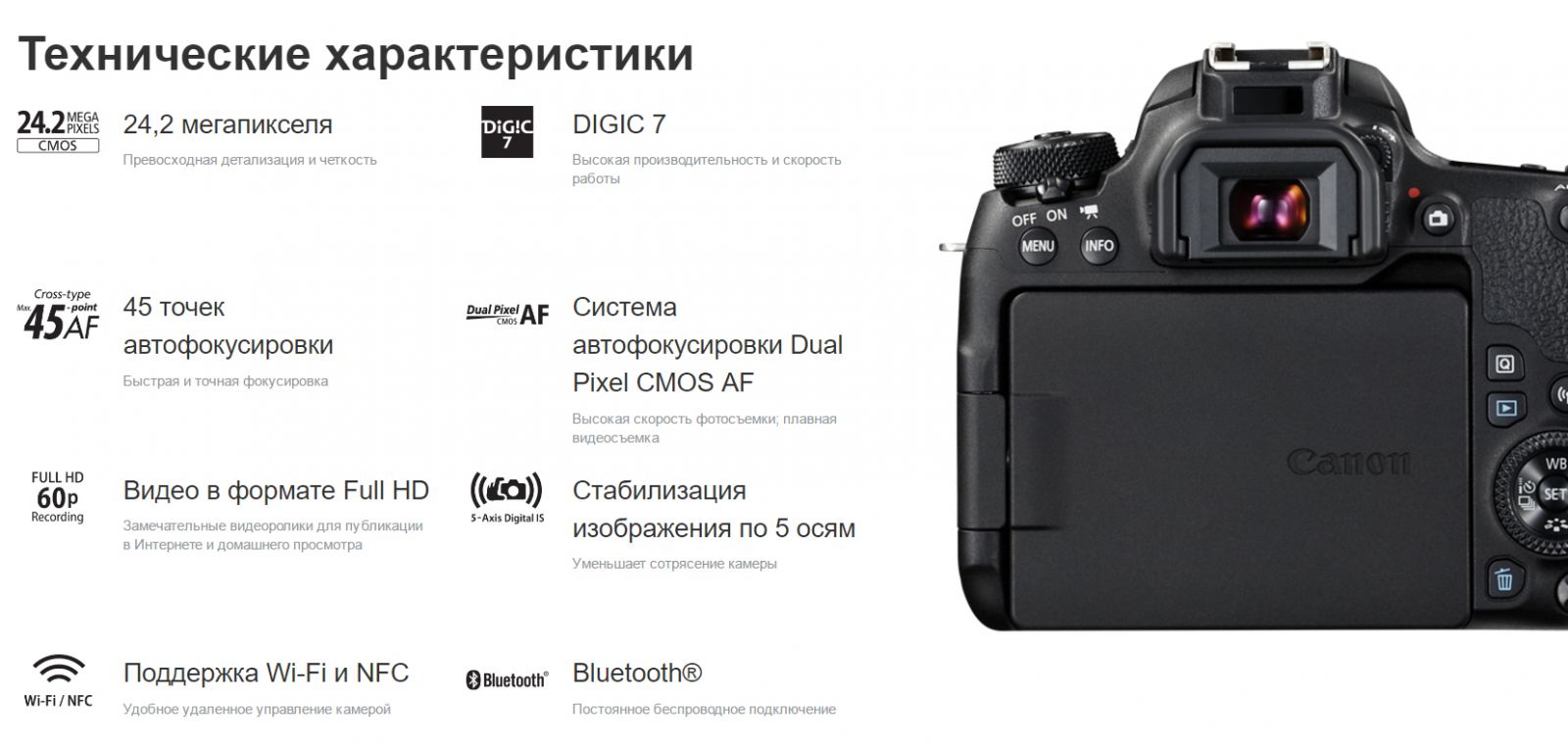 Дело в том, что в одних и тех же условиях атоматический баланс белого может давать слишком разные по цвету изображения. И зачастую получается так, что в одной серии фотографий (сделанных в одних и тех же условиях) получаются, ну, уж слишком разные по цвету изображения. Чтобы этого избежать, лучше устанавливать баланс белого вручную.
Дело в том, что в одних и тех же условиях атоматический баланс белого может давать слишком разные по цвету изображения. И зачастую получается так, что в одной серии фотографий (сделанных в одних и тех же условиях) получаются, ну, уж слишком разные по цвету изображения. Чтобы этого избежать, лучше устанавливать баланс белого вручную.
Для начинающих фотографов есть предустановки в самом фотоаппарате, которые позволяют установить правильный баланс белого.
Например, если фотографируемая модель находится на солнце, тогда выбираем баланс белого СОЛНЦЕ (солнечный день).
Если модель находится в тени здания, тогда выбираем баланс белого ТЕНЬ.
Если модель находится в тени дерева, тогда на модель падает зелёный свет и потому точно настроить баланс белого можно только по белому листу (как это делается? так просто не объяснить — приходите на курсы, расскажу, покажу, отработаем это на практике).
Более продвинутые фотографы пользуются ручной установкой баланса белого КЕЛЬВИНЫ — это позволяет делать точную настройку цветовой гаммы фотографии в зависимости от изменяющихся условий освещения — например, на закате цветовая температура света постоянно меняется и именно ручная настройка баланса белого в кельвинах позволяет производить точную подстройку цветов на фотографии (на закате настройка баланса белого может быть в диапазоне от 5200 К до 8000 К).
Фокусировка
Я всегда на уроках рекомендую — ставьте способ фокусировки автоматический — AF (вручную гораздо сложнее фокусироваться). Зону фокусировки — ТОЧЕЧНУЮ. И выбирайте точку фокусировки ПО ЦЕНТРУ. Тогда резким будет именно то, что находится в центре моей фотографии. При автоматическом выборе точки фокусировки (когда фотоаппарат сам выбирает, на чём фокусироваться), часто получается, что резким бывает не тот предмет, который мне нужен.
Однако, у меня в большинстве случаев резким должен быть не тот предмет, что находится по центру, а тот, что находится в левой или правой части кадра. Что делать? Всё очень просто — в настройках точки фокусировки выбираем левую или правую точку и получаем резким именно тот предмет, который находится в кадре слева или справа.
Более опытные фотографы могут сделать так, что резким будет любой предмет в кадре, в не зависимости от его расположения в кадре — это способ фокусировки называется фокусировка с последующим кадрированием — это когда мы фокусируемся на предмете, потом формируем кадр (кадрируем) и лишь потом делаем собственно фотографию (мы с учениками проходим этот приём профессиональных фотографов на уроке по теме ФОКУСИРОВКА и ГЛУБИНА РЕЗКОСТИ. Хочешь научиться этому приёму? Приходи к нам на фотокурсы — отработаем это на практике)
Хочешь научиться этому приёму? Приходи к нам на фотокурсы — отработаем это на практике)
Выбор формата записи фотографий (JPEG или RAW)
Фотосъёмка на солнце — это именно тот случай, когда выручает именно RAW формат записи кадров, потому как именно в нём можно сохранить бОльший диапазон яркостей, чем в JPEG-формате — это позволяет восстанавливать детали даже в пересвеченных областях фотографии (это можно сделать программами, которые прилагаются к фотоаппарату; или эти программы можно скачать на сайте Canon, Nikon или Sony — эта программа, как правило, называется RAW-конвертер фотографий).
Только имейте в виду, что обычные программы воспроизведения фотографий далеко не всегда могут воспроизводить RAW-файлы, поэтому этот формат нужно использовать только в том случае, если у Вас есть RAW-конвертер или есть программы типа Capture One, Lightroom или Photoshop.
Подводим итоги: общие рекомендации при фотосъёмке на солнце следующие:
- для портрета желательно чтобы диафрагма была как можно больше (в идеале F/1.
 2), чтобы хорошо размывался фон за моделью,
2), чтобы хорошо размывался фон за моделью, - для фотосъёмки движущейся модели нужно постепенно уменьшать время выдержки, чтобы фотоаппарат замораживал движение модели,
- для фотосъёмки пейзажа желательно делать очень маленькой диафрагму (F/10, F/14, F/18 и меньше).
- баланс белого — в зависимости от условий фотосъёмки (на солнце — предустановка баланса белого СОЛНЦЕ (дневной свет), в тени здания — предустановка баланса белого ТЕНЬ, для любых вариантов освещения самый удобный способ — это ручная установка баланса белого в диапазоне от 5200 К до 8000 К),
- фокусировка — автоматическая, то точке, точка фокусировки по центру,
- формат записи файлов — предпочтительнее RAW (можно восстанавливать детали в пересвеченных областях).
Удачных Вам фотографий!
P.S. Многие из вопросов, обсуждающихся в этой статье, мы подробно разбираем и отрабатываем в рамках фотокурса Основы Фотографии.
для предметной и портретной съемки в помещении и на студии, на улице и в других случаях? Ручные и автоматические
Сегодня фотоаппарат является привычной техникой, которая есть практически в каждом доме. Многие люди пользуются как зеркальными или беззеркальными, так и бюджетными компактными аппаратами разных марок. Каждое устройство нуждается в правильной настройке. В этой статье мы разберемся в том, как надо настраивать такую технику.
Основные настройки
В наше время ассортимент фотоаппаратов различных классов является по-настоящему огромным. На выбор покупателей представлено великое множество качественных, практичных и многофункциональных аппаратов, пользоваться которыми удобно и просто. Получить красивые, четкие и насыщенные снимки с различными эффектами удается при правильно установленных настройках техники.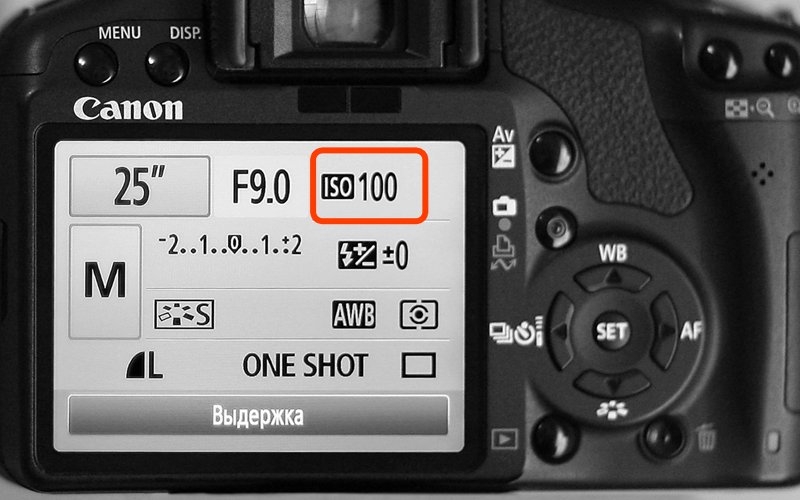
Самостоятельно настроить современные фотоаппараты не составляет особого труда. Главное – знать, какой пункт за что отвечает и в чем заключается его важность. Рассмотрим детально, какие настройки таких технических устройств можно отнести к основным и какие роли они играют в работе аппаратов.
Выдержка
Данный параметр принято измерять в секундах. Выдержкой называют время, на которое станет открываться шторка устройства в момент спуска затвора. Чем дольше эта деталь будет оставаться открытой, тем большее количество света сможет попасть на матрицу. Исходя из определенного времени суток, наличия солнца и качества освещенности, следует выставлять подходящие значения выдержки. Многие фотолюбители предпочитают пользоваться только автоматическим режимом, при котором фотокамера самостоятельно измеряет степень освещения и подбирает лучшее значение.
Выдержка влияет не только на освещение кадра, но и на уровень смазанности движущихся объектов. Чем быстрее он перемещается, тем более короткой должна быть выдержка. Но в определенных ситуациях ее, наоборот, разрешено зафиксировать немного длинней, чтобы добиться особого «художественного» смаза. Аналогичный смаз можно получить, если у фотографа дрожат руки, поэтому важно выставлять такие значения, которые могли бы нивелировать данную проблему.
Фотографу следует дополнительно тренироваться, чтобы свести дрожание к минимуму.
Диафрагма
Это еще одна из самых важных, базовых опций, которую надо устанавливать правильно, настраивая технику. Обозначается так: f22, f10, f5,6, F1.4 – означает, насколько раскрыта диафрагма объектива при спуске кнопки затвора аппарата. Чем меньше установленное число, тем большим окажется диаметр отверстия. Чем больше будет открыто данное отверстие, тем большее количество света попадет на матрицу. В автоматическом режиме техника сама выберет лучшее значение при помощи установленной программы.
Обозначается так: f22, f10, f5,6, F1.4 – означает, насколько раскрыта диафрагма объектива при спуске кнопки затвора аппарата. Чем меньше установленное число, тем большим окажется диаметр отверстия. Чем больше будет открыто данное отверстие, тем большее количество света попадет на матрицу. В автоматическом режиме техника сама выберет лучшее значение при помощи установленной программы.
Светочувствительность ISO
Может обозначаться так: ISO 100, ISO 400, ISO 1200 и так далее. Если вы имеете опыт съемки на специальную пленку, то должны знать о том, что раньше пленки продавались с различными показателями светочувствительности. Это говорило о разной восприимчивости материалов к воздействию света.
То же самое происходит в отношении современных цифровых фотокамер. В этих устройствах вы можете самостоятельно установить оптимальный показатель световой чувствительности матрицы. На практике это будет значить, что кадр получится более светлым при добавлении значений ISO (при оставшихся прежними параметрами выдержки, диафрагмы).
На практике это будет значить, что кадр получится более светлым при добавлении значений ISO (при оставшихся прежними параметрами выдержки, диафрагмы).
Отличительной чертой дорогих современных моделей фотоаппаратов считается то, что в них может быть предусмотрена очень «серьезная» конфигурация ISO, плоть до 12800. Это внушительный показатель. При ISO вы сумеете делать кадры только при условии дневного света, а при значении 1200 и сумерки не станут мешать. У нынешних зеркальных фотоаппаратов бюджетных категорий максимальное ISO может составлять от 400 до 800. Свыше этого может проявляться характерный цветовой шум. Компактные «мыльницы» от этого недостатка страдают больше всего.
Баланс белого
Наверняка каждый человек хотя бы раз в жизни видел кадры, на которых видна слишком сильная желтизна или синева. Такие проблемы появляются из-за неверно выставленного баланса белого. Исходя из определенного источника освещения (будь то лампа накаливания или дневного света), будет «выходить» и оттеночная палитра фото. Сегодня в большинстве камер присутствуют удобные настройки баланса белого – «облачно», «солнечно», «лампа накаливания» и другие.
Такие проблемы появляются из-за неверно выставленного баланса белого. Исходя из определенного источника освещения (будь то лампа накаливания или дневного света), будет «выходить» и оттеночная палитра фото. Сегодня в большинстве камер присутствуют удобные настройки баланса белого – «облачно», «солнечно», «лампа накаливания» и другие.
Многие пользователи снимают красивые кадры при автоматически выставленном балансе белого. В случае выявления определенных недостатков людям удобнее потом вносить корректировки в подходящих для этого программах. Как лучше поступать – каждый фотолюбитель решает сам.
Выбор точки фокусировки
Обычно на всех качественных фотокамерах присутствует возможность самостоятельного подбора точки фокуса. Можно сделать так, чтобы она определялась в автоматическом режиме.
Автоматический режим может быть актуален в той ситуации, когда вы пытаетесь запечатлеть качественные и живые снимки в условиях ограниченного времени и большого количества объектов. К примеру, это может быть шумная толпа людей – здесь автоматический выбор фокусировки станет идеальным решением. Самой точной считается центральная точка, потому-то ее задействуют чаще всего. Надо смотреть на то, все ли точки вашего аппарата являются «рабочими» и можно ли их задействовать.
К примеру, это может быть шумная толпа людей – здесь автоматический выбор фокусировки станет идеальным решением. Самой точной считается центральная точка, потому-то ее задействуют чаще всего. Надо смотреть на то, все ли точки вашего аппарата являются «рабочими» и можно ли их задействовать.
Глубина резкости ГРИП
Параметром глубины резкости называют диапазон расстояний, в которых все цели съемки окажутся резкими. В разных обстоятельствах этот параметр будет отличаться. Многое зависит от фокусного расстояния, диафрагмы, удаленности от объекта. Существуют особые калькуляторы ГРИП, в которых надо забить свои значения, а потом узнать, какая настройка окажется оптимальной.
Пошаговая инструкция
Настроить имеющийся фотоаппарат для любого типа съемки (например, предметной, портретной или студийной) можно самостоятельно. В этом нет ничего сложного. Главное – «чувствовать» технику, с которой работаете, и точно знать, как на ней выставлять те или иные настройки.
В этом нет ничего сложного. Главное – «чувствовать» технику, с которой работаете, и точно знать, как на ней выставлять те или иные настройки.
Выдержка
Рассмотрим основные правила выбора подходящей выдержки.
- Чтобы не сталкиваться со смазом из-за дрожания рук, лучше выставлять выдержку не длиннее чем 1 мм, где мм – это миллиметры вашего настоящего отступа.
- При съемке человека, который куда-то идет, выдержку надо установить менее чем 1/100.
- Когда вы в движении снимаете детей в помещении или на улице, то выдержку рекомендуется установить не длиннее чем 1/200.
- Самые «быстрые» объекты (к примеру, если вы делаете съему из окна автомобиля или автобуса) будут нуждаться в самых коротких значениях выдержки – 1/500 и меньше.
- Если вы запланировали запечатлеть статичные объекты вечером или ночью, не следует выставлять слишком большие параметры ISO. Лучше отдайте предпочтение длинным выдержкам и воспользуйтесь штативом.
- Когда хочется заснять изящно бегущую воду, вам будет нужна выдержка не более 2-3 секунд (если фото запланировано со смазом). Если же фотография должна быть резкой, будут актуальны следующие значения 1/500-1/1000.
Это примерные значения, которые не являются аксиомой. Многое зависит от возможностей вашей фототехники.
Диафрагма
Рассмотрим, какие значения диафрагмы можно выставлять при разных условиях съемки.
- Если вы желаете получить фотографию дневного пейзажа, то диафрагму надо прикрыть до f8-f3, чтобы детали были резкими. В темное время суток пригодится штатив, а без него диафрагму надо будет открыть еще больше и повысить ISO.
- Когда вы снимаете портрет (например, в фотостудии), но хотите добиться эффекта «замыленного» фона, диафрагму надо открыть максимально. Но надо помнить о том, что если установленный объектив не является светосильным, то показателей f1.2-f1.8 будет чересчур много и в фокусе окажется исключительно нос человека.
- От диафрагмы находится в зависимости и ГРИП. Чтобы основной объект вышел резким, лучше воспользоваться показателями f3-f7.
Фокусировка и ГРИП
У фокусировки современных фотоаппаратов существует 2 режима.
- Ручной. Предусматривает вращение кольца объектива либо изменение определенных параметров в устройстве, чтобы получить хороший фокус на том или ином объекте.
- Автоматический. Отвечает за автоматическую фокусировку по выставленным точкам или конкретному алгоритму (например, во многих моделях предусмотрено автоматическое распознавание лиц с дальнейшей их фокусировкой).
Типов автоматической фокусировки может быть много. К примеру, девайс может удерживать фокус на предмете, пока не будет отпущена кнопка затвора на корпусе.
ГРИП будет зависеть от фокуса техники. Многие начинающие фотографы хотят стать мастерами портретной съемки, для чего пытаются использовать прием фокусировки выбранного объекта. Это делается элементарно, если знать, как настроить конкретную модель фотоаппарата, чтобы при фокусировке выделялся только объект, а фон оставался размытым.
Управлять соответствующими функциями можно при помощи кнопки на корпусе аппарата, а также посредством вращения фокусного кольца на объективе.
ISO матрицы
Разберем некоторые актуальные параметры ISO.
- Для съемки на улице либо в помещении или студии с хорошим светом (например, импульсным) желательно выставлять минимальные значения ISO (1/100). Если есть возможность, можно установить еще более низкий параметр.
- Облачная погода либо сумерки потребуют установки более высокого ISO – выше 1/100, но излишне высокие значения выставлять тоже не следует.
Баланс белого
В зеркалках чаще всего используют автоматический баланс белого, чтобы фотографировать разные объекты – пейзажи, животных или интерьеры. Но техника не всегда может подстроиться под имеющуюся обстановку.
- Автоматическая настройка чаще всего выводит баланс белого в более светлое «направление», а может сделать картинку бледной, поэтому постоянно обращаться к подобным конфигурациям не следует.
- В большинстве фотоаппаратов имеется баланс белого, соответствующий «дневному» или «солнечному» свету. Такой режим идеально подойдет для пасмурных, «серых» дней.
- Существуют конкретные настройки баланса белого, установив которые можно делать неплохие кадры в условиях тени или полутени.
- В «холодных» обстановках не стоит выставлять баланс, который будет делать картинку еще более синей и «морозной». Подобный кадр вряд ли получится красивым.
Настраивать баланс белого надо, исходя из определенной ситуации и обстановки. Экспериментируйте с техникой при разной погоде. Проверяйте, как именно тот или иной режим влияет на получившийся кадр.
Рекомендации
Если вы запланировали самостоятельно настроить фотоаппарат, вам стоит взять на вооружение несколько полезных советов.
- Если хочется, чтобы ночная съемка проходила без использования вспышки, достаточно выставить повышенные значения световой чувствительности.
- Если вы проводите съемки (фото, видео) зимой и заметили, что подвижные элементы стали более смазанными, экран начал работать с задержкой, а фокусировка замедлена, это указывает на то, что пора заканчивать фотосессию – такое случается не при неправильно выставленных настройках, а при долгом пребывании техники на морозе.
- Если вы хотите сделать официальную семейную или коллективную фотографию, рекомендуется задействовать штатив и пульт дистанционного управления техникой. Таким образом, риск дрожания рук сведется к минимуму. К этому же приему можно обратиться и во время проведения видеосъемки.
- Устанавливая подходящий баланс белого в вашем фотоаппарате, рекомендуется воспользоваться максимальной настройкой и установить нужные значения вручную. Таким образом, вам будет проще держать под контролем данную опцию устройства.
- Большинство моделей фотоаппаратов «склонны» к тому, чтобы хорошо фокусироваться на тех объектах, что расположены ближе всего к центральной части кадра. Если предмет съемки (или человек) находится далеко от этой точки, а между ним и фотокамерой присутствуют дополнительные объекты, то надо будет внимательнее следить за тем, на чем именно сфокусировалась техника.
- Многие пользователи страдают от размытых фотографий. Часто эта проблема возникает из-за дрожания рук. Чтобы не сталкиваться с подобным «недугом», стоит запустить систему стабилизации на самой камере или объективе (если такие конфигурации есть в вашем устройстве).
- Если съемка осуществляется с использованием штатива, то стабилизацию изображений допустимо отключить.
- В некоторых фотоаппаратах предусмотрен особый режим «снег». Он существует для того, чтобы успешно компенсировать слишком большое количество белых красок в кадре.
- Если вы хотите максимально близко снять маленький объект, лучшим решением станет режим «макро». Как правило, он присутствует в большинстве современных фотоаппаратов.
- Если вы хотите продолжать делать все новые и новые кадры до тех пор, пока карта памяти фотоаппарата не будет переполнена, то вам стоит установить режим «непрерывной съемки». В таком случае техника будет продолжать «щелкать» изображения, пока вы не опустите кнопку на корпусе или не «забьете» все свободное место.
В следующем видео рассказывается, как идеально настроить фотоаппарат.
Как правильно настроить фотоаппарат: 6 самых распространённых трудностей
1. Баланс белого
Подавляющее большинство фотографий выполняются в автоматическом режиме баланса белого. Это простой выбор, который обоснован в большинстве случаев. Но он не является стопроцентно надёжным.
В основном системы баланса белого имеют тенденцию к коррекции естественных отклонений цвета в светлую область, так что изображения выглядят слишком пресными. Например, тёплый солнечный свет раннего утра или вечера может стать слишком холодным.
При съёмке на открытом воздухе во многих случаях лучшие результаты достигаются при использовании режимов дневного (Daylight) или солнечного (Sunny) света. Они могут давать даже лучшие результаты, чем установка Auto в условиях тени или в пасмурную погоду.
Большинство камер обладают также вариантами настроек баланса белого для тени (Shady) или пасмурного дня (Cloudy), которые добавят немного тепла вашим изображениям.
EEI_Tony/Depositphotos.comВ некоторых ситуациях этот сдвиг цвета может быть чрезмерным. Тем не менее стоит поэкспериментировать с камерой, чтобы понять, как каждый параметр баланса белого работает в разных условиях.
Для максимального контроля используйте пользовательскую настройку (Customs Manual) баланса белого и установите значение вручную.
В руководстве к вашей камере вы сможете найти, как именно это сделать, но в основе метода лежит фотографирование белой или нейтрально серой мишени (хорошо подойдёт кусок картонки) в том же освещении, в котором находится объект съёмки, и использование этого изображения для установки баланса белого. Когда вы сфотографируете белую или серую картонку снова после ручной установки баланса белого, вы должны увидеть, как она станет нейтральной.
Если хотите, вы можете использовать настройки баланса белого вашей камеры, чтобы «нагреть» или «охладить» фотографии. Можно попробовать поэкспериментировать с ненейтральной мишенью калибровки.
2. Резкость
Большинство цифровых камер позволяют регулировать уровень резкости, который применяется к изображениям в формате JPEG, когда они обрабатываются.
Некоторые фотографы предполагают, что максимальная настройка — лучший вариант, так как это даст наиболее чёткие изображения. К сожалению, это не всегда работает. Очень контрастные края, такие как чистый горизонт, могут обрываться, приобретая чрезмерную резкость и гало.
everything-everywhere.comПрименение наименьшего значения, напротив, может привести к тому, что мелкие детали будут выглядеть несколько размыто. Однако это обычно смотрится лучше, чем чересчур заострённые края.
Лучший способ получить хорошие результаты — применять увеличение резкости осторожно, постепенно повышая от изображения к изображению до достижения идеального результата. Или, по крайней мере, использовать установку посередине диапазона для большинства снимков.
3. Автофокус
Многие фотографы позволяют своим камерам автоматически устанавливать точку фокусировки для более быстрой и удобной съёмки. Тем не менее большинство камер подразумевают, что основной целью фотографии является ближайший объект и что он находится близко к центру кадра.
Хотя это позволяет получать хорошие результаты в большей части случаев, если вы снимаете кого-то, находящегося не в центре, да ещё и с большим количеством объектов вокруг, то камера может расставить акценты неправильно.
delsolphotography.comРешение — взять под свой контроль выбор AF-точки. Так что вы сможете поместить активную точку в правильном месте.
Руководство по использованию вашей камеры точно объяснит, какой режим нужно выбрать, но, как правило, он называется либо Single point AF (Автофокусировка в единой точке), либо Select AF (Выбор АФ).
После того как правильный режим установлен, используйте управление навигацией камеры, чтобы выбрать точку автофокусировки, которая находится на целевом объекте в кадре.
В некоторых случаях вы можете обнаружить, что на одной линии с желаемым предметом нет точки автофокусировки. В такой ситуации следует использовать технику фокуса и перекомпоновки кадра. Для этого просто выберите центральную точку автофокусировки (так как она обычно наиболее чувствительна) и переместите камеру так, чтобы она оказалась на объекте. Затем слегка нажмите кнопку спуска затвора, чтобы камера сфокусировала объектив. Теперь, держа палец на спуске затвора, скомпонуйте кадр. Когда композиция вас устроит, нажмите кнопку спуска затвора до упора, чтобы сделать снимок.
4. Синхронизация фотовспышки
По умолчанию камеры установлены на зажигание вспышки в начале экспозиции. Это не создаёт проблем при короткой выдержке или когда объект съёмки и/или камера неподвижны. Но при длительной выдержке или в случае движущихся объектов это может приводить к странным результатам.
Проблема в том, что призрачное, размытое изображение предмета переносится вперёд верно экспонированной, резкой версии. Это создаёт впечатление, что объект движется в обратном направлении.
Можно легко выйти из этой ситуации, если вникнуть в меню камеры (или вспышки) и включить функцию cинхронизации вспышки по второй шторке (Rear Sync). Она заставит вспышку зажигаться в конце экспозиции. Тогда движение любого предмета запишется как размытие за ним, а не пред ним, что сделает изображение гораздо более естественным и сможет действительно подчеркнуть скорость движения.
gabriel11/Depositphotos.com5. Понижение шума при долгой экспозицииФункция «Понижение шумов» заключается в сравнении основного изображения с «чёрным кадром» и «вычитании» его шума для получения конечной фотографии. Для «чёрного кадра» используется точно такое же время экспозиции, как и для основного изображения, только затвор при этом не открывается, и свет не достигает датчика. Идея состоит в том, чтобы записать неслучайный шум, вызванный изменениями в чувствительности пикселей и видимый при длительных выдержках.
В результате при использовании функции шумоподавления требуется почти вдвое больше времени для записи снимка, что особенно напрягает при длительной экспозиции. Поэтому у многих фотографов появляется соблазн отключить эту функцию.
jurisam/Depositphotos.comТем не менее результатов шумоподавления стоит подождать.
Конечно, можно самостоятельно выполнить извлечение «чёрного кадра» с помощью программного обеспечения для редактирования изображений, но всё же целесообразно делать хотя бы несколько «чёрных кадров» на протяжении съёмки, так как уровень шума имеет тенденцию к увеличению из-за разогрева датчика во время его интенсивного использования.
Наиболее надёжный подход заключается в использовании встроенной системы шумоподавления камеры.
6. Большая выдержка
Многие начинающие фотографы переоценивают свою способность твёрдо держать камеру, а следовательно, и качественно снимать на относительно больших выдержках.
welcomia/Depositphotos.comОбщее правило для получения резкого изображения при съёмке с рук полнокадровой камерой заключается в использовании скорости затвора равной по крайней мере одной секунде, поделённой на фокусное расстояние объектива. Это означает, что если вы снимаете со 100-миллиметровым объективом, то выдержка должна быть не менее 1/100 с.
Это правило может быть адаптировано для работы с DX-камерами при учёте кроп-фактора (фактора увеличения фокусного расстояния). Например, 100-миллиметровый объектив цифровых фотоаппаратов SLR-типа (проще говоря, зеркалки) с сенсором APS-C (например, Canon EOS 700D) имеет кроп-фактор 1,6. Следовательно, для резкого снимка потребуется выдержка по крайней мере 1/160 с.
Напомню, что в затворах современных фотоаппаратов используется стандартная шкала выдержек в долях секунды: для коротких выдержек числитель опускается, и выдержка описывается знаменателем: 1/100 → 100; 1/250 → 250 и так далее.
Многие фотообъективы и некоторые фотокамеры сейчас снабжены встроенными системами стабилизации изображения. Это позволяет использовать меньшие выдержки при съёмке с рук.
Плюс некоторые объективы обеспечивают экспокоррекцию вплоть до 4eV, которая позволяет дополнительно уменьшить значение выдержки — от 1/125 до 1/16.
Просто о студийной съемке. Настройка фотоаппарата и вспышек в фотостудии. Часть 2
Как правило, если вы меняете яркость вспышки, пропорционально меняется и яркость пилотного света, для того, чтобы фотограф видел реальную картину. Привязку яркости пилотного света к яркости импульсного можно отключить или выключить пилотный свет вовсе. Лично я перед съемкой проверяю, меняется ли яркость пилотного света, когда я меняю мощность импульса. Мне удобнее сразу видеть, что происходит со светотеневым рисунком.
Также на студийных вспышках можно выбрать способ синхронизации с фотоаппаратом. Синхронизация может производиться по радиоканалу. Для этого, в горячий башмак фотоаппарата (гнездо для вспышки) одевается радиопередатчик, а в студийной вспышке находится приемник. Второй стандартный способ синхронизации студийной вспышки и фотоаппарата — это реакция вспышки на резкий перепад яркости в помещении. В студийной вспышке есть свето-ловушка и если она включена, то вспышка сработает при резком изменении яркости в помещении. Например, если сработает другая вспышка. Существуют инфракрасные синхронизаторы. Они ставятся в горячий башмак фотоаппарата и когда фотограф делает кадры, эти синхронизаторы дают вспышку света в инфракрасном спектре, который не влияет на общий свето-теневой рисунок, поскольку практически невидим матрицей фотоаппарата, зато студийные вспышки запускает. У инфракрасных синхронизаторов есть недостатки. Если студийная вспышка спряталась в углу или за декорацией, она может не «увидеть» инфракрасный сигнал. Кроме того, иногда на глянцевых поверхностях от инфракрасных синхронизаторов остаются красные блики в кадре.
В современных студиях обычно используют радиосинхронизаторы. Иногда радиоприемник вешают на одну вспышку, а остальные «ловят» перепад яркости и срабатывают запускаемые той, на которой висит приемник синхронизатора. Но это иногда. Чаще на всех вспышках есть приемник радиосинхронизатора.
Когда вы приходите в студию — вам выдают уже настроенный синхронизатор и, вам нужно его просто надеть на ваш фотоаппарат и можно начинать съемку.
Звуковое подтверждение готовности к работе.
После того, как вспышка пыхнула, ей нужно какое-то время чтобы перезарядиться (пол секунды / секунда). Когда вспышка перезарядилась и готова к работе, она подает звуковой сигнал – пищит.
Сброс заряда при снижении мощности.
Обычно студийная вспышка после включения за пол секунды / секунду накапливает заряд, после этого она готова выдать этот заряд в виде светового импульса. Чем больше заряда накопит вспышка, тем ярче она пыхнет. Сколько этого заряда накапливать, вспышка «решает» в зависимости от того, какое значение установлено на регуляторе мощности (яркости) импульса.
Если вы хотите увеличить мощность – крутите регулятор и вспышка накопит больше заряда.
А если вспышка накопила заряд, а вы после этого уменьшите мощность – ей потребуется сбросить часть накопленного заряда. В современных вспышках, если вы уменьшаете заряд, вспышка сразу после уменьшения сама пыхает, сбрасывая «лишнее электричество». Но если в студии не новые или дешевые вспышки, вам после уменьшения мощности нужно нажать кнопку «тест», чтобы сбросить лишний заряд. Если этого не сделать ничего страшного не произойдет. Просто первая фотография, сделанная после уменьшения мощности, будет пересвечена, поскольку пых будет на той мощности, которая была еще до уменьшения. А дальше вспышка будет выдавать уже ту мощность, которую вы поставили.
У меня иногда спрашивают, может ли встроенная в фотоаппарат вспышка запустить студийные.
Да, но важно понимать, что накамерная вспышка может запустить студийные только в режиме «мануал». Если в вашем фотоаппарате есть возможность включить на вспышке режим «мануал» — можно установить встроенную в фотоаппарат вспышку на минимум. Тогда она не будет вмешиваться в светотеневой рисунок, но её импульса будет достаточно, чтобы запустить студийные источники. На студийных включаем свето-ловушку и спокойно работаем.
Если же встроенная в фотоаппарат вспышка может работать только в TTL и режима «мануал» у неё нет — без танцев с бубнами запускать ею студийные источники света не получится. В TTL накамерная вспышка выдает два импульса. Первый – тестовый, когда шторки фотоаппарата еще закрыты. Соответственно студийные вспышки запустит тестовый импульс, а ваш фотоаппарат еще не снимает в это время. Он снимает во время второго основного импульса. Но так как студийные вспышки среагировали на первый тестовый импульс, то в момент основного импульса, когда фотоаппарат снимает, студийные вспышки будут перезаряжаться и не сработают.
На многих фотоаппаратах встроенная вспышка не умеет работать в режиме «мануал» только TTL. Но это не проблема, в каждой студии есть несколько синхронизаторов и вряд ли вам понадобится использовать накамерную вспышку для синхронизации со студийными. Если вы всё же хотите знать танец с бубнами как запускать студийные вспышки накамерной TTL-ной — читайте здесь.
Основные кнопки и регуляторы на студийной вспышке.
- Регулятор яркости
- Включение / выключение светоловушки (синхронизации по изменению яркости в помещении)
- Включение / выключение пилотного света
- Отключение привязки яркости импульсного и пилотного света.
- Включение / выключение звукового подтверждения того, что вспышка зарядилась.
- Радиоканал. Нужно чтобы вспышка и синхронизатор работали на одном канале. Канал настраивается отдельно на вспышке и отдельно на синхронизаторе.
- Кнопка «тест». По нажатию этой кнопки вспышка срабатывает. Такая кнопка есть и на вспышке, и на синхронизаторе.
А почему у меня…
Черная полоса сбоку кадра? Слишком короткая выдержка – поставьте 1/125 точно спасет ситуацию, возможно подойдет и 1/200, но короче уже не вариант.
Студийная вспышка включена в сеть, но не срабатывает? Проверьте на одном ли она канале с синхронизатором. Если не знаете, как проверить – зовите администратора студии.
Настройки фотоаппарата для предметной съемки: советы и рекомендации
Приветствую вас на моем блоге. С вами на связи, Тимур Мустаев. Сегодня я проведу урок по первой конкретной фотосъемке – предметной. Какой нужен фон? Какие настройки фотоаппарата для предметной съемки необходимо выставлять? На эти и многие другие вопросы вы получите ответ именно сегодня благодаря данной статье. Приступим.
В предыдущей статье я писал о предметной съемки в домашних условиях, если вам интересно, можете ознакомиться. Сегодня речь пойдет о тонкостях настройки.
Определение и основные понятия
Что же такое предметная съемка? Это один из видов фотографии, который представляет собой изображение конкретного предмета или группы предметов в выгодном свете.
Какие же примеры использования существуют? Это рекламирование любой продукции, например, аксессуаров одежды, техники, в различных каталогах продаж, журналах и рекламах.
Настройки фотоаппарата
- Ручной режим (М). Нужен для того, чтобы контролировать весь процесс съемки. При отсутствии данного режима используйте режим приоритет диафрагмы, который на фотокамерах обозначается как A – для Nikon и Av – для Canon.
- Ручной фокус. Наводите фокус при помощи дисплея, так он будет более точен. В фокус обязательно должны попасть четкие границы предмета и его контрастные части. Так будет более выигрышный вариант композиции.
- Светочувствительность должна быть минимальна. В некоторых камерах минимальные значения варьируются от 50 до 200.
- Выставите формат съемки JPG с хорошим качеством и высоким разрешением. Если ваш фотоаппарат позволяет, то формат RAW – самый лучший выбор. Помните, что нужно уметь с ним работать.
- Баланс белого (ББ) должен быть точно подобран в соответствии с источником света. Можно воспользоваться автоматической подборкой, а можно воспользоваться белым листом и настроить баланс белого вручную. Как настроить ББ в ручную, рассмотрим ниже.
- Значение диафрагмы нужно выставлять в соответствии с нужной ГРИП – глубиной резкости изображаемого пространства. Чем шире открыта диафрагма, тем меньше глубина. Обычно профессиональные фотографы используют f/5,6 – f/11 для получения большой глубины. Зачем она нужна? С большим значением ГРИП вы сможете сфотографировать предмет резким и не получить размытие его дальних очертаний. Распространенное значение диафрагмы 7.1.
- Значение выдержки. Если поставить на режим А (Av), то выдержка установится автоматически. После чего можно перейти в ручной режим и выставить выдержку согласно полученной из режима А (Av).
- Встроенную вспышку я советую выключить во избежание получения темных и жестких теней.
- Включение режима съемки по таймеру поможет сделать более точный и качественный кадр и избежать любого движения фотоаппарата во время съемки, поскольку выдержка выставляется довольно большая.
- Что используют профессионалы в качестве дополнительных деталей? Трос или пульт дистанционного управления, которые помогают контролировать съемку на расстоянии. А также обязательным является штатив, чтобы избежать шевеленки фотокамеры.
Как настроить баланс белого вручную?
- Возьмите белый лист бумаги;
- Поднесите лист к построенной композиции так, учитывая освещение снимаемого предмета и направляя его на лист;
- Фотографируем в ручном режиме баланса белого, не меняя угол съемки, обрезая лишние детали в кадре;
- Открыть настройки и установить данный цвет белого – нейтральным для фотоаппарата.
Выбор фона. Основные правила
- Обычно заказчик сам определяет цвет фона.
- Фотографировать дома на естественном фоне нельзя. Это показывает непрофессионализм.
- Фон должен быть однотонным и иметь ровную фактуру, чтобы не заострять на себе внимание;
- Если предмет светлый, то используйте черный фон.
- Если предмет темный, то применяйте белый фон.
- Классическими тонам фонов являются черный, белый и серый.
- Фоном может служить любая подходящая поверхность: бумага, картон, ткань, пластик и иные материалы.
- Светлый или белый фон – идеальный выбор, поскольку четко просматриваются границы предмета.
Как получить черный фон?
- Настройте экспозицию таким образом, чтобы изображение было полностью черным, при этом не используя вспышку.
- Фон должен не иметь освещения и быть дальше от объекта. Можно разместить предмет в дверном проеме, чтобы сзади был темный коридор или задернуты шторы.
- Любой свет не должен попадать на фон. Не применяйте зонты.
- Нельзя говорить об определенных настройках, но следует принимать во внимание основные советы.
- Использовать любой материал черного цвета, ткань, бумага, пластик.
Чистота снимаемого объекта
Чтобы не осложнять обработку снимка в графических редакторах и не тратить продолжительное время на каждый снимок, уберите всяческий мусор и пыль с предмета.
Используйте ткань из микрофибры, кисточки для оптики или воздуходувки, чтобы не оставлять никаких следов.
На гладких и глянцевых материалах видны отпечатки пальцев, поэтому советую надеть медицинские перчатки перед приготовлением объекта.
Позаботьтесь о чистоте один раз и забудьте про длительную и рутинную обработку пятен на снимке.
Не забудьте про чистку самого объектива, это тоже не мало важно. Для чистки объектива, я использую специальный карандаш и тряпочку из микрофибры для чистки. Таких помощников я покупал на Алиекспресс. Очень доволен качеством, чистят не хуже оригиналов.
Освещение
Освещение – главный аспект в фотографии, а тем более в предметной съемке. Умение добиться хорошего освещения – выбор профессионалов. Какое оно должно быть? Мягкий и равномерный свет без четких теней. Как я этого добиться?
Есть несколько вариантов:
1 Вариант
Расположите две вспышки с белыми зонтами, которые направлены к объекту под прямым углом и расположены сбоку от столика с предметом.
Какие тонкости нужно знать? Разместите над предметом любой отражатель, им может служить даже обычная белая простыня, которая поможет компенсировать свет и смягчить тени.
Как должны выглядеть тени снимаемого предмета? Они должны быть легкими и размытыми и быть только под самим объектом. Чтобы тени отсутствовали, нужно придерживаться следующих правил:
- Разместите предмет на матовом стекле или тонком белом пластике;
- Установите вспомогательную подсветку снизу от объекта.
2 Вариант
Второй вариант заключается в использовании фотобоксов (лайткуб). Он более эффективный для предметной съемки.
В качестве осветительных приборов, можно использовать прожекторы, установленные по бокам и сверху. Что бы избавиться от теней снизу, установите еще один в нижнюю часть.
Такой фотобокс, можно купить или сделать своими руками. Ничего сложного здесь нет. Берется коробка, разрезается, обклеивается со всех сторон калькой или белой бумагой. Устанавливаются прожектора.
Совет! Чтобы добиться красивого отражения, снизу устанавливается кусок акрилового пластика черного или белого цвета, в зависимости от цвета предмета.
Контроль качества и коррекция параметров съемки
Определяем по экрану резкость, для этого увеличиваем масштаб просмотра на максимум и рассматриваем снимок на наличие следующих технических деталей:
- Случайный смаз;
- Малый ГРИП – размытие дальних очертаний объекта;
- Неправильно выставленный фокус;
- Отсутствие фокуса совсем.
Данные параметры нельзя исправить при обработке. Желательно просматривать все ошибки на экране монитора.
Определяем правильно выставленную экспозицию по гистограмме. Вы никогда не сможете определить экспозицию на глаз по дисплею, поскольку часто он дает недостоверную информацию. Читаем гистограмму. Что это такое? Это показатель тонов яркости изображения.
Особенности чтения:
- Чтение происходит слева направо и снизу-вверх;
- Горизонталь показывает яркость от черного до белого;
- Уровень яркости определяется по вертикали количеством пикселей.
Существует ли идеальная гистограмма? Да! Начало гистограммы должно быть с отступом от левого края и брать начало с нуля, а заканчиваться с отступом справа и в нулевом значении.
Удобство гистограммы неоценимо. Один взгляд на гистограмму поможет выявить все недостатки изображения. Ведь выявить и затемнить белые части снимка, которые не имеют информации о деталях – невозможно, даже в графическом редакторе.
Помните, правильная экспозиция – залог качественного изображения.
Алгоритм предметной съемки
- Настраиваем освещение.
- Ищем фон.
- Подготавливаем предметы для съемки, ставя определенную композицию. Предварительно очищаем их от всяческой явной пыли и мусора.
- Закрепляем фотоаппарат на штативе.
- Ищем подходящий ракурс съемки.
- Устанавливаем все параметры съемки (описание ниже).
- Наводим точный фокус и фотографируем.
- Проверяем полученное изображение и вносим поправки в технические особенности.
- Снимаем еще раз.
В каком порядке настраивать все эти параметры? (Продолжение пункта 6)
- Сначала настройте ГРИП и диафрагму, поскольку они зависящие друг от друга параметры. Чтобы хорошо выполнить настройку, используйте высокие значения светочувствительности.
- Не забудьте после выставить минимальное значение чувствительности! Это важно для получения минимального количества цифровых шумов!
- Для выставления экспозиции не изменяйте диафрагму, меняйте значения выдержки, чтобы не сбить настроенную ГРИП.
- Отключите встроенную вспышку.
- Выставляем баланс белого.
- Подготавливаем режим съемки по таймеру или вспомогательное оборудование: пульт д/у или трос.
Вам травится предметная съемка? Хотите действительно получать впечатляющих результатов? У меня, что вам посоветовать. Существует очень впечатляющий, детальный и настолько простой видео курс «Предметная фотосъемка. Секреты мастера». После его просмотра, вы станете спецов в этой области. Не откладывайте свое обучение на завтра, ибо послезавтра не пришлось жалеть!
Предметная фотосъемка. Секреты мастера
А если совсем плохо разбираетесь в своем зеркальном фотоаппарате, идеальным видеокурсом будут:
Моя первая ЗЕРКАЛКА — для любителей камеры CANON.
Цифровая зеркалка для новичка 2.0 — для любителей камеры NIKON.
На этом я с вами прощаюсь. Самый основной материал я постарался изложить подробно, все несущественные детали опустил.
Желаю вам отличных снимков в виде предметной съемки. Помните основные советы и настройки своей камеры и тогда обязательно получите яркие и четкие фотографии. Не забывайте подписываться на дальнейшие обновления блога и сообщайте своим друзьям об этой статье в социальных сетях. До новых встреч!
Всех вам благ, Тимур Мустаев.
Как настроить камеру новичку: основные настройки фотоаппарата
У многих начинающих фотографов возникает вопрос, как настроить камеру, чтобы получить наилучшие результаты, на которые способен их фотоаппарат. Несмотря на то что не существует «волшебных» настроек, подходящих для съёмки в любых ситуациях и любой камерой, всё же можно выделить некоторые базовые настройки, которые хорошо подойдут для любой имеющейся у вас камеры.
Кроме того, не стоит забывать и о специальных режимах съёмки – они значительно облегчают процесс фотосъёмки, особенно новичкам. Итак, давайте подробнее рассмотрим базовые настройки камеры для начинающих фотолюбителей.
Прежде всего, давайте рассмотрим, какие настройки доступны в любой современной цифровой камере. Поскольку они более или менее универсальны, то вы должны быть в состоянии найти в современной камере, независимо от её производителя и модели, любую из настроек, указанных ниже:
- Качество изображения: RAW
- Формат RAW: Lossless Compressed (если доступно)
- Баланс белого: Авто
- Picture Controls / Стиль изображения / Творческий стиль / Имитация плёнки: Стандартный
- Цветовое пространство: sRGB
- Подавление шума на длинных выдержках: включено
- Подавление шума на высоких ISO: выключено
- Activ D-Lighting / DRO, HDR, Коррекция объектива (управление виньетированием, управление хроматическими аберрациями, управление искажениями и т.д.): выключено.
Все параметры, которые были перечислены выше, крайне важны. Прежде всего, начинайте с выбора правильного формата RAW-файла. Если в вашей камере доступен параметр выбора сжатия RAW-файла, всегда выбирайте вариант Lossless Compressed, поскольку этот формат уменьшает объём дискового пространства, занимаемого RAW-файлами.
Конечно, при съёмке в RAW такие параметры, как Picture Controls, не имеют значения (они влияют лишь на то, как изображение отображается на ЖК-экране), но всё же лучше всего оставить стандартные значения. Аналогично следует поступить и с такими параметрами, как Резкость, Контраст, Насыщенность и т.д. поскольку такие настройки имеют значение только при съёмке в формате JPEG.
При съёмке в RAW вам также нет необходимости беспокоиться о балансе белого и цветовом пространстве, поскольку их параметры вы можете изменить на стадии постобработки.
Нелишним для новичка будет активировать функцию подавления шума при длинных экспозициях, поскольку она работает и при фотосъёмке в RAW, уменьшая количество шума на ваших изображениях (правда, она удваивает время, необходимое для съёмки кадра).
Все остальные функции и настройки, касающиеся корректировки объектива, оптимизации динамического диапазона, шумоподавления и так далее, могут быть отключены, поскольку при съёмке в RAW они не оказывают никакого влияния на полученное вами изображение.
Закончив с основными настройкам камеры, давайте рассмотрим моменты, которые имеют весомое значение при фотосъёмке.
Какой лучше выбрать режим съёмки?
Многие фотографы продолжают утверждать, что лучше всего снимать в ручном режиме, поскольку он позволяет вам получить максимальный контроль над вашей камерой, но позвольте с этим не согласиться. Современные камеры демонстрируют просто потрясающие результаты в вопросах корректного замера экспозиции снимаемой сцены, так почему бы не использовать один из полуавтоматических режимов съёмки вместо того, чтобы снимать в ручном режиме?
Например, в 90% случаев я отдаю предпочтение режиму приоритета диафрагмы, поскольку он не только отлично справляется со своей задачей, оставляя мне контроль над диафрагмой, но и позволяет мне самостоятельно выбирать насколько ярким или тёмным будет полученное изображение. Если камера предлагает мне изображение более яркое, чем я хотел бы получить, то я просто использую кнопку «Компенсация экспозиции», и добиваюсь устраивающего меня результата.
Что такое компенсация экспозиции, и как её использовать вы можете более подробно узнать из этой статьи.
Кнопка компенсации экспозиции на Nikon (A) и Canon (B)
Если вам интересно, стоит ли снимать в любом из сценарных режимов вашей камеры (например, «Макро», «Спорт», «Фейерверк» и т. д.), то отвечу, что я бы не рекомендовал использовать эти режимы по ряду причин. Основная из них заключается в том, что такие режимы значительно различаются не только между разными производителями камер, но и разными моделями одного и того же производителя. Поэтому, если вы привыкните снимать в каком-то из сценарных режимов на одной камере, то при переходе на другую вы можете его не найти. Кроме того, в большинстве моделей профессионального и полупрофессионального уровня сценарных режимов попросту нет.
Какой режим автофокусировки лучше для съёмки?
Что бы вы ни фотографировали, вы всегда должны быть уверены в том, что выбрали самый лучший режим автофокусировки. Например, если вы фотографируете неподвижный объект, вы можете использовать режим однократной фокусировки (также известный как «Single Area AF», «One Shot AF» или просто «AF-S»), если же объект, который вы фотографируете, постоянно перемещается, вам нужно переключиться в режим непрерывного / следящего автофокуса, так как вам, скорее всего, захочется, чтобы камера активно отслеживала объект съёмки.
Чтобы облегчить новичкам процесс съёмки, производители камер иногда включают в камеру гибридный режим, который автоматически переключается между режимом однократной фокусировки и режимом непрерывного автофокуса в зависимости от того, статичен объект съёмки или же он активно перемещается. Такой гибридный режим («AF-A» на Nikon и «AI Focus AF» на Canon), может стать отличным выбором для тех, кому трудно постоянно переключаться между режимами однократной и непрерывной фокусировки.
В некоторых камерах вы можете встретить режим автоматической автофокусировки (Auto AF), который оценивает снимаемую сцену и пытается сфокусироваться на ближайшем к вам объекте или на объекте, который камера посчитает наиболее важным. Я не рекомендовал бы новичкам использовать этот режим, поскольку всё же лучше самостоятельно контролировать то, где камера сфокусируется, перемещая точку фокусировки. Для этого вам нужно будет выбрать режим фокусировки по одной точке. Затем вы сможете либо перемещать точку фокусировки в видоискателе, либо перемещать камеру так, чтобы точка фокусировки попадала на объект съёмки:
Какой режим экспозамера выбрать для съёмки
В вашей камере может быть несколько различных режимов замера экспозиции – подробнее о каждом из них вы можете узнать из нашей статьи: «Экспозамер: всё о режимах замера экспозиции». Для большинства ситуаций лучше всего подходит матричный/оценочный замер, поскольку он оценивает всю снимаемую сцену и, как правило, лучше других справляется с раскрытием объектов в снимаемой вами сцене.
Какую диафрагму лучше выбрать для съёмки?
Диафрагма объектива оказывает влияние не только на степень изолированности объекта съёмки от переднего и заднего плана, но и на количество света, проходящего через объектив и попадающего на сенсор камеры. Именно поэтому значение диафрагмы в той или иной ситуации нужно выбирать очень внимательно. Кроме того, диафрагма может оказывать влияние на резкость изображения и глубину резкости.
Если вы снимаете в условиях слабого освещения или же желаете избежать нечётких фотографий из-за дрожания камеры при фотосъёмке в ручном режиме, то вам лучше всего будет выбрать максимально открытую диафрагму из всех, которые способен предложить ваш объектив. Так вы можете обеспечить попадание на сенсор камеры наибольшего количества света. Например, если вы снимаете с объективом 35 мм f/1.8, то при описанных выше условиях вам следует остановиться на диафрагме f/1.8. Если же перед вами будет открываться красивый ландшафт, и вы захотите запечатлеть получить резкую фотографию всего пейзажа, то оптимальным вариантом будет прикрыть диафрагму объектива до значения f/5.6.
Часто диафрагма определяет, насколько сильно объект съёмки будет отделён от фона, но этим её функции не ограничиваются.
Диафрагма часто связана с тем, как отделяется ваш объект от фона, но это лишь одна из его многочисленных функций. Фотография выше наглядно демонстрирует различия изображений, отснятых на различных значениях диафрагмы – а f/2.8 и f/8.0 соответственно.
Как выбрать выдержку для съёмки?
Как и в случае с диафрагмой, ответ на вопрос: какую выдержку лучше всего использовать для фотосъёмки, зависит от того, что вы собираетесь снимать. Например, если ваша цель – сделать романтичную фотографию водопада, вам следует выбрать длинную выдержку, порядка нескольких секунд, чтобы получить размытое изображение потока воды:
Если же вы хотите заморозить объект съёмки, особенно движущийся, вам нужно будет использовать очень короткие выдержки, составляющие доли секунды:
Однако, для большинства ситуаций вам лучше использовать выдержку, которая будет достаточно быстрой для захвата чёткого изображения объекта съёмки, не вызывая дрожания камеры. По этой причине вам следует активировать функцию Auto ISO.
Какие значения ISO лучше использовать для фотосъёмки?
Вы, скорее всего, не раз слышали и читали, что для съёмки всегда лучше всего выбирать самое низкое из доступных значений ISO , поскольку оно обеспечивает наименьшее количество шума в ваших изображениях (снижает их зернистость). Любой фотограф стремится к тому, чтобы его фотографии были, как менее шумными из-за слишком высокого значения ISO.
Тем не менее, съёмка на самых низких значениях ISO не всегда практична, особенно при съёмке в условиях низкой освещённости. В таких ситуациях вам необходимо увеличить ISO для уменьшения выдержки во избежание размытия изображения из-за непреднамеренного сотрясения камеры.
Помните, что хорошая фотография всегда балансирует между диафрагмой, выдержкой и ISO .
В вашей камере, скорее всего, имеется функция ISO Auto (или аналогичная ей), которая может быть очень удобным инструментом для начинающего фотографа. Как только вы активирует, ваша камера будет автоматически настраивать ISO в зависимости от того, насколько ярким является ваш объект съёмки и окружающая его сцена, пытаясь сохранить выдержку в соответствии со значением минимальной выдержки, установленной в меню настройки функции ISO.
Нужно ли использовать стабилизацию изображения?
Наконец, не забудьте использовать функцию стабилизации изображения (также известной как SteadyShot, Vibration Reduction или Vibration Compensation), которая предлагается либо вашей камерой, либо вашим объективом. Не забудьте включить его при съёмке с рук и выключить при съёмке со штатива. Кроме того, возьмите за правило, прежде чем делать снимок, дважды нажать кнопку спуска затвора на несколько секунд, чтобы камера или объектив сначала стабилизировались. Такой нехитрый приём снизит вероятность появления размытых изображений.
Насим Мансуров (photographylife.com)
Больше полезной информации и новостей в нашем Telegram-канале «Уроки и секреты фотографии». Подписывайся! Читайте нас на Яндекс.Дзен «Секреты и хитрости фотографии».
Поделиться новостью в соцсетях Метки: Настройки камеры, Фотосоветы Об авторе: spp-photo.ru « Предыдущая запись Следующая запись »
База знаний Canon —
Все ли функции доступны на всех камерах?
Нет, не все функции доступны на всех моделях. Пожалуйста, обратитесь к списку совместимости ниже, чтобы узнать, какая функция работает с вашей камерой
.Как подключить цифровую зеркальную камеру Canon EOS к мобильному устройству?
- Включите камеру и нажмите кнопку меню.
- Нажмите «Настройки» и выберите «Wi-Fi».
- Нажмите «Включить». Если камера просит вас зарегистрировать псевдоним, сделайте это сейчас и пропустите следующие 2 шага.
- Вернуться в меню
- Выберите функцию Wi-Fi и задайте имя для камеры по вашему выбору
- Вернитесь в меню и выберите функцию Wi-Fi
- Выберите значок «Подключиться к смартфону».
- Выберите «Режим точки доступа камеры»
- Выберите «Простое подключение».
- На вашем устройстве зайдите в «Настройки», выберите «Wi-Fi», затем выберите имя сети, отображаемое на вашей камере.
- На смарт-устройстве перейдите в «Настройки», выберите «Wi-Fi», затем выберите имя сети, отображаемое на вашей камере.
- Как только вы увидите, что ваше устройство подключено к сети камеры, откройте приложение Camera Connect.
- Вы увидите подтверждающее сообщение на камере, подтверждающее, что она подключена к вашему устройству. Нажмите OK, если камера запрашивает подтверждение подключаемого устройства, и сохраните конфигурацию в SET1. Теперь вы готовы использовать приложение.
- После того, как этот процесс будет завершен один раз, вам больше не потребуется подробно повторять аутентификацию.В следующий раз, когда вы выберете функцию Wi-Fi, вы сможете использовать те же настройки конфигурации, которые вы сохранили в процессе начальной настройки, и подключиться к камере со своего смарт-устройства, выполнив шаги 11 и 12.
Как подключить мой Canon EOS M3, Canon PowerShot или IXUS к моему мобильному устройству?
- Включите камеру.
- На камере нажмите кнопку с символом мобильного телефона на ней. Если на вашей камере нет этой кнопки, нажмите значок Wi-Fi во время воспроизведения.
- После создания псевдонима выберите изображение мобильного телефона, которое появится на дисплее. Камера создаст сеть Wi-Fi для подключения вашего устройства.
- На вашем устройстве перейдите в «Настройки», выберите «Wi-Fi», а затем выберите имя сети, отображаемое на вашей камере.
- Как только вы увидите, что ваше устройство подключено к сети камеры, откройте приложение Camera Connect.
- Вы увидите подтверждающее сообщение на камере, подтверждающее, что она подключена к вашему устройству.
Теперь вы готовы использовать приложение. - После того, как этот процесс будет выполнен один раз, вам не нужно будет повторять его снова. В следующий раз, когда вы нажмете кнопку мобильного устройства, вы сможете сразу перейти к шагу 4. Или же, нажав значок Wi-Fi во время воспроизведения, вы попадете в меню истории подключений. Отсюда выберите имя сети, отображаемое на вашей камере.
Как перенести фотографии с камеры на телефон или планшет?
- Подключите устройство к камере, чтобы было открыто приложение Camera Connect.
- В приложении нажмите на функцию «Изображения на камере», и все изображения, сохраненные в данный момент на камере, появятся в приложении.
- В нижней части экрана приложения коснитесь значка загрузки и выберите изображения, которые вы хотите сохранить с камеры на свое устройство.
- Чтобы сохранить отдельные изображения, просто нажмите на нужное изображение. Когда вы увидите, что одно изображение развернуто на весь экран, коснитесь значка загрузки под изображением.
- Чтобы сохранить несколько изображений, щелкните значок стрелки внизу экрана и выберите изображения, которые хотите сохранить.
Что позволяет мне делать GPS через мобильный телефон?
Используя данные GPS со смартфона, GPS через мобильный телефон маркирует вашу фотографию точной информацией; например, время и место съемки. Поэтому независимо от того, архивируете ли вы свои фотографии или загружаете их на Flickr, вы всегда сможете найти сделанные снимки именно в этом месте. GPS через мобильный телефон доступен с камерами PowerShot и IXUS.
Как мне добавить данные GPS к моим изображениям?
GPS через мобильный телефон совместим с камерами PowerShot или IXUS.
- Убедитесь, что время на вашей камере и устройстве правильное. Это позволит синхронизировать данные GPS.
- Откройте приложение Camera Connect и выберите «Информация о местоположении».
- Выберите Начать ведение журнала.
- Начните фотографировать на свое устройство.
- После того, как вы сделали снимок, подключите камеру к устройству.
- Приложение Camera Connect автоматически обнаружит, что вы начали запись, и спросит, хотите ли вы синхронизировать любую доступную информацию.
- В главном меню устройства выберите «Информация о местоположении».
- Выберите Отправить информацию о местоположении и нажмите ок.
- Чтобы просмотреть данные GPS, выберите фотографию на своей камере и нажмите DISP. Это покажет координаты места, в котором была сделана фотография.
- Чтобы отключить данные GPS, выберите «Информация о местоположении» в главном меню приложения на своем устройстве и нажмите «Завершить ведение журнала».
Как изменить настройки камеры в приложении Camera Connect?
Чтобы изменить настройки камеры, ваша компактная камера должна находиться в одном из ручных режимов — M, Av или Tv.
- Подключите камеру к приложению Camera Connect.
- Щелкните «Удаленная съемка».
- Здесь вы увидите кнопку в правом нижнем углу устройства; коснитесь его, и вам будут предоставлены различные настройки, такие как выдержка, диафрагма, ISO, непрерывная съемка и автоспуск.
- Выберите настройку, которую хотите изменить, и прокрутите влево или вправо, чтобы отрегулировать ее.
Мне удалось подключиться к приложению, но мой Wi-Fi продолжает отключаться.Что я должен делать?
- Зайдите в настройки Wi-Fi на вашем устройстве и нажмите на сеть, к которой ваше устройство переключается.
- Выберите «Забыть эту сеть».
- Выберите имя сети, отображаемое на вашей камере.
Как установить приложение на телефон или планшет
Приложение Camera Connect можно бесплатно загрузить с вашего устройства. Просто зайдите в App Store или Google Play и найдите «Canon Camera Connect».
Раньше я использовал приложение CameraWindow, но моя камера не может подключиться к новому приложению Camera Connect, даже если оно установлено?
Предыдущее подключение к интеллектуальному устройству с помощью старого приложения CameraWindow сохраняется в камере как часть списка журнала подключений. Его нельзя использовать снова, так как соединение совместимо только со старым приложением на вашем смарт-устройстве.
Если вы использовали кнопку подключения мобильного устройства для подключения к смарт-устройству:
- Нажмите Меню и найдите вкладку «Настройки» (вкладка с изображением гаечного ключа и молотка).
- Выберите вариант для кнопки подключения мобильного устройства.
- Удалите «Зарегистрированный пункт назначения» (ваше интеллектуальное устройство).
- После удаления снова нажмите кнопку подключения мобильного устройства и завершите подключение к смарт-устройству (не забудьте запустить новое приложение Camera Connect на смарт-устройстве).
- После того, как вы это сделаете, мобильная кнопка запомнит это подключение к новому приложению Camera Connect, и вы сможете использовать мобильную кнопку, как и раньше.Вы также можете удалить старое приложение CameraWindow, чтобы избежать путаницы.
Если вы не использовали кнопку подключения мобильного устройства или ваша камера не имеет этой кнопки:
- Нажмите «Воспроизведение», а затем выберите кнопку со значком Wi-Fi.
- Инициируйте новое соединение, выбрав значок смартфона на экране, а не нажимая предыдущее соединение из списка истории подключений.
- Завершите подключение к смарт-устройству (не забудьте запустить новое приложение Camera Connect на смарт-устройстве).
- После того, как вы это сделаете, камера запомнит это соединение с новым приложением Camera Connect, и оно появится как новый элемент в списке истории. Вы также можете удалить старое приложение CameraWindow, чтобы избежать путаницы.
Как подключиться с помощью NFC?
Для использования NFC вам потребуется NFC-совместимый смартфон Android (версия ОС 4.0 или более поздняя). Активируйте NFC на своем смартфоне и коснитесь им логотипа «N-Mark» на камере.
Для некоторых моделей потребуется:
- Активируйте функцию Wi-Fi на камере через меню и убедитесь, что NFC включен
- На своем устройстве перейдите в «Настройки», выберите Wi-Fi, затем выберите имя сети, отображаемое на камере, и нажмите «Подключиться».
- Нажмите NFC, чтобы запустить приложение, и соединение будет установлено.
У моей камеры есть NFC, но она активирует приложение CameraWindow, как мне использовать Camera Connect?
Наше приложение Camera Connect автоматически перезапишет тег NFC.
Все, что вам нужно сделать, это подключить камеру к приложению Camera Connect ***, и появится сообщение о перезаписи информации тега NFC. Просто нажмите OK.
*** Дополнительную информацию о том, как подключиться к приложению Camera Connect на мобильном устройстве, см. В разделах «Как подключить цифровую зеркальную камеру Canon EOS к мобильному устройству?» Или «Как подключить Canon PowerShot или IXUS. на мое мобильное устройство?
Для некоторых моделей потребуется:
- Подключите камеру к приложению Camera Connect.
- Выберите Camera Setting в главном меню приложения.
- Щелкните «Начать запись».
- Поднесите камеру к устройству.
- После этого перезапись будет завершена.
Как сбросить соединение Wi-Fi на моей камере Canon PowerShot или IXUS?
- Щелкните кнопку меню на камере.
- Выберите Настройки Wi-Fi.
- Выберите «Сбросить настройки».
- На вопрос «Сбросить всю информацию Wi-Fi?» Выберите «ОК».
Как сбросить соединение Wi-Fi на моей цифровой зеркальной камере Canon?
- Выберите кнопку меню на камере
- Перейдите на зеленую вкладку настроек
- Выберите функцию Wi-Fi
- Нажмите кнопку информации
- Выберите Очистить настройки Wi-Fi
- Подтвердите нажатием OK
Как я могу оставить отзыв?
Мы будем рады услышать ваши отзывы о приложении, хорошие они или плохие.Мы также будем рады услышать ваши предложения о том, как мы могли бы его улучшить.
Оставьте свой отзыв
Полезная информация
* Canon Camera Connect предоставляет следующие функции:
1) Подключите камеру напрямую к устройству (установите камеру как упрощенную точку доступа) или присоединитесь к существующей сети Wi-Fi (используя точку доступа Wi-Fi).
2) Просматривайте и сохраняйте изображения, хранящиеся в камере, с помощью мобильного устройства.
3) Управляйте камерой и просматривайте изображения в реальном времени удаленно
4) Поддержка устройств с NFC
5) Изображения с геотегами через мобильный GPS
Совместимые модели:
[Поддерживающие функции: 1, 2, 3, 4, 5]
PowerShot SX530 HS, PowerShot SX710 HS, PowerShot SX610 HS, IXUS 275 HS, PowerShot G7 X, PowerShot SX60 HS, PowerShot N2, PowerShot G1 X Mark II, PowerShot SX700 HS, PowerShot SX600 HS100, PowerShot 26
[Поддерживающие функции: 1, 2, 3]
EOS 70D, EOS 6D
[Дополнительные возможности: 1, 2, 3, 4]
EOS 760D, EOS 750D, EOS M3
[Дополнительные возможности: 1, 2, 5]
PowerShot G16, PowerShot S120, PowerShot S200, PowerShot SX510 HS, PowerShot SX280 HS, PowerShot N, PowerShot N Facebook Edition, IXUS 255 HS, IXUS 140, IXUS 135, PowerShot A3500 IS, PowerShot S110
[Поддерживающие возможности: 2]
IXUS 510 HS, IXUS 240 HSC Подключение возможно только путем присоединения к существующей сети Wi-Fi (с помощью точки доступа Wi-Fi).
** Camera Connect можно использовать с большинством камер Canon, оснащенных Wi-Fi, включая:
PowerShot G1 X Mark II, PowerShot G7 X, PowerShot G16, PowerShot S120, PowerShot SX60 HS, PowerShot SX530 HS, PowerShot SX710 HS, PowerShot SX610 HS, PowerShot N100, PowerShot N2, PowerShot SX600, PowerShot SX600, PowerShot SX200 PowerShot SX510 HS, PowerShot N Facebook Edition, PowerShot SX280 HS, PowerShot N, PowerShot A3500 IS, PowerShot S110, IXUS 255 HS, IXUS 140, IXUS 135, IXUS 510 HS, IXUS 240 HS, IXUS 275 HS, IXUS265 HS, EOS 6D , EOS 70D, EOS 750D, EOS 760D и EOS M3.
iPad, iPhone, iPod и iPod touch являются товарными знаками Apple Inc., зарегистрированными в США и других странах.
Android ™ является зарегистрированным товарным знаком Google Inc.
Вот как настроить цифровую зеркальную камеру Canon в качестве отличной веб-камеры USB для видеочатов
Если вы ищете обновление веб-камеры, чтобы повысить качество Zoom или другое качество видеоконференцсвязи, возможно, оно у вас уже есть. Компания Canon выпустила бесплатную служебную программу EOS Webcam Utility, которая позволяет многим ее камерам работать в качестве веб-камер USB с функцией plug-and-play на компьютерах с Windows.
Идея использования зеркальной или беззеркальной камеры в качестве веб-камеры, безусловно, не нова. Многие стримеры уже используют эти камеры с помощью карты захвата HDMI. Эти карты захвата могут быть дорогими — до сотен долларов — и в настоящее время их не хватает. Тем не менее, они действительно обеспечивают опцию высочайшего качества для камер, которые могут обеспечивать сигнал «Чистый HDMI-выход». Некоторые камеры могут обеспечивать выход HDMI, но сигнал не является «чистым», что означает, что наложения на экран и меню нельзя отключить.
В отличие от этого, EOS Webcam Utility требует только поддерживаемой модели камеры и кабеля USB для подключения к компьютеру.Обычно это кабель Mini-USB или USB-C, в зависимости от модели камеры. Никакого другого оборудования не требуется, но вам, вероятно, понадобится штатив. Мы протестировали EOS Webcam Utility с нашими цифровыми зеркальными фотокамерами Canon EOS 80D и Canon Rebel SL2 и были впечатлены результатами.
Настройка EOS Webcam Utility
Процесс установки на удивление прост, хотя мы столкнулись с парой трудностей, которые можно было легко устранить. Сначала перейдите на страницу Canon, где находится EOS Webcam Utility, а затем выберите модель своей камеры.Вы перейдете на страницу поддержки вашей камеры. Загрузите программное обеспечение с надписью «EOS Webcam Utility Beta 0.9.0 для Windows». Поскольку это бета-версия, номер версии может отличаться — обязательно установите последнее обновление.Программное обеспечение загружается в виде файла .zip, поэтому распакуйте его и дважды щелкните пакет .MSI, который он содержит, чтобы начать установку. После пары щелчков мыши программа EOS Webcam Utility будет установлена. Программа установки предложит вам перезагрузить систему, прежде чем вы нажмете кнопку «Готово», но она не перезагружается автоматически, поэтому позаботьтесь об этом вручную.
После резервного копирования системы переведите камеру в режим видео и подключите USB-кабель. Вы можете не видеть никаких сообщений, но если вы посмотрите в настройках Skype, Zoom, Hangouts или других приложений для видеозвонков, теперь у вас будет «EOS Webcam Utility Beta» в качестве опции камеры. Возможно, здесь вы столкнетесь с первой проблемой. Утилита EOS Webcam не распознается версией Skype для Магазина Windows, которая поставляется с Windows 10. Однако мы смогли выбрать ее в Skype для ПК, Zoom и Google Hangouts.Для Hangouts нам просто нужно было убедиться, что разрешение камеры было предоставлено в Chrome на сайте hangouts.google.com.
Пользователи также могут столкнуться с другой проблемой, если у них также установлена утилита Canon EOS. Если EOS Utility работает на переднем плане или на панели задач, она блокирует обнаружение камеры EOS Webcam Utility. Пользователям потребуется выйти из EOS Utility из панели задач и, желательно, настроить ее так, чтобы она не запускалась автоматически, чтобы работа была максимально удобной.
Повышение качества видеозвонков
Для USB 2.0 (например, с портом mini-USB) разрешение видео ограничено максимумом 1024×576. Это далеко от Full HD, но малая глубина резкости, которую вы получаете благодаря большему размеру сенсора и линзам с широкой диафрагмой, по-прежнему обеспечивает гораздо лучшее изображение, чем любая протестированная нами веб-камера «1080p». Возможно, вы захотите немного увеличить резкость камеры, чтобы компенсировать потерю разрешения, но в любом случае она идеально подходит для конференц-связи или для наложения на игровой процесс.В приведенных ниже примерах изображений мы сравнили наш Canon Rebel SL2 с помощью EOS Webcam Utility с нашей веб-камерой Logitech C922 Pro.Мы использовали OBS Studio для увеличения разрешения цифровой зеркальной камеры до 1920×1080 с 1024×768. Мы использовали недорогой объектив Sigma 17-50 мм f / 2,8, но установили диафрагму на f / 4, чтобы продемонстрировать, чего пользователи могут ожидать от комплектного объектива Canon 18-55 мм f / 4-5,6, как от «худшего сценария». ” Тем не менее, глубина резкости нашей камеры Canon намного меньше, что позволяет меньше отвлекать загроможденный фон. К изображению камеры Logitech применена большая резкость, но оно также показывает значительно больше теневых шумов и пятен на моей футболке.Его автоматический цветовой баланс может быть немного приятнее, но Canon более точен и может быть настроен по вкусу.
Щелкните изображение, чтобы просмотреть его в полный размер
Что еще более важно, EOS Webcam Utility обеспечивает «чистый» видеосигнал, несмотря на то, что Canon EOS 80D и Rebel SL2 не имеют функции чистого выхода HDMI. Кроме того, отслеживание лица камеры с автофокусом Dual Pixel по-прежнему работает безупречно. Дисплей камеры в режиме реального времени остается активным, чтобы пользователи могли настраивать параметры, изменять точки фокусировки и иным образом взаимодействовать с камерой в обычном режиме.
Я лично потратил немало времени на то, чтобы возиться со сторонними приложениями для достижения этой функциональности. digiCamControl — это бесплатный вариант с открытым исходным кодом, который может работать, но вносит изрядную задержку, которая приведет к рассинхронизации звука. Он также не работает напрямую как веб-камера, но вместо этого требует включения встроенного веб-сервера программного обеспечения для потоковой передачи видеопотока в такое приложение, как OBS Studio. Затем вы можете вывести снимок OBS Studio как веб-камеру с помощью такого плагина, как VirtualCam.SparkoCam — еще одна альтернатива, которая может работать непосредственно как веб-камера, но требует лицензионного сбора для использования без огромного водяного знака и по-прежнему вызывает ту же проблему с задержкой.
Мы не заметили значительных задержек или пропущенных кадров при использовании EOS Webcam Utility. Мы с большим успехом использовали эту настройку во время прямой трансляции Destiny 2 с зеленым экраном — не считая того, что мы забыли заранее вставить в камеру новые батареи. Да, ваша камера сожжет батарейки, если вы не возьмете в руки адаптер питания постоянного тока Canon (Canon Rebel SL2 / LP-18 или Canon EOS 80D / LP-E6).Мы рекомендуем погрузиться в настройки вашей камеры, чтобы отключить автовыключение, а также во избежание любых других непреднамеренных отключений. Однако ни утилита EOS Webcam Utility, ни сторонние компоненты не передают звук с камеры. Вам все равно понадобится отдельный микрофон, подключенный к вашему компьютеру.
Пример потока Destiny 2 с использованием EOS Webcam Utility и OBS StudioМы действительно пытались подключить наши EOS 80D и Rebel SL2 к компьютеру одновременно, но регистрировалась только первая подключенная камера.Возможно, в будущем обновлении функциональность расширится для поддержки нескольких камер одновременно, но на данный момент что-то действительно лучше, чем ничего. Мы предполагаем, что версия для Mac также находится в разработке, но MacOS и Linux в настоящее время не поддерживаются. Возможно, Canon сможет выпустить обновления, чтобы обеспечить чистый HDMI-выход для всех своих камер, пока они это делают, и отменить 30-минутный лимит записи теперь, когда ЕС отменил свою таможенную пошлину, которая обеспечивала его соблюдение. Вы можете загрузить EOS Webcam Utility (бета) прямо с веб-сайта поддержки Canon.
Используйте камеру Canon в качестве веб-камеры (Zoom / OBS / Twitch)
С ростом количества видеозвонков Canon выпустила новое программное обеспечение для использования большинства камер Canon в качестве веб-камеры. Это отлично подходит для пользователей Canon, у которых может быть дополнительная камера, или для тех, кто хочет улучшить качество своей веб-камеры.
Сегодня мы рассмотрим , как использовать камеру Canon в качестве веб-камеры с помощью EOS Webcam Utility . Эта простая задача займет всего несколько минут после того, как вы подключите камеру и будете готовы к работе.
Это позволит использовать камеру Canon в любом приложении, таком как Zoom, OBS, FaceTime и даже в видеочате Facebook.
Что вам понадобится:
- Совместимая камера Canon (см. Ниже)
- Компьютер под управлением Windows / Mac
- Провод для подключения камеры к компьютеру
Лучше всего, чтобы использовать это новое программное обеспечение Canon, вам не потребуется ничего дополнительного. Благодаря этому ваша камера будет работать как веб-камера в любых приложениях на вашем компьютере.
Совместимые камеры Canon
Теперь это программное обеспечение не будет работать со всеми камерами Canon. Но, к счастью, поддерживаются самые новые модели, такие как Canon EOS R и M50. Многие старые камеры работают так же, как Canon 70D и 60D.
Вот полный список совместимых камер с сайта Canon. Список последних поддерживаемых камер можно найти на их сайте.
Поддерживаемые камеры Canon для EOS Webcam UtilityТеперь приступим к установке и использованию программного обеспечения.
Установка EOS Webcam Utility
Первое, что вам нужно сделать, это загрузить EOS Webcam Utility .Просто зайдите на их сайт и выберите камеру, с которой вы планируете использовать ее, и вы сможете найти загрузку для Mac / Windows.
Программное обеспечение легко установить, но оно заставило мой Macbook перезагрузиться, поэтому будьте готовы к перезапуску после его установки.
После перезагрузки компьютера вы можете использовать цифровую зеркальную камеру Canon или беззеркальную камеру в качестве веб-камеры. Во всех приложениях, позволяющих выбрать веб-камеру, вы увидите «EOS Webcam Utility» в качестве опции камеры.
Выбор утилиты EOS для веб-камеры в ZoomОбратите внимание, что EOS Webcam Utility будет отображаться всегда, независимо от того, подключена ли у вас камера или нет.После выбора камеры вы будете транслировать статическое изображение с надписью «EOS Webcam Utility», пока вы не подключите камеру.
После подключения камеры бум!
Теперь у вас должны быть кристально чистые кадры качества DSLR / беззеркальных камер для видеозвонков.
Проверенные приложения, работающие :
- Zoom
- Google Chrome (видеозвонок Facebook)
- OBS
- Streamlabs OBS
- Discord
- FaceTime
Дополнительные советы по улучшению качества видео
Важно отметить, что EOS Webcam Utility не передает на компьютер полное разрешение вашей камеры.Вы будете получать видеопоток с разрешением 1024 × 576 пикселей с камеры. Этого должно быть достаточно для видеозвонков и даже для потоковой передачи на таких сайтах, как Twitch.
Если вы хотите это сделать, вам нужно использовать HDMI и карту захвата, такую как Elgato Camlink. Существуют также карты захвата, которые позволят вам снимать кадры 4k и использовать их в качестве веб-камеры. Я подробно рассмотрю это в моем руководстве по прямой трансляции EOS R, которое применимо не только к EOS R.
.При этом мы собираемся рассмотреть несколько вариантов, которые вы можете изменить на своей камере, чтобы обеспечить хорошее качество видеопотока.
Изменение настроек камеры
Независимо от вашей камеры Canon лучше всего установить камеру в режим видео. Если вы не слишком знакомы с настройками камеры, вы можете оставить их в автоматическом режиме, но мы рассмотрим, какие настройки я рекомендую изменить на вашей камере.
Установите камеру в режим видео в ручном режиме с выдержкой 1/50, ISO 100-400 и наименьшей возможной диафрагмой для правильной экспозиции изображения.
Кроме того, для достижения наилучших результатов я рекомендую установить баланс белого вручную.
Освещение, штативы и т. Д.
Если вы хотите еще больше улучшить качество видео, вы также можете обновить освещение.
И, конечно же, камеру можно использовать в настольных штативах.
И вот так вы теперь используете свою цифровую зеркальную камеру Canon в качестве веб-камеры (или беззеркальной камеры).
Если у вас есть какие-либо вопросы или отзывы, дайте мне знать в комментариях ниже!
Как использовать камеру Canon в качестве веб-камеры
Если вы хотите, чтобы ваши прямые трансляции выглядели профессионально или просто лучше во время следующего видеочата, одним из лучших вариантов является использование выделенной камеры с отличными характеристиками видео, такими как вашу цифровую зеркальную камеру Canon EOS, беззеркальную камеру или камеру PowerShot.Чтобы облегчить процесс, компания Canon представила служебную программу EOS Webcam Utility для подключения камеры к компьютеру. Поскольку у вас, вероятно, уже есть камера и совместимый USB-кабель, это кажется простым способом улучшить качество видеозвонков.
Зачем использовать камеру Canon вместо веб-камеры?
Очевидно, ответ на вышесказанное состоит в том, что специальная камера Canon обеспечит значительно лучшее качество изображения, чем стандартная веб-камера. Для этого есть много причин, ни одна из которых я не хочу вдаваться в подробности, но достаточно сказать, что зеркальная, беззеркальная или даже наведенная для съемки потрясающих изображений превзойдет крошечный блок формирования изображения, встроенный в ваш компьютер. ноутбук, планшет или смартфон.
Рекомендуемые камеры и оборудование
Сначала необходимо проверить, поддерживается ли у вас камера с помощью Canon EOS Webcam Utility. К счастью, приложение поддерживает компьютеры с Windows и Mac, а список поддерживаемых камер весьма обширен.
Цифровые зеркальные камеры EOS
Цифровая зеркальная камера Canon EOS Rebel T7iБеззеркальные камеры EOS
Беззеркальная цифровая камера Canon EOS RPКамеры PowerShot
Цифровая камера Canon PowerShot G7 X Mark IIIСамый последний список можно найти в Списке совместимости Canon.
Помимо камеры, вам понадобится USB-кабель. Многие из перечисленных камер поставляются с кабелем, который рекомендуется, но если он отсутствует или вам нужен более длинный, его не составит труда найти. Скорее всего, у вас дома уже есть совместимый кабель.
Как настроить камеру и компьютер
К счастью, процесс настройки для использования камеры Canon в качестве веб-камеры несложен. Перед подключением камеры к компьютеру необходимо выбрать всего несколько основных настроек.
- Переведите камеру в режим видеосъемки.
- Отрегулируйте настройки экспозиции (Вручную обеспечивает наиболее согласованный вид).
- Подключитесь к компьютеру с помощью кабеля USB.
Компания Canon только что сделала эту утилиту доступной для компьютеров Windows и Mac. После установки и подключения камеры убедитесь, что другие приложения Canon, такие как EOS Utility, закрыты. Затем все, что вам нужно сделать, это войти в любое приложение для видеоконференцсвязи и выбрать EOS Webcam Utility в качестве камеры.Мы бы порекомендовали источник питания переменного тока или, по крайней мере, выбрать питание от USB, если камера его поддерживает.
Следует отметить несколько моментов. Во-первых, звук не передается с камеры, поэтому вам все равно придется использовать компьютерное решение или другой микрофон, подключенный к вашему ПК. Во-вторых, пользователям Mac нужно будет использовать версию веб-приложения своей платформы для конференц-связи вместо специальных приложений. Настольные приложения FaceTime, Safari, Skype, Zoom и WebEx не поддерживаются для Mac.Однако Google Chrome и веб-версии Skype, Zoom и WebEx работают нормально.
Метод очистки HDMI и дополнительная информация о потоковой передаче
Если вашей камеры нет в списке или вы ищете еще более качественный способ подключения, прочтите статью Использование зеркальной или беззеркальной камеры в качестве веб-камеры . Он включает в себя метод Clean HDMI, который использует выходы HDMI многих камер и отдельно доступное устройство видеозахвата для подачи высококачественного видеопотока на ваш компьютер.
Чтобы получить дополнительную информацию о потоковой передаче или узнать, как настроить камеру другого производителя или типа для использования в качестве веб-камеры, зайдите в B&H Livestream Center. Не стесняйтесь оставлять любые вопросы или комментарии ниже.
Камера Canonстала лучшей веб-камерой, которая у вас есть
Программное обеспечение Canon EOS Webcam Utility и стартовый комплект принадлежностей для веб-камер дают камерам Canon новое предназначение в качестве веб-камеры. Посмотрите, как это настроить.
Все еще идет безумная спешка в поисках инструментов, необходимых для работы квази-офисов на дому.Студентам, преподавателям и надомникам для этого нужны компьютеры и другое оборудование, но крупные розничные торговцы продают микрофоны, гарнитуры, ноутбуки, компоненты ПК и веб-камеры — , особенно веб-камер.
К счастью, есть способ избавиться от необходимости покупать новую веб-камеру, хотя и требует наличия камеры Canon. Утилита EOS Webcam Utility — это ответ Canon на продолжающуюся нехватку веб-камер. Действительно, действительно прост в настройке, а качество изображения на высшем уровне.Вот как это все работает.
Как установить программное обеспечение
Canon заработала некоторую репутацию в прошлом году, выпустив свое программное обеспечение EOS Webcam Utility Beta — программа с тех пор вышла из бета-версии — превратив несколько камер Canon в настоящие веб-камеры. Чтобы ваша камера Canon работала в качестве веб-камеры, перейдите на веб-сайт Canon и загрузите специальную утилиту для веб-камеры.
Это список камер, которые работают с программой Canon EOS Webcam Utility Beta.Даже несколько компактных фотоаппаратов Canon совместимы с этим программным обеспечением.Однако, хотя программное обеспечение было выпущено в идеальное время, аппаратное обеспечение не всегда успевало за ним. Небольшое время автономной работы камер делало их малозаметными для видеозвонков. Однако новый стартовый комплект принадлежностей для веб-камер Canon EOS устраняет эту проблему для нескольких камер линейки Canon.
Стартовый комплект новых принадлежностей для веб-камеры Canon
Все, что входит в комплект принадлежностей для веб-камеры.Стартовый комплект принадлежностей для веб-камеры представлен в трех вариантах, каждая из которых предназначена для линейки камер Canon. В каждый комплект входит интерфейсный кабель, адаптер питания и фиктивный аккумулятор. Фотокамера может работать в течение нескольких часов с фиктивной батареей, которая получает питание от электрической розетки через адаптер питания. Интерфейсный кабель соединяет камеру с компьютером через порт USB, который затем программное обеспечение веб-камеры преобразует в чистый видеовход.
У меня есть комплект, совместимый с M50, M50 Mark II и M200, который стоит 89 долларов.99. Другой комплект имеет аналогичную цену и предназначен для серии Canon Rebel с совместимостью с камерами T7, T6, T5 и T3. Наконец, комплект для RP от Canon является самым дорогим из всех и стоит 159,99 доллара. Хотя в каждый комплект входят компоненты одного и того же типа, они различаются в зависимости от камеры. В моем случае в комплект поставки входила фиктивная батарея LPE12, соответствующий адаптер питания и кабель Micro-USB. В комплект также входит карточка с QR-кодом, который направляет пользователей на страницу загрузки служебной программы для веб-камеры.
Технология в комплекте отнюдь не революционная. Вы можете приобрести фиктивную батарею и адаптер питания за небольшую часть цены на конкурирующих сайтах, и, вероятно, у вас уже есть где-то валяется кабель Micro-USB или USB-C. Однако эти доступные продукты не производятся узнаваемыми брендами. Я полностью за экономию, но не с батареями и блоками питания, которые могут быть нестабильными и причинить вред устройству или пользователю. Эти батареи и блоки питания сторонних производителей не только представляют собой потенциальную опасность возгорания, но и вносят нежелательный шум в запись.
Обзоры некоторых из этих небрендовых продуктов упоминают нежелательный шум в видео. Хотя при видеоконференцсвязи это может не быть проблемой, те, кто использует камеру и комплект для записи видео, пострадают при использовании встроенного микрофона камеры или внешнего микрофона, подключенного к камере. В конце концов, более низкая цена на пустые батареи и блоки питания того не стоит. А вот набор аксессуаров Canon стоит .
С аксессуарами для веб-камеры и зажимным креплением с шаровой головкой от Smallrig у меня есть идеально размещенная высококачественная веб-камера, которую я могу использовать часами, не беспокоясь о времени автономной работы.Хотя набор принадлежностей Canon мог бы оказать более значительное влияние в прошлом году, в разгар пандемии, он по-прежнему приветствуется. Комплект ставит оборудование на один уровень с программным обеспечением веб-камеры, и это все, что мне нужно. Несмотря на то, что веб-камеры все еще востребованы, комплект аксессуаров пользуется большим спросом. К счастью, я сделал предварительный заказ.
Как бы мне ни нравилась программа Canon EOS Webcam Utility, работа была не идеальной. Батареи, используемые в M50, просто ужасны и выходят из строя через сорок пять минут или около того — хуже для сторонних аккумуляторов.После того, как моя камера умерла во время встречи, я переключился на другую веб-камеру, хотя и не столь качественную. Несколько раз я подумывал о том, чтобы сдаться и купить фиктивную батарею и блок питания других производителей, прежде чем решил не рисковать. Но, к счастью, Canon решила выпустить свою версию, и я рад, что они это сделали. Благодаря программному обеспечению для веб-камеры и этому набору аксессуаров трехлетняя модель M50 получает второе дыхание как одна из лучших доступных веб-камер высокого класса на рынке.Стримеры тоже должны серьезно изучить эту камеру и комплект, если они хотят увеличить свои настройки с ограниченным бюджетом.
Комплект стоит почти 100 долларов и стоит недешево. Но для того, что он делает, я думаю, оно того стоит. Благодаря возможности совершать длительные видеозвонки, транслировать в течение нескольких часов подряд и записывать видео без необходимости менять батареи, комплект аксессуаров для веб-камеры является разумной покупкой для пандемии и в целом просто надежной покупкой.
Показы
Canon EOS M50 — беззеркальная камера, совместимая с программой EOS Webcam Utility Beta.Изображение предоставлено Canon.У меня нет веб-камеры для настольного компьютера из соображений конфиденциальности и безопасности — в конце концов, Большой Брат всегда смотрит. Однако в моем Pixelbook есть веб-камера, и качество ее изображения оставляет желать лучшего. Программное обеспечение Canon для веб-камеры устраняет этот пробел. У меня может быть отличная веб-камера, когда я захочу, без ущерба для моей конфиденциальности, и она намного превосходит любую веб-камеру, которая продается менее чем за 100 долларов.
При использовании Canon в качестве веб-камеры качество видео будет зависеть, помимо прочего, от камеры, объектива и освещения.Чтобы добиться наилучших результатов при настройке веб-камеры, выберите режим видеосъемки на камере. Я также предлагаю включить автофокус, но вы можете сфокусироваться вручную, если хотите.
Поместив эту фигуру перед камерой, вы можете увидеть, насколько размыт фон. Вероятно, вы не будете находиться так близко к камере во время видеовстречи, но это пример малой глубины резкости.Я использовал Canon M50 в качестве веб-камеры, и у меня нет претензий. Превосходная двухпиксельная автофокусировка камеры отслеживала мою голову, когда я двигалась, и она редко, если вообще когда-либо, теряла фокус.
Я использовал объектив Canon EF-M 15-45 мм, входящий в комплект, с диапазоном диафрагмы f / 3,5-6,3. Когда я подошел ближе к камере, фон позади меня стал размытым из-за малой глубины резкости. Стандартные веб-камеры не поддерживают такое боке.
Несмотря на шум, вызванный сжатием Google Hangouts, качество видеозвонка довольно хорошее. Очевидно, что освещение оставляет желать лучшего, и я не видел своего парикмахера несколько месяцев, но нельзя отрицать, что он выглядит лучше, чем стандартная веб-камера.Так как я использовал телеобъектив, я смог настроить объектив для увеличения, что приводило к чрезмерно крупным планам, когда я хотел добавить драматизма к разговору.
Если шутить, возможность поджать рамку полезна, когда вы не хотите отображать все, что находится позади вас, например, грязную комнату или кухню. У моей камеры также есть поворотный сенсорный экран, поэтому я смог настроить то, на чем камера фокусировалась, простым прикосновением.
Чтобы получить еще больше впечатлений, рекомендуется поставить камеру на штатив.Вложите деньги в один, если вы еще этого не сделали. Я использовал JOBY GorillaPod 1K, высотой около фута, и он держал камеру на уровне глаз на моем столе.
Кроме того, хотя у меня не было такой под рукой, свет (например, этот от Elgato) поднял бы настройку вашей веб-камеры на новый уровень. Это устройство увеличит ваш бюджет, но оно того стоит, если вы часто пользуетесь веб-камерой.
Что нужно знать
Камера и штатив расположены справа от экрана, потому что стол немного переполнен.Я мог бы найти способ разместить камеру над монитором, но мне нравится, где она находится.Этот тип настройки веб-камеры не идеален, поэтому следует учитывать три момента: место на столе, время автономной работы и микрофон.
Мой стол, который вы видите выше, не предназначен для установки камеры. Вам понадобится место для камеры, штатива и любых других принадлежностей, которые вы используете.
Хотя веб-камеры легкие и легко устанавливаются на мониторе, тяжелая зеркальная или беззеркальная камера может потребовать обходного пути.Я видел, как люди складывают коробки за мониторами или помещают камеру над корпусом ПК. Что-то вроде этого кронштейна для камеры — умное (но дорогое) решение.
При использовании камеры Canon в качестве веб-камеры следите за временем автономной работы. USB-кабель для зарядки не заряжает камеру, по крайней мере, по моему опыту. Однако я заметил, что батарея прослужила намного дольше. Недавно у меня был двухчасовой звонок, и камера все время оставалась включенной.
EOS M50 известен своим плохим временем автономной работы, и ему не должно было хватить так долго.Однако более длительный срок службы батареи является результатом простоя камеры; это не съемка изображений или видео, которые действительно разряжают батарею. В любом случае, если вы откажетесь от упомянутого выше комплекта, держите заряженный аккумулятор поблизости на тот случай, если звонок будет длиться дольше, чем ожидалось.
Наконец, вам понадобится отдельный микрофон для проведения видеоконференцсвязи. Встроенный микрофон камеры не работает в качестве аудиовхода для вашего компьютера, как и внешний микрофон камеры, такой как RØDE VideoMic Go на моей камере.Большинство USB-микрофонов по цене около 100 долларов хороши. Ознакомьтесь с этим списком вариантов, чтобы увидеть некоторые из наших любимых вариантов.
Поскольку программное обеспечение все еще находится в стадии бета-тестирования, мы надеемся, что Canon добавит функции микрофона в будущем. Некоторые веб-камеры могут поставляться со встроенным микрофоном, но гораздо лучше иметь специальный микрофон.
Это для вас?
Если вы работаете из дома, использование Canon в качестве веб-камеры является экономичным решением. Изображение предоставлено Creative Lab.Если у вас уже есть фотоаппарат Canon и компьютер с Windows, то ответ будет звучным да .
Вы можете купить новую камеру Canon, но я бы не рекомендовал ее, если вы покупаете ее исключительно для веб-камеры. Если вы настроены на покупку, вы можете найти камеры Canon со значительной скидкой на eBay и подобных сайтах. А если вы купите доступную камеру Canon, она будет по качеству выше, чем любая недорогая веб-камера. Просто не забудьте проверить совместимость на диаграмме вверху этого сообщения.
Ваш опыт может немного отличаться в зависимости от переменных, упомянутых выше. Но правда в том, что программное обеспечение работает так, как рекламируется — оно позволяет владельцам Canon использовать свою камеру в качестве веб-камеры. Это не только работает, но и владельцам Canon не нужно тратить ни единого лишнего доллара.
Программа просто работает без необходимости настройки каких-либо параметров. Просто скачайте его, забудьте об этом и откройте свою гостиную миру.
Обновление от 16.04.2021: Утилита EOS Webcam Utility теперь совместима с устройствами macOS, которые она не поддерживала на момент написания статьи.Программное обеспечение теперь работает с macOS 10.13 и выше. Для получения дополнительной информации посетите страницу Canon EOS Webcam Utility. После первой публикации этой статьи Canon также выпустила стартовый комплект аксессуаров для веб-камер. Статья обновлена, чтобы отразить эти изменения.
Работаете дома? Запускаете прямую трансляцию? У нас есть несколько советов по экипировке и приемам стрельбы, которые сделают ваш опыт максимально комфортным.
Изображение обложки предоставлено Canon.
Отправка изображений на компьютер (функция Wi-Fi) (PowerShot N)
Решение
Чтобы подключить камеру к компьютеру с помощью функции Wi-Fi, убедитесь, что компьютер подключен к точке доступа (маршрутизатору Wi-Fi).
ВАЖНО
Положение и форма кнопок управления, отображаемых экранов и элементов настройки могут отличаться в зависимости от модели, которую вы используете.
Шаг 1. Подготовка необходимых предметов
1. Проверьте требования к компьютеру.
Информацию о компьютерных средах, поддерживающих функцию подключения Wi-Fi, см. В разделе «Связанная информация» в конце страницы.
ВАЖНО
- Выпуски Windows 7 Starter и Home Basic не поддерживаются.
- Windows 7 N (европейская версия) и KN (южнокорейская версия) требует отдельной загрузки и установки Windows Media Feature Pack.
2. Убедитесь, что базовый блок точки доступа (маршрутизатор Wi-Fi и т. Д.) Подключен к компьютеру.
3. Убедитесь, что установлено прилагаемое программное обеспечение CameraWindow.
ПРИМЕЧАНИЕ
- Маршрутизатор — это устройство, которое создает структуру сети (LAN) для соединения нескольких компьютеров.Маршрутизатор со встроенной функцией беспроводной связи называется маршрутизатором беспроводной сети (LAN).
- На этой странице все беспроводные маршрутизаторы и базовые станции будут называться «точками доступа».
- Если вы не уверены в настройке своего компьютера, обратитесь к руководству пользователя, прилагаемому к компьютеру.
Шаг 2. Настройка компьютера (только для Windows)
1. В меню «Пуск» щелкните [Все программы]> [Canon Utilities].
2.Щелкните [CameraWindow]> [Настройка подключения Wi-Fi].
3. Щелкните [Да].
4. Появится следующий экран.
На этом завершаются шаги по подключению компьютера к беспроводной локальной сети.
2Б-1. Переместите указатель в нижний правый угол экрана, чтобы отобразить панель Charms Bar, а затем выберите [Start].
2Б-2. Щелкните [Настройка подключения Wi-Fi] в меню «Пуск».
2Б-3. Щелкните [Да].
2Б-4.Появится следующий экран.
Шаг 3: Подключение камеры к компьютеру
1. Нажмите кнопку (), чтобы включить камеру.2. Коснитесь [Wi-Fi].
ПРИМЕЧАНИЕ
При первой настройке Wi-Fi отображается экран регистрации имени камеры.
Этот ник будет отображаться на экране целевых устройств при подключении к другим устройствам по Wi-Fi. Коснитесь рамки и введите псевдоним (до 16 букв и цифр) с помощью отображаемой клавиатуры.
3. Коснитесь >> или проведите пальцем вверх или вниз по экрану и коснитесь [].
4. Проведите пальцем вверх или вниз по экрану, чтобы выбрать [Добавить устройство].
ПРИМЕЧАНИЕ
После добавления компьютера имя компьютера будет отображаться на экране в 4. Чтобы снова подключиться к компьютеру, просто выберите имя компьютера из списка.
5. Список обнаруженных точек доступа отобразится на экране [Access Point Connect].
Используйте следующий метод для подключения к точке доступа.
ПРИМЕЧАНИЕ
- WPS упрощает выполнение настроек при подключении устройств по Wi-Fi. Вы можете использовать метод настройки с помощью кнопки или метод PIN для настройки на устройстве с поддержкой WPS.
- Обратитесь к руководству пользователя, прилагаемому к вашей точке доступа, чтобы проверить, поддерживает ли она WPS.
- 5A Подключение к точке доступа с поддержкой WPS
5А-1. Перетащите вверх или вниз по экрану, чтобы выбрать [Подключение WPS].]
5А-2. Коснитесь [Метод PBC].
5А-3. На точке доступа нажмите и удерживайте кнопку подключения WPS в течение нескольких секунд, а затем нажмите [Далее].
- Камера подключится к точке доступа.
- Список компьютеров, подключенных к точке доступа, появится на экране [Выберите устройство].
ПРИМЕЧАНИЕ
Кнопка подключения WPS прикреплена к вашей точке доступа (беспроводной локальной сети, маршрутизатору и т. Д.). Дополнительные сведения о местоположении и времени нажатия на него см. В руководстве пользователя, прилагаемом к точке доступа.
5А-4. Когда подключаемое устройство будет найдено, появится экран, подобный показанному ниже.
Коснитесь имени компьютера, к которому хотите подключиться.
Появится экран, подобный показанному ниже.
• Если вы используете Mac или Windows с установленными драйверами, экран выключится после разрыва соединения.Перейдите к шагу 4: отправка изображений на компьютер.
• Для пользователей Windows: при первом беспроводном подключении камеры к компьютеру отображение не изменится во время подключения.
Перейдите к 6. Установка драйвера.
- 5B Подключение к точкам доступа в списке
5Б-1. Для подключения необходим ключ шифрования точки доступа. Обратитесь к руководству пользователя, прилагаемому к вашей точке доступа, чтобы найти информацию о ключе шифрования.
ПРИМЕЧАНИЕ
- Ключ шифрования (сетевой ключ) — это ключ, используемый при шифровании данных во время беспроводной передачи.
5Б-2. Перетащите вверх или вниз по экрану, чтобы выбрать точку доступа.
5Б-3. Коснитесь поля ввода, введите ключ шифрования с отображаемой клавиатуры, а затем коснитесь [Далее].
5Б-4. Коснитесь [Авто].
5Б-5. Появится список других устройств, подключенных к точке доступа.
Коснитесь имени компьютера, к которому хотите подключиться.
Появится экран, подобный показанному ниже.
• Если вы используете Mac или Windows с установленными драйверами, экран выключится после разрыва соединения.
Перейдите к шагу 4: отправка изображений на компьютер.
• Для пользователей Windows: при первом беспроводном подключении камеры к компьютеру отображение не изменится во время подключения.
Пожалуйста, переходите к 6.Установка драйвера.
- 5C Подключение к точке доступа вручную.
5С-1. Для подключения необходимы SSID точки доступа, метод безопасности и ключ шифрования. Обратитесь к руководству пользователя, прилагаемому к вашей точке доступа, чтобы найти информацию о SSID, методе безопасности / методе шифрования и ключах безопасности.
ПРИМЕЧАНИЕ
- SSID — цифры и буквы, используемые для идентификации конкретной существующей точки доступа. Это также называется «именем точки доступа» или «именем сети».
- Метод безопасности / метод шифрования — это метод шифрования данных во время беспроводной передачи.
- Ключ шифрования (сетевой ключ) — это ключ, используемый при шифровании данных во время беспроводной передачи.
5С-2. Перетащите вверх или вниз по экрану, чтобы выбрать [Ручные настройки].
5С-3. Коснитесь поля ввода, введите ключ SSID на отображаемой клавиатуре, а затем коснитесь [Далее].
5С-4. Выберите метод безопасности.
5C-5. Коснитесь поля ввода, введите ключ шифрования на отображаемой клавиатуре, а затем коснитесь [Далее].
5С-6. Коснитесь [Авто].
5С-7. Когда устройство будет найдено, появится следующий экран.
Коснитесь имени компьютера, к которому хотите подключиться.
Появится экран, подобный показанному ниже.
• Если вы используете Mac или Windows с установленными драйверами, экран выключится после разрыва соединения.
Перейдите к шагу 4: отправка изображений на компьютер.
• Для пользователей Windows: при первом беспроводном подключении камеры к компьютеру отображение не изменится во время подключения.
Перейдите к 6. Установка драйвера.
6. Установка драйвера (только Windows)
При первом беспроводном подключении камеры к компьютеру необходимо установить драйверы, используя следующую процедуру (только для Windows).
7. Убедитесь, что на дисплее камеры отображается экран, показанный ниже.
7А-1. Windows 7
Когда экран из шага 7 отображается на ЖК-панели камеры, щелкните меню «Пуск» компьютера и выберите [Панель управления]> [Сеть и Интернет]> [Просмотр сетевых компьютеров и устройств], а затем выберите подключенную камеру из [Другое] Устройства], а затем дважды щелкните значок камеры. Начнется установка драйвера.
7А-2.После завершения установки драйвера и включения соединения камеры и компьютера отобразится экран AutoPlay.
На экране камеры ничего не отображается.
Щелкните [Загрузить изображения с камеры Canon].
7Б-1. Windows 8
Когда экран из шага 7 отображается на ЖК-панели камеры, переместите указатель компьютера в нижнюю правую часть рабочего стола, чтобы отобразить панель чудо-кнопок, а затем нажмите [Настройки]> [Панель управления]> [Добавить устройство] .
7Б-2. Значок камеры отобразится на экране [Добавить устройство].
Дважды щелкните значок, чтобы начать установку драйвера.
7Б-3. Когда соединение между камерой и компьютером будет установлено, появится экран, подобный следующему.
Щелкните [Нажмите, чтобы выбрать, что будет происходить с этим устройством.]
На ЖК-панели камеры ничего не отображается.
7Б-4. Щелкните [Загрузка изображений с камеры Canon].
Шаг 4. Отправка изображений на компьютер
1. Откроется окно меню CameraWindow, поэтому щелкните [Импортировать изображения с камеры].
2. Появится окно, подобное показанному ниже, поэтому нажмите [Импортировать непереданные изображения], [Выбрать изображения для импорта] или [Импортировать все изображения].
3. Если вы выбрали [Выбрать изображения для импорта] на шаге 2, выберите изображения, которые хотите импортировать, а затем нажмите [Импорт] ().
4. Появится следующее окно, и компьютер начнет передавать изображения с камеры.
5. Щелкните [OK].
ПРИМЕЧАНИЕ
- Нажмите кнопку (), чтобы закрыть это окно. Связанное приложение (по умолчанию [ImageBrowser EX]) запустится автоматически, и отобразятся импортированные изображения.
- CameraWindow с настройками по умолчанию сохраняет изображения в папки «Изображения» или «Мои изображения» на компьютере.
- Импорт фильмов займет больше времени, так как размер файла больше, чем у неподвижных изображений.
- Чтобы отключиться от камеры, выключите камеру.
Amazon Basics Беспроводной пульт дистанционного управления для цифровых зеркальных фотоаппаратов Canon (для определенных фотоаппаратов canon), 0,28 дюйма x 1,10 дюйма x 3,36 дюйма: Пульт дистанционного управления камерой и видеокамерой: Электроника
5,0 из 5 звезд AmazonBasics НИКОГДА не разочаровывает! Отличный маленький пульт !!
Отзыв написан в Индии 27 марта 2019 г.
Моя камера: Canon 5D Mark III
(настройка не требуется, просто включите 2-секундный таймер / опцию дистанционного управления в «Режиме движения» / режиме съемки »)
Этот пульт дистанционного управления работал как спереди, так и сзади.(также вверху и внизу)
Если вы стоите перед камерой, расстояние составляет от 15 до 20 футов.
Если вы стоите за камерой, диапазон составляет от 6 до 8 футов.
Я тоже пробовал сверху и снизу камеры. Работает в обоих сценариях.
Что означает дальность стрельбы 360 градусов! ВОТ ЭТО ДА!!!
PFA: Я добавил картинки распаковки и для сравнения.
Мне нравится это легкое и прочное дополнение к моей экосистеме Canon. Используйте его для устранения вибрации. Использование дистанционного спускового механизма спуска затвора действительно помогает уменьшить размытие, особенно для снимков, требующих длительной выдержки и / или снимков с удаленными объектами.Также для групповых снимков со штатива. Позволяет попасть в кадр без особых усилий. Абсолютно идеально подходит для моей камеры. Он достаточно мал, чтобы держать его в руке, когда фотографирую себя, и его не будет видно на снимке.
Вы уже знаете, насколько дорогим может быть оборудование для цифровой зеркальной фотокамеры. Все, что содержит слово «Фотография», мгновенно увеличивается в 3 раза. мусор… Не в этом дело!
Просто убедитесь при заказе, что вы выбрали правильную камеру, так как в раскрывающемся меню есть два варианта: Canon или Nikon.
Плюсы:
— Дальность действия 10 — 16 футов (но может легко достичь 20 футов в диапазоне!)
— Батарея CR2 в комплекте очень хороша! длится долго. — Не думаю, что мне когда-либо приходилось менять аккумулятор.
— Эргономика: достаточно маленький, чтобы спрятаться от рамки (в отличие от беспроводного пульта дистанционного управления Canon RC-6, который тоньше, но шире и может быть виден при удерживании)
— Поставляется с красивым футляром для переноски
— Непревзойденная цена
Функция : По моему опыту, Canon и AmazonBasics работают одинаково.Вам понадобится время, чтобы «спрятать» пульт подальше. Поэтому я предпочитаю опцию задержки на пару секунд, которую предлагают оба пульта дистанционного управления.
Как настроить: Переключите таймер на «удаленный / 10 сек» в настройках камеры.
Нажмите кнопку Q на той стороне камеры, где у вас есть все остальные функции, и когда появится ваш сенсорный экран, коснитесь области, где вы можете изменить режим съемки (режим движения). Оказавшись там, выберите 5-й значок слева с символом дистанционного управления и значком автоспуска, и все готово.
Инструкции по видео:
1) Сдвинуть переключатель в режим «включено», а НЕ в режим «видео» (я думаю, так называется тот, у которого значок камеры?)
2) Отключить автоотключение в меню
3) Закройте меню и нажмите левую кнопку навигации для доступа к таймеру
4) Переключите таймер на «удаленный / 10 сек»
5) Переведите переключатель в режим «видео» (?)
6) Нажмите кнопку, чтобы записывать!
Надеюсь, это имеет смысл и полезно!
Он также отлично работает в режиме BULB для длинных выдержек.Нажмите один раз, чтобы открыть затвор, и нажмите еще раз, чтобы закрыть затвор, когда будете готовы. После первого нажатия таймер отобразится на верхнем ЖК-дисплее.
В этом нет ничего особенного, но он отлично справляется со своей задачей, он очень легкий и не занимает много места в моей сумке для фотоаппарата. Пока никаких жалоб.
Упаковка: Поставлялся в крошечной коробке, в которой пульт хранился в крошечной черной сумке, а также прилагался к инструкции. Время автономной работы есть…. блин, это здорово! Мне не пришлось его менять с тех пор, как я его купил. Материал пульта — пластик, а кнопка — резина, поэтому я бы сказал, если вы грубо с ней обращаетесь. В какой-то момент он обязательно сломается. Я не ронял его ни на что, так что на ковер все нормально. Долговечность — это то, что вы ожидаете от пластикового пульта ДУ.
Как это работает? : Он связывается с камерой через ИК-порт, как пульт от телевизора, поэтому для работы у него должна быть четкая линия доступа к камере.Это означает, что если вы хотите быть в кадре, вам нужно либо проявить творческий подход к тому, как скрыть пульт, не закрывая его, либо вы можете использовать таймер с короткой задержкой, чтобы дать вам несколько секунд, чтобы положить его в карман после того, как вы нажать на кнопку.

 2), чтобы хорошо размывался фон за моделью,
2), чтобы хорошо размывался фон за моделью,