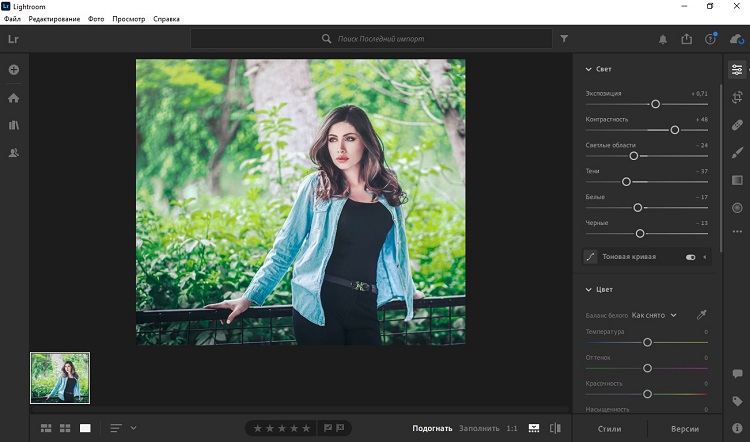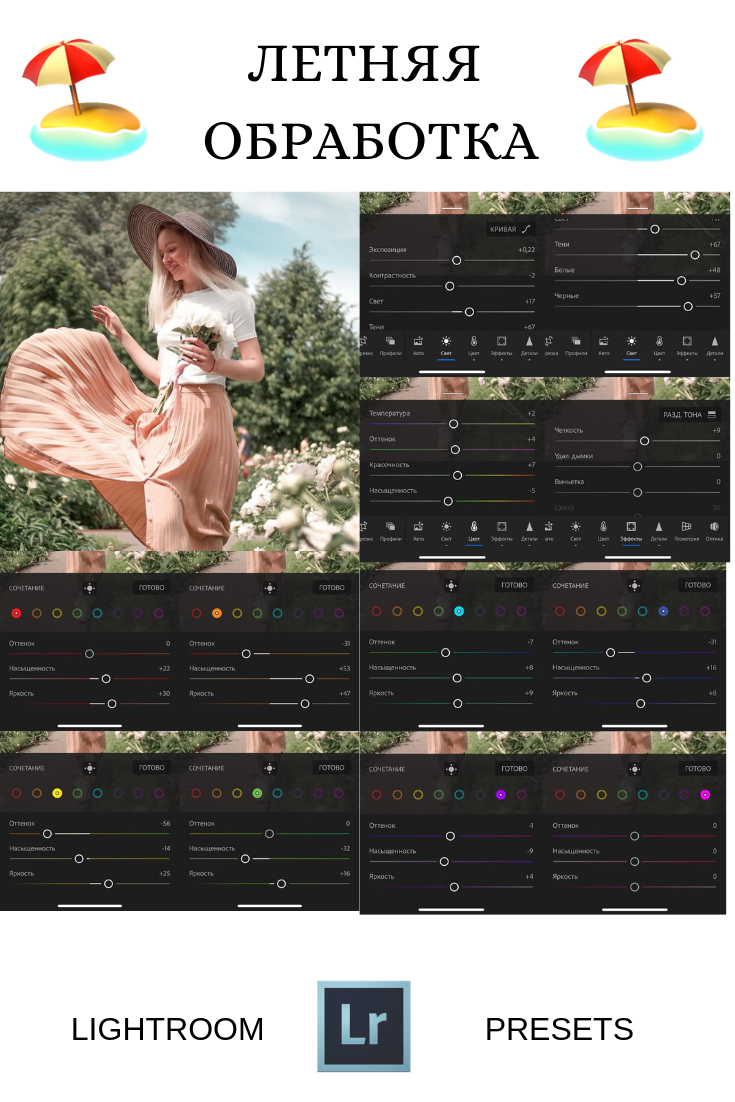|
|
Возможность пакетной обработки фотографий — неоспоримый плюс фоторедактора Лайтрум. Благодаря данной полезной функции профессиональные фотографы, снимающие не одну сотню фото на фотосессиях или праздниках, могут существенно сэкономить время. Чтобы произвести базовое редактирование пакета изображений за короткий промежуток времени достаточно грамотно выставить настройки. В фоторедакторе можно даже в процессе пакетной обработки создать индивидуальные настройки для каждой конкретной фотографии. Программа является удобным каталогизатором, благодаря чему вы можете быстро рассортировать изображения по категориям, удалить неудачные и подготовить к ретуши. Невзирая на то, что это профессиональный фоторедактор, на Лайтрум цена у нас очень доступная. |
Как обработать фото в Лайтруме
Пользуясь фоторедактором, можно с помощью стандартных действий значительно улучшить изображение. Фактически, используя только этот инструмент можно добавить объем в фото и контраст. Не забывайте про работу с цветом в Adobe Lightroom. Во вкладке HSL можно повысить насыщенность цветов и их освещенность (luminance). Обратите внимание, что кадр должен гармонично смотреться. Возможно, нужно будет поработать с деталями, кадрировать изображение или повысить резкость. |
|
Как в Лайтруме пакетно обработать фото
Пакетная обработка применяется в том случае, если нужно обработать более двух изображений, которые сделаны при одинаковых настройках камеры, и свет с экспозицией не изменяются. Используя вкладку Develop, отредактируйте фото, выстави свет/тени, экспозицию и контраст. После этого зайдите в Library и перейдите в режим просмотра. Нужно выделить обработанное изображение, и затем все остальные фото, к которым вы хотите применить изменения. Кликните клавишу Sync Settings, чтобы настройки применились к выбранным фото. |
|
Как в Лайтруме отсортировать фотографии, помеченные звездочками
После импорта изображений в фоторедактор их необходимо рассортировать, чтобы удалить неудачные и выделить получившиеся фото. Есть несколько способов сортировки фото. Вы можете присвоить им рейтинг, выставив от 1 до 5 звездочек. Также можно помечать изображения разными цветами или ставить черные или белые флажки. Для того чтобы отсортировать фото, нужно перейти к панели инструментов, которая расположена под изображениями. Можно выбрать в списке настроек сортировку по рейтингу, дате съемки, по имени флага и многое другое. Выберите из списка Rating и ваши изображения будут распределены по рейтингу. |
|
|
|
Как синхронизировать фото в ЛайтрумеВо время фотосъемок вы используете два компьютера, например, переносной и настольный, нужно знать, каким образом синхронизировать их на обеих ПК. Для начала выберите, какую папку или коллекцию вы хотите перенести на другой компьютер. Выделите папку и в главном меню из списка выберите File — Export as Catalog.
Будьте внимательны при настройке параметров переноса. Если вы забудете поставить галочку возле данного пункта «Export Negative Files», на другой компьютер будут перенесены только превью и метаданные, без оригиналов. |
Где находится папка кэш в ЛайтрумДля того чтобы компьютер корректно выполнял функцию обработки фото и не зависал, необходимо следить за свободным местом на диске, где находится кэш. В другом случае, Лайтрум будет очень медленно работать и нагружать ОС. Чтобы узнать, где находится кэш фоторедактора и вовремя регулировать свободное пространство на диске, нужно зайти во вкладку с настройками. В меню Edit выберите Preferences. Из меню со вкладками кликните на клавише File Handling. Здесь вы можете самостоятельно установить размер кэша и увидеть его расположение. |
|
|
|
Как открыть РАВ в Лайтруме
Фотографии, снятые на профессиональную зеркальную фотокамеру имеют формат Рав. Чтобы импортировать фотографии необходимо включить программу, и, указав путь к изображениям на компьютере, нажать кнопку Import. После выполнения данных действий, все нужные вам фото будут загружены в программу, и вы сможете ретушировать их, распечатывать или делиться в соцсетях. |
Как обрабатывать в лайтруме. Пакетная обработка фотографий в Lightroom
Вы много путешествуете и карта памяти фотоаппарата становится полной слишком быстро? Вам хочется выбирать лучшие снимки и удалять ненужные, не тратя на это много часов? Качество отснятого материала не всегда устраивает на сто процентов, а научиться пользоваться программой Фотошоп нет времени или желания?
Многие гуру фотографии считают, что программа обработки фотографий Photoshop – не единственная панацея, и в мире существует несколько гораздо более удобных и современных функционалов.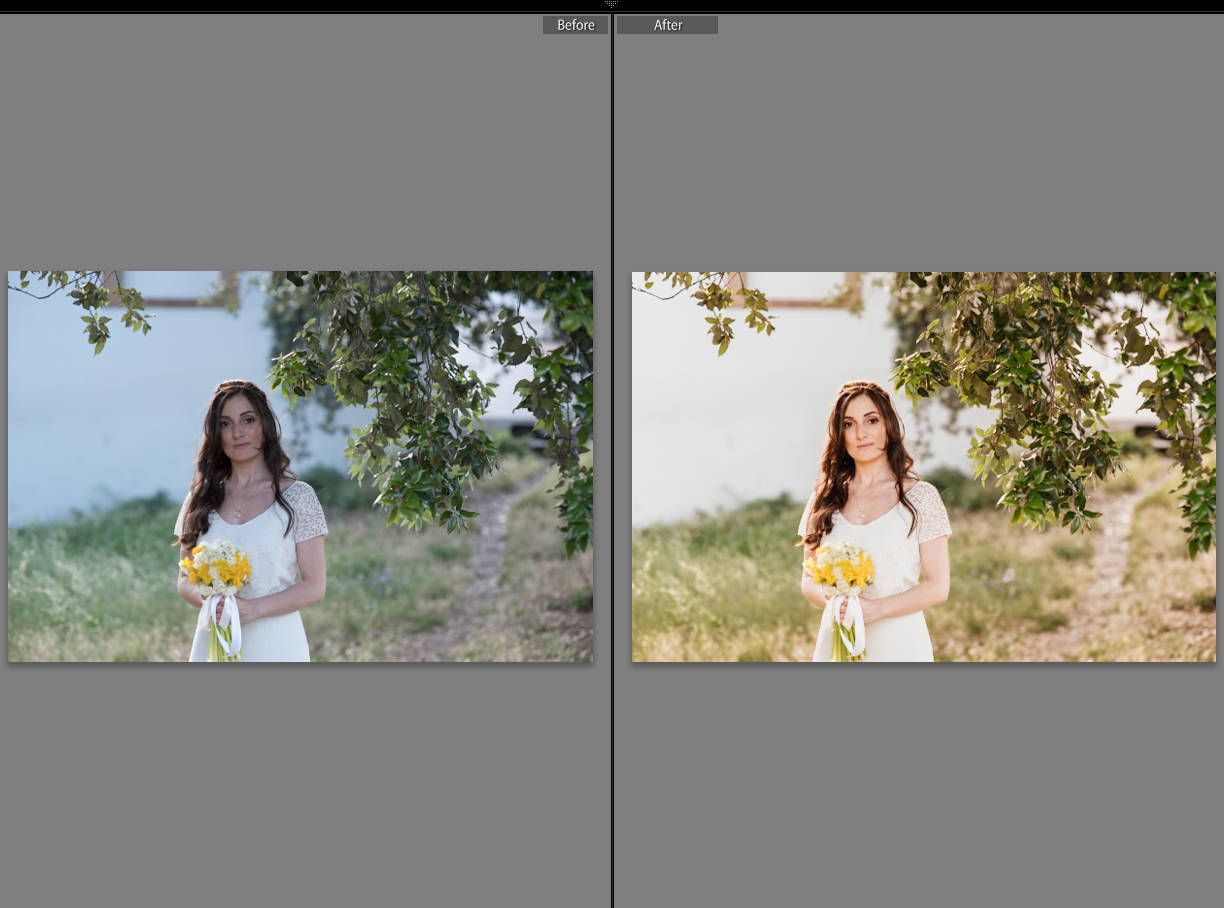 А если на все заданные выше вопросы вы ответили утвердительно, попробуйте протестировать Lightroom.
А если на все заданные выше вопросы вы ответили утвердительно, попробуйте протестировать Lightroom.
Разберем по шагам как можно быстро обработать фотографии из отпуска в Лайтрум.
Импорт и отбор фотографий в Лайтрум
Импорт снимков в Lightroom удобен и прост – достаточно вставить карту памяти в компьютер. Причем, открытие каждого кадра происходит в собственном интерфейсе, а потому работа в Лайтрум с большим количеством отснятого материала становится удобной и понятной. Дальнейший алгоритм:
- Удаление плохих фотографий на самом первом этапе позволяет эффективно использовать пространство на диске и время. На нижней панели с флажками нужно выбрать два левых, а на клавиатуре использовать клавишу X.
- Оставшиеся фото в Лайтрум легко переименовывать в соответствии с выбранным шаблоном. Номера кадров следует проставлять в трехзначном виде, чтобы список их отражался корректно. Для получения диалогового окна переименования следует воспользоваться клавишей F2.

- Выбранные и сохраненные кадры можно уже на этом этапе частично обработать. Например, добавить четкости, усилить второстепенные оттенки или воспользоваться шумоподавлением. Определив оптимальные параметры для вашей камеры самостоятельно, достаточно создать затем User Preset и, применив его на первый выбранный кадр, выделить весь сет и нажать клавишу Sync.
Выстраиваем композицию на фото в Лайтрум
Рекомендованное специалистами съемки, не всегда удается поймать навскидку во время фотоохоты. Животные или дети чаще всего не ждут, пока фотомастер наведет на них объектив, да и пейзажи имеют склонность заваливаться набок в видоискателе, а нежелательные граждане лезут в кадр со странными жестами и мимикой. Отсечь все лишнее помогает функция кадрирования в Лайтрум, вызываемая кнопкой R.
На панели кадрирования есть кнопка в виде замка, закрыв который вы предоставите системе соблюдать оригинальные пропорции кадра, а открыв – сможете резать его произвольно по собственному желанию:
- «Заваленный» горизонт следует выправлять в любом случае, если он не был призван создать особую динамику в кадре.

- Лишние автомобили и части людей и животных, попавшие в видоискатель против воли автора, обычно отвлекают зрителя от основной идеи снимка, а потому их придется отрезать по мере сил и безжалостно.
- Используя правило «золотого сечения», фотографы стремятся, чтобы основной объект располагался в кадре в одной из точек пересечения двух вертикальных и двух горизонтальных линий, разделяющих снимок на девять полей. Пустое пространство желательно оставлять в направлении движения или взгляда модели на фото.
Основные параметры Лайтрум для обработки фотографий
Основные параметры, которыми можно воспользоваться в программе Лайтрум для обработки фотографий:
- Temp позволяет менять цветовую температуру снимка или так называемый «баланс белого».
- Tint — изменение оттенка, также влияет на «баланс белого».
- Exposure – это инструмент, с помощью которого есть возможность сделать кадр темнее или светлее. Подходит лишь для первоначальной коррекции, если снимок недоэкспонирован или засвечен.

- Contrast – функция для усиления или снижения контрастности кадра.
- Highlights позволяет затемнить или, напротив, осветлить сразу все участки полученного изображения, которые выглядят светлыми.
- Shadows , наоборот, выводит из тени затемненные области.
- Whites высветляет изображение до крайних значений, следом идет полная засветка.
- Blacks — это предельное значение теней. Два последних пункта требуют аккуратности и чувства меры.
- Clarity отвечает за четкость изображения и дает возможность придать кадру особый объем и фактуру.
- Vibrance тонко насыщает снимок цветом, не допуская перебора.
- Saturation менее интеллектуальная функция и, в отличие от предыдущей, требует от художника чувства меры.
Неограниченные возможности
А еще умная программа Лайтрум последней версии позволяет исправлять или напротив создавать эффект виньетирования, победить дисторсию при съемках на широкоугольные объективы, применить градиентный фильтр для корректировки количества света на отдельных участках снимка, удалить пятна от пыли на матрице, клонировать участки изображения и выделять те части кадра, на которые хочется обратить особое внимание зрителя. Есть в программе и спецэффекты, причем она дает возможность самостоятельно создавать нужные фильтры, сохранять их и применять по желанию к последующим кадрам.
Есть в программе и спецэффекты, причем она дает возможность самостоятельно создавать нужные фильтры, сохранять их и применять по желанию к последующим кадрам.
Экспорт фото из Lightroom и загрузка на хостинг также удобны и доведены до автоматизма. Программа задает требуемый размер изображениям и проставляет выбранные водяные знаки.
Вот так – все просто и никакого фотошопа!
Я пользуюсь несколькими версиями Лайтрума, одновременно установленными у меня на компьютере под управлением ОС Window. Разные версии имеют немного отличающийся функционал, либо разные методы реализации одних и тех же функций. В зависимости от ситуации, я выбираю нужную мне версию. Здесь показаны скрины на основе довольно старой версии Lightroom 3.7. Все версии Лайтрума у меня без русификации, так как для меня это не важно.
За долгое время работы с программой я выработал свой алгоритм работы в Лайтрум, который применяю почти всегда. Мои 5 простых советов максимально помогут только тем, кто снимает в формате RAW и проявляет фотографии пакетно.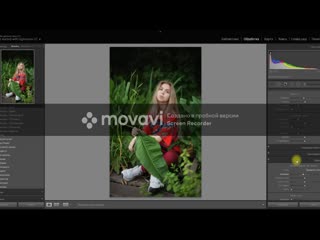
Для вдумчивой проявки каждой фотографии в формате RAW по отдельности я рекомендую использовать оригинальное (т.е. родное) ПО. Например, для системы Nikon это .
0 (нулевой пункт). Импортирую RAW файлы.
Суть действия: подготовить рабочее пространство для дальнейших манипуляций с файлами.
Это нулевой, дополнительный пункт, с которого всегда начинается работа с Лайтрум. Чтобы начать обработку фотографий – их нужно сначала импортировать в программу. Я использую быструю и примитивную загрузку: просто перетаскиваю мышью все файлы в окошко Лайтрума и жму кнопку ‘Import’. Импорт я всегда провожу с каталога, размещенного на жестком диске. Если импорт проводить с флешки, то процесс импорта затянется, так как программа, скорее всего, сначала скопирует все исходные файлы в свой специальный каталог.
С импортом есть свои особенности. Когда фотографии импортируются в Лайтрум, можно порой заметить, как картинка предварительного просмотра (превьюшка) меняет свой цвет, насыщенность, экспозицию. Связано это с тем, что каждый RAW файл несет в себе не только исходную информацию о снимке, но и множество других дополнительных данных. Одни из таких данных – это превьюшки фотографий для быстрого просмотра. Если говорить грубо, то в RAW файл встроена миниатюра в формате JPEG, которая служит для быстрого просмотра снятой фотографии на дисплее камеры. Эта JPEG-миниатюра построена на основе настроек, заданных фотоаппаратом. Во время импорта фотографий в Лайтрум, программа показывает JPEG-миниатюры, выковырянные из RAW-файла. После попытки просмотреть фотографию ближе, Лайтрум строит (рендерит) новое изображение непосредственно с исходных сырых данных, пользуясь своими собственными предустановками. Предустановки Лайтрума и JPEG-миниатюры не совпадают, из-за чего первоначальная картинка меняется на глазах.
Связано это с тем, что каждый RAW файл несет в себе не только исходную информацию о снимке, но и множество других дополнительных данных. Одни из таких данных – это превьюшки фотографий для быстрого просмотра. Если говорить грубо, то в RAW файл встроена миниатюра в формате JPEG, которая служит для быстрого просмотра снятой фотографии на дисплее камеры. Эта JPEG-миниатюра построена на основе настроек, заданных фотоаппаратом. Во время импорта фотографий в Лайтрум, программа показывает JPEG-миниатюры, выковырянные из RAW-файла. После попытки просмотреть фотографию ближе, Лайтрум строит (рендерит) новое изображение непосредственно с исходных сырых данных, пользуясь своими собственными предустановками. Предустановки Лайтрума и JPEG-миниатюры не совпадают, из-за чего первоначальная картинка меняется на глазах.
К сожалению, добиться от Лайтрума точного повторения всех настроек фотоаппарата очень и очень сложно. На самом деле повторить все настройки фотоаппарата – невозможно. Только родное ПО может отображать RAW-изображение на компьютере в полном соответствии тому, которое можно увидеть на дисплее фотоаппарата. Но чтобы максимально снизить различия между тем, как снимок выглядит на дисплее фотоаппарата и в окне программы – я рекомендую отключить в фотоаппарате все дополнительные функции , которые улучшают изображение. Для системы Nikon в первую очередь это касается функции Active .
Но чтобы максимально снизить различия между тем, как снимок выглядит на дисплее фотоаппарата и в окне программы – я рекомендую отключить в фотоаппарате все дополнительные функции , которые улучшают изображение. Для системы Nikon в первую очередь это касается функции Active .
Все улучшения должны быть выполнены с помощью Лайтрума . Пользоваться накамерными функциями для улучшения изображения имеет смысл только при съемке в формате JPEG, либо, если RAW-файлы будут обрабатываться с помощью родного ПО.
После импорта можно добавить теги, метки, правильно каталогизировать серии снимков, настроить сортировку фотографий в ленте.
Также, импортировать можно сразу с применением определенного пресета, в который можно записать настройки, указанные ниже.
1. Задаю профиль камеры.
Суть действия: базовая настройка для максимально правильного/красивого рендеринга исходного RAW-файла.
Настройка находится по адресу Develop -> Camera Calibration -> Profile -> выбрать нужный профиль
Чтобы изображение, формируемое в Лайтрум, было максимально похожим на то, которое отображается на дисплее фотоаппарата, Лайтруму нужно указать правильный профиль фотоаппарата.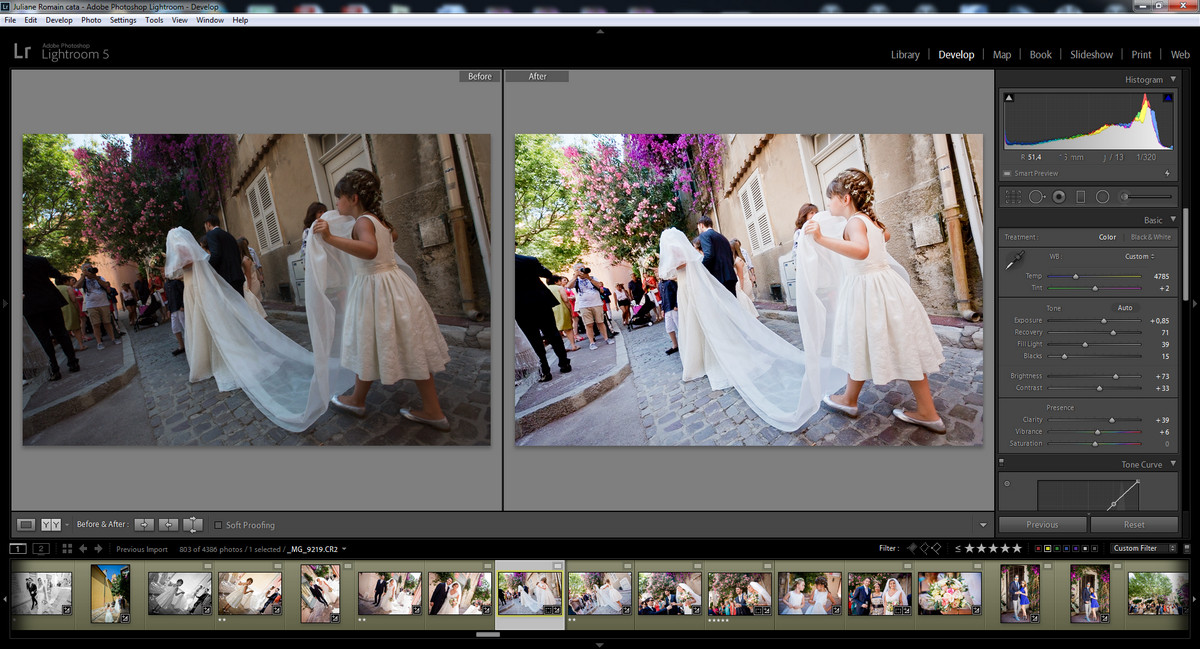 Если говорить коротко, то профиль фотоаппарата (Camera Profile) – это режим управления снимками, который задается на фотоаппарате (нейтральный, насыщенный, монохромный и т.д.).
Если говорить коротко, то профиль фотоаппарата (Camera Profile) – это режим управления снимками, который задается на фотоаппарате (нейтральный, насыщенный, монохромный и т.д.).
Это ключевой момент. Правильный профиль фотоаппарата позволяет в разы улучшить визуальное восприятие снимка. Найти хороший профиль под конкретный фотоаппарат – очень и очень сложно.
Обычно Лайтрум имеет набор базовых профилей: нейтральный, насыщенный, пейзаж, портрет и т.д. Эти профили очень слабо соответствуют похожим профилям, которые задаются на фотоаппарате.
Поисками профиля под свой конкретный фотоаппарат можете заняться сами. Обычно созданием профилями занимаются сторонние разработчики. Я уверен, что для большого количества фотоаппаратов найти хороший профиль не получится. В таком случае нужно будет выбрать профиль, который максимально Вам нравится.
Уже существующий профиль можно доработать, а именно настроить цветовое смещение в тенях, смещение и насыщенность каждого из трех основных каналов.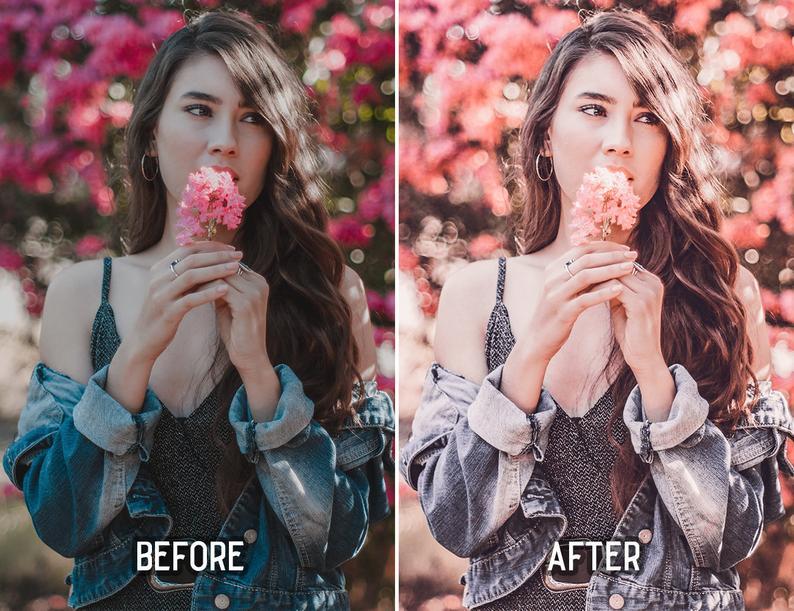 После чего, можно создать пользовательский пресет, записав в него только изменения, касающиеся Camera Calibration (при создании пресета следует выбрать только галочку ‘Калибровка’).
После чего, можно создать пользовательский пресет, записав в него только изменения, касающиеся Camera Calibration (при создании пресета следует выбрать только галочку ‘Калибровка’).
2. Задаю профиль объектива.
Суть действия: избавиться от недостатков объектива.
Функция задается следующим образом Develop -> Lens Corrections -> Profile -> Enable Profile Corrections
Здесь все просто. Выбрав профиль объектива можно полностью избавиться от некоторых недостатков объектива. В общем случае данная настройка позволяет полностью вылечить виньетирование и дисторсию . Также, здесь же лечатся объектива. Лайтрум имеет обширную базу по объективам, с помощью которой можно “вылечить” любой из них.
Если используемого объектива нет в списке, то можно сделать коррекцию данных параметров вручную, а потом записать результат в пресет, который можно применить ко всем фотографиям.
После данной настройки должны нивелироваться искажения вносимые объективом.
В дальнейшем профиль объектива будет применен к каждой фотографии.
3. Оптимизирую и расширяю возможности камеры и объектива.
Суть действия: сделать максимально красивое/требуемое изображение посредством базовых манипуляций с экспозицией и цветом.
Здесь все очень просто. Обычно я выбираю одну ключевую фотографию из серии или даже из целой съемки и настраиваю ее по основным параметрам:
- Повышедие ДД – восстановление светов и теней (Highlight recovery, Fill light, Dark)
- Донастройка красочности (Vibrance)
- Повышение насыщенности (Saturation)
- Повышение четкости (Clarity)
- Повышение резкости (Sharpening)
- Устранение шума (Noise reduction)
Здесь главное не переборщить . Я стараюсь сделать фотографию “нейтрально-позитивной” чтобы все дальнейшие манипуляции уже отталкивались от исходного “нормального” изображения.
Важно: уровень той или иной настройки сильно зависит от используемого фотоаппарата и непосредственно снятых кадров. Например, я четко знаю и понимаю как сильно влияет тот или иной ползунок в Лайтрум на RAW-файлы моих камер, а к новому фотоаппарату и обработке его RAW-файлов нужно подолгу привыкать.
Например, я четко знаю и понимаю как сильно влияет тот или иной ползунок в Лайтрум на RAW-файлы моих камер, а к новому фотоаппарату и обработке его RAW-файлов нужно подолгу привыкать.
В дальнейшем эти настройки будут применены к каждой фотографии.
4. Синхронизирую все изображения по одной ключевой фотографии.
Суть действия: привести все изображения под один базовый вид.
После всех предыдущих манипуляций я синхронизирую все фотографии с измененными настройками. Делается это очень просто. В разделе ‘Develop’ выбираются все фотографии в ленте (CTRL+A) и нажимается кнопка ‘Sync’. В меню синхронизации я нажимаю кнопку ‘Check All’ (Выбрать Все), после чего снимаю галочки ‘White Balance’ (), ‘Crop’ (Кадрирование), ‘Spot Removal’ (Точечная коррекция). Снятые параметры не должны быть синхронизированны, так как каждая фотография имеет свой индивидуальный , кадрирование и точечную коррекцию/восстановление.
Синхронизация является частью пакетной обработки. По ее окончании все фотографии подгоняются под похожие настройки.
По ее окончании все фотографии подгоняются под похожие настройки.
После этой манипуляции в ленте Лайтрума все фотографии уже более-менее приведены к нормальному виду. Предыдущих четыре пункта позволяет “вывести изображения в ноль” – избавить его от недостатков объектива, фотоаппарата и до предела выжать возможности RAW-файла. После проведения этих четырех манипуляций уже можно начинать настоящую тонкую обработку и готовить изображение к финальной стадии, которую увидит клиент.
5. Кадрирую все фотографии.
Суть действия: исправить недостатки кадрирования – выровнять горизонт, обрезать фото с правильным расположением деталей в кадре, вырезать ключевые части фотографии.
К сожалению, откадрировать одну фотографию, и применить кадрирование ко всем фотографиям ленты не получиться. После синхронизации базовых настроек я выполняю кадрирование всех фотографий . Во время проведения операции кадрирования я также выборочно удаляю с ленты Лайтрума неудачные снимки.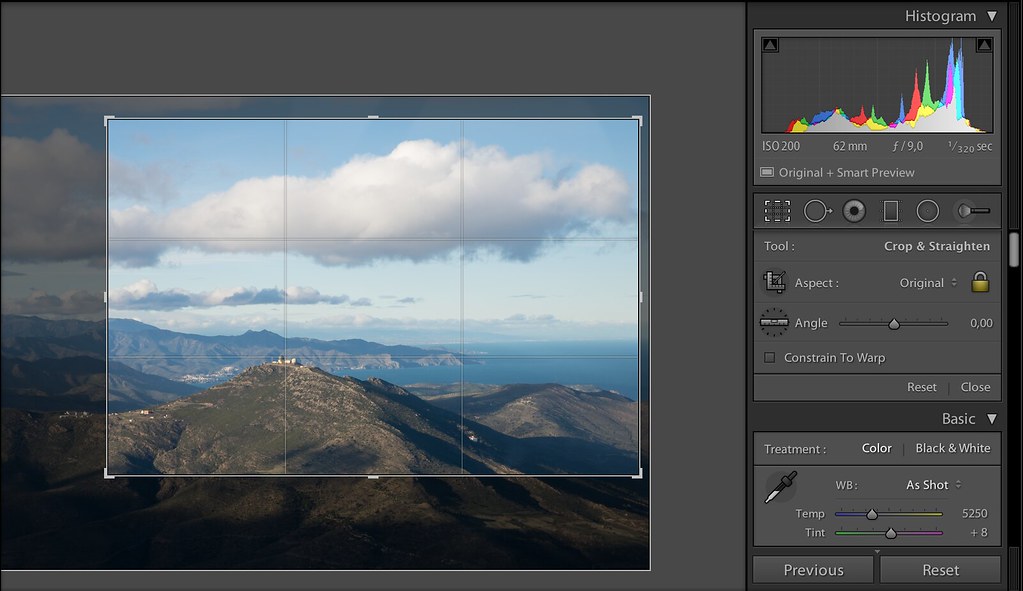
Важно: я настоятельно рекомендую кадрировать фотографии с зафиксированными пропорциями кадра. Пропорции классического кадра составляют 3:2. После проведения кадрирования все фотографии имеют одинаковые пропорции кадра и ничем не отличаются во время просмотра. Если этого не сделать, то после кадрирования могут получиться фотографии-квадратики, сильно вытянутые полосы. Это не соответствует общей стилистике ленты фотографий. К тому же, во время сдачи на печать со 100% вероятностью части кадра будут обрезаться либо заполняться белым пространством. Обычно печатают на стандартных размерах, которые также соответствуют пропорциям 3:2. Практически для каждой съемки я печатаю фотографии, либо монтирую фотокнигу, для меня очень важно соблюдения пропорций после кадрирования. Чтобы сохранить пропорции кадрирования в Лайтруме, достаточно нажать на иконку навесного замка.
После кадрирования и удаление неудачных кадров у меня в ленте получается “вылизанный” набор фотографий, с которыми можно проводить дальнейшие манипуляции.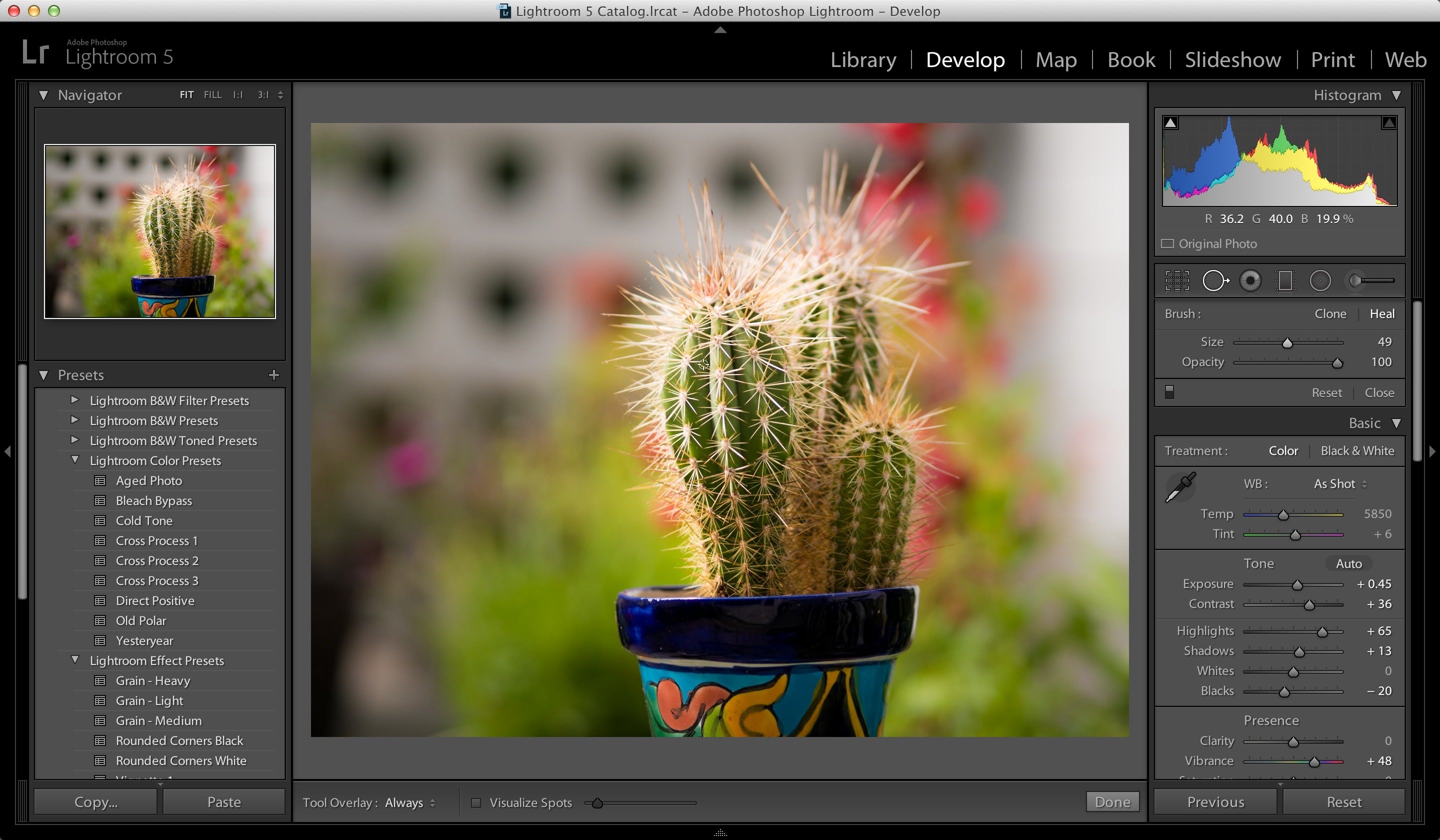
Важно: я называю все указанные действие ‘Выйти В Ноль’ , так как эти простые манипуляции позволяют взглянуть на изображение, лишенное базовых недостатков, сырое, нейтральное, как чистый лист, глядя на который уже можно проводить дальнейшую тонкую обработку.
Я считаю, что указанные манипуляции позволяют на 30% улучшить качество исходного изображения. Остальные 60% – это доработка изображения посредством Adobe Photoshop (Фотошопом, а не Лайтрумом).
В моей практике часто случается так, что после выполнения всего лишь этих пяти пунктов уже можно получить вариант изображения, которое может удовлетворить и меня и моих клиентов. Чаще всего обработка ограничивается всего лишь этими пятью пунктами, если не нужно проводить ретушь фотографий (устранение недостатков кожи, работа с пластикой, художественная цветокоррекция и прочее).
Для меня самое сложное в обработке – это после приведения всех фотографий из серии/съемки в удобоваримый вид – выбрать лучшие для тонкой их доработки.
6. Экспортирую все фотографии (бонусный пункт)
Суть действия: получить готовый результат, который сможет просмотреть любой пользователь/клиент на любом устройстве.
В данном случае экспорт – это процесс экспортирования фотографий из RAW-формта в формат, который подойдет для дальнейшей обработки, либо просмотра. Если я планирую больше ничего не делать, то я экспортирую в попсовый формат JPEG. Если я в дальнейшем планирую дорабатывать фотографии в Adobe Photoshop, то я использую формат ‘TIFF’ или ‘DNG’. В последнее время на меня напала лень, я не использую TIFF и все фотографии экспортирую сразу в JPEG.
В итоге мой техпроцесс обработки фотографий делится на два этапа: обработка в Лайтрум и обработка в Фотошоп. Лайтрум – для базовых настроек, восстановление “запоротых” снимков, пакетной обработки ленты фотографий. Фотошоп – для финального “допиливания” фотографий, ретуши, манипуляций со слоями, масками и прочим.
Философия
Я убежден, что у фотографа должен быть выработан четкий план действий, четкая концепция, продуманная методология с пошаговыми действия обработки фотографий.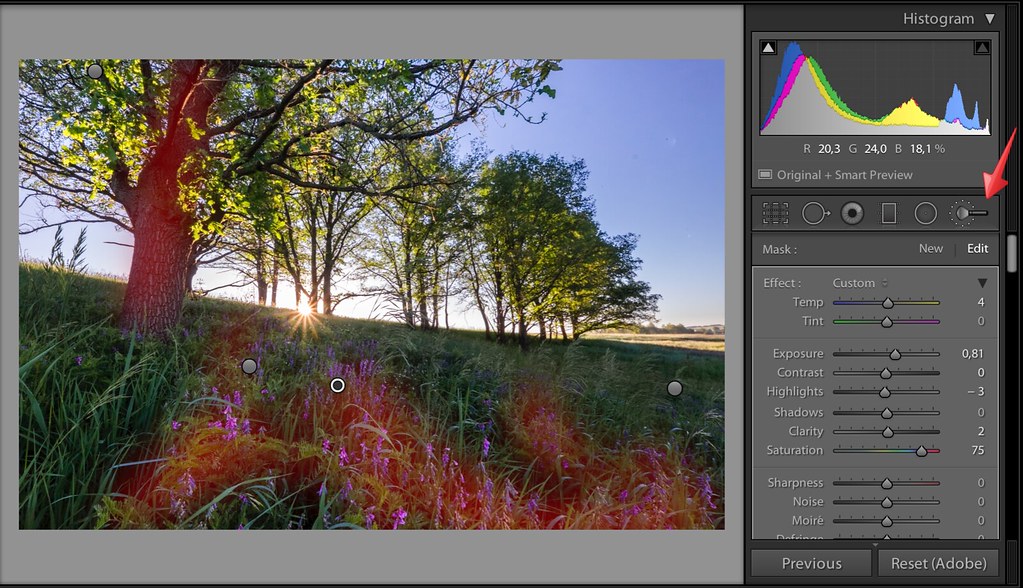 Отработанный технологический процесс очень сильно ускоряет и упрощает обработку и сдачу готового материала клиенту.
Отработанный технологический процесс очень сильно ускоряет и упрощает обработку и сдачу готового материала клиенту.
Итог. Мой базовый процесс обработки построен следующим образом: импорт -> задание профиля фотоаппарата -> задание профиля объектива -> расширение возможностей камеры/объектива -> синхронизация выбранных настроек -> кадрирование -> экспорт . Повторюсь – это базовый процесс, основа с которой начинается моя обработка.
Спасибо за внимание. Аркадий Шаповал.
Adobe Lightroom в настоящее время представляет собой массивное, в чём-то неуклюжее программное обеспечение для обработки фотографий с таким количеством инструментов и функций, что они способны свести с ума любого фотографа. Однако, упрощённо, Lightroom был создан для выполнения всего трёх задач: сортировки изображений, их обработки и экспорта. Тысячи статей и видеороликов в интернете и сотни книг свидетельствуют о том, что освоение работы в Lightroom – тема важная как для новичков, так и для опытных фотографов. В этом руководстве для начинающих будет подробно разобран процесс использования Lightroom: от начала до конца, а также будут приведены советы по моментам, которые больше всего запутывают пользователей.
В этом руководстве для начинающих будет подробно разобран процесс использования Lightroom: от начала до конца, а также будут приведены советы по моментам, которые больше всего запутывают пользователей.
Эта серия статей охватывает все основы работы в Lightroom, и если вы хотите найти в статье какой-либо конкретный термин, вы можете нажатием комбинации клавиш Ctrl + F вызвать окно поиска и ввести в нём искомое слово. Если вы никогда раньше не использовали это сочетание клавиш – обязательно попробуйте, так как оно позволяет быстрее найти необходимую информацию в тексте статьи.
Кроме того, для удобства навигации по разделам руководства вы можете использовать содержание:
Это руководство было создано для того, чтобы объединить всё, что необходимо знать новичку о Lightroom, независимо от того, какую версию программы он использует.
Хочется надеяться, что, даже если вы ничего не знаете об этом программном обеспечении, то после прочтения нашего руководства вы будете обладать знаниями, достаточными для понимания работы с Lightroom на среднем или даже профессиональном уровне.
Если какие-то из приведённых советов покажутся вам полезными, сохраните эту страницу в закладках, чтобы использовать их в последующем.
Новичку Lightroom может показаться очень сложным, и цель данного руководства заключается в том, чтобы максимально упростить процесс знакомства с ним.
Что такое Lightroom?
Lightroom – это программное обеспечение для постобработки и организации изображений. Оно позволяет сортировать фотографии, редактировать и экспортировать их в любой необходимый формат и размер. Давайте немного подробнее рассмотрим каждую из этих трёх функций:
Организация изображений
Самое очевидное, что делает Lightroom – помогает фотографу организовать и упорядочить имеющиеся у него фотографии.
Каждый раз, когда вы импортируете изображения в Lightroom, вы можете увидеть их месторасположения на вашем компьютере (в виде файловой структуры). Эта информация отображается на левой стороне рабочего экрана программы. Обычно, при импорте изображений, вы сможете увидеть что-то вроде этого:
Фотографии, хранящиеся на вашем компьютере, не отображаются в каталоге Lightroom автоматически. Если вы хотите добавить какие-то фотографии или целые папки в Lightroom, вам необходимо импортировать их. Подробнее об этом будет сказано позже.
Конечно, Lightroom не просто показывает вам файловую структуру с директориями, где хранятся ваши фотографии, помимо этого в нём предусмотрено множество способов организации и упорядочивания фотографий.
Редактирование фотографий
Возможности Lightroom не ограничиваются только лишь организацией и управлением библиотекой изображений на вашем компьютере. Самый главный функционал этого приложения, пожалуй, заключается в возможности редактировать отснятые фотографии.
Lightroom не предлагает такой же широкий спектр инструментов для редактирования, как, например, Photoshop, но это не означает, что его возможности по обработке фотографий скудны. Многие фотографы для редактирования отснятого материала используют только Lightroom. В настоящее время, пожалуй, Photoshop чаще используется для графического дизайна, чем для редактирования фотографий.
Возможности Lightroom по обработке изображений охватывают все основные параметры: яркость, контраст, цвет, резкость, и многие другие. Кроме того, у пользователя есть возможность применять локальные изменения – то есть, редактировать отдельные области изображения, в то время, как остальные остаются неизменными.
Иными словами, Lightroom был разработан и для редактирования фотографий. Это не просто дополнительная фишка программы, которую можно использовать время от времени, основную обработку выполняя в Photoshop, нет. Lightroom предназначен быть основным инструментом фотографа для постобработки отснятых изображений.
Экспорт фотографий
Скорее всего, вы уже имеете представление об экспорте фотографий.
Например, вы собираетесь отправить по электронной почте своим близким или друзьям несколько новых фотографий. В таком случае вы можете столкнуться с ограничением размера файлов вложения, которые имеются практически у всех почтовых служб (в среднем, порядка 25 мегабайт) – то есть вы не сможете отправить фотографии в полном разрешении.
Один из способов, которым вы можете уменьшить размер фотографий для отправки по электронной почте – уменьшить разрешение изображения. Например, уменьшив сторону фотографии с 4000 пикселов до 1000 пикселей, вы получите примерно 20%-уменьшение размера изображения. Это одна из задач, с которыми Lightroom справляется очень хорошо.
При экспорте вы не теряете оригинальную фотографию, а получаете её уменьшенную копию. Экспортируемое изображение будет иметь имя файла (или даже тип файла), отличное от исходной фотографии, и вы можете делать с ним всё что угодно, не боясь испортить или потерять исходное изображение. Причём, Lightroom не подведёт вас даже в тех случаях, когда вы не изменяете имя или директорию для расположения экспортируемого изображения – программа автоматически присвоит копии имя, отличное от оригинала.
Чтобы экспортировать фото просто кликните правой кнопкой мыши по выбранному изображению в Lightroom, а затем перейдите в раздел меню Экспорт (Export>Export) и выберите желаемые параметры.
Конечно, Lightroom получил свою известность не за это, но в любом случае вам необходимо знать об этой функции, потому что она очень удобна.
Чем Lightroom отличается от других графических редакторов?
Это один из самых распространённых вопросов о Lightroom. Lightroom в ключевых моментах существенно отличается от других редакторов, предлагаемых современным рынком, в том числе и от Photoshop, так что он может работать несколько иначе, чем вы ожидали.
Например, когда вы вносите изменения в вашу фотографию в Lightroom, то эти изменения вы видите только в Lightroom.
Что это значит? Это значит, что если вы увеличите яркость фотографии в Lightroom, то открыв редактируемое фото в любом другом графическом редакторе или программе для просмотра изображений, вы будете удивлены, потому что увеличения яркости вы не увидите. Всё дело в том, что при редактировании в Lightroom основной файл изображения не затрагивается и остаётся полностью неизменным.
Это характерная особенность Lightroom, его фундаментальное отличие от других редакторов, которое, кстати, нельзя отключить в настройках или каким-либо иным способом.
Так почему же профессионалы предпочитают использовать Lightroom, если результаты редактирования фотографии видны только в Lightroom?
В действительности у такого решения есть множество преимуществ.
Прежде всего, сделаем оговорку, что есть простой способ просматривать отредактированные в Lightroom изображения вне этого редактора. Как? Вы уже знаете ответ – экспортировать отредактированную фотографию. Все изменения, внесённые в оригинальное изображение, будут применены к создаваемой при экспорте копии.
Таким образом, вы можете отредактировать фотографии в Lightroom, но, открыв её в любом другом приложении, вы не увидите никаких изменений. Решение в этом случае простое: повторно войти в Lightroom, кликнуть правой кнопкой мыши по нужному изображению, выбрать команду: Экспорт> Экспорт и экспортировать фото с желаемыми параметрами. Экспортированное изображение будет содержать все внесённые изменения. Оно не заменит исходный файл, а создаст совершенно новую фотографию, содержащую все настройки и параметры, выбранные вами при экспортировании (имя и тип файла, размер в пикселях, степень сжатия и так далее).
Почему такое решение лучше, чем обычное редактирование исходного изображения? В качестве ответа можно привести несколько причин, но самая главная заключается в том, что такой способ редактирования является недеструктивным (подробнее о графических редакторах для недеструктивной обработки изображений мы говорили в статье). Вы никогда ничего не меняете в исходном файле изображения. В Lightroom, вообще, есть всего три инструмента, способные повлиять на оригинальное изображение: переименование файла изображения, перемещение файла в новую директорию жёсткого диска, а также удаление изображения. Lightroom практически не оставляет пользователю шансов испортить какую-либо фотографию необратимо и бесповоротно!
Именно поэтому Lightroom так нравится фотографам – вы никогда не испортите исходную фотографию!
Что такое каталог Lightroom?
Какую бы информацию вы ни читали о Lightroom, вам постоянно будет встречаться термин «каталог». И это не удивительно, ведь Lightroom представляет собой программное обеспечение для каталогизации изображений.
Что это значит? На самом деле, это именно то, о чём было сказано выше: Lightroom фактически не затрагивает ваши фотографии.
Каждое изменение параметра фотографии, которое вы совершаете при её редактировании; каждое присвоение рейтинга изображению; каждый импорт изображений – вся эта информация сохраняется где-то, но не в ваших фотографиях. Где? В каталоге Lightroom .
Каталог Lightroom представляет собой файл, который содержит информацию обо всех изменениях и корректировках, вносимых в каждую из ваших фотографий. Он не занимает слишком много места на вашем жёстком диске. Например, размера файла каталога Lightroom, содержащий информацию о тысячах фотографий, будет составлять всего около 300 мегабайт. Впечатляет, не так ли?
Откровенно говоря, работа с несколькими каталогами на одном компьютере, или работа с одним каталогом на нескольких компьютерах может быть достаточно сложной. К счастью, вам, вероятно, пока ещё нет нужды работать с несколькими каталогами. Если же вы просто хотите добавить несколько фотографий в один каталог Lightroom, вы уже знаете достаточно, чтобы сделать это.
Фотографии, размещённые на вашем жёстком диске (или карте памяти), не добавляются в каталог Lightroom по умолчанию – вам нужно самостоятельно добавить их в каталог. Как? Чтобы добавить фотографии в каталог Lightroom вам стоит начать с диалогового окна импорта.
Начало работы: Как импортировать фотографию в Lightroom?
Запустив Lightroom, в нижнем левом углу вы увидите вкладку с надписью «Import…» (Импорт).
Кликнув по нему, вы войдете в диалоговое окно импорта. Окно импорта также может открываться автоматически при запуске Lightroom или при подключении карты памяти к компьютеру – всё зависит от того, какие параметры вы выбрали в настройках вкладки Preferences в верхнем меню Lightroom.
Диалоговое окно импорта – это место, где можно выбрать фотографии для добавления в каталог Lightroom, чтобы систематизировать и редактировать их. В конечном итоге, вы будете видеть это диалоговое окно очень часто – каждый раз, когда будете копировать отснятые фотографии на компьютер.
Давайте рассмотрим области диалогового окна импорта немного подробнее.
Левая область диалогового окна
Самая простая часть диалогового окна импорта – вкладка в его левой части. Здесь можно выбрать, какие фотографии вы хотели бы открыть в Lightroom, просто нажав на соответствующую папку (или карту памяти), в которой они расположены. Причём в этой вкладке отображается вся файловая система вашего компьютера, а не только жёсткие диски и карты памяти. Так что, если вы захотите импортировать в Lightroom фотографии, расположенные на рабочем столе, в папке Загрузки или в любом другом месте, вы сможете сделать это без проблем.
Параметры в верхней части диалогового окна
В верхней части диалогового окна доступны для выбора несколько параметров импорта в каталог Lightroom: «Copy as DNG», «Copy», «Movie» и «Add».
Add (Добавить) – отлично подходит в случае, если вы не хотите перемещать фотографию, расположенную на вашем компьютере, на новое место, а просто хотите, чтобы она открывалось в Lightroom. Это идеальный вариант импорта, если ваши фотографии уже хранятся там, где вам нужно.
Move (Переместить) – подойдёт для случаев, когда вы пытаетесь добавить несколько фотографий в каталог Lightroom, но эти фотографии хранятся не в нужном месте на вашем компьютере. То есть, если фотографии находятся, например, на Рабочем столе, а вы хотите переместить их в каталог: Фотографии>2017_год>Май, то, выбрав этот параметр, вы сможете переместить фотографии в нужное место, в то же время, добавив их в каталог Lightroom.
Copy (Копировать) – можно использовать в случае, если фотография, которую вы хотите добавить в каталог, находится не в нужном месте, но вы не хотите удалять её из текущего каталога, а хотите создать её копию в желаемом месте. Этот вариант может показаться странным, но на самом деле он очень полезен. Например, если вы импортируете фотографии с чьей-нибудь карты памяти, вы вряд ли захотите перемещать изображения с карты на компьютер (при этом полностью удалив их с карты). Вместо этого, вам будет гораздо удобнее создать копии необходимых изображений и поместить их в нужное место на вашем компьютере, а Lightroom добавит в каталог именно скопированный файл изображения.
Copy as DNG (копировать, как DNG (цифровой негатив) – пожалуй, наименее используемый параметр копирования. Работает так же, как параметр Copy, но при этом создаваемая копия будет иметь формат.DNG, а не JPEG, TIFF, CRW, NEF, или любой другой, который был у оригинального файла.
Из практики, наиболее удобным является параметр Copy, так как благодаря ему у вас получается 2 копии фотографий (например, на карте памяти и на жёстком диске), одна из которых может выступать в качестве резервной копии.
Параметр Add же, наоборот, имеет самый низкий потенциал для практического использования, потому что, выбрав его при импорте фотографий с карт памяти в Lightroom, как только вы извлечёте карту из компьютера, добавленные фотографии сразу же перестанут отображаться в каталоге.
Правая область диалогового окна
Если вы никогда не работали в Lightroom, то большое количество параметров и настроек, размещенных в правой области диалогового окна, могут вас смутить.
Тем не менее основная цель панели в правой области диалогового окна заключается в том, чтобы просто указать Lightroom директорию, куда вы хотели бы переместить фотографии (копировать или копировать, как DNG). Если вы будете импортировать фотографии, которые, по мнению Lightroom, уже расположены в нужной папке, данная панель не появится.
Все остальные настройки, размещённые во вкладках этой панели, могут использоваться вами по собственному усмотрению. Например, вы можете переименовать файлы, которые вы собираетесь импортировать (вкладка File Renaming). Или же вы можете применить ко всем импортируемым изображениям заранее заданные параметры, например, степень увеличения резкости, степень снижения уровня шума, метаданные.
На первом этапе знакомства с Lightroom вам достаточно будет выбрать папку, в которую будут копироваться фотографии. Любые настройки, размещённые в правой панели диалогового окна импорта, вы можете поменять в любое время по своему усмотрению.
Нижняя панель диалогового окна
Последний элемент диалогового окна импорта – панель в его нижней части. Основным параметром в ней является вкладка Import Preset, позволяющая сохранить все выбранные вами настройки импорта для того, чтобы использовать их в будущем.
С импортом изображений в Lightroom мы разобрались, о том, что происходит после импорта, мы поговорим в следующей статье. Следите за обновлениями!
По материалам Спенсера Кокса / Photographylife.com
Больше полезной информации и новостей в нашем Telegram-канале «Уроки и секреты фотографии» . Подписывайся!Обновлено 07.11.2019 Просмотров 34640 Комментариев 76
Добрался я до последней статьи, связанной с фотосъемкой, ура! На тему обработки множество холиваров в сети: и, касательно того, что это нужно/не нужно делать, и касательно того, как конкретно делать. Мой взгляд на эту тему опирается на то, какого результата хочу получить лично я и какой ценой. Уточняю: прежде всего, я снимаю для блога и для своего семейного архива, то есть фотографиями напрямую я на жизнь не зарабатываю. Плюс ко всему, я не могу тратить на них слишком много времени, иначе работать будет некогда, все-таки фотографий приходится обрабатывать много. У меня на сайте выходит 2-3 статьи в неделю, в каждой примерно 20-40 фотографий. С другой стороны, совсем необработанные я тоже выпускать не могу, они блеклые (потому что RAW), часто есть слишком яркие или слишком темные участки, и тд, и такие фото мне самому не нравятся. То есть можно было бы, наверное, любые выкладывать, но это не мой вариант.
Все части моего FAQ для начинающих фотографов
Как я обрабатываю фотографии в Лайтруме
Таким образом, я явлюсь сторонником неглубокой обработки из-за отсутствия мотивации тратить на это много времени, да и не вижу пока особой разницы для себя. Конечно, изредка я могу поколдовать подольше, но этот «шедевр» все равно потом некуда девать. Сейчас у меня вся обработка происходит в Lightroom, а другими программами уже и забыл, когда пользовался. Так что, если вы с Photoshop’ом на ты, и предпочитаете довольно сильно обрабатывать фотографии, то в посте вы вряд ли для себя что-то стоящее найдете:)
Как я уже сказал, вся обработка происходит у меня в Lightroom, и она довольно простая. Фактически, я только кадрирую и выравниваю горизонт, вытягиваю тени и затемняю светлые участки, добавляю цвета и резкости.
Импорт фотографий и пресеты
Вставляю флешку от фотоаппарата в кардридер и импортирую фото с переносом на внешний жесткий диск. О хранении фото, напишу ниже. При импорте применяю предварительно созданные пресеты: и . Сейчас использую только последний (у меня Sony A6500), в нем больше настроек под мою камеру и под то, как я снимаю. Есть еще парочка для телефона и второй камеру.
Но пресеты очень похожи, отличаются немного лишь настройками теней, светов и экспозиции и я их постоянно корректирую, так как, то мое мнение меняется, то в очередной раз пытаюсь подогнать настройки под большинство фотографий, чтобы меньше их обрабатывать. Одни из повторяющихся настроек: Clarity +25, Vibrance +25, Sharpening +60, Noise Reduction Luminance +65, Enable Lens Correction. Последняя довольно важная, так как подстраивает фотографию (в основном убираются геометрические искажения) под ваш объектив. Но это в случае, если Лайтрум знает вашу камеру. Например, для Canon G7xm2 мне приходится потом вручную выбирать что-то похоже на него.
Касательно пресетов, сразу хочу сказать, тут нет правильно или неправильно. Ну, если говорить о любителях, у профи все иначе, хотя и у них может быть особый авторский стиль. Поэтому вы можете создать для себя пресет с любыми настройками, как вам нравится, и это будет правильно. Ведь главное, чтобы оно вам подходило, вы же их обрабатываете, просто потому что «я так вижу». Тут, конечно, можно поспорить, я не настаиваю:) Никогда не поздно почитать о профессиональной обработке, о том, как гуру предлагают использовать ту или иную настройку, и изменить свои пресеты.
Файлы не переименовываю, оставляю, как есть.
Прореживание фото
Следующий этап после импорта и перед обработкой — это прореживание. Обычно удаляю: фото, которые смазаны, дубли (когда было сделано штук 20 фото одно и того же объекта), все фото с браком (слишком темные, слишком засвеченные и тд), просто фото, которые не нравятся. Иногда могу и оставить с браком, если нет ничего подобного, а фотка очень нужна.
Но вообще после пару лет фотосъемки стал гораздо меньше тратить времени на прореживание и менее тщательно прореживать, поначалу чуть ли 50% где-то оставлял. Проще жесткие диски менять на более емкие и покупать новые, чем сидеть несколько дней и прореживать. Тем более, мой архив растет не так уж и быстро. Плюс, к тому же не раз уже был такой момент, что вдруг понадобилась удаленная фотография, пусть и бракованная.
Прореживание происходит тоже в Лайтруме, помечаю фото, как Rejected клавишей X, потом удаляю сразу все помеченные.
Кадрирование и выравнивание горизонта
Поначалу кадрирование делал очень часто, потом видимо пристрелялся и композицию выстраиваю нормальную уже на этапе фотографирования. В статье я говорил, что пользуюсь правилом третей, так вот при кадрировании точно так же пользуюсь именно им. Не фанатично.
Баланс белого
Так как всегда фотографирую с автоматическим балансом белого, то подправляю его в программе на глазок рычажками Temp и Tint. В основном пользуюсь первым, вторым реже. Иногда можно использовать Auto, чтобы узнать мнение Lightroom. Кстати, цвета править сложно на обычных мониторах, потому что они не калиброваны, и у самих матриц плохая цветопередача. То есть вы сделаете, как вы считаете нужным, а у других пользователей, будет все видно совсем иначе.
Сейчас у меня Macbook Pro 15″ с экраном Retina. Считаю его, конечно, не эталонным, но очень хорошим по цветопередаче. Также мне вполне достаточно 15 дюймов двойного разрешения для обработки фотографий.
Вытягивание теней и затемнение светлых участков
Так как на многих фотографиях есть некоторые проблемы с динамическим диапазоном, то благодаря обработке можно их уменьшить. Для это высветляю тени рычажком Shadows (двигаю в плюс), потом затемняю слишком яркие участки Highlights (двигаю в минус). Получившийся результат корректирую Exposure (плюс или минус, в зависимости от ситуации) и частенько еще регулировать White и Blacks. Да, и чуть не забыл, прибавляю Contrast, потому что при осветлении теней он теряется, и изредка добавляю еще Clarity (до 50), увеличивая микроконтраст. Хотя обычно контраст и микроконтраст у меня сразу устанавливаются пресетом при импорте в нужные мне фиксированные значения (+10 и +25, соответственно).
Мне лично больше нравятся фото с микроконтрастом, чем с контрастом или с повышенной резкостью. Поэтому я иногда даже увожу Shadows сильно в плюс, а затем еще увеличиваю Clarity. Насколько он смотрибельно получается для вас, вы это сами решайте. Ну и контраст я часто делаю не за счет Contrast, а за счет White и Blacks, так получается более точно его отрегулировать, потому что регулируются с «двух сторон».
Добавление цвета
Раньше я применял 2 пересета: Blue Sky 0.5 (), или Skin toning lighter (). Первый пресет был подсмотрен у Сергея Доли (он назывался Matts Blue Sky 1), но я его чуть переделал, уменьшил изменения параметров в два раза. Второй не помню, где скачал. Так вот, сейчас Blue Sky 0.5 у меня уже «зашит» в пресет при импорте, таким образом, я еще немного сократил свои действия по обработке.
Blue Sky нужен для увеличения синевы неба, но для этого оно не должно быть слишком сильно пересвечено (иначе без толку будет), и для увеличения насыщенности желтых и оранжевых цветов. Важно упомянуть, что иногда нужно Luminance для синего цвета ставить обратно в ноль, иначе синева выходит не естественная.
Skin toning меняет баланс света, делая цвет кожи более похожим на настоящий. Но правда и все вокруг тоже меняет баланс, не только кожа. Так скажем, для любителей теплых оттенков и ламповости.
Увеличение резкости и убирание шумов
Так как все фотографии идут или на блог, или в Инстаграм, то есть фото будут просматриваться только с экрана, причем не в максимальном разрешении, а около 1000 px по ширине, то резкость можно безболезненно задирать в программе. Резкость у меня тоже задается пресетом еще при импорте (+60). В зависимости от фотографии, я могу уменьшить значения Sharpening, во избежание избыточной резкости или шума. Собственно, нейтрализация шумов у меня тоже происходит при импорте и потом я рычажок Luminance (+65) трогаю редко. В основном, приходится уменьшать Sharpening и Luminance для jpeg, полученных с мыльницы или смартфона.
И опять же упомяну тут инструмент Clarity. На самом деле он тоже делает фото более резким.
Использование дополнительных инструментов
Чаще всего из всех представленных использую градиентный фильтр, чтобы осветлить/затемнить часть фотографии, или изменить контраст или баланс белого определенной части фотографии. Иногда лучше вместо этого воспользоваться кистью, которая более удобна в случае, когда нужно изменить сложную область, например, лицо, на котором надо, наоборот, убрать Clarity (иначе оно будет слишком структурным). В последних версиях Lightroom эти инструменты имеют гораздо больше настроек, можно менять у выбранной области все, что угодно.
Реже использую штамп, чтобы убрать какой-то мусор с фотографии.
Экспорт
После того, как я обработал снимок, я ставлю флажок (Set Flag -> Flagged) клавишей P. Это позволит после того, как я закончу со всеми снимками, отобразить только их с помощью фильтра (Filter by flag -> Flagged only), просмотреть еще раз уже только на обработанные снимки и экспортировать их все скопом. Для каждой статьи я обычно обрабатываю около 20-40 фото.
Для экспорта у меня уже создан специальный пресет. В нем выбраны папка для экспорта, размер экспортируемого jpeg (2048×2048), его качество (75%), резкость при экспорте (High), сохранение мета-данных, водяной знак (настраивается и сохраняется тоже, как пресет). Для Инстаграма делаю качество 100%, вотермарк не добавляю.
Конечный результат
Фактически, в примере приведенном выше была некая попытка расширить динамический диапазон (если сильно расширять, то уже будет псевдj HDR). Естественно, не всегда нужно проводить именно такие манипуляции с фотографиями, но обычно они очень похожи: корректировка баланса синий/желтый, высветление теней, затемнение ярких участков, повышения контраста. Просто, когда не такая большая разница между темными и светлыми участками, то и рычажки не нужно будет двигать в крайние положения, а лишь совсем чуть чуть и делается это, конечно на глаз.
Почему Lightroom
Все просто, так сложилось. Я попробовал и мне понравилась эта программа. Она отлично подходит для коррекции фотографий, а не для их глубокого редактирования. Тут все именно для этого и сделано, есть все инструменты. Плюс в ней же у меня находится и вся библиотека фотографий, и можно довольно быстро найти все что нужно: есть куча разных фильтров, можно задавать метки фотографиям (я правда не пользуюсь этим совсем).
Аналогов полно, но пробовать ничего пока не хочется, все устраивает.
Про ресейз в Wordrpess
Не могу не упомянуть вот о такой вещи, которая может быть важной для блоггеров платформы WordPress. Я загружаю на блог фотографии размером 2048px по ширине, но в посте они отображаются в размере 800 px (полный размер по клику, фото показывается в лайтбоксе). Если вы у себя на блоге загружаете полноразмерные фотографии, а движок их сам ресайзит до нужного вам размера, то это так себе идея, если вам, конечно, важно качество. Дело в том, что встроенный ресайз довольно сильно поганит резкость, фото получается замыленными. Впрочем, это мало кто заметит из посетителей, если у вас конечно не портфолио фотографа с предложением своих услуг. Ну, и на хостинге может места не хватить, так как полноразмерный JPG может спокойно занимать 10 мегабайт.
Как вариант, использовать плагин Sharpen Resized Images, он будет добавлять резкости при ресайзе, но делает он это тоже довольно грубо.
Как я храню фотографии
Все фото, видео и другие файлы хранятся на внешнем портативном жестком диске Seagate 4TB, потому что не влезают на диск ноутбука. Данный диск у меня всегда с собой. Фотоархив сейчас занимает около 1.5 TB (на 2017 год), что на самом деле не очень много, если вы фотограф или блоггер, и снимаете много. Структура файлов представлена на скриншоте ниже. Как правило, под каждую поездку идет отдельная папка, внутри которой еще 2-3 папки для каждой из камер. Но если поездка длинная и по разным городам, то под каждый город тоже создается своя папка.
Папки имеют вот такую структуру: Год/Месяц_Число_Название События/Устройство съемки. Структура каталога в Lightroom точно такая же. И что удобно, можно в любую из папок на диске положить фото, а потом в Лайтруме синхронизировать эту папку, и фото появится в программе. По мне, так подобная структура довольно удобна для хранения, и не отнимает дополнительного времени на каталогизацию, один раз сделал и все. Сейчас просто есть тренд сваливать все в одну кучу, и уже потом сама программа распределяет фото по разным критериям. Мне такой вариант, нравится меньше.
Фото храню в оригиналах, то есть в RAW, чтобы иметь возможность в любой момент сделать из фото то, что мне нужно. А в Lightroom у меня в настройках стоит сохранение всей информации о фото в файлы XMP. Ведь при обработке RAW с самим файлом ничего не происходит, вся информация о совершенных действиях хранится в файле каталога. Так вот XMP — это дубль инфы для каждого фото, весят совсем чуть-чуть, поэтому общий объем особо не увеличивают. За счет XMP файлов упрощается перенос фото на другие компы и это некая защита от того, что с файлом каталога что-то случится, уже были преценденты, приходилось его удалять.
Куда бекапить фотографии
Помимо того, как хранить фото, важно куда еще их бекапить. Для начала надо запомнить золотое правило, что бекапов должно быть 2 . Как я уже сказал, все мои фотографии хранятся на внешнем жестком диске, то есть — это основная база, и к ней нужно еще сделать 2 бекапа (копии). Ваша основная база может быть и на жестком ноутбука, это удобнее.
Первый бекап я делаю на еще один внешний жесткий диск. Где-то раз в 3 месяца (и перед каждой поездкой) я делаю полную копию с одного внешнего (основного) на второй (бекапный). Чтобы это не занимало времени, я ставлю копироваться на ночь, и утром уже все готово. Второй жесткий диск я в поездки не вожу, то есть риск его угробить минимален.
Второй бекап я делаю в облако с основного жесткого, указав папку с базой в качестве папки для облака. Пока я использую облачный сервис Мейл.РУ, так как в 2014 у них была акция и они дарили пожизненно 1ТB. Но данного места мне уже перестало хватать, плюс мне не нравится скорость загрузки, и то, что хранилище не очень надежное, уже был случай, когда они часть файлов мне удалили. Поэтому я хочу перейти на , который считается сейчас самым функциональным и безопасным. Там есть неплохой платный тариф без ограничения места. В принципе я им уже пользуюсь, храню важные файлы, но пока бесплатным тарифом.
И еще один важный, как мне кажется, момент. Так как во все поездки я беру только один внешний жесткий диск, где хранится основная база, то есть риск его угробить. Это не страшно, так как дома хранится копия, но можно потерять фото из текущих поездок, если их постоянно перебрасывать с флешки на основной диск. Так вот, я по возможности оставляю на флешке все файлы, а не удаляю их сразу после перебрасывания на жесткий. Да, для этого нужен объем побольше у флешок (или несколько штук), чтобы их хватило на всю поездку, но зато гарантия. Также, если если в поездке есть хороший интернет в отеле, то файлы летят еще и в облако.
P.S. Вот и все, что могу рассказать про обработку фотографий и их хранение. Не густо, но что есть:)
Лайфхак #1 — как купить хорошую страховку
Выбрать страховку сейчас нереально сложно, поэтому в помощь всем путешественникам . Для этого постоянно мониторю форумы, изучаю страховые договоры и сам пользуюсь страховками.
Adobe Lightroom — очень мощный инструмент, который сочетает в себе возможности каталогизации снимков со множеством приспособлений для редактирования и коррекции. Кроме этого, он включает в себя самый распространённый Raw-конвертер — Adobe Camera Raw, который позволит вам выжать максимум из кадров с камеры. Помимо каталога и конвертера, в Adobe Lightroom есть возможность публикации снимков на фотосайтах, в социальных сетях и фотостоках напрямую. Это делает процесс отбора и работы с фотографиями очень быстрым, простым и наглядным.
Мы хотим вас познакомить с основными инструментами, доступными в этом мощном редакторе.
Основные инструменты редактирования
На панели редактирования сверху находится гистограмма, которая позволяет наглядно оценить освещённость снимка. Под ней приводится информация о параметрах съёмки — ISO, фокусное расстояние, выдержка и диафрагма. А ниже расположены пиктограммы инструментов:
| Кадрирование фотографии | |
| Удаление мелких дефектов и пыли | |
| Коррекция эффекта красных глаз | |
| Линейный градиент | |
| Круговой градиент | |
| Корректирующая кисть |
Кадрирование . При кадрировании можно в выпадающем меню выбрать формат результирующего кадра, а затем мышкой потянуть за границы сетки, наложенной на изображение.
Тут же доступна и «линейка» — инструмент выравнивания горизонта. При этом можно задавать значения и в градусах, и просто на изображении мышкой указать, какая линия должна быть горизонтальной.
Аналогично строится работа и с вертикалями. При этом Lightroom сам поймёт, вертикаль вы хотите выровнять или горизонталь по наименьшему отклонению.
Градиент . Этот инструмент позволяет применять воздействия на часть снимка, ограничив его прямоугольной областью.
Для работы с инструментом надо с помощью мыши кликнуть по той части изображения, воздействие на которую должно быть максимальным (в данном случае — верх снимка). Затем, не отпуская кнопку мыши, потянуть вниз и наложить градиент. При этом градиент будет выглядеть как плавный переход от 100% воздействия к 0%. А 50% плотности будут приходиться на середину, где находятся так называемая спина градиента и точка градиента.
Плечо градиента — это расстояние между 100% и 0%. Его можно менять, таким образом регулируя плавность перехода. Но сам градиент всегда будет накладываться от края кадра.
Более подробно эти и другие приёмы рассматриваются и описываются в курсе по базовой обработке фотографий в Fotoshkola.net .
Градиент можно вращать или перемещать, взявшись за точку градиента. Если же задержать на ней мышь на несколько секунд, то маска градиента подсветится красным, что позволит наглядно оценить область воздействия.
По умолчанию панель инструментов находится в свёрнутом состоянии. Регулировать можно только степень воздействия с помощью ползунка Amount. Чтобы развернуть панель и получить доступ ко всем настройкам, нужно нажать на стрелку справа вверху панели.
В градиенте можно регулировать те же самые параметры, которые доступны для регулировки всего изображения в блоке Basic — экспозицию, баланс белого, точки белого и чёрного.
Примерно вот так это может выглядеть.
Кадр без градиента
Параметры градиента, его местоположение, размер плеча можно менять в любой момент обработки. Также можно накладывать на изображение любое количество градиентов и комбинировать их между собой.
Круговой градиент . Его действие и поведение аналогичны линейному. Он также представляет из себя маску с плавным переходом от 100% воздействия выбранных фильтров к 0%.
Для регулировки плавности воздействия тут предназначен параметр Feather , расположенный в самом низу панели. Если поставить галочку Invert Selection , то область с 100% воздействием будет расположена внутри круга.
Обработка фотографии в Лайтрум, с чего начать
Искусство фотографии покоряет с первого взгляда, брошенного на красиво выполненный снимок. Но прежде чем фотография станет привлекательной потребуется едва ли не титаническая работа над отснятым материалом, так называемая обработка, в которой нуждается фотоматериал любого формата, как JPEG, так и RAW. Если с форматом JPEG все более менее просто, то с форматом RAW, который предусмотрен в профессиональных цифровых фотоаппаратах и даже в некоторых моделях обычных цифровых «мыльниц» все намного сложнее. В переводе с английского RAW означает «сырой», то есть такой вид, в котором фотографию ни один фотограф не рискнет выставить на суд зрителей, да это и невозможно потому как такой формат не читаем устройствами без специальной программы. Для чего же тогда нужна функция, позволяющая сохранять снимки в данном формате?
Основное преимущество RAW в том, что он является современным аналогом пленочного негатива, из которого можно вылепить наилучший результат в отношении выравнивания света, тени, размера и других качеств. Чтобы лучше понять преимущества RAW, нужно понять, что такое привычный формат изображений JPEG. Данный формат позволяет снимаемый кадр превращать в цифровую картинку согласно настроек фотоаппарата и осуществляя сжатие, в ходе которого изображение может потерять свои качества, которые для фотографии имеют одно из самых важных значений. JPEG ответственен за цветопередачу, насыщенность, за баланс белого, контрастность и за сжатие изображения. RAW располагает большим содержанием характеристик изображения, так как позволяет попасть на карту памяти отснятому материалу сразу же после оцифровки сигнала для дальнейшей коррекции снимка в соответствующей компьютерной программе. То есть RAW как бы сохраняет первозданность запечатленного момента. Большинство профессиональных фотографов стараются работать с форматом RAW, чтобы после обработки отснятого материала добиться максимального эффекта и наличия деталей в конечном варианте фотографии. Для такой работы незаменима программа Lightroom, являющаяся частью пакета Adobe.
Данная программа была разработана специально для обработки цифровых снимков, обеспечивая непосредственно коррекцию цвета и тени, при этом облегчая поиск изображений. В Lightroom возможна работа с файлами довольно больших размеров, чтобы была возможность задать им высокое разрешение. Это важно, если изображение будет помещено скажем так на билборд, а не распечатано в размере 15*18. Для формата RAW Lightroom является еще и программой конвертером.
Для использования программы стоит знать о технических требованиях к компьютеру, на который она может быть установлена. К этим характеристикам относится: процессор Intel/AMD, 64-разрядная операционная система, объем оперативной памяти желательно свыше 1 ГБ, свободное место на жестком диске порядком 300 Мб и выше для временных файлов, которые будут появляться при работе с программой.
Программа Lightroom позволяет выполнять коррекцию изображений в формате RAW и JPEG при этом сохраняя все сведения об изначальном изображении. При помощи данной программы можно создать каталогизацию всех имеющихся на компьютере изображений различного формата. В отличие от уже ставшей привычной и незаменимой программы Photoshop в Lightroom основной уклон идет на цветокоррекцию в более расширенном варианте, чем в Photoshop, а для фотографии имеет большое значение свет и детали изображения.
Итак, рассмотрим более пристально функции программы Lightroom. Для того, чтобы иметь наглядное представление о той или иной функции будут представлены скриншоты отдельных фрагментов программы.
Пошаговая обработка фотографии в Лайтрум
Установив программу открываем её и здесь начинается самое сложное. Эта программа не так легка в открытии файлов и для того, чтобы поэкспериментировать над фотографией нужно пройти путь через создание каталога.
Каталог в данном примере пустой и поэтому загрузим все фото, как показано на рисунке.
Стоит отметить, что Lightroom открывает не только формат RAW, но и JPEG. Воспользовавшись функцией «Все фото» внизу рабочего поля у нас появятся превью всех фотографий, которые Вы когда-либо сделали и сбросили из фотоаппарата на компьютер. Если Вас это не устраивает, то можно стать левой кнопкой мыши на одно из превью и во вкладке «Фото» и внизу списка выбрать «Убрать фото из каталога».
Чтобы приступит к работе над изображением стоит сделать его копию, как показано на рисунке. Именно в копии лучше всего производить коррекцию, чтобы сохранить оригинал.
После переносим его в «Быструю коллекцию», нажав на скопированное фото левой кнопкой мыши и во вкладке «Фото» выбрав «Добавить фото в быструю коллекцию». Это упростит задачу по поиску откорректированного изображения.
Переходим в «Быструю коллекцию», и приступаем к коррекции. Для этого можно зайти во вкладку «Окно» и выбрать «Коррекция», а можно сделать проще, как показано на рисунке. Теперь можно приступить к изменениям изображения, даже в формате JPEG.
Именно на примере изображения формата JPEG можно рассмотреть возможности Lightroom, которая буквально превращает некачественное фото в почти профессиональное.
Вот так выглядит фотография, выполненная цифровым фотоаппаратом Nikon Coolpix.
Обращаем внимание на разделы, находящиеся справа от рабочего поля, именно там находятся функции изменяющие фотографию. Начнем с раздела «Основные». Чтобы придать изображению более летний вид нужно сдвинуть курсор параметра «Температура» вправо, и сделаем чуть мягче «Оттенок».
Придадим изображению больше тонов и густоты тона, исправив «Экспозицию» и «Контраст». Для того, чтобы на цветочки упали солнечные лучи, то можно сдвинуть вправо параметр «Света». Если сдвинуть курсор «Тени» вправо, то можно проявить те участки изображения, которые находятся в тени.
Крайне аккуратно нужно обращаться с параметром «Белые» и «Черные».
В подразделе «Внешний вид» настраиваем «Четкость», что позволит придать резкость и проявить детали изображения. «Сочность» и «Насыщенность» варьируем в зависимости от собственных предпочтений.
В подразделе «Область» можно настроить солнечность фотографии с учетом теней и света, даже бликов. Это свойство относится и к функции «Тоновая кривая».
Раздел «Раздельное тонирование» дает широкую возможность настроить тени и свет ещё более улучшенным образом.
В разделе «Детализация» можно будет придать очертания деталям, которые просто потерялись в формате JPEG, сделав фотографию очень четкой, и в то же время устранив неизбежные при детализации шумы.
Далее идут разделы узкой специализации: «Коррекция объектива», «Эффекты», где можно настроить эффект виньетки, и «Калибровка камеры».
Чтобы сохранить полученный результат произведенной коррекции нужно проделать следующий путь: правой кнопкой мыши нажать по изображению в рабочем поле и в появившемся контекстном меню выбрать «Экспорт» и далее «Экспорт».
В открывшемся окошке нужно задать путь к папке, где будет сохранен файл, нажав «Выбрать» и после нажать «Экспорт».
Таким образом, получился вот такой результат. Вот так довольно просто можно спасти некачественное фото в формате JPEG, а что можно вытворить с изображением в формате RAW рассмотрим чуть позже.
Мобильная обработка. Расширяем динамический диапазон.: liseykina — LiveJournal
С фотографированием на мобильный телефон есть одна беда — с одной стороны, хочется поделиться в социальных сетях увиденным как можно скорее, а с другой перфекционизм фотографа не дает запостить фотографию «как есть», потому что хочется снимок обработать и привести к нужному виду.
Снимая на мобильный телефон я четко вижу, что вот тут мне бы хотелось тень вытянуть, вот тут притемнить, а тут наложить градиент, и еще пару ползунков в Лайтруме подергать. Но «подергать ползунки в Лайтруме» не выйдет, когда фотография нужна здесь и сейчас и нет — ни времени ни возможности полноценно ее обрабатывать.
Маленький динамический диапазон, пожалуй, самая большая беда «мобильных снимков», вторая беда — это то, что снимки получаются в jpg, но с этим уже ничего не сделать.
Поэтому приведу небольшой пример того, как можно вполне достойно обработать снимок на мобильном телефоне, не прибегая к помощи компьютера. Все действия у меня заняли не больше 5 минут и были сделаны во время ожидания еды в кафе.
Все дело происходит в iOS.
Небольшое лирическое отступление. Я могла бы написать кучу постов с описанием кнопок и ползунков в каждом из приложений, но считаю, что намного более полезно изучать что-то на примере решения конкретной задачи, а не читать абстрактные инструкции по использованию.
Используемые приложения
В отличие от компьютера, где в Photoshop можно сделать все что угодно с фотографией, на мобильном телефоне практически для каждой операции нужно свое приложение. Конечно, есть многофункциональные программы, в которых есть всего понемного (например Snapseed или Enlight), но зачастую небольшие приложения, заточенные под решение конкретной задачи работают намного лучше.
Так что для обработки этого снимка нам понадобится три приложения:
1. Union — позволяет удобно, наглядно и качественно работать со слоями и использовать режимы наложения
2. Lightroom — базовые инструменты обработки и (самое важное) — возможность корректировки яркости, контраста и оттенка отдельных цветов </br>
3. RNI Films — шикарный набор пленочных профилей. Если ничего не путаю, то это приложение существует только для iOS, но и для других операционных систем найти аналоги с пленочными профилями не будет большой проблемой (можно использовать VSCO)
Расширение динамического диапазона
Итак. У нас есть дневной снимок с довольно большим перепадом яркостей — в тени темно, на солнце слишком светло. Кроме того сюжетно значимый элемент (фигурки детей) находятся в тени. В случае обработки на компьютере я бы просто все что мне нужно вытянула из RAW файла, но в на мобильнике такой фокус не пройдет. В jpeg формате информации сохраняется намного меньше и вытянуть небо уже не получится.
В моем снимке, есть небольшой секрет — он сделан не на мобильный телефон. Я снимала на камеру и потом просто по wifi перекинула кадр в мобильник и обработала. Впрочем, я так всегда делаю — телефоном фотографирую только всякие расписания и объявления чтобы не забыть 🙂
Для того чтобы расширить динамический диапазон нам понадобится два кадра — светлый и темный. Которые нужно будет объединить таким образом, чтобы светлая область была взята с темного кадра, а темная со светлого.
Такие кадры можно получить, сделав два снимка с разными настройками и постаравшись не сдвигать телефон в время съемки (иначе потом замучаетесь совмещать их). У меня же все еще проще — я просто в камере сконвертировала один RAW файл с разными настройками.
И передала «две фотографии» по wifi на мобильный телефон.
Вот они:
> Кстати, в наcтройках при передаче фотографий стоит указать, чтобы снимки всегда передавались в максимальном качестве и разрешении.
Открываем приложение Union. Интерфейс там простой и наглядный. В большом меню в левой части надо загрузить два снимка, которые будут слоями — Foreground и Background, а затем в закладке Mask нарисовать маску, которая скроет части верхнего изобаржения.
| Светлый снимок — Background | Темный снимок — Foreground | Добавление маски |
После того как снимки загружены, аккуратно и ручками рисуем маску — нам надо закрасить темные области фотографии. Тогда слой Foreground в этих местах «сотрется» и мы увидим в этих местах то изображение, которое ниже (а у нас оно более светлое).
С одной стороны, рисовать маску на мобильном телеофне легко — все делается пальцем, но с другой — на небольшом экране не очень хорошо видно все детали, поэтому рисуем очень аккуратно, с максимальным увеличением и меняем размер и плотность кисти в зависимости от задачи.
Еще очень полезным будет периодически сравнивать «было-стало» и искать огрехи в обработке.
В качестве маски можно использовать градиенты различной формы и потом их доработать с помощью кисти и ластика. Например, в данном случае будет удобно наложить градиент на нижний левый угол и потом чуть-чуть доработать крону дерева.
С помощью пиктограммы с изображеним глаза можно сделать маску видимой и наглядно оценить ее границы.
После того, как с маской закончили, сохраняем изображение в максимальном качестве.
Цветокоррекция
После того, как у нас есть фотография с нормальным динамическим диапазоном, с информацией и в светах и в тенях, пришло время сделать ее чуть более выразительной.
Для этого воспользуемся приложением Lightroom. Загружаем туда нашу фотографию.
И первое, что очень хочется сделать — притемнить небо. В данном случае очень удобно использовать круговой градиент. В мобильной версии лайтрума его можно добавить с помощью инструмента Selective. Весь процесс наглядно приведен на скриншотах
После того как нужная область и форма градиента выбраны можно локально изменять эспозицию, яркость, контрастность и насыщенность этого участка
В данном случае, надо сделать небо более фактурным, поэтому уменьшаем экспозицию, увеличиваем контраст и немного притемняем света
Теперь по яркости стало совсем хорошо. Осталось поработать с общим тоном фотографии — сделать цвета более красочными. В конце-концов, тропики же на фотографии.
Для того, чтобы откорректировать экспозицию, яркость и контраст, нам понадобится вкладка Light (в нижней панели меню приложения). Действие всех ползунков здесь аналогично «большому» лайтруму. Разница лишь в том, что воздействие ползунков Shadows и Hightlis не так заметно на изображении, как при редактировании raw файла на компьютере, потому что в данном случае мы имеем дело в jpeg изображением.
Значения всех параметров видны на скриншотах. Общий смысл такой коррекции сводится к тому, чтобы сделать фотографию немного светлее и контрастнее, при этом не «убив» детали в светах и тенях. Благодаря такой коррекции наша фотография уже выглядит более красочно, чем раньше.
Теперь приступаем к выборочной коррекции цветов. Пожалуй, это основное преимущество Lightroom и то чего я не встречала в других программах обработки для мобильных телефонов. Тут можно для каждого цвета по отдельности корректировать оттенок, насыщенность и яркость. Все это волщебство скрыто во вкладке Color
Я немного откорректировала баланс белого этого снимка (на глаз), и увеличила цветность чтобы сделать все цвета более насыщенными)
А для того чтобы откорретировать каждый цвет в отдельности понадобится закладка MIX. Тут есть два варианты работы — вручную выбирать каждый цвет и изменять для него оттенок, яркость и насыщенность или работать в полуавтоматическом режиме.
выбираем область на фотографии и тянем вверх или вниз для увеличения или уменьшения эффекта.
В полуавтоматическом режиме с помощью пипетки (круг со стрелками) вы выбираете на фотографии область, к которой должно примениться воздействие, в нижнем меню выбираете параметр, на который хотите влиять (яркость, контраст или насыщенность) и проводя пальцев вверх или вниз по фотографии, изменяете указанный параметр для всех цветов, которые попали в указанную область.
Мне больше нравится работать вручную и самостоятельно контролировать какие цвета и на сколько изменяются. На этой фотографии мне надо сделать цвет воды более бирюзовым и насыщенным, а песок более желтым.
Последний небольшой штрих — выровнять горизонт. Для этого нам понадобится меню Crop в нижней панели инструментов.
После этого фотографию можно сохранить. Напоминаю, что делать это нужно в самом большом размере, который только возможен.
Пленочные цвета
Последний небольшой штрих — пленочные профили.
Тут пожалуй, можно обойтись одним скриншотом — просто загружаем нашу фотографию в программу RNI Films и путем перебора ищем профиль, который будет гармонично и красиво на ней смотрется.
Общего рецепта тут нет — для разных сюжетов «срабатывают» разные профили и тут все ограничено только вашим вкусом и чувством прекрасного.
Результат:
| Было | Стало |
Базовая обработка фотографий в Lightroom. Эффективная обработка фотографий в Lightroom Обработка в лайтруме
Очень удобна, ведь пользователь может настроить один эффект и применить его к остальным. Данный трюк отлично подойдёт, если изображений много и они все имеют одинаковый свет и экспозицию.
Чтобы облегчить себе жизнь и не обрабатывать большое количество фото с одинаковыми настройками, можно отредактировать одно изображение и применить эти параметры к остальным.
Если все необходимые фотографии у вас уже импортированы заранее, то можете сразу перейти к третьему шагу.
- Для того, чтобы загрузить папку с изображениями, вам нужно нажать на кнопку «Импорт каталога» .
- В следующем окне выберите нужную директорию с фото, а после кликните «Импорт» .
- Теперь выделите одно фото, которое хотите обработать, и перейдите во вкладку «Обработка» («Develop» ).
- Настройте параметры фото на свое усмотрение.
- После перейдите во вкладку «Библиотека» («Library» ).
- Настройте вид списка в виде сетки нажав клавишу G или на иконку в левом нижнем углу программы.
- Выделите обработанную фотографию (она будет иметь черно-белый значок +/-) и те, которые хотите обработать так же. Если вам нужно выделить все изображения подряд после обработанной, то зажмите Shift на клавиатуре и кликните на последнее фото. Если требуется лишь несколько, то зажмите Ctrl и кликайте на требуемые изображения. Все выделенные элементы будут помечены светло-серым цветом.
- Далее нажмите на «Синхронизировать настройки» («Sync Settings» ).
- В высветившимся окне поставьте или уберите галочки. Когда вы закончите настройку, кликните «Синхронизировать» («Synchronize» ).
- Через несколько минут ваши фотографии будут готовы. Время обработки зависит от размера, количества фото, а также мощности компьютера.
Чтобы облегчить работу и сэкономить время, есть несколько полезных советов.
Вот так просто можно обработать сразу несколько фотографий с помощью пакетной обработки в Lightroom.
Формат RAW предоставляет возможность свободно играть с цветом и экспозицией. Этот формат очень удобен, ведь даже если изначально кадр не очень удачен, из него можно вытянуть детали и всё станет на свои места.
Эта статья является примером простой обработки снимка в программе Adobe Lightroom.
Вот наш снимок после обработки:
Подобную обработку можно выполнить в Photoshop Elements, Photoshop CS или Adobe Camera Raw, но данная обработка выполнена в Lightroom.
1. Загрузив снимок в Лайтрум, он попадает в Library.
2. Производим коррекцию линз (Lens Correction). Во вкладке Development находим соответствующий раздел. воспользовавшись Enable Profile Correction можно выполнить автоматическую коррекцию. Лайтрум сам определяет, какой объектив использовался при съемке и вносит соответствующие коррективы. При необходимости можно подправить кадр вручную.
3. Теперь необходимо подправить экспозицию. Бегунок, который отвечает за этот параметр, находится в самом верху. В данном случае корректируем Exposure на -0.4. Это уменьшит пересветы и скорректирует яркость всей сцены.
4. Далее уменьшим температуру цвета. На данном снимке слишком теплые цвета. Их следует слегка охладить. Корректировку производим бегунком Temр до 4500. Также можно попробовать внести корректировки в баланс Белого. Делать эти настройки следует именно в RAW, так как в Jpeg это сделать будет практически невозможно.
5. Снижение температуры привело к уменьшению резонанса (вибрации) цветов. Это можно поправить ползунком Vibrance до + 40. Лучше использовать этот параметр, чем насыщенность (Saturation). Это позволит не затрагивать те области снимка, которые уже достаточно насыщены.
6. Теперь займемся контрастом. Его установим на +46.
7. Также за контраст отвечают ползунки Highlights и Shadows (подсветы и тени). Снижение интенсивности подсвеченных мест можно выполнить уменьшением значения параметра Highlights до -25. Значение теней необходимо увеличить до +20. Гора на фоне перестанет быть такой темной.
8. Параметр Оттенки чёрного (Blacks) нужен для подстройки теней и общего контраста. Его значение в данном случае увеличено до 15.
9. Для усиления голубизны неба необходимо перейти к локальным настройкам цвета в области снимка. Вначале нужно взять инструмент градиент. Он находится на верхней панели. им необходимо выделить область неба.
Теперь применение любых настроек будет действовать только на выделенный участок.
Затемнить небо можно бегунком Aquas, опустив его значение до -5, а Blues до -30. Небо на снимке стало намного красивее.
10. Можно углубиться в более кропотливую работу и подправить переход справа под веткой. Настраиваем инструмент Brush: Exposure +41, Feather 86, Flow 100 Density 50, Auto Mask — активен.
Настаиваем размер кисти.
11. Кадрирование снимка можно выполнить соответствующим инструментом.
12. Теперь добавим интересный эффект — это виньетирование. Вкладка эффекты содержит параметры Vignetting. Там устанавливаем Amount -25, Midpoint -50, Roundness 0 Feather 50.
13. Иногда на картинке видна пыль. Особенно хорошо её видно на синем небе. Избавиться от неё можно инструментом Spot Removal. Он находится вверху.
14. Нельзя оставить снимок без увеличения резкости. Это можно сделать на вкладке Детали параметром Amount 50.
15. Можно ограничить увеличение резкости только краями элементов. В этом поможет параметр Masking. В данном случае было использовано значение 50.
16. Сейчас самое время уменьшить шум на фотографии, но данный снимок его практически не содержит, поэтому каждый может взглянуть на скриншот и увидеть, где этот параметр находится.
17. На этом обработка заканчивается. Осталось только сохранить обработанный снимок в формате Jpeg. Чтобы это сделать, нужно перейти в Library и нажать Экспортировать. Будут доступны разнообразные варианты сохранения.
Теперь можно просмотреть результат в любом просмотрщике или загрузить в интернет.
Для того, чтобы обрабатывать фотографии быстрее, можно создать собственные пресеты, которые будут выполнять молниеносно стандартные действия и вносить определенные корректировки.
Всем привет. Любую фотографию можно улучшить. И сделать это можно при помощи программного обеспечения, а именно Adobe Lightroom. У меня уже сравнительно немалый опыт в фотографии, года 2 я фотографировал как любитель, после чего года 3 выполняю коммерческие заказы. Фото делаю по большей части для : фото для , фото для сайтов, и т.д. Какие бы фото я не делал, пост обработка обязательна. Никогда не возможно настроить аппаратуру идеально, что уже говорить про освещение, менять свет для каждого фото чаще всего просто нет возможности, поэтому доработка снимков это нормальный процесс.
Представим, что вы купили зеркальную камеру (либо камеру подобного класса), а что с ней делать не знаете. Этот пост расскажет, что нужно делать с фотографиями что бы они были лучше.
Зачем нужно обрабатывать фотографии?
Некоторые фотографы не обрабатывают свои снимки, считая это читерством или не профессионализмом, это их выбор. Где-то было сказано, что если есть возможность сделать снимок лучше, то почему бы это не сделать? И именно с этим я согласен на все 100%.
Улучшить качество фотографий может использование внешней вспышки. Купить недорогие вспышки для Nikon и Canon можно на Aliexpress.
Что можно исправить в фотографиях при помощи Lightroom
Начнем с того, что разберемся, что же удобнее всего улучшать в Lightroom. Инструменты Lightroom позволяют:
Исправить экспозицию и контраст снимка
Почти всегда фотографии не достаточно светлые и контрастные. На самом деле такой режим съемки самый оптимальный для профессионального фотографа, потому что полный засвет уже ничем не исправишь, и лучше чтобы фото было немного темнее. Тоже касается и контраста. Слишком контрастный снимок также может увести часть фото в очень темные тона, с которыми потом очень сложно что-то сделать.
Настроить яркость светлых, средних и темных тонов.
Это позволяет избавиться от пересветов, либо очень темных мест в фото. Например при съемке пейзажа небо всегда получается слишком светлым, а земля наоборот очень темной, без обработки не обойтись.ц
Ручная настройка насыщенности различных цветов
Вы наверное часто видели фотографии с ярким, насыщенным, голубым небом. Обрабатывая фото в Лайтрум это можно сделать при помощи нескольких инструментов. Для начала нужно убрать засвет, а после чего сильно повысить насыщенность голубого в кадре (если на фото нет других синих/голубых объектов, то все будет хорошо). Как результат вы получите небо на котором видно каждое облачно с яркой синевой. Ниже более детально рассказано про необходимые инструменты.
Настройка цветовой насыщенности, микро контраста (Saturation и Clarity в меню Presence)
Иногда фото не выглядит эффектно без дополнительных эффектов. Saturation и Clarity помогут экспериментировать с вашими фото. Clarity также позволит добавить снимку микроконтраст, когда это нужно, либо наоборот уменьшить его для портретов, например.
Подавление шумов + резкость
Все любят резкие снимки, и чтобы при этом количество шумов от высоких ISO было как можно меньше. Все это позволяет исправить Lightroom.
Исправление недостатков объективов
Все мы знаем, что каждый объектив по своему портит фото =). В некоторых сильное виньетирование, в других сильная дисторсия, либо хроматические абберации. В программу заложен огромное количество фильтров, которое позволяет исправлять фотографии сделанные тем или иным объективом.
Немного практики с детализацией!
И так. Для обработки фотографий вам понадобиться неплохой компьютер, и программа lightroom, компьютер дело не дешевое, а программа доступна и даже бесплатна (взломана). Также для успешной обработки снимков вам не помешают фотографии в формате raw, nef (это форматы сырых снимков из canon и nikon).
Почему я заговорил про мощный компьютер? Дело в том, что я использую камеру на 6mpx. nikon d70s и работал на прошлом процессоре athlon 64 x2 4400 (двухъядерный процессор 2,3 Ghz, обычно работал на 2,7-2,8mhz после небольшого разгона) с сильнейшими лагами. Процесс сохранения фотографий и обработки был очень неприятной процедурой. После небольшого апгрейда все стало замечательно. Скорость работы программы напрямую зависит от размера фотографий, если ваша камера делает снимки 16 mpx. то работать на старом компьютере будет нереально.
Теория обработки фотографий в Lightroom
Фотографии есть смысл обрабатывать практически всегда. Делать идеальные снимки можно исключительно в фотостудии, все что не в ней нужно править.
1. Кадрирование фотографии
Кадрирование используется для исправления положения фотографии относительно горизонта, и просто для удаления из кадра ненужных объектов. Кадрировать фотографию в Lightroom можно при помощи данной кнопочки. Если вы планируете печатать снимки, то все исправления нужно делать не меняя формата кадра (при исправлении зажимайте shift).
2. Исправление экспозиции фотографии
Исправление экспозиции частенько необходимо при обработке фотографий, наверное 95% снимков я правлю. Чаще конечно снимок приходится делать светлее. Почему?
Дело в том, что если снимать так что бы объект съемки был хорошо освещен, часто более светлые объекты в кадре становятся просто белыми, теряя фактуру и вид. Для этого я делаю кадры немного темнее, а потом в нужных местах подтягиваю яркость или контраст. C бегунком экспозиции все понятно. Бегунок recovery позволяет вернуть изображение в засвеченных частях снимка (насколько это возможно). Бегунок fill light позволяет осветлить самые темные участки на снимке. Blacks регулирует темные оттенки в кадре. Яркость и контраст как и везде .
3. Исправления баланса белого
Исправление баланса белого требуется немного реже, потому что фотоаппарат неплохо справляется с функцией автоматического баланса. Но погрешности в работе камеры есть всегда, да и каждый любит снимки разные, кто-то теплее, кто-то холоднее.
4. Шумоподавление
Камера частично обрабатывает снимок встроенным процессором сглаживая шумы, но компьютер может это сделать более качественно и с любыми настройками, как вы пожелаете. В современных камерах количество шумов значительно ниже, особенно в полупрофессиональных. Но как бы там ни было при печати снимков шумы могут быть сильно заметны, поэтому желательно их немного уменьшить программно.
5. Увеличение резкости снимка
Резкость добавляю почти на всех кадрах. В этом деле главное не переборщить. Я выставляю бегунок резкости на процентов 30-40, и детализацию 50-60.
6. Исправление искажений объективом
Это исправление использую пореже. Исправление желательно делать в автоматическом режиме, для популярных моделей объективов есть готовые настройки.
Практика обработки снимков в Лайтруме
Для наглядности предлагаю обработать снимок. Вот пошаговая работа со снимком.
Фотография до обработки (оригинал в формате nef)
Оригинал
Шаг 1. Кадрирование + исправление горизонта.
Оригинал+кроп
(Обрезал часть снимка, что бы малыш был ближе к центру кадра + немного наклонил фото вправо)
Шаг 2. Исправление экспозиции фотографии (сделал снимок светлее).
Оригинал+кроп+экспозиция
Снимок был темным, я его осветлил.
Шаг 3. Исправление баланса белого (передвинул бегунок немного в сторону холодных цветов, было слишком желтое).
Оригинал+кроп+экспозиция+баланс белого
Снимок был желтоватым, я подправил.
Шаг 4. Применение фильтра шумоподавления.
Оригинал+кроп+экспозиция+баланс белого+подавление шума
Шаг 5. Увеличение резкости снимка.
Оригинал+кроп+экспозиция+баланс белого+подавление шума+резкость
Шаг 6. Правка искажений объектива.
Оригинал+кроп+экспозиция+баланс белого+подавление шума+резкость+искажения объектива
Результат обработки фотографии в Лайтруме
Результат на выходе
Обработка в Lightroom фотографий с летнего отдыха
Решил добавить для примера обработки также фотографию сделанную вне помещения. Как раз появились новые снимки с летнего отдыха на море.
Специально для обработки я выбрал фото, на котором солнце находится за объектом съемки и кадр выглядит не очень сочно.
Шаг 1
Как всегда начинаем с исправление заваленного горизонта и кадрирования (смотреть выше пункт “Кадрирование фотографии”). В данном случае я повернул снимок немного влево, кадрировать кадр не буду, все выглядит и так вполне гармонично.
Шаг 2
Фотография выглядит однозначно темной. Попробуем осветлить кадр при помощи исправления экспозиции (смотреть 2 пункт вверху “Исправление экспозиции фотографии”).
Кадр немного засвечен. В дальнейшем возможно нужно будет частично уменьшить яркость снимка, но а пока приступаем к другим действиям.
Шаг 3
Контраст, тени, засветы. В Lightroom есть масса различных бегунков. Рассмотрим значение еще нескольких. Нас интересует три регулятора, которые я отметил на картинке красными галочками. Идем по порядку.
Recovery . Данный бегунок поможем нам вернуть к жизни те части кадра, которые оказались слишком светлыми. При засветы бывают очень часто и recovery очень помогает. Чем дальше бегунок сдвинут вправо, тем больше программа будет затемнять светлые части кадра.
Fill light . Без этой функции не обойтись при обработке снимков сделанных в солнечную погоду. Для того, чтобы тени от яркого солнца стали менее резкими нужно подвинуть бегунок вправо. Чем резче тени, тем дальше следует передвинуть бегунок.
Contrast . Увеличение контраста обычно делает фотографию более сочной, поэтому я практически всегда слегка увеличиваю его значение.
Сейчас я изменю значение этих бегунков и посмотрим что получится.
После внесения последний изменений, я частично уменьшил экспозицию снимка, потому что фото вышло слишком светлым. На последнем фото лучше всего заметно осветление темных участков снимка.
Шаг 4
Исправляем баланс белого. Поскольку фотография сделана не в полдень, а ближе к вечеру, на самом деле кадр должен быть желтоватым, исправим это.
Опять же, по хожу внесения изменений я пробую различные комбинации смещения бегунков. В данном случае я еще больше снизил экспозицию, а взамен сильнее осветлили темные части кадра. Изменение баланса белого сделало снимок теплее. Обработка фото почти закончена.
Шаг 5
Добавляем снимку резкости и подключаем функцию шумоподавления. Чтобы рассмотреть изменения выкладываю кроп 100%. Слева до обработки, справа после.
Ну и как всегда смотрим что было и что стало:
Фотография готова к печати!
Данный пост написан для людей, которые только начинают осваивать обработку фотографий на ПК. Очевидно, что подробно осветить столь обширную тему в рамках одного небольшого материала попросту невозможно. Здесь я попытался изложить только самую важную информацию в максимально сжатой форме.
Подразумевается, что читатель обладает неким минимумом знаний в области цифровой фотографии и имеет определенные навыки работы с компьютером. Далее будет описан универсальный алгоритм, который позволит быстро освоить азы обработки в RAW-конвертере Adobe Photoshop Lightroom 6.9 (не путать с графическим редактором Adobe Photoshop!) Использовать будем англоязычную версию программы. Предполагается, что читатель уже видел Lightroom и в целом понимает, как всё это дело работает, но при попытках улучшить конкретную, отдельно взятую фотографию терпит фиаско, теряясь в многообразии ползунков и кнопок.
Нижеописанный алгоритм в целом актуален и для других конвертеров, базовый функционал везде примерно одинаков. Отличаться будут только пользовательский интерфейс, реализация отдельных функций и другие нюансы.
Исходник фотографии, с которым мы будем работать — это RAW-файл. Обработка JPEG, конечно, тоже возможна, но менее гибка и в рамках данного поста рассматриваться не будет. Как быстро отобрать из множества отснятых в RAW-формате кадров лучшие, читайте .
Важное отступление: заниматься обработкой фотографий имеет смысл только на более-менее приличном мониторе. TN-модели, особенно бюджетные, для работы с фото малопригодны и при их использовании результат предсказуем слабо.
Идеология обработки
Бытует мнение, что постобработка — это волшебная палочка, способная сделать из плохого кадра хороший. Это заблуждение. Обработка нужна для того, чтобы скорректировать некоторые огрехи, допущенные во время съёмки и обусловленные неидеальностью фотографа и его камеры. Ещё в процессе съёмки следует чётко понимать, какие дефекты можно будет исправить позже на компьютере, а что необходимо делать хорошо сразу. Никаким редактором не исправишь промахи фокуса, смазы из-за слишком длинной выдержки, грубые ошибки в композиции кадра. Всё остальное — можно попробовать. Воспринимать постобработку нужно в первую очередь как страховочное средство для случаев, когда снять хорошо сразу сложно или вообще невозможно. И только во вторую очередь обработка — это художественный инструмент.
Итак, с вступлением закончили, приступим к делу. Импортируем нужный RAW-файл в Lightroom, отмечаем его мышкой и открываем вкладку Develop, где и будет происходить всё дальнейшее действо. Инструменты коррекции сгруппированы в столбец по правой стороне экрана:
Перед тем, как перейти к изменению параметров, полезно освоить несколько маленьких хитростей. Элементы интерфейса, про которые идёт речь в нижеследующих пунктах, отмечены соответствующими цифрами на скриншоте.
- Если вы накрутили что-то совсем не то и хотите вернуться к настройкам по умолчанию, в правом нижнем углу имеется кнопка «Reset».
- Если требуется сбросить настройки только текущего подраздела, дважды кликните мышью по его заголовку.
- Если нужно сбросить в исходное состояние только один параметр, сделайте двойной клик по его названию.
- Свернуть или развернуть раздел можно, кликнув по его заголовку.
- Влияние настроек отдельного раздела на картинку можно быстро включать и отключать переключателем слева от заголовка раздела.
- Изменять значение параметра можно «взявшись» мышью как за сам ползунок, так и за цифровое значение параметра справа от ползунка. Второй вариант является более точным.
- Ещё более точным является изменение параметра с клавиатуры. Наведите мышь на нужный ползунок, затем нажимайте клавишу со стрелкой вверх или вниз для увеличения или уменьшения значения параметра соответственно.
С интерфейсом разобрались, начнём обработку.
Базовые параметры
- Если кадр заметно темнее или светлее нормы, исправляем это при помощи ползунка Exposure в разделе Basic. На этом этапе важно оценивать кадр в целом, а не его отдельные светлые или тёмные участки, с которыми мы поработаем чуть позже.
- Если кадр в целом выглядит явно желтоватым или синеватым, корректируем баланс белого в подразделе WB раздела Basic. Сначала пробуем изменить As Shot на один из пресетов (Daylight, Cloudy, Shade и т.д.) Если это не дает приемлемого результата, переходим к ручной регулировке баланса белого ползунком Temp. Настраиваем этот параметр так, чтобы элементы кадра, в реальности окрашенные в нейтральный цвет (белый, серый) стали таковыми и на экране монитора, без перекоса в синий или желтый оттенок. Также можно воспользоваться пипеткой (White Balance Selector), указав ею точку с нейтрально белым или серым цветом — например, белок человеческого глаза. После такого указания Lightroom скорректирует баланс белого в кадре автоматически.
- Если на фотографии есть чрезмерно яркие, пересвеченные участки, которые хотелось бы приглушить, сдвигаем ползунок Highlights в минус. Тёмные участки (тени) при необходимости делаем светлее соседним ползунком Shadows. Следует помнить, что при существенном высветлении теней на них может проявиться шум, портящий картинку. Инструменты для борьбы с шумом будут рассмотрены позже.
- После регулировки светов и теней может возникнуть потребность вернуться к параметру Exposure и подкорректировать экспозицию кадра более точно. Собственно, Exposure, Highlights и Shadows — это три основных ползунка, оперируя которыми мы приводим фотографию к сбалансированному по освещению виду, когда на ней не должно остаться слишком тёмных или, наоборот, сильно пересвеченных участков. Если обрабатываемый RAW получен с минимально приличной камеры, грамотная манипуляция описанной тройкой параметров позволит получить результат, сопоставимый с тем, что получается при съёмке в HDR.
Кадрирование
Выбираем инструмент Crop Overlay на верхней панели под гистограммой, его кнопка выглядит как прямоугольник с сеткой внутри. Соотношение сторон для подрезки ставим Original (как у исходного снимка) или 2×3. Кадрирование с произвольным соотношением сторон (Custom) без острой нужды использовать не рекомендуется. В процессе изменения размеров кадра поверх изображения накладывается сетка, помогающая использовать правило третей для композиции кадра. После подрезки выравниваем горизонт или центральную вертикаль при помощи ползунка Angle. Для завершения кадрирования нажимаем кнопку Done в правом нижнем углу экрана.
Цветокоррекция
Возвращаемся в раздел Basic, в подразделе Presence находим Saturation и Vibrance. Эти параметры отвечают за цветовую насыщенность фотографии — чем больше насыщенность, тем «цветастее» картинка.
Saturation изменяет насыщенность всего кадра линейно, изменять этот параметр нужно с осторожностью, чтобы не «пережечь» и так насыщенные участки или не сделать людей желтокожими.
Vibrance работает более интеллектуально, воздействуя только на средненасыщенные области и не затрагивая участки с минимальной и максимальной насыщенностью. Это позволяет раскрасить кадр более аккуратно с минимумом побочных эффектов. Именно поэтому рекомендуется использовать Vibrance, а не Saturation в большинстве случаев. В ситуациях, когда фотография изначально сильно неравномерна по насыщенности, можно использовать трюк «Saturation в минус, Vibrance в плюс». Это сделает картинку более однородной по цвету.
Если требуется изменить насыщенность не всех цветов сразу, а выборочно (например, сделать небо голубее или листву зеленее), выбираем подраздел HSL в разделе HSL/Color/B&W, и чуть ниже Saturation. Регулируем насыщенность нужных цветов соответствующими им ползунками.
Не стоит забывать, что цветовая насыщенность — это как соль в руках повара. При разумном использовании она делает пищу вкуснее, а при бестолковом может испортить блюдо напрочь. Как известно, лучше блюдо недосолить, чем пересолить. Интернет полон картинок с кислотными, режущими глаз цветами, выглядит всё это дело печально. Во всём нужно знать меру.
Шумоподавление
Открываем раздел Detail, там видим подраздел Noise Reduction. Нас интересуют два ползунка — Luminance (цифра 1 на скриншоте) и Color (цифра 2 на скриншоте). Первый подавляет яркостный шум, второй — цветовой. Настраивать шумодав удобнее всего, увеличив фотографию до масштаба 1:1 или больше.
Яркостный шум выглядит как зернистость на однотонных участках фотографии. Цвет зерён не отличается от тона участка, на котором эти зёрна присутствуют, варьируется только их яркость. Чем выше ISO, на котором сделан кадр, тем сильнее на нем выражен яркостный шум. По умолчанию параметр Luminance стоит на нуле, то есть подавление яркостного шума отключено. Так как внутри камеры при съёмке в JPEG шумодав работает даже на минимальных ISO, то картинка в Lightroom при настройках по умолчанию выглядит хоть и более детальной, но и более зернистой по сравнению с внутрикамерным JPEGом. Чтобы получить картинку, похожую на внутрикамерную, ползунок Luminance нужно выставить на значение 15-20 для фотографий, снятых на минимальных ISO. Если фотография снята на более высоком ISO и такого уровня шумоподавления не хватает, можно увеличивать Luminance выше, пока зернистость не уменьшится до приемлемого уровня. Однако, тут нужно быть осторожным, так как шумодав вместе с шумом удаляет и мелкие детали изображения. Если выкрутить Luminance слишком сильно, картинка станет неестественной, «пластилиновой».
Цветовой шум похож на яркостный, только его зёрна отличаются от общего тона по цвету. Это такие разноцветные пиксели, делающие картинку «грязной». Для борьбы с цветовым шумом используется ползунок Color. По умолчанию он выставлен на значение 25, чего хватает в большинстве случаев. Поднимать значение выше имеет смысл, когда фотография снята на очень высоком ISO и/или очень убогой камерой. Также более сильное шумоподавление может быть необходимо при глубокой цветокоррекции. Например, если вы увеличиваете насыщенность неба так, что оно из светло-голубого превращается в синее, на некоторых участках картинки могут появиться характерные шумовые артефакты (цифра 3 на скриншоте). Чтобы их устранить, понемногу увеличивайте значение Color до уровня, когда артефакты исчезнут.
Ретушь
Иногда бывает нужно убрать с фотографии отдельные мелкие элементы — птиц на небе, мусор, дефекты кожи. Для этого используется инструмент Spot Removal, кнопка которого расположена на верхней панели и выглядит как кружок со стрелкой.
Все настройки инструмента оставляем по умолчанию, используем режим Heal. Увеличиваем картинку до нужного размера и наводим кружок «прицела» на центр объекта, который нужно устранить. Колесиком мыши регулируем размер кружка так, чтобы он закрывал объект целиком, кликаем левой кнопкой. После этого участок под «прицелом» (цифра 1 на скриншоте) автоматически заместится соседним фрагментом изображения, и на экране появится второй кружок, отмечающий место, откуда был взят фрагмент для замещения (цифра 2 на скриншоте). Если замещение с автоматическим выбором фрагмента выглядит неудачно, кружок с замещающим фрагментом можно передвинуть вручную для получения лучшего результата.
Если ретушируются очень мелкие объекты на однородном фоне, автоматика почти всегда срабатывает хорошо и не требует корректировки. В этом случае параметр Tool Overlay в левой нижней части экрана (цифра 3 на скриншоте) можно переключить в Never. В таком режиме дополнительные кружки для выбора фрагмента появляться не будут, устранение дефектов будет проходить совсем просто, в один клик.
Когда все нужные участки отретушированы, нажимаем кнопку Done в правом нижнем углу экрана.
Вот, собственно, мы и рассмотрели основные этапы обработки. Часто после завершения цикла имеет смысл вернуться в его начало и пройти по некоторым шагам ещё раз, но с уже более тонкой подстройкой.
Заключение
Как было сказано в начале поста, вышеописанный алгоритм является базовым, минимальным вариантом. В нём оставлены без внимания увеличение резкости , тоновые кривые, фильтры и другие инструменты. Даже любимые многими фотографами параметры Contrast и Clarity я решил не упоминать, дабы лишний раз не запутывать начинающих. Обработку, как и другие вещи, лучше изучать от простого к сложному — сначала осваиваем до состояния автоматизма базу, а уж потом идём дальше. Если бездумно хвататься сразу за всё, что видит глаз, каша в голове гарантирована.
Adobe Lightroom — графический редактор, призванный облегчить и автоматизировать процесс обработки фотографий.
Если сравнивать Adobe Lightroom и Adobe Photoshop, то последний, безусловно, выигрывает в плане возможностей наложения различных эффектов, обработки, ретуши и прочей доработки фотографий.
Однако, если основная задача стоит в том, чтобы обработать более 100 фотографий в едином стиле, подтянуть баланс белого, убрать блики, добавить одинаковые эффекты, то Lightroom справится с этой задачей быстрее Photoshop.
Идеология Lightroom
Это касается не только Lightroom, но и других конвертеров и каталогизаторов, коих великое множество.
Основные идеи работы в Lightroom:
– Исходники остаются нетронутыми
– Фото направленность
– Основные инструменты всегда под рукой
– Удобная каталогизация
В этой статье мы собрали почти 4 десятка уроков, которые помогут вам не только освоить базовые возможности работы в Lightroom, но и научиться самостоятельно создавать пресеты для пакетной обработки фотографий.
Lightroom с самого начала – Урок №1 Базовые настройки
Lightroom с самого начала – Урок №2 (Тоновая кривая)
Lightroom с самого начала – Урок №3 HSL /Color /B&W
Уроки по Lightroom (лайтрум с самого начала)
Полный русский курс по Lightroom
Обработка фотографий для фотостоков в Lightroom
При подготовке фотографий для загрузки на сайты фотостоков их обязательно нужно сначала обработать в фоторедакторе, для этих целей я использую программу Adobe Lightroom. В этой статье я коротку расскажу как я обрабатываю фотографии в Lightroom, но стоит отдельно заметить, что это лишь базовая обработка, которая позволит сделать ваши фотографии более привлекательными, но если вы хотите добиться действительно качественного эффекта, то нужно будет потратить больше времени на изучение Лайтрума и Фотошопа, а также принципов обработки фотографий.
Почему Lightroom?
Не ошибусь если скажу, что, помимо Фотошопа, это самая популярная программа по обработке фотографий, в ней удобно каталогизировать и хранить фотографии, там есть все необходимые инструменты для базовой обработки фотографий и она отлично подходит для подготовки изображений для фотостоков.
Выбор и импорт фотографий в Lightroom
Возвращаясь из очередного путешествия с флешкой забитой фотографиями, в первую очередь я их импортирую в Lightroom (File – Import Photo and Video). Далее я просматриваю все снимки и удаляю неудачные или неполучившиеся кадры, дубли и другие фотографии, которые вряд ли пригодятся. Некоторые фотографии я оставляю, но не обрабатываю. Оставшиеся фотографии отлично подходят для домашнего архива или написания отчета о путешествии, но большинство из них не годится для фотостоков. Из 300-400 фотографий я выбираю 10-30 штук, которые можно попробовать загрузить на фотостоки для продажи и уже с ними начинаю работать.
Обращаю внимание, что снимаю я только в RAW и Лайтрум, очевидно, поддерживает этот формат.
Базовая обработка фотографии в Lightroom
Итак, приступим к обработке фотографии, которую я привез из своей поездки на малазийский остров Сипадан (Sipadan). Наш исходный кадр.
Как видим, снимок довольно блеклый, несмотря на красоту пейзажа. По углам заметно виньетирование (затемнение углов). Если такую фотографию загрузить на сайт фотобанка, то она, конечно же, не пройдет модерацию и не будет принята для продажи. Посмотрим, что мы сможем из него получить.
Кадрирование и коррекция
В первую очередь нужно произвести кадрирование: исправить горизонт, если он завален и это не художественное решение; кропнуть снимок, убрав лишние детали или акцентировав взгляд на каком-то месте кадра (например, используя правило золотого сечения). Функцию кадрирования можно вызвать нажатием кнопки R.
Я решил свой снимок пока не обрезать, а с горизонтом у меня было все в порядке.
Дальше я исправляю виньетирование. Виньетирование — это затемнения по краям кадра, связанное с особенностями прохождения света через открытую диафрагму объектива. В некоторых случаях фотографы предпочитают усиливать эффект виньетирования для достижения какого-нибудь художественного эффекта, но в нашем случае от него лучше избавляться. Сделать это можно с помощью функции Lens Corrections.
Включаем коррекцию (Enable Profile Correction) и выбираем свой объектив, если он не определился автоматически.
После включения коррекции объектива заметно уменьшилось виньетирование (но эффект все равно заметен) и скорректировалась дисторсия.
Далее переходим непосредственно к обработке фотографии.
Обработка
Начнем обработку с поднятия контраста с попощью инструмента Тоновой Кривой (Tone Curve). Кривые — это очень мощный инструмент по обработке фотографий, с его помощью можно добиться кардинальных изменений света и цветов фотографии. В частности, с его помощью можно подсветить темные области, затемнить пересветы, а так же сделать очень тонкую обработку света и тени в кадре. Но пользоваться кривыми нужно очень аккуратно, чтобы не испортить снимок.
С попощью тоновой кривой мы поднимем контраст нашего изображения и придадим ему объем, используя стандартную технику создания S кривой. Для этого мы сдвигаем нижнюю треть кривой немного вниза, а верхнюю треть немного вверх. Таким образом, вы затемните тени, за которые отвечает нижняя треть кривой, и сделаете ярче светлые участки изображения, за которые отвечает верхняя часть кривой. Чтобы видоизменять кривую можно пользоваться и слайдерами, расположенными под графиком.
После применения кривых фотография становится заметно ярче.
Теперь переходим в базовый раздел редактирования (Basic) и добавляем четкости (Clarity) +30, насыщенности цвета (Vibrance) + 25. Можно поиграться с температурой (Temp), сделать снимок теплее или холоднее, но это уже на любителя, главное не испортить. Важно понимать, что цифры для каждой конкретной фотографии могут быть разные, так что внимательно смотрите на фотографию (можно с использованием зума) и добивайтесь нужного вам эффекта. У Adobe Lighroom огромные возможности по работе с цветом и светом, но это уже тема отдельных статей.
Далее переходим в раздел Detail, где добавляем резкости (Sharpening), я установил значения Amount 25, Radius 0.8, Detail 26, и увеличиваем шумоподавление (Noise Reduction), я установил значение Luminance на 45. Подбирая значения для резкости и шумоподавления, обязательно смотрите на изображение при 100 процентном размере (увеличении). Увеличение значения Luminance уменьшает шумы, но при этом уменьшает и резкость, поэтому его надо подобрать таким, чтобы соблюсти баланс между резкостью и шумностью. Обязательно внимательно отсматривайте при 100% участки фотографии, где могут быть большие шумы, в моем случае это, например, левый угол неба. Несмотря на то, что снимал я при ISO100, шумы все равно оказались довольно заметными.
После всех изменений у нас получилось такое фото.
Небо ближе к горизонту у нас довольно тусклое, поэтому можно поднять его насыщенность. Переходим враздел HSL во вкладку Saturation и немного поднимаем насыщенность для синего цвета (Blue). Я поднял до значения 55. Очень удобно кликать по тумблеру сверху, который включает/отключает настройки данного раздела, чтобы наглядно видеть разницу.
И вот что мы получили, небо становится ярче и добавляется глубина. Остров становится немного объемнее и сильнее выделяется на фоне неба.
Но при этом небо становится заметно темнее, особенно к верхней части кадра, поэтому я решил наложить градиентные фильтры отдельно на небо и на воду, чтобы немного осветлить их по краям. Градиентный фильтр вызывается кнопкой M.
Накладываем один градиентный фильтр на небо (сверху вниз), экспозицию добавляет до 0,55, чтобы сбалансировать яскость. Пришлось подрегулировать яркие участки Highlights до -58, чтобы убрать пересветы на облаке справа. На море накладываем еще один градиентный фильтр (нажимаем кнопку New).
В итоге получаем более сбалансированную фотографию.
У нас осталось две проблемы, темный угол неба слева и слишком светлое облако справа, в котором пропадают детали. Для этого нам понадобится такой инструмент как кисть (Adjustment Brush), вызывается кнопкой K. Достаточно закрасить нужную часть изображения кистью (ее размер и жесткость регулируются) и вся дальнейшая коррекция будет происходить в рамках этого выделения. Регулировка нужных участков производится на вкладке Basic. Новую кисть можно добавить нажав кнопку New и выделив нужный участок на фотографии.
На облаке я немного снизил освещенность (Exposure) и Highlights, чтобы выделить потерянные участки и рельеф облака.
На этом базовая обработка фотографии завершена. В конце я решил еще немного кропнуть изображение, чтобы обрезать неприятные углы. В верхних углах слишком много проблем с яркостью и шумами, поэтому я решил, на всякий случай, чтобы инспекторы фотостоков не придирались, их убрать.
Вот, что у нас в итоге получилось (До и После).
Хочу обратить внимание, что обработка фотографии в Lightroom для себя отличается от обработки для фотостоков. Если в первом варианте у вас может быть больше свободы, вы можете играть с цветами, увеличивать резкость и прочее, то при обработке фотографий для фотостоков нужно обязательно контролировать шум (который заметен только на 100%) и другие параметры, чтобы фотография удовлетворяла стандартнам качества фотостоков.
Часть настроек (какие именно вы можете выбрать сами) вы можете сохранить в свой Preset (набор настроек), который можно будет применять для других похожих фотографий, чтобы сэкономить время на их обработку.
Подбор ключевых слов для фотографии
Я рекомендую сразу после обработки, прямо в Lightroom добавить название фотографии (titile) и подобрать ключевые слова (keywords), чтобы эти данные «прошились» в фотографию при экспорте. Тогда при загрузке этой фотографии на сайты фотостоков, они считают эту информацию из снимка и автоматически заполнят соответвующие поля, таким образом вы существенно сможете сэкономить время.
Чтобы добавить ключевые слова, переключаемся из режима Develop в режим Library. Выбираем нужный файл и открываем вкладку Metadata, где в поле Title записываем название фотографии на английском языке, в моем случае это будет «Turquoise ocean water and Idyllic tropical island of Sipadan in Sabah, Malaysia.».
Дальше переходим на вкладку Keywording, кликаем в поле для ввода ключевых слов и начинаем добавлять ключевые слова, опять же на английском языке, нажимаем Enter после каждого введенного слова. Подбор ключевых слов — это один из ключевых моментов подготовки фотографии для фотостоков, от этого во многом зависит как легко покупатели смогут найти вашу фотографию и, в итоге, как часто она будет продаваться. Фотобанк Shutterstock, например, предоставил специальный инструмент по подбору ключевых слов Suggestions Tool, который доступен из меню Portfolio->Keyword Suggestions. Я иногда «подглядываю» в похожие фотографии на фотобанках и беру некоторые ключевые слова оттуда, но лучше всего, конечно, придумывать как можно больше своих ключевых слов, которые подходят именно для вашего изображения, тогда у вас будет больше шансов выделиться среди множества других фотографий.
Можно выбрать до 50-ти ключевых слов, но старайтесь выбирать те слова, которые наиболее точно описывают вашу фотографию.
После того, как вы добавили ключевые слова и название фотографии, можно переходить к экспорту.
Экспорт фотографий в Lightroom
В каталоге фотографий, выделяем нужные файлы и кликаем правой кнопкой, выбираем Export->Export. Появится диалоговое окно экспорта в Lightroom.
Настройки экспорта:
- Выберите папку куда будете экспортировать фотографии.
- Фотографию для фотостоков нужно экспортировать в формате JPEG и обязательно! при 100 процентном качестве — это важно.
- Размер фотографии менять не нужно, пусть будет максимально возможный, Resolution (разрешение) лучше делать 300 ppi.
- Отключите дополнительное увеличение резкости при экспорте (Output Sharpening).
- Не добавляйте никакие копирайты и watermark на вашу фотографию! Иначе ее не примут на фотостоки.
- Не удаляйте metadata при экспорте.
- Отключите любой Post-Processing.
После того, как вы все настроили нажимайте Export и готово.
Полученные фотографии можно сразу загружать на фотобанки.
PS. На следующий день моя фотография острова Сипадан была одобрена и поступила в продажу на фотобанке Shutterstock.
Последнее изменение: 17 октября 2019 в 18:11.
Быстрая обработка пейзажа в Лайтруме | Сайт Александра Завального
Раньше я никак не мог понять, как люди привозят из поездок такие яркие и сочные фотографии, в то время как мы, путешествуя и фотографирую на неплохую камеру, привозим какие-то серые фотки с засвеченным небом и чёрными силуэтами. Оказывается, тут всё дело в обработке. В этой небольшой статье я на примере нашей фотографии заката на Мальте покажу, как обычную, скучную фотку превратить в яркую, сочную фотографию заката.
Прежде чем начать, парочка подготовительных моментов. Чтобы вашу фотографию в обработке можно было сделать действительно красивой, нужно сфотографировать её в формате RAW, а не JPEG. Я понимаю, что эта техническая информация многих начинающих фотографов может отпугнуть, но поверьте, это необходимый шаг. Одна из самых больших ошибок моей жизни было то, что мы снимали в JPEG в Доминикане, хоть в конце-концов фотографии получились неплохими. Если у вас даже самая простая зеркалка, как Canon 1300D, вы уже можете в настройках выбрать формат фотографии RAW. Для чего? RAW содержит в себе намного больше информации. Простыми словами — если на JPEG небо на фотографии заката может быть просто белым пятном, с которым ничего не поделать, то в RAW фотографии достаточно сделать фото потемнее, чтобы в небе появились облака и приятный градиент. Всегда фотографируйте в RAW. Даже если вы делаете фотографии на Айфон, то начиная с модели 6S и выше, есть возможность фоткать в RAW, установив программу Manual, или ей подобную.
Второй момент — установите на компьютер Lightroom или Photoshop. Я пользуюсь Лайтрумом, так как он позволяет обрабатывать фотографии намного быстрее и делать это сразу с целой группой фотографий. В этой статье будем обрабатывать фотку в Лайтруме.
Итак, открываем фото в Лайтруме. Мне кажется, что в плане композиции фотография хорошая, но вот с цветом и яркостью тут беда. И самое главное — этот закат был потрясающий, когда мы на него смотрели, а на фото его почти не видно.
Шаг 1
Прежде чем начать работать со светом и цветом, перейдите во вкладку Lens Corrections и поставьте галочки в первые два пункта. Зачем? Так вы уберете затемнения и искажения, которые любое фото приобретает из-за структуры используемого объектива, а так же уберете артефакты от преломления света.
Шаг 2
Возвращаемся во вкладку Basic и немного уменьшаем экспозицию и увеличиваем контраст. Экспозицию уменьшаем, потому что фотография слишком светлая, и не передает атмосферу заката. В небе стали появляться детали.
Шаг 3
Дальше, пожалуй, самый важный шаг в обработке любого заката или фотографии с широким динамическим диапазоном (простыми словами — фото, где есть и яркие и тёмные участки. Закаты, фото солнечного неба и тёмной крыши здания и так далее). Highlights опускаем, в этом примере полностью, чтобы «вернуть» небо. Shadows поднимаем, раньше я всегда делал +100, но сейчас стал с этим поаккуратнее. Когда поднимаешь светлость теней, обязательно появятся шумы, даже если фотография сделана днём.
Шаг 4
Дальше шаг необязательный, особенно в этом примере. Whites и Blacks, белые и чёрные. Чтобы добавить контраста, чёрные опускаем, чтобы они стали еще чернее, белые оттенки делаем светлее. Когда это делаем, смотрим на гистограмму наверху, чтобы полностью растянуть её.
Шаг 5
Дальше Clarity. Clarity позволяет сделать фото ядрёным. Новички всегда тянут его наверх, придавая фотографии дешевый HDR вид. Будьте поспокойнее. Этот рычажок особенно красивыми делает камни и текстурные области.
Шаг 6
Если двигая Shadows и Highlights, мы сделали самое важное со светом, то следующие два движка делают самое важное для цветности фотографии. Vibrance и Saturation. Отличия объяснить не просто в этой статье, задуманной больше заинтересовать читателя и показать пример того, как фото меняется при обработке. Если коротко — Saturation делает насыщенней всё, а Vibrance только самые ненасыщенные участки. Поиграйтесь с этими рычажками, чтобы понять. Или просто поднимите оба, и обрадуйтесь сочным цветам, о которых мы все так мечтаем.
Шаг 7
В принципе фото уже отличное, но мы пойдём дальше. Закаты выглядят эффектнее, если добавить им немного фиолетового (маджента) цвета. Идём наверх, в баланс белого и добавляем и жёлтый и фиолетовый цвет, делая фото теплее. Теперь основа готова и на этом действительно можно остановиться. Дальше идут чуть более сложные приёмчики.
Шаг 8
Нужно сделать в небе более сильный градиент, тем самым обрамив фотографию. Выбираем иконку градиента (1), растягиваем его сверху фотографии (2), добавляем синего и уменьшаем экспозицию, делая ту часть неба темнее (3).
Шаг 9
Та же схема снизу фотографии, чтобы добавить световую рамку.
Шаг 10
Ну и напоследок, круговой градиент (1). Его поместим прямо, где солнце, чтобы сделать эту часть неба желтее (2). Дальше делаем его желтее (3), насыщеннее (4) и даже добавляем жёлтого отдельным цветом (5). Еще на скриншоте я забыл отметить важную вещь — должна стоять галочка в «Invert Mask», иначе все изменения пойдут не внутрь кружка, а наружу.
Конец! Вот что мы получили в результате.
Я понимаю, что после прочтения статьи могут остаться вопросы. Буду рад ответить на все вопросы внизу статьи, а так же буду пополнять статью, если пойму, что не досказал что-то явно необходимое.
Как быстро и эффективно редактировать файлы RAW в Lightroom
Недавно я несколько раз ездил в Гавану, чтобы найти интересные способы познакомиться с этой удивительной страной. Первый раз я снимал среднеформатной камерой Fuji GFX 50S (посмотрите результаты) и обработал изображения в Lightroom. Во второй раз я взял Nikon D750 и объектив Tamron 28-300mm f / 3.5-6.3 Di VC PZD, которые я взял напрокат в Borrowlenses (сообщение здесь), чтобы посмотреть, насколько больше в данный момент я могу снимать. одна линза.
Вот шаги, которые я предпринял для обработки нескольких изображений из этих поездок. Все, что было сделано со снимками, было сделано с изображениями RAW как с GFX, так и с D750. Загрузите изображения здесь и следуйте инструкциям!
Обработка изображений в Lightroom
Большая часть моих проявлений в Lightroom выполняется на вкладке «Основные» с использованием экспозиции, контраста, светлых участков / теней, белых / черных цветов, чтобы получить максимальную отдачу от файла RAW. После этого я сосредотачиваюсь на температуре, оттенке и яркости, чтобы получить общее впечатление от кадра.Хотя я, безусловно, мог бы сначала изменить цвет, я считаю, что лучше сначала получить общее ощущение экспозиции изображения, а затем сосредоточиться на цвете снимка.
После того, как в файл внесены глобальные изменения, я сосредотачиваюсь на том, чтобы получить больше кадра, затемняя и осветляя части изображения с помощью корректирующей кисти.
Еще, что я делаю, это убираю все ненужные элементы из кадра, а также применяю кадрирование, которое придает изображению иное ощущение.Я думаю, что кадрирование 16 × 9 делает изображение немного более кинематографичным, поэтому я обычно использую его для большинства своих изображений. Предупреждение: обрезка до нестандартного размера ограничит вашу способность найти нестандартную рамку для изображения!
Зарегистрируйтесь на мой бесплатный урок!
Я разрабатываю онлайн-классы на моем новом учебном сайте, First Shot School. Я рассказываю, как я обрабатываю изображения, и помогаю вам изучить Photoshop, фотографию, Lightroom, видео и многое другое. Я создал бесплатный курс по вещам, которые, по моему мнению, важны в Photoshop и Lightroom.Зарегистрируйтесь на бесплатное занятие, перейдя по этой ссылке ..
Цель обработки — получить хорошее впечатление от изображений, не прибегая к Photoshop для выполнения каких-либо сложных задач. Я надеюсь, что мой метод даст вам хорошие советы, которые вы сможете сразу же использовать.
Теги: Lightroom, Фотография Последнее изменение: 7 июля 2021 г.Базовое редактирование фотографий в Lightroom Classic
[♪ music ♪]
[Простые шаги по улучшению ваших фотографий в Lightroom]
[с Беном Уиллмором] [Бен Уиллмор] Итак, вы хотите улучшить свои фотографии.Что ж, не имеет значения, были ли они сняты
на модную камеру или только на ваш мобильный телефон, Lightroom может настроить их все. Давайте взглянем. Здесь я нахожусь в библиотеке, где я собираюсь переключать
между моими изображениями, а вот тот, который не очень хорошо выглядит
, по крайней мере, в маленькой версии здесь, небольшой эскиз. Итак, чтобы исправить изображение
, я перейду в верхнюю часть экрана и переключусь с модуля «Библиотека», в котором мы организуем наши изображения, на модуль «Разработка»
, где мы можем их настроить.В модуле «Разработка» большая часть действий
происходит в правой части экрана. Итак, эту область на левой стороне,
, я собираюсь свернуть, щелкнув маленький треугольник
возле левого края экрана. Если я хочу, чтобы мое изображение занимало больше места,
я могу сделать то же самое вверху. А теперь, если я смотрю на изображение в целом, то относительно очевидно, что с ним не так. В данном случае просто очень темно. Теперь, когда я нахожусь в модуле разработки, в правой части экрана есть выбор
.
Это называется Авто. И я мог бы просто щелкнуть этот
и посмотреть, может ли он помочь изображению. И в данном случае разница разительная. И что он сделал, когда я нажал «Авто», так это переместил эти различные ползунки регулировки, которые находятся в правой части моего экрана, чтобы попытаться выяснить, что, по его мнению,
сделает его лучше. Но Lightroom на самом деле не знает
содержание вашего изображения. Он не знает, какие области
важны, а какие нет. Это вам решать.Итак, после нажатия кнопки «Авто» мы можем точно настроить
конечный результат, перемещая различные ползунки, которые находятся на
в правой части экрана. Давайте посмотрим, что делают эти ползунки. И со временем, по мере того как мы будем работать с большим количеством изображений, вы будете все более и более комфортно воспринимать
, как думать о них. Есть три основных ползунка
для управления яркостью изображения. И эти ползунки — «Экспозиция». Экспозиция регулирует все изображение, делая все изображение ярче или темнее. Затем у нас есть блики и тени.Световые эффекты будут работать только
в светлых областях вашего изображения, а тени будут работать на темных. Итак, если я смотрю на это конкретное изображение, после нажатия кнопки «Авто» я вижу в основном
верхнюю часть изображения, которая мне не нравится, и это одна из самых ярких областей. Итак, из этих трех ползунков, о которых мы только что говорили, я собираюсь использовать ползунок Highlight. Со всеми этими ползунками
, если они собираются управлять яркостью, перемещение их вправо приведет к увеличению яркости
, а перемещение влево — к затемнению.Итак, я собираюсь взять ползунок выделения
и переместить его влево и посмотреть, смогу ли я получить немного больше деталей
, чтобы появиться в этом небе. Думаю, это выглядит намного лучше. Если вы хотите вернуться к исходному изображению
по какой-либо причине, в правом нижнем углу находится кнопка сброса.
Я нажму и посмотрим, с чего мы начали. Затем я всегда мог перейти в меню «Правка»
и выбрать «Отменить» или использовать сочетание клавиш Command Z на Mac,
Control Z в Windows, чтобы вернуть нас туда, где мы находимся.Но вы можете видеть, что на этом изображении мы значительно изменили
. Итак, теперь давайте перейдем к другой фотографии. Я могу либо вернуться в модуль «Библиотека» здесь, чтобы посмотреть все изображения и выбрать между ними, либо, когда я был в модуле «Разработка», он все еще знал, что все эти другие изображения существуют. Поэтому, когда я нахожусь в модуле «Разработка», я могу просто использовать клавиши со стрелками на клавиатуре. И если я нажму клавишу со стрелкой вправо,
это приведет меня к следующему изображению. В этом случае я замечаю, что большая часть изображения темная.И поэтому, если он когда-либо находится на большей части изображения, я обычно регулирую ползунок «Экспозиция», потому что «Экспозиция» работает для всего изображения. Так что я подниму Exposure на
, пока большая часть изображения не станет выглядеть нормально. При этом я замечаю, что самые яркие области, белые области у основания этого храма, становятся слишком яркими. Здесь я посмотрю на другие ползунки и заметлю, что у нас есть ползунок Highlights. Света изолирует самые яркие части нашего изображения, чтобы я мог уменьшить это, чтобы попытаться затемнить светлые участки.И иногда после настройки
чего-то вроде бликов я повторно оцениваю изображение и решаю создать резервную копию
из одной из других корректировок, которые я сделал. Но в данном случае, я думаю, мы внесли хорошие изменения. Если я нажму «Сброс», чтобы показать вам раньше, выберите «Отменить», чтобы показать вам после, я думаю, что это улучшилось. Попробуем другой. В большинстве случаев вы можете начать с Auto
, когда дело доходит до ярких или темных изображений, а затем вы просто собираетесь точно настроить
конечные результаты. В этом случае я думаю, что самая темная область изображения
недостаточно яркая.Что ж, для самой темной области изображения
— это ползунок Shadows. Так что я подниму это.
Выделите столько деталей в тенях, сколько мне нравится. Но давайте начнем изучать некоторые другие слайдеры
, которые можно найти здесь. Если вы хотите, чтобы на вашем изображении появилось больше деталей, вы хотите увидеть больше текстуры
, которая находится здесь, в этих камнях, или больше текстуры в этой зеленой покрытой области, есть ползунок под названием Clarity. А если вы увеличите четкость,
сделает все детали на вашей фотографии отчетливыми.Однако будьте осторожны с этим ползунком, потому что иногда вы не хотите, чтобы деталь
действительно выделялась. В основном это
, когда у вас есть люди на ваших фотографиях, и у вас есть крупные планы их лиц, потому что повышение четкости чьего-либо лица сделает все маленькие складки
и морщинки на их лице более выраженными, и это заставит их выглядеть старше. Так что пейзажи и прочее, четкость может быть отличной, но на людях крупным планом
я бы не стал это поднимать.Фактически, четкость
также можно отодвинуть в отрицательную сторону. Поэтому вместо увеличения
вы можете уменьшить его, и это смягчит изображение. И смягчение лиц людей — неплохая вещь. Так что для людей, возможно, переместите Clarity влево. Итак, давайте посмотрим на подробности.
В этом случае самая темная часть изображения — это проблема. И я хочу видеть больше деталей в самых темных областях. Для этого я не буду упоминать «Экспозицию», потому что это подействует на всю картинку. Я собираюсь вместо этого спуститься сюда, в Тени.И я буду поднимать это до тех пор, пока не увижу
количество деталей в тенях, которое мне нужно, а затем я повторно оцениваю изображение и скажу, есть ли что-то еще, что мне в нем не нравится. В этом случае небо может показаться
немного ярким. И если это так, небо — одна из
самых ярких областей на изображении, поэтому выбор под названием Highlights
можно уменьшить, чтобы затемнить их. Надеюсь, вы уловили
, что когда дело доходит до яркости, у нас есть несколько вариантов.Во-первых, я могу нажать кнопку «Авто», чтобы попытаться заставить Lightroom принять решение за меня. После этого я могу точно настроить результат
в основном с помощью трех ползунков: «Экспозиция», если все изображение слишком яркое или слишком темное, «Выделение», если оно в основном сконцентрировано
на ярких частях изображения, и «Тени», если это в основном темные области. Затем, после того, как я это сделаю, если я хочу, чтобы деталь
немного больше выделялась на изображении, у нас есть выбор под названием «Четкость», и если я подниму его, он обычно делает деталь
немного более выраженной.У нас есть и другие ползунки
, которые могут также помочь. Если у вас когда-либо есть изображение, которое выглядит довольно тусклым, оно выглядит туманным / нечетким, часто это потому, что разница между самой яркой частью изображения
и самой темной не так уж велика. Они очень похожи друг на друга. Что ж, здесь есть ползунок, который может нам помочь, и он называется Контрастность. Контрастность определяет, насколько велика разница между ярким и темным. Так что, если у вас когда-либо будет расплывчатое изображение,
возьмите ползунок Contrast и увеличьте его.
часто поможет вашему изображению, но вам также придется переместить
некоторые другие ползунки.В этом случае я хочу, чтобы изображение было темнее, поэтому я также уменьшу экспозицию. Но даже с этими изображениями перемещение ползунков
— не всегда лучший вариант для начала. Иногда бывает достаточно Авто, и давайте посмотрим на этом конкретном изображении, помогает это или мешает. Когда я нажал «Авто», «
», мы получили больше контраста в изображении, у нас было больше там, где самая темная часть изображения
стала красивой и темной, где я могу начать видеть детали. И опять же, я мог его настроить. В этом случае я думаю, что самая яркая часть
изображения слишком яркая.Я просто хотел бы увидеть больше деталей, которые там есть. Так что я принесу свои основные моменты и увижу
, если смогу затемнить его. И мне не нравится, что я не вижу многих деталей. Итак, я возьму слайдер
, который мы использовали раньше, под названием Clarity, накачу его и посмотрю, сможет ли он преувеличить наши детали. Мы еще не говорили о цвете. Есть две основные области
, где вы можете работать с цветом. Первый здесь внизу, внизу. Это называется «Яркость и насыщенность».И для большинства изображений вы захотите использовать
Vibrance. Если вам нужно, чтобы изображение было более красочным,
просто сдвиньте его вправо. Если вы хотите, чтобы он был менее красочным, можно переместить
влево. Но если дело не в том, что вы просто хотите, чтобы
сделал изображение более красочным или менее ярким, вместо этого вы заметили проблему с цветом. Изображение выглядит слишком желтым, слишком коричневым,
слишком зеленым или чем-то еще, тогда вы хотите перейти наверх. Вот где вы можете использовать температуру и оттенок.В этом случае изображение выглядит желтоватым. И если вы посмотрите на температуру и оттенок,
вы действительно найдете там желтый цвет. Вы видите это прямо здесь, справа? Итак, если вы хотите, чтобы это изображение выглядело более желтым, вы можете переместить температуру в сторону желтого цвета, или, если вы хотите, чтобы оно выглядело менее желтым,
вы можете отодвинуть его. Посмотрим, как это выглядит в обоих направлениях. Вот еще желтый.
Он может сделать его больше похожим на закат. Или отодвиньте его от желтого, просто не слишком далеко, и вы сможете избавиться от общего ощущения желтого.Каждое изображение — это ваш личный выбор
в зависимости от того, как вы хотите, чтобы оно выглядело. И что хорошо, так это то, что в Lightroom
вы можете экспериментировать сколько угодно, потому что проверьте это.
В левой части экрана, если я разверну эту сторону,
будет целая область под названием История. И в истории перечислены все, что
я сделал с этой картинкой с самого начала. И я могу навести указатель мыши на все эти варианты
, которые есть здесь, и предварительный просмотр выше. И это показывает мне, как изображение
выглядело в любом прошлом состоянии.Если я предпочел, как это выглядело несколько минут назад, я могу просто навести курсор на выбранный здесь вариант, пока не увижу, что предварительный просмотр выше выглядит так, как я хочу. Если я нажимаю, это приводит меня к тому взгляду на картинке, как если бы я никогда не применял эти дополнительные варианты. С каждым изображением вы получаете полную историю, и поэтому я не против поэкспериментировать. Даже если я перейду к нижнему правому углу
и нажму кнопку «Сброс», изображение вернется к тому, как
выглядело бы с настройками по умолчанию, но у нас все еще есть история того, что я делал в прошлом.Нажмите на любой из них, и я снова вернусь к этому взгляду. Начните с любого изображения, сначала попробуйте Авто,
, а затем настройте то, что вам не нравится. Иногда требуется немного поэкспериментировать, но если вы экспериментируете, делая изображения более красочными, а иногда делая их более похожими на закат, подталкивая их к желтому или оранжевому цвету, вы можете кардинально преобразовать свои изображения из оригинала, который, возможно, не был таким
интересно то, чем вы действительно хотите поделиться с друзьями.Итак, как видите, вы можете сделать снимок
, который, возможно, не был бы впечатляющим, и преобразовать его в нечто
, которым вы действительно с гордостью поделитесь.
Что вы узнали: редактируйте фотографии в модуле разработки
- Выберите фотографию для редактирования в модуле «Библиотека». Щелкните «Разработка» в верхней части экрана, чтобы переключиться на модуль Develop .
- Чтобы настроить яркость фотографии, попробуйте щелкнуть Авто на панели «Основные».
- Используйте ползунки панели «Основная» для точной настройки. Например, перетащите ползунок Exposure , чтобы сделать все изображение ярче или темнее; используйте ползунок Highlights для настройки светлых участков; и используйте ползунок Shadows , чтобы настроить темные области.
- Чтобы выделить детали и текстуру, перетащите ползунок Clarity вправо. Чтобы смягчить изображение, перетащите ползунок влево.
- Если фотография выглядит тусклой, перетащите ползунок Contrast немного вправо, чтобы увеличить разницу между светлыми и темными областями.
- Чтобы сделать изображение более красочным, перетащите ползунок Vibrance вправо.
- Поэкспериментируйте с ползунком Temp , чтобы изменить общий цвет на более теплый или холодный оттенок.
- Чтобы отменить корректировку, выберите Правка> Отменить или нажмите Control + Z (Windows) или Command + Z (MacOS). Чтобы удалить все настройки, нажмите кнопку Reset в правом нижнем углу. На панели «История» перечислены все внесенные вами изменения. Щелкните элемент на панели «История», чтобы вернуть изображение в это состояние.
Как выполнять пакетное редактирование в Lightroom
Помните старые добрые дни редактирования каждой фотографии по отдельности? Благодаря Adobe Lightroom фотографам больше не нужно обрабатывать каждую фотографию одну за другой. Вы можете сэкономить много времени и энергии, научившись пакетному редактированию в Lightroom.
В этом руководстве мы научим вас, как именно это делать, а также предложим несколько методов, которые вы можете использовать для ускорения рабочего процесса, сохраняя при этом высококачественные, хорошо отредактированные фотографии.Это одна из самых мощных функций Adobe Lightroom, так что не торопитесь и давайте узнаем, как пакетно обрабатывать несколько фотографий!
Что такое пакетное редактирование?
Для тех, кто не знаком с пакетным редактированием, это, по сути, метод постобработки, который позволяет редактировать несколько или даже сотни фотографий одновременно. Если у вас есть фотографии с одинаковыми условиями освещения и выдержками, вы можете сэкономить массу времени, применив одинаковые настройки ко всем фотографиям. Это потрясающая функция, которую Adobe Lightroom реализовал в своей системе.
Пакетное редактирование в Adobe Lightroom
Пакетная обработка в Adobe Lightroom более эффективна, чем другие приложения, потому что вы можете выборочно решать, какие настройки обрабатывать в пакетном режиме. Это неразрушающий способ редактирования фотографий на случай, если вам нужно вернуться и настроить каждое изображение индивидуально.
Adobe Lightroom Presets
Как упоминалось выше, Lightroom CC предлагает бесплатные пресеты для пользователей, но есть много красивых пресетов, доступных в Интернете. В зависимости от типа фотографии, которую вы делаете, вы можете легко найти великолепные пресеты специально для фуд-фотографии, моды, пейзажей, портретов и многого другого.
Выбор правильной предустановки для фотографий окажет сильное эстетическое влияние на вашу фотографию. Вы можете изучить нашу обширную коллекцию пресетов Adobe Lightroom перед тем, как начать процесс пакетного редактирования. Пост-обработка никогда не была такой простой и доступной, как с творческими предустановками и параметрами кистей Adobe.
Как применить изменения к нескольким фотографиям
Шаг 1: Импортируйте фотографии. Есть несколько способов сделать это:
- Найдите кнопку Import в нижнем левом углу модуля Library .
- Выберите Файл > Импорт фотографий и видео.
- Перетащите фотографии или папку с компьютера в представление сетки.
После импорта фотографий решите, как вы хотите добавить их в каталог. Есть несколько способов добавить их в Lightroom:
- Копировать как файлы DNG: это преобразовывает ваши необработанные файлы в цифровой негативный формат Adobe (DNG).
- Копировать: базовое копирование файлов в выбранную папку.
- Переместить: переместить файлы из другой папки в текущую.
- Добавить: выберите этот вариант, если хотите сохранить файлы в текущем месте.
Затем вам нужно выбрать файлы, которые вы хотите импортировать, на панели предварительного просмотра. Отметьте все, что вы собираетесь редактировать.
Шаг 2. Выберите предустановку для редактирования нескольких фотографий.
Один из самых быстрых способов начать пакетное редактирование — использовать бесплатные предустановки Lightroom. Это предлагает Lightroom CC. После того, как ваши фотографии будут импортированы, перейдите на вкладку «Библиотека».Найдите кнопку «Быстрая разработка» в правой части экрана.
В раскрывающемся меню рядом с «Сохраненная предустановка» выберите желаемую предустановку. Вы можете продолжать экспериментировать, пока не найдете нужный пресет. Как только вы нажмете на предустановку, изображение обновится, и предустановка должна применяться автоматически.
После того, как вы найдете идеальную предустановку для своей фотографии, выберите Command + A (Mac) или Ctrl + A (ПК) , чтобы выбрать все свои фотографии. Вы также можете удерживать нажатой клавишу Command или Ctrl при выборе конкретных файлов, к которым вы хотите применить предустановку.
Шаг 3. Примените предустановку к вашим фотографиям
Чтобы применить предустановку ко всем выбранным фотографиям, нажмите кнопку Sync . Появится всплывающее окно, в котором вы можете точно настроить параметры, которые хотите применить. Когда вы будете довольны выбором, нажмите Синхронизировать , чтобы применить настройки ко всем вашим фотографиям. Обратите внимание, что эскизы ниже изменятся и преобразуются в выбранный вами пресет.
Шаг 4. Точная настройка и применение собственных правок
Все еще недовольны внесенными правками? Без проблем.Вы можете легко применить свои собственные правки к своим фотографиям на вкладке Develop .
Выберите фотографию из эскиза и приступим к редактированию! В правой части экрана обратите внимание на различные инструменты редактирования, которые вы можете выбрать для редактирования своих фотографий. Мы не будем вдаваться в подробности бесчисленного множества инструментов и функций Lightroom, но давайте рассмотрим основы.
Выберите вкладку Basic , чтобы просмотреть некоторые из наиболее распространенных функций редактирования. Вы можете регулировать температуру, экспозицию, контраст, светлые участки и тени.Часто игра с базовыми настройками уже может иметь огромное значение.
Вы также можете перейти на вкладку «Черно-белое», чтобы преобразовать фотографии в черно-белые. Отрегулируйте четкость и контраст, чтобы получить дополнительную резкость и размер.
Когда вы будете довольны внесенными изменениями, выделите все фотографии на миниатюре и нажмите Автосинхронизация. Появится всплывающее окно и нажмите Синхронизировать , чтобы применить все выбранные изменения. Все фотографии на вашем эскизе должны преобразоваться в новые отредактированные.Насколько это просто? Пакетное редактирование упрощает постобработку!
Шаг 5. Синхронизация выборочного редактирования
Здесь все становится немного интереснее. Adobe Lightroom имеет функцию, которая позволяет выборочно синхронизировать ваши правки. Почему это полезно? Что ж, представьте, что вы редактируете одну из своих фотографий и хотите обрезать ее до квадратного изображения. Затем вы решаете, что экспозиция слишком темная, поэтому немного ее осветлили. Если вы не хотите, чтобы все ваши фотографии были обрезаны в квадрат и имели одинаковую экспозицию, вам нужно использовать эту мощную функцию для выборочной синхронизации ваших изменений.
Помните всплывающее окно, которое появляется перед нажатием кнопки Синхронизировать ? Вы захотите вернуться в это всплывающее окно, чтобы выбрать, какие настройки вы хотите применить ко всем вашим фотографиям. Для вышеупомянутого сценария вам нужно снять отметку с , Local Adjustments и Crop Settings . Это предотвратит обрезку всех ваших изображений до квадрата и чрезмерное увеличение яркости.
Вы можете легко устанавливать и снимать различные настройки в этом поле в зависимости от типа редактирования, которое вы делаете.Вы будете удивлены, насколько мощной является эта функция в Adobe Lightroom, позволяющая сэкономить много времени и стресса.
Шаг 6. Сброс или отмена пакетного редактирования.
Adobe Lightroom очень снисходителен, когда дело доходит до внесения исправлений или сброса ваших правок. Вы можете легко отменить свои правки или просто вернуть все в исходное состояние.
Сначала нажмите кнопку Reset , расположенную в правом нижнем углу экрана. Это сбросит все на выбранной фотографии.
Если вы хотите сбросить все фотографии в миниатюре, просто выберите все фотографии и нажмите Shift — Command — R или Shift — Control — R , чтобы сбросить настройки проявки фотографий.
Заключение
Как видите, пакетное редактирование — прекрасный способ легко и быстро преобразовать ваши изображения. Вам обязательно стоит использовать эту функцию как часть повседневного рабочего процесса, чтобы сэкономить много времени и энергии. Всего несколькими нажатиями кнопки вы можете эффективно редактировать изображения.
Имейте в виду, что редактирование каждой фотографии может выглядеть по-разному даже с одной и той же предустановкой, поэтому обязательно настройте ее, перейдя на вкладку Develop и сделав микрокоррекции для получения качественных результатов. Благодаря этому ваши изображения будут выглядеть профессионально и согласованно по всем направлениям.
Вы пробовали пакетное редактирование в Lightroom? Дайте нам знать в комментариях под процессом редактирования вашей работы!
Как редактировать фотографии в Lightroom как профессионал
Овладение тем, как редактировать фотографии в Lightroom, является обязательным, если вы хотите вывести свои изображения на новый уровень.Многие профессиональные фотографы редактируют в Lightroom, поскольку это одна из самых популярных программ для редактирования фотографий.
Изучение того, как редактировать фотографии в Lightroom, является фундаментальной частью рабочего процесса фотографа. При постобработке фотографий я всегда задаю себе вопрос: почему фотография так важна? Я хочу убедиться, что мои изображения передают зрителю те же эмоции, что и я, когда их снимал. Lightroom (сегодня называется Lightroom Classic CC) позволяет улучшать изображения с помощью множества доступных профессиональных инструментов.
Эта статья является частью 3 полного руководства по Lightroom
для начинающих. Часть 1: Введение Полное руководство по Lightroom для новичков
Часть 2: Управление каталогами Lightroom | Как организовать свои фотографии
Итак, как редактировать фотографии в Lightroom?
Читайте также: Lightroom против Photoshop
1. Как редактировать фотографии в Lightroom
Lightroom предлагает привлекательные функции редактирования. Вы можете применить предустановку одним щелчком мыши, аналогично тому, что вы можете сделать в Instagram, или имея полный контроль над каждой настройкой, и вручную изменять каждую из них по одному для более профессионального и безупречного вида.
Как мы вкратце представили, в Lightroom, этап редактирования происходит в модуле разработки . Модуль разработки — это то место, где вы, вероятно, будете проводить большую часть своего времени при работе в Lightroom. С помощью этого модуля вы можете настроить практически любые мыслимые настройки вашей фотографии.
Lightroom, благодаря своим мощным функциям редактирования, позволяет применить свой стиль и сделать ваши фотографии уникальными. Вы можете быть настолько креативными, насколько хотите, и выделять свою работу среди других фотографов.
Если вы не визуальный художник, хорошее практическое правило редактирования фотографий — сделать ваши окончательные изображения максимально естественными. Вначале у вас возникнет соблазн перенасыщать или чрезмерно контрастировать на фотографиях, но со временем вы научитесь распознавать, когда у вас получилось хорошо сбалансированное изображение.
Статья по теме: Советы по редактированию фотографий Golden Hour в Lightroom
Ползунки постобработкиС правой стороны у вас есть самый важный набор меню Lightroom, ползунки разработки.
Пошаговое руководство по редактированию в Lightroom
Давайте посмотрим на настройки проявки, отредактировав фотографию.
В этом руководстве вы узнаете, как использовать панели редактирования, и я расскажу вам о них, начиная с самого верха.
Когда вы редактируете в Lightroom, вы будете перемещаться между меню, изменяя значения.
Также помните, что редактирование изображений полностью личное. У всех свой стиль, и тебе не обязательно следовать моему.Но в целом все типы изображений разделяют некоторые стандартные правила. Например, вам не нужны слишком яркие или слишком темные фотографии.
Получите 7-дневный
БЕСПЛАТНЫЙ КУРС ФОТОГРАФИИ:
The Path to Photography Expert
Итак, я предлагаю вам выполнить эти шаги в качестве вводного руководства, а затем найти свой стиль и поэкспериментировать, чтобы увидеть, какие разные результаты вы получите.
Я буду очень рад, если вы поделитесь своими результатами в комментариях ниже.
Давайте начнем с того, что зайдем в наш модуль «Библиотека» и выберем изображение, а затем вернемся в «Проявку». Мы увидим фотографию, которая соответствует средней области экрана.
Как редактировать фотографии в Lightroom:
Основная панельБазовая панель — это ключ к тому, чтобы научиться редактировать фотографии в Lightroom.
В меню разработки теперь перейдите прямо на панель Basic в правой части экрана.
Основная панель расположена под гистограммой. Раскрыв это меню, вы сразу увидите, что первое значение, которое вы можете изменить, — это баланс белого. Настоящее преимущество съемки в формате RAW заключается в том, что файл сохраняет всю информацию, необходимую для изменения этих значений, как если бы вы меняли настройки в своей камере.
Баланс белого. Мне нравится, когда мои фотографии выглядят холодно. Итак, давайте начнем с небольшого снижения температуры и оттенка.
Тон. Теперь я собираюсь немного увеличить выдержку (+0,50 ступени), хотя это изображение довольно яркое, но это послужит моей цели для последующих изменений. Я также добавил довольно много контраста . Перемещение ползунка контрастности вправо делает темные части изображения темнее, а светлые — ярче.
Световые блики, тени, белые, черные . На этом этапе я обычно настраиваю темные и светлые области фотографии.
Поскольку я увеличил экспозицию, я собираюсь немного уменьшить блики, но немного увеличу белые, чтобы сделать их более различимыми. Важно убедиться, что вы не переусердствуете с этим шагом, вам нужно, чтобы ваше изображение было достаточно сбалансированным, вы можете следить за гистограммой, чтобы лучше понимать, что происходит на вашей фотографии.
Уменьшение черного и повышение теней даст мне достаточный контраст и баланс в темных областях. Когда вы узнаете, как редактировать в Lightroom, поиграйте с этими ползунками и посмотрите, каковы разные результаты, в процессе редактирования.
Вы всегда можете вернуться и внести коррективы.
Присутствие
Четкость влияет на переход между темными и светлыми областями. Снижение четкости сделает изображение менее четким, что приведет к эффекту почти несфокусировки.
В нашем случае нам нужны четко очерченные формы, как обычно для пейзажной фотографии. Перемещение ползунка вправо сделает формы более четкими.
Dehaze. Ползунок «Dehaze» — новинка в разделе «Присутствие». Это удобный ползунок, так как несколько факторов могут вызвать атмосферную дымку. Например, туман или загрязнение могут повлиять на внешний вид пейзажной фотографии. С помощью ползунка Dehaze, как следует из названия, вы можете уменьшить этот эффект и добавить детали в свое изображение.Опять же, не переусердствуйте.
Вибрация. Многие из моих изображений попадают в социальные сети. На экранах смартфонов цвета выглядят намного ярче, чем они есть на самом деле. С помощью ползунка яркости я почти всегда делаю цвета менее интенсивными, сдвигая его влево.
Насыщенность. Как и «Яркость», «Насыщенность» влияет на интенсивность цветов. Разница в том, что с помощью ползунка «Насыщенность» изменяются все цвета изображения, а не только доминирующие цвета. Если нажать слишком сильно, это приведет к добавлению цветового оттенка к изображению.Опять же, я стараюсь немного сдвинуть его влево, чтобы уменьшить насыщенность изображения.
Получите 7-дневный
БЕСПЛАТНЫЙ КУРС ФОТОГРАФИИ:
The Path to Photography Expert
Кривая тона
Это фантастический инструмент, который вам нужно освоить, если вы хотите научиться редактировать фотографии в Lightroom. Наверное, это мой любимый инструмент. Кривая тона представляет все оттенки вашей фотографии.
Ось X кривой — это ось тона.
Ось Y представляет яркость данного тона.
Ось X. Тонов.
Если двигаться слева направо, у вас есть тени, средние тона, светлые участки. Средние тона разделены на темные средние тона и светлые средние тона.
Ось Y. Яркость тона
При перемещении кривой вниз тона фотографии становятся темнее, при перемещении вверх — ярче.
Как вы увидите, начать редактировать фотографии и вносить изменения с помощью кривой тона довольно интуитивно.Если, например, вы хотите сделать изображение ярче, щелкните область средних тонов и перетащите кривую вверх. Вы увидите, как ваше изображение становится ярче, когда вы перетаскиваете кривую. Вы можете повторять одно и то же действие для светлых участков и теней, пока не получите желаемый результат.
Lightroom дает вам два способа работы с кривой тона. Первый называется Region Curve, и это вспомогательный режим, который вы можете использовать, когда делаете первые шаги в Lightroom. Второй режим называется точечной кривой.Вы можете активировать его, нажав небольшую квадратную кнопку в правом нижнем углу панели кривой тона.
Режим Point Curve дает вам больше контроля, и у вас есть доступ к трем цветам, определяющим цветовую гамму RGB, и вы можете выбрать, какой из них вы хотите изменить: красный, зеленый или синий. По умолчанию вы воздействуете на все три одновременно.
Кривая тона, вероятно, первое, что я использую, когда начинаю редактировать. Прежде чем перейти на базовую панель и поиграть с бликами и тенями, я использую кривую тона, чтобы максимально приблизиться к уровню контраста, который я хочу получить.
Перетаскивая различные точки на кривой, вы видите, что мы получили нужный уровень контрастности, но в то же время я немного «приглушил» тона, чтобы придать изображению немного нереальное ощущение, почти как воспоминание или сон.
Вы заметите, что мы получили небольшую S-образную кривую. Это распространенный способ сделать ваше изображение более привлекательным. Все, что я сделал, чтобы затем приглушить тона, — это перетащить крайнюю левую точку (тени) вверх, а крайнюю правую точку вниз (светлые участки).
Поэкспериментируйте с разными изображениями и найдите свой стиль.
HSL / цвет
HSL означает оттенок-насыщенность-яркость. Эта мощная панель позволяет вам независимо управлять разными цветами вашего изображения.
Вы можете сделать отдельные цвета ярче или насыщеннее, не трогая другие.
Оттенок — это градиент цвета на вашем изображении. Если вы посмотрите на траву, вы скажете, что она зеленая, но какого оттенка зеленого? Он зеленый или тоже есть желтый? Эти вариации цвета мы можем описать как оттенок.
Насыщенность. Интуитивно, перетаскивая влево или вправо ползунок в разделе «Насыщенность», вы можете сделать этот цвет более или менее интенсивным.
Яркость. Яркость — это отражающая яркость цвета. Обычно, если я обесцвечиваю цвет, я пытаюсь сбалансировать его и посмотреть, как он выглядит, добавляя больше яркости.
Вот мои настройки HSL после редактирования фотографии.
Разделенное тонирование
Может показаться, что разделенная тонировочная панель не самая распространенная.Из всех вариантов, которые у вас уже есть для изменения цвета, регулировки яркости и контрастности изображения, вы можете подумать, что этого уже достаточно. Я использую эту панель, поскольку она дает возможность добавить два разных цвета к светлым и темным участкам. Если вы посмотрите на изображения ниже, вы поймете, что делает с фотографией двухцветная панель.
Хорошо, теперь давайте посмотрим до и после изображения.
2. Как редактировать в Lightroom: экспорт вашей работы
Экспорт отредактированных фотографий — один из важнейших этапов постобработки.Вы организовали и отредактировали свои изображения , вы создали многоразовые предустановки. Чтобы действительно научиться редактировать фотографии в Lightroom , вы должны научиться «Экспортировать».
Щелкните и выберите фотографию, которую хотите экспортировать (Lightroom может экспортировать несколько изображений одновременно). Затем щелкните правой кнопкой мыши или трекпада и выберите Экспорт> Экспорт…
Появится диалоговое окно экспорта.
Здесь вы можете выбрать:
Местоположение экспорта. В какое место на вашем компьютере или на внешнем жестком диске вы хотите экспортировать свою работу. Lightroom позволяет вам выбрать, что вы хотите делать, если файл уже существует. Я оставляю значение по умолчанию «Спросить, что делать», чтобы избежать нежелательных переопределений.
Именование файлов. У вас есть несколько вариантов, как видно из меню. Вам решать, хотите ли вы переименовать файлы или сохранить исходное имя.
Получите 7-дневный
БЕСПЛАТНЫЙ КУРС ФОТОГРАФИИ:
The Path to Photography Expert
Параметры файла. Собираетесь ли вы поработать над изображением с помощью Photoshop? Вы можете экспортировать файл в формате PSD. Или наиболее распространенное расширение файла, если вы закончили работу над этой фотографией, — это JPG.
Размер изображения. Здесь, как вы уже догадались, вы можете изменить размер изображений. Если вы знаете пиксель и разрешение, выберите ширину и высоту и введите количество пикселей. Если вы хотите, чтобы ваш JPG был немного меньше с точки зрения размера файла, вы можете выбрать процент и тип, скажем, 90% или меньше, в зависимости от размера, который вы хотите получить.
Метаданные. Здесь вы можете выбрать, включать ли в изображение сведения о камере и объективе, дату и время настроек экспозиции и т. Д. Добавив их, вы сделаете их доступными для других фотографов или можете решить включить только Авторские права.
Вы можете сохранить настройки экспорта в качестве предустановки для повторного использования в будущем. Этот вариант сэкономит ваше время в будущем. Чтобы сохранить настройки экспорта, нажмите кнопку «Добавить» в левой части диалогового окна «Экспорт», назовите свой пресет и вуаля, ваш пресет экспорта теперь доступен в разделе «Пользовательские настройки».Чтобы удалить его, выберите его и нажмите «Удалить».
Как редактировать фотографии в Lightroom, Последние мысли
Вы дошли до конца этого руководства, поздравляю. Пришло время приступить к редактированию фотографий с помощью Lightroom и вывести их на новый уровень.
Надеюсь, вам понравилось это руководство. Пожалуйста, не забудьте поделиться им в своих социальных сетях!
Если вы еще этого не сделали, вы можете прочитать часть 1 и часть 2 здесь:
Стефано Кайони — фотограф из Сиднея, Австралия.Основатель и редактор Pixinfocus, его страсть к фотографии помогает ему исследовать новые места и жить в новых приключениях. Благодаря фотографии он восстановил связь с природой и смог путешествовать по миру и фотографировать одни из самых красивых мест на Земле.
4 шага к тому, чтобы сделать ваши изображения яркими в Lightroom
В этой статье я поделюсь с вами началом моего рабочего процесса постобработки практически для всех фотографий, которые я делаю. Я в основном использую Lightroom для 90% постобработки и очень редко использую Photoshop для дополнительных вещей.
Прежде чем мы начнем, я должен признаться, что я не мастер постобработки, я не знаю Lightroom от и до, и я определенно не знаю Photoshop от и до. Но, как я узнал, и я надеюсь, что вы тоже, оказывается, вам не нужно быть мастером, чтобы воплотить в жизнь свои Raw-фотографии. Это может сделать любой человек, выполнив всего несколько простых шагов, как я вам покажу.
Прежде чем мы начнем, вот изображение, снятое прямо с камеры.
Фотография, которую я собираюсь использовать (вверху) для этого урока, была сделана во время семинара «Ночь Мертвого моря и восход солнца».На самом деле я не планировал сделать это фото заранее, но это, вероятно, лучший снимок, который я сделал во время того семинара. Это фотография одной из самых больших воронок в районе Мертвого моря (одна из более чем 5000 и их количество), экспозиция 89 секунд, сделанная с фильтром нейтральной плотности 10 ступеней, который позволил мне сгладить воду внутри воронки. и растянуть облака, движущиеся вверху.
А теперь давайте сделаем это ПОП!
1. Коррекция линзы
Первое, что я делаю, это применяю коррекцию линз.Эта конкретная фотография была сделана с помощью широкоугольного объектива, и если вы увлекаетесь пейзажной фотографией, то широкоугольный объектив будет вашим объективом в 80% случаев, поэтому важно исправить создаваемое искажение.
просто перейдите на панель Lens Corrections Panel и отметьте Enable Profile Corrections. В Lightroom есть профили для множества линз, и есть вероятность, что у него будет один профиль для используемого вами объектива. Если нет, обязательно обновите Lightroom до последней версии, поскольку они продолжают добавлять поддержку новых объективов по мере их выпуска в мир.
В некоторых случаях я решаю оставить фотографию без коррекции объектива. Это просто вопрос того, что кажется или чувствуется правильным для каждой конкретной фотографии.
На панели «Коррекция объектива» вы также можете исправить перспективу на фотографии, поэтому я всегда нажимаю «Авто» и смотрю, как это влияет на изображение. Если хорошо, я оставлю себе. Если он выключен, я отключаю его и выравниваю вручную или при необходимости вращаю с помощью инструмента кадрирования.
2. Баланс белого
На втором месте — настройка баланса белого.Поскольку я всегда снимаю в формате Raw (а если нет, то начните), я особо не трачу на баланс белого во время съемки. Опять же, это вопрос игры с опциями в Lightroom, чтобы увидеть, что выглядит лучше всего и что делает изображение максимально приближенным к тому, как оно выглядело, когда я был на съемке.
80% времени я использую либо Авто, либо Как снимок, и для этой фотографии я оставил его как снимок.
3. Удаление пятен
Удаление пятен ОБЯЗАТЕЛЬНО. Не удалять пятна с фотографий — действительно плохая привычка.Трудно избежать появления этих пятен, так как на объективе или датчике будет немного грязи и пыли, а регулярная их чистка — это не то, что делают большинство фотографов. Я знаю, что нет.
На мой взгляд,пятна могут испортить фотографию, я просто ненавижу их, но мне нравится избавляться от них, а Lightroom позволяет сделать это очень легко. Как вы можете видеть на скриншоте выше, я отметил две очень очевидные точки стрелками, но после использования функции «Визуализировать точки» посмотрите, что происходит.
БУМ!
Я знаю, что не должен так радоваться, потому что мой объектив (или сенсор) довольно грязный, но благодаря этой замечательной функции в Lightroom я могу видеть практически все пятна и избавляться от них.
В инструменте удаления пятен можно выбрать «Клонировать» или «Вылечить». Я обычно использую Heal, так как он лучше удаляет пятна и выбирает лучшие места для копирования.
4. Базовая панель
Здесь происходит большая часть волшебства, и именно эта часть оказывает наибольшее влияние на фотографию. Он имеет девять ползунков (помимо двух ползунков для баланса белого, о которых мы уже позаботились на шаге 2), и самое важное, что вам нужно знать, это то, что каждая фотография требует своих собственных настроек, поскольку каждое изображение отличается.
Корректировки, которые я собираюсь сделать на этой конкретной фотографии, могут не работать так хорошо на другом снимке, поэтому имейте в виду, что общий процесс аналогичен, и я буду использовать все эти ползунки для каждой фотографии, но не обязательно их перемещать. в те же места.
Начнем:
4.1 Воздействие
Поскольку фотография была хорошо экспонирована и нет обрезки, как вы можете видеть на гистограмме выше, мне не нужно было вносить какие-либо изменения в ползунок экспозиции, поэтому я оставил его на 0.
Гистограмма — отличный инструмент, за которым следует постоянно следить во время постобработки изображения. Он предоставит вам ценную информацию об обрезанных областях на фотографии (если они есть).
Вот чего бы хотелось, если бы светлые участки были обрезаны (нажмите J или щелкните / наведите указатель мыши на стрелки, показанные в верхней части гистограммы, чтобы активировать индикаторы обрезки).
Вот чего бы хотелось, если бы тени были обрезаны.
Имейте в виду, что некоторая обрезка вполне приемлема, а в некоторых случаях может даже быть желательной. Хитрость заключается в том, чтобы выяснить, где происходит отсечение, и решить, является ли потеря деталей в этой области приемлемой или нет, и это полностью зависит от вас.
4,2 Контраст
Обычно я не особо возлагаюсь с ползунком контрастности, поскольку внесение изменений в следующие ползунки также оказывает большое влияние на контрастность фотографии, поэтому я не считаю это необходимым.Я оставил контрастность на 0 для этой фотографии.
4.3 Особенности
Ползунок светлых участков предназначен для восстановления деталей (перемещение ползунка влево) в самых ярких областях изображения или для увеличения яркости (перемещение ползунка вправо) светлых участков при одновременной защите от отсечения.
Что вам нужно сделать, так это опустить ползунок светлых тонов до -100, наблюдая за гистограммой, и при необходимости переместить его вверх. В случае с этой фотографией я снизил его до -100 и сохранил его там, и вы можете ясно видеть, что оно возвращает много деталей в облаках и горах на заднем плане.
4.4 Тени
Ползунок «Тени» влияет на тени в полутонах до нижнего края более глубоких теней. Чтобы сделать тени ярче, просто потяните ползунок вправо. Чтобы затемнить тени, переместите ползунок влево. Для этой фотографии я на самом деле оставил его на 0.
4.5 Белые
Ползунок «Белый» устанавливает точку белого (яркость) или крайний тональный диапазон изображения, уменьшая или увеличивая это значение белого. Разница между Highlights и Whites заключается в том, что ползунок белого помогает определить истинный белый цвет на фотографии, а ползунок Highlights помогает восстановить потерянные детали в светлых участках фотографии.
Нажимая на опцию (MAC) или клавишу ALT (ПК), переместите ползунок Whites вправо, пока вы не начнете видеть части, которые выделяются на фотографии (это указывает на то, какие части обрезаются), затем опустите его немного назад и остановить там. Для этого фото я переместил его на +17.
4.6 Черные
Ползунок «Черный» обрабатывает самые темные области изображения. Нажимая на опцию (MAC) или клавишу ALT (ПК), переместите ползунок Blacks влево, пока не увидите появление черных областей (эти области отсекаются в тени), затем переместите его немного назад и остановитесь на этом.Для этого фото я поставил -14.
Корректировка теней, белого и черного
4,7 Четкость
Ясность — это, по сути, инструмент контраста. Однако вместо того, чтобы увеличивать контраст во всем диапазоне изображения, он влияет на него только в тех областях изображения, где обнаруживается контраст по краям. Это делает его более тонким инструментом, чем ползунок контрастности, и он отлично подходит для добавления яркости вашим изображениям, не делая их неестественными.
Поднимите его, пока не почувствуете, что он произвел на фото желаемое впечатление, но не переусердствуйте.Для этого фото я поднял до +52.
4,8 Вибрация
Vibrance — это близкий родственник Saturation, и сначала они могут показаться почти одинаковыми, но Vibrance отличается. Элемент управления «Насыщенность» перемещает все цвета в спектре вверх или вниз по насыщенности, более или менее вместе. С другой стороны, Vibrance гораздо более избирательно подходит к насыщению цветов, поскольку насыщает только те цвета, которые в этом нуждаются, что означает, что он не перенасыщает цвета, которые уже являются очень насыщенными, или цвета с очень низкой насыщенностью.
Поднимите его, пока не почувствуете, что он произвел на фото желаемое впечатление, и снова не переусердствуйте. Для этой фотографии я увеличил значение до +32, чтобы добавить больше синего цвета небу и больше цветов земли горам.
Регулировка четкости и яркости
До и после
Как видите, с изображением было сделано не так много, и весь этот процесс не должен занять больше нескольких минут (в зависимости от того, сколько у вас пятен). Я думаю, что это имеет огромное значение для этого конкретного изображения, да и для любого изображения в этом отношении.
Вот изображение, снятое прямо с камеры:
Вот изображение после внесения корректировок:
Наконец, вот до и после один рядом с другим:
Надеюсь, вам понравился этот урок, и, что более важно, я надеюсь, что вы узнали кое-что, что вы действительно можете применить к своим фотографиям, чтобы сделать их популярными.
Как настроить фотографии для печати в Lightroom
Распечатка фотографий может быть не такой популярной, как раньше, поскольку многие фотографы (и потребители) имеют тенденцию размещать изображения в Интернете или в цифровом формате для просмотра в Интернете или на планшете, ноутбуке или смартфоне.
В результате многие фотографы не знают, как печатать свои фотографии — ничего страшного, от вас нельзя ожидать, что вы узнаете, как это сделать, если вам никогда не приходилось их печатать. С другой стороны, свадебные фотографы и те, кто снимает подобные мероприятия, слишком хорошо знают, насколько ценны печатные копии, потому что их клиенты почти всегда просят их.
Те, кто еще не сталкивался с печатью фотографий, поначалу сочтут эту задачу немного сложной, потому что это правда; распечатать фото непросто.Вам нужно учесть множество вещей. Прежде всего, это тот факт, что изображение на вашем экране не совсем то, как будет выглядеть конечный результат. Другими словами, то, что вы видите на своем мониторе, независимо от того, насколько резкими и четкими являются его цвета, не будет полностью напоминать распечатанный результат.
Другие аспекты, которые необходимо учитывать, включают, среди прочего, управление цветом, размер фотографии, макет, яркость и разрешение. Лучшее, что можно сделать, даже для начинающих принтеров изображений, — это использовать Lightroom для подготовки фотографий к процессу печати.Единственное требование для правильного выполнения задачи — это более чем базовое понимание настроек в Lightroom, особенно в модуле печати.
Если вы еще не пробовали распечатать свои фотографии, сейчас самое подходящее время для этого. Никогда не угадаешь, когда тебе понадобятся эти навыки и знания. Может быть, кто-то из фотогалереи рядом с вами заинтересован в демонстрации ваших фотографий. Вы также можете использовать распечатанные изображения для своего портфолио. Или, может быть, кто-то заинтересован в покупке вашей работы.И, конечно же, ничто не сравнится с ощущением, когда вы видите свои фотографии в распечатанном виде, в рамке и на стене.
Однако, прежде всего, вам нужно знать, как правильно (и быстро) подготовить ваши фотографии к печати с помощью Lightroom. Вот несколько вещей, которые помогут вам начать хорошо.
Полные шаги для печати фотографии из Lightroom
1. Откройте Adobe Lightroom.
2. Перейдите в модуль «Библиотека» и выберите фотографии, которые нужно напечатать.
3.Перейдите в модуль печати.
4. Щелкните кнопку Параметры страницы.
5. В поле Параметры страницы выполните следующие действия:
- выберите принтер в раскрывающемся списке «Форматировать для»
- : выберите размер страницы в раскрывающемся списке «Размер бумаги».
- нажмите ОК
6. Выберите стиль макета. Вы можете выбрать одно из следующего:
- Одно изображение / контрольный лист — распечатайте одну или несколько фотографий одного размера
- Picture Package — печать одной фотографии в нескольких размерах
- Custom Package — печать нескольких фотографий разных размеров на одной или нескольких страницах
Вы можете предварительно просмотреть каждый стиль макета, щелкнув по нему.Вы можете увидеть предварительный просмотр в левой части экрана.
7. Необязательно: удалите или добавьте фотографии из исходного макета. Вы можете сделать это, нажав кнопку Command (Mac) и выбрав фотографию.
В нашем примере выше мы выберем и добавим еще одну фотографию в наш макет, чтобы сделать его ровным (6 фотографий).
8. Необязательно: Измените макет по своему вкусу.
- Перетащите фотографию влево или вправо.
- Перейдите в «Настройки изображения» и установите соответствующие флажки.
- Перейдите в «Макет» и измените поля, сетку страницы, интервал между ячейками и размер ячейки.
9. Необязательно: измените цвет фона страницы, добавьте текст в макет и разместите водяной знак на панели «Страница».
10. Перейдите на панель «Задание печати».
11. Выберите «Принтер» в меню «Печатать в».
12. Проверьте разрешение печати и введите желаемый параметр. По умолчанию — 240 пикселей на дюйм.
13. Установите флажок «Повышение резкости печати» и выберите желаемый параметр.По умолчанию — Стандартный.
14. Необязательно: установите флажок «16-битный вывод», если вы хотите печатать на 16-битном цветном принтере.
15. В разделе «Управление цветом» выберите цвет «Профиль». Значение по умолчанию — «Управляется принтером».
16. Необязательно: установите флажок «Настройка печати» и соответственно сдвиньте Яркость и Контрастность.
17. Нажмите кнопку «Принтер» и укажите свой принтер, а также количество копий и страниц, которые вы хотите распечатать.
18. Щелкните кнопку Печать.
19. В качестве альтернативы, если вы уже настроили свой принтер (оборудование, программное обеспечение и параметры), вы можете напрямую нажать кнопку «Печать» под панелью «Задание печати».
20. Готово 🙂
Как выполнять пакетное редактирование в Lightroom (7 профессиональных приемов!)
Пакетное редактирование может быть спасением, когда у вас есть много фотографий, над которыми нужно работать, и вы не хотите вечно тратить время на базовые правки для каждой из них. К счастью, с Lightroom это не только легко сделать, но и очень легко освоить.
Одной из важных особенностей пакетного редактирования является то, что он позволяет применять одни и те же точные настройки ко всему списку фотографий одновременно.
Это означает превосходный уровень высокоскоростной согласованности, который может быть исключительно полезен для клиентских производственных работ и крупных проектов с высокими стандартами.
Теперь давайте перейдем к основным этапам редактирования десятков или даже сотен фотографий с помощью Lightroom Classic CC в кратчайшие сроки.
В конце этого руководства мы также расскажем, как пакетно редактировать фотографии с помощью облачного Lightroom CC.
Что такое пакетное редактирование?
Как следует из названия, это означает пакетное редактирование фотографий. Это могут быть десятки или сотни изображений, настройки контрастности, цветовой насыщенности и экспозиции которых можно редактировать одновременно.
Есть много причин, по которым полезно знать, как пакетное редактирование фотографий в Lightroom.
Например: представьте, что вы провели целый солнечный день, фотографируя природу в каком-то отдаленном поле. Позже вы приходите домой, загружаете фотографии и к своему ужасу понимаете, что большинство из них были переэкспонированы или имели какую-то другую небольшую, но распространенную ошибку.Ой.
Пакетное редактирование позволяет исправить именно это без особых усилий. Вместо того, чтобы утомительно исправлять их один за другим, вы можете использовать Lightroom для одновременного исправления определенных настроек на сотнях снимков.
Этот же процесс может применяться для множественных исправлений фотографий и всех видов других правок, для мгновенных массовых исправлений или нанесения водяных знаков.
Вот почему изучение пакетного редактирования в Lightroom может значительно улучшить ваш рабочий процесс.
7 простых методов пакетного редактирования в Lightroom
Ниже перечислены наиболее важные методы, которые мы считаем наиболее важными для простой и эффективной обработки от одной до сотен фотографий одновременно в Lightroom Classic CC..
Adobe также предлагает синхронизированную с облаком версию программного обеспечения под названием Lightroom CC, которая работает для облачных хранилищ и мобильных устройств. Он не имеет всех тех же функций, что и Classic CC, но его параметры пакетной обработки очень похожи.
Большая часть следующего особенно относится к Lightroom Classic, но мы также кратко рассмотрим некоторые советы пользователей для Lightroom CC в конце этого руководства.
1. Применение предустановок Lightroom во время импорта
Начнем с основ: если вы хотите выполнить массовое пакетное редактирование Lightroom с целым списком изображений, самый простой способ — установить предустановки и применить их прямо во время импорта.
При этом к каждой выбранной фотографии будут применены одни и те же предустановки.
Вот как это сделать:
Шаг 1: Откройте Lightroom и затем нажмите кнопку «Импорт» в левом нижнем углу. После открытия вы увидите варианты перехода к различным папкам с фотографиями на вашем устройстве и внешних дисках в левой части модуля импорта.
Шаг 2: Выберите папку с изображениями, которые вы хотите импортировать. Все содержащиеся в нем изображения будут отображаться в виде эскизов на главной панели модуля Импорт.Все они уже будут выбраны, но вы можете отменить их выбор сразу или по отдельности.
Шаг 3: Теперь вы можете применить пользовательский пресет или один из пресетов пакетного редактирования Lightroom к любым выбранным изображениям. В правой части модуля импорта вы увидите раскрывающееся меню «Применить во время импорта». Откройте его и выберите предустановку в разделе «Настройки разработки».
Шаг 4: Нажмите «Импорт», и все готово. Каждая выбранная фотография редактируется, и вы просто экономите кучу времени.
2. Применение предустановок Lightroom к нескольким изображениям в библиотечном модуле
Применение предустановок ко всем выбранным импортируемым фотографиям отлично подходит для придания одинакового контраста, освещения, экспозиции или других настроек множеству похожих изображений, но что, если в вашей папке их много? фотогруппы разного типа?
Вот здесь-то и пригодится применение предустановок Lightroom (или пользовательских) к фотографиям в модуле «Библиотека». Это позволяет более избирательно редактировать фотографии в пакетном режиме.
Шаг 1: Нажмите кнопку «Импорт» и выберите все фотографии, которые вы хотите редактировать, в группах для общего импорта в вашу библиотеку.
Шаг 2: После того, как вы импортировали всю коллекцию фотографий в медиатеку, теперь вы можете редактировать их небольшими партиями.
Для этого просто щелкните первое изображение в любой последовательности, к которой вы хотите применить определенный пресет, а затем, удерживая нажатой кнопку Ctrl, выберите все остальные изображения, для которых вы хотите сделать то же самое. Примените к ним предустановку.
Шаг 3: Повторите описанный выше процесс столько раз, сколько вам нужно, для любого количества пользовательских групп фотографий, чтобы каждое отдельное подмножество всего вашего импорта редактировалось в соответствии с его конкретными потребностями.
Бонус: Вы также можете использовать модуль «Библиотека» для внесения пользовательских правок помимо предустановок для каждой подгруппы фотографий.
Вы можете сделать это, используя инструменты быстрой разработки под раскрывающимся меню сохраненных предустановок, чтобы изменить такие параметры, как контраст, яркость, экспозицию и четкость.
3. Используйте «Вставить», чтобы скопировать настройки с предыдущей фотографии
При использовании техники «Вставить» все, что вам нужно сделать, это отредактировать одно конкретное изображение определенным способом, который вы предпочитаете, а затем скопировать эти настройки, чтобы которые они вставляют в другие выбранные вами фотографии.
Это полезно, когда вы хотите создать высокоточные правки, но потом быстро применить их к другим подобным изображениям.
Шаг 1: В своей библиотеке выберите одно из изображений, которые вы хотите редактировать, и примените либо один из встроенных предустановок, либо свои собственные настройки. Вы также можете комбинировать элементы обоих.
Шаг 2: После того, как вы отредактировали фотографию до степени, которая вас устраивает, откройте одну или несколько новых фотографий, к которым вы также хотите применить те же предустановки.
Шаг 3: Затем с этими другими фотографиями либо нажмите Ctrl + Alt + V, либо перейдите в «Настройки»> «Вставить» в раскрывающемся меню вдоль верхней панели меню и выберите опцию «Вставить настройки из предыдущего», которая находится в середине экрана. .
4. Используйте «Копировать» для копирования настроек с одной фотографии на другуюЕще один интересный вариант для пакетного применения редактирования Lightroom — копирование настроек с одного изображения на другое.
Этот метод также включает обмен информацией об изменениях между фотографиями.Однако, в отличие от метода 3, он позволяет вам выборочно выбирать, какие конкретные предустановки и параметры редактирования выбрать для вставки на другие фотографии. Из-за этого он более точен.
Сделать это так же просто, как использовать метод 3.
Шаг 1: Выберите конкретную фотографию из коллекции, которую вы только что загрузили в модуль библиотеки, и с помощью инструментов разработки на правой панели (или просто автоматическая предустановка) редактируйте фото как хотите.
Шаг 2: По завершении нажмите «Копировать» в левой части интерфейса, и откроется новое внутреннее окно с перечисленными настройками редактирования этой фотографии.Отметьте те, которые вам нужны, и нажмите «копировать».
Шаг 3: Откройте вторую фотографию и просто нажмите «Вставить», чтобы применить определенные изменения или предустановки, которые вы скопировали из предыдущего изображения.
5. Используйте «Синхронизировать» для синхронизации редактирования между фотографиями
Методы «вставки» и «копирования», описанные выше, позволяют переносить изменения в фотографии только по одному. Они полезны для быстрой пакетной обработки, но не так быстро, если вы хотите применить одни и те же узкоспециализированные редактирования отдельных фотографий сразу ко многим изображениям.
Использование синхронизации позволяет сделать именно это.
Шаг 1: Выберите первую фотографию из своей библиотеки импорта, которую вы хотите отредактировать определенным образом, и отредактируйте ее визуальные эффекты, как описано в шагах выше, используя параметры «Разработка» справа.
Шаг 2: Когда фотография будет готова, сначала выберите ее, а затем любые другие изображения, к которым вы хотите применить те же изменения. Убедитесь, что фотография, с которой вы собираетесь синхронизировать правки, выбрана первой, потому что LR распознает ее в этом порядке выбора.
Вы можете выбрать несколько фотографий, удерживая клавишу Shift, а затем щелкнув первое и последнее изображение в желаемом диапазоне изображений.
Шаг 3: Нажмите «Синхронизировать» в том же модуле разработки справа, и появится окно параметров, которое позволяет вам выбрать, какие изменения применить ко всем фотографиям. Выберите их и нажмите «Синхронизировать». Вот и все.
6. Используйте «Автосинхронизацию» для автоматической синхронизации редактированияМетод автосинхронизации является более гибким методом редактирования фотографий в Lightroom, чем метод 5, приведенный выше.
Синхронизация позволяет применять настройки, которые вы уже сделали на одной фотографии. Автосинхронизация позволяет вам сделать серию отредактированных фотографий и продолжить их настройку, применяя новые изменения только к одному из изображений, которые синхронизируются с остальными. Это может быть особенно полезно при редактировании портретов, когда условия освещения были одинаковыми на протяжении всей съемки.
Шаг 1: Чтобы применить автосинхронизацию, просто откройте модуль «Разработка» и выберите все фотографии, к которым вы хотите применить те же изменения.Вы можете сделать это, нажав Shift и выбрав первое и последнее изображения в эскизах пакета импорта в нижней части интерфейса LR.
Вы также можете выбрать несколько изображений по отдельности, щелкнув их, удерживая Ctrl.
Шаг 2: В модуле разработчика есть маленький переключатель рядом с кнопкой синхронизации внизу. Переверните его, и вы увидите, что «Синхронизация» перешла в «Автосинхронизацию». Теперь вы можете редактировать любую из фотографий, выбранных для автоматической синхронизации, с другими фотографиями.
7. Пакетное редактирование с использованием метаданныхМетаданные — это информация, записанная в фотографию, когда она была сделана вашей камерой. Это включает дату съемки, настройки объектива, настройки цвета, время суток и т. Д. Вы также можете использовать Lightroom для редактирования метаданных в пакетах фотографий.
Зачем вам это нужно? Потому что метаданные важны, и они также могут быть заполнены такими вещами, как информация об авторских правах, права защищены, контактная информация, ключевые слова и так далее.Все это очень полезно для коммерческой работы.
Вот как можно редактировать метаданные сразу для большого количества изображений.
Шаг 1: Для пакетного редактирования метаданных вы используете тот же процесс импорта, что и в методе 1 выше, и выбираете все фотографии, которые вы хотите изменить, в представлении сетки модуля импорта.
Шаг 2: После того, как вы выбрали все изображения пакетной обработки, просто прокрутите до поля «Применить во время импорта» справа и выберите «Создать» под панелью метаданных.Это откроет большое поле для всевозможных опций метаданных.
Шаг 3: Заполните нужные разделы (я особенно рекомендую заполнить поля, связанные с авторскими правами) и нажмите «Создать».
Как выполнять пакетное редактирование в Lightroom CC?
Если вы используете его на своем компьютере или ноутбуке, пакетная обработка в Lightroom CC очень похожа на Lightroom Classic. Однако CC — это в основном облачное приложение с возможностью загружать фотографии с вашего компьютера, телефона и других устройств, а также файлы из вашей облачной учетной записи Adobe, если она у вас есть.
Это замечательно, но в CC также отсутствуют некоторые функции слияния и сортировки других фотографий, которые есть в Classic CC (для настольных устройств).
Таким образом, хотя вы можете редактировать фотографии в пакетном режиме многими способами, описанными выше, возможности редактирования в вашем распоряжении будут немного более ограниченными.
Использование Lightroom CC для некомпьютерных устройств, очевидно, означает использование интерфейса, отличного от функций пакетного редактирования, которые мы описали выше, но базовая функциональность в любом случае остается неизменной.
Lightroom Часто задаваемые вопросы по пакетному редактированиюМожно ли редактировать несколько фотографий в Lightroom?
Совершенно верно. Фактически, возможность пакетного редактирования — одна из причин, по которой Lightroom так популярен среди профессиональных фотографов. Есть несколько методов, которые вы можете использовать для синхронизации редактирования или применения предустановок к нескольким изображениям.
Как выполнить пакетное редактирование с помощью предустановок в Lightroom?
Один из быстрых способов — просто выбрать несколько изображений в модуле «Библиотека», удерживая нажатой кнопку Ctrl, а затем применив свой пресет ко всем из них.Кроме того, вы можете применить предустановку к группе фотографий сразу после импорта. В модуле «Импорт» перейдите в поле «Применить во время импорта» и выберите предустановку в разделе «Параметры разработки». Более подробные инструкции см. Выше.
Можно ли кадрировать в Lightroom?
Да, в Lightroom можно выполнять пакетное кадрирование. Примените кадрирование к первому изображению, затем откройте диалоговое окно «Параметры копирования» с помощью сочетания клавиш Shift + Cmd + C (Mac) или Shift + Ctrl + C (Windows). Отметьте опцию «Обрезать» и нажмите «Копировать».Теперь выберите другие изображения, которые вы хотите обрезать, и вставьте настройку, используя Shift + Cmd + V (Mac) или Shift + Ctrl + V (Windows).
Можно ли выполнять пакетное редактирование в Lightroom Mobile?
Да, Lightroom Mobile поддерживает пакетное редактирование. Вы можете просто выбрать правки, которые вы хотите скопировать с одной фотографии, и вставить их в набор других изображений. Доступ к функциям копирования и вставки можно получить, долго удерживая изображение или нажав три точки («…») в правом верхнем углу.
Резюме: как выполнять пакетное редактирование в Lightroom
Пакетное редактирование в Lightroom превосходно подходит для применения различных изменений к большим коллекциям фотографий.


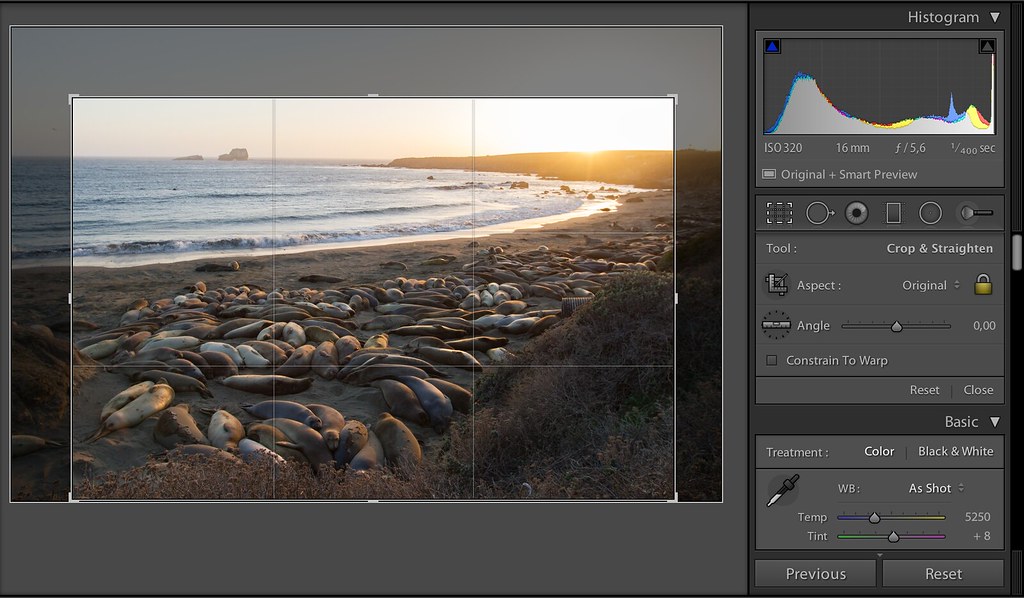

 После нажатия кнопки Export Catalog, в выбранной папке или на рабочем столе будет создана папка, которую нужно впоследствии перенести на внешний накопитель и затем на другой ПК.
После нажатия кнопки Export Catalog, в выбранной папке или на рабочем столе будет создана папка, которую нужно впоследствии перенести на внешний накопитель и затем на другой ПК.
 Чтобы быстро и качественно обработать фото, изображения нужно загрузить в фоторедактор. В программе Лайтрум можно отредактировать фото пакетно, предварительно импортировав их.
Чтобы быстро и качественно обработать фото, изображения нужно загрузить в фоторедактор. В программе Лайтрум можно отредактировать фото пакетно, предварительно импортировав их.