Как осуществлять платежи в интернете
Спустя 30 лет существования Сети ситуация изменилась очень сильно. Покупать что-то через Интернет – в порядке вещей. Платить он-лайн – тоже. Какими способами платить безопаснее, как отличить настоящий магазин от поддельного?
Виды интернет-платежей
Существует множество способов оплаты через Интернет. Рассмотрим каждый из них.
Оплата курьеру наличными
Это самый простой способ. Ты платишь за товар оговоренную в заказе сумму, когда курьер привозит тебе его домой. Доставка тоже часто бывает платной. И это можно объяснить – ведь курьеру тоже нужна зарплата.
Оплата банковской картой
Один из самых популярных и быстрых вариантов. Картой оплачивают сегодня порядка 15% покупок в Интернете. Хотя бы одна банковская карта есть почти у каждого. Современные интернет-магазины дают возможность оплатить товар как минимум с помощью двух самых популярных платежных систем – Visa и MasterCard. Делать это довольно просто. Вводишь номер карты, ее код CVV2/CVC2 (три цифры на обратной стороне карты), нажимаешь кнопку «готово» – деньги поступили на счет продавца, товар куплен. Это удобный способ, если помнить про правила безопасности. О них мы еще поговорим.
Оплата электронными деньгами
В России банковские карты появились в обиходе намного позже, чем в остальных странах. И поэтому для онлайн-платежей были придуманы электронные деньги. Наверняка ты слышал о них – WebMoney, Яндекс.Деньги, Paypal, RBK Money. Сначала люди должны обменять обычные деньги на электронные. Раньше даже были специальные обменные пункты, где производился такой обмен. После этого ими можно расплачиваться через Интернет. Электронные деньги просто переводились с твоего счета на счет продавца так же, как и в случае с банковской картой, – моментально.
Оплата через терминалы
Самые известные терминалы – Qiwi, Элекснет, терминалы Сбербанка, в Москве и области – терминалы МКБ (Московского кредитного банка). Наверняка ты видел платежные терминалы в людных местах – в торговых центрах или на остановках. Они выглядят как банкоматы, но в отличие от банкоматов не выдают деньги, а только принимают их. Платить через них удобно: на экранном меню выбираешь услугу, которую хочешь оплатить, указываешь необходимые реквизиты (например, номер лицевого счета или номер телефона). Далее вносишь наличные деньги, последовательно вставляя купюру за купюрой в купюроприемник, – вот и все. Терминал должен выдать чек об оплате. Правда, при оплате через терминал с тебя возьмут комиссию.
Как не попасться на удочку мошенников
Когда сталкиваешься с кражей денег через Интернет, жалеешь, что не знал элементарных способов обезопасить себя. Тем более, мошенники не дремлют и придумывают все новые способы похитить деньги: взламывают страницы, воруют ПИН-коды и личные данные.
Как защитить себя
Первый совет
Никогда и никому не сообщай свои личные данные и ПИН-код карты. Даже если тебе позвонит человек и представится сотрудником банка, или придет sms с просьбой написать пин-код, перезвонить по номеру или прислать фото карты. Похитители денег не знают твоих личных данных. Представляешь, какой подарок ты им сделаешь, выложив всю информацию о себе. Кстати, интернет-магазины не требуют ПИН-код карты. Хранить такую информацию лучше подальше от самой банковской карты.
Второй совет
Внимательно изучи сайт интернет-магазина. Некоторые «умельцы» специально создают сайты, чтобы воровать чужие деньги, копируя известные интернет-магазины. Если цена на товар тебе кажется подозрительно низкой или на сайте только хорошие отзывы – это должно настораживать. Поищи информацию о магазине, почитай отзывы о нем в Сети.
Третий совет
Рекомендуется платить за покупки только со своего компьютера. На чужом компьютере могут стоять специальные программы, считывающие информацию. Похитить твои данные для профессионала не составит труда. Если ты все-таки совершил покупку через чужой компьютер, то после этого выйди из всех возможных программ и удали все свои данные.
Четвертый совет
Вирус – еще один способ похитить деньги. Установи на свой компьютер или планшетник антивирусное программное обеспечение, регулярно обновляй его. Если кража все-таки случилась, срочно обратись в банк или в платежную систему.
Страница не найдена
А Армавир Амурск Ангарск
Б Бикин Благовещенск Белогорск Биробиджан
В Владивосток Ванино Вяземский Волгоград Волжский Вологда Воронеж
Д Де-Кастри
И Иркутск
К Казань Краснодар Красноярск Комсомольск-на-Амуре Калининград Киров
М Москва
Н Нефтекамск Новороссийск Находка Николаевск-на-Амуре Нижний Новгород Новосибирск Нижний Тагил
О Октябрьский
П Петрозаводск Переяславка Пермь
Р Ростов-на-Дону Рязань
С Санкт-Петербург Стерлитамак Сегежа Сыктывкар Сочи Ставрополь Советская Гавань Солнечный Соловьевск Самара Саратов
Т Туймазы Тында
У Уфа Ухта Уссурийск
Х Хабаровск Хор
Ч Чегдомын Челябинск Чита
Ю Южно-Сахалинск
Как безопасно платить в интернете
Онлайн-покупки давно вошли в нашу жизнь, но вместе с ними появились мошеннические схемы в интернете. Рассказываем, с чем вы можете столкнуться и как безопасно платить картой.
Рассказываем, с чем вы можете столкнуться и как безопасно платить картой.Фишинг
Поддельная страница, созданная мошенниками: это может быть страница банка, оператора связи, интернет-магазина. Те же шрифты, цвета и логотипы — только в адресе опечатка: например, alphabank вместо alfabank. Если вы не заметите этого и введете свои данные, то доступ к карте могут получить мошенники. Вариант фишинга – письмо якобы от банка с просьбой перейти по ссылке и уточнить реквизиты.
Как обезопасить себя от фишинга
- Проверяйте адресную строку: правильно ли написано название вашего банка или магазина.
- Обращайте внимание, начинается ли адрес с HTTPS – это защищенное соединение. Оно всегда есть на настоящих ресурсах. На экране вы в таком случае видите зеленый «замочек».
- Помните: банк никогда не будет информировать вас о происшествиях с картой по электронной почте или с помощью соцсетей. Не переходите по ненадежным ссылкам, не скачивайте файлы, даже если они пришли с адреса, похожего на банковский.
- Без необходимости не вводите персональные данные ни на каких сайтах.
- Помните про безопасность в социальных сетях: чем лучше заполнен профиль, тем больше сведений есть у потенциальных мошенников.
Мошеннические магазины
Они привлекают покупателей крайне низкими ценами, но после оплаты товар вы так и не получите. Вычислить подделку легко: страница шаблонная и с ошибками, телефон указан мобильный, отзывов нет. Но главное, на что стоит обратить внимание — платежная форма. Нормальные магазины дают возможность заплатить банковской картой, наличными курьеру и другими способами. А на мошенническом сайте чаще всего предлагают сделать перевод на счет физическому лицу. Конечно, сайт, попавший под все эти описания может оказаться настоящим магазином, но, если есть малейшие подозрения, платите наличными при получении покупки.
Подставные покупатели
Распространенная история: вы даете объявление о продаже на одном из популярных ресурсов. Вам звонит мошенник и говорит, что готов купить товар. Встретиться не может, но переведет деньги прямо сейчас: для этого нужно сообщить ему все данные карты. Ни в коем случае этого не делайте! Для того, чтобы совершить перевод на карту, достаточно только ее номера. Никакую другую информацию – срок действия карты, CVV-код, коды из смс от банка – никому не сообщайте.
Псевдовыигрыши и бонусы
В смс или по электронной почте вам приходит сообщение о том, что вы выиграли ценный приз. Если перейдете по ссылке и введете свои данные, они окажутся у мошенников. Так что для начала вспомните, участвовали ли вы в каких-то розыгрышах, потом зайдите на сайт организаторов и найдите там информацию.
Как вам поможет банк
Не забывайте и о том, что банки разрабатывают множество способов защитить ваши деньги.
- Установите лимиты на все карты. Определите, где можно пользоваться картой – в интернете или в реальных магазинах, и на какой территории она будет действовать.
- Не храните все деньги на текущих счетах. Открывайте дополнительные накопительные счета и переводите туда часть средств. В любой момент, когда они вам потребуются, вы сможете пополнить свою карту.
- При любых сомнениях моментально блокируйте карту в Альфа-Мобайле. Разблокировать ее можно так же легко, за несколько секунд.
Как осуществлять платежи через PayPal
Американская платежная система PayPal считается одним из самых популярных сервисов онлайн-платежей. Использовать ее для расчетов в иностранных интернет-магазинах могут и украинцы. Если вы еще не знаете, как осуществлять платежи через PayPal, редакция PaySpace Magazine просто и доступно объяснила это в своем обзоре.
Как платить через PayPal. Фото: PaySpace Magazine
Фото: PaySpace Magazine
Перед тем как осуществлять платежи через PayPal, нужно создать аккаунт и привязать к нему свою банковскую карту.
Как оплатить через PayPal: пошаговая инструкция:ШАГ №1
Заходим на сайт платежного сервиса https://www.paypal.com. В нижнем правом углу выбираем страну и нажимаем «Зарегистрироваться»(Sign in)
ШАГ №2
Среди предложенных аккаунтов выбираем личный счет — Personal account. С этого счета можно будет оплачивать покупки в иностранных интернет-магазинах, которые принимают PayPal платежи. Бизнес-счета предусмотрены для тех, кто планирует принимать платежи из-за рубежа. Но украинцам эта опция пока недоступна.
ШАГ №3
Мы попали на страницу регистрации. Нужно указать свой действующий электронный адрес (на него потом придет подтверждение регистрации). А также придумать надежный пароль для PayPal — счета.
ШАГ №4
Продолжаем вводить персональные данные: имя, фамилию, дату рождения, национальность, адрес, мобильный телефон. Отмеченные поля обязательны к заполнению.
ШАГ №5
Следующий обязательный шаг для регистрации — банковская карта. Без нее вы не сможете совершать платежи через PayPal. Внесите в соответствующие поля номер вашей карты, срок ее действия и трехзначный код CVV/CVC на обратной стороне кредитки.
Очень важно, чтобы на карте, которую вы привяжете к аккаунту были деньги. PayPal при регистрации списывает с нее $1, чтобы убедиться, что карта действительна. Через несколько секунд деньги вернутся обратно на счет.
ШАГ №6
Регистрация в PayPal практически завершена. Осталось только подтвердить аккаунт через указанный ранее e-mail.
На него придет сообщение с гиперссылкой. Перейдите по ней и введите пароль, который вы придумали в самом начале.
Если перейти по ссылке не получится — можно подтвердить регистрацию в ручном режиме. Для этого в письме есть специальный код. Скопируйте его, перейдите в раздел уведомлений (Notifications) и вставьте в поле под названием «Confirm e-mail adress».
Скопируйте его, перейдите в раздел уведомлений (Notifications) и вставьте в поле под названием «Confirm e-mail adress».
Теперь ваша учетная запись в PayPal подтверждена!
Перейдя в раздел «Кошелек» (Wallet) вы увидите ту карту, которую привязали к PayPal во время регистрации. Чтобы добавить еще одну кредитку — просто нажмите на пустующее поле «Link a card»
Теперь вы можете осуществлять платежи через PayPal во всех иностранных интернет-магазинах, которые принимают этот способ оплаты.
Как осуществлять платежи через PayPal в крупнейшем интернет-магазине США — eBay:
Для начала, выберите товар и внесите свои контактные данные для доставки. Затем отметьте PayPal, как способ оплаты.
Введите e-mail и пароль, которые вы используете для доступа к своему PayPal-кошельку.
Еще раз проверьте адрес доставки и подтвердите покупку, нажав на кнопку «Confirm and Pay». После этого с банковской карты, которая привязана к вашему PayPal-аккаунту, спишется стоимость покупки.
С PayPal-аккаунтом вам не нужно будет каждый раз вводить данные своей кредитной карты, чтобы совершить покупку. Это не только упростит шопинг, но и сделает его безопаснее. Ваши платежные данные не будут передаваться торговцу во время каждой покупки.
Пока украинцы могут только отправлять платежи. Возможно со временем в Украине будет доступна опция получения и вывода средств на банковские счета. Переговорный процесс между PayPal и НБУ уже запущен. Кроме того, расширение функционала PayPal для украинцев поддерживает один из украинских банков.
ЧИТАЙТЕ ТАКЖЕ:
Три мифа о приходе PayPal в Украину
PayPal в Украине: следующие шаги
Помощь
Выбор товара
Выберите понравившийся товар, внимательно ознакомьтесь с его характеристиками и после этого добавьте его в вашу корзину при помощи кнопки «Добавить в корзину».
Корзина доступна с любой страницы сайта, таким образом, вы в любой момент можете приступить к оформлению заказа.
Оформление заказа
Оформить заказ на доставку выбранного товара вы можете:
- Заполнив специальную форму заказа на сайте www.detmir.ru в любое время суток.
Заполнение формы заказа на сайте
Шаг 1. Адрес доставки и контактная информацияВведите Ваши данные в форму:
- ФИО
- Город
- Адрес доставки
- Контактная информация
- Время доставки
На этом шаге также вам будет предложено зарегистрироваться, чтобы не вводить свои данные повторно при последующих заказах.
После того, как все данные введены, вам необходимо перейти на следующий шаг «Оплата товара».
Шаг 2. Оплата товараВ интернет-магазине «Детский мир» вы можете осуществить оплату товара двумя способами:
- Наличными курьеру при получении заказа
- Безналичным расчетом посредством банковской карты (online)
После выбора способа оплаты перейдите на следующий шаг, чтобы подтвердить ваши данные и завершить оформление заказа.
Шаг 3. Финальное подтверждениеВнимательно проверьте состав заказа, данные о доставке и вашу контактную информацию, после чего нажмите кнопку «Подтвердить заказ».
Шаг 4. Оплата банковской картой (при выборе соответствующего способа оплаты).Необходимо ввести данные вашей банковской карты (номер карты, ФИО владельца, срок действия карты, CVV/CVC код). После ввода данных карты вам останется только проверить их и нажать кнопку «Оплатить».
После того как вы оформили заказ, специалист интернет-магазина свяжется с вами, чтобы еще раз подтвердить его актуальность, правильность указанных данных и удобное для вас время доставки.
Регистрация на сайте
Зарегистрироваться на сайте вы можете двумя способами:
- При оформлении заказа
- По ссылке вверху сайта, доступной с любой страницы
После регистрации на сайте вы сможете:
- Оплачивать заказы банковской картой
- Быстрее оформлять новые заказы — ваши данные будут автоматически подставляться из профиля
- Просматривать историю заказов и, при необходимости, их повторять
- Добавлять товары в список «Избранное»
- Подписаться на рассылку об акциях и новинках интернет-магазина и розничных магазинов «Детский мир»
- Оставлять на сайте отзывы и комментарии к товарам
- Обсуждать товары и общаться с другими покупателями в блоге
- Участвовать в конкурсах с ценными призами
Реклама в Instagram — виды, стоимость и эффективность
Время чтения: 31 минута Нет времени читать?
Реклама в Instagram
В этой статье я разберу, как настроить таргетированную рекламу в Instagram (через Facebook, в приложении и у блогеров).
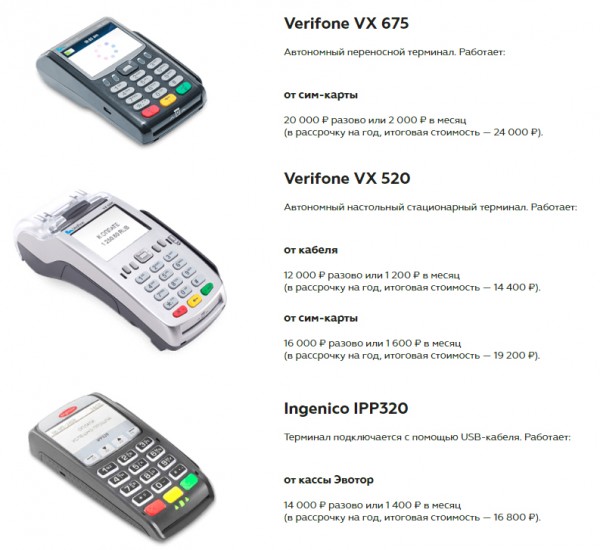 Разберу тонкости и проблемы, которые появляются при размещение рекламы.
Разберу тонкости и проблемы, которые появляются при размещение рекламы.Instagram — это социальная сеть, в которой люди делятся своими впечатлениями и событиями. Поэтому реклама в Instagram должна быть эмоциональной и красивой. Должны быть яркие и красочные креаивы, иначе их пользователи просто не заметят. Но насколько не была бы реклама интересной, все же она в Instagram подойдет не всем, к примеру, если у вас какой то сложный бизнес и вы производите и продаете сложную технику и ориентированы на рынок B2B, то вам такою аудиторию будет очень сложно найти в Instagram. Можно конечно вести профиль для того, чтобы присутствовать в Instagram, но стоит подумать нужно ли на это тратить вам свои силы.
Таргетированная реклама в Instagram — это такая реклама, где вы можете выбирать, какой аудитории будете её показывать. Она подойдет для товаров и услуг в основном ориентированным на рынок B2C — это различные товары рукодельниц, интернет магазины, кафе, различные услуги…
Какие могут быть настройки таргетинга?
Вот некоторые из них:
Пол
Возраст
Место проживания
Демография (образование, семейное положение и тд)
Интересы (спорт, финансы, бизнес, мода, украшение и тд)
Поведение и т. д.
Например, если вы изготавливаете кухни в Москве, то:
Вы можете показывать рекламу в возрасте от 25 до 55 лет, проживающим в Москве, которые интересуются кухонной мебелью.
Откуда Instagram берет данные для таргетинга?
Instagram принадлежит Facebook, который отслеживает поведение всех пользователей в обеих соц сетях, смотрит, что они читают, лайкают, пишут, на что подписаны и т. д.
Помимо этого, он отслеживает перемещения людей и знает, например, когда вы поехали за границу.
Поэтому он достаточно точно определяет, кто из пользователей подходит под выбранные вами параметры таргетинга и показывает рекламу именно этим людям.
Как выглядит реклама и где она показывается?
Реклама в Instagram отображается в ленте или в историях. Это может быть одно изображение, несколько изображений, видео и т. д. Отличие от обычных постов в том, что сверху есть надпись реклама и есть призыв к действию.
Это может быть одно изображение, несколько изображений, видео и т. д. Отличие от обычных постов в том, что сверху есть надпись реклама и есть призыв к действию.
Виды рекламы в Instagram
Рекламу в Instagram можно продвигать тремя способами:
Через профиль в Instagram
Через рекламный кабинет в Facebook
Через блогеров
В данной статье я расскажу про все три способа.
Таргетированная реклама через профиль в Instagram
Начнем с продвижения поста через профиль Instagram. Плюсы этого продвижения: вам не нужно разбирать в Facebook, здесь всё более интуитивно понятно. Но важно, чтобы ваш аккаунт должен быть бизнес-профилем и привязан к странице компании на Facebook.
У этого метода есть и недостатки. Здесь меньше настроек таргетинга для аудитории. Например, нельзя отфильтровать тех, кто уже подписан на вашу страницу на Facebook. Поэтому для «попробовать» продвижение поста прямо в приложении Instagram подойдёт, но дальше лучше пользоваться рекламным кабинетом на Facebook.
Чтобы ваш Instagram перевести в бизнес-профиль, нужно в приложении Instagram зайдите в настройки и выберите в меню «Переключиться на профиль компании».
Далее привяжите профиль к бизнес-странице в Facebook.
Выберите пост в аккаунте Instagram для продвижения
Выберите пост, который хотите продвигать. Если нужно, то отредактируйте текст (первая строка — самое важное, плюс должен быть призыв к действию). Помните, что отредактированный пост можно начинать продвигать только через 15-30 минут, если раньше — то в рекламу уйдёт пост со старым текстом. Также вы можете продвигать только последние 15 постов из вашей ленты.
Нажмите синюю кнопку «Продвигать». Если она неактивна или при её нажатии ничего не происходит, то почитайте про правила для рекламных постов в Instagram.
После нажатия на кнопку Продвигать, вам откроется окно
Вам будет предложено выбрать, что цель данной промоакция.
Можно выбрать любую цель промоакции, т.к. в настройках можно будет всё поменять.
Дальше мы переходим в настройки.
Предпросмотр объявления
Начинаются настройки с Предпросмотра акции.
Нажимаем «Предпросмотр акции». Тут вы сможете увидеть своё объявление таким, каким оно будет в ленте вашей аудитории. Прочитайте ещё раз текст, проверьте ссылку и кнопки. Лучше потратить на это лишнюю минуту, чем слить бюджет просто так.
Определите цель рекламы
Теперь вам необходимо выбрать цель рекламы — то, что вы хотите получить в результате рекламной кампании. Instagram предлагает три варианта:
— Стимулировать посещаемость профиля.
— Повысить посещаемость сайта — эту цель нужно выбирать, если вам нужно вести людей на ваш сайт или лендинг.
— Охват людей в близи определенного адреса – эту цель выбирать нужно, если вам важно где находяится ваша аудитория. Эта цель подойдет парикмахерским и маникюрным салонам, небольшим магазинам или кондитерским.
Есть 3 цели.
— Стимулировать посещаемость профиля – эту цель нужно выбирать, если вам нужно прорекламировать свой аккаунт. Кнопка действия – Открыть профиль Instagram.
Повысить посещаемость сайта — эту цель нужно выбирать, если вам нужно вести людей на ваш сайт или лендинг.
Укажите место назначения и кнопку действия
В месте назначения – вы указываете URL вашего сайта.
Также выбираете текст кнопки, которая будет по вашим изображением или видео. Выбрать можно из 5 вариантов: Подробнее, В магазин, Забронировать, Регистрация, Свяжитесь с нами.
Охват людей вблизи определенного адреса – эту цель выбирать нужно, если вам важно где находится ваша аудитория. Эта цель подойдет парикмахерским и маникюрным салонам, небольшим магазинам или кондитерским.
Здесь в месте назначения, вы выбирайте вкладку Адрес и ниже его вводите.
Также выбираете текст кнопки которая будет по вашим изображением или видео. Выбрать можно из 5 вариантов: Подробнее, В магазин, Забронировать, Регистрация, Свяжитесь с нами.
Выбрать можно из 5 вариантов: Подробнее, В магазин, Забронировать, Регистрация, Свяжитесь с нами.
Определяем целевую аудиторию
Аудитория — это пользователи, которым Instagram будет показывать ваш пост. Вы можете выбрать автоматически созданную аудиторию или создать свою. В случае использования автоматической аудитории вы доверяете Instagramу решать, кого может заинтересовать продукт. Это удобно, если не уверены, что можете сами верно определить аудиторию для показа рекламы.
Если вы хотите создать свою аудиторию, напишите для неë название, укажите города, в которых находится ваша ЦА и еë интересы, можно выбрать от 4 до 10 интересов. Интересы можно выбрать из предложенных вариантов, добавить новые не получится.
Если ваш товар подходит людям определённой возрастной категории и определённого пола, то укажите эту информацию в соответствующих полях. Instagram сохранит созданную аудиторию и вы сможете в дальнейшем быстро запускать рекламные объявления для выбранных пользователей.
Если вам нужно будет удалить созданую аудиторию, то вам нужно будет на значок i возле вашей аудитории.
Настраиваем бюджет и период
Вы можете выбрать дневной бюджет поста из предложенных вариантов или определить свой. Рядом в суммой дневного бюджета показывается какой будет охват пользователей.
Выберите количество дней для промоакции. Рядом указана средняя стоимость рекламы в день.
Отправляем объявление на модерацию
Если вы запускаете продвижение в первый раз, то вам нужно указать номер карты в параметрах профиля, с которой будут списаны деньги за рекламу. Изменить способ оплаты рекламы в Instagram, также можно в параметрах профиля. Деньги с вашей карты спишутся после того, как рекламная кампания завершится.
Далее нажмите на кнопку «Создать промоакцию». Теперь ваше объявление ушло на модерацию. Проверка объявления может занимать до 24 часов, но обычно,
Instagram проверяет, насколько реклама соответствует правилам рекламной деятельности, работает ли сайт, куда вы направляете трафик, соответствует ли рекламируемый продукт целевой аудитории.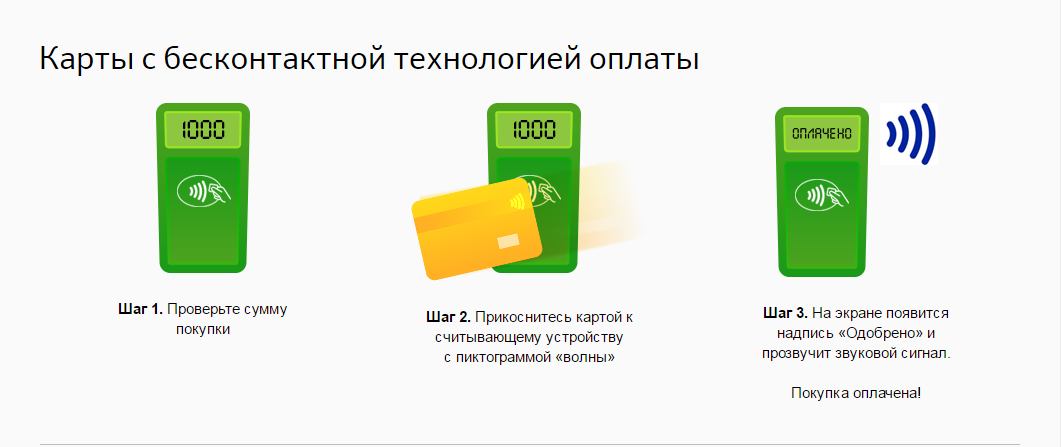 Проверка может занять до 24 часов, но, как правило, происходит гораздо быстрее.
Проверка может занять до 24 часов, но, как правило, происходит гораздо быстрее.
Пока реклама не запущена, внизу публикации написано, что объявление на рассмотрении. После публикации рекламы вы сможете смотреть статистику по кампании и отслеживать, сколько денег уже потрачено из общего бюджета акции. В любой момент можно остановить и удалить продвижение.
Таргетированная реклама через рекламный кабинет Facebook
Для того, чтобы сделать рекламную кампанию более прицельной и точнее настроить аудиторию для показа, нужно запускать рекламу через рекламный кабинет в Facebook.
Для вам нужно создать базнес профиль в Facebook, как это сделать описано в этой статье
После создания бизнес страницы, я рекомендую вам связать профиль в Instagram с бизнес страницей в Facebook. Какие у вас будут преимущества:
Вы сможете отвечать на вопросы людей под рекламой в Instagram от своего профиля
В рекламе будет отображаться имя вашего профиля из Instagram, а не имя бизнес страницы (оно может быть у вас другим)
Имя профиля будут активным и люди, кликнув на него, смогут перейти в ваш аккаунт и подписаться, иначе этой возможности не будет.
Подключаем профиль Instagram к бизнес страницы на Facebook
В Facebook кликните на стрелку в правом верхнем углу и выберите вашу бизнес-страницу. Затем зайдите в настройке вашей бизнес страницы.
Дальше перейдите в раздел «Instagram» и нажмите кнопку «войти».
Ввести логин и пароль от вашего Instagram
Если все прошло нормально, то ваш аккаунт привяжется к Facebook.
Рекламный кабинет Facebook — Ads Manager
Для запуска таргетированной рекламы в Instagram используйте рекламный кабинет Facebook Ads Manager.
Чтобы зайти в рекламный кабинет Ads Manager, нажмите на стрелку вверху страницы в Facebook и выберите «Создать рекламу».
Вы перейдете в рекламный кабинет Ads Manager, слева у вас кратко написано, что будете делать на каждом этапе.
Выбираете цель кампании
Далее перейдете в группу объявлений, здесь вы настроите аудиторию, выберете плейсменты (места показа рекламы), бюджет и график вашей рекламы.
Далее перейдете непосредственно к созданию самого объявления. Выберете формат (изображение, карусель — несколько изображений или видео). Напишите заголовок и описание объявления. И в зависимости от того какую выбрали цель кампании, то выберете или создадите форму лидогенерации или введете URL сайта.
Выберете цель рекламной кампании
Для начала определите цель рекламной кампании — то, что вы хотите получить в результате взаимодействия пользователя с вашей рекламой. В зависимости от выбранной цели, Facebook предложит оптимальный набор опций и шаблонов для создания объявления.
Цели, которые подходят для рекламы в Instagram:
Узнаваемость бренда — увеличение количества людей, которые знают о вашей компании.
Охват — показ рекламы максимальному количеству людей в рамках целевой аудитории.
Трафик — увеличение количества людей, которые перешли в профиль в Instagram или на внешний сайт.
Вовлечëнность — увеличение количества людей, которые как-то отреагировали на публикацию.
Установка приложения — увеличение количества переходов в магазин, где можно скачать и установить ваше приложение.
Просмотры видео — увеличение количества людей, которые увидят ваше видео.
Генерация лидов — сбор информации о потенциальных клиентах в специальную форму.
Конверсии — увеличение количества людей, которые совершили целевое действие на вашем сайте.
Продажа по каталогу продуктов — реклама с показом продуктов из каталога.
При выборе цели — Охват, Instagram дублирует выбранный пост и все действия (лайки и комментарии) происходят с нем. А в Instagram это не отображается.
Пример:
Скрин сделали в момент когда реклама была показана нам в Instagram как пользователю.
Мы видим, что наш пост активно лайкают.
Но когда мы зашли в аккаунт Instagram, то увидели, что этих лайков нет на выбранном посте. Т.е. система создала копию нашего поста и его показывала.
Тот же эксперимент мы провели с Целью – Охват и результат был тотже. Много лайков на рекламном посте, но в аккаунте ни чего не отобразилось.
Поэтому для продвижения поста лучше использовать рекламу через профиль в Instagram.
Для примера я выберу цель — «Трафик».
Поставив галочку «сплит-тест» вы сможете протестировать объявления. Сейчас ставить её не надо.
Далее заполняете название кампании (Я написала «Трафик»).
И нажимаем на кнопку «Продолжить»
Настройка рекламного аккаунта
Если вы первый раз настраивает рекламу, то вам будет предложено настроить рекламный аккаунт, если у вас уже была реклама, то этого шага не будет.
Здесь нужно настроить:
Настройка групп объявлений
Далее мы переходим в группу объявлений
Здесь нужно ввести название группы объявлений и выбрать куда будут переходить люди по рекламе.
В выбранной мною целью, мне доступны:
Сайт
Приложение
Messenger
Выбираем сайт, дальше сможем выбрать наш аккаунт в Instagram
Виды аудиторий для показа рекламы
Аудиторию для показа рекламы в Instagram можно разделить на 3 вида:
Индивидуальные аудитории
Похожие аудитории
Новые аудитории
Индивидуальная аудитория
Индивидуальная аудитория – это люди, которые уже взаимодействовали с вашей компанией, например:
Посещали ваш сайт
Заходили в ваш бизнес-профиль в Instagram
Писали вам в личные сообщения в Instagram
Совершали покупки на вашем сайте
База данных
Т.к. эти люди уже знакомы с вашем товаром или услугой, то они будут лучше всего реагировать на вашу рекламу.
С помощью индивидуальной аудитории вы можете показывать рекламу людям, которые:
Заходили к вам в профиль или на сайт, но не совершили целевого действия.
Делали покупку в прошлом месяце
Добавили товар в корзину, но не оплатили
ваш список контактов
Чтобы создать индивидуальную аудиторию, выберите нужную строку в выпадающем списке. Теперь вы можете выбрать один из вариантов загрузки информации о людях, которые как-то взаимодействовали с вашей компанией.
Для создания индивидуальной аудитории на основе вашей базы клиентов нужно выбрать пункт – Файл с данными о клиентах
Вы можете загрузить файл с данными. Чем больше информации о пользователях вы загрузите, тем больше вероятность, что Facebook найдет этих людей в соцсети и сможет показать им объявление.
Facebook может искать людей по различным индификаторам, самые популярные это телефон или email клиентов.
Для того, что загрузить базу, нужно сначала её подготовить, телефоны могут быть в 3х столбцах и их форматы должны быть такие:
1(222)333-4444
001(222)333-4444
+12223334444
Файл с данными должен быть в формате CSV или TXT. CSV – это один форматов Excel.
Далее нажимаем на кнопку Загрузить файл.
После загрузки файла, можно изменить название нашей аудитории и нажимаем кнопку Далее.
Здесь мы видим, что наши данные загружены и всё верно, если будет ошибка, то значит нужно проверить, в правильном ли формате ваши данные. И нажимаем Загрузить и создать.
В данном случае я загружала файл из 5 строк, и Facebook их все загрузил. И Нажимаем Готово.
После того, как наша база загружена, Facebook будет какое-то время анализировать данные и искать этих людей.
Для того, чтобы найти эту сохраненную аудиторию Вам нужно нажать сверху страницы на Ads Manager и в выпадающем окне выбрать вкладку Аудитории.
Здесь вы найдете вашу сохранённую аудиторию, после того как Facebook найдет людей из вашего списка, будет указан размер аудитории и будет написано Готово. Дальше мы можем эту аудиторию выбирать в индивидуальных аудиториях и показывать на нее рекламу или наоборот исключать и не показывать этим людям нашу рекламу.
Похожая аудитория
Похожая аудитория – это люди, которые похожи на людей из индивидуальной аудитории по определенным признакам.
Это очень эффективный инструмент для поиска своей целевой аудитории.
Источником для похожей аудитории могут быть
Сохраненные вами аудитории
посетители сайта
посмотревшие видео
купившие что-то у вас и оставившие номер телефона или email
подписчики страницы
Facebook берет ваш источник и находит новых людей по таким же характеристикам, используя определенный процент выборки (который вы указываете) населения выбранной страны.
Чем больше будет у вас людей в сохранённой аудитории, тем точнее Facebook найдет похожих людей, желательно, чтобы было не меньше 1000 человек.
Для того, что бы создать похожую аудиторию, заходим в Создать аудитории и выбираем Похожая аудитория.
В открывшемся окне,
Выбираем источник из выпадающего списка.
Место – можем выбрать только страну.
Размер аудитории зависит от выбранного процента, 1% это будет похожая аудитория наиболее близко соответствующая вашей базе данных.
Ниже показывается предполагаемы охват для выбранного процента, если вам нужна более широкая аудитории, то можете увеличить процент, но, чем больше будет процент, тем меньше она будет похожа на вашу изначальную аудиторию. Желательно оставлять 1%.
Нажимаем на кнопку Создать аудиторию.
На создание похожей аудитории может потребоваться от 3 до 24 часов. Затем она будет обновляться каждые 3–7 дней, пока ваша реклама с таргетингом на эту аудиторию активна.
Дальше мы можем эти аудитории использовать при создании объявлений
Новая аудитория
Новая аудитория — люди, которых вы выбираете с помощью параметров таргетинга.
Настройку рекламы на эту аудиторию можно разделить на 2 этапа:
1. Базовый таргетинг включает в себя:
География — позволяет выбрать города, страны или точку на карте для показа рекламы.
Место — позволяет выбрать постоянных жителей места, путешественников и недавних посетителей.
Возраст — дает выбор возраста от 13 до 65+ лет.
Пол — позволяет выбрать мужчин, женщин или оба пола для показа рекламы.
Язык — позволяет выбрать язык, на котором говорит ваша аудитория.
Детальный таргетинг
Детальный таргетинг позволяет показывать рекламу на основании интересов человека и его поведения в Facebook и за его пределами (например, используемые устройства, покупательское поведение, намерения или предпочтения относительно поездок).
Он состоит из 3 категорий, каждая из которых включает в себя множество подкатегорий:
Демографические интересы: образование, поколение, событиях из жизни, семейное положение и работа.
Интересы: бизнес и индустрия, еда и напитки, покупки и мода, развлечение, семья и отношения, спорт и занятия на свежем воздухе, фитнес и здоровый образ жизни, хобби и увлечения.
Поведение: годовщина, действия онлайн, классификация потребителей, мультикультурная принадлежность, покупательское поведение, пользователи мобильного устройства, путешествия, сезонные события, экспатрианты.
Выбирать интересы вы можете 2 способами:
Кликнуть по кнопке «просмотр»
С помощью поисковой строки
После того, как вы выберете первый таргетинг у вас появится вкладка Рекомендации, нажав на нее вам откроется список похожих интересов которые подобрал Facebook.
Бывает выдает очень интересные вещи до которых самому сложно догадаться.
При настройке аудитории можно отслеживать еë размер: на экране справа указано – Потенциальный охват. Также наглядно видно, узкая или широкая аудитория и приблизительный результат достижения цели за день.
Места показа рекламы в Instagram
По умолчанию ваша реклама будет показываться в Facebook, в Instagram и в приложениях-партнеров Facebookа. Для того, чтобы выбрать только Instagram, нужно выбрать — Редактировать плейсменты и отключить всё, кроме Instagram.
Для показа рекламы в Instagram доступно 2 места размещения рекламы:
Также здесь в разделе определенные мобильные устройства и операционные системы вы можете выбрать, на каких устройствах показывать рекламу:
Бюджет и график рекламной кампании в Instagram
В Instagram можно выбрать из 2 вариантов бюджета:
Если выбираете дневной бюджет, то указываете сумму которая будет тратиться на рекламу ежедневно. Также можно выбрать показывать вашу рекламу постоянно или можно выбрать дату начала и дату окончания показа рекламу.
Если выбираете Бюджет на весь срок действия, то здесь вам нужно обязательно указать период начала и окончания показа рекламы. Facebook сам распределит бюджет на весь срок и будет каждый день примерно по равной сумме списывать деньги.
Отличие этого бюджета от Дневного бюджета в том, что можно выбирать определенный график показа рекламы
В календаре укажите дни и время, когда большинство вашей целевой аудитории онлайн, чтобы максимальное количество человек увидело вашу рекламу.
Например, вы можете задать показ рекламы в будние дни с 9:00 до 18:00.
Выбор оптимизации рекламы
Оптимизация зависит от выбранной цели.
В данной цели трафик нам доступны 4 варианта оптимизации:
Клики по рекламе
Посещения целевой страницы
Показы
Дневной охват среди уникальных пользователей
1. Клики по ссылке.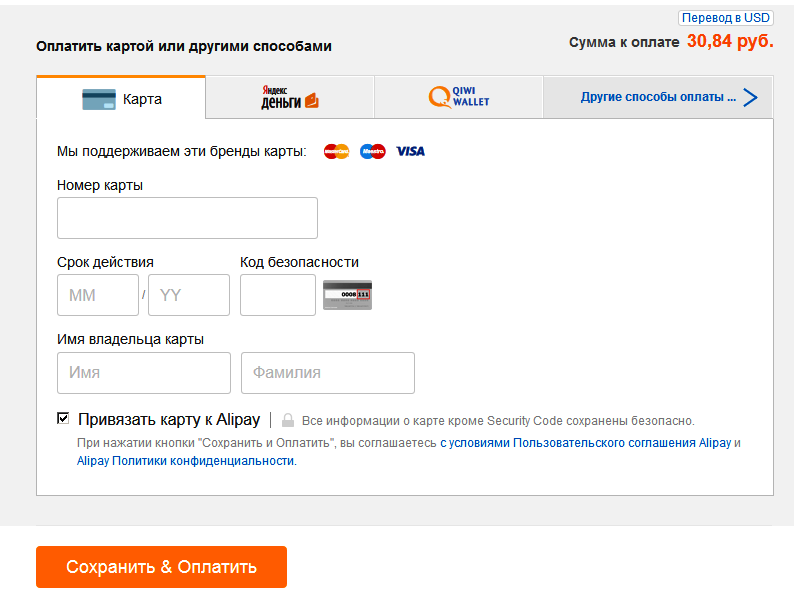
Выбрав эту оптимизацию Instagram будет показывать рекламу тем людям, которые с большей вероятностью кликнут по кнопке в рекламе, которая ведет на сайт или в профиль.
2. Просмотры целевых страниц.
Выбрав эту оптимизацию Instagram будет показывать рекламу тем людям, которые нажмут на рекламу и загрузят сайт. Чтобы отслеживать этих людей на сайт нужно установить пиксель и настроить его, чтобы он собирал людей, перешедших на конкретную страницу с рекламы. Если у вас на сайте не будет пикселя, то Facebook напишет, что выполнить данную оптимизацию невозможно, т.к. не установлен пиксель.
3. Показы.
В этом случае реклама в Instagram будет показываться как можно чаще. Часть аудитории будет видеть её по несколько раз в день.
4. Дневной охват среди уникальных посетителей.
Instagram будет показывать рекламу только 1 раз в сутки уникальному пользователю.
Я выбираю оптимизацию клики по ссылке.
Выбор стратегии ставок
Ставка — это сумма, которую вы готовы заплатить за конкретное действие.
В Instagram существует 2 варианта стратегии ставок:
Самая низкая цена – это автоматический вид ставки.
Установите предельную ставку – это ручная установка ставки.
Я рекомендую выбирать автоматическую ставку, потому что почти всегда работает лучше ручной.
Если выбираете ручную ставку, то вам нужно будет самим установить цену клика. Но, если вы поставите слишком низкую цену, реклама не будет показываться. Поэтому если у вас не показывается реклама, то увеличьте цену клика.
Также ручная ставка позволяет выбрать тип доставки, т.е. как будет показываться ваша реклама. По умолчанию выбрана настройка Стандарт, т.е. Instagram будет показывать вашу рекламу в течение дня, исходя из вашего бюджета.
Если вы выбираете Ускоренный показ, то Instagram покажет рекламу быстро и не будет растягивать бюджет на весь день. Это удобно, когда вы проводите тесты и вам нужно понять какое объявление или аудитория лучше работает. Или же вам нужно быстро провести какую-то акцию.
Или же вам нужно быстро провести какую-то акцию.
Теперь нужно выбрать, когда платить за рекламу:
За показ – ставка указывается их расчета за 1000 показов, т.е. вы платите за то что ваша реклама будет показана.
За клик – вы платите, только за то, что пользователь кликнет на вашу рекламу.
Когда выбирать ставку за показы — если у вас будет интересное продолжение и хороший баннер и вы уверены, что вашей целевой аудитории это интересно. В данном случае стоимость 1 клика будет низкая.
Если вы не уверенны в своей рекламе или аудитории, то лучше выбрать ставку за клики, чтобы платить только за тех людей которым интересна ваша услуга или товар.
Но желательно конечно протестовать оба варианта.
Данный этап настройки на уровне группы объявлений закончен и мы нажимаем Продолжить.
Выбор аккаунта Instagram
Вводим название объявления и выбираем аккаунт, с которого будет показываться наша реклама:
Если вы не связывали профиль Instagram и Facebook, то она будет крутиться от имени бизнес страницы Facebook
Если связывали, то от профиля в Instagram
Форматы объявлений в Instagram
В лента поддерживаются форматы объявлений:
1. Кольцевая галерея.
Дает возможность разместить от 2 до 10 изображений/видео. Каждое изображение или видео будет содержать заголовок и кнопку.
С помощью карусели вы можете показать ассортимент вашей продукции, продемонстрировать все преимущества одного продукта, рассказать историю и т. д.
Параметры изображения:
Рекомендуемый размер: 1080 x 1080 пикселей
Соотношение сторон изображения: 1:1
Текст: 90 символов
Заголовок: 40 символов
2. Одно изображение
Позволяет создать объявление с одним изображением.
Параметры изображения:
3. Одно видео
Это один из самых мощных и эффективных форматов размещения рекламы в Instagram.
С помощью видео намного легче показать продукт, рассказать о проблеме людей и её решении.
Большинство людей смотрят рекламу без звука, поэтому написать текст на видео.
Параметры к видео:
Соотношение сторон: от 1.9 к 1 до 1 к 1
Разрешение: не менее 600 пикселей в ширину
Стандарт сжатия видео: H.264
Формат: mp4 или MOV Аудио: AAC, 128 кбит/с
Максимальная длина: до 60 с
4. Слайд шоу
Это повторяемое (циклическое видео), которое состоит из изображений. Слайдшоу похоже на карусель, только изображение здесь меняются автоматически.
Вам надо добавить фото, установить время, как часто они будут сменяться и при желании добавить музыку из библиотеки Facebook.
Параметры изображения:
5. Размещение рекламы в историях в Instagram
Истории в Instagram отображаются над основной лентой. Если вы размещаете там рекламу, то она располагается между историями друзей, на которых подписан пользователь.
В Историях поддерживаются 2 формата объявлений:
1. Одно изображение
Рекламное изображение открывается на весь экран, когда пользователь кликает на историю над лентой в Instagram.
Чтобы человек перешел на сайт, ему надо провести по экрану снизу вверх. Поэтому на таком изображении лучше сказать человеку, что ему надо сделать.
Параметры изображения:
2. Одно видео
Видео в Историях также отлично работают, особенно можно выделить личные видео.
Рекомендации к параметрам видео в историях:
Создаем рекламное объявление
Создаем объявление с одной картинкой или карусель. Они очень похожи.
Объявление состоит из 4 элементов:
Изображение
Ссылка на сайт
Текст
Кнопка
Для рекламы выбирайте изображение с минимальным количеством текста. Чтобы проверить насколько ваша картинка подходит для рекламы, используйте встроенный в Facebook инструмент.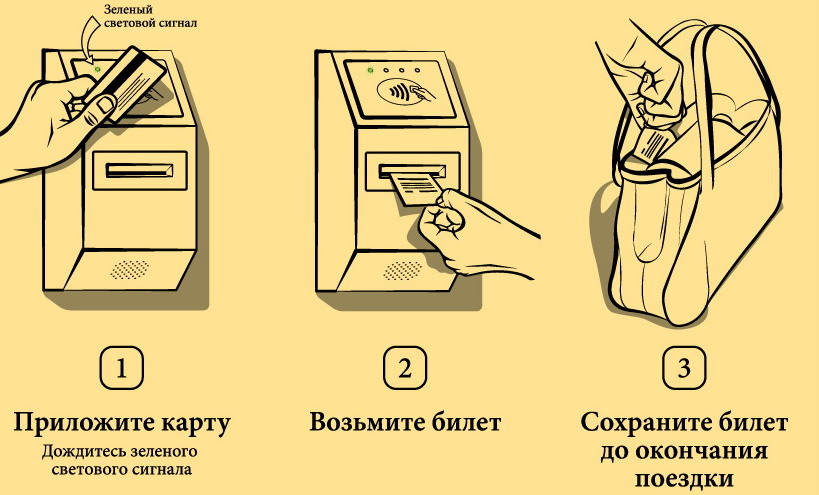 Про это можно более подробно прочитать в моей статье.
Про это можно более подробно прочитать в моей статье.
Заполняем объявление
Пишем текст оббъявления, он должен быть не более 90 символов.
О том, как писать объявления читайте в моей статье.
Дальше выбираете картинку, также здесь можно увидеть рекомендуемые параметры картинки.
Для того, чтобы загрузить вашу картинку, нужно нажать на Загрузить изображение и нажать Подтвердить.
Далее вам нужно написать в 2х местах URL сайта или страницы в Instagram.
И выбрать кнопку призыв к действию, которая будет под картинкой.
Меню
Подать заявку
Забронировать
Свяжитесь с нами
Скачать
Информация о сеансах
Подробнее
Отправить сообщение
Запросить время
В магазин
Регистрация
Подробнее
Если у вас на сайте есть пиксель на сайте, то включите отслеживание конверсий.
После создания объявления оно оправляется на модерацию и после проверки начнутся показы.
Выбор способа оплаты рекламы в Instagram
Запуская рекламу в первый раз вам надо будет выбрать способ оплаты.
Всего доступно 4 способа:
Крединтая или дебетовая карта
PayPal
Qiwi Wallet (доступен не во всех странах)
Купон
В дальнейшем ваш способ оплаты будет привязан и не придётся каждый раз его настраивать.
Модерация объявления
Как только ваше объявление будет одобрена в кабинете вы увидите уведомление — Действительно, а напротив объявления появится зелëный кружок.
Если реклама не одобрена, вам на почту должно прийти письмо с указанием, как отредактировать рекламный пост. Проверьте, что в Ads Manager указан актуальный адрес электронной почты.
Вы можете отслеживать статистику по рекламным кампаниям и объявлениям в своëм аккаунте в Facebook.
Как запускать рекламу в Instagram через блогеров
Реклама у блогеров
Вы можете прорекламировать ваш товар, обратившись к популярным блогерам, можно написать напрямую в Direct.
 В данном случае вы заплатите за то, что известная личность рассказывает на своей странице о вашем товаре. Такая реклама будет скрытой, так как человек просто делится впечатлениями от использования вашего продукта.
В данном случае вы заплатите за то, что известная личность рассказывает на своей странице о вашем товаре. Такая реклама будет скрытой, так как человек просто делится впечатлениями от использования вашего продукта.Чтобы сохранить авторский стиль, блогеры часто сами пишут текст и делают фотографию для публикации. Важно понимать, что хорошие блогеры дорожат своей репутацией перед подписчиками, и, скорее всего, напишут правду. Заранее обсудите, что будет написано в рекламном посте, чтобы избежать неприятных сюрпризов.
Чтобы выбрать нужного человека, посмотрите рейтинги популярности, например, в сервисе LIVEDUNE. Здесь вы найдëте самых популярных блогеров Instagramа в разбивке по городам и сферам. Также на этом сервисе можно проверить блогера на накрутку подписчиков и лайков.
Чтобы реклама у блогера была эффективной, заранее проверьте, совпадает ли аудитория блогера с вашей ЦА. Например, если вы продаëте бижутерию, можно искать блогеров по ключевому слову – Мода.
Обязательно проверьте, сколько у блогера «живых» подписчиков и насколько они активны. Для этого можно использовать различные сервисы или посмотреть, кто подписан на этого человека и сколько лайков и комментариев под его публикациями. Количество подписчиков может быть накручено, в этом случае вашу рекламу мало кто увидит.
Обратите внимание на то, как подписчики реагируют на рекламные объявления в аккаунте блогера. Спрашивают ли они, где тот купил товар или оставляют негативные комментарии. Это поможет сделать рекламное объявление максимально эффективным для вашего бизнеса.
Запуская рекламу в чужом аккаунте, вы платите не за целевое действие, такое как переход на сайт или регистрация на мероприятие, а за сам факт появления публикации в профиле блогера. Поэтому есть риск, что такая реклама не окупится.
Реклама через биржу
Связаться с интересным для вас блогером можно напрямую через профиль в Instagram или воспользовавшись услугами специализированных сервисов – биржи например такие как — GetBlogger, EpicStars, LabelUp.
Фактически биржа — это список блогеров с ценами в формате таблицы.
Биржи удобны тем, что вам не нужно напрямую общаться с блогерами и деньги списываются только непосредственно после того как блогер прорекламировал ваш товар. Но минус бирж в том, что биржи редко следят за качеством зарегистрированных блогеров, предоставляя этот выбор рекламодателю. Если пользуетесь услугами таких сервисов, тщательно оценивайте статистику каждого профиля, где собираетесь размещаться.
После того как нашили блогера у которого хотите разместить рекламу, нужно будет составить задание, в котором вы обговариваете сроки рекламы, точное время публикации, можно согласовать креативы. При обсуждении условий обязательно договоритесь, чтобы в публикации был упомянут ваш Instagram-профиль и как минимум на 48 часов размещена трекинговая ссылка, чтобы отследить переходы пользователей от блогера на ваш аккаунт.
Более подробно о биржах для соц. сетей читайте в статье
Вы не можете полностью застраховать себя от ошибок и невыполнения обязательств блогером, но таким образом продемонстрируете серьезность своих намерений и заставите исполнителя более внимательно отнестись к вашей задаче. А в случае возникновения споров у вас будут доказательства договоренностей — блогеры высоко ценят свою репутацию в сети, поэтому редко нарушают обещания, которые были даны письменно. Поэтому обговаривайте все моменты.
Внимательно следите за статистикой: истории просмотров, активности, охвата и другие параметры. Более подробно о статистике читайте в статье
Заключение
Подводя итог, перечислим способы размещения рекламы в Instagram:
Продвижение поста внутри Instagramа, чтобы увеличить охват публикации и быстро запустить рекламную акцию.
Запуск рекламной кампании через кабинет Ads Manager в Facebook, чтобы детально настроить аудиторию для показа объявления.
Реклама в профилях у популярных блогеров, чтобы продвигать свой товар или услугу с помощью рекомендаций.

Как расплачиваться кредитной картой в Интернете
В наши дни практически любую транзакцию, которую вы совершаете лично, вы можете совершить онлайн, даже не выходя из дома. Хотя делать покупки в Интернете намного удобнее, для этого часто требуется наличие кредитной карты, дебетовой карты, карты предоплаты или подарочной карты. Чеки принимаются редко, а наличные — определенно не вариант. Если вы не часто совершаете покупки в Интернете, завершение транзакции может запутать первые несколько раз.Вот несколько инструкций по оплате кредитной картой онлайн.
Перед покупкой
Заполните корзину, нажимая «Добавить в корзину» или «Добавить в корзину» для каждого товара, который вы хотите приобрести. Когда вы закончите, нажмите кнопку «Оформить заказ» (обычно она находится в правой верхней части экрана). Возможно, вам придется сначала щелкнуть корзину, а затем выбрать вариант оплаты. Просмотрите свою корзину, чтобы убедиться, что вы добавили нужное количество, размеры и цвета товаров, которые хотите приобрести.Затем вы можете начать процесс покупки.
Как и при всех покупках по кредитной карте, перед завершением транзакции убедитесь, что на вашем счету достаточно средств. В противном случае ваша транзакция может быть отклонена, и вам придется искать другой способ оплаты. И, если вы долгое время не использовали кредитную карту, вам также необходимо убедиться, что она активна.
5 шагов для оплаты в Интернете с помощью кредитной карты
Как только вы окажетесь на странице оформления заказа, вам нужно будет ввести несколько частей информации, чтобы завершить транзакцию.
Введите адрес доставки
Адрес доставки позволяет продавцу рассчитать стоимость доставки и обновить сумму покупки. Убедитесь, что вы ввели адрес, по которому хотите отправить заказ, даже если он отличается от платежного адреса, на который вы получаете выписки по кредитной карте. Вам также обычно будут предлагать варианты и цены для различных типов доставки.
Выберите «Кредитная карта» в качестве способа оплаты.
Иногда будет возможность выбрать тип кредитной карты, которую вы используете, например.грамм. Visa, Mastercard, Discover, American Express или кредитная карта магазина. Если процессор вашей кредитной карты не указан в поле, продавец не принимает этот тип кредитной карты. Вам придется использовать другой вид кредита. Вы столкнетесь с этим чаще с American Express и Discover, чем с Visa или Mastercard.
Введите данные, указанные на кредитной карте
Посмотрите на кредитную карту, чтобы убедиться, что вы правильно ввели свое имя. Затем введите данные своей кредитной карты: номер кредитной карты, срок действия и код безопасности.Для Visa, Mastercard и Discover трехзначный код безопасности будет напечатан на обратной стороне карты после номера кредитной карты. Четырехзначный защитный код для кредитных карт American Express напечатан в правой передней части карты, прямо над номером кредитной карты. Если вы используете кредитную карту магазина, не являющуюся совместным брендом с основной кредитной картой. компании, вам не нужно будет вводить защитный код.
Введите платежный адрес для своей кредитной карты
Это адрес, по которому вы получаете выписки по кредитной карте.Обратите внимание, что этот адрес может отличаться от адреса доставки, например, если ваши выписки отправляются на почту, но вы хотите, чтобы ваш заказ был доставлен вам домой или кому-то в подарок. Чтобы транзакция по кредитной карте прошла, необходимо правильно ввести платежный адрес. Если вы не знаете точный адрес для выставления счетов, проверьте выписку по кредитной карте.
Проверьте вашу информацию
После того, как вы ввели все и нажали кнопку, чтобы продолжить, вы обычно попадете на экран проверки, где вы можете просмотреть все, что вы ввели.Убедившись, что все верно, нажмите кнопку, чтобы завершить заказ.
Как решать проблемы с платежами
Если ваша кредитная карта отклонена, убедитесь, что вы правильно ввели каждую часть информации: свое имя, платежный адрес и данные кредитной карты. Даже один транспонированный номер может вызвать ошибку при транзакции.
Даже один транспонированный номер может вызвать ошибку при транзакции.
Возможно, вам придется использовать другую кредитную карту, если карта продолжает отклоняться даже после того, как вы проверили, что вся информация верна.
Следует ли сохранять информацию о кредитной карте?
Многие интернет-магазины позволяют вам создать профиль с именем пользователя и паролем и хранить информацию о вашей кредитной карте, доставке и выставлении счетов. Это позволяет вам совершать будущие покупки в один клик, используя сохраненные вами данные кредитной карты. Вы можете сэкономить время на будущих покупках, так как вам не придется повторно вводить свою платежную информацию (если она не изменится). С другой стороны, это позволяет вам легко совершать импульсивные покупки или кому-то с вашими данными для входа в совершать покупки, не имея данных кредитной карты.Однако для защиты от мошенничества многие системы онлайн-кассы по-прежнему будут просить вас ввести код безопасности карты.
Другие способы оплаты
Вместо того, чтобы вводить данные своей кредитной карты напрямую, вы можете использовать такие сервисы, как PayPal, Apple Pay или Venmo для обработки платежей. Прежде чем вы сможете использовать их для оформления заказа, вам необходимо создать учетную запись и зарегистрировать свою кредитную или дебетовую карту. Затем, когда вы будете готовы совершить покупку, выберите один из этих вариантов оплаты.Вы вводите только свое имя пользователя и пароль для этой конкретной услуги, а третье лицо будет обрабатывать транзакцию с использованием платежной информации, которая у вас есть. Обратите внимание, что не все интернет-магазины принимают эти другие способы оплаты.
Обработка кредитной карты за 8 простых шагов
Впервые в мире процессинга кредитных карт? Это может показаться сложным процессом, но на самом деле возможность принимать кредитные карты для вашего бизнеса проста и чрезвычайно выгодна. Продавцы кредитных карт могут наслаждаться увеличением продаж, упрощенными платежами, передовыми технологиями безопасности и многим другим.
За восемь простых шагов мы расскажем вам, как работает процессинг для продавцов кредитных карт. Читай ниже.
1. Совершение покупки
Покупатель находит товар, который ему нравится, и решает совершить покупку. Покупатель может использовать кредитную карту для оплаты товара в магазине, через шлюз онлайн-платежей, по телефону или по почте.
2. Ввод операции
Кредитная карта протягивается или погружается с помощью защищенного считывателя кредитных карт, или информация о карте и транзакции вводится вручную с помощью виртуального терминала.Для транзакций электронной коммерции владелец карты вводит платежные реквизиты в размещенной платежной форме на веб-сайте.
3. Передача данных
Данные кредитной карты зашифровываются и передаются на утверждение, когда терминал, POS-система или безопасный платежный шлюз подключаются к сети обработки.
4. Авторизация транзакции
После передачи данных эмитент кредитной карты может утвердить или отклонить транзакцию. Это зависит от срока действия карты, суммы транзакции, а также доступных денежных средств держателя карты.
5. Ответ обработчику и продавцу
Если транзакция одобрена, процессор и продавец получают ответ авторизации.
6. Завершение транзакции
Продавец завершает транзакцию, выписывая покупателю квитанцию. Для заказов электронной коммерции продавец готовится отправить товары покупателю.
7. Подача закрытия партии
Продавец завершает процесс оплаты кредитной картой закрытием партии.Это закрывает транзакции, которые были обработаны в этот день. Затем банк-эквайер обработчика собирает средства у эмитентов кредитных карт.
8. Внесение средств
Банк-эквайер обработчика затем переводит средства на коммерческий счет продавца. Обычно это занимает до 48 часов. В дополнение к шагам, описанным выше, щелкните здесь для получения информации о том, как работают платежные шлюзы.
Хотите узнать больше о приеме кредитных карт?
Как владелец бизнеса, прием платежей по кредитным картам позволяет вашим клиентам удобно оплачивать товары и услуги, что помогает улучшить ваш денежный поток и повысить прибыльность.
Если вы хотите принимать кредитные карты и другие электронные платежи, свяжитесь с представителем сегодня.
Получите лучшую информацию о Clover, еженедельно доставляемую на ваш почтовый ящик.
Платежей · Справочный центр Shopify
Эта страница была напечатана 6 апреля 2021 года. Чтобы просмотреть текущую версию, посетите https://help.shopify.com/en/manual/payments.
Понимание процесса оплаты — важный шаг на пути к получению оплаты от ваших клиентов.Когда покупатель оформляет заказ, он может выбрать оплату своего заказа, используя любой из методов, которые вы включили в области Поставщики платежей вашего администратора Shopify. Вы можете включить различные способы оплаты с помощью Shopify.
При выборе способов оплаты следует учитывать несколько факторов. Если вы хотите, чтобы ваши клиенты платили с помощью кредитной карты, вы можете использовать Shopify Payments или стороннего поставщика.
Существует также несколько способов оплаты через Интернет без использования кредитной карты, например PayPal, Amazon Pay и Apple Pay.Вы также можете принять альтернативные способы оплаты, такие как криптовалюта.
Если вы используете Shopify Payments, вы можете включить Shop Pay, чтобы позволить клиентам сохранять информацию о доставке и оплате, чтобы помочь им быстрее расплачиваться. Некоторые другие платежные системы, такие как Paypal, Amazon Pay, Apple Pay и Google Pay, также предлагают кнопки ускоренной оплаты, которые вы можете включить в своем магазине Shopify.
При выборе поставщика платежных услуг учитывайте страны, в которых находится ваш бизнес и где живут ваши клиенты. Список платежных шлюзов Shopify по странам может помочь вам узнать, какие платежные шлюзы доступны в вашей стране и какую валюту они поддерживают.
Список платежных шлюзов Shopify по странам может помочь вам узнать, какие платежные шлюзы доступны в вашей стране и какую валюту они поддерживают.
Примечание
Если вы продаете продукты по подписке, вам необходимо использовать Shopify Payments в качестве основного платежного шлюза. Чтобы узнать больше о подписках, обратитесь к Подписки .
Вы управляете всеми способами оплаты своего магазина в области Поставщики платежей Shopify.
Наконечник
Чтобы увидеть больше видео, посетите наш канал YouTube.
В разделе
Как мне настроить мои способы оплаты?
Настройка способов оплаты очень важна для вашего интернет-магазина. Shift4Shop поддерживает множество способов оплаты, которые можно разделить на два типа категорий: онлайн, и офлайн, платежи.
- Онлайн-платежи
позволяют принимать транзакции в реальном времени с помощью транзакций по кредитным картам. Для методов онлайн-оплаты вам понадобится учетная запись продавца, например PayPal, Checkout by Amazon или Authorize.net, который будет использоваться для обработки фактических платежных транзакций. - Автономные платежи
позволяют принимать отправленные вручную платежи, такие как чеки или денежные переводы. Чтобы использовать офлайн-платежи, учетная запись продавца не требуется, поскольку обработка кредитной карты в режиме реального времени не выполняется.
Эта статья состоит из нескольких разделов. Щелкните ссылку ниже, чтобы перейти к этой конкретной теме.
Платежи вне сети
К началу
Настройка офлайн-платежей позволит вам принимать чеки, денежные переводы, заказы на покупку, самовывоз из магазина и т. Д.Все офлайн-платежи необходимо будет обрабатывать вручную после поступления заказа. Вы можете настроить автономные способы оплаты так, чтобы они автоматически переходили в статус «Неоплачено» до тех пор, пока средства не будут обработаны. Этот раздел будет разбит на каждый способ оплаты и покажет вам пошаговый процесс настройки наиболее распространенных офлайн-методов.
Д.Все офлайн-платежи необходимо будет обрабатывать вручную после поступления заказа. Вы можете настроить автономные способы оплаты так, чтобы они автоматически переходили в статус «Неоплачено» до тех пор, пока средства не будут обработаны. Этот раздел будет разбит на каждый способ оплаты и покажет вам пошаговый процесс настройки наиболее распространенных офлайн-методов.
Проверить
Вернуться к началу
В вашем магазине Shift4Shop для вас предустановлен способ оплаты чеком. Все, что вам нужно сделать, это включить его
- Перейти к настройкам > Платеж
- Найдите раздел «Способы оплаты» и нажмите кнопку «Выбрать платеж».
Вам будет представлена страница, на которой будут размещены ваши варианты оплаты.Сюда входят несколько предустановленных модулей в самом верху страницы
- Найдите вариант оплаты с пометкой «Чек»
Справа от опции «Проверить» вы увидите тумблер. Нажатие на переключатель включит вариант оплаты «Вкл.» (Зеленый) или «Выкл.» (Белый)
- Включить модуль
- Нажмите кнопку «Сохранить» в правом верхнем углу, чтобы сохранить изменения.
Настройки
Есть также дополнительные настройки, которые вы можете настроить для этого метода оплаты чеком.Если вы посмотрите в крайний правый угол от опции, вы увидите ссылку «Настройки»
Щелчок по этой ссылке развернет модуль, чтобы отобразить для вас следующие настройки.
- Подпись
Это ярлык способа оплаты, который будет отображаться на странице оформления заказа в вашем магазине. - Поля ввода
Под полем заголовка вы увидите ряд полей ввода, которые появятся вместе с опцией проверки. Они будут использоваться вашим покупателем, чтобы сообщить вам номер чека платежа, который он отправит.- Имя
Имя поля ввода - Тип
Тип ввода для поля. Всегда будет установлено значение «Текст»
Всегда будет установлено значение «Текст» - Длина
Длина символа (количество цифр) поля ввода. - Заказать
Сортировочный номер, используемый для поля ввода.
В данной ситуации не используется - Обязательно
Установите этот флажок, если вы хотите, чтобы покупатель ввел контрольный номер.Им не будет разрешено оформить заказ, если в поле ввода не будет добавлена информация, когда они попытаются ее использовать. - Скрытый
Установите этот флажок, если вам не нужно собирать номера чеков. Это скроет это с витрины магазина.
- Имя
Важно
Обязательно отметьте только одним из указанных выше флажков. Пометка обоих сделает поле требованием и скрытым, что лишит возможности использовать метод оплаты.
Расширенные настройки
При просмотре стандартных настроек платежного модуля вы также увидите кнопку с надписью «Дополнительные настройки».
Нажав на эту кнопку, вы сможете дополнительно настроить способ оплаты в соответствии с вашими конкретными потребностями. Ваши настройки следующие:
- Минимальная сумма заказа: & Максимальная сумма заказа:
Используйте эти поля, чтобы установить диапазон цен, который должен быть в заказе для отображения способа оплаты. - Группа клиентов:
Используйте это, чтобы указать, должен ли клиент принадлежать к определенной группе клиентов, чтобы способ оплаты отображался - Статус заказа:
Используйте это, чтобы указать, в какой статус перейдет заказ после его завершения. Для чего-то вроде чека или денежного перевода вы, вероятно, захотите установить для него статус «Неоплачен», чтобы заказ не обрабатывался как «Новый», пока вы ждете прибытия / оплаты платежа. - Страна / штат
Этот предварительно созданный способ оплаты установлен для всех стран и штатов. Однако вы можете использовать список исключений, если есть определенные местоположения, которые вы хотите заблокировать от использования этого способа оплаты.
Однако вы можете использовать список исключений, если есть определенные местоположения, которые вы хотите заблокировать от использования этого способа оплаты. - Подтверждение Msg
Введите сообщение, которое вы хотите отобразить, когда заказ будет завершен. - Описание
Все, что введено здесь, будет отображаться на странице оформления заказа, когда покупатель выберет этот вариант оплаты.
После того, как вы настроили свои параметры, не забудьте нажать «Сохранить» в правом верхнем углу страницы, чтобы сохранить изменения.
Подсказка
Хотя в магазине есть заранее созданный вариант оплаты чеком, при необходимости вы также можете создать свой собственный вариант чеком.
Вы можете сделать это, нажав кнопку «+ Добавить» в правом верхнем углу страницы и выбрав «Проверить» в раскрывающемся меню «Способ оплаты». Он находится в самом низу списка вместе с другими способами офлайн-оплаты.
Денежный перевод
К началу
Чтобы добавить офлайн-способ оплаты для денежных переводов:
- Перейти к настройкам > Платеж
- Нажмите кнопку «Выбрать платеж» в разделе «Способы оплаты».
- В правом верхнем углу страницы нажмите кнопку «+ Добавить».
- В разделе «Добавить новый тип платежа» выберите страну и штат, для которых будет доступен этот способ оплаты.
- В раскрывающемся меню «Способ оплаты» выберите «Денежный перевод»
( до конца списка ) - Введите минимальную и максимальную сумму заказа, которую можно использовать для этого способа оплаты.
- Выберите группу клиентов, к которой вы хотите применить этот способ оплаты.
- Затем нажмите кнопку «+ Добавить», чтобы продолжить
На этих шагах будет создан способ оплаты, но у вас будут дополнительные настройки, которые можно будет настроить в дальнейшем.
- Найдите недавно созданный способ оплаты денежным переводом в списке способов оплаты.
( Он будет указан в разделе «Способы оплаты в автономном режиме» внизу страницы. ) - Щелкните ссылку «Настройки» в правом углу денежного перевода .
Оказавшись там, вы можете изменить «Заголовок» способа оплаты на то, что вы хотите, чтобы он читался на витрине магазина.Под полем заголовка вы увидите кнопку с надписью «Дополнительные настройки», которая предоставит вам следующие параметры конфигурации:
- Минимальная сумма заказа; & Макс. Сумма заказа:
Они были установлены при первоначальном создании способа оплаты (см. Шаг 6 выше). Здесь вы можете редактировать их по мере необходимости. - Группа клиентов:
Это было установлено во время первоначального создания метода (см. Шаг 7 выше). Здесь вы можете изменить настройку по мере необходимости.- «Все»
сделает метод доступным для всех ваших покупателей — независимо от того, к какой ценовой группе они принадлежат. - «Нет»
сделает метод доступным для покупателей, которые еще не принадлежат к группе клиентов - «Заказы по телефону»
сделает метод доступным только при использовании функции заказов по телефону. - Индивидуальная группа
Или вы можете ограничить использование метода оплаты, чтобы он применялся только к одной из ваших существующих групп клиентов
- «Все»
- Статус заказа
Этот параметр определяет, в какой статус заказа будут автоматически переходить заказы с использованием этого метода.Вы можете выбрать «Новый» или «Неоплаченный».
Поскольку это автономный способ оплаты , вы, вероятно, захотите, чтобы он стал неоплаченным, так как вы будете ждать поступления платежа. - Список исключенных стран / штатов
При первоначальном добавлении метода оплаты вы указываете страну и указываете, что он будет применяться (см. Шаг 4 выше).
Шаг 4 выше).
С помощью ссылки «Изменить список исключений» вы можете дополнительно ограничить страны и / или штаты, которые исключили из использования метода. - Подтверждающее сообщение
Оно будет отображаться для покупателя после совершения покупки — Пример: Спасибо за ваш бизнес! - Описание
Это необязательно. Описание будет отображаться рядом со способом оплаты — Пример: отправьте денежные переводы на счет компании ABC.
После настройки дополнительных параметров нажмите кнопку «ОК», чтобы установить их. Наконец, нажмите кнопку «Сохранить» в правом верхнем углу, чтобы зафиксировать все свои изменения.
Наконечник
Вы можете выполнить те же основные шаги, описанные выше, для дополнительных офлайн-способов оплаты, включая:
Custom можно использовать для создания любого офлайн-способа оплаты , который вам нужен для вашего магазина.
Оплата не требуется
К началу
Если у клиента на балансе 0,00 долларов США во время оформления заказа (например, он использует подарочную карту, которая оплачивает весь заказ), вы можете добавить метод «Платеж не требуется», чтобы разрешить обработку заказа.
Примечание
Этот способ оплаты уже установлен для вас в вашем аккаунте. Мы предлагаем вам не удалять его, так как у вас могут быть клиенты, использующие подарочные карты. При необходимости можно использовать следующие шаги для воссоздания метода «Платеж не требуется».
Чтобы добавить офлайн-способ оплаты для денежных переводов:
- Перейти к настройкам > Платеж
- Нажмите кнопку «Выбрать платеж» в разделе «Способы оплаты».
- В правом верхнем углу страницы нажмите кнопку «+ Добавить».
- В разделе «Добавить новый тип платежа» выберите страну и штат, для которых будет доступен этот способ оплаты.

- В раскрывающемся меню «Способ оплаты» выберите «Другой»
( до конца списка ) - Введите «0» для минимальной и максимальной стоимости заказов, которые будут применяться к этому способу оплаты.
- Выберите группу клиентов, к которой вы хотите применить этот способ оплаты.
- Затем нажмите кнопку «+ Добавить», чтобы продолжить
Наконечник
Самым важным аспектом варианта оплаты «Платеж не требуется» является установка диапазона 0 для суммы заказа для обоих. Таким образом, опция будет применяться только в тех случаях, когда для выполнения заказа не требуется . Например, бонусные баллы, подарочные сертификаты, бесплатные предметы и т. Д., За которые не взимается плата.
Вышеупомянутые шаги позволят создать способ оплаты, но у вас будут дополнительные настройки, которые можно будет настроить в дальнейшем.
- Найдите вновь созданный метод в списке способов оплаты.
( Он будет указан в разделе «Способы оплаты в автономном режиме» внизу страницы. ) - Щелкните ссылку «Настройки» справа от способа оплаты.
Оказавшись там, вы можете изменить «Заголовок» способа оплаты на то, что вы хотите, чтобы он читался на витрине магазина. (Мы рекомендуем «Оплата не требуется)»
Под полем заголовка вы увидите кнопку с надписью «Advanced Settings», которая предоставит вам следующие параметры конфигурации:
- Минимальная сумма заказа; & Макс. Сумма заказа:
Они были установлены при первоначальном создании способа оплаты (см. Шаг 6 выше).Здесь вы можете редактировать их по мере необходимости. - Группа клиентов:
Это было установлено во время первоначального создания метода (см. Шаг 7 выше). Здесь вы можете изменить настройку по мере необходимости.- «Все»
сделает метод доступным для всех ваших покупателей — независимо от того, к какой ценовой группе они принадлежат.
- «Нет»
сделает метод доступным для покупателей, которые еще не принадлежат к группе клиентов - «Заказы по телефону»
сделает метод доступным только при использовании функции заказов по телефону. - Индивидуальная группа
Или вы можете ограничить использование метода оплаты, чтобы он применялся только к одной из ваших существующих групп клиентов
- «Все»
- Статус заказа
Этот параметр определяет, в какой статус заказа будут автоматически переходить заказы с использованием этого метода. Вы можете выбрать «Новый» или «Неоплаченный».
Хотя технически это способ оплаты offline , он по-прежнему применяется к реальному заказу, поскольку покупатель использовал подарочный сертификат.Следовательно, вы, скорее всего, захотите, чтобы он перешел на новый, поскольку нет ожидания (в этом случае) поступления платежа. - Список исключенных стран / штатов
При первоначальном добавлении метода оплаты вы указываете страну и указываете, что он будет применяться (см. Шаг 4 выше).
С помощью ссылки «Изменить список исключений» вы можете дополнительно ограничить страны и / или штаты, которые исключили из использования метода. - Подтверждающее сообщение
Оно будет отображаться для покупателя после совершения покупки — Пример: Спасибо за ваш бизнес! - Описание
Это необязательно.Описание будет отображаться рядом со способом оплаты — Пример: Наслаждайтесь покупкой!
После настройки дополнительных параметров нажмите кнопку «ОК», чтобы установить их. Наконец, нажмите кнопку «Сохранить» в правом верхнем углу, чтобы зафиксировать все свои изменения.
Способы оплаты в Интернете
К началу
Настройка онлайн-способов оплаты позволит вам принимать кредитные карты, PayPal и Checkout от Amazon.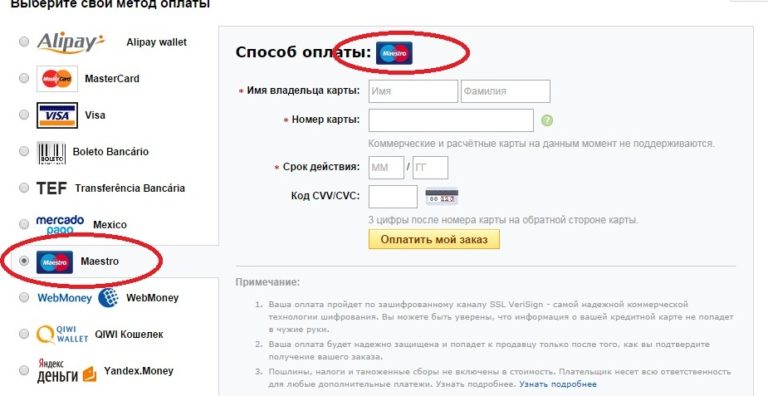 Преимущество этого заключается в том, что вам не нужно обрабатывать платежи вручную.Однако для – необходимо иметь учетную запись с платежным шлюзом. Shift4Shop поддерживает множество платежных шлюзов с различными настройками. Однако по большей части общие настройки одинаковы для каждого из них. В этом разделе будет рассмотрен пошаговый процесс настройки большинства способов онлайн-платежей.
Преимущество этого заключается в том, что вам не нужно обрабатывать платежи вручную.Однако для – необходимо иметь учетную запись с платежным шлюзом. Shift4Shop поддерживает множество платежных шлюзов с различными настройками. Однако по большей части общие настройки одинаковы для каждого из них. В этом разделе будет рассмотрен пошаговый процесс настройки большинства способов онлайн-платежей.
Платежные шлюзы
К началу
Вы должны настроить свой платежный шлюз самостоятельно, если у вас еще нет учетной записи. Если у вас в настоящее время есть учетная запись продавца, но нет платежного шлюза, свяжитесь с ними и сообщите им, что вы хотели бы использовать его.Если у вас нет учетной записи продавца, вы можете нажать здесь , чтобы помочь вам настроить ее.
Платежные шлюзы, поддерживаемые Shift4Shop, можно увидеть по следующему URL-адресу:
www.3dcart.com/ecommerce-payment-gateways.html
Настройка онлайн-платежей
К началу
После создания учетных записей платежных шлюзов вы можете начать добавлять способы оплаты в Shift4Shop:
Совет
Ваш магазин Shift4Shop поставляется с предустановленными онлайн-методами для PayPal (на базе Braintree) , Persolvent Payments Lite и PayPal Express .Вы также можете вручную добавить дополнительные шлюзы, выполнив следующие действия.
- Перейти к настройкам > Платеж
- Нажмите кнопку «Выбрать платеж» в разделе «Способы оплаты».
- В правом верхнем углу страницы нажмите кнопку «+ Добавить».
- В разделе «Добавить новый тип платежа» выберите страну и штат, для которых требуется сделать этот способ оплаты доступным.
- В раскрывающемся меню «Способ оплаты» выберите свой платежный шлюз
( они перечислены в алфавитном порядке в «Онлайн-шлюзы» или «Альтернативные платежи» ) - Введите минимальную и максимальную сумму заказа, которую можно использовать для этого способа оплаты.

- Выберите группу клиентов, к которой вы хотите применить этот способ оплаты.
- Затем нажмите кнопку «+ Добавить», чтобы продолжить
На этих шагах будет создан способ оплаты, но у вас будут дополнительные настройки, которые можно будет настроить в дальнейшем.
- Найдите недавно созданный способ оплаты в Интернете в списке Способы оплаты.
( Он будет указан в разделе «Дополнительные шлюзы» посередине страницы. ) - Щелкните ссылку «Настройки» справа от нее.
Оказавшись там, вы можете изменить «Заголовок» способа оплаты на то, что вы хотите, чтобы он читался на витрине магазина.Обычно заголовок будет гласить «Кредитная карта в Интернете».
Затем, в зависимости от конкретного шлюза, у вас будут области для ввода учетных данных для платежного шлюза.
Дополнительная информация
Большинство платежных шлюзов потребуют учетных данных определенного типа для завершения интеграции. Это может быть комбинация адреса электронной почты и пароля, или она может иметь форму «Номер счета продавца» и ключа. Это информация, предоставляемая вам отдельным поставщиком шлюза.
Как уже упоминалось, конфигурация большинства платежных шлюзов довольно проста. Однако при необходимости мы также создали отдельные статьи базы знаний для специальных шлюзов, для которых может потребоваться больше, чем обычные параметры «имя пользователя / пароль».
Если у вас возникли проблемы с настройкой конкретного шлюза, найдите его по имени в поле поиска вверху этой страницы, чтобы просмотреть отдельные инструкции по настройке.
При просмотре настроек метода шлюза вы увидите кнопку с надписью «Дополнительные настройки», которая предоставит вам следующие параметры конфигурации:
- Минимальная сумма заказа; & Макс. Сумма заказа:
Они были установлены при первоначальном создании способа оплаты (см. Шаг 6 выше).Здесь вы можете редактировать их по мере необходимости.
- Группа клиентов:
Это было установлено во время первоначального создания метода (см. Шаг 7 выше). Здесь вы можете изменить настройку по мере необходимости.- «Все»
сделает метод доступным для всех ваших покупателей — независимо от того, к какой ценовой группе они принадлежат. - «Нет»
сделает метод доступным для покупателей, которые еще не принадлежат к группе клиентов - «Заказы по телефону»
сделает метод доступным только при использовании функции заказов по телефону. - Индивидуальная группа
Или вы можете ограничить использование метода оплаты, чтобы он применялся только к одной из ваших существующих групп клиентов
- «Все»
- Статус заказа
Этот параметр определяет, в какой статус заказа будут автоматически переходить заказы с использованием этого метода. Вы можете выбрать «Новый» или «Неоплаченный».
Поскольку это способ оплаты онлайн, , вы, вероятно, захотите перейти на новый, поскольку оплата обычно применяется шлюзом. - Список исключенных стран / штатов
При первоначальном добавлении метода оплаты вы указываете страну и указываете, что он будет применяться (см. Шаг 4 выше).
С помощью ссылки «Изменить список исключений» вы можете дополнительно ограничить страны и / или штаты, которые исключили из использования метода. - Подтверждающее сообщение
Это будет отображаться для покупателя после завершения покупки — Пример: Спасибо за покупку! - Описание
Это необязательно.Описание будет отображаться рядом со способом оплаты — Пример: безопасная оплата с помощью нашей платежной службы.
После настройки дополнительных параметров нажмите кнопку «ОК», чтобы установить их. Наконец, нажмите кнопку «Сохранить» в правом верхнем углу, чтобы зафиксировать все свои изменения.
Устранение неполадок
К началу
Если ваши способы оплаты не отображаются при оформлении заказа или платеж не работает должным образом, есть несколько различных настроек, которые вы можете дважды проверить, чтобы убедиться, что все настроено правильно.
Отметить, в произвольном порядке:
Вернуться к началу
- Убедитесь, что в вашем магазине определен хотя бы один способ оплаты. Убедитесь, что он активен, переместив переключатель в крайнее правое положение.
( Зеленый означает, что он включен, белый означает, что он выключен. ) - Убедитесь, что стоимость заказа находится в диапазоне, приемлемом для вашего способа оплаты. Например: если диапазон ваших кредитных карт предполагает прием заказов с минимальным и максимальным значением от 0 долларов США.00–200,00 долларов США, а ваша покупка составляет 250,00 долларов США, способ оплаты не будет отображаться при оформлении заказа.
- Убедитесь, что страны / штата, из которой поступает заказ, нет в списке исключений для вашего способа оплаты.
- Убедитесь, что заказ поступил от принятой группы клиентов для этого метода оплаты. Если этот способ оплаты предназначен для всех покупателей, убедитесь, что для группы клиентов установлено значение ВСЕ.
Способы оплаты не работают должным образом
К началу
- Если ваши способы оплаты не работают должным образом, и вы используете онлайн-методы, возможно, ваш платежный шлюз настроен неправильно.Хорошим показателем этого может быть то, что все продажи кредитных карт падают. Проверьте свои конфигурации. Если это по-прежнему не помогает, обратитесь за помощью в службу поддержки по телефону 1-800-828-6650.
Как я могу настроить способы оплаты?
Эта статья содержит следующие разделы. Щелкните ссылку ниже, чтобы перейти к этой конкретной теме.
Настройка способов оплаты очень важна для вашего интернет-магазина. Shift4Shop поддерживает множество способов оплаты, которые можно разделить на два типа категорий: онлайн, и офлайн, платежи.
Shift4Shop поддерживает множество способов оплаты, которые можно разделить на два типа категорий: онлайн, и офлайн, платежи.
- Онлайн-платежи
позволяют принимать транзакции в реальном времени с помощью транзакций по кредитным картам. Для методов онлайн-платежей вам понадобится учетная запись продавца, например Shift4 Payments, которая будет использоваться для обработки фактических платежных транзакций. - Автономные платежи
позволяют принимать отправленные вручную платежи, такие как чеки или денежные переводы. Чтобы использовать офлайн-платежи, учетная запись продавца не требуется, поскольку обработка кредитной карты в режиме реального времени не выполняется.
Эта статья покажет вам, как настроить все платежи и любые параметры, связанные с настройкой вашего интернет-магазина в соответствии с вашими потребностями.
Платежи вне сети
К началу
Настройка автономных платежей позволит вам принимать чеки, денежные переводы, заказы на покупку, самовывоз из магазина и т. Д. Все автономные платежи необходимо будет обрабатывать вручную после того, как заказ поступит. Вы можете настроить автономные способы оплаты так, чтобы они автоматически переходили в статус «Неоплачено» до тех пор, пока средства не будут обработаны.Этот раздел будет разбит на каждый способ оплаты и покажет вам пошаговый процесс настройки наиболее распространенных офлайн-методов.
Проверить
Вернуться к началу
Для вашего удобства в вашем магазине Shift4Shop будет автоматически создан метод денежного перевода. Вам нужно только включить его, если вы хотите его использовать.
Чтобы включить встроенную офлайн-оплату чеком, войдите в свой менеджер интернет-магазина Shift4Shop и выполните следующие действия.
Использование меню навигации слева и:
- Перейдите в Настройки> Оплата
- Оказавшись там, перейдите в раздел «Способы оплаты» и нажмите кнопку «Выбрать платеж».
Откроется страница со списком способов оплаты, созданных в вашем магазине.Вверху страницы вы увидите раздел «Платежи». В этом разделе вы должны увидеть надпись «Проверить» со ссылкой «Настройки» и переключателем в крайнем правом углу.
Чтобы включить метод, просто переведите тумблер в положение «Вкл.».
- Включите способ оплаты чеком
- Нажмите «Сохранить» в правом верхнем углу, чтобы сохранить изменения.
Готовый способ оплаты чеком теперь включен и готов к работе в вашем магазине.
Спасибо, но… Я хочу создать свою!
Если вы хотите создать свой собственный автономный способ оплаты для чека — вместо использования предварительно созданного — выполните следующие действия:
(Не волнуйтесь. Вы не обидите наши чувства.)
Войдите в свой диспетчер интернет-магазина Shift4Shop и, используя левую навигацию:
- Перейдите в Настройки> Оплата
- Оказавшись там, перейдите в раздел «Способы оплаты» и нажмите кнопку «Выбрать платеж».
- На следующей странице нажмите кнопку «+ Добавить новый» в правом верхнем углу страницы.
Здесь у вас будет возможность указать диапазоны местоположений для варианта оплаты (раскрывающиеся списки Страна и штат), настроить денежные диапазоны заказов для модуля (Минимальная сумма заказа и Максимальная сумма заказа), а также ограничить платеж вариант для конкретной ценовой группы (Customer Group).
После настройки параметров ограничения и диапазона, описанных выше, щелкните раскрывающийся список «Способ оплаты» и прокрутите вниз до конца списка, где вы увидите «Платежи в автономном режиме». Чтобы продолжить действия, указанные выше:
- Выберите «Чек» из раскрывающегося списка «Способ оплаты»
- Нажмите кнопку «+ Добавить», чтобы добавить его в свой магазин.
После добавления метода в магазин он будет указан в вашем списке вариантов оплаты. Справа от него вы увидите две ссылки:
- Удалить
При нажатии на эту ссылку метод будет удален из вашего магазина (после подтверждения вашего запроса) - Настройки
Эта ссылка откроет дополнительные функции конфигурации для варианта оплаты, где вы можете переименовать метод по мере необходимости.
Наконец, в самом дальнем правом углу списка модулей, у вас будет возможность включить или выключить его с помощью тумблера.
Дополнительно
Как упоминалось выше, при нажатии на ссылку «Настройки» у вас будет возможность изменить имя метода. Однако у вас также будет возможность сделать поле номера чека обязательным или вообще скрыть его.
На этом экране вы также увидите «Расширенные настройки», которые позволят вам редактировать диапазоны способов оплаты, ограничения местоположения, группы клиентов и статус, в который будут переходить заказы.
Здесь также будет область для добавления описания и сообщений подтверждения для способа оплаты.Это необязательно, но вот как они будут работать:
- Описание
Описание будет отображаться рядом со способом оплаты
Пример: Сделайте денежные переводы, подлежащие оплате компании ABC. - Подтверждение Msg
Это будет отображаться для покупателя после завершения покупки
Пример: Спасибо за ваш бизнес!
Оплата не требуется
К началу
Примечание
Этот способ оплаты уже настроен для вас в вашем аккаунте.Мы предлагаем вам не удалять его, так как у вас могут быть клиенты, использующие подарочные карты. При необходимости можно использовать следующие шаги для воссоздания метода «Платеж не требуется».
Если у покупателя есть баланс в размере 0,00 долларов США во время оформления заказа (допустим, он использует подарочную карту для покупки), вы можете добавить метод «Платеж не требуется».
Чтобы добавить форму офлайн-оплаты «Плата не требуется», войдите в менеджер интернет-магазина Shift4Shop и, используя левую навигацию:
- Перейдите в Настройки> Оплата
- Оказавшись там, перейдите в раздел «Способы оплаты» и нажмите кнопку «Выбрать платеж».
- На следующей странице нажмите кнопку «+ Добавить новый» в правом верхнем углу страницы.
Здесь у вас будет возможность указать диапазоны местоположений для варианта оплаты (раскрывающиеся списки Страна и штат), настроить денежные диапазоны заказов для модуля (Минимальная сумма заказа и Максимальная сумма заказа), а также ограничить платеж вариант для конкретной ценовой группы (Customer Group).
Важно
Для ситуации «Оплата не требуется» очень важно, установить диапазоны цен вашего заказа на 0 (для минимальной суммы заказа) и 0 (для максимальной суммы заказа).
Таким образом, метод будет доступен покупателям только тогда, когда их заказ будет бесплатным. Это может быть заказ, который был полностью оплачен подарочным сертификатом, или предмет с бонусными баллами, включающий бесплатную доставку.
Пока размер самого заказа составляет от 0 до 0 долларов, он будет отображаться в процессе заказа, чтобы у магазина был способ разрешить оформление заказа.
После настройки параметров ограничения и диапазона, показанных выше, щелкните раскрывающийся список «Способ оплаты» и прокрутите до конца списка, где вы увидите «Платежи в автономном режиме». Чтобы продолжить действия, указанные выше:
- В раскрывающемся списке «Способ оплаты» выберите «Другой».
- Нажмите кнопку «+ Добавить», чтобы добавить его в свой магазин.
После добавления метода в магазин он будет указан в вашем списке вариантов оплаты. Справа от него вы увидите две ссылки:
- Удалить
При нажатии на эту ссылку метод будет удален из вашего магазина (после подтверждения вашего запроса) - Настройки
Эта ссылка откроет дополнительные функции конфигурации для варианта оплаты, где вы можете переименовать метод по мере необходимости.
Наконец, в крайнем правом углу списка модулей вы сможете включить или выключить его.
Подсказка
Хотя мы используем «Пользовательский» метод для воссоздания опции магазина «Оплата не требуется», вы можете использовать ее примерно для любых других форм офлайн-платежей , включая те, которые упоминались в этой статье.
Фактически, при просмотре настроек индивидуального варианта оплаты у вас также будет возможность добавить свои собственные поля к способу оплаты, если вы хотите получить дополнительную информацию от покупателя.
Например, обычный метод проверки имеет предварительно созданное поле, позволяющее запросить номер чека у покупателя.Однако с помощью настраиваемого варианта оплаты вы можете добавить столько полей, сколько захотите. (например, имя, номер чека, банк и т. д.)
Способы оплаты в Интернете
К началу
Хорошо, если вы дочитали до этого места, спасибо, что остались с нами! 🙂 Теперь мы подошли к способам оплаты ОНЛАЙН.
Настройка онлайн-способов оплаты позволит вам принимать кредитные карты, PayPal и Checkout от Amazon. Преимущество этого заключается в том, что вам не нужно обрабатывать платежи вручную, однако вам необходимо иметь учетную запись с платежным шлюзом.Shift4Shop поддерживает множество платежных шлюзов — в этом разделе будет рассмотрен пошаговый процесс настройки ваших онлайн-способов оплаты.
Платежные шлюзы
К началу
Вы должны настроить свой платежный шлюз самостоятельно, если у вас еще нет учетной записи. Если у вас в настоящее время есть учетная запись продавца, но нет платежного шлюза, свяжитесь с ними и сообщите им, что вы хотели бы использовать его. Если у вас нет учетной записи продавца, вы можете нажать здесь , чтобы помочь вам настроить ее.
Платежные шлюзы, поддерживаемые Shift4Shop, можно увидеть по следующему URL-адресу:
www.shift4shop.com/ecommerce-payment-gateways.html
Настройка онлайн-платежей
К началу
После создания учетных записей платежных шлюзов вы можете начать добавлять способы оплаты в Shift4Shop
Войдите в свой диспетчер интернет-магазина Shift4Shop и, используя левую навигацию:
- Перейдите в Настройки> Оплата
- Оказавшись там, перейдите в раздел «Способы оплаты» и нажмите кнопку «Выбрать платеж».
- На следующей странице нажмите кнопку «+ Добавить новый» в правом верхнем углу страницы.
Здесь у вас будет возможность указать диапазоны местоположения для варианта оплаты (раскрывающиеся списки Страна и штат), настроить денежные диапазоны заказов для модуля (Минимальная сумма заказа и Максимальная сумма заказа), а также ограничить возможность оплаты для конкретной ценовой группы (Customer Group).
После настройки параметров ограничения и диапазона, показанных выше, щелкните раскрывающийся список «Способ оплаты» и прокрутите до конца списка, где вы увидите «Платежи в автономном режиме». Чтобы продолжить действия, указанные выше:
- Выберите свой платежный шлюз из раскрывающегося списка «Способ оплаты»
- Нажмите кнопку «+ Добавить», чтобы добавить его в свой магазин.
После добавления метода в магазин он будет указан в вашем списке вариантов оплаты. Справа от него вы увидите две ссылки:
- Удалить
При нажатии на эту ссылку метод будет удален из вашего магазина (после подтверждения вашего запроса) - Настройки
Эта ссылка откроет дополнительные функции конфигурации для варианта оплаты, где вы можете переименовать метод по мере необходимости.
Наконец, в крайнем правом углу списка модулей вы сможете включить или выключить его.
Дополнительно
Как упоминалось выше, при нажатии на ссылку «Настройки» у вас будет возможность изменить имя метода. Например, вы можете изменить его на «Оплата по счету» или что-то подобное.
На этом экране вы также увидите «Расширенные настройки», которые позволят вам редактировать диапазоны способов оплаты, ограничения местоположения, группы клиентов и статус, в который будут переходить заказы.
Здесь также будет область для добавления описания и сообщений подтверждения для способа оплаты.Это необязательно, но вот как они будут работать:
- Описание
Описание будет отображаться рядом со способом оплаты
Пример. Пожалуйста, укажите свой счет и номер счета в платеж. - Подтверждение Msg
Это будет отображаться для покупателя после завершения покупки
Пример: Спасибо за ваш бизнес! Скоро доставим!
Устранение неполадок
К началу
Если ваши способы оплаты не отображаются при оформлении заказа или платеж не работает должным образом, есть несколько различных настроек, которые вы можете дважды проверить, чтобы убедиться, что все настроено правильно.
Отметить, в произвольном порядке:
Вернуться к началу
- Убедитесь, что у вас есть хотя бы один вариант оплаты, определенный в настройках > Платеж , и нажмите «Выбрать платеж» в разделе «Способы оплаты». Как описано ранее, здесь будут перечислены варианты оплаты вашего магазина. Убедитесь, что выбранный способ оплаты активен.
- Убедитесь, что стоимость заказа находится в диапазоне, приемлемом для вашего способа оплаты. Например: если диапазон ваших кредитных карт предполагает прием заказов с минимальным и максимальным значением от 0 долларов США.00–200,00 долларов США, а ваша покупка составляет 250,00 долларов США, способ оплаты не будет отображаться при оформлении заказа. Дополнительные сведения см. В разделах «Способы оплаты в автономном режиме» или «Способы оплаты в Интернете».
- Убедитесь, что страны / штата, из которой поступает заказ, нет в списке исключений. Щелкните ссылку «Настройки» для способа оплаты, а затем просмотрите «Дополнительные настройки», чтобы просмотреть все исключения, которые могли быть настроены.
- Убедитесь, что заказ поступил от принятой группы клиентов для этого метода оплаты.Если этот способ оплаты предназначен для всех покупателей, убедитесь, что для группы клиентов установлено значение ВСЕ. Дополнительные сведения см. В разделах «Способы оплаты в автономном режиме» или «Способы оплаты в Интернете».
Способы оплаты не работают должным образом
К началу
- Если ваши способы оплаты не работают должным образом, и вы используете онлайн-методы, возможно, ваш платежный шлюз настроен неправильно. Хорошим показателем этого может быть то, что все продажи кредитных карт падают.Как указано выше, проверьте свои настройки, но если это по-прежнему не позволяет использовать способ оплаты, обратитесь за помощью в службу поддержки по телефону 1-800-828-6650.
Как принимать платежи по кредитным картам
7 мин. Читать
Малые предприятия могут принимать платежи по кредитным картам с помощью онлайн-торговых шлюзов, таких как Stripe или PayPal, путем настройки POS-системы с учетной записью продавца или использования мобильного устройства для чтения карт для приема платежей по кредитным картам через приложение для смартфона.Изучение того, как принимать платежи по кредитным картам, может помочь малым предприятиям увеличить объем продаж, улучшить денежный поток и улучшить обслуживание своих клиентов. Но недавнее исследование показало, что 55 процентов малых предприятий в США не принимают платежи по кредитным картам.
В этих разделах рассказывается, как принимать платежи по кредитным картам в рамках малого бизнеса:
Как принимать платежи по кредитным картам для малого бизнеса
Как принимать платежи по кредитной карте в Интернете
Как принимать личные платежи по кредитной карте
Как принимать платежи по мобильной кредитной карте
Почему предприятия должны принимать платежи по кредитным картам?
Что такое комиссия за транзакцию по кредитной карте?
Как принимать платежи по кредитным картам для малого бизнеса
Малые предприятия, заинтересованные в приеме платежей по кредитным картам, сначала должны провести небольшое исследование и решить, какие способы оплаты по кредитным картам лучше всего подходят для них.Вот шаги, которые необходимо выполнить, чтобы начать обработку платежей по кредитным картам:
Решите, как вы будете принимать платежи по кредитной карте
Во-первых, решите, как вы позволите своим клиентам расплачиваться кредитной картой. Есть три основных способа приема платежей по кредитным картам:
- Платежи кредитной картой в Интернете
- Оплата кредитной картой лично
- Платежи по мобильным кредитным картам
Если вы фрилансер, который в основном ведет дела с клиентами удаленно по электронной почте и телефону, прием платежей кредитной картой через Интернет может быть единственным способом, который требуется вашему малому бизнесу.Если у вас есть физический магазин, который продает товары покупателям, вы захотите принимать в нем личные платежи по кредитным картам. А если вы подрядчик или ландшафтный дизайнер, работающий на объекте для своих клиентов, мобильный кардридер может быть наиболее удобным способом оплаты, поскольку он позволяет клиентам оплачивать с места работы, используя кардридер, работающий на вашем смартфоне.
Выберите продавца услуг
Когда вы узнаете, как обрабатывать платежи по кредитным картам клиентов, вам нужно будет выбрать поставщика услуг для продавцов.Поставщики торговых услуг — это компании, которые предоставляют предприятиям продукты и услуги, необходимые для обработки платежей по кредитным и дебетовым картам. При оценке поставщиков торговых услуг для вашего бизнеса важно задать себе следующие вопросы:
- Какую защиту от мошенничества они предлагают?
- Предлагают ли они другие сопутствующие услуги, например, решения для расчета заработной платы?
- Какие виды платежей может обрабатывать MSP: онлайн, мобильные, в магазине?
- Какие комиссии MSP взимает с владельца бизнеса?
Выберите продавца услуг, который соответствует конкретным потребностям вашего бизнеса и взимает комиссию, которую вам удобно платить.
Открыть торговый счет
Когда вы выбрали поставщика услуг продавца, наиболее подходящего для вашей конкретной бизнес-модели, вам нужно будет открыть у него торговый счет. Торговый счет позволяет вашей компании принимать и обрабатывать платежи по кредитным картам и получать эти платежи на свой бизнес-счет. Открытие торгового счета через авторитетного MSP — это самый простой способ для малого бизнеса принимать кредитные карты, хотя также возможно открыть торговый счет через местный банк.
Как принимать платежи по кредитной карте в Интернете
Чтобы принимать платежи по кредитным картам в Интернете, вам необходимо зарегистрироваться в системе онлайн-платежей, например Stripe или PayPal. Эти службы работают путем обработки онлайн-платежей вашего клиента за вас и взимания комиссии за каждую транзакцию по кредитной карте, которую принимает ваш бизнес. Если вы используете облачное бухгалтерское решение, у вас, вероятно, уже есть доступ к онлайн-решениям для оплаты кредитными картами через интеграцию приложений с вашим онлайн-бухгалтерским программным обеспечением.
Как принимать личные платежи по кредитной карте
Чтобы принимать платежи по кредитным картам в магазине, вам необходимо приобрести POS-систему. POS-система включает в себя оборудование (например, устройство для чтения кредитных карт) и программное обеспечение для обработки платежей по кредитным картам лично. Клиенты могут вставить или провести свою кредитную или дебетовую карту с помощью устройства чтения карт, и транзакция будет быстро одобрена или отклонена. Если транзакция будет одобрена, ваш торговый счет получит средства и переведет их на ваш бизнес-банковский счет в течение нескольких дней.
Как принимать платежи по мобильной кредитной карте
Чтобы принимать платежи по мобильным кредитным картам, вам понадобится мобильное устройство для чтения кредитных карт, например Square. Мобильное устройство для чтения кредитных карт — это портативное устройство, которое подключается к вашему смартфону и соединяется с приложением для кредитных карт, чтобы принимать платежи по кредитным картам в любом месте, при наличии подключения к Интернету.
Почему предприятия должны принимать платежи по кредитным картам?
Прием платежей по кредитным картам предлагает гибкость и удобство для ваших клиентов, а также может принести пользу вашему бизнесу.Преимущества приема платежей по кредитным картам для малого бизнеса включают:
увеличивает продажи
Прием платежей по кредитным картам — это преимущество, которое может помочь вам привлечь новых клиентов в свой бизнес, улучшив ваши продажи. Если вы занимаетесь продажей товаров, прием платежей по кредитной карте может привести к увеличению продаж, поскольку люди, как правило, тратят больше, используя карту. Недавнее исследование показало, что люди тратят на 12–18 процентов больше, когда используют кредитные карты, а не наличные.
Повышает качество обслуживания клиентов
Предлагая гибкие варианты оплаты, включая платежи по кредитным картам, ваши клиенты получают больше удовольствия от обслуживания и поощряют лояльность. Многие клиенты предпочитают платить с помощью кредитной карты, потому что они могут быстро и легко обработать платеж онлайн, вместо того, чтобы заполнять и отправлять чек по почте.
Увеличивает денежный поток
В отличие от чеков, обработка которых через ваш банк часто занимает от пяти до десяти рабочих дней, платежи по кредитным картам обрабатываются относительно быстро.Часто платежи по кредитным картам очищаются, и деньги появляются на вашем банковском счете в течение одного или двух дней после транзакции.
экономит время
Большинство процессоров кредитных карт позволяют принимать платежи по кредитным картам с помощью нескольких простых щелчков мышью, что экономит ваше время. Вам не нужно идти в банк, чтобы внести чеки, или тратить столько же времени на запрос оплаты счетов.
Повышает безопасность платежей
Прием платежей по кредитным картам может означать, что у вашего бизнеса меньше наличных денег, что снижает риск кражи или потери.Несмотря на то, что при приеме кредитных карт есть риски для безопасности, во многих случаях мошеннические платежи могут быть возмещены, если вы пользуетесь услугами продавца.
Предоставляет полезные отчеты
Большинство платежных систем по кредитным картам предоставляют надежные отчеты о продажах на основе ваших транзакций. Вы сможете собрать полезные данные о типах платежей, которые используют клиенты, о том, сколько времени им требуется на оплату и о средней сумме платежа, которую получает ваша компания. Отчеты по кредитным картам также содержат информацию, которая может быть полезна при подаче налоговой декларации.
Что такое комиссия за транзакцию по кредитной карте?
Комиссионные за транзакции по кредитной карте взимаются оператором каждый раз, когда предприятие принимает платеж по кредитной карте. Существует два типа комиссии, взимаемой за каждый обработанный платеж по кредитной карте: скорость обработки и комиссия за транзакцию.
Скорость обработки — это процент, взимаемый за каждый платеж, который основан на средней сумме транзакции компании. Комиссия за транзакцию — это фиксированная ставка, которая взимается каждый раз, когда компания принимает платеж по кредитной карте.
5 шагов, которые необходимо предпринять немедленно, если ваша кредитная карта потеряна или украдена
Вы можете рассматривать свою кредитную карту как друга, человека, который всегда готов купить вам обед или какую-нибудь крупную бытовую технику. Но что делать, если вы потеряете кредитную карту?
Никто не хочет терять друга.
Если вы потеряете кредитную карту, не откладывайте ее. Пора действовать, прежде чем кто-нибудь, например мошенник, доит вашего пластикового приятеля изо всех сил.
Скорость на счету. Вот пять шагов, которые необходимо предпринять, если ваша кредитная карта утеряна или украдена.
Шаг 1. Позвоните в эмитент кредитной карты
Немедленно позвоните в эмитент вашей кредитной карты, чтобы сообщить об утере или краже вашей пропавшей карты. Как правило, вы проверяете обратную сторону карты, чтобы узнать номер телефона, по которому следует позвонить. Это не вариант, если ваша карта утеряна или украдена.
Не паникуйте. Номер телефона эмитента кредитной карты можно найти в выписке по кредитной карте или в Интернете.Вы можете сообщить о потере на сайте эмитента карты или в отделении банка.
Имейте в виду, что Федеральный закон ограничивает вашу ответственность за несанкционированные платежи. Максимум, который вы заплатите, — 50 долларов. Но действуйте быстро. Вам нужно решить эту проблему, прежде чем кто-либо начнет накапливать фиктивные транзакции и списывать с вашей карты мошеннические платежи.
Совет. Если вы сообщите о своей утерянной или украденной карте до того, как кто-либо воспользуется ею, вы не несете ответственности за любые несанкционированные платежи.
Шаг 2.Подготовьте информацию
Эмитент вашей кредитной карты должен будет подтвердить вашу личность. Скорее всего, вам потребуется предоставить такую информацию, как ваше имя, адрес и номер социального страхования.
Ваш эмитент может захотеть узнать, когда ваша карта была утеряна или украдена и когда вы производили последний платеж. Они могут просматривать последние транзакции с вами, чтобы узнать, не выглядят ли какие-либо из них мошенническими.
Ваш эмитент аннулирует вашу учетную запись и отправит вам новую кредитную карту с новым номером счета.
Не забудьте обновить свой мобильный кошелек, если он также содержит утерянную карту в качестве средства платежа.
Замена утерянной карты не должна повлиять на кредитный отчет или кредитный рейтинг. Просто помните, что если вы использовали утерянную карту для автоматических платежей за вас, убедитесь, что вы предоставили этим поставщикам номер своей новой карты. В краткосрочной перспективе вам, возможно, придется вносить платежи по предоплате. Важно продолжать производить платежи вовремя.
Шаг 3.Наблюдать и вести учет
После сообщения о потере — это хорошая идея. Отправьте эмитенту вашей кредитной карты письмо или электронное письмо. Вот какой вывод:
- Номер вашего счета.
- Дата и время, когда вы заметили пропажу карты.
- Когда и как вы сообщили об убытке эмитенту.
Запишите, когда вы отправили письмо. Сохраните копию себе.
Шаг 4. Проверьте выписку по кредитной карте
Не забудьте внимательно просмотреть выписку по кредитной карте после того, как вы сообщили о ее утере.
Если вы видите какие-либо списания, которые кажутся мошенническими или незнакомыми, как можно скорее позвоните в компанию, обслуживающую вашу кредитную карту.
Шаг 5. Проверьте свою страховую защиту
Страховые полисы некоторых домовладельцев и арендаторов покрывают вашу ответственность за кражу кредитной карты. Хотя максимальная сумма, которую вам придется заплатить из своего кармана, составляет 50 долларов, возможно, стоит проверить, покроет ли ваш страховой полис эту сумму.
Вы также можете рассмотреть возможность включения страхового покрытия для утерянных карт в свой полис, если оно доступно.
Имейте в виду, что некоторые эмитенты кредитных карт предлагают нулевую ответственность в качестве функции карты. В таких случаях добавление страхового покрытия через полис домовладельца может не потребоваться.
Что вы можете сделать, чтобы предотвратить потерю или кражу кредитных карт в будущем
Есть много способов потерять кредитную карту. Ты можешь потеряете свой кошелек — и свою карту. Вы можете оставить свою карту на кассе. Вы можете засунуть его в сумочку, только чтобы он выскользнул.
Рекомендуется принять меры, чтобы предотвратить потерю или кражу кредитной карты в будущем.
Вот несколько советов и несколько советов, которые следует учитывать на случай потери карты:
- Носите только нужные карты.
- Надежно храните свою кредитную карту в бумажнике или кошельке. Не нарушайте распорядок дня и, скажем, кладите карточку в нагрудный карман или верх носка.
- Разрежьте старые кредитные карты, прежде чем выбросить их.


 Всегда будет установлено значение «Текст»
Всегда будет установлено значение «Текст» Однако вы можете использовать список исключений, если есть определенные местоположения, которые вы хотите заблокировать от использования этого способа оплаты.
Однако вы можете использовать список исключений, если есть определенные местоположения, которые вы хотите заблокировать от использования этого способа оплаты.

