|
|
Adobe Lightroom – удобная функциональная программа для работы с изображениями, их быстрым структурированием, импортом на веб-сайты и распечаткой. Используя фоторедактор, можно легко обработать большое количество фотографий с применением ряда настроек ко всему объему. Созданные пресеты позволяют значительно улучшить цветопередачу и убрать шум на подобных фото. Ознакомиться со всеми возможностями программы можно, попробовав обработать множество фотографий за короткий промежуток времени. Чтобы оценить преимущества фоторедактора, рекомендуем Лайтрум купить у нас по лучшей цене и удобно работать с изображениями в лицензионной версии. |
Как добавить папку в Лайтрум
Чтобы не добавлять изображения по одному в фоторедактор можно импортировать сразу папку или несколько. Выберите нужные папки и нажмите «Import All Photos is Selected Folder». Другим способом добавления папок в Lr является перетаскивание их непосредственно в рабочую область. В процессе копирования откроется окно, в котором вы можете выбрать действия, которые нужно производить с папками. Есть возможность добавлять изображения в каталог без перемещения или с перемещением. |
|
Как открыть фото в ЛайтрумеПосле того, как вы добавите фото в Лайтрум их можно будет обрабатывать, заливать на сайт или распечатывать. Все изменения на изображении никак не повлияют на исходники, что очень удобно. Чтобы открыть фото в программе, можно воспользоваться двумя способами:
|
|
Как выбрать фото в ЛайтрумеДля ретуширования фотографий нужно выбрать файлы из каталога. Чтобы выделить отдельные фото, нужно отметить галочками нужные файлы. Если нужно импортировать все фото, нажмите кнопку «All Photos» либо «New Photos». Также в программе предусмотрена функция сортировки изображений по каталогам.
Чтобы фото в формате Raw отображались корректно, указывайте при добавлении изображений пункт «Copy as DNG». Эта функция поможет открывать все файлы данного типа, вне зависимости от того, какой камерой сделан снимок. |
|
|
|
Как перевернуть фото в ЛайтрумеПоворачивать фото в программе можно с помощью быстрых клавиш или через меню. Для того чтобы повернуть изображение по часовой стрелке или против часовой стрелки, примените клавиши «Ctrl+ ]» или «Ctrl+ [» , соответственно. В углах ячейки на рабочей области, где располагается фото, есть стрелки, с помощью которых можно задать нужный ракурс фото. Если вам необходимо отобразить рисунок по горизонтали или вертикали, выберите во вкладке «Photo» функции «Flip Horisontal» или «Flip Vertical». |
Как приблизить и уменьшить фото в Лайтрум
Используйте горячие клавиши «Ctrl и +» и «Ctrl и -», чтобы увеличивать или уменьшать изображения в фоторедакторе. Также при работе с изображениями в левом верхнем углу находится панель «Preview» — Просмотр, или «Navigator». |
|
|
|
Как выделить все фото в ЛайтрумеТак как программа в основном используется для пакетной обработки фото и при импорте фотографий выделять поштучно длительный процесс, существуют более простые способы. Воспользуйтесь универсальной комбинацией клавиш «Ctrl+A», чтобы выделить все изображения в фоторедакторе, либо при импорте каталогов нажмите кнопку «All Photos». |
Как сохранить фото в Лайтруме после обработки
Обработанные файлы в программе сохраняются в отличие от Photoshop не клавишей «Save», а функциональной кнопкой «Export». После ретуширования нескольких фото или их пакетной обработки, нужно зайти во вкладку «File». Чтобы отправить файлы на сохранение выполните одно из следующих действий:
|
|
|
|
Как в Лайтруме сохранить фото в jpegДля сохранения фото в формате jpeg необходимо выставить его в настройках при экспорте файлов. Если вы уже обработали изображения, выберите один из удобных для вас способов экспорта. В открывшемся окне настроек в пункте «File Settings» выберите нужный формат, выставите качество изображения и максимальный размер. |
Как сохранить изменения в Лайтрум
Изменения в фоторедакторе сохраняются без использования стандартной кнопки «Save». Сохраняя данные об изменениях, нужно правильно выставить настройки экспорта. Выберите место размещения файлов, имя (если хотите изменить) и формат файла. Есть возможность детально настроить размер изображения. Так, вы можете применить ограничения в размере по длинной/короткой стороне, изменить разрешение и ограничить мегапиксели. |
|
|
|
Как сохранить фото из Лайтрума на компьютер
После ретуширования фото необходимо применить функцию экспорта фото и выставить настройки сохранения. Так как программа применяет изменения не к исходному фото, а просто записывает изменения на отдельный файл, который и открывается в Lr, то функция «Экспорт» и есть сохранение изображения с изменениями. Если же вам необходимо распечатать либо вывести на сайт изображения, нужно использовать функции «Web» или « Print». |
Как в Лайтруме сохранить сразу все фотоЕсли вы сделали пакетную обработку фото с использованием пресетов, то наиболее удобно сохранить их также все сразу. Для поштучного сохранения нужно будет потратить много времени. При пакетном сохранении, если вы, например, хотите сохранить фото в одном формате, разрешении и в одной папке, нужно выделить все изображения.
Используйте сочетание клавиш «Ctrl+A», чтобы выделить сразу все файлы и нажмите «Export». |
|
|
|
Как распечатать фото из ЛайтрумаДля печати изображений после ретуширования в программе перейдите во вкладку «Print». Выберите на рабочей области или в каталоге те фото, которые вы хотите распечатать. Вы можете выбрать один из шаблонов компоновки страницы. Так фото может размещаться с учетом максимального размера – оно займет максимум пространства на фотобумаге. Есть функция запрета поворота фотографий, если вы хотите, чтобы фото располагались всегда вертикально или горизонтально.
Чтобы распечатать несколько изображений на одном листе, можно применить шаблоны компоновки или самостоятельно их расположить. Перед распечаткой необходимо указать формат бумаги и тип печатающего устройства. Эти настройки расположены внизу, слева от рабочей области и имеют название «Параметры страницы» (Page Setup). |
Как экспортировать фото из лайтрума. Как правильно экспортировать фотографию в jpeg в хорошем качестве после обработки в лайтруме? Как сохранять фотографии в lightroom 5
Фотографий, создания слайд-шоу и альбомов. Помимо этого, редактор позволяет ретушировать и корректировать изображения различными способами. О том, как отредактировать и как сохранить фото в «Лайтруме» мы и поговорим в этой статье. Рассматривать работу редактора будем на примере пятой версии.
Сохранение фото в «Лайтруме»
Обычной кнопки «Сохранить» в программе «Лайтрум» нет. Чаще всего в этом редакторе корректируют фотографии в формате RAW. Сохранить измененное изображение можно только путем экспорта. Выбирают нужные фото в модуле Library, о котором будет рассказано ниже. Сразу несколько изображений можно выделить, воспользовавшись клавишами Ctrl или Shift. Далее следует кликнуть на кнопку Export, расположенную в левой части окна программы внизу (ее вы увидите только в том случае, если находитесь в модуле Library). Можно также просто щелкнуть правой кнопкой мыши по фотографии и перейти на одноименную строку в появившемся контекстном меню. Экспорт выполняется также и через меню File. После нажатия на кнопку Export появится окошко, в котором можно редактировать параметры сохранения.
Можно также просто щелкнуть правой кнопкой мыши по фотографии и перейти на одноименную строку в появившемся контекстном меню. Экспорт выполняется также и через меню File. После нажатия на кнопку Export появится окошко, в котором можно редактировать параметры сохранения.
Настройки сохранения
Итак, как сохранить фото в «Лайтруме»? В разделе Export To выбираем место сохранения файлов. Обычно это Hard Drive (жесткий диск компьютера). Далее местом сохранения можно выбрать ту же папку, где лежат оригинальные файлы или любую другую. Второй вариант (Specific folder)обычно удобнее. Подобным образом при экспорте сразу нескольких фото их можно разместить в одной и той же папке и не искать потом по разным. Ниже можно задать файлам имена, а также выбрать формат (обычно Jpeg), качество (ползунок) и цветовое пространство (чаще всего RGB), в котором они будут сохранены. Далее идет закладка Image Sizing, в которой можно изменить размер картинки. При необходимости здесь выставляется ограничение ширины и длины сохраняемого фото. Во вкладке Output Sharpening настраивают резкость сохраняемой картинки.
Во вкладке Output Sharpening настраивают резкость сохраняемой картинки.
Еще ниже расположена строка, предназначенная для простановки В выпадающем меню Watermarking следует выбрать Edit Watermarkis. Далее в открывшемся окошке можно будет ввести необходимый текст водяного знака. Здесь доступно довольно-таки большое количество шрифтов. При желании в качестве водяного знака можно использовать также заранее нарисованную картинку. Прозрачность надписи регулируется. Кроме того, ее можно изменять и другими способами: сдвигать, вращать, выбирать размер, делать тени, растушевывать.
Самая последняя команда определяет, что будет делать программа после экспорта фото. Редактор может открыть сохраненные изображения в Photoshop, открыть ту папку, в которую они сохранены и т. д.
Как видите, экспорт файлов в программе «Лайтрум» — не такая сложная процедура, как это может показаться на первый взгляд. Далее сделаем небольшой обзор этой программы.
Открываем фото
Посмотрим, как в «Лайтруме» открыть фото. Файлы в этом редакторе не открываются, а импортируются. Для того чтобы выбрать требующие обработки фотографии, следует пройти в главное меню File — Import Photos from Disk… С левой стороны, после нажатия на кнопку импорта фото и меню File, высвечивается дерево папок. После перехода на нужную в рабочем окне появляются содержащиеся в ней картинки. Выбрать необходимые можно, поставив над ними галочки. Далее внизу окна следует нажать на кнопку Import.
Файлы в этом редакторе не открываются, а импортируются. Для того чтобы выбрать требующие обработки фотографии, следует пройти в главное меню File — Import Photos from Disk… С левой стороны, после нажатия на кнопку импорта фото и меню File, высвечивается дерево папок. После перехода на нужную в рабочем окне появляются содержащиеся в ней картинки. Выбрать необходимые можно, поставив над ними галочки. Далее внизу окна следует нажать на кнопку Import.
Модуль Library
После того как фото будут импортированы, вверху окна редактора появится несколько кнопок. Это основные разделы, в которых можно работать. По большей мере обработка фото в «Лайтрум» выполняется в модулях Library (библиотека) и Develop (разработка). В Library можно просматривать изображения, применять к ним быстрые настройки и перемещать картинки между папками. Последние показаны слева в меню Folders. Работать можно только с теми папками, фотографии из которых уже были импортированы. Справа под гистограммой находится список пресетов (Saved Preset), которые можно применять к фото. В меню Quick Develop выполняется быстрая поверхностная обработка в «Лайтруме». При желании здесь несложно изменить тон, яркость, контраст, экспозицию фото и т. д. Внизу справа также имеется меню Keyword Tags. Здесь можно оставлять какие-либо комментарии к изображениям.
В меню Quick Develop выполняется быстрая поверхностная обработка в «Лайтруме». При желании здесь несложно изменить тон, яркость, контраст, экспозицию фото и т. д. Внизу справа также имеется меню Keyword Tags. Здесь можно оставлять какие-либо комментарии к изображениям.
Модуль Develop
Как сохранить фото в «Лайтруме», как его открыть и как выполнить элементарное редактирование, мы с вами рассмотрели. Сейчас же разберемся с тем, какие средства серьезной корректировки существуют в Lightroom. В разделе Library вносятся только небольшие быстрые изменения. Основная работа по коррекции изображений ведется в модуле Develop.
Слева, в окошке «Presets», находятся различные пресеты для фото, созданные самостоятельно или уже встроенные в редактор. В разделе Snapshots при работе с изображениями можно делать снимки. Это временное копирование состояния фотографии на данный момент. Такой снимок остается актуальным только в процессе работы с текущим изображением. При желании можно сделать несколько таких копий фото на разных этапах его обработки. Это полезно в том случае, если возникает необходимость сравнения состояния картинки до внесения изменений и после. Помимо этого, все этапы обработки фото сохраняются в разделе History, который находится ниже Snapshots. Все основные инструменты редактирования в модуле Develop расположены справа. Рассмотрим возможности редактора в этом плане поподробнее.
Это полезно в том случае, если возникает необходимость сравнения состояния картинки до внесения изменений и после. Помимо этого, все этапы обработки фото сохраняются в разделе History, который находится ниже Snapshots. Все основные инструменты редактирования в модуле Develop расположены справа. Рассмотрим возможности редактора в этом плане поподробнее.
Инструменты редактора «Лайтрум»
Итак, как обработать фото в «Лайтруме»? Первым инструментом, который можно видеть под гистограммой на панели справа, в модуле Develop, является Croop (обрезка, кадрирование). Предназначен он для обрезки картинок до нужных размеров. Пользуясь этим инструментом, можно, помимо всего прочего, выравнивать фото с заваленным горизонтом, вращая его. При этом не нужно вручную выполнять масштабирование, как в Photoshop.
Следующим на панели расположен инструмент клонирования (аналог штампа в редакторе «Фотошоп»). Далее находится средство исправления эффекта «красных глаз». Последним инструментом «Градиент» можно выделить отдельную часть фото (создать маску) и корректировать эту область любыми средствами программы.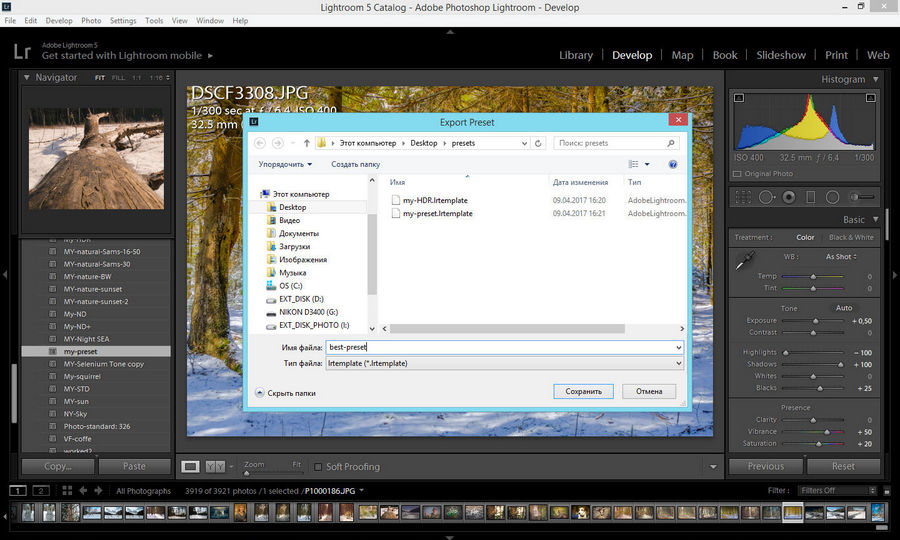 На этой же панели расположен еще один инструмент выделения «Радиальный градиент» (есть только в «Лайтрум 5»), а также обычная кисть для создания масок.
На этой же панели расположен еще один инструмент выделения «Радиальный градиент» (есть только в «Лайтрум 5»), а также обычная кисть для создания масок.
Закладка Basik
Все основные средства, предназначенные собственно для корректировки фото, находятся ниже — в закладке Basik. Первое — Temp — предназначено для изменения картинки. При помощи Tint можно одновременно поменять оттенок. Также имеется возможность автоматического выбора температуры с использованием пипетки. Ниже расположены средства изменения экспозиции, яркости, контраста, корректировки бликов, работы с тенями и т. д. Все коррективы, вносимые в фото, отображаются на гистограмме.
Еще ниже находятся средства редактирования четкости и насыщенности цветов. В последнем случае для внесения изменений в изображение лучше использовать ползунок Vibrance. С его помощью можно выполнять более мягкие, щадящие изменения без проявления сильной кислотности цвета. Для сброса настроек, выполненных средствами из любой закладки, следует дважды щелкнуть по названию инструмента.
Закладка Tone Curve
Ниже закладки Basik расположена вкладка Tone Curve. Здесь можно выполнить более тонкие изменения тона или резкости фото, используя кривые. Работа может производиться в одном из цветовых каналов. Пипеткой можно выбрать определенный участок редактирования. В этой же закладке выполняется работа с оттенком (Hue), насыщенностью (Saturation) и яркостью (Luminance) цветов. Причем каждый из них допускается корректировать по отдельности. Работа может выполняться в одной из трех вкладок — HSL, Color и Grayscale.
Таким образом, мы с вами разобрались в том, как сохранить фото в «Лайтруме» и как их обрабатывать в этой программе. Конечно же, этот редактор попроще того же Photoshop, однако с его помощью можно получать вполне качественные изображения.
Пользователи, вероятно, привыкли к обычному расположению кнопки «Сохранить» в приложениях. Почти в каждой программе есть команда save as. Многоуважаемая компания Adobe Systems отличилась нестандартным подходом к сохранению фотографий. Поэтому у многих пользователей часто возникает вопрос о том, как сохранить фото в Lightroom. Вместо того чтобы жаловаться на компанию Adobe Systems, можно попытаться разобраться в последовательности действий для осуществления этой задачи.
Поэтому у многих пользователей часто возникает вопрос о том, как сохранить фото в Lightroom. Вместо того чтобы жаловаться на компанию Adobe Systems, можно попытаться разобраться в последовательности действий для осуществления этой задачи.
Фотографии: экспорт
Для начала поговорим о том, как осуществляется экспорт в «Лайтруме». Обычно результаты творчества в других компьютерных программах можно сразу сохранить как файлы. В Adobe Lightroom приходится экспортировать снимки в файлы. Разумеется, это звучит несколько необычно. Стоит попробовать спросить друга или коллегу, который никогда не использовал эту программу, о том, как сохранить фото в Lightroom и какую команду для этого следует выбрать. В ответ можно услышать лишь слово save. Почему оно отсутствует в этом приложении? Похоже, легко понятные термины в профессиональных программах не используются.
Сортировка нужных фотографий
Для начала следует выбрать снимки, которые необходимо экспортировать, в форматах JPEG, TIFF, DNG и PSD. Это можно сделать на панели пленки или в сеточном виде специального модуля Library (Библиотека) нажатием клавиши Cmd (в Macintosh). В системе Windows следует использовать клавишу Ctrl. Нужно поочередно щелкнуть по каждому из снимков, которые необходимо экспортировать.
Это можно сделать на панели пленки или в сеточном виде специального модуля Library (Библиотека) нажатием клавиши Cmd (в Macintosh). В системе Windows следует использовать клавишу Ctrl. Нужно поочередно щелкнуть по каждому из снимков, которые необходимо экспортировать.
Диалоговое окно экспорта
В модуле Library следует щелкнуть по кнопке Export, которая находится в правом нижнем углу в левой части боковых панелей. При использовании панели пленки для выбора снимков в другом модуле необходимо нажать клавиши Cmd+Shift+E (в Macintosh). В системе Windows следует использовать сочетание Ctrl+Shift+E. После выполнения этого действия появится диалоговое окно экспорта. Пользователю нужно изменить там настройки. После этого он сможет сохранить фото в «Лайтруме».
Область пресетов
В левой части диалогового окна экспорта находится сфера Preset. Там перечислены все имеющиеся в Lightroom предустановки, а также созданные и сохраненные пользователем настройки. Для заполнения некоторых полей стандартных настроек для экспорта изображений в формате JPEG с одновременной записью на диск следует взять за образец настройку Burn Full-Sized JPEGs.
Предустановка «Запись полноразмерных JPEG-фотографий»
У нее есть свое предназначение. Эта предустановка будет выполнять функцию отправной точки для дальнейшей настройки в диалоговом окне экспорта нужных значений, которые понадобятся при сохранении снимков в файлы в необходимом формате и в определенном месте. Установленные параметры будут сохранены как специальная предустановка. В итоге начинающий пользователь, желающий научиться тому, как сохранить фото в «Лайтрум», избежит повторения одних и тех же действий при каждом экспорте изображений. Если нужно сохранить файлы JPEG-изображений не на диске, а в каталоге на компьютере, то следует щелкнуть, удерживая нажатой кнопку мыши, по пиктограмме с геометрическими фигурами (треугольниками) справа вверху в диалоговом окне Export. Так откроется список, из которого необходимо выбрать вариант Files on Disk.
Выбор каталога
Далее следует указать место для сохранения файлов фотографий в диалоговом окне Export. Для начала нужно выбрать отдельный каталог, можно также добавить снимки в папку с оригиналами. Если хочется сохранить файлы отдельно от других картинок, то следует отметить вариант Specific Folder из выпадающего списка Export То. Для выбора конкретной папки нужно щелкнуть по кнопке Choose и найти ее. Если требуется быстрый доступ к экспортированным изображениям, то следует сохранить их в каталоге на рабочем столе. Благодаря установке флажка Put in Subfolder и указанию имени папки, файлы организованно хранятся в одном месте. Если хочется добавить экспортируемые изображения в каталог Lightroom, то следует отметить пункт Add to Lightroom Catalog.
Если хочется сохранить файлы отдельно от других картинок, то следует отметить вариант Specific Folder из выпадающего списка Export То. Для выбора конкретной папки нужно щелкнуть по кнопке Choose и найти ее. Если требуется быстрый доступ к экспортированным изображениям, то следует сохранить их в каталоге на рабочем столе. Благодаря установке флажка Put in Subfolder и указанию имени папки, файлы организованно хранятся в одном месте. Если хочется добавить экспортируемые изображения в каталог Lightroom, то следует отметить пункт Add to Lightroom Catalog.
Переименование файлов
Следующей областью, которую необходимо освоить тем, кто хочет узнать, как сохранить фотографию в «Лайтруме», является File Naming. Бывают случаи, когда пользователь не стремится переименовать файл экспортируемого изображения и желает оставить текущее название. Тогда ему следует выбрать вариант Filename из Template и перейти к следующей области исследуемого диалогового окна. Если все-таки хочется переименовать файл, то нужно присмотреть какой-нибудь шаблон из перечня встроенных вариантов или созданных пользователем. К примеру, последовательности задается имя Foto. Благодаря использованию шаблона Custom Name — Sequence (добавление порядкового номера) все файлы будут именованы следующим образом: Foto-1, Foto-2 и т. д.
К примеру, последовательности задается имя Foto. Благодаря использованию шаблона Custom Name — Sequence (добавление порядкового номера) все файлы будут именованы следующим образом: Foto-1, Foto-2 и т. д.
Тип экспортируемого изображения
В области File Settings можно выбрать формат сохраняемого файла из выпадающего списка Format.
При экспорте JPEG-изображений справа от этого перечня появляется горизонтальный ползунок Quality. От качества сохраняемых фотографий зависят размеры файлов. Отметка 80 на ползунке Quality является гарантией оптимального соотношения качества фото и размера его файла. Для передачи изображения человеку, у которого нет редактора «Фотошоп Лайтрум», следует выбрать из выпадающего списка Color Space пункт sRGB.
При указании других форматов для файла появляется возможность настроить дополнительные параметры цветового цвета и степени сжатия.
При желании можно изменить в области Image Sizing размеры фото. Для этого следует установить флажок Resize to Fit и ввести необходимые параметры снимка для экспорта.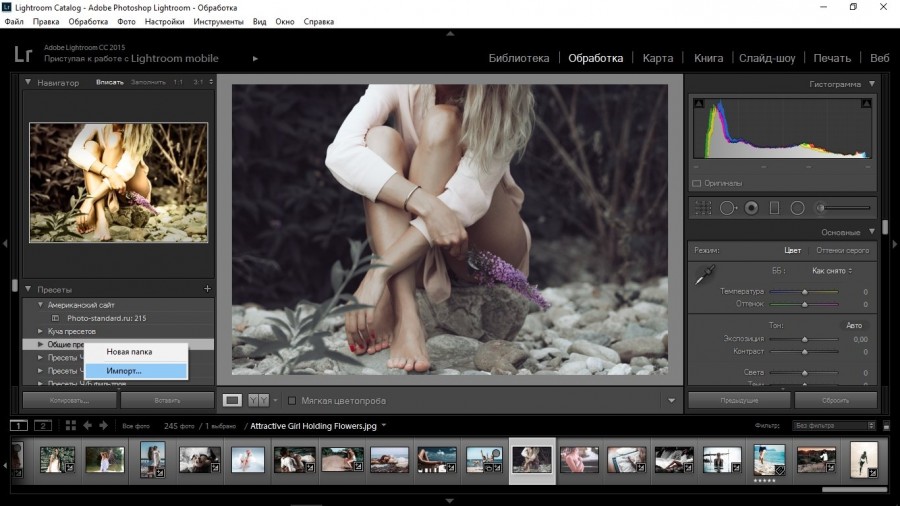
Корректировка фото
Для того чтобы получить увеличение резкости готовых изображений для печати и демонстрации в веб-галереях, в области Output Sharpening следует установить флажок Sharpen For. Фотографии можно вывести на экран (пункт Screen) или сразу на печать, с выбором матовой или глянцевой бумаги. Резкость изображений в этих двух случаях будет отличаться. Благодаря высокой степени ее увеличения (High) при выводе на струйный принтер фотография будет верно отражена на бумаге, в то время как на экране компьютера слишком детализирована. Не все снимки предназначены для печати. Те из них, которые должны быть опубликованы в интернете, сохраняются с указанием стандартной степени увеличения резкости (Standard). Этот параметр можно изменить в выпадающем меню Amount.
Удаление меток
При установке флажка Minimize Embedded Metadata все существующие метаданные, поступившие с камеры пользователя, будут исключены из файлов. При этом личная информация, в том числе об охраняемом законом авторском праве, сохранится. При установке этого флажка нижеследующий пункт записи в список «Лайтрум» встроенных ключевых слов из выбранных изображений окажется недоступен.
При установке этого флажка нижеследующий пункт записи в список «Лайтрум» встроенных ключевых слов из выбранных изображений окажется недоступен.
Для наложения на экспортируемые снимки с данными об авторском праве, которые были введены во время импорта картинок в Adobe Lightroom, следует выбрать параметр Add Copyright Watermark.
Дальнейшие команды
В области Post-Processing можно указать, что следует сделать с файлом после завершения процедуры экспорта. Если выбрать в выпадающем списке After Export пункт Do Nothing, то он будет сохранен без изменений в указанном каталоге. При установке параметра Open in Adobe Photoshop CS экспортированный файл будет открыт в программе Photoshop. Помимо того, чтобы сразу использовать сохраненные изображения в другом приложении, можно выбрать пункт Open in Other Application. Функция Go to Export Actions Folder Now позволяет отправить фотографию по электронной почте.
Настройки экспорта для создания фотокниги
Сохраненные изображения можно использовать практически в любом редакторе. Фотокнига является прекрасным подарком для друзей и родных. Как сохранять в «Лайтруме» снимки, предназначенные для последующего оформления ими брошюры?
Фотокнига является прекрасным подарком для друзей и родных. Как сохранять в «Лайтруме» снимки, предназначенные для последующего оформления ими брошюры?
Для начала следует выбрать понравившиеся изображения. Затем надо воспользоваться сочетанием клавиш Ctrl+A. В диалоговом окне экспорта необходимо выбрать каталог для сохранения фотографий, можно даже создать новую папку с названием Photobook («Фотокнига»). Для того чтобы установленный пользователем порядок расположения изображений «понимал» редактор, следует переименовать файлы так, чтобы названия начинались с порядкового номера. Необходимо последовательно отметить Rename To, Edit.
Дальнейшие действия
Поставив курсор перед названием, нужно выбрать поочередно Sequence 001, Insert. Можно добавить пользовательский текст. Для этого надо выбрать поле Custom text и разделить его нижним подчеркиванием. Большинство редакторов фотокниг работают только с JPG-снимками и PNG-изображениями. Ползунок качества следует передвинуть до отметки 90. Также лучше отметить традиционное цветовое пространство sRGB.
Также лучше отметить традиционное цветовое пространство sRGB.
Далее следует выбрать размеры и разрешение фотографий. Основной принцип: нельзя делать снимки слишком маленькими, иначе сильно изменится резкость. Если экспортируемые изображения большие, они будут уменьшены в редакторе фотокниги автоматически. Однако стоит хотя бы примерно прикинуть размеры снимков в макете. Если фотографии имеют гигантское разрешение, то пользователю следует сохранять уменьшенные снимки с подходящими настройками резкости. Это позволит сэкономить место на диске.
Дополнительные настройки
Параметры резкости предназначены для струйных принтеров и экранов. В случае с фотокнигами технологии печати иные, но из этого не следует, что снимки не нуждаются в шарпенинге. Обычно хорошо работают последовательно выставленные настройки «матовая бумага», «стандарт». Однако они будут лишними в случае с женским портретом. Поэтому следует попробовать услугу печати тестовой фотокниги. Остальные настройки можно выставить по своему усмотрению. Далее нужно минимизировать метаданные и выбрать «Открытие каталога после экспорта». Как сохранить пресет в «Лайтруме» для экспорта изображений макета? Для этого надо нажать на кнопку Export.
Далее нужно минимизировать метаданные и выбрать «Открытие каталога после экспорта». Как сохранить пресет в «Лайтруме» для экспорта изображений макета? Для этого надо нажать на кнопку Export.
Создание пресета
Все указанные настройки следует сохранить как специальную предустановку. После выполнения данной задачи пользователю больше не придется искать в закладках статью о том, как сохранить фото в «Лайтрум», и вручную повторять рассмотренную выше процедуру каждый раз, когда понадобится осуществить экспорт JPEG-файла в каталог компьютера. Для того чтобы предустановка была использована более эффективно, следует внести в нее некоторые преобразования.
Изменение пресета
Если создать отдельную предустановку прямо сейчас, то при каждом ее использовании JPEG-фотографии будут сохранены в папке Foto. Лучше сразу сбросить флажок Put in Subfolder. Затем необходимо создать новый каталог на рабочем столе. Далее следует присвоить ему подходящее имя, например JPEG, и, щелкнув по кнопке Choose, найти его в списке. Затем нужно выбрать только что созданный каталог в качестве специальной папки для экспорта фотографий. Там будут сохранены все JPEG-картинки. Поэтому следует выбрать пункт Ask What to Do («Запросить, что делать») в выпадающем списке Existing Files для того случая, когда в данном каталоге программой будут обнаружены файлы с одинаковыми именами.
Затем нужно выбрать только что созданный каталог в качестве специальной папки для экспорта фотографий. Там будут сохранены все JPEG-картинки. Поэтому следует выбрать пункт Ask What to Do («Запросить, что делать») в выпадающем списке Existing Files для того случая, когда в данном каталоге программой будут обнаружены файлы с одинаковыми именами.
Как сохранить пресет в «Лайтруме»
Помимо того, пользователю может потребоваться переименование файлов, поскольку изображения c названием Foto уже были сохранены в каталоге при предыдущем экспорте. В этом случае следует выбрать из выпадающего списка Template пункт Filename. Текущие названия файлов будут сохранены. Далее следует создать из обновленных настроек предустановку, щелкнув по кнопке Add внизу в области Preset, находящейся в диалоговом окне Export. Пользователь может присвоить ей название. Это следует сделать в открывшемся диалоговом окне New Preset. Как сохранить пресет в «Лайтруме»? Необходимо просто нажать на кнопку Create («Создать»).
Пользовательские пресеты
После щелчка по кнопке Create сохраненная предустановка появится в рубрике User Presets. Для экспорта JPEG-изображений с использованием нужных настроек достаточно просто кликнуть по ней. Пользователю может потребоваться внесение изменений в сохраненную предустановку, к примеру сброс флажка для установки водяного знака. Для выполнения данной задачи следует кликнуть по набору правой кнопкой мыши (в системе Windows), выбрав пункт Update with Current Settings, или щелкнуть по нему, удерживая нажатой клавишу Ctrl (в системе Macintosh).
Другие вариации пресета
Если пользователь смог открыть диалоговое окно Export, настроить экспорт фотографий соответственно своим потребностям и, наконец, научиться тому, как сохранить фото в «Лайтрум», то ничто не мешает ему создать еще одну предустановку в качестве модификации первой, к примеру, для последующей демонстрации JPEG-изображений в веб-галереях.
Для этого следует установить разрешение 72 dpi в специальном поле Resolution. Эта графа находится в области Image Sizing. Далее следует выбрать пункты Screen («Экран») и Sharpen For из выпадающих списков Standard («Стандартный») и Amount соответственно. Не стоит забывать про установку флажка Add Copyright Watermark, благодаря которой изображения будут защищены от несанкционированного использования. После внесения изменений следует щелкнуть по кнопке Add и дать новой предустановке подходящее название.
Эта графа находится в области Image Sizing. Далее следует выбрать пункты Screen («Экран») и Sharpen For из выпадающих списков Standard («Стандартный») и Amount соответственно. Не стоит забывать про установку флажка Add Copyright Watermark, благодаря которой изображения будут защищены от несанкционированного использования. После внесения изменений следует щелкнуть по кнопке Add и дать новой предустановке подходящее название.
из «Лайтрума» на компьютер с помощью пресета
После создания предустановок пользователь может забыть об обращении к диалоговому окну экспорта. Подобным образом экономится немало времени. Для экспорта JPEG-изображений следует выбрать необходимые снимки, а затем последовательно пункты меню File («Файл»), Export with Preset. Далее нужно кликнуть по конкретной предустановке. После этого можно спокойно наблюдать за автоматическим экспортом изображений, осуществляемым без вмешательства со стороны пользователя. Любой человек, стремившийся узнать, как сохранить фото в «Лайтрум», согласится, что это очень просто и удобно!
Приветствую вас дорогие читатели моего блога. С вами на связи, Тимур Мустаев. Сегодня я хочу продолжить тему, посвященную Lightroom. В прошлой статье, мы с вами научились . Сегодня мы поговорим об экспорте обработанных фотографий.
С вами на связи, Тимур Мустаев. Сегодня я хочу продолжить тему, посвященную Lightroom. В прошлой статье, мы с вами научились . Сегодня мы поговорим об экспорте обработанных фотографий.
С этой проблем сталкиваются все, кто начинал работать данной программой. Зачем-то разработчики сделали эту функцию столь заумной, я до сих пор не могу понять. Ну да ладно, что есть, то есть!
В моей практике тоже не обошлось без этого. Как я уже рассказывал, первые проблемы у меня возникли с открытием фотографий в программе, а про экспорт, это вообще была катастрофа.
Только по этим двум непониманием, многие открыв Lightroom сразу его бросают, считая, что он очень сложный и не хотят тратить своего драгоценного времени. Но сегодня я развею миф о сложности, и вы узнаете, как сохранить фото в лайтруме после обработки.
С чего начать?
Касаться обработки фото, сегодня мы не будем. Так как это тема не одной статьи. Там столько фишек и интересных вкусностей, которые мы будем рассматривать по отдельности в каждой статье, для детального понимания программы.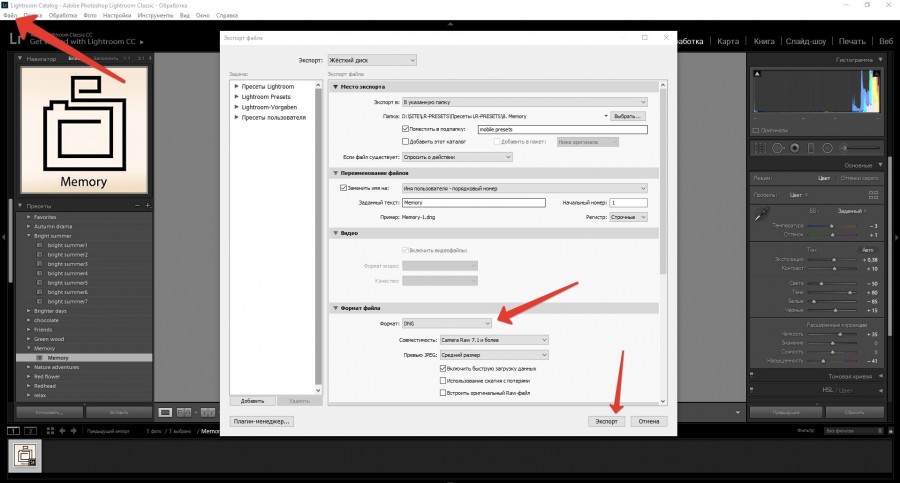
И так, вы обработали фотографию, исправили контрастность, яркость, насыщенность, вытащили детали из теней, убрали засветы, выровняли цвет неба, если это пейзаж. А может быть отретушировали кожу, убрали прыщики, неровности кожи, отбелили зубы, если это портрет.
Одним словом, вы поработали с изображением и решили сохранить.
Вот с этого момента, мы начнем детально описывать все действия.
Сохранения фото
Весь пример я буду показывать в Лайтруме 5, на русской версии. Если у вас софт на английском, делайте все последовательные действия, вот и будет вам перевод. Ощениться не возможно! Те же самые действия, будут и для 3 и для 6 версии, суть неизменна.
Есть 2 способа сохранения
1 способ
Допустим, у нас есть обработанный файл, который вы хотите сохранить.
Нажимаем правой клавишей мышкой по основной (большой) фотографии. В выпадающем меню выбираем Экспорт .
Вкладка Экспорт . Я всегда экспортирую В выбранную папку .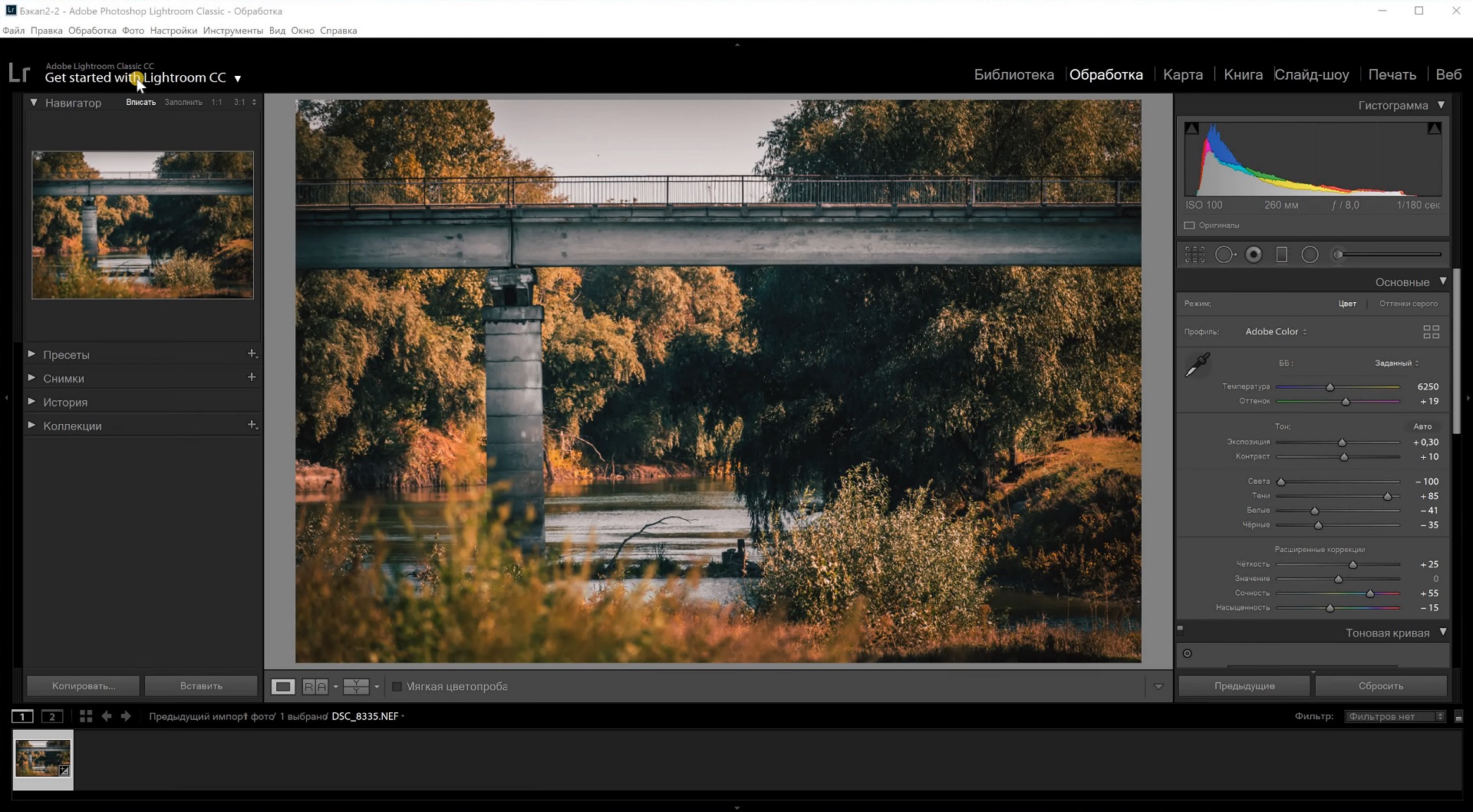 Указываю путь, сразу. В этом подменю, есть еще пункты: Выбрать папку позже и Поместить в папку с оригиналами , нажав на стрелочку.
Указываю путь, сразу. В этом подменю, есть еще пункты: Выбрать папку позже и Поместить в папку с оригиналами , нажав на стрелочку.
Поместить в подпапку . Здесь я галочку не ставлю.
Добавить этот каталог , здесь тоже галочка не нужна.
Если файл существует . Здесь я выбираю пункт – Спросить о действии .
Заменить имя на – ставлю галочку и выбираю Задать имя . Я люблю контролировать весь процесс, поэтому имя я задаю сразу.
Останавливаемся подробно на категории Формат файла .
Качество ставим 80 , это в хорошем качестве. Если хотите самое лучшее, ставим значение 100 .
Формат: JPEG . Есть еще PSD, TIFF, DNG, Оригинал. Нас интересует экспорт в jpeg.
Метаданные . Я ставлю Все . Что это такое. Это все данные о фотографии. Какая выдержка, какая использовалась, модель камеры, модель объектива и другая полезная информация.
Далее, Водяной знак . Давайте здесь остановимся тоже поподробнее. В лайтруме есть возможность выставить знать копирайта к каждой фотографии. Что это такое, давайте рассмотрим на примере. Ставим галочку. Кликаем по стрелочке, открывается подменю. Выбираем в нем Редактор водяных знаков .
Открывается меню редактора. Как видите, я написал в тексте свою фамилию. Она используется как копирайт к фотографии.
Здесь можно поработать со шрифтом, с тенью, с цветом, с прозрачностью, в каком краю располагать копирайт и так далее.
Чтобы добраться до других опций, передвиньте бегунок вниз или нажмите на стрелочку. Здесь нас ждет еще часть параметров, над которыми можно поработать. Поэкспериментируйте, посмотрите, что получится. Не бойтесь, всегда можно нажать кнопку Отмена .
Например, данной функцией копирайта в Lightroom 5 я не пользуюсь. В начале пользовался, как только начинал осваивать данный софт.
Сейчас, при необходимости, я делаю все доработки в фотошопе.
Последний оставшийся пункт экспорта, это Постобработка . Я ставлю – Ничего не делать . Если мне необходимо доработать фотографию, я делаю это, когда обработаю все снятые фотографии.
И наконец, нажимаем кнопку Экспорт .
Вот и все, ваша фотография экспортировалась в нужную вам папку. Смотрим и радуемся результату.
2 способ
Второй способ экспорта, это через главное меню. Файл – Экспорт .
Напоследок
Если вы не хотите ждать следующих статей по обработке, а хотите, как можно быстрее научиться Lightroom, тогда видео версия обучения именно для вас. Курс «», то что вам нужно. Замечательный видео курс. Все изложено понятным, человеческим языком, без научных фраз, специально для начинающих. Очень рекомендую, как хорошего помощника в ваших начинаниях.
Lightroom — незаменимый инструмент современного фотографа
Цифровая зеркалка для новичка 2. 0
— для пользователей фотокамеры NIKON.
0
— для пользователей фотокамеры NIKON.
Моя первая ЗЕРКАЛКА — для пользователей фотокамеры CANON.
Я постарался объяснить все, на максимально простом языке. Если у вас есть пожелания, вопросы к статье, пишите в комментариях, обязательно отвечу. Не надо вопросы держать в себе, спрашивайте, развиваетесь максимально полезно для себя!
На этом у меня все. Заканчиваю я данную статью. Подписывайтесь на обновление. Рекомендуйте друзьям в социальных сетях, пусть и они знают все тонкости лайтрум.
Всех вам благ, Тимур Мустаев.
Обновлено 07.11.2019 Просмотров 34640 Комментариев 76
Добрался я до последней статьи, связанной с фотосъемкой, ура! На тему обработки множество холиваров в сети: и, касательно того, что это нужно/не нужно делать, и касательно того, как конкретно делать. Мой взгляд на эту тему опирается на то, какого результата хочу получить лично я и какой ценой. Уточняю: прежде всего, я снимаю для блога и для своего семейного архива, то есть фотографиями напрямую я на жизнь не зарабатываю. Плюс ко всему, я не могу тратить на них слишком много времени, иначе работать будет некогда, все-таки фотографий приходится обрабатывать много. У меня на сайте выходит 2-3 статьи в неделю, в каждой примерно 20-40 фотографий. С другой стороны, совсем необработанные я тоже выпускать не могу, они блеклые (потому что RAW), часто есть слишком яркие или слишком темные участки, и тд, и такие фото мне самому не нравятся. То есть можно было бы, наверное, любые выкладывать, но это не мой вариант.
Плюс ко всему, я не могу тратить на них слишком много времени, иначе работать будет некогда, все-таки фотографий приходится обрабатывать много. У меня на сайте выходит 2-3 статьи в неделю, в каждой примерно 20-40 фотографий. С другой стороны, совсем необработанные я тоже выпускать не могу, они блеклые (потому что RAW), часто есть слишком яркие или слишком темные участки, и тд, и такие фото мне самому не нравятся. То есть можно было бы, наверное, любые выкладывать, но это не мой вариант.
Все части моего FAQ для начинающих фотографов
Как я обрабатываю фотографии в Лайтруме
Таким образом, я явлюсь сторонником неглубокой обработки из-за отсутствия мотивации тратить на это много времени, да и не вижу пока особой разницы для себя. Конечно, изредка я могу поколдовать подольше, но этот «шедевр» все равно потом некуда девать. Сейчас у меня вся обработка происходит в Lightroom, а другими программами уже и забыл, когда пользовался. Так что, если вы с Photoshop’ом на ты, и предпочитаете довольно сильно обрабатывать фотографии, то в посте вы вряд ли для себя что-то стоящее найдете:)
Как я уже сказал, вся обработка происходит у меня в Lightroom, и она довольно простая. Фактически, я только кадрирую и выравниваю горизонт, вытягиваю тени и затемняю светлые участки, добавляю цвета и резкости.
Фактически, я только кадрирую и выравниваю горизонт, вытягиваю тени и затемняю светлые участки, добавляю цвета и резкости.
Импорт фотографий и пресеты
Вставляю флешку от фотоаппарата в кардридер и импортирую фото с переносом на внешний жесткий диск. О хранении фото, напишу ниже. При импорте применяю предварительно созданные пресеты: и . Сейчас использую только последний (у меня Sony A6500), в нем больше настроек под мою камеру и под то, как я снимаю. Есть еще парочка для телефона и второй камеру.
Но пресеты очень похожи, отличаются немного лишь настройками теней, светов и экспозиции и я их постоянно корректирую, так как, то мое мнение меняется, то в очередной раз пытаюсь подогнать настройки под большинство фотографий, чтобы меньше их обрабатывать. Одни из повторяющихся настроек: Clarity +25, Vibrance +25, Sharpening +60, Noise Reduction Luminance +65, Enable Lens Correction. Последняя довольно важная, так как подстраивает фотографию (в основном убираются геометрические искажения) под ваш объектив. Но это в случае, если Лайтрум знает вашу камеру. Например, для Canon G7xm2 мне приходится потом вручную выбирать что-то похоже на него.
Но это в случае, если Лайтрум знает вашу камеру. Например, для Canon G7xm2 мне приходится потом вручную выбирать что-то похоже на него.
Касательно пресетов, сразу хочу сказать, тут нет правильно или неправильно. Ну, если говорить о любителях, у профи все иначе, хотя и у них может быть особый авторский стиль. Поэтому вы можете создать для себя пресет с любыми настройками, как вам нравится, и это будет правильно. Ведь главное, чтобы оно вам подходило, вы же их обрабатываете, просто потому что «я так вижу». Тут, конечно, можно поспорить, я не настаиваю:) Никогда не поздно почитать о профессиональной обработке, о том, как гуру предлагают использовать ту или иную настройку, и изменить свои пресеты.
Файлы не переименовываю, оставляю, как есть.
Прореживание фото
Следующий этап после импорта и перед обработкой — это прореживание. Обычно удаляю: фото, которые смазаны, дубли (когда было сделано штук 20 фото одно и того же объекта), все фото с браком (слишком темные, слишком засвеченные и тд), просто фото, которые не нравятся. Иногда могу и оставить с браком, если нет ничего подобного, а фотка очень нужна.
Иногда могу и оставить с браком, если нет ничего подобного, а фотка очень нужна.
Но вообще после пару лет фотосъемки стал гораздо меньше тратить времени на прореживание и менее тщательно прореживать, поначалу чуть ли 50% где-то оставлял. Проще жесткие диски менять на более емкие и покупать новые, чем сидеть несколько дней и прореживать. Тем более, мой архив растет не так уж и быстро. Плюс, к тому же не раз уже был такой момент, что вдруг понадобилась удаленная фотография, пусть и бракованная.
Прореживание происходит тоже в Лайтруме, помечаю фото, как Rejected клавишей X, потом удаляю сразу все помеченные.
Кадрирование и выравнивание горизонта
Поначалу кадрирование делал очень часто, потом видимо пристрелялся и композицию выстраиваю нормальную уже на этапе фотографирования. В статье я говорил, что пользуюсь правилом третей, так вот при кадрировании точно так же пользуюсь именно им. Не фанатично.
Баланс белого
Так как всегда фотографирую с автоматическим балансом белого, то подправляю его в программе на глазок рычажками Temp и Tint. В основном пользуюсь первым, вторым реже. Иногда можно использовать Auto, чтобы узнать мнение Lightroom. Кстати, цвета править сложно на обычных мониторах, потому что они не калиброваны, и у самих матриц плохая цветопередача. То есть вы сделаете, как вы считаете нужным, а у других пользователей, будет все видно совсем иначе.
В основном пользуюсь первым, вторым реже. Иногда можно использовать Auto, чтобы узнать мнение Lightroom. Кстати, цвета править сложно на обычных мониторах, потому что они не калиброваны, и у самих матриц плохая цветопередача. То есть вы сделаете, как вы считаете нужным, а у других пользователей, будет все видно совсем иначе.
Сейчас у меня Macbook Pro 15″ с экраном Retina. Считаю его, конечно, не эталонным, но очень хорошим по цветопередаче. Также мне вполне достаточно 15 дюймов двойного разрешения для обработки фотографий.
Вытягивание теней и затемнение светлых участков
Так как на многих фотографиях есть некоторые проблемы с динамическим диапазоном, то благодаря обработке можно их уменьшить. Для это высветляю тени рычажком Shadows (двигаю в плюс), потом затемняю слишком яркие участки Highlights (двигаю в минус). Получившийся результат корректирую Exposure (плюс или минус, в зависимости от ситуации) и частенько еще регулировать White и Blacks. Да, и чуть не забыл, прибавляю Contrast, потому что при осветлении теней он теряется, и изредка добавляю еще Clarity (до 50), увеличивая микроконтраст. Хотя обычно контраст и микроконтраст у меня сразу устанавливаются пресетом при импорте в нужные мне фиксированные значения (+10 и +25, соответственно).
Хотя обычно контраст и микроконтраст у меня сразу устанавливаются пресетом при импорте в нужные мне фиксированные значения (+10 и +25, соответственно).
Мне лично больше нравятся фото с микроконтрастом, чем с контрастом или с повышенной резкостью. Поэтому я иногда даже увожу Shadows сильно в плюс, а затем еще увеличиваю Clarity. Насколько он смотрибельно получается для вас, вы это сами решайте. Ну и контраст я часто делаю не за счет Contrast, а за счет White и Blacks, так получается более точно его отрегулировать, потому что регулируются с «двух сторон».
Добавление цвета
Раньше я применял 2 пересета: Blue Sky 0.5 (), или Skin toning lighter (). Первый пресет был подсмотрен у Сергея Доли (он назывался Matts Blue Sky 1), но я его чуть переделал, уменьшил изменения параметров в два раза. Второй не помню, где скачал. Так вот, сейчас Blue Sky 0.5 у меня уже «зашит» в пресет при импорте, таким образом, я еще немного сократил свои действия по обработке.
Blue Sky нужен для увеличения синевы неба, но для этого оно не должно быть слишком сильно пересвечено (иначе без толку будет), и для увеличения насыщенности желтых и оранжевых цветов. Важно упомянуть, что иногда нужно Luminance для синего цвета ставить обратно в ноль, иначе синева выходит не естественная.
Важно упомянуть, что иногда нужно Luminance для синего цвета ставить обратно в ноль, иначе синева выходит не естественная.
Skin toning меняет баланс света, делая цвет кожи более похожим на настоящий. Но правда и все вокруг тоже меняет баланс, не только кожа. Так скажем, для любителей теплых оттенков и ламповости.
Увеличение резкости и убирание шумов
Так как все фотографии идут или на блог, или в Инстаграм, то есть фото будут просматриваться только с экрана, причем не в максимальном разрешении, а около 1000 px по ширине, то резкость можно безболезненно задирать в программе. Резкость у меня тоже задается пресетом еще при импорте (+60). В зависимости от фотографии, я могу уменьшить значения Sharpening, во избежание избыточной резкости или шума. Собственно, нейтрализация шумов у меня тоже происходит при импорте и потом я рычажок Luminance (+65) трогаю редко. В основном, приходится уменьшать Sharpening и Luminance для jpeg, полученных с мыльницы или смартфона.
И опять же упомяну тут инструмент Clarity.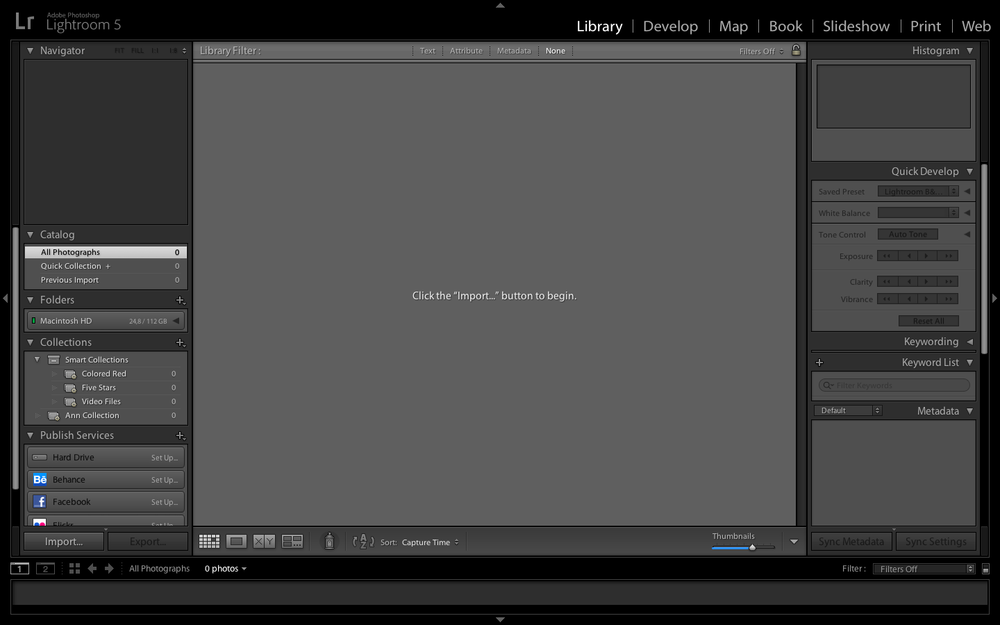 На самом деле он тоже делает фото более резким.
На самом деле он тоже делает фото более резким.
Использование дополнительных инструментов
Чаще всего из всех представленных использую градиентный фильтр, чтобы осветлить/затемнить часть фотографии, или изменить контраст или баланс белого определенной части фотографии. Иногда лучше вместо этого воспользоваться кистью, которая более удобна в случае, когда нужно изменить сложную область, например, лицо, на котором надо, наоборот, убрать Clarity (иначе оно будет слишком структурным). В последних версиях Lightroom эти инструменты имеют гораздо больше настроек, можно менять у выбранной области все, что угодно.
Реже использую штамп, чтобы убрать какой-то мусор с фотографии.
Экспорт
После того, как я обработал снимок, я ставлю флажок (Set Flag -> Flagged) клавишей P. Это позволит после того, как я закончу со всеми снимками, отобразить только их с помощью фильтра (Filter by flag -> Flagged only), просмотреть еще раз уже только на обработанные снимки и экспортировать их все скопом.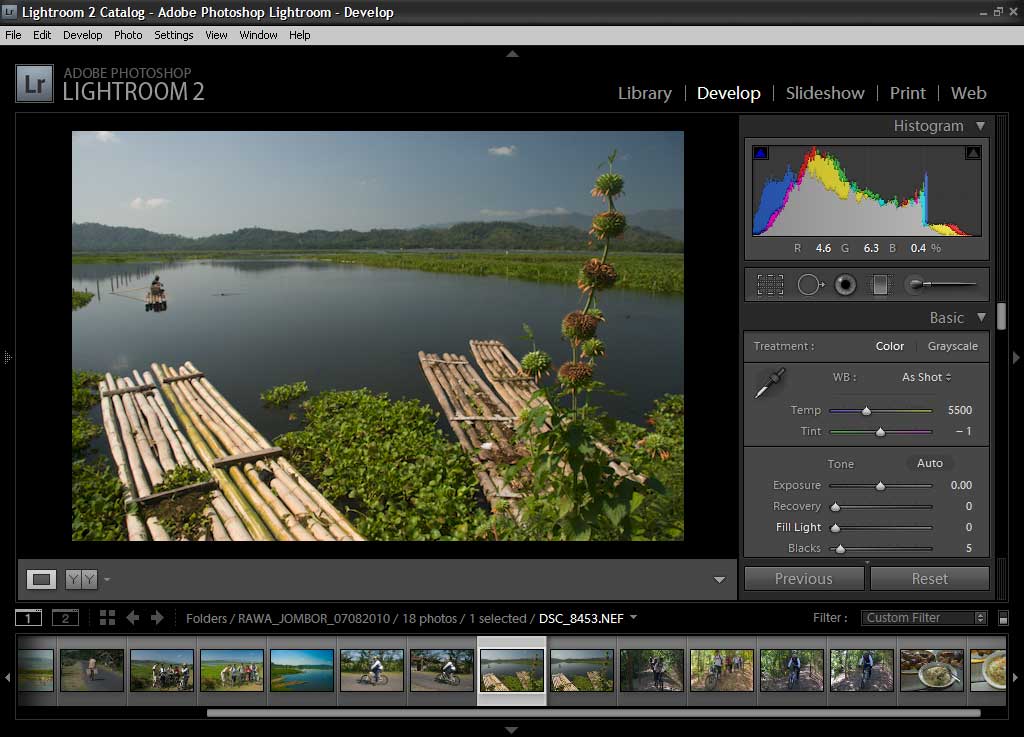 Для каждой статьи я обычно обрабатываю около 20-40 фото.
Для каждой статьи я обычно обрабатываю около 20-40 фото.
Для экспорта у меня уже создан специальный пресет. В нем выбраны папка для экспорта, размер экспортируемого jpeg (2048×2048), его качество (75%), резкость при экспорте (High), сохранение мета-данных, водяной знак (настраивается и сохраняется тоже, как пресет). Для Инстаграма делаю качество 100%, вотермарк не добавляю.
Конечный результат
Фактически, в примере приведенном выше была некая попытка расширить динамический диапазон (если сильно расширять, то уже будет псевдj HDR). Естественно, не всегда нужно проводить именно такие манипуляции с фотографиями, но обычно они очень похожи: корректировка баланса синий/желтый, высветление теней, затемнение ярких участков, повышения контраста. Просто, когда не такая большая разница между темными и светлыми участками, то и рычажки не нужно будет двигать в крайние положения, а лишь совсем чуть чуть и делается это, конечно на глаз.
Почему Lightroom
Все просто, так сложилось. Я попробовал и мне понравилась эта программа. Она отлично подходит для коррекции фотографий, а не для их глубокого редактирования. Тут все именно для этого и сделано, есть все инструменты. Плюс в ней же у меня находится и вся библиотека фотографий, и можно довольно быстро найти все что нужно: есть куча разных фильтров, можно задавать метки фотографиям (я правда не пользуюсь этим совсем).
Я попробовал и мне понравилась эта программа. Она отлично подходит для коррекции фотографий, а не для их глубокого редактирования. Тут все именно для этого и сделано, есть все инструменты. Плюс в ней же у меня находится и вся библиотека фотографий, и можно довольно быстро найти все что нужно: есть куча разных фильтров, можно задавать метки фотографиям (я правда не пользуюсь этим совсем).
Аналогов полно, но пробовать ничего пока не хочется, все устраивает.
Про ресейз в Wordrpess
Не могу не упомянуть вот о такой вещи, которая может быть важной для блоггеров платформы WordPress. Я загружаю на блог фотографии размером 2048px по ширине, но в посте они отображаются в размере 800 px (полный размер по клику, фото показывается в лайтбоксе). Если вы у себя на блоге загружаете полноразмерные фотографии, а движок их сам ресайзит до нужного вам размера, то это так себе идея, если вам, конечно, важно качество. Дело в том, что встроенный ресайз довольно сильно поганит резкость, фото получается замыленными. Впрочем, это мало кто заметит из посетителей, если у вас конечно не портфолио фотографа с предложением своих услуг. Ну, и на хостинге может места не хватить, так как полноразмерный JPG может спокойно занимать 10 мегабайт.
Впрочем, это мало кто заметит из посетителей, если у вас конечно не портфолио фотографа с предложением своих услуг. Ну, и на хостинге может места не хватить, так как полноразмерный JPG может спокойно занимать 10 мегабайт.
Как вариант, использовать плагин Sharpen Resized Images, он будет добавлять резкости при ресайзе, но делает он это тоже довольно грубо.
Как я храню фотографии
Все фото, видео и другие файлы хранятся на внешнем портативном жестком диске Seagate 4TB, потому что не влезают на диск ноутбука. Данный диск у меня всегда с собой. Фотоархив сейчас занимает около 1.5 TB (на 2017 год), что на самом деле не очень много, если вы фотограф или блоггер, и снимаете много. Структура файлов представлена на скриншоте ниже. Как правило, под каждую поездку идет отдельная папка, внутри которой еще 2-3 папки для каждой из камер. Но если поездка длинная и по разным городам, то под каждый город тоже создается своя папка.
Папки имеют вот такую структуру: Год/Месяц_Число_Название События/Устройство съемки. Структура каталога в Lightroom точно такая же. И что удобно, можно в любую из папок на диске положить фото, а потом в Лайтруме синхронизировать эту папку, и фото появится в программе. По мне, так подобная структура довольно удобна для хранения, и не отнимает дополнительного времени на каталогизацию, один раз сделал и все. Сейчас просто есть тренд сваливать все в одну кучу, и уже потом сама программа распределяет фото по разным критериям. Мне такой вариант, нравится меньше.
Структура каталога в Lightroom точно такая же. И что удобно, можно в любую из папок на диске положить фото, а потом в Лайтруме синхронизировать эту папку, и фото появится в программе. По мне, так подобная структура довольно удобна для хранения, и не отнимает дополнительного времени на каталогизацию, один раз сделал и все. Сейчас просто есть тренд сваливать все в одну кучу, и уже потом сама программа распределяет фото по разным критериям. Мне такой вариант, нравится меньше.
Фото храню в оригиналах, то есть в RAW, чтобы иметь возможность в любой момент сделать из фото то, что мне нужно. А в Lightroom у меня в настройках стоит сохранение всей информации о фото в файлы XMP. Ведь при обработке RAW с самим файлом ничего не происходит, вся информация о совершенных действиях хранится в файле каталога. Так вот XMP — это дубль инфы для каждого фото, весят совсем чуть-чуть, поэтому общий объем особо не увеличивают. За счет XMP файлов упрощается перенос фото на другие компы и это некая защита от того, что с файлом каталога что-то случится, уже были преценденты, приходилось его удалять.
Куда бекапить фотографии
Помимо того, как хранить фото, важно куда еще их бекапить. Для начала надо запомнить золотое правило, что бекапов должно быть 2 . Как я уже сказал, все мои фотографии хранятся на внешнем жестком диске, то есть — это основная база, и к ней нужно еще сделать 2 бекапа (копии). Ваша основная база может быть и на жестком ноутбука, это удобнее.
Первый бекап я делаю на еще один внешний жесткий диск. Где-то раз в 3 месяца (и перед каждой поездкой) я делаю полную копию с одного внешнего (основного) на второй (бекапный). Чтобы это не занимало времени, я ставлю копироваться на ночь, и утром уже все готово. Второй жесткий диск я в поездки не вожу, то есть риск его угробить минимален.
Второй бекап я делаю в облако с основного жесткого, указав папку с базой в качестве папки для облака. Пока я использую облачный сервис Мейл.РУ, так как в 2014 у них была акция и они дарили пожизненно 1ТB. Но данного места мне уже перестало хватать, плюс мне не нравится скорость загрузки, и то, что хранилище не очень надежное, уже был случай, когда они часть файлов мне удалили. Поэтому я хочу перейти на , который считается сейчас самым функциональным и безопасным. Там есть неплохой платный тариф без ограничения места. В принципе я им уже пользуюсь, храню важные файлы, но пока бесплатным тарифом.
Поэтому я хочу перейти на , который считается сейчас самым функциональным и безопасным. Там есть неплохой платный тариф без ограничения места. В принципе я им уже пользуюсь, храню важные файлы, но пока бесплатным тарифом.
И еще один важный, как мне кажется, момент. Так как во все поездки я беру только один внешний жесткий диск, где хранится основная база, то есть риск его угробить. Это не страшно, так как дома хранится копия, но можно потерять фото из текущих поездок, если их постоянно перебрасывать с флешки на основной диск. Так вот, я по возможности оставляю на флешке все файлы, а не удаляю их сразу после перебрасывания на жесткий. Да, для этого нужен объем побольше у флешок (или несколько штук), чтобы их хватило на всю поездку, но зато гарантия. Также, если если в поездке есть хороший интернет в отеле, то файлы летят еще и в облако.
P.S. Вот и все, что могу рассказать про обработку фотографий и их хранение. Не густо, но что есть:)
Лайфхак #1 — как купить хорошую страховку
Выбрать страховку сейчас нереально сложно, поэтому в помощь всем путешественникам .
Для этого постоянно мониторю форумы, изучаю страховые договоры и сам пользуюсь страховками.
Если Вы следите за работами некоторых фотографов, то могли заметить, что у каждого из них есть свой стиль. Но ведь это не значит что они каждую свою фотографию пытаются сделать похожей на предыдущую. Примером таких фотографов, могут быть – клубные фотографы.
Работа клубного фотографа на первый взгляд может показаться интересной, веселой (ведь работает он в развлекательном месте), но представьте каково оно обрабатывать сотни, тысячи фотографий? И сдать работу нужно быстро. На помощь нам приходит .
Вот, обработали мы одну фотографию, как обработать остальные? Предлагаю Вам создать свой пресет !
Выбираем фотографию которая Вам нравится и на основе которой Вы хотите сделать пресет. Внимание, Вы должны “находиться” в режиме “Коррекции ”.
Выбрали? А теперь приступим к сохранению пресета. Способа создать пресет два, они ничем не отличаются, но для Вас, дорогие читатели, я покажу сразу два. Тем более, различия будут только в одном шаге.
Тем более, различия будут только в одном шаге.
Шаг 1.1. В меню ищем раздел “Коррекции ” и в подменю “Новый пресет… ”
Шаг 1.2. Или же можете воспользоваться кнопкой “+” в списке пресетов.
Шаг 2. В окне которое появится перед нами, программа предложит выбрать настройки которые Вы хотите включить в пресет. А так же выбрать имя для будущего пресета.
Шаг 3. После сохранения пресета он появится в разделе “Пресеты пользователя ”.
И мы научились сохранять свой пресет в лайтруме .
Теперь Вы можете использовать свой пресет на других фотографиях. Но, Вы должны понимать, что на одной фотографии он может смотреться идеально, а на другой просто ужасно. Условия съемки разные, и стоит его использовать только для одной и той же фотосессии, и то, скорее всего придется корректировать каждую фотографию. Но, это лучше чем обрабатывать фотографию с нуля для каждого кадра.
Фото для вэб — Lightroom и Photoshop
Андрей Мишаченко: а как вы сохраняете в ЛР? вот в ФШ есть хороший режим-для web, а тут есть нечто подобное? или просто регулируется качеством?
Понимание экспорта в Lightroom вообще и для вэб в частности требует отдельных статей..jpg) Технически это делается не сложно через диалог Export программы, а вот зачем и в каких случаях устанавливать определенные параметры — вопрос намного более объемный, чем просто перечисление полей этого блока. Пока что я еще не делал подробного описания, но в планах обязательно будет.
Технически это делается не сложно через диалог Export программы, а вот зачем и в каких случаях устанавливать определенные параметры — вопрос намного более объемный, чем просто перечисление полей этого блока. Пока что я еще не делал подробного описания, но в планах обязательно будет.
Вернемся к короткому диалогу с Андреем.
Геннадий Кондратьев: В LR можно устанавливать любые параметры при экспорте в джипег, в том числе и осмысленные для вэб. Я обычно делаю такие параметры: Resize to fit: Long Edge 800-1000 pixels в зависимости от потребностей Resojution: 72 pixels per inch Sharpen For: Sreen Amount: Standart …
Андрей Мишаченко: я сравниваю-при одинаковых условиях экспрта фотографии с ресайзом до 900 допустим, ФШ по всем параметрам бьет ЛР при сохранении для «web и устройств»…поэтому. однозначно, нужно сохранять в ФШ…
Мой личный опыт говорит немного другое — ФШ не делает фотографии для вэб лучше. Ну а если принять во внимание, что «Save for web…» в Photoshop работает только с одним изображением , а в Lightroom можно сразу сохранить хоть тысячу… Да еще и для вэб очень желательно делать дополнительный шарпинг оригинала перед сохранением, так как резкость в таких размерах фото падает довольно сильно, и в ЛР это делается одной галочкой, а в ФШ значительно сложнее…
Ну а если принять во внимание, что «Save for web…» в Photoshop работает только с одним изображением , а в Lightroom можно сразу сохранить хоть тысячу… Да еще и для вэб очень желательно делать дополнительный шарпинг оригинала перед сохранением, так как резкость в таких размерах фото падает довольно сильно, и в ЛР это делается одной галочкой, а в ФШ значительно сложнее…
А давайте действительно сравним, тем более сделать это просто — ведь блог мы все смотрим именно в вэбе…))
Вот скриншоты двух установок сохранения одного и того же tiff-файла из Lightroom 3 и Photoshop CS5. Фотографию я выбрал такую, чтобы и насыщенный цвет был, и мелкие детали, и градиентные переходы…
Должен сразу сказать, что у меня сейчас временно стоит не мой компьютер, поэтому никаких пресетов экспорта в LR тут нет и PS русский…
Lightroom 3 Для чистоты эксперимента тут я выключил настройку Sharpen For, так как в фотошопе для достижения такого результата нужно применять дополнительные настройки резкости перед сохранением в вэб.
Photoshop CS5
И вот результат (для начала я хотел вообще не говорить, что и откуда — но потом передумал, не хочется заниматься гаданием, просто посмотрите, что получается):
Lightroom 3
Photoshop CS5
Сравнивать можно во всплывающем окне просмотра фотографии, наживая слева и справа на PREV и NEXT. Как ваше мнение? Кто тут кого «бьет» и по каким параметрам?
———————
В комментариях прозвучало мнение, что при уменьшении качества для получения размера в районе 250Кб джипег из Lightroom становится неудобоваримым. Поставил в Export Лайтрума галочку напротив Limit File Size To, значение 250К и получил размер файла 238Кб вместо 383Кб варианта из Lightroom выше. Мое мнение — результат все равно на хорошем уровне:
А если еще Sharpen For поставить в Satandart, как это и нужно для вэб-сохранения, то вообще хорошо получается:
Я остался при своем мнении — а вы?
Сохранить настройки фотографии в lightroom.
 Как правильно экспортировать фотографию в jpeg в хорошем качестве после обработки в лайтруме? из «Лайтрума» на компьютер с помощью пресета
Как правильно экспортировать фотографию в jpeg в хорошем качестве после обработки в лайтруме? из «Лайтрума» на компьютер с помощью пресетаЯ пользуюсь несколькими версиями Лайтрума, одновременно установленными у меня на компьютере под управлением ОС Window. Разные версии имеют немного отличающийся функционал, либо разные методы реализации одних и тех же функций. В зависимости от ситуации, я выбираю нужную мне версию. Здесь показаны скрины на основе довольно старой версии Lightroom 3.7. Все версии Лайтрума у меня без русификации, так как для меня это не важно.
За долгое время работы с программой я выработал свой алгоритм работы в Лайтрум, который применяю почти всегда. Мои 5 простых советов максимально помогут только тем, кто снимает в формате RAW и проявляет фотографии пакетно.
Для вдумчивой проявки каждой фотографии в формате RAW по отдельности я рекомендую использовать оригинальное (т.е. родное) ПО. Например, для системы Nikon это .
0 (нулевой пункт).
 Импортирую RAW файлы.
Импортирую RAW файлы.Суть действия: подготовить рабочее пространство для дальнейших манипуляций с файлами.
Это нулевой, дополнительный пункт, с которого всегда начинается работа с Лайтрум. Чтобы начать обработку фотографий – их нужно сначала импортировать в программу. Я использую быструю и примитивную загрузку: просто перетаскиваю мышью все файлы в окошко Лайтрума и жму кнопку ‘Import’. Импорт я всегда провожу с каталога, размещенного на жестком диске. Если импорт проводить с флешки, то процесс импорта затянется, так как программа, скорее всего, сначала скопирует все исходные файлы в свой специальный каталог.
С импортом есть свои особенности. Когда фотографии импортируются в Лайтрум, можно порой заметить, как картинка предварительного просмотра (превьюшка) меняет свой цвет, насыщенность, экспозицию. Связано это с тем, что каждый RAW файл несет в себе не только исходную информацию о снимке, но и множество других дополнительных данных. Одни из таких данных – это превьюшки фотографий для быстрого просмотра. Если говорить грубо, то в RAW файл встроена миниатюра в формате JPEG, которая служит для быстрого просмотра снятой фотографии на дисплее камеры. Эта JPEG-миниатюра построена на основе настроек, заданных фотоаппаратом. Во время импорта фотографий в Лайтрум, программа показывает JPEG-миниатюры, выковырянные из RAW-файла. После попытки просмотреть фотографию ближе, Лайтрум строит (рендерит) новое изображение непосредственно с исходных сырых данных, пользуясь своими собственными предустановками. Предустановки Лайтрума и JPEG-миниатюры не совпадают, из-за чего первоначальная картинка меняется на глазах.
Если говорить грубо, то в RAW файл встроена миниатюра в формате JPEG, которая служит для быстрого просмотра снятой фотографии на дисплее камеры. Эта JPEG-миниатюра построена на основе настроек, заданных фотоаппаратом. Во время импорта фотографий в Лайтрум, программа показывает JPEG-миниатюры, выковырянные из RAW-файла. После попытки просмотреть фотографию ближе, Лайтрум строит (рендерит) новое изображение непосредственно с исходных сырых данных, пользуясь своими собственными предустановками. Предустановки Лайтрума и JPEG-миниатюры не совпадают, из-за чего первоначальная картинка меняется на глазах.
К сожалению, добиться от Лайтрума точного повторения всех настроек фотоаппарата очень и очень сложно. На самом деле повторить все настройки фотоаппарата – невозможно. Только родное ПО может отображать RAW-изображение на компьютере в полном соответствии тому, которое можно увидеть на дисплее фотоаппарата. Но чтобы максимально снизить различия между тем, как снимок выглядит на дисплее фотоаппарата и в окне программы – я рекомендую отключить в фотоаппарате все дополнительные функции , которые улучшают изображение. Для системы Nikon в первую очередь это касается функции Active .
Для системы Nikon в первую очередь это касается функции Active .
Все улучшения должны быть выполнены с помощью Лайтрума . Пользоваться накамерными функциями для улучшения изображения имеет смысл только при съемке в формате JPEG, либо, если RAW-файлы будут обрабатываться с помощью родного ПО.
После импорта можно добавить теги, метки, правильно каталогизировать серии снимков, настроить сортировку фотографий в ленте.
Также, импортировать можно сразу с применением определенного пресета, в который можно записать настройки, указанные ниже.
1. Задаю профиль камеры.
Суть действия: базовая настройка для максимально правильного/красивого рендеринга исходного RAW-файла.
Настройка находится по адресу Develop -> Camera Calibration -> Profile -> выбрать нужный профиль
Чтобы изображение, формируемое в Лайтрум, было максимально похожим на то, которое отображается на дисплее фотоаппарата, Лайтруму нужно указать правильный профиль фотоаппарата.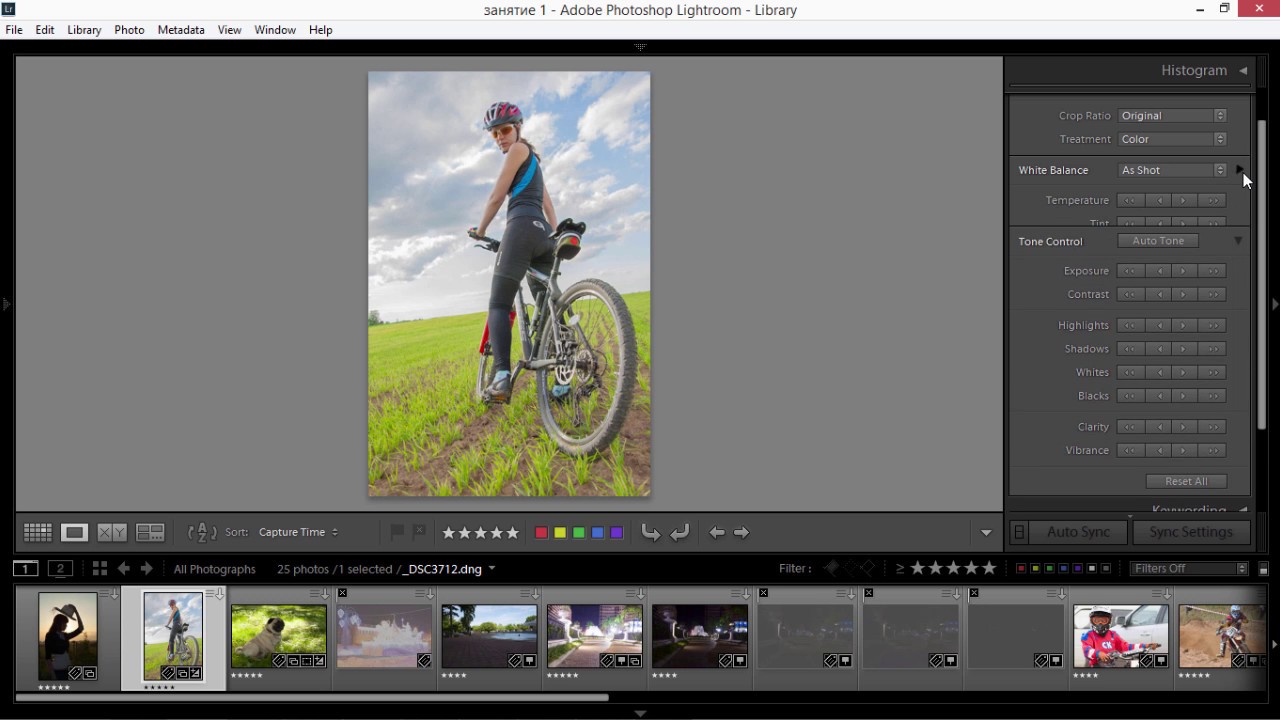 Если говорить коротко, то профиль фотоаппарата (Camera Profile) – это режим управления снимками, который задается на фотоаппарате (нейтральный, насыщенный, монохромный и т.д.).
Если говорить коротко, то профиль фотоаппарата (Camera Profile) – это режим управления снимками, который задается на фотоаппарате (нейтральный, насыщенный, монохромный и т.д.).
Это ключевой момент. Правильный профиль фотоаппарата позволяет в разы улучшить визуальное восприятие снимка. Найти хороший профиль под конкретный фотоаппарат – очень и очень сложно.
Обычно Лайтрум имеет набор базовых профилей: нейтральный, насыщенный, пейзаж, портрет и т.д. Эти профили очень слабо соответствуют похожим профилям, которые задаются на фотоаппарате.
Поисками профиля под свой конкретный фотоаппарат можете заняться сами. Обычно созданием профилями занимаются сторонние разработчики. Я уверен, что для большого количества фотоаппаратов найти хороший профиль не получится. В таком случае нужно будет выбрать профиль, который максимально Вам нравится.
Уже существующий профиль можно доработать, а именно настроить цветовое смещение в тенях, смещение и насыщенность каждого из трех основных каналов. После чего, можно создать пользовательский пресет, записав в него только изменения, касающиеся Camera Calibration (при создании пресета следует выбрать только галочку ‘Калибровка’).
После чего, можно создать пользовательский пресет, записав в него только изменения, касающиеся Camera Calibration (при создании пресета следует выбрать только галочку ‘Калибровка’).
2. Задаю профиль объектива.
Суть действия: избавиться от недостатков объектива.
Функция задается следующим образом Develop -> Lens Corrections -> Profile -> Enable Profile Corrections
Здесь все просто. Выбрав профиль объектива можно полностью избавиться от некоторых недостатков объектива. В общем случае данная настройка позволяет полностью вылечить виньетирование и дисторсию . Также, здесь же лечатся объектива. Лайтрум имеет обширную базу по объективам, с помощью которой можно “вылечить” любой из них.
Если используемого объектива нет в списке, то можно сделать коррекцию данных параметров вручную, а потом записать результат в пресет, который можно применить ко всем фотографиям.
После данной настройки должны нивелироваться искажения вносимые объективом.
В дальнейшем профиль объектива будет применен к каждой фотографии.
3. Оптимизирую и расширяю возможности камеры и объектива.
Суть действия: сделать максимально красивое/требуемое изображение посредством базовых манипуляций с экспозицией и цветом.
Здесь все очень просто. Обычно я выбираю одну ключевую фотографию из серии или даже из целой съемки и настраиваю ее по основным параметрам:
- Повышедие ДД – восстановление светов и теней (Highlight recovery, Fill light, Dark)
- Донастройка красочности (Vibrance)
- Повышение насыщенности (Saturation)
- Повышение четкости (Clarity)
- Повышение резкости (Sharpening)
- Устранение шума (Noise reduction)
Здесь главное не переборщить . Я стараюсь сделать фотографию “нейтрально-позитивной” чтобы все дальнейшие манипуляции уже отталкивались от исходного “нормального” изображения.
Важно: уровень той или иной настройки сильно зависит от используемого фотоаппарата и непосредственно снятых кадров. Например, я четко знаю и понимаю как сильно влияет тот или иной ползунок в Лайтрум на RAW-файлы моих камер, а к новому фотоаппарату и обработке его RAW-файлов нужно подолгу привыкать.
Например, я четко знаю и понимаю как сильно влияет тот или иной ползунок в Лайтрум на RAW-файлы моих камер, а к новому фотоаппарату и обработке его RAW-файлов нужно подолгу привыкать.
В дальнейшем эти настройки будут применены к каждой фотографии.
4. Синхронизирую все изображения по одной ключевой фотографии.
Суть действия: привести все изображения под один базовый вид.
После всех предыдущих манипуляций я синхронизирую все фотографии с измененными настройками. Делается это очень просто. В разделе ‘Develop’ выбираются все фотографии в ленте (CTRL+A) и нажимается кнопка ‘Sync’. В меню синхронизации я нажимаю кнопку ‘Check All’ (Выбрать Все), после чего снимаю галочки ‘White Balance’ (), ‘Crop’ (Кадрирование), ‘Spot Removal’ (Точечная коррекция). Снятые параметры не должны быть синхронизированны, так как каждая фотография имеет свой индивидуальный , кадрирование и точечную коррекцию/восстановление.
Синхронизация является частью пакетной обработки. По ее окончании все фотографии подгоняются под похожие настройки.
По ее окончании все фотографии подгоняются под похожие настройки.
После этой манипуляции в ленте Лайтрума все фотографии уже более-менее приведены к нормальному виду. Предыдущих четыре пункта позволяет “вывести изображения в ноль” – избавить его от недостатков объектива, фотоаппарата и до предела выжать возможности RAW-файла. После проведения этих четырех манипуляций уже можно начинать настоящую тонкую обработку и готовить изображение к финальной стадии, которую увидит клиент.
5. Кадрирую все фотографии.
Суть действия: исправить недостатки кадрирования – выровнять горизонт, обрезать фото с правильным расположением деталей в кадре, вырезать ключевые части фотографии.
К сожалению, откадрировать одну фотографию, и применить кадрирование ко всем фотографиям ленты не получиться. После синхронизации базовых настроек я выполняю кадрирование всех фотографий . Во время проведения операции кадрирования я также выборочно удаляю с ленты Лайтрума неудачные снимки.
Важно: я настоятельно рекомендую кадрировать фотографии с зафиксированными пропорциями кадра. Пропорции классического кадра составляют 3:2. После проведения кадрирования все фотографии имеют одинаковые пропорции кадра и ничем не отличаются во время просмотра. Если этого не сделать, то после кадрирования могут получиться фотографии-квадратики, сильно вытянутые полосы. Это не соответствует общей стилистике ленты фотографий. К тому же, во время сдачи на печать со 100% вероятностью части кадра будут обрезаться либо заполняться белым пространством. Обычно печатают на стандартных размерах, которые также соответствуют пропорциям 3:2. Практически для каждой съемки я печатаю фотографии, либо монтирую фотокнигу, для меня очень важно соблюдения пропорций после кадрирования. Чтобы сохранить пропорции кадрирования в Лайтруме, достаточно нажать на иконку навесного замка.
После кадрирования и удаление неудачных кадров у меня в ленте получается “вылизанный” набор фотографий, с которыми можно проводить дальнейшие манипуляции.
Важно: я называю все указанные действие ‘Выйти В Ноль’ , так как эти простые манипуляции позволяют взглянуть на изображение, лишенное базовых недостатков, сырое, нейтральное, как чистый лист, глядя на который уже можно проводить дальнейшую тонкую обработку.
Я считаю, что указанные манипуляции позволяют на 30% улучшить качество исходного изображения. Остальные 60% – это доработка изображения посредством Adobe Photoshop (Фотошопом, а не Лайтрумом).
В моей практике часто случается так, что после выполнения всего лишь этих пяти пунктов уже можно получить вариант изображения, которое может удовлетворить и меня и моих клиентов. Чаще всего обработка ограничивается всего лишь этими пятью пунктами, если не нужно проводить ретушь фотографий (устранение недостатков кожи, работа с пластикой, художественная цветокоррекция и прочее).
Для меня самое сложное в обработке – это после приведения всех фотографий из серии/съемки в удобоваримый вид – выбрать лучшие для тонкой их доработки.
6. Экспортирую все фотографии (бонусный пункт)
Суть действия: получить готовый результат, который сможет просмотреть любой пользователь/клиент на любом устройстве.
В данном случае экспорт – это процесс экспортирования фотографий из RAW-формта в формат, который подойдет для дальнейшей обработки, либо просмотра. Если я планирую больше ничего не делать, то я экспортирую в попсовый формат JPEG. Если я в дальнейшем планирую дорабатывать фотографии в Adobe Photoshop, то я использую формат ‘TIFF’ или ‘DNG’. В последнее время на меня напала лень, я не использую TIFF и все фотографии экспортирую сразу в JPEG.
В итоге мой техпроцесс обработки фотографий делится на два этапа: обработка в Лайтрум и обработка в Фотошоп. Лайтрум – для базовых настроек, восстановление “запоротых” снимков, пакетной обработки ленты фотографий. Фотошоп – для финального “допиливания” фотографий, ретуши, манипуляций со слоями, масками и прочим.
Философия
Я убежден, что у фотографа должен быть выработан четкий план действий, четкая концепция, продуманная методология с пошаговыми действия обработки фотографий. Отработанный технологический процесс очень сильно ускоряет и упрощает обработку и сдачу готового материала клиенту.
Отработанный технологический процесс очень сильно ускоряет и упрощает обработку и сдачу готового материала клиенту.
Итог. Мой базовый процесс обработки построен следующим образом: импорт -> задание профиля фотоаппарата -> задание профиля объектива -> расширение возможностей камеры/объектива -> синхронизация выбранных настроек -> кадрирование -> экспорт . Повторюсь – это базовый процесс, основа с которой начинается моя обработка.
Спасибо за внимание. Аркадий Шаповал.
Иногда после обработки фотографий в Lightroom или Photoshop у некоторых пользователей фотографии отличаются по цветам и контрасту при сохранении и загрузке их в интернет, просмотре в другом графическом редакторе или просто на компьютере. Выглядят не так, как в фотошопе или лайтруме.
Например, наша афиша выглядит в фотошопе как на первой картинке, а при сохранении превращается во вторую картинку:
Чтобы ваши фотографии одинаково правильно отображались после сохранения и сохранили свой цвет и контраст, нужно правильно настроить программы, фотошоп и лайтрум.
Интернет, практически все мониторы и экраны телефонов работают в режиме передачи цветов sRGB, следовательно, нам нужно настроить программы так, чтобы они сохраняли и показывали нам на мониторе изображение в sRGB.
Adobe Lightroom
Начнем с лайтрума. Тут достаточно установить правильные параметры экспорта фотографий. После обработки фотографии мы нажимаем «экспорт» и в появившемся окошке проверяем, чтобы в разделе «формат файла» было указано «цветовое пространство» sRGB . Вот и все!
А также, если вы сохраняете фотографии для публикации в интернете, в соцсетях или на форумах, нужно заранее подготовить фотографии, чтобы при загрузке на соответствующий ресурс они не теряли качество и насыщенность.
Формат файла
Размер изображения. Социальные сети и форумы имеют ограничение на размер загружаемой фотографии, и если фотография больше допустимого предела, то она автоматически сжимается. Ну а автоматические алгоритмы интерполяции только испортят качество вашей фотографии. Чтобы этого избежать, нужно заранее ее уменьшить. Размер фотографии стоит выбирать исходя из простой логики, чтобы при просмотре и с мобильного телефона, и с компьютера она сохранила свою резкость. Оптимальным размером для интернета сейчас являются значения от 1400 пикселей по длинной стороне, до 2100. В частности для «ВКонтакте» идеальным будет 1680 пикселей по длинной стороне.
Чтобы этого избежать, нужно заранее ее уменьшить. Размер фотографии стоит выбирать исходя из простой логики, чтобы при просмотре и с мобильного телефона, и с компьютера она сохранила свою резкость. Оптимальным размером для интернета сейчас являются значения от 1400 пикселей по длинной стороне, до 2100. В частности для «ВКонтакте» идеальным будет 1680 пикселей по длинной стороне.
Резкость вывода. Для интернета – чем больше, тем лучше. В разумных пределах. В лайтруме ставим «сильная».
После этих настроек ваша фотография готова к публикации в интернете.
Adobe Photoshop
Для того, чтобы настроить правильную цветопредачу в фотошоп, заходим в «редактирование», «настройка цветов».
И в появившемся окне выбрать настройки «универсальные настройки для Европы 3».
Если в вашем фотошопе нет предустановок для Европы, то просто выставите в поле RGB – «sRGB IEC61966-2.1», там всегда будет один профиль sRGB.
«Просмотр» – «варианты цветопробы» – и ставим интернет-стандарт sRGB.
А также при открытии RAW-файла в фотошопе обратите внимание и выставите профиль sRGB.
Теперь ваш фотошоп правильно воспроизводит и сохраняет все цвета фотографии.
Сохранение фотографии для интернета в Adobe Photoshop
Подготовить фотографию для экспорта в интернет можно и в фотошопе. Для этого нужно сначала ее уменьшить, потом добавить резкости.
Уменьшаем через «изображение» – «размер изображения»:
Выставляем единицу измерения «пиксели» и в поле «ширина» указываем необходимый нам размер. Ресамплинг оставляем автоматический или ставим «бикубическая (с уменьшением)».
После уменьшения нужно добавить резкости на фотографию. Для этого отлично подойдет «умная резкость».
Обязательно делаем новый слой и заходим в «фильтр» – «усиление резкости» – «умная резкость».
Уменьшение шума ставим на 0. Радиус для уменьшенной фотографии находим в диапазоне от 0,3 до 1. Для фотографии размером 1680 пикселей по длинной стороне подойдет радиус 0,4 – 0,5. Эффект также находим в диапазоне от 70 до 150.
Эффект также находим в диапазоне от 70 до 150.
Так как мы сделали новый слой, то можно выставить сильный «эффект резкости», например 180, и потом, уменьшая непрозрачность слоя с резкостью, добиться правильной резкости фотографии.
Значения резкости подбираются на глаз, но для интернета лучше делать больше резкости. Фотография будет смотреться на экране намного выразительнее.
5871Полина Масленкова
Для всех тех, кто на море, мы составили подборку лучших советов по съемке морских пейзажей. Берите на вооружение и не забудьте взять с собой в отпуск фотоаппарат (а еще штатив, пару фильтров и вдохновение, куда же без него:)
рубрика: Идеи Обучение 20.09.2017Олег Насытко
Как применять самый любимый режим фотографов-портретистов, играться с глубиной резкости и красиво размывать фон, мы расскажем в этой статье.
рубрика: Инструкция Совет Фототехника 05.04.2018Артур Шах-Гусейнов
Это были два невероятных дня, насыщенных съемками молодоженов в интересных локациях города и Подгорецкого замка в окрестностях Львова.
Полина Масленкова
Даже фотографы иногда фотографируются. А как выбрать фотографа для себя, если ты сам фотограф и планка качества задрана достаточно высоко?
рубрика: Выбор 29.08.2018Полина Масленкова
Поговорили с нашим преподавателем фуд-фотографии в Минске и основ фотографии в Витебске о том, как это ежегодно снимать в 100 городах света и иметь более 60 тысяч подписчиков в инстаграм.
рубрика: Интервью 23.08.2018Олег Насытко
У нас получился очень клевый фотоотчет с обычного занятия по фотографии для новичков. Яркие образы моделей, различные схемы света и творчество учеников – смотрите в нашем фоторепортаже.
Как проходит защита диплома у нас в фотошколе: фоторепортаж
В субботу состоялось последнее занятие в группе по основам фотографии – первый выпуск Андрея Барило! Ребята представили свои лучшие работы и получили сертификаты. Как это было, смотрите в фоторепортаже.
Первая часть статьи – для начинающих. Вторая часть, и обратно.
Чтобы начать экспортировать фото из лайтрума в хорошем качестве, необходимо находиться в модуле Library. Именно тут есть кнопка Экпорт/Export.
1. В экспорт уйдут только выделенные фотографии.
Можно выделить все фотографии нажав Ctrl+A. Можно подготовить группу фотографий для экспорта зажав Ctrl и кликая на нужные фотографии. Повторный клик на фото снимет выделение.
2. Нажимаем кнопку Экспорт/Export
3. Рассмотрим установки необходимые, чтобы экспортировать фото из лайтрума в хорошем качестве. Для печати фотокниг, для печати в фотолаборатории.
Во вкладке Export Location/Место экспорта я советую выбрать Export to Desktop/На рабочий стол. Очень легко найти на рабочем столе свежую папочку и тут же отправить ее на флешку или по почте в печать. Только не забудь поставить галочку в клетке «Put in Subfolder/Положи в подпапку». И напиши название этой папки. Тогда все фото экспорта спрячутся именно в ней, а не покроют весь рабочий стол.
И напиши название этой папки. Тогда все фото экспорта спрячутся именно в ней, а не покроют весь рабочий стол.
4. Во вкладке «File Setting/Установки файла» выбирай максимальное Quality/Качество фотографии.
Сдвинь ползунок Quality в крайнее правое положение (100)
5. Можно чуть-чуть увеличить резкость в поле «Output Sharpening/Резкость на выходе»
6. А что сделать программе после экспорта фотографий в указанную папку?
В поле «Post-Processing/После процесса экспорта» выбирай «Show in Explorer/Показать в проводнике». При таком выборе можно покинуть Lightroom, уйти читать статью, например « ». А когда экспорт закончиться, поверх вашего экрана всплывет окно проводника и фотографии готовые к публикации
Да прибудет с нами Светосила!
Возможно вам будет полезна также следующие материалы:
Горячие клавиши Lightroom для отбора фотографий
Горячие клавиши Lightroom. Топ 20
Экспорт фотографии из Lightroom в Photoshop и обратно. Часть для «продвинутых» пользователей
Часть для «продвинутых» пользователей
Любую фотографию можно отправить на редактирование из Лайтрума прямо в Фотошоп. выполнив клик правой кнопкой мыши на миниатюре. Откроется список команд, одна из которых будет Редактировать в Редактировать в Adobe Photoshop. Важно, чтобы эта программа была предустановлена на ваш компьютер.
Есть ряд фотографических задач, которые Фотошоп выполнит лучше лайтрума, это:
- Создание коллажа. Например, вместо «пустого» неба вставить характерное. Сравни ниже пейзаж До (спокойное небо) и После (закатное небо)
- Исправление формы объекта инструментом liquify — Пластика
- Глубокая ретушь кожи по методу частотного разложения
- Стекинг фотографий, снятых с брекетингом по фокусу и т.д.
В Фотошопе сделаем коллаж с новым, закатным небом. Фото Дмитрия Сахарова.
Делайте все, что вам нужно, а затем либо закрываете изображение, либо выходите из Photoshop. Photoshop спросит вас, хотите ли вы сохранить изображение.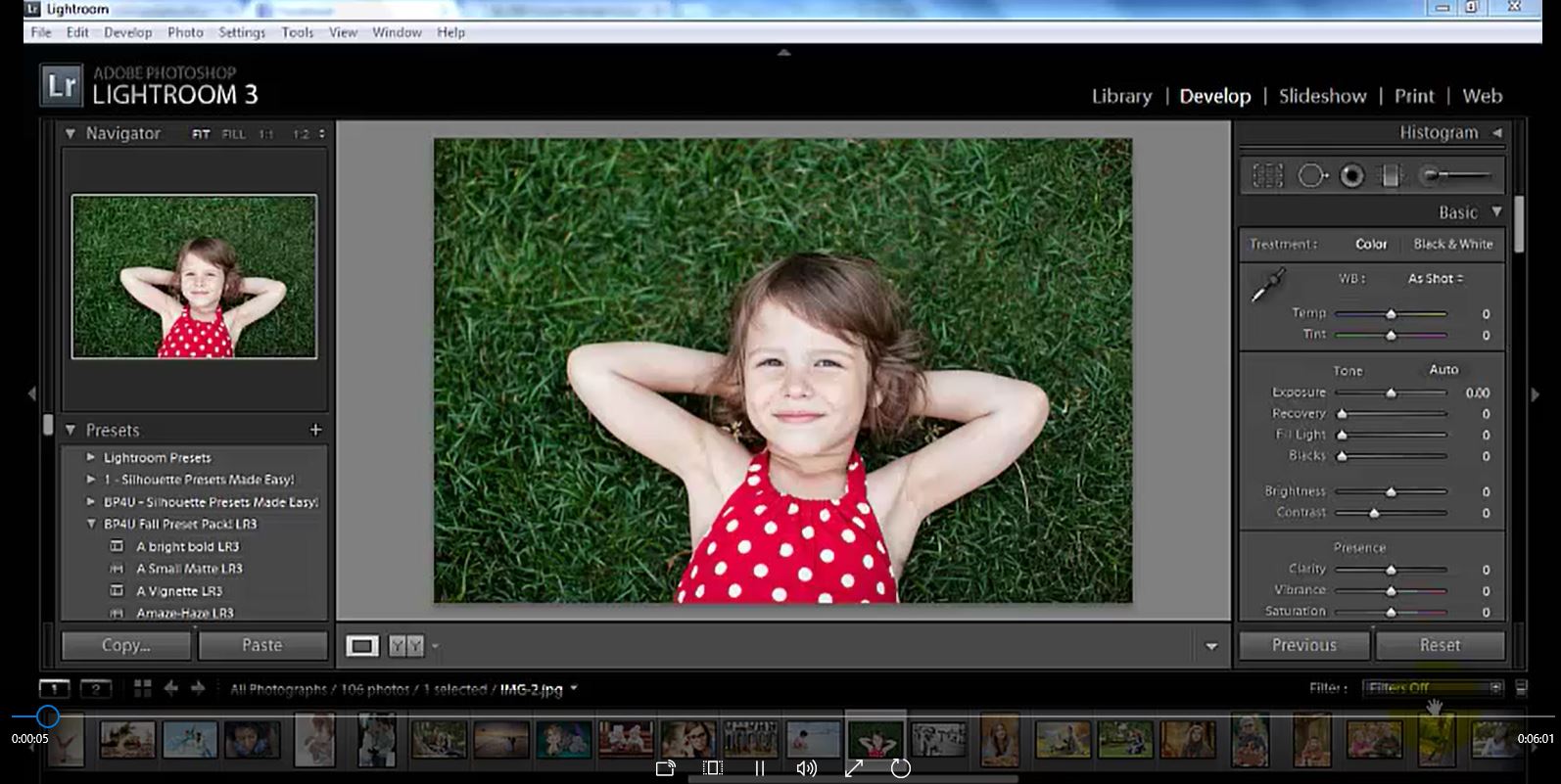 Да, вы это подтверждаете и возвращаетесь в Lightroom с отредактированной фотографией. Photoshop версия появляется в ленте миниатюр рядом с исходной фотографией и в оригинальное название добавляет слово Edit. Формат файла, который использует Photoshop для сохранения изображения, определяется настройками Lightroom (подробнее об этом ниже).
Да, вы это подтверждаете и возвращаетесь в Lightroom с отредактированной фотографией. Photoshop версия появляется в ленте миниатюр рядом с исходной фотографией и в оригинальное название добавляет слово Edit. Формат файла, который использует Photoshop для сохранения изображения, определяется настройками Lightroom (подробнее об этом ниже).
Проблема заключается в том, что по умолчанию в лайтрум возвращается TIFF и он может быть гигантским. В мегабайтах таким же или значительно больше чем оригинал. Чтобы решить эту проблему, можно выполнить три варианта действий.
1. В этом случае, если в настройках Lightroom сохраняются «Редактирование Photoshop в виде файлов TIFF», перед выходом из Photoshop выполняйте слияние всех рабочих слоев изображения.
Зайдите в меню «Layers Слои» и выбирайте «Flatten Image Выполнить сведение» . Этот шаг особенно важен, когда вы отправили сразу несколько фотографий в Photoshop в виде слоев, например, при выполнении Автоматическое наложение слоев Стековые изображения (брекетинг по фокусу), панорамы или слияния HDR. Формат файла TIFF поддерживает слои, поэтому, если вы не сделаете изображение плоским, вы получите огромный файл.
Формат файла TIFF поддерживает слои, поэтому, если вы не сделаете изображение плоским, вы получите огромный файл.
2. Во вкладке меню Edit Preferences (Редактировать Настройки) следует зайти в External Editing (Внешнее редактирвоание) и создать свой присет внешнего редактирования.
У меня он называется Photoshop JPG. Этот пресет можно выбирать для редактирования и тогда из фотошопа фотография будет возвращаться в лайтрум легким JPG, автоматически сливая все рабочие слои в один.
3. Третий вариант – Сохранить файл в фотошопе в другом формате файла, чтобы избежать тяжелого TIFF.
Настройки «Редактировать в Adobe Photoshop CC 2019» в Lightroom на вкладке «Внешнее редактирование» — это просто настройки по умолчанию, которые Photoshop использует, если закрывает изображение и сохраняет его. Photoshop даже не предлагает выбрать формат файла. Photoshop сохраняет файл с параметрами указанными в Лайтруме и возвращает изображение в ленту миниатюр.
Но вы можете переопределить формат файла в самом Photoshop. Вы можете сохранить в любом формате, который поддерживает Lightroom (JPG, TIFF, PNG, PSD), просто выбрав «Save as Сохранить как » в меню «Файл ». После такого сохранения, выйдите из Photoshop или закройте изображение.
Вы можете сохранить в любом формате, который поддерживает Lightroom (JPG, TIFF, PNG, PSD), просто выбрав «Save as Сохранить как » в меню «Файл ». После такого сохранения, выйдите из Photoshop или закройте изображение.
Вы даже можете использовать команду «Сохранить как» в Photoshop, чтобы несколько раз сохранить изображение в разных форматах (например, и PSD, и PNG, и TIFF) и / или с разными именами файлов, и каждый раз, когда вы это делаете, изображение автоматически импортируется обратно в Lightroom. А рядом с исходной фотографией будут появляться все эти варианты.
Фотографий, создания слайд-шоу и альбомов. Помимо этого, редактор позволяет ретушировать и корректировать изображения различными способами. О том, как отредактировать и как сохранить фото в «Лайтруме» мы и поговорим в этой статье. Рассматривать работу редактора будем на примере пятой версии.
Сохранение фото в «Лайтруме»
Обычной кнопки «Сохранить» в программе «Лайтрум» нет. Чаще всего в этом редакторе корректируют фотографии в формате RAW.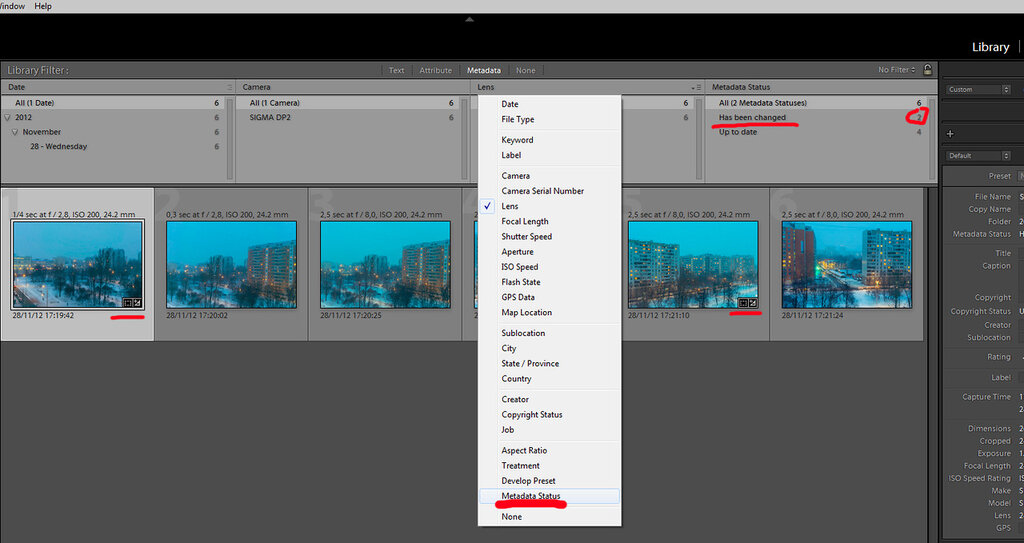 Сохранить измененное изображение можно только путем экспорта. Выбирают нужные фото в модуле Library, о котором будет рассказано ниже. Сразу несколько изображений можно выделить, воспользовавшись клавишами Ctrl или Shift. Далее следует кликнуть на кнопку Export, расположенную в левой части окна программы внизу (ее вы увидите только в том случае, если находитесь в модуле Library). Можно также просто щелкнуть правой кнопкой мыши по фотографии и перейти на одноименную строку в появившемся контекстном меню. Экспорт выполняется также и через меню File. После нажатия на кнопку Export появится окошко, в котором можно редактировать параметры сохранения.
Сохранить измененное изображение можно только путем экспорта. Выбирают нужные фото в модуле Library, о котором будет рассказано ниже. Сразу несколько изображений можно выделить, воспользовавшись клавишами Ctrl или Shift. Далее следует кликнуть на кнопку Export, расположенную в левой части окна программы внизу (ее вы увидите только в том случае, если находитесь в модуле Library). Можно также просто щелкнуть правой кнопкой мыши по фотографии и перейти на одноименную строку в появившемся контекстном меню. Экспорт выполняется также и через меню File. После нажатия на кнопку Export появится окошко, в котором можно редактировать параметры сохранения.
Настройки сохранения
Итак, как сохранить фото в «Лайтруме»? В разделе Export To выбираем место сохранения файлов. Обычно это Hard Drive (жесткий диск компьютера). Далее местом сохранения можно выбрать ту же папку, где лежат оригинальные файлы или любую другую. Второй вариант (Specific folder)обычно удобнее. Подобным образом при экспорте сразу нескольких фото их можно разместить в одной и той же папке и не искать потом по разным. Ниже можно задать файлам имена, а также выбрать формат (обычно Jpeg), качество (ползунок) и цветовое пространство (чаще всего RGB), в котором они будут сохранены. Далее идет закладка Image Sizing, в которой можно изменить размер картинки. При необходимости здесь выставляется ограничение ширины и длины сохраняемого фото. Во вкладке Output Sharpening настраивают резкость сохраняемой картинки.
Ниже можно задать файлам имена, а также выбрать формат (обычно Jpeg), качество (ползунок) и цветовое пространство (чаще всего RGB), в котором они будут сохранены. Далее идет закладка Image Sizing, в которой можно изменить размер картинки. При необходимости здесь выставляется ограничение ширины и длины сохраняемого фото. Во вкладке Output Sharpening настраивают резкость сохраняемой картинки.
Еще ниже расположена строка, предназначенная для простановки В выпадающем меню Watermarking следует выбрать Edit Watermarkis. Далее в открывшемся окошке можно будет ввести необходимый текст водяного знака. Здесь доступно довольно-таки большое количество шрифтов. При желании в качестве водяного знака можно использовать также заранее нарисованную картинку. Прозрачность надписи регулируется. Кроме того, ее можно изменять и другими способами: сдвигать, вращать, выбирать размер, делать тени, растушевывать.
Самая последняя команда определяет, что будет делать программа после экспорта фото. Редактор может открыть сохраненные изображения в Photoshop, открыть ту папку, в которую они сохранены и т. д.
д.
Как видите, экспорт файлов в программе «Лайтрум» — не такая сложная процедура, как это может показаться на первый взгляд. Далее сделаем небольшой обзор этой программы.
Открываем фото
Посмотрим, как в «Лайтруме» открыть фото. Файлы в этом редакторе не открываются, а импортируются. Для того чтобы выбрать требующие обработки фотографии, следует пройти в главное меню File — Import Photos from Disk… С левой стороны, после нажатия на кнопку импорта фото и меню File, высвечивается дерево папок. После перехода на нужную в рабочем окне появляются содержащиеся в ней картинки. Выбрать необходимые можно, поставив над ними галочки. Далее внизу окна следует нажать на кнопку Import.
Модуль Library
После того как фото будут импортированы, вверху окна редактора появится несколько кнопок. Это основные разделы, в которых можно работать. По большей мере обработка фото в «Лайтрум» выполняется в модулях Library (библиотека) и Develop (разработка). В Library можно просматривать изображения, применять к ним быстрые настройки и перемещать картинки между папками. Последние показаны слева в меню Folders. Работать можно только с теми папками, фотографии из которых уже были импортированы. Справа под гистограммой находится список пресетов (Saved Preset), которые можно применять к фото. В меню Quick Develop выполняется быстрая поверхностная обработка в «Лайтруме». При желании здесь несложно изменить тон, яркость, контраст, экспозицию фото и т. д. Внизу справа также имеется меню Keyword Tags. Здесь можно оставлять какие-либо комментарии к изображениям.
Последние показаны слева в меню Folders. Работать можно только с теми папками, фотографии из которых уже были импортированы. Справа под гистограммой находится список пресетов (Saved Preset), которые можно применять к фото. В меню Quick Develop выполняется быстрая поверхностная обработка в «Лайтруме». При желании здесь несложно изменить тон, яркость, контраст, экспозицию фото и т. д. Внизу справа также имеется меню Keyword Tags. Здесь можно оставлять какие-либо комментарии к изображениям.
Модуль Develop
Как сохранить фото в «Лайтруме», как его открыть и как выполнить элементарное редактирование, мы с вами рассмотрели. Сейчас же разберемся с тем, какие средства серьезной корректировки существуют в Lightroom. В разделе Library вносятся только небольшие быстрые изменения. Основная работа по коррекции изображений ведется в модуле Develop.
Слева, в окошке «Presets», находятся различные пресеты для фото, созданные самостоятельно или уже встроенные в редактор. В разделе Snapshots при работе с изображениями можно делать снимки.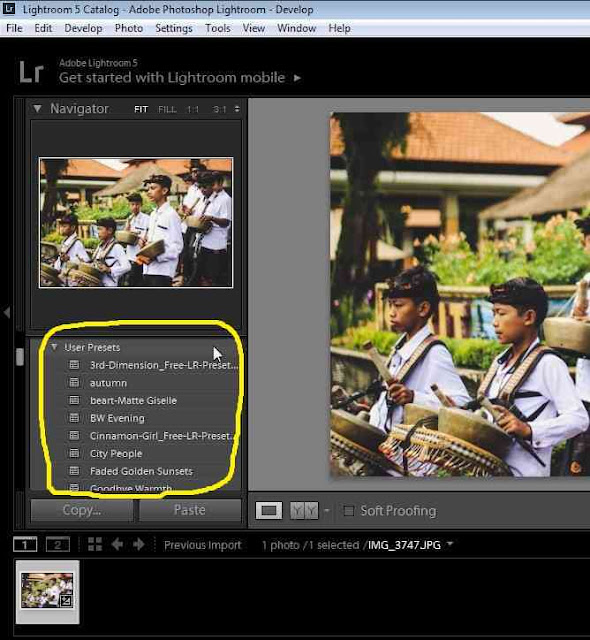 Это временное копирование состояния фотографии на данный момент. Такой снимок остается актуальным только в процессе работы с текущим изображением. При желании можно сделать несколько таких копий фото на разных этапах его обработки. Это полезно в том случае, если возникает необходимость сравнения состояния картинки до внесения изменений и после. Помимо этого, все этапы обработки фото сохраняются в разделе History, который находится ниже Snapshots. Все основные инструменты редактирования в модуле Develop расположены справа. Рассмотрим возможности редактора в этом плане поподробнее.
Это временное копирование состояния фотографии на данный момент. Такой снимок остается актуальным только в процессе работы с текущим изображением. При желании можно сделать несколько таких копий фото на разных этапах его обработки. Это полезно в том случае, если возникает необходимость сравнения состояния картинки до внесения изменений и после. Помимо этого, все этапы обработки фото сохраняются в разделе History, который находится ниже Snapshots. Все основные инструменты редактирования в модуле Develop расположены справа. Рассмотрим возможности редактора в этом плане поподробнее.
Инструменты редактора «Лайтрум»
Итак, как обработать фото в «Лайтруме»? Первым инструментом, который можно видеть под гистограммой на панели справа, в модуле Develop, является Croop (обрезка, кадрирование). Предназначен он для обрезки картинок до нужных размеров. Пользуясь этим инструментом, можно, помимо всего прочего, выравнивать фото с заваленным горизонтом, вращая его. При этом не нужно вручную выполнять масштабирование, как в Photoshop.
Следующим на панели расположен инструмент клонирования (аналог штампа в редакторе «Фотошоп»). Далее находится средство исправления эффекта «красных глаз». Последним инструментом «Градиент» можно выделить отдельную часть фото (создать маску) и корректировать эту область любыми средствами программы. На этой же панели расположен еще один инструмент выделения «Радиальный градиент» (есть только в «Лайтрум 5»), а также обычная кисть для создания масок.
Закладка Basik
Все основные средства, предназначенные собственно для корректировки фото, находятся ниже — в закладке Basik. Первое — Temp — предназначено для изменения картинки. При помощи Tint можно одновременно поменять оттенок. Также имеется возможность автоматического выбора температуры с использованием пипетки. Ниже расположены средства изменения экспозиции, яркости, контраста, корректировки бликов, работы с тенями и т. д. Все коррективы, вносимые в фото, отображаются на гистограмме.
Еще ниже находятся средства редактирования четкости и насыщенности цветов. В последнем случае для внесения изменений в изображение лучше использовать ползунок Vibrance. С его помощью можно выполнять более мягкие, щадящие изменения без проявления сильной кислотности цвета. Для сброса настроек, выполненных средствами из любой закладки, следует дважды щелкнуть по названию инструмента.
Закладка Tone Curve
Ниже закладки Basik расположена вкладка Tone Curve. Здесь можно выполнить более тонкие изменения тона или резкости фото, используя кривые. Работа может производиться в одном из цветовых каналов. Пипеткой можно выбрать определенный участок редактирования. В этой же закладке выполняется работа с оттенком (Hue), насыщенностью (Saturation) и яркостью (Luminance) цветов. Причем каждый из них допускается корректировать по отдельности. Работа может выполняться в одной из трех вкладок — HSL, Color и Grayscale.
Таким образом, мы с вами разобрались в том, как сохранить фото в «Лайтруме» и как их обрабатывать в этой программе. Конечно же, этот редактор попроще того же Photoshop, однако с его помощью можно получать вполне качественные изображения.
Сохранение проекта или готового результата — завершающий этап после окончания всей конфигурации и редактирования материалов. В известном многим редакторе Adobe Lightroom эта процедура осуществляется примерно так же, как и в других похожих программах. Однако начинающие пользователи могут столкнуться с различными трудностями при сохранении, задействовав разные методы. Поэтому именно таким юзерам мы настоятельно рекомендуем ознакомиться с представленными ниже инструкциями, чтобы разобраться в этом вопросе.
Способ 1: Сохранение на локальном хранилище
Самый стандартный и часто использующийся вариант — сохранение готового альбома или единичной фотографии на локальном хранилище, то есть на флешке или жестком диске. В предыдущих версиях Лайтрума существовала функция экспорта с гибкими настройками, однако сейчас все изменилось в сторону минимализма, потому выполнение поставленной задачи происходит так:
- Внизу отметьте фотографию, которую хотите сохранить, кликнув по ней левой кнопкой мыши. Если требуется выбрать сразу несколько изображений, сделайте это же действие, но с зажатой клавишей Ctrl .
- Разверните меню «File» и выберите пункт «Save To…» . Перейти к этому окну можно и с помощью комбинации Ctrl + Shift + S .
- Для начала здесь укажите формат сохранения: либо JPEG, либо оригинальный и примененные настройки во время работы над проектом.
- Далее будет предложено выбрать место сохранения для фотографий. По умолчанию создается отдельная папка в директории «Изображения» , куда и помещаются все картинки.
- Вы же можете выбрать любое место через Проводник или создать новую папку, щелкнув ПКМ по свободному месту, чтобы раскрылось соответствующее контекстное меню.
- Теперь выбирается размер снимков. Как видите, настроек этого параметра критически мало, что будет недостаточным для многих пользователей.
- Вам предлагают самостоятельно задать лишь один параметр размера, указав длину в пикселях. Поэтому все необходимое редактирование нужно осуществлять еще до сохранения.
- После откройте выбранную директорию, чтобы проверить сохраненные файлы. Если что-то пошло не так, настройте их заново и пересохраните с заменой.
- Переход к этому же меню сохранения доступен через нажатие на другую кнопку в правом верхнем углу возле поиска. Неизвестно, зачем это сделано, но такая функция имеется.
Выше вы были ознакомлены со стандартной процедурой сохранения, которую обычные пользователи задействуют чаще всего. Теперь давайте поговорим о более редких, но полезных вариантах.
Способ 2: Открытие доступа к альбому
Иногда требуется отправить готовую работу другому человеку или сохранить ее онлайн для просмотра с другого устройства. В таком случае идеально подойдет функция «Share & Invite» , позволяющая делиться проектами по примеру действия сервисов от Google. Вы получаете случайную ссылку и при переходе по ней открывается альбом. Конфигурация этого осуществляется так:
- Нажмите на кнопку загрузки, находящуюся в правом верхнем углу и в открывшемся контекстом меню выберите пункт «Share & Invite» .
- В открывшемся окне выбирается уровень доступа. Можно задать видимость для всех, кто имеет ссылку либо только по приглашению.
- Теперь вы видите саму ссылку доступа. Она доступна к копированию в буфер обмена или к отправке в Facebook, Twitter.
- Чуть ниже находится строка, куда вводятся электронные адреса для отправки приглашений.
- Во вкладке «Display» настраиваются основные параметры интерфейса.
- Вкладка «Settings» отвечает за настройку дополнительных параметров, которые выставляются индивидуально.
- По завершении конфигурации приглашений остается только нажать на кнопку «Done» .
- Если юзер перейдет по указанной ссылке, то получит уведомление о просмотре альбома после осуществления входа в учетную запись.
Способ 3: Сохранение в официальное облако
Для всех пользователей учетных записей Adobe бесплатно предоставляется облачное хранилище с объемом около одного терабайта. В будущем место можно будет докупать по специальным тарифам, что позволит хранить удаленно множество полезной информации, включая заготовленные в Lightroom фотографии. Наладить сохранение в облако и синхронизацию между всеми устройствами достаточно легко:
Такой метод очень хорош в том случае, когда у вас всегда имеется активное подключение к интернету. Кроме этого, здесь также происходит автоматическое сохранение, что позволит восстановить резервную копию в случае потери важной информации.
В Adobe Lightroom существует еще множество самых разнообразных и полезных инструментов, позволяющих работать с фотографиями. Советуем ознакомиться с основными функциями, прочитав другой наш материал, перейдя по ссылке далее.
Мы рассказали о трех доступных методах сохранения изображений в упомянутой программе. Как видите, каждый найдет идеальный для себя способ и сможет без каких-либо проблем воспользоваться им, поделившись альбомом или сохранив его на локальном носителе.
Как сохранить фото в лайтруме после обработки
Автор Иван Просмотров 2.7к. Опубликовано
Привет всем, кому интересно узнать как сохранить фото в лайтруме! Сегодня я расскажу и покажу как это делается для разных целей.
Поскольку лайтрум — это основная программа, в которой я обрабатываю фотографии с фотосессий, я могу показать как лучше сохранять фотки для соцсетей, и как можно сохранить фотографии без потери качества, допустим для фото стоков. Начнем!
Начало
Чтобы сохранить одно фото, либо серию, вы выделяете их в программе. Они должны быть у вас выделены белым, как вы видите на картинке.
После того, как вы выделили фотки, вы проделываете такой путь: Файл — Экспорт. Меню «Файл» находится в левом верхнем углу программы. И вы попадаете вот в такое окошко.
Окно сохранения
Здесь сразу хочу обратить внимание на 2 вещи. Это снять галочку, которая стоит по умолчанию: поместить в подпапку (стрелка 1). Второе, что обязательно сделать — это выбрать папку, куда будете сохранять материал после обработки (указатель 2).
Формат файла
Дальше мы доходим до пункта «Формат файла». Вот здесь у нас и начинаются разные настройки для разных задач. Будьте внимательны. Допустим, мы создаем изображения для соцсетей.
Идем по шагам. Выбираем формат jpeg (стрела 1). Ставим значение 100% (цифра 2). Ставим галочку «подогнать под размер» (стрелка 3). И ставим значение 2000, этого вполне хватает, чтобы фото было в полный экран (цифра 4).
И последнее, что очень важно на этом этапе — поставить разрешение. Для компьютера и интернета ставим разрешение 72 dpi, т.е точек на дюйм (стрелка 5).
Экспорт
Следующий этап — вам надо найти внизу кнопку «Экспорт», найдете? Если нет, то она находится под цифрой 5 у меня на картинке. Это все! Нажимаете экспорт, и наслаждаетесь полученным результатом.
Другие вариант сохранения
Другой вариант сохранить фотки после обработки в хорошем качестве. Как это сделать? Мы на самом деле уже сделали в хорошем качестве. Только это будет хорошо для интернета и компьютера.
Если вы хотите фотографии печатать, то тогда нужно выбрать немного другие параметры. И это будет касаться как раз того последнего окна, где мы выбираем разрешение и размер.
Если вы печатаете снимок 10×15 см, то изменения будут касаться только окошка «разрешение» (цифра 5). В нем ставим значение 320 dpi (т.е. точек на дюйм).
Как вы знаете, изображения состоят из точек. И для экрана монитора достаточно 72 точки на дюйм, чтобы вы получили шикарные изображения.
Чтобы получить такое же качество фото на печати, нужно уже ставить 320 точек на дюйм. А если вы печатаете снимок 20×30 см, или 30×40, что-то типа календаря делать, или просто большую фотку, то в значении размер (стрелка 4), вам нужно уже указать 3000 пикселей, или даже 4000.
Самый максимум
А если вы хотите совсем без потери качества сохранить фотографии, т.е. с самыми максимальными характеристиками, которые только возможны, то тогда сделайте следующее.
Вам просто нужно убрать галочку с пункта «Подогнать размер», и поставить расширение 320. Вот как это должно выглядеть для максимума.
У вас становится не активно окошко размера, и поэтому изображения сохраняются с максимальными параметрами, которые только можно себе представить.
Попробуйте экспортировать фотку с такими настройками, и вы увидите сколько она будет весить! Где-то 10-12 Мб. Конечно, как вы уже поняли, такие огромные файлы, в самом большом качестве, могут получиться только когда обрабатываешь RAW файлы.
Итого
На этом, друзья мои, мой небольшой урок по сохранению фото в лайтруме, подошел к концу. Инфы не так много, на самом деле. Но тут важно именно куда и что ставить. Кстати, можете заглянуть в другие уроки по лайтруму или по теории.
Если запутались, или что-то не понятно, то пишите в комментариях, отвечу и все разъясню, на столько подробно, как только смогу! Ну а пока прощаюсь, и до новых встреч.
Обрабатываю в лайтрум, Иван.
Как сохранить ваши фотографии организованными с помощью Adobe Lightroom
Прежде чем вы узнаете, как организовать ваш каталог Lightroom, важно понять, как именно работает Lightroom. Это включает в себя понимание того, как хранятся ваши фотографии, как импортировать ваши фотографии, а также узнать о других функциях, предлагаемых Lightroom.
Если вы не уверены в этом, начните с чтения нашего руководства по импорту фотографий в Lightroom.
, Лучше всего вернуться к этой статье, если у вас будет хотя бы базовое понимание того, как работает Lightroom.
Тогда вы будете в идеальном положении, чтобы узнать, как сохранить ваши каталоги Lightroom организованными навсегда. Рабочий процесс, который вы выберете, облегчит вам хранение и поиск фотографий, решит, с какими фотографиями работать, и будет работать над этой постоянно расширяющейся библиотекой. Это значит знать, как:
- Организуйте свои папки.
- Используйте теги, подбирайте флаги и оценивайте цвета.
- Легко удаляйте ненужные фотографии.
- Используйте коллекции.
- Используйте ключевые слова с умом.
Если у вас есть система организации, независимо от того, насколько велик ваш каталог Lightroom, вы всегда сможете оставаться на вершине.
Выбор хорошей структуры папок
Вы действительно должны начать импортировать фотографии в Lightroom только после того, как узнаете, с какой структурой папок вы собираетесь работать. Изменение этой структуры позже может стать кошмаром, поэтому лучше разобраться в системе организации фотографий
Вы сможете использовать в течение многих лет. Если вы уже некоторое время используете Lightroom, возможно, лучше пропустить этот раздел.
Как вы решите организовать ваши папки в конечном итоге зависит от вас. Но остерегайтесь попадания в ловушку организации исключительно по дате. Сможете ли вы вспомнить, что вы снимали в январе 2012 года, через пять лет? Возможно нет. В любом случае Lightroom всегда может найти дату выстрела по метаданным файла, так что эта опция поиска все равно будет открыта для вас.
Наиболее надежная и (насколько я понимаю) общая структура папок:
Year > Month > EventЯ использую немного более упрощенную структуру ниже (Год> Событие).
Такая структура подпапок позволяет легко сортировать большое количество папок (да, по дате), оставляя место для описательных имен папок, которые вы можете быстро найти. Теперь вместо того, чтобы запоминать точную дату свадьбы Стива, вы можете просто найти «Свадьба Стива».
Обратите внимание, что всегда лучше хранить все фотографии в каталоге Lightroom в одном месте (на одном жестком диске), а не распределять их по нескольким дискам.
Делай все в светлой комнате
После того, как структура вашей папки (и фотографии) были импортированы в Lightroom, не касайтесь их за пределами Lightroom. Не перемещайте их, не переименовывайте их. На данный момент, просто не забудьте попробовать все, что связано с вашими фотографиями в Lightroom. Если вы хотите переместить их, перетащите их в Lightroom. Если вы хотите переименовать папку, переименуйте папку в Lightroom.
Это потому, что ваш каталог Lightroom состоит из ссылок на ваши фотографии, а не на ваши фотографии. Как только вы измените имя папки, имя файла или расположение за пределами Lightroom, эта ссылка будет потеряна. Lightroom больше не может найти эти фотографии и папки. Это неприятно, чтобы убрать этот беспорядок.
Пометка и оценка ваших фотографий
Lightroom предлагает три различных способа просмотра и оценки ваших фотографий. Выяснение наилучшего способа их использования позволит вам с легкостью просматривать фотографии, выбирать, какие из них удалить, и к которым вы хотите иметь более легкий доступ в будущем. Каждый из этих трех параметров доступен через нижнюю панель инструментов в модуле «Библиотека».
- Звездные рейтинги позволяют оценивать каждую из ваших фотографий 1–5 звездами.
- Белый выбрать флаг позволяет «выбрать» фотографию. Черный флажок выбора позволяет «отклонить» фотографию.
- Вы также можете назначить цвет к каждой из ваших фотографий.
Когда вы начинаете смешивать и подбирать звезды, флаги и цвета, все может стать очень сложным, очень быстрым. Поэтому, если вам не нужен сложный рабочий процесс, держите свою систему оценок как можно более простой.
Для меня это означает проходить по одной папке за раз. Если мне действительно не нравится фотография, я отмечу ее черным флагом (нажав Икс). Если мне действительно нравится и / или я хочу отредактировать фотографию, я отмечу ее белым флагом (нажав п). И если это где-то посередине, я просто оставлю это без флага.
Затем вы можете открыть все фотографии, отмеченные определенным рейтингом, с помощью панели фильтров в правом нижнем углу экрана. Это удаляет все эти посредственные фотографии с экрана, так что вы можете сосредоточиться только на лучшем.
Я нахожу это полезным для: а) быстрого поиска хороших фотографий, чтобы показать людей на моем компьютере, и б) для быстрой прокрутки фотографий, помеченных белым флагом, чтобы я мог пометить свои абсолютные фавориты 5 звездочками. Это те, которые я хотел бы напечатать или добавить в свое портфолио.
Это оно. Иногда вам может понадобиться использовать один из других вариантов рейтинга. Но в большинстве случаев не нужно усложнять ситуацию.
Массовое удаление фотографий
После того, как вы просмотрели папку (или несколько папок), отметив фотографии, которые вы хотите удалить, черным флажком, используйте параметр фильтра в правом нижнем углу экрана, чтобы отображать только те отклоненные фотографии.
Дважды проверьте, что вы действительно хотите удалить эти фотографии из вашей библиотеки. Если вы найдете файл, который не хотите удалять, нажмите Икс снова убрать черный флаг.
Если вы хотите удалить все эти фотографии, нажмите Ctrl + A (Cmd + A на Mac), чтобы выбрать их все. Затем щелкните правой кнопкой мыши и выберите Удалить фотографии. Вам будет предоставлена возможность удалить только фотографии из вашей библиотеки (рекомендуется) или окончательно удалить фотографии с вашего диска.
Мудрое использование коллекций
Если вы действительно хотите, чтобы ваш каталог Lightroom был организован, вы, вероятно, захотите разобраться с коллекциями. Каждая коллекция может состоять из фотографий из любого количества папок. И любое фото можно разместить в любом количестве коллекций (не перемещая фото). Некоторые люди клянутся коллекциями. Другие пытаются их избежать. В какой степени вы используете их, полностью зависит от вас.
Обычное использование коллекций — показать свои любимые фотографии, как в случае с фотоальбомом. Вы можете выбрать все те фотографии, которые вы отметили белым флагом, и добавить их в коллекцию, создав тем самым альбом «Best of» для этой папки. Это то, что я сделал в коллекциях выше. Оригинальные альбомы для каждой из этих поездок имели сотни фотографий. Эти коллекции, однако, содержат только лучшие из них.
Другое использование для коллекций — это объединение фотографий для определенного проекта.
, Например, если бы я хотел напечатать группу фотографий, я бы добавил их в коллекцию под названием «Для печати». Или я мог бы поместить все фотографии, которые я хочу загрузить на мой сайт, в другую коллекцию под названием «To Upload».
Если вы в конечном итоге создаете много коллекций, вы всегда можете упорядочить их, создав наборы коллекций. Это вложенные коллекции, которые можно разворачивать и сворачивать, чтобы все было аккуратно.
Также есть возможность создавать умные коллекции (Новая коллекция> Smart Collection). Умные коллекции автоматически заполняются на основе заданных вами критериев. Например, вы можете создать умную коллекцию, которая покажет вам все ваши 5-звездочные фотографии. Или все фотографии, которые вы пометили с именем вашей собаки. Вы можете быть настолько креативным, насколько захотите.
Использование ключевых слов
В библиотечном модуле Lightroom у вас есть возможность добавлять ключевые слова к каждой из ваших фотографий. Если вы используете ключевые слова с умом, они могут стать очень мощным дополнением к вашему арсеналу организации. Вот почему, если вы решите использовать ключевые слова, лучше всего разобраться в системе и придерживаться ее.
Например, добавив определенное ключевое слово к каждой фотографии вашей собаки, вы можете создать умную коллекцию, упомянутую в предыдущем разделе. Вы можете сделать то же самое с именами ваших детей и лучших друзей.
Если вы изучаете портретную фотографию
Вы можете добавить ключевое слово «Портреты» к соответствующим фотографиям. Или, если вы создаете альбом в винтажном стиле
Добавьте ключевое слово «Винтаж»
Возможно, вы в конечном итоге захотите создать книгу из всех ваших лучших фотографий. В этих случаях вы можете добавить ключевое слово «Книга».
Использование для ключевых слов бесконечно. Но будьте осторожны, чтобы не усложнить ситуацию. Как только вы начнете создавать ключевые слова, держите их в порядке и старайтесь не добавлять ненужные ключевые слова. Это значительно облегчит поиск фотографий в будущем.
Собираем все вместе
Когда дело доходит до поддержания порядка в каталоге Lightroom, в простоте действительно есть элегантность. Перед погружением подумайте о желаемом рабочем процессе. Выясните, что именно вы хотите делать со своим каталогом. Только тогда вы должны решить, какие инструменты и функции вы собираетесь использовать.
Некоторые инструменты, которые вы будете использовать постоянно. Другие вы будете использовать время от времени. И некоторые из них вы никогда не коснетесь.
Как уже упоминалось, после того, как я импортирую фотографии в каталог Lightroom, в первую очередь я отмечаю их белым или черным флажком. Те, которые помечены черным флагом, я удаляю из своей библиотеки. Те, которые отмечены белым флагом, получают одно или два соответствующих ключевых слова и помещаются в любые соответствующие коллекции. Если они мне действительно нравятся, я дам им 5 звезд. И это в значительной степени так.
Эта настройка позволяет мне быстро организовать свою библиотеку. Чтобы легко можно было вытащить лучшие фотографии из определенной поездки. Для быстрого отображения моих личных любимых фотографий. И искать фотографии по моим (относительно небольшим) ключевым словам.
Но помните, что нет правильного или неправильного способа организации каталога Lightroom, но как только вы выяснили, какая система работает, и она масштабируема, придерживайтесь ее. Поскольку эта система становится второй натурой, способность быстро хранить, сортировать, искать и оценивать ваши фотографии
это то, что вы выиграете в течение многих лет.
Вам: на какие инструменты и функции Lightroom вы больше всего полагаетесь для организации ваших фотографий?
Экспорт оригинальных фотографий RAW из Lightroom
До настоящего момента все, что мы делали в этой главе, подразумевало коррекцию снимка в Lightroom, а затем экспорт его как JPEG, TIFF, и т.д. Ну, а если нужно экспортировать оригинальный RAW-снимок? Здесь рассказывается о том, как это сделать, причем с возможностью включать ключевые слова и метаданные, которые вы добавили в Lightroom — или нет.
Шаг Один:
Для начала, щелкните RAW-снимок, который вы хотите экспортировать из Lightroom. При экспорте оригинального RAW-снимка, изменения, которые вы применили к нему в Lightroom (включая ключевые слова, метаданные и даже изменения, сделанные в модуле Develop (Коррекции)) сохраняются в отдельном файле, называемом сопроводительный ХМР-файл, поскольку нет возможности встроить метаданные непосредственно в RAW файл (мы обсуждали это в Главе 2). Таким образом, вы должны рассматривать RAW файл и сопроводительный ХМР-файл как единую группу. Теперь нажмите быструю клавишу Ctrl+Shift+E (Mac: Command+Shift+E), чтобы вызвать диалоговое окно Export (Экспорт) (показанное здесь). Щелкните опцию Burn Full-Sized JPEGs (Прожиг JPEG-файлов) просто для получения некоторых базовых настроек. Вверху, во всплывающем меню Export То (Экспорт), выберите опцию Hard Drive (Жесткий диск), затем в секции Export Location (Место экспорта) выберите, где вы хотите сохранить этот оригинальный RAW-файл (я выбрал свой рабочий стол). В секции File Settings (Формат файла), из всплывающего меню Image Format (Формат), выберите опцию Original (Оригинал) (выделенную здесь красным овалом).
При экспорте оригинального RAW-файла, большая часть прочих опций недоступна и окрашена в серый цвет.
На сайте auto-start вашему вниманию представлено огромное количество автогенераторов, стартеров, турбин и кондиционеров, удобно отсортированных по маркам автомобилей. Так же у специалистов компании вы можете заказать услугу ремонт генератора сенс прямо с сайта.
СОВЕТ: Сохранение RAW-снимка как DNG
Во всплывающем меню Image Format (Формат) выберите DNG, чтобы активировать опции DNG-формата. В Lightroom 4 появился ряд новшеств. Функция Embed Fast Load Data (Включить быструю загрузку данных) определяет быстроту появления превью в модуле Develop (Коррекции) (несколько увеличивая размер файла). Функция Use Lossy Compression (Использование сжатия с потерями) делает с RAW-изображениями то, что JPEG-сжатие делает с изображениями другого типа — отбрасывает немного информации, создавая файлы размером примерно 75 % размеров исходных (подходит для архивирования изображений, которые отвергнуты клиентом, но удалять которые вы не хотите).
Шаг Два:
Теперь щелкните кнопку Export (Экспорт), и поскольку какая-либо коррекция отсутствует, всего через несколько секунд файл появится на рабочем столе (или там, где вы решили его сохранить) — вы увидите свой файл и рядом с ним сопроводительный ХМР-файл (с таким же точно именем, но с расширением ХМР файла) (как показано здесь, на моем рабочем столе). Только в том случае, если эти файлы экспортированы вместе, другие программы, которые поддерживают сопроводительные ХМР-файлы (такие как Adobe Bridge и Adobe Camera Raw) будут использовать метаданные, и поэтому в снимке будут все изменения, которые вы в него внесли. Если вы кому-то отправляете этот файл (или прожигаете его на диске), удостоверьтесь, что включены оба файла. Если вы не хотите, чтобы файл содержал ваши правки, просто не включайте с ним ХМР-файл.
Здесь показано изображение с черно-белым преобразованием, удаленными пятнами и настроенной экспозицией для случая, когда в экспорт включен сопроводительный ХМР-файл.
Шаг Три:
Если вы экспортируете оригинальный RAW-файл и отправите его кому-то для постобработки в Photoshop, то когда получатель дважды щелкнет по этому файлу, тот откроется в Camera Raw, и если ХМР-файл в наличии, получатель увидит все правки, которые вы сделали в Lightroom, как показано здесь на верхнем изображении: снимок был преобразован в черно-белый, экспозиция скорректирована, были удалены пятна на небе, а также аннулирован ряд изъянов модели и очищена ее блузка.
Нижнее изображение, показанное здесь — то, что получатель увидит в Camera Raw, если вы не включите ХМР-файл в комплект-это будет нетронутый оригинальный файл, не имеющий ни одной из правок, которые я вносил в него в Lightroom (таким образом, изображение вернется к цветному оригиналу с пятнами и с изъянами у модели и ее блузки).
Здесь показано исходное изображение в цвете, с пятнами, без коррекции экспозиции, с дефектами у модели для случая, когда сопроводительный ХМР-файл не включен в экспорт
Как сохранять изображения с помощью экспорта в Lightroom
Отзывы читателей говорят мне, что некоторых людей смущает процесс экспорта Lightroom. Я думаю, что путаница вызвана не до конца пониманием того, как работает Lightroom, особенно при обработке файлов Raw. Итак, давайте начнем с повторения процесса, через который проходит один файл Raw, когда вы импортируете его в Lightroom.
1. Lightroom добавляет файлы Raw в Каталог
Каталог — это база данных, содержащая информацию обо всех файлах фотографий, которые вы импортировали в Lightroom (для получения дополнительных разъяснений по этому процессу прочтите мою статью «Как импортировать фотографии в Lightroom»).Lightroom отслеживает местоположение (где он сохраняется на жестком диске) и метаданные каждого импортированного файла Raw.
2. Откройте файл Raw в модуле Develop и обработайте фото
Здесь важно понимать, что Lightroom отслеживает каждое редактирование, которое вы вносите в модуль «Разработка», сохраняя их в виде серии текстовых команд в Каталоге. Это означает, что (а) сам файл Raw остается неизменным и, что наиболее важно, (б) на данном этапе, даже если вы видите его на экране компьютера, вы еще не преобразовали файл Raw в другой формат, который могут использовать другие программы. .Здесь на помощь приходит функция экспорта.
Файлы JPEG и TIFF
Между прочим, это аналогичный процесс, если вы обрабатываете файл JPEG или TIFF. Lightroom сохраняет изменения, внесенные вами в Каталог Lightroom, и никоим образом не изменяет исходный файл. Это происходит только на этапе экспорта, когда вы создаете новую версию файла, включающую изменения. Это важно отметить, потому что это отличается от того, как работают Photoshop и Photoshop Elements.
Экспорт файлов изображений
Все это означает, что если вы хотите просматривать или использовать свои фотографии в программе, отличной от Lightroom, вам необходимо сначала экспортировать их и сохранить в формате, понятном другим программам.
Есть только одно исключение. Если вы перейдете в «Настройки каталога»> «Метаданные» и установите флажок «Автоматически записывать изменения в XMP», Lightroom сохранит настройки «Разработка» в файле .xmp в той же папке, что и исходный файл. Эти файлы можно успешно открыть с помощью Adobe Camera Raw в Photoshop.
Примечание: Экспорт в Lightroom означает просто: Сохранить как! Как в MS Word или любой другой программе.
Процесс экспорта
Теперь, когда вы понимаете, зачем вам нужно экспортировать фотографии, давайте посмотрим, как это сделать.
Начните с выбора фотографии или фотографий для экспорта. Проще всего это сделать в режиме сетки. Затем перейдите в меню «Файл»> «Экспорт», чтобы начать процесс экспорта и открыть окно «Экспорт». Вот как это выглядит.
В меню «Экспорт в» вверху по умолчанию используется жесткий диск. Вы также можете экспортировать фотографии как вложения электронной почты, записать их на CD / DVD или экспортировать в плагин. В этой статье я буду работать на основе того, что вы выбрали жесткий диск.Настройки немного изменятся, если вы выберете один из других вариантов.
Место экспорта
Здесь вы указываете Lightroom, где сохранять экспортированные файлы. Выберите «Спросить, что делать» или «Выбрать новое имя» для экспортируемого файла в меню «Существующие файлы», чтобы случайно не перезаписать существующие файлы с тем же именем. Установите флажок «Добавить в этот каталог», если вы хотите добавить экспортированные изображения в каталог Lightroom. Это экономит время, которое в противном случае было бы потрачено на повторный импорт новых изображений.
Именование файлов
При экспорте вы можете сохранить исходные имена файлов или создать новые. То, что вы выберете здесь, частично зависит от того, создали ли вы новые имена файлов при импорте или сохранили исходные имена, созданные вашей камерой. Наиболее очевидное использование здесь — создание формата именования изображений для отправки клиентам. Если вы экспортируете фотографии для отправки, например, в стандартную библиотеку, в стандартной библиотеке будут свои собственные требования к именованию файлов, которых вам необходимо придерживаться.У вас есть возможность выбрать один из предустановок наименования Lightroom или создать свой собственный, выбрав «Правка» в меню «Переименовать в».
Видео
Применяется только при экспорте видео.
Настройки файла
Здесь вы выбираете формат, качество и цветовое пространство экспортируемых файлов. Важно правильно настроить эти параметры, иначе вы рискуете создать файлы, непригодные для использования по назначению. На выбор предлагается пять вариантов формата изображения:
JPEG: Этот формат предназначен для создания небольших файлов для отправки другим людям или загрузки на веб-сайты.
Для использования в Интернете: Установите качество от 60 до 80, а цветовое пространство — sRGB. Вы также можете установить флажок «Ограничить размер файла», чтобы файлы были меньше определенного размера. Если вы экспортируете фотографии для использования на веб-странице, ограничение размера файлов до менее 150 КБ поможет странице быстрее загружаться в браузере. Вам также необходимо установить размер экспортируемых файлов в пикселях под заголовком «Размер изображения».
Для полноразмерных изображений: Установите качество на 100 и цветовое пространство на sRGB.Выбирать цветовое пространство, отличное от sRGB, следует только в том случае, если вы это сделаете (например, вы отправляете файлы издателю журнала, который хочет, чтобы они были в цветовом пространстве AdobeRGB (1998)).
PSD: Это для создания файлов PSD для работы в Photoshop. Для максимального качества установите для параметра «Цветовое пространство» значение ProPhoto RGB, а для параметра «Битовая глубина» — значение 16 бит / компонент. Это дает Photoshop всю доступную информацию для этого изображения и максимально возможное качество.
TIFF: Это большие 16-битные файлы, похожие на файлы PSD.Для максимального качества установите «Сжатие» на «Нет», «Цветовое пространство» на «ProPhoto RGB» и «Битовая глубина» на 16 бит / компонент. Предполагается, что вы создаете файл для работы в Photoshop или другом плагине.
Обратите внимание, что причина, по которой я рекомендую использовать ProPhoto RGB как для файлов TIFF, так и для PSD, заключается в том, что я предполагаю, что, когда вы закончите редактировать фотографию, вы затем конвертируете ее в sRGB или AdobeRGB (1998). Если вы не знаете, что такое цветовые пространства и как они работают, то моя статья «Все, что вам нужно знать о Lightroom и цветовом пространстве» поможет.
DNG: Используйте этот параметр для преобразования исходных файлов Raw в формат DNG (Digital Negative). Установите флажок «Встраивать данные быстрой загрузки», чтобы создавать файлы DNG, которые быстрее загружаются в Lightroom.
Оригинал: Сохраняет исходный формат файла фотографии. Если оригинал является файлом Raw, Lightroom экспортирует неизмененный оригинал с сопроводительным файлом .XMP, содержащим изменения, внесенные в Lightroom.
Размер изображения
Эта опция позволяет вам изменять размер изображения и устанавливать разрешение.Используйте это для увеличения масштаба фотографии для печати или для создания файла меньшего размера для загрузки на веб-сайт. Если вы просто хотите экспортировать полноразмерную версию фотографии, вам не нужно менять здесь какие-либо настройки.
Заточка вывода
Позволяет добавить резкость для отображения (трафарет) или печати (матовая бумага и глянцевая бумага). Выберите один из трех уровней: низкий, стандартный и высокий. Нет необходимости увеличивать резкость, если вы экспортируете фотографии для редактирования в другой программе, например Photoshop.
Метаданные
Здесь вы выбираете, включать ли все метаданные в экспортируемое изображение или только некоторые из них. Вы можете не указывать информацию о человеке (ключевые слова, включающие имена людей) из соображений конфиденциальности и информацию о местоположении из соображений безопасности или конфиденциальности (например, если вы публикуете фотографию своего дома в Интернете).
Водяной знак
Установите флажок «Водяной знак», чтобы добавить водяной знак к изображениям. Выберите в меню «Редактировать водяные знаки», чтобы создать собственный водяной знак.Основная цель этого — добавить логотип авторского права к фотографиям, которые будут опубликованы в Интернете.
Постобработка
Укажите Lightroom, что делать после экспорта изображений. Ничего не делать — это наиболее подходящий параметр в большинстве случаев, но время от времени вы можете найти другие полезные параметры.
Экспорт предустановок
Если вы обнаружите, что часто используете одни и те же настройки экспорта, вы можете сохранить их как пользовательские настройки. Для этого нажмите кнопку «Добавить» в нижнем левом углу окна «Экспорт».Вам будет предложено ввести имя для предустановки и выбрать папку для его сохранения (по умолчанию это пользовательские предустановки).
Как видите, процесс экспорта в Lightroom довольно прост. Если у вас есть какие-либо вопросы по этому поводу или действительно какие-либо вопросы о Lightroom, сообщите нам об этом в комментариях.
Освоение коллекции Lightroom
Мои Освоение Lightroom Электронные книги помогут вам максимально эффективно использовать Lightroom.Они охватывают все аспекты программного обеспечения от модуля библиотеки до создания красивых изображений в модуле разработки. Щелкните ссылку, чтобы узнать больше или купить.
Как сохранить результаты работы в Lightroom?
Для тех, кто плохо знаком с Lightroom, естественно, вы хотите понять, как сохранить свою работу. Вы заметите, что меню Файл в строке меню подозрительно не имеет параметров «Сохранить файл» и «Сохранить файл как…». Короткий ответ: когда вы работаете в Lightroom — добавляете ключевые слова, звездочки, флаги и другие метаданные; проявка ваших фото; создание коллекций и многое другое, ваша работа сохраняется автоматически , поэтому нет необходимости делать «Сохранить» перед завершением сеанса.
Подробнее о сохранении и каталоге Lightroom
Тем не менее, стоит разобраться в этом подробнее. Во-первых, Lightroom работает неразрушающим образом — это означает, что он никогда не затрагивает ваши основные файлы фотографий. Вместо этого ваша работа по разработке автоматически сохраняется за кулисами в виде набора инструкций. В Lightroom вы, по сути, видите инструкции, нависающие над вашими мастер-фотографиями, но инструкции не привязаны к вашим мастерам. Это здорово, так как означает, что вы можете отменить всю или часть своей работы в любое время — вы не можете испортить свою фотографию, работая над ней!
Эта работа или инструкции автоматически сохраняются в каталоге Lightroom .Каталог — это просто файл на вашем компьютере, в котором хранится ваша работа над каждой из ваших фотографий в Lightroom вместе с другой информацией о ваших фотографиях. В каталоге нет самих фотографий, только информация о них. (Подробнее о каталоге Lightroom и о том, как он соотносится с вашими фотографиями, читайте в этой статье.)
Экспорт — еще один способ сохранить мою работу?
Если вы хотите поделиться отредактированными фотографиями с внешним миром, конечно, вы не можете отправлять людям оригиналы и набор инструкций Lightroom.Это когда вам нужно создать копий ваших фотографий, с «запеканием» работы. Мы делаем это с помощью диалогового окна Экспорт — обычно мы создаем копии в формате JPEG для обмена в Интернете, по электронной почте, для отправки на печать и т. Д.
Обратите внимание, что многие пользователи считают, что им необходимо экспортировать все свои обработанные файлы, чтобы сохранить их работа — это не тот случай, а просто загромождает ваш жесткий диск ненужными копиями. Более того, на этих копиях вы не можете отменить свою работу — она уже запеклась. Для большинства людей экспортируйте только тогда, когда вы хотите поделиться фотографиями, и как только вы это сделаете, удалите экспортированные копии, так как вы всегда можете создать новые для публикации.
Важность резервных копий каталога
Вы можете себе представить, поскольку каталог Lightroom содержит всей работы, которую вы когда-либо выполняли над любой из ваших фотографий , важно сделать резервную копию — чтобы защитить вас от двоих потенциальные кризисы: (1) файл каталога может быть поврежден и его невозможно открыть, и (2) ваш жесткий диск может выйти из строя, быть украден или поврежден.Чтобы защититься от первого, сделайте резервную копию вашего каталога, используя приглашение при закрытии Lightroom — это создает серию резервных копий с течением времени, к которым вы можете вернуться, если ваш основной каталог станет поврежденным. Чтобы защитить себя от второго, используйте программное обеспечение для резервного копирования вне Lightroom (Mac Time Machine, Windows Backup, другое стороннее программное обеспечение) для резервного копирования жестких дисков, на которых хранятся ваш каталог и фотографии. Подробнее о резервном копировании каталога и фотографий Lightroom читайте в этой статье. Чтобы увидеть, где хранится ваш каталог, в строке меню в верхнем левом углу выберите Lightroom (Mac) или «Редактировать» (ПК), Настройки каталога.Он указан на вкладке «Общие»:
То, что я объяснил до сих пор, — это все, что, как я считаю, абсолютно необходимо знать новичкам. Для тех, кому нужен дополнительный уровень защиты и не прочь углубиться в эту тему, есть также опция « сохранить в XMP », которая также помещает данные инструкции в папки вместе с вашими основными фотографиями. Я скоро расскажу об этой теме в другом посте, а пока поймите, что это не заменяет сохранение в каталог.Не забудьте подписаться на мою рассылку новостей ниже, чтобы узнавать о новых статьях и учебных пособиях!
[sc: signup]сохранений фотографий в Lightroom CC 2017: новый процесс
Новый продукт Adobe Lightroom CC вызвал много энтузиазма и многих вопросов! Учитывая, что все ваши изображения хранятся в Creative Cloud, если вы используете новый Lightroom CC, один важный вопрос заключается в том, можете ли вы загружать свои фотографии на рабочий стол или другое устройство.
И ответ: «Да, можно!» Однако процесс не идеален, поэтому давайте обсудим, что именно происходит, когда вы сохраняете фотографии в Lightroom CC на свой рабочий стол.
Люди хотят сохранять фотографии из Lightroom CC по многим причинам.
- Lightroom CC поставляется со 100 ГБ или 1 ТБ дискового пространства, в зависимости от вашего тарифного плана. Всего у меня 6 ТБ фотографий. Только в прошлом году я сделал пол-терабайта фотографий. Фотографам не составит труда быстро проглотить 1 ТБ. Если вы полагаетесь на 1 ТБ от общего хранилища фотографий, вам придется безжалостно отбраковывать свои фотографии. И да, я уверен, что Adobe предложит для покупки дополнительное пространство для хранения, но я не знаю, сколько это будет стоить.
- Все цифровые подписки, которые мы приобретаем, складываются. В тяжелые времена отмена подписки — простой способ сэкономить. Если вы отмените подписку, вам нужно будет загрузить фотографии, прежде чем Adobe удалит их.
- Многие люди чувствуют себя более комфортно, зная, что их цифровые файлы находятся в их «цифровом» владении.
- Вы можете обмениваться фотографиями прямо в Facebook из Lightroom CC. Вы также можете делиться такими альбомами. Но если вы хотите сделать что-нибудь еще со своими фотографиями (распечатать, опубликовать в Instagram, по электронной почте и т. Д.)), вам нужно будет их сохранить. Я полагаю, что в будущем Adobe добавит дополнительные возможности совместного использования.
Как сохранить фотографии в Lightroom CC
Чтобы сохранить фотографии в Lightroom CC, просто щелкните одну фотографию правой кнопкой мыши или выберите группу фотографий и щелкните правой кнопкой мыши любую из них. В появившемся контекстном меню выберите «Сохранить в». Вы также можете выбрать «Сохранить в» в меню «Файл».
Отсюда вы можете сохранить файл в формате JPG (со сглаженными или «запеченными» изменениями) или сохранить исходный файл с его настройками.В таблице ниже показано, как сохраняется информация при каждом из этих вариантов.
Если вы решили сохранить файл в формате JPG, вы можете выбрать размер файла для этой фотографии.
Этот процесс сохранения помещает все ваши файлы, сохраненные одновременно, в папку по вашему выбору. По умолчанию эта папка представляет собой новую папку под названием «Сохраненные фотографии Lightroom CC» в папке «Изображения». И да, это означает, что процесс сохранения не будет переносить структуру альбома, которую вы настроили для Lightroom CC, если вы не сохраните свои альбомы по одной папке за раз.
Я предлагаю использовать очень подробные ключевые слова как обходной путь для переноса структуры вашего альбома. Например, если вы обычно создаете альбом под названием «Седьмой день рождения Марии», используйте ключевые слова для каждой фотографии. Для меня это серьезно изменит способ поиска фотографий. Мне нужно будет полагаться исключительно на ключевые слова, а не на навигацию по папкам (как я делал ВСЮ ЖИЗНЬ!).
Что именно сохраняется при сохранении фотографий из Lightroom CC?
Я сохранил файлы JPG, DNG и CR2 из Lightroom CC — результаты были одинаковыми для всех типов файлов.
Когда вы сохраняете Raw-файл как исходный с настройками, вы создаете отдельный «сопроводительный» XMP-файл, который позволяет вам отменить или скорректировать ваши изменения, открыв фотографию в необработанном редакторе. Однако файлы DNG и JPG не нуждаются в этом сопроводительном файле. Настройки встроены в файлы.
| JPG | Оригинал + настройки | |
|---|---|---|
| Рейтинг Звезды | Да | Да |
| Отборные флажки | Нет | Нет |
| Ключевые слова | Да | Да |
| Можно корректировать правки | Нет (изображение «сплющено») | Да |
Я не уверен, почему звездочки сохраняются вместе с файлами, но не выбирают флажки.Я постоянно пользуюсь флагами.
Заключение: Сохранение фотографий в Lightroom CC 2017
Adobe не намеревалась обеспечить плавное перетекание фотографий из Lightroom CC в Classic CC. В идеале я бы использовал в первую очередь Lightroom CC, но время от времени загружал фотографии из Lightroom CC в Lightroom CC Classic в организованном порядке. Я бы сделал это, чтобы всегда контролировать свои фотографии и чтобы я мог отменить подписку, когда мне нужно.
Но для Adobe это не выгодно, не так ли?
Как я уже упоминал в своем обзоре Lightroom CC, я лично подозреваю, что Adobe в какой-то момент откажется от «классической» версии.В конце концов, термин «классический» — это не то, что мы применяем к технологиям в качестве комплимента, не так ли?
Итак, я собираюсь начать подготовку. Вам тоже следует, если вы хотите продолжить использование Lightroom. Это означает, что всем нам нужно привыкнуть к идее работы и хранения наших фотографий в облаке. Нам нужно лучше использовать ключевые слова для наших фотографий (вы можете искать по ключевым словам во многих местах, помимо продуктов Adobe). И мы все должны учитывать будущее хранилище наших фотографий каждый раз, когда наше программное обеспечение для управления фотографиями изменяется или обновляется.
Как экспортировать фотографии в Lightroom Mobile — Брендан Уильямс Creative
После редактирования изображения в Lightroom Mobile вы можете задаваться вопросом, как его экспортировать. В Lightroom Mobile есть различные параметры экспорта, позволяющие сохранять изображения на телефон, во внешние приложения или в отдельные альбомы. В зависимости от того, где вы хотите, чтобы ваша фотография оказалась в конечном итоге, шаги, которые вы выполняете, могут немного отличаться. К счастью, научиться экспортировать фотографии из Lightroom Mobile очень просто, и в этой статье мы расскажем, как именно это сделать.
Чтобы экспортировать фотографию из Lightroom Mobile, щелкните значок «Поделиться» в правом верхнем углу. Затем нажмите «Экспорт в фотопленку», чтобы быстро сохранить фотографию на свое устройство. Если вы хотите настроить параметры экспорта и место сохранения, выберите вместо этого «Экспортировать как».
Чтобы упростить жизнь, давайте разберем эти простые шаги более подробно и обсудим другие варианты экспорта из приложения Lightroom Mobile.
Как сохранить фотографии после редактирования в Lightroom Mobile
После внесения изменений пора экспортировать.Проще всего это сделать, пока вы еще находитесь в модуле редактирования .
Теперь, если вы новичок в использовании этого приложения, обязательно ознакомьтесь с этими предыдущими сообщениями о том, как получить оранжевый и бирюзовый вид или как изменить цвет в Lightroom Mobile.
Для экспорта фотографии из модуля редактирования это можно сделать всего за несколько простых шагов.
Шаг 1. Нажмите кнопку «Отправить в»
Когда вы будете готовы к экспорту, нажмите кнопку «Отправить в » в правом верхнем углу модуля редактирования.
Значок представляет собой прямоугольник со стрелкой, направленной вверх. Это типичный экспорт значка общего доступа, который можно найти во многих приложениях Adobe.
Шаг 2: Выберите место для экспорта
Появится новая вкладка с различными параметрами экспорта. В этом примере предположим, что вы хотите как можно быстрее экспортировать фотографию. В этом случае лучшим вариантом будет выбор Экспорт в фотопленку или Экспорт в файлы .
Ваша редакция Lightroom Mobile будет сохранена в виде нового файла среди других фотографий на вашем устройстве, экспортировала в вашу фотопленку .Этот вариант — быстрый и простой способ экспортировать фотографии, поскольку их будет легко найти позже.
Второй вариант — экспортировать в файлы, , что позволяет сохранять фото в других приложениях или в облачном хранилище. Например, если вы хотите экспортировать в Dropbox, Google Диск или iCloud, вы можете сделать это с помощью этой опции.
После того, как вы решите, какой метод лучше всего подходит для вас, щелкните по нему, и начнется процесс экспорта из Lightroom Mobile.
Шаг 3. Найдите экспортированную фотографию в папке для экспорта
После экспорта в фотопленку или в файлы найдите и найдите свой файл .Таким образом, вы можете убедиться, что все экспортировано правильно, прежде чем переходить к следующему проекту.
В этом примере, поскольку я сохранил его в своей фотопленке, я могу видеть мой экспорт Lightroom Mobile как мою последнюю фотографию в библиотеке фотографий.
С помощью этих трех шагов вы можете быстро экспортировать фотографию из Lightroom Mobile, но у вас нет контроля над настройками экспорта. Если вы хотите изменить качество, размеры, тип файла и т. Д. Изображения, воспользуйтесь другим способом.
Как изменить настройки экспорта фотографий в Lightroom Mobile
При экспорте фотографий из приложения вы можете управлять многими теми же настройками экспорта, что и в Lightroom Desktop. Если вам нужны определенные размеры для социальных сетей, специальный тип файла для проекта или водяной знак для защиты ваших изображений, все это можно сделать в Lightroom Mobile.
На следующих шагах вы выполните те же действия, что и раньше, но с небольшими вариациями. Вместо того, чтобы просто нажимать кнопку экспорта, вам нужно сначала открыть настройки экспорта.
Шаг 1. Выберите место для сохранения и нажмите кнопку «Экспорт настроек».
Как и раньше, вам нужно сначала нажать на значок «Поделиться в» в правом верхнем углу модуля редактирования.
Затем выберите, куда вы хотите сохранить экспорт, выбрав «Фотопленка» или «Файлы». Теперь разница в том, что вы также можете выбрать опцию «Экспортировать как».
Export As позволяет точно настроить параметры экспорта и выбрать практически любое место для сохранения изображения.Хотя мы поговорим об этой функции позже, это хороший вариант, если вы собираетесь загружать свою фотографию в Интернет или в Instagram из Lightroom Mobile.
Тем не менее, я снова выберу опцию «Экспорт в фотопленку» для простоты использования, на этот раз нажав кнопку настроек экспорта .
Шаг 2. Настройте тип файла, размеры изображения, качество и параметры водяного знака
В меню «Параметры экспорта» у вас будет ряд основных параметров экспорта, которые управляют окончательными настройками вашей фотографии.
Первый вариант, который нужно выбрать, — это Тип файла . В Lightroom Mobile вы можете экспортировать фотографии в формате JPG, TIFF, DNG или в исходном формате, то есть в формате , что означает, что они останутся того же типа, что и были импортированы.
Щелкнув раскрывающееся меню, вы можете выбрать любой из этих четырех типов файлов для экспорта. Если вы не уверены, лучше всего сохранить в формате JPG.
Далее идут настройки Image Dimension .Они контролируют ширину и высоту вашего окончательного экспорта. По умолчанию для него будет установлено значение «Наибольшие доступные размеры», что означает, что при экспорте фотографии будет максимально возможный размер с учетом ее разрешения и кадрирования.
Однако вы также можете выбрать параметр «Маленький» или «Пользовательский».
Small Dimension хорош, если вы хотите сделать свой файл как можно меньше для веб-сайтов. Вместо того, чтобы беспокоиться о размере файла, эта опция ограничит размер вашего окончательного экспорта.
Параметр «Пользовательский размер» немного отличается, позволяя установить значение размера длинной кромки. Это означает, что вы можете вручную установить размер самого длинного края на фотографии, и более короткий край будет соответствующим образом скорректирован.
Поскольку Lightroom Mobile будет использовать то же соотношение сторон, что и исходная фотография, вам не нужно беспокоиться об искажении фотографии с этой опцией.
Оттуда у вас есть Image Quality , что не требует пояснений. Чем выше качество, тем выше будет разрешение вашей фотографии.В большинстве случаев лучше оставить этот параметр на 100%, но его следует уменьшить, если вы хотите ограничить окончательный размер файла.
Наконец, вы можете включить водяной знак на свою фотографию, включив параметр «Включить водяной знак». Затем вы можете настроить свой водяной знак и разместить его в любом месте на фотографии.
Дополнительная опция водяного знака при экспорте.
Шаг 3. Просмотрите «Дополнительные параметры» Настройки экспорта
В нижней части панели настроек экспорта вы увидите «Дополнительные параметры.”
Щелкните этот параметр, чтобы отобразить дополнительные параметры экспорта, касающиеся метаданных , именования файлов, повышения резкости вывода и цветового пространства.
— Настройки метаданных
Первый вариант, который вы увидите, — это параметры метаданных. В двух словах, метаданные фотографии — это информация о том, как и где была сделана фотография. Эта информация может включать в себя, на каком устройстве была сделана фотография, использованные настройки, время суток или место съемки.
В большинстве случаев рекомендуется оставить метаданные фотографий включенными, чтобы их было легче найти на компьютере. Поскольку они предоставляют информацию о ваших фотографиях, метаданные могут помочь найти изображения на вашем компьютере или в другом программном обеспечении для редактирования фотографий.
Просто переключая кнопки между включением и выключением, вы можете решить, какие параметры метаданных экспортировать вместе с вашим редактированием.
— Параметры именования файлов
Следующий параметр — именование файлов. По умолчанию ваш файл изображения будет называться что-то вроде «IMG_26510.JPG », но это не всегда идеально. Ведь никто не вспомнит, что такое фотография, просто посмотрев на кучу цифр.
Вместо этого Lightroom Mobile позволяет вам выбирать между вариантами именования файлов: оригинал, пользовательское имя или дата имени файла .
Чтобы разбить все на части, Оригинал оставит имя файла без изменений, Пользовательский позволит вам создать собственное имя, а Дата добавит дату перед именем файла экспорта.
Если я не редактирую фотографии для конкретного проекта или клиента, я оставлю для параметра именования файлов значение «Исходный».
— Повышение резкости на выходе
Повышение резкости на выходе добавит дополнительные настройки резкости в зависимости от того, где будет отображаться фотография. В Lightroom Mobile доступны следующие параметры повышения резкости: Нет, Экран, Матовая бумага и Глянцевая бумага.
По умолчанию для этого параметра установлено значение «Нет». Это нормально, если вы не знаете, какой вариант использовать.
Однако установка резкости вывода на Экран поможет сделать изображение более четким при просмотре на экране мобильного телефона или компьютера.
С другой стороны, варианты матовой или глянцевой бумаги помогут улучшить детализацию в зависимости от типа бумаги, на которой печатаются фотографии.
Еще раз, если вы не уверены, оставьте для этого параметра значение «Нет» полностью приемлемо.
— Цветовое пространство
Цветовое пространство определяет способ отображения цветов изображения на разных экранах. Поскольку разные типы мониторов могут использовать определенное цветовое пространство для оптимального просмотра цветов, неплохо иметь возможность регулировать этот параметр.
С учетом сказанного, подавляющее большинство современных устройств используют цветовое пространство sRGB. Чтобы привлечь внимание самой большой аудитории, лучше оставить для цветового пространства значение по умолчанию.
Шаг 4. Экспорт фотографии с пользовательскими настройками экспорта
После завершения работы с окном дополнительных опций нажмите стрелку назад , чтобы вернуться к основному экрану настроек экспорта.
Поскольку все настройки экспорта в порядке, нажмите галочку в правом верхнем углу экрана.
Это запустит процесс экспорта, на этот раз с использованием пользовательских настроек экспорта, которые вы только что создали.
Если вы не уверены, куда пойдет ваш экспорт, просто посмотрите на верхнюю часть экрана. В моем случае, поскольку я экспортирую фотографию в фотопленку, она говорит именно об этом. Однако, если бы вы проходили через опции «Экспортировать в файлы» или «Экспортировать как», это было бы иначе.
Как и раньше, после экспорта фотографии из Lightroom Mobile обязательно найдите изображение на своем устройстве.Это хорошая привычка, поэтому вы сразу же обнаруживаете любые ошибки!
Одновременный экспорт нескольких фотографий
Если вы относитесь к тому типу людей, которые любят редактировать фотографии группами, зачем вам экспортировать все изменения по отдельности? Если вы спросите меня, это пустая трата времени.
К счастью, вы можете экспортировать сразу несколько фотографий из Lightroom Mobile, чтобы избавить себя от лишних хлопот.
Чтобы экспортировать несколько фотографий из Lightroom Mobile, нажмите и удерживайте изображение в представлении в виде сетки в модуле библиотеки.После выбора дополнительных изображений нажмите «Поделиться» внизу экрана. Теперь вы можете выбрать экспорт выбранных фотографий в фотопленку, в файлы устройства или в другие места на вашем устройстве.
В модуле библиотеки выберите альбом или группу фотографий, из которых вы хотите экспортировать. Если вы уже редактировали некоторые из своих фотографий из этих групп, ваши изменения будут сохранены в мобильной библиотеке Lightroom.
В представлении таблицы нажмите и удерживайте на первой фотографии, которую хотите выбрать для экспорта.Теперь у вас будет возможность выбрать сразу несколько фотографий.
Продолжите и выберите все правки Lightroom Mobile, которые вы хотите экспортировать вместе.
Выбрав все изображения, выберите «Поделиться» из нижнего меню.
Откроется новое окно с большинством тех же опций, которые мы обсуждали ранее: выберите «Экспорт в фотопленку», «Экспорт в файлы» или «Экспорт как » в зависимости от ваших предпочтений.
Если вы хотите настроить параметры экспорта для пакетного редактирования, просто нажмите кнопку настройки справа.
После выполнения тех же шагов, которые вы узнали ранее, ваши фотографии будут экспортированы из приложения. На этот раз вы будете экспортировать сразу группу изображений, а не отдельные фотографии.
Как экспортировать фотографии из Lightroom Mobile в Instagram
Теперь, возможно, у вас нет особой необходимости сохранять фотографии в фотопленке.Если вы все равно планируете загружать свои фотографии прямо в Instagram, почему бы не сделать все это из Lightroom Mobile? Вот как это сделать:
Чтобы экспортировать фотографию из Lightroom Mobile в Instagram, нажмите кнопку «Поделиться», а затем выберите «Поделиться» в параметрах экспорта. Появится новое окно, в котором вы сможете выбрать приложение Instagram в качестве одного из вариантов. После выбора Instagram вам будет предложено добавить подпись, а затем поделиться своей фотографией прямо в приложении из Lightroom Mobile.
Теперь давайте разберем это более пошагово.
После того, как вы внесли изменения в модуль редактирования, нажмите «Отправить» кнопку еще раз.
На этот раз вместо того, чтобы выбирать один из вариантов экспорта, которые мы обсуждали до сих пор, вы захотите выбрать вариант «Поделиться в» .
Не забудьте при необходимости изменить настройки экспорта!
Просто убедитесь, что ваши настройки экспорта в порядке, прежде чем завершить экспорт!
Появится новое окно, в котором вы сможете экспортировать фотографию в различные места.В параметрах приложения найдите Instagram.
При выборе Instagram вам будет предложено ввести подпись к фотографии. Просто введите заголовок и добавьте хэштеги точно так же, как при загрузке через приложение Instagram.
Когда вы будете довольны, нажмите Поделиться.
Теперь ваша фотография будет экспортирована из Lightroom Mobile и сразу загружена в Instagram! Это может значительно сэкономить время, если вы фанатик Instagram.
Благодаря этим различным способам экспорта фотографий в Lightroom у вас есть все инструменты, необходимые для начала работы. Если вы хотите экспортировать фотографию в высоком разрешении, оптимизировать ее для Интернета или поделиться напрямую в социальных сетях, все это возможно в Lightroom Mobile.
Если вы новичок в использовании этого приложения, обязательно ознакомьтесь с моим предыдущим руководством о том, как создать эффект оранжевого и бирюзового в Lightroom Mobile. Там вы узнаете, как использовать широкий спектр инструментов, а также как создавать свои собственные пресеты! Щелкните здесь , чтобы проверить это.
Happy Editing,
— Brendan 🙂
Использовать экспорт из Lightroom для сохранения редактирования фотографий
Если вы новичок в Lightroom, возможно, вам понадобится команда «Сохранить». С вашим компьютером все в порядке: его не существует. В отличие от других программ для редактирования, Lightroom сохраняет данные автоматически и использует систему экспорта для сохранения файлов на жесткий диск.
Сохранение файлов в Lightroom
Lightroom — это неразрушающий редактор, что означает, что пиксели вашей исходной фотографии никогда не меняются.Вся информация о том, как вы редактировали свои файлы, автоматически сохраняется в каталоге Lightroom, который является «закулисной» базой данных. Если этот параметр включен в настройках, эти инструкции по редактированию также могут быть сохранены с самими файлами как метаданные или в «сопутствующие» файлы XMP — файл данных, который находится рядом с файлом необработанного изображения.
Вместо сохранения из Lightroom используется терминология «Экспорт». При экспорте файлов оригинал сохраняется, и вы создаете окончательную версию файла в любом предпочитаемом формате.
Экспорт файлов из Lightroom
Вы можете экспортировать один или несколько файлов из Lightroom, выбрав и выполнив любую из этих инструкций:
- Выберите Экспорт в меню файла.
- Щелкните изображение правой кнопкой мыши и выберите Экспорт в контекстном меню .
- Нажмите большую кнопку Export в нижней части левой боковой панели в модуле Develop .
- Используйте сочетание клавиш Ctrl-Shift-E.
Рекомендуется не экспортировать отредактированные фотографии до тех пор, пока они вам не понадобятся в другом формате — например, для отправки на принтер, публикации в Интернете или работы в другом приложении.
Диалоговое окно «Экспорт», показанное выше, не сильно отличается от диалогового окна «Сохранить как» для многих приложений. По сути, диалоговое окно «Экспорт Lightroom» задает вам ряд вопросов:
- Местоположение экспорта: Это определяет, где на вашем компьютере вы хотите сохранить экспортированный файл.Если у вас есть определенная папка в уме, выберите Экспорт в> Определенную папку . Нажмите кнопку Выбрать и найдите папку. Если вы хотите добавить подпапку, вам будет предложено дать ей имя.
- Именование файла: Выберите имя файла и решите, должно ли расширение быть прописными или строчными. Это в основном из-за организационных предпочтений. Это не влияет на результат. Просто имейте в виду, что имя, которое вы назначаете файлу, будет использоваться в качестве имени по умолчанию для любых последующих файлов, которые вы экспортируете из этого проекта.
- Видео: Вы можете экспортировать видео из Lightroom. Некоторые из экспортируемых видеоформатов, которые вы можете выбрать, включают AVI, MOV, MP4 и AVCHD.
- Настройки файла: Здесь вы устанавливаете формат файла. Доступные типы включают JPEG, PSD, TIFF, DNG, PNG и Исходный. После выбора формата область изменится, чтобы предоставить вам ряд параметров, специфичных для выбранного формата.
- Размер изображения: Эта область позволяет изменять размер изображения до определенных размеров и разрешений.
- Повышение резкости на выходе : вы можете применить к фотографиям немного резкости при экспорте. Степень повышения резкости зависит от указанного формата и разрешения.
- Метаданные: Вы можете добавить информацию об авторских правах или другую информацию для встраивания в файл. Вы также можете добавить свои собственные ключевые слова
- Водяной знак: К большинству файлов можно добавить водяной знак авторского права или собственный водяной знак.
- Постобработка: Эта область позволяет определить, что делать после экспорта изображения или видео.
Если вы часто экспортируете файлы, используя одни и те же критерии, вы можете сохранить настройки как набор настроек экспорта, нажав кнопку Добавить в диалоговом окне «Экспорт».
Спасибо, что сообщили нам!
Расскажите, почему!
Другой Недостаточно подробностей Сложно понятьВсе, что вам нужно знать об экспорте изображений из Lightroom Classic
Lightroom Classic может быть невероятно полезным для фотографов. Он имеет массу ценных функций для редактирования, систематизации и обмена фотографиями.
К сожалению, некоторые вещи в Lightroom Classic могут быть немного сложными для понимания. В конце концов, в нем много мощных функций!
Одна вещь, которую может быть сложно освоить, — это функция экспорта. К счастью, обладая небольшими знаниями, освоить Lightroom Classic вполне возможно.
Мы составили полное руководство, чтобы гарантировать, что ваши изображения экспортируются правильно и с максимально возможным качеством.
Важно ли научиться экспортировать?
Краткий ответ? Да!
Экспорт — единственный способ действительно « сохранить » фотографий.В Lightroom Classic и аналогичных платформах для редактирования фотографий изображения не сохраняются простым нажатием кнопки «Сохранить».
Вместо этого вам нужно будет выбрать качество экспорта и тип файла для ваших фотографий, прежде чем экспортировать их после завершения процесса редактирования. С помощью Lightroom Classic вы можете экспортировать изображения в формате JPEG для публикации в социальных сетях или в виде файлов TIFF для физической печати. Вы также можете экспортировать в папки, подключенные диски, компакт-диски, DVD-диски и сетевые диски. Ваши правки в Adobe Lightroom не заменяют исходные изображения, поэтому функция экспорта очень полезна, если вы позже захотите по-другому отредактировать исходное изображение.
Lightroom Classic предлагает функции, которые выходят за рамки других инструментов для редактирования фотографий, и незнание того, как экспортировать, не должно мешать вам использовать его!
Почему процесс экспорта такой сложный?
Процесс экспортаLightroom Classic немного сложнее по сравнению с другими продуктами Adobe. Путаница часто возникает из-за того, как Lightroom обрабатывает файлы изображений. По сути, когда вы вносите изменения в изображение в Lightroom Classic, вы не перезаписываете исходное изображение (т.е.е., это неразрушающее редактирование, ваши исходные файлы не изменяются.)
Информация каталога используется для указания того, как изображения будут использоваться и как экспортировать. К сожалению, это немного усложняет задачу. В совокупности копирование файлов и каталогизация обеспечивают очень обширный опыт экспорта. Чтобы овладеть им, нужны лишь некоторые навыки. В конечном итоге функция экспорта стоит легкой головной боли.
Давайте рассмотрим различные способы экспорта изображений из Lightroom Classic.
Процесс экспорта Lightroom Classic
Сначала процесс экспорта в Lightroom Classic может показаться обманчиво простым. Похоже, вам просто нужно выбрать место для экспорта после выбора изображений для экспорта.
Однако в это входит гораздо больше, чем кажется на первый взгляд. Вы можете выбрать свои собственные настройки экспорта, но вам необходимо иметь полное и всестороннее представление обо всех настройках, чтобы справиться с экспортом изображений.
Самый первый шаг — выбрать фотографии, которые вы хотите экспортировать.
Имейте в виду, что все выбранные вами фотографии будут иметь одинаковые настройки экспорта. Поэтому, если у вас есть несколько изображений, требующих разных настроек, вам придется повторить этот процесс.
Выбор изображений может быть выполнен через модуль библиотеки. Вы также можете щелкнуть свое первое изображение, а затем нажать и удерживать клавишу CMD и щелкнуть другие изображения, чтобы выбрать их. Вы также можете выбрать изображения для экспорта с помощью диафильма в нижней части экрана.
После того, как вы сделали выбор, перейдите в верхнее меню и выберите Файл> Экспорт .Откроется окно экспорта. Вы также можете получить доступ к окну «Экспорт», нажав кнопку «Экспорт» в левом нижнем углу модуля «Библиотека».
Вверху вы увидите раскрывающееся меню с надписью « Экспорт в ». В большинстве случаев вы выбираете жесткий диск.
Выберите пункт назначения экспорта в диалоговом окне экспорта
Как только вы попадете в окно «Экспорт», вы заметите, что там много настроек!
На этом этапе вам нужно выбрать предустановку экспорта (если она у вас есть, ничего страшного, если нет) или индивидуальные настройки экспорта, которые вы хотите для своих фотографий.
Использование предустановок экспорта Lightroom
Теперь мы можем использовать одну из самых полезных функций Adobe Lightroom Classic! Если вы хоть немного знакомы с настройками разработки, это должно быть несложно.
Здесь мы, по сути, будем « экспорт / сохранение » настроек экспорта. Вы можете сохранить все настройки экспорта для любого пакета фотографий, чтобы использовать его в будущем. Если вы хотите добавить больше изображений, чтобы применить те же настройки экспорта, все, что вам нужно сделать, это использовать сохраненный шаблон настроек экспорта.
предустановок можно сохранить, как только вы поиграете с настройками экспорта.
Lightroom уже имеет несколько готовых предустановок, и все они сами по себе довольно полезны. Эти варианты включают:
- Экспорт в DNG
- Записать полноразмерные файлы JPEG
- Для электронной почты (в том числе жесткий диск)
Хотя эти предустановки могут упростить экспорт, они могут не соответствовать вашему рабочему процессу или вашим требованиям к экспорту. В следующем разделе мы узнаем, как указать собственные настройки экспорта.
Чтобы создать собственный набор настроек экспорта, вам необходимо настроить параметры экспорта, а затем сохранить их в качестве набора настроек. Для этого загрузите окно «Экспорт», выберите желаемые параметры экспорта и нажмите кнопку « Добавить ».
Дайте вашему пресету имя и выберите, где вы хотите его сохранить (обычно можно использовать папку User Presets). После этого ваш пользовательский пресет экспорта будет доступен всякий раз, когда он вам понадобится, чтобы ускорить экспорт будущих проектов. .
Укажите свои собственные пользовательские настройки экспорта
Указывая каждую опцию экспорта индивидуально, можно контролировать мелкие детали, которые не предлагаются предустановками экспорта по умолчанию.Когда вы определяете свои параметры экспорта, вы можете использовать желаемые настройки, которые, по вашему мнению, подходят для каждого проекта, каждого набора и каждой фотографии.
То же диалоговое окно «Экспорт Lightroom», с которым мы работали, также предоставляет возможность выбора параметров хранения и фотографий для экспортируемых файлов. Вы можете применить эти настройки к своим фотографиям, включая цветовое пространство, качество, совместимость, сжатие и т. Д. Вы даже можете переименовать изображения и выбрать изменение размера изображений в зависимости от ширины, высоты, размеров или даже специального разрешения.
Возможно, вам придется задать разные настройки экспорта для разных сценариев использования или стиля фотографии. Например, если клиент запрашивает доставку его изображений с разрешением 3000 × 2000, вы можете сохранить это как предустановку. Но это может не сработать для вашего другого клиента, которому нужны изображения размером 4000 × 3000. Эти настройки можно сохранить в ваших пресетах.
Каталог
В диалоговом окне «Экспорт» есть возможность экспортировать, а затем добавить в каталог. Эта функция по существу повторно импортирует ваши экспортированные изображения в ваш классический каталог Lightroom (для дальнейшей обработки, упорядочивания и т. Д.)..)
Интернет
Предположим, ваша цель — разместить свои фотографии в Интернете в своем портфолио, блоге или любой социальной сети. В этом случае вам следует выбрать файлы меньшего размера, сохраняя при этом максимально возможное качество разрешения.
Лучшим форматом для этой цели является JPEG, в частности, в пределах 80–100 значения на ползунке качества. Вам также следует изменить размер фотографий в соответствии с размером изображения, которое вы планируете опубликовать в Интернете.
Это можно установить в разделах «Параметры файла» и «Размер изображения» окна «Экспорт».
Опции пост-экспорта и советы по постобработке
После того, как вы нажмете эту великолепную кнопку «Экспорт» и, наконец, закончите, у вас по-прежнему есть несколько отличных вариантов. Вы можете использовать другие программы для открытия экспортированных элементов, например Adobe Photoshop. Используя несколько платформ для редактирования, вы получите доступ к дополнительным функциям и настройкам, которые недоступны в Lightroom.
Местоположение, Местоположение, Местоположение
После всей работы по постобработке, которую вы только что завершили, вам следует помнить о том, куда вы хотите отправить ваши фотографии.Никто не любит охотиться за своими фотосетами, потому что они просто использовали ту непонятную папку, которую Lightroom использовал по умолчанию. Вы всегда можете найти наиболее часто используемое место назначения в диалоговом окне «Экспорт», поэтому вам не придется беспокоиться о потере изображений.
Готовы перейти в Lightroom и с уверенностью экспортировать свои фотографии? Мы надеемся, что это руководство поможет вам избежать сбоев, когда придет время экспортировать изображения!
Как пакетно сохранять и систематизировать изображения в Lightroom — Colorvale
Lightroom упрощает систематизацию и сохранение изображений.Возможность группировать каждый этап процесса — это гениально.
Конечно, если вы читаете это, можно с уверенностью предположить, что часть редактирования вашего сеанса завершена (если нет, чего вы ждете ?!).
(прочтите это сообщение в блоге о моем рабочем процессе редактирования)
Итак, пришло время сохранить (экспортировать) ваши изображения.Примечание: Хотя Lightroom называет это «Экспорт», вы, по сути, «сохраняете» файл.
Ниже я расскажу, какие шаги я предпринимаю, чтобы сохранить изображения и упорядочить их.
В Lightroom ВСЕ эти вещи можно делать в пакетном режиме (гений!)
(фото моей дочери и ее любимого морпеха, ведь кто не любит видеть юную любовь ?!)
Прежде чем мы начнем, давайте поговорим о переименовании изображений, которые были отредактированы(это происходит во время части сохранения — но вы должны знать почему)
Часть организованности — это способность быстро идентифицировать вещи по именам файлов.
В конце концов, за вашу карьеру будет создан миллиард файлов.
Для этого вам нужно понять мою теорию.
На моем компьютере (или резервном диске) у меня есть 3 версии файла:
- Необработанные или неотредактированные изображения имеют имена камер
- Отредактированные изображения имеют имя клиента + имя камеры
- Веб-файлы имеют имя клиента + добавлен конкретный дескриптор (например, FB) + имя камеры
Итак, как вы можете представить, я с первого взгляда ТОЧНО знаю, какой файл и что делает.
Вот как это будет выглядеть на моем компьютере:
- DSC-1234.NEF (необработанный файл)
- SmithJane-DSC-1234.jpg (файл для печати)
- SmithJane-FB-DSC-1234.jpg (веб-файл)
Я всегда начинаю с цветных отредактированных изображений. Это все изображения, которые я хочу доставить клиентам, и они достойны печати.
Выберите все отредактированные изображения в Lightroom, которые вы хотите сохранить и переименовать.
Вы можете выбрать более одного изображения, щелкнув первую фотографию, удерживая нажатой клавишу Shift на клавиатуре, а затем щелкнув последнее изображение.
Затем, когда они все выбраны, щелкните Файл> Экспорт …
Расположение экспорта: Убедитесь, что вы экспортируете в определенную папку (папку клиентов)
Затем установите флажок «Поместить в подпапку» и введите имя, которое вы хотите дать типу редактирования, которое вы сохраняете, например: Цветное редактирование, Черно-белое, Интернет
Именование файлов: здесь происходит волшебное переименование.Установите флажок «Переименовать в:» и в раскрывающемся списке выберите «Изменить …»
Настройки файла: убедитесь, что для параметра установлено значение sRGB и качество равно 100.
Размер изображения: убедитесь, что для него не установлено изменение размера и установлено разрешение 300.
Вот скриншоты для изменения имени файла
Теперь отредактируйте изображения, сделав их черно-белымиТеперь, когда вы сохранили все фотографии в виде цветных копий, пора отредактировать изображения как черно-белые.
Вы можете редактировать одно изображение и синхронизировать все остальные, чтобы получить тот же вид.
Выберите одно изображение, щелкните понравившуюся предустановку, настройте ее в соответствии со своим стилем, затем выберите ВСЕ изображения и нажмите кнопку «Синхронизировать».
Примечание. У меня не выбрана экспозиция или баланс белого при синхронизации, потому что все фотографии разные.
Теперь, когда все они синхронизированы, вы можете сопоставить экспозицию.
Когда все изображения ВСЕ ЕЩЕ выбраны, нажмите «Настройки> Совпадение общих экспозиций».
Taddahhhhh… все ваши черно-белые изображения создаются всего за несколько минут. Теперь вам нужно их спасти.
Выберите все изображения, которые вы хотите сохранить как новую версию.
Щелкните Файл> Экспорт …
Просто измените подпапку на что-то вроде «Черно-белые фотографии»
Измените имя файла на «ClientsName-BLK-CameraName.jpg»
Сохранение изображений для Интернета или FacebookПосле того, как вы закончите экспорт (сохранение) цветной версии вашей фотографии, вам нужно будет сделать это снова и снова для веб-версии, но это очень просто.
Выберите все изображения, которые вы хотите сохранить как новую версию.
Щелкните Файл> Экспорт …
Просто измените подпапку на что-то вроде «Web Files»
Измените имя файла на «ClientsName-FB-CameraName.jpg»
Измените размер изображения на что-то вроде «1100 пикселей» по самой длинной стороне и разрешение 100.


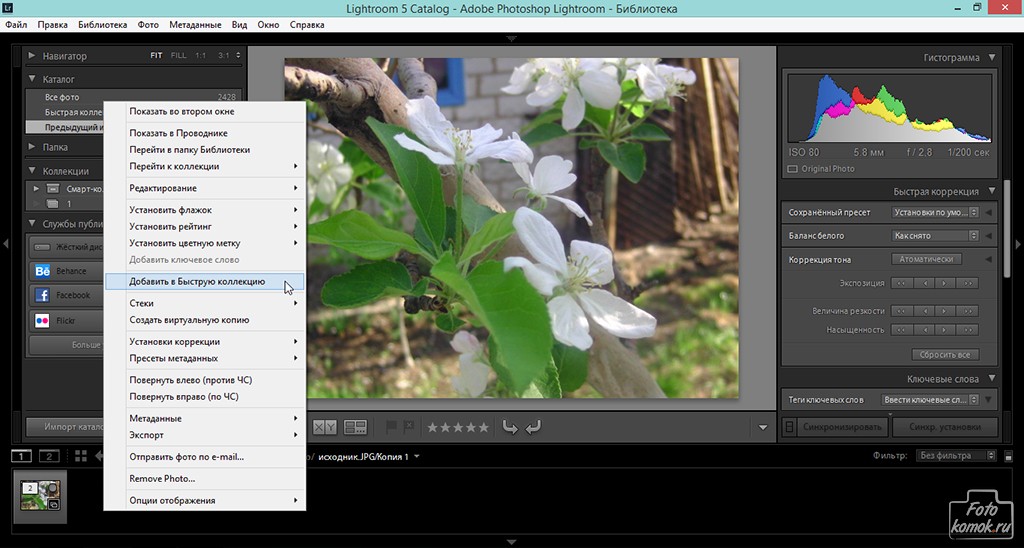 Сочетание «Ctrl + Shift + I» даст возможность быстро добавить изображение в фоторедактор.
Сочетание «Ctrl + Shift + I» даст возможность быстро добавить изображение в фоторедактор.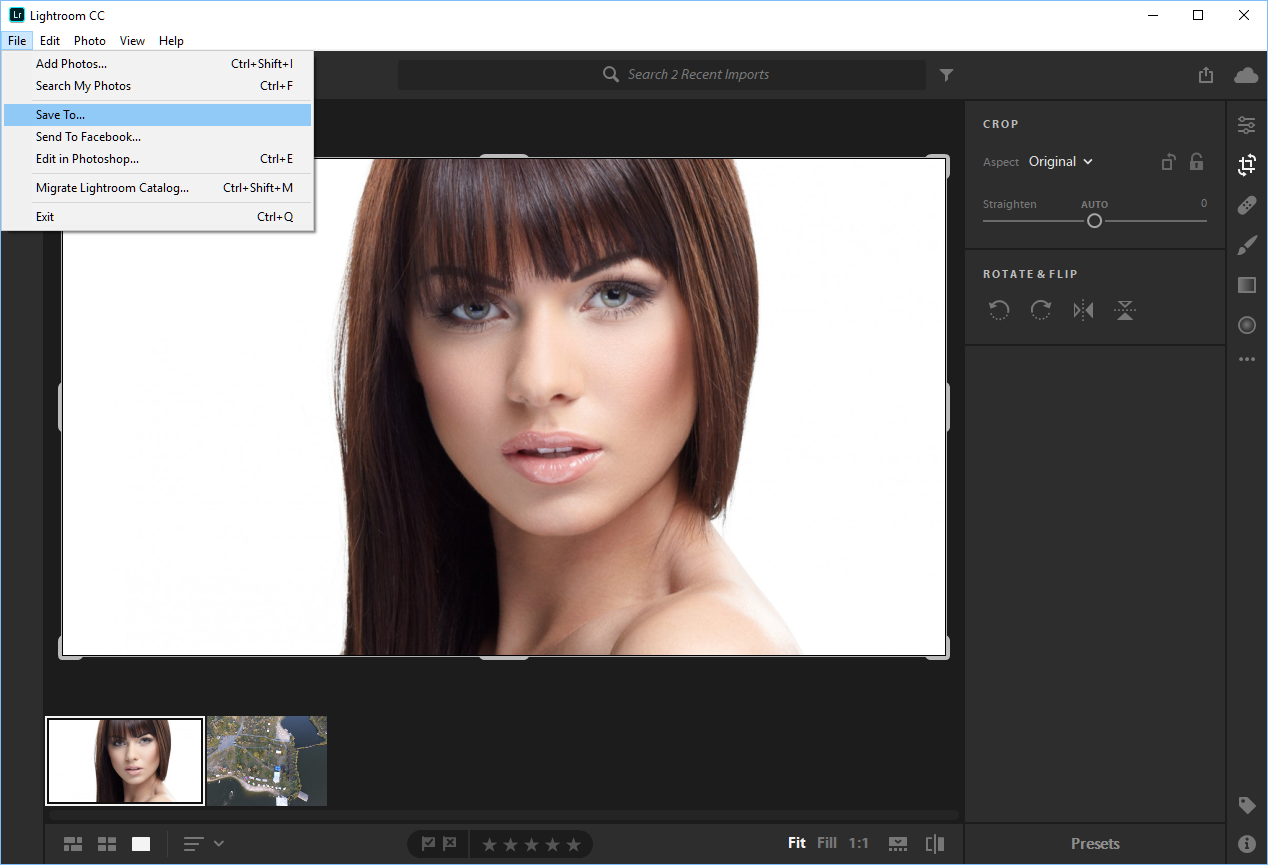
 В данном окне вы можете увидеть миниатюру фото. Выделив определенную область, можно увеличить или уменьшить изображение.
В данном окне вы можете увидеть миниатюру фото. Выделив определенную область, можно увеличить или уменьшить изображение.

 Это происходит из-за немного другого принципа работы программы. Так как Лайтрум не применяет изменения к оригинальным изображениям, а лишь записывает изменения на отдельный файл. Соответственно, изменения хранятся в базе данных или файлах в формате «XMP». Чтобы изменения сохранились, нужно нажать кнопку «Экспорт».
Это происходит из-за немного другого принципа работы программы. Так как Лайтрум не применяет изменения к оригинальным изображениям, а лишь записывает изменения на отдельный файл. Соответственно, изменения хранятся в базе данных или файлах в формате «XMP». Чтобы изменения сохранились, нужно нажать кнопку «Экспорт».
 В открывшемся окне настроек вы можете указать путь сохранения, формат фото, его размер, разрешение и многое другое.
В открывшемся окне настроек вы можете указать путь сохранения, формат фото, его размер, разрешение и многое другое.

 Сейчас, при необходимости, я делаю все доработки в фотошопе.
Сейчас, при необходимости, я делаю все доработки в фотошопе. Для этого постоянно мониторю форумы, изучаю страховые договоры и сам пользуюсь страховками.
Для этого постоянно мониторю форумы, изучаю страховые договоры и сам пользуюсь страховками.
 Часть для «продвинутых» пользователей
Часть для «продвинутых» пользователей