Самое полное руководство для новичков.
Adobe Lightroom в настоящее время представляет собой массивное, в чём-то неуклюжее программное обеспечение для обработки фотографий с таким количеством инструментов и функций, что они способны свести с ума любого фотографа. Однако, упрощённо, Lightroom был создан для выполнения всего трёх задач: сортировки изображений, их обработки и экспорта.
Тысячи статей и видеороликов в интернете и сотни книг свидетельствуют о том, что освоение работы в Lightroom – тема важная как для новичков, так и для опытных фотографов. В этом руководстве для начинающих будет подробно разобран процесс использования Lightroom: от начала до конца, а также будут приведены советы по моментам, которые больше всего запутывают пользователей.
Эта серия статей охватывает все основы работы в Lightroom, и если вы хотите найти в статье какой-либо конкретный термин, вы можете нажатием комбинации клавиш Ctrl + F вызвать окно поиска и ввести в нём искомое слово.
Кроме того, для удобства навигации по разделам руководства вы можете использовать содержание:
Все части руководства:
Это руководство было создано для того, чтобы объединить всё, что необходимо знать новичку о Lightroom, независимо от того, какую версию программы он использует.
Хочется надеяться, что, даже если вы ничего не знаете об этом программном обеспечении, то после прочтения нашего руководства вы будете обладать знаниями, достаточными для понимания работы с Lightroom на среднем или даже профессиональном уровне.
Если какие-то из приведённых советов покажутся вам полезными, сохраните эту страницу в закладках, чтобы использовать их в последующем.
Новичку Lightroom может показаться очень сложным, и цель данного руководства заключается в том, чтобы максимально упростить процесс знакомства с ним.
Что такое Lightroom?
Lightroom – это программное обеспечение для постобработки и организации изображений. Оно позволяет сортировать фотографии, редактировать и экспортировать их в любой необходимый формат и размер. Давайте немного подробнее рассмотрим каждую из этих трёх функций:
Организация изображений
Самое очевидное, что делает Lightroom – помогает фотографу организовать и упорядочить имеющиеся у него фотографии.
Каждый раз, когда вы импортируете изображения в Lightroom, вы можете увидеть их месторасположения на вашем компьютере (в виде файловой структуры). Эта информация отображается на левой стороне рабочего экрана программы. Обычно, при импорте изображений, вы сможете увидеть что-то вроде этого:
Фотографии, хранящиеся на вашем компьютере, не отображаются в каталоге Lightroom автоматически. Если вы хотите добавить какие-то фотографии или целые папки в Lightroom, вам необходимо импортировать их. Подробнее об этом будет сказано позже.
Конечно, Lightroom не просто показывает вам файловую структуру с директориями, где хранятся ваши фотографии, помимо этого в нём предусмотрено множество способов организации и упорядочивания фотографий.
Редактирование фотографий
Возможности Lightroom не ограничиваются только лишь организацией и управлением библиотекой изображений на вашем компьютере. Самый главный функционал этого приложения, пожалуй, заключается в возможности редактировать отснятые фотографии.
Lightroom не предлагает такой же широкий спектр инструментов для редактирования, как, например, Photoshop, но это не означает, что его возможности по обработке фотографий скудны. Многие фотографы для редактирования отснятого материала используют только Lightroom. В настоящее время, пожалуй, Photoshop чаще используется для графического дизайна, чем для редактирования фотографий.
Возможности Lightroom по обработке изображений охватывают все основные параметры: яркость, контраст, цвет, резкость, и многие другие. Кроме того, у пользователя есть возможность применять локальные изменения – то есть, редактировать отдельные области изображения, в то время, как остальные остаются неизменными.
Кроме того, у пользователя есть возможность применять локальные изменения – то есть, редактировать отдельные области изображения, в то время, как остальные остаются неизменными.
Иными словами, Lightroom был разработан и для редактирования фотографий. Это не просто дополнительная фишка программы, которую можно использовать время от времени, основную обработку выполняя в Photoshop, нет. Lightroom предназначен быть основным инструментом фотографа для постобработки отснятых изображений.
Экспорт фотографий
Скорее всего, вы уже имеете представление об экспорте фотографий.
Например, вы собираетесь отправить по электронной почте своим близким или друзьям несколько новых фотографий. В таком случае вы можете столкнуться с ограничением размера файлов вложения, которые имеются практически у всех почтовых служб (в среднем, порядка 25 мегабайт) – то есть вы не сможете отправить фотографии в полном разрешении.
Один из способов, которым вы можете уменьшить размер фотографий для отправки по электронной почте – уменьшить разрешение изображения. Например, уменьшив сторону фотографии с 4000 пикселов до 1000 пикселей, вы получите примерно 20%-уменьшение размера изображения. Это одна из задач, с которыми Lightroom справляется очень хорошо.
Например, уменьшив сторону фотографии с 4000 пикселов до 1000 пикселей, вы получите примерно 20%-уменьшение размера изображения. Это одна из задач, с которыми Lightroom справляется очень хорошо.
При экспорте вы не теряете оригинальную фотографию, а получаете её уменьшенную копию. Экспортируемое изображение будет иметь имя файла (или даже тип файла), отличное от исходной фотографии, и вы можете делать с ним всё что угодно, не боясь испортить или потерять исходное изображение. Причём, Lightroom не подведёт вас даже в тех случаях, когда вы не изменяете имя или директорию для расположения экспортируемого изображения – программа автоматически присвоит копии имя, отличное от оригинала.
Чтобы экспортировать фото просто кликните правой кнопкой мыши по выбранному изображению в Lightroom, а затем перейдите в раздел меню Экспорт (Export>Export) и выберите желаемые параметры.
Конечно, Lightroom получил свою известность не за это, но в любом случае вам необходимо знать об этой функции, потому что она очень удобна.
Чем Lightroom отличается от других графических редакторов?
Это один из самых распространённых вопросов о Lightroom. Lightroom в ключевых моментах существенно отличается от других редакторов, предлагаемых современным рынком, в том числе и от Photoshop, так что он может работать несколько иначе, чем вы ожидали.
Например, когда вы вносите изменения в вашу фотографию в Lightroom, то эти изменения вы видите только в Lightroom.
Что это значит? Это значит, что если вы увеличите яркость фотографии в Lightroom, то открыв редактируемое фото в любом другом графическом редакторе или программе для просмотра изображений, вы будете удивлены, потому что увеличения яркости вы не увидите. Всё дело в том, что при редактировании в Lightroom основной файл изображения не затрагивается и остаётся полностью неизменным.
Это характерная особенность Lightroom, его фундаментальное отличие от других редакторов, которое, кстати, нельзя отключить в настройках или каким-либо иным способом.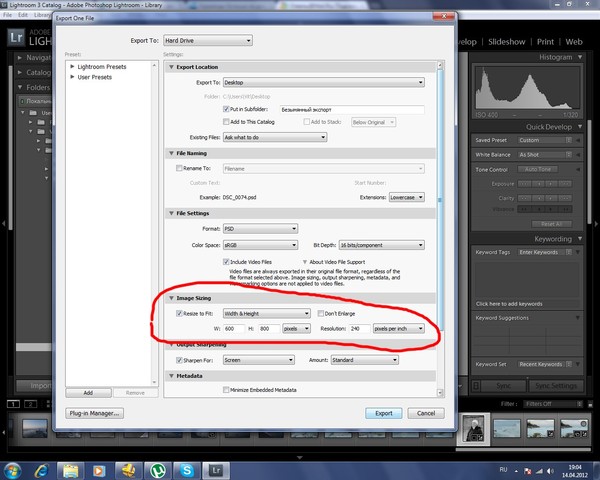
Так почему же профессионалы предпочитают использовать Lightroom, если результаты редактирования фотографии видны только в Lightroom?
В действительности у такого решения есть множество преимуществ.
Прежде всего, сделаем оговорку, что есть простой способ просматривать отредактированные в Lightroom изображения вне этого редактора. Как? Вы уже знаете ответ – экспортировать отредактированную фотографию. Все изменения, внесённые в оригинальное изображение, будут применены к создаваемой при экспорте копии.
Таким образом, вы можете отредактировать фотографии в Lightroom, но, открыв её в любом другом приложении, вы не увидите никаких изменений. Решение в этом случае простое: повторно войти в Lightroom, кликнуть правой кнопкой мыши по нужному изображению, выбрать команду: Экспорт> Экспорт и экспортировать фото с желаемыми параметрами. Экспортированное изображение будет содержать все внесённые изменения. Оно не заменит исходный файл, а создаст совершенно новую фотографию, содержащую все настройки и параметры, выбранные вами при экспортировании (имя и тип файла, размер в пикселях, степень сжатия и так далее).
Почему такое решение лучше, чем обычное редактирование исходного изображения? В качестве ответа можно привести несколько причин, но самая главная заключается в том, что такой способ редактирования является недеструктивным (подробнее о графических редакторах для недеструктивной обработки изображений мы говорили в этой статье). Вы никогда ничего не меняете в исходном файле изображения. В Lightroom, вообще, есть всего три инструмента, способные повлиять на оригинальное изображение: переименование файла изображения, перемещение файла в новую директорию жёсткого диска, а также удаление изображения. Lightroom практически не оставляет пользователю шансов испортить какую-либо фотографию необратимо и бесповоротно!
Именно поэтому Lightroom так нравится фотографам – вы никогда не испортите исходную фотографию!
Что такое каталог Lightroom?
Какую бы информацию вы ни читали о Lightroom, вам постоянно будет встречаться термин «каталог». И это не удивительно, ведь Lightroom представляет собой программное обеспечение для каталогизации изображений.
Что это значит? На самом деле, это именно то, о чём было сказано выше: Lightroom фактически не затрагивает ваши фотографии.
Каждое изменение параметра фотографии, которое вы совершаете при её редактировании; каждое присвоение рейтинга изображению; каждый импорт изображений – вся эта информация сохраняется где-то, но не в ваших фотографиях. Где? В каталоге Lightroom .
Каталог Lightroom представляет собой файл, который содержит информацию обо всех изменениях и корректировках, вносимых в каждую из ваших фотографий. Он не занимает слишком много места на вашем жёстком диске. Например, размера файла каталога Lightroom, содержащий информацию о тысячах фотографий, будет составлять всего около 300 мегабайт. Впечатляет, не так ли?
Откровенно говоря, работа с несколькими каталогами на одном компьютере, или работа с одним каталогом на нескольких компьютерах может быть достаточно сложной. К счастью, вам, вероятно, пока ещё нет нужды работать с несколькими каталогами.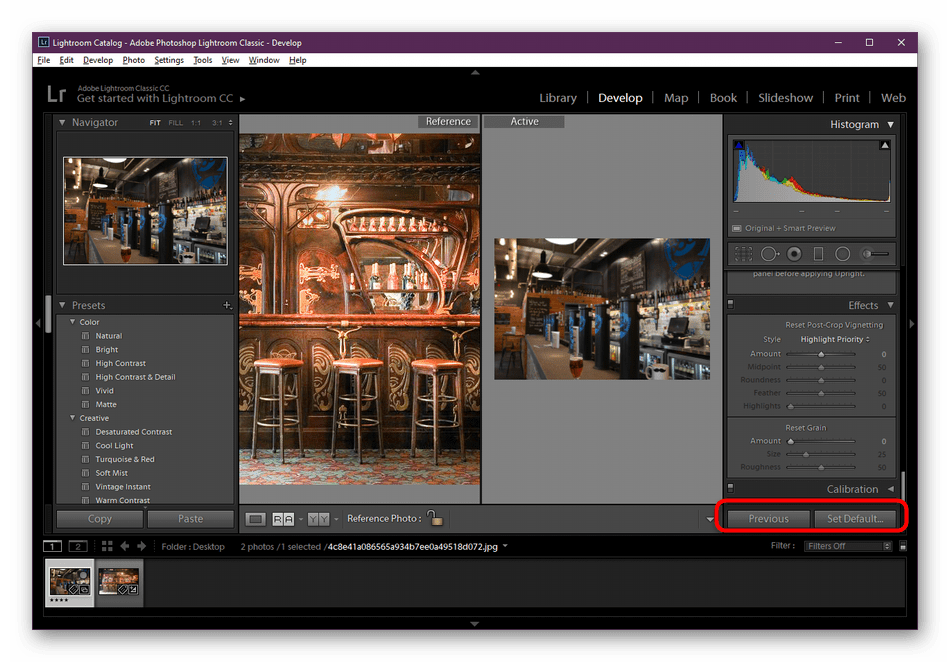 Если же вы просто хотите добавить несколько фотографий в один каталог Lightroom, вы уже знаете достаточно, чтобы сделать это.
Если же вы просто хотите добавить несколько фотографий в один каталог Lightroom, вы уже знаете достаточно, чтобы сделать это.
Фотографии, размещённые на вашем жёстком диске (или карте памяти), не добавляются в каталог Lightroom по умолчанию – вам нужно самостоятельно добавить их в каталог. Как? Чтобы добавить фотографии в каталог Lightroom вам стоит начать с диалогового окна импорта.
Начало работы: Как импортировать фотографию в Lightroom?
Запустив Lightroom, в нижнем левом углу вы увидите вкладку с надписью «Import…» (Импорт).
Кликнув по нему, вы войдете в диалоговое окно импорта. Окно импорта также может открываться автоматически при запуске Lightroom или при подключении карты памяти к компьютеру – всё зависит от того, какие параметры вы выбрали в настройках вкладки Preferences в верхнем меню Lightroom.
Диалоговое окно импорта – это место, где можно выбрать фотографии для добавления в каталог Lightroom, чтобы систематизировать и редактировать их. В конечном итоге, вы будете видеть это диалоговое окно очень часто – каждый раз, когда будете копировать отснятые фотографии на компьютер.
В конечном итоге, вы будете видеть это диалоговое окно очень часто – каждый раз, когда будете копировать отснятые фотографии на компьютер.
Давайте рассмотрим области диалогового окна импорта немного подробнее.
Левая область диалогового окна
Самая простая часть диалогового окна импорта – вкладка в его левой части. Здесь можно выбрать, какие фотографии вы хотели бы открыть в Lightroom, просто нажав на соответствующую папку (или карту памяти), в которой они расположены. Причём в этой вкладке отображается вся файловая система вашего компьютера, а не только жёсткие диски и карты памяти. Так что, если вы захотите импортировать в Lightroom фотографии, расположенные на рабочем столе, в папке Загрузки или в любом другом месте, вы сможете сделать это без проблем.
Параметры в верхней части диалогового окна
В верхней части диалогового окна доступны для выбора несколько параметров импорта в каталог Lightroom: «Copy as DNG», «Copy», «Movie» и «Add».
Add (Добавить) – отлично подходит в случае, если вы не хотите перемещать фотографию, расположенную на вашем компьютере, на новое место, а просто хотите, чтобы она открывалось в Lightroom. Это идеальный вариант импорта, если ваши фотографии уже хранятся там, где вам нужно.
Move (Переместить) – подойдёт для случаев, когда вы пытаетесь добавить несколько фотографий в каталог Lightroom, но эти фотографии хранятся не в нужном месте на вашем компьютере. То есть, если фотографии находятся, например, на Рабочем столе, а вы хотите переместить их в каталог: Фотографии>2017_год>Май, то, выбрав этот параметр, вы сможете переместить фотографии в нужное место, в то же время, добавив их в каталог Lightroom.
Copy (Копировать) – можно использовать в случае, если фотография, которую вы хотите добавить в каталог, находится не в нужном месте, но вы не хотите удалять её из текущего каталога, а хотите создать её копию в желаемом месте. Этот вариант может показаться странным, но на самом деле он очень полезен. Например, если вы импортируете фотографии с чьей-нибудь карты памяти, вы вряд ли захотите перемещать изображения с карты на компьютер (при этом полностью удалив их с карты). Вместо этого, вам будет гораздо удобнее создать копии необходимых изображений и поместить их в нужное место на вашем компьютере, а Lightroom добавит в каталог именно скопированный файл изображения.
Этот вариант может показаться странным, но на самом деле он очень полезен. Например, если вы импортируете фотографии с чьей-нибудь карты памяти, вы вряд ли захотите перемещать изображения с карты на компьютер (при этом полностью удалив их с карты). Вместо этого, вам будет гораздо удобнее создать копии необходимых изображений и поместить их в нужное место на вашем компьютере, а Lightroom добавит в каталог именно скопированный файл изображения.
Copy as DNG (копировать, как DNG (цифровой негатив) – пожалуй, наименее используемый параметр копирования. Работает так же, как параметр Copy, но при этом создаваемая копия будет иметь формат .DNG, а не JPEG, TIFF, CRW, NEF, или любой другой, который был у оригинального файла.
Из практики, наиболее удобным является параметр Copy, так как благодаря ему у вас получается 2 копии фотографий (например, на карте памяти и на жёстком диске), одна из которых может выступать в качестве резервной копии.
Параметр Add же, наоборот, имеет самый низкий потенциал для практического использования, потому что, выбрав его при импорте фотографий с карт памяти в Lightroom, как только вы извлечёте карту из компьютера, добавленные фотографии сразу же перестанут отображаться в каталоге.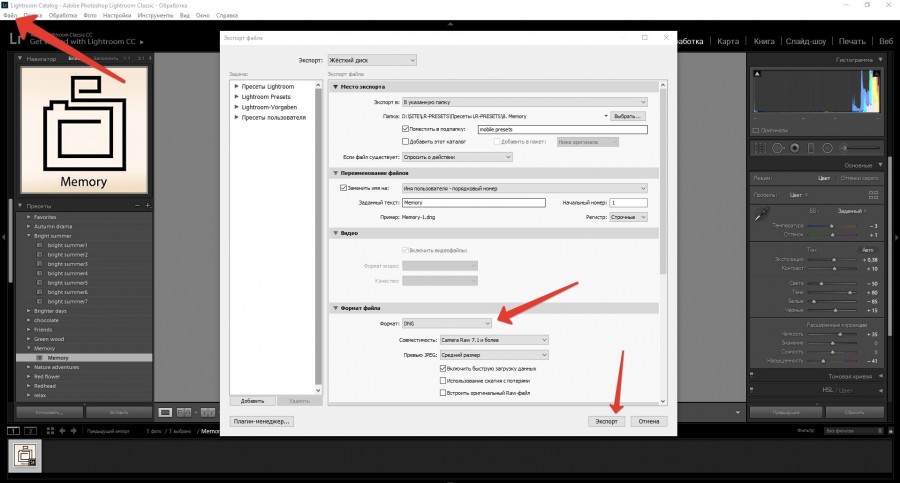
Правая область диалогового окна
Если вы никогда не работали в Lightroom, то большое количество параметров и настроек, размещенных в правой области диалогового окна, могут вас смутить.
Тем не менее основная цель панели в правой области диалогового окна заключается в том, чтобы просто указать Lightroom директорию, куда вы хотели бы переместить фотографии (копировать или копировать, как DNG). Если вы будете импортировать фотографии, которые, по мнению Lightroom, уже расположены в нужной папке, данная панель не появится.
Все остальные настройки, размещённые во вкладках этой панели, могут использоваться вами по собственному усмотрению. Например, вы можете переименовать файлы, которые вы собираетесь импортировать (вкладка File Renaming). Или же вы можете применить ко всем импортируемым изображениям заранее заданные параметры, например, степень увеличения резкости, степень снижения уровня шума, метаданные.
На первом этапе знакомства с Lightroom вам достаточно будет выбрать папку, в которую будут копироваться фотографии.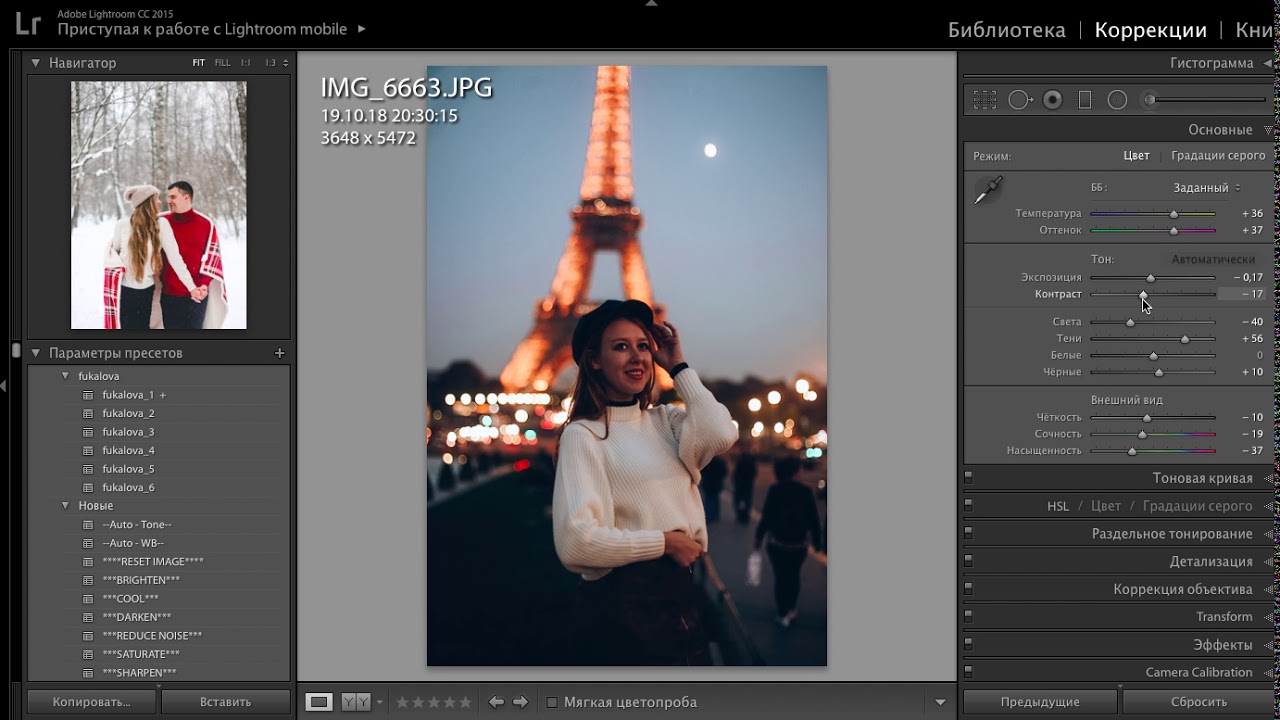 Любые настройки, размещённые в правой панели диалогового окна импорта, вы можете поменять в любое время по своему усмотрению.
Любые настройки, размещённые в правой панели диалогового окна импорта, вы можете поменять в любое время по своему усмотрению.
Нижняя панель диалогового окна
Последний элемент диалогового окна импорта – панель в его нижней части. Основным параметром в ней является вкладка Import Preset, позволяющая сохранить все выбранные вами настройки импорта для того, чтобы использовать их в будущем.
С импортом изображений в Lightroom мы разобрались, о том, что происходит после импорта, мы поговорим в следующей статье. Следите за обновлениями!
По материалам Спенсера Кокса / Photographylife.com
Больше полезной информации и новостей в нашем Telegram-канале «Уроки и секреты фотографии». Подписывайся!Поделиться новостью в соцсетях Об авторе: spp-photo.ru « Предыдущая запись Следующая запись »
35 уроков по работе в Adobe Lightroom
Adobe Lightroom — графический редактор, призванный облегчить и автоматизировать процесс обработки фотографий.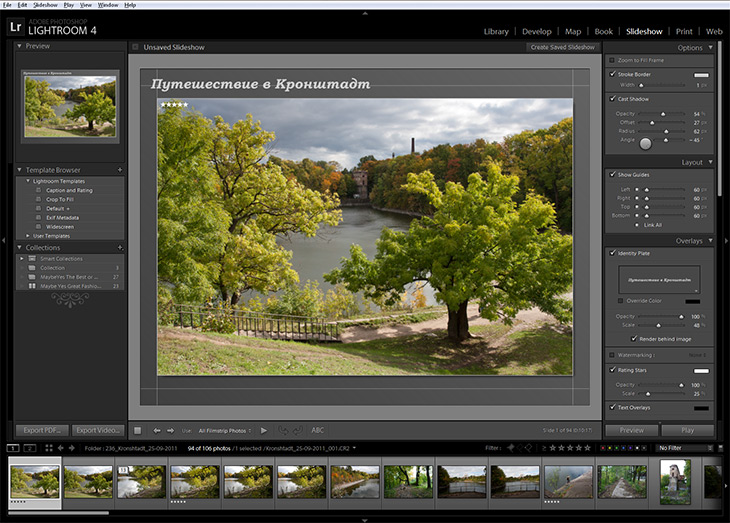
Если сравнивать Adobe Lightroom и Adobe Photoshop, то последний, безусловно, выигрывает в плане возможностей наложения различных эффектов, обработки, ретуши и прочей доработки фотографий.
Однако, если основная задача стоит в том, чтобы обработать более 100 фотографий в едином стиле, подтянуть баланс белого, убрать блики, добавить одинаковые эффекты, то Lightroom справится с этой задачей быстрее Photoshop.
Идеология Lightroom
Это касается не только Lightroom, но и других конвертеров и каталогизаторов, коих великое множество.
Основные идеи работы в Lightroom:
– Исходники остаются нетронутыми
– Фото направленность
– Основные инструменты всегда под рукой
– Удобная каталогизация
В этой статье мы собрали почти 4 десятка уроков, которые помогут вам не только освоить базовые возможности работы в Lightroom, но и научиться самостоятельно создавать пресеты для пакетной обработки фотографий.
Lightroom с самого начала – Урок №1 Базовые настройки
Lightroom с самого начала – Урок №2 (Тоновая кривая)
Lightroom с самого начала – Урок №3 HSL /Color /B&W
Уроки по Lightroom (лайтрум с самого начала)
Полный русский курс по Lightroom
Как пользоваться лайтрум? | Lightroom для начинающих
Помню, как лет 5-7 назад я впервые столкнулся с программой Adobe Lightroom. Тогда я еще совсем мало знал об обработке фотографий.
Был огромный фотоархив из тысяч фотографий, хотелось их сделать красивыми, навести порядок, похвастаться перед друзьями и по возможности заработать…
Перспективы, если честно меня пугали, и я был в полной растерянности… Хотелось сделать все красиво, быстро и просто, но как?
Тогда у меня был выбор между следующими программами: Adobe Photoshop, Adobe Lightroom, Capture One Pro.
Adobe Photoshop на тот момент мне казался всемогущим, но при этом ужасно сложным и непонятным… Кучи переключателей и регуляторов сбивали с толку, возможность выполнить одну и ту же операцию разными способами создавали мешанину в голове…. Плюс ко всему обработка фотографий в нем была не самой быстрой…
Дальше выбор был между Adobe Lightroom и Capture One Pro.
И тем и другим я успел немного попользоваться.
Capture One Pro мне на тот момент показался более аккуратным, красивым и «профессиональным» что ли… Но работа в нем была не такой удобной и интуитивно понятной как в Adobe Lightroom, плюс ко всему он работал медленнее чем лайтрум….
Выбор пал на Adobe Lightroom. Сейчас я очень доволен своим выбором, но об этом чуть позже.
Первый вопрос после установки программы, который возникает в голове у новичков — «Как пользоваться лайтрум?«
Вопрос на самом деле не простой и ставит в ступор…. Без обучающих статей и видео уроков здесь не обойтись, потому что концепция работы в данной программе сильно отличается от других графических редакторов…
[/vc_column_text]
Как мы привыкли делать?
Открыл файл -> Обработал -> Сохранил
Причем, если мы работали, например, в фотошоп и объединили все слои — то вернуться в середину процесса обработки и исправить какие-либо погрешности мы не сможем…. Придется переделывать работу полностью…
Лайтрум использует принцип неразрушающего редактирования — исходники всегда остаются нетронутыми…
Вся последовательность наших действий сохраняется в специальной базе данных (каталоге лайтрум). Для того, чтобы применить изменения и показать результат миру, мы должны экспортировать изображение — то есть сохранить….
Цель данной статьи показать общий принцип работы в программе, чтобы вы смогли понять и осмыслить концепцию данной программы
Итак
Как пользоваться лайтрум
Эта интеллект карта поможет вам понять структуру работы:
Для удобства просмотра — кликните изображение, чтобы оно открылось в большем размере, нажмите правой кнопкой и сохраните к себе на компьютер. Там вы сможете просмотреть в более удобном виде. Этот вариант на самом деле не самый удобный, поэтому интеллект карта сохранена еще и в формате PDF.
Скачать интеллект карту «как пользоваться лайтрум«.
Ниже вы найдете комментарии к интеллект карте. Это сугубо мое видение этой программы.
Я делю изучение программы на три этапа: подготовительный этап (импорт фотографий), основной этап (обработка), заключительный этап (сохранение результатов).
Подготовительный этап: Импорт изображений, сортировка и каталогизация.
Если провести аналогию с другими программами, то импорт — это тоже самое, что открыть файл для редактирования.
Сортировка и каталогизация — здесь мы удаляем бракованные файлы, решаем какие файлы достойны обработки, разбиваем файлы на серии, для упрощения и ускорения обработки, добавляем ключевые слова, для ускорения поиска плюс можно добавить Гео теэги, чтобы знать, где были сделаны снимки…
На первых порах нам важен только импорт, все остальное можно пропустить…
Основной этап — обработка фотографий…
Перед любой обработкой проводим анализ кадра и решаем, что нас не устраивает и, что нужно изменить, после этого используя инструменты Adobe Lightroom производим цветокоррекцию и ретушь…
А теперь о преимуществах Adobe Lightroom.
Большую часть кадров можно обработать за 1-2 минуты.
Огромное количество процессов можно автоматизировать.
90% фотографий обрабатываются в лайтрум внутри привычного и простого интерфейса.
Помните в начале статьи я говорил, что мой выбор графического редактора пал на Adobe Lightroom, и я этим очень доволен?
Так вот, все что нельзя сделать внутри лайтрума, можно с успехом доделать в великом и могучем фотошоп и вернуться обратно…. Это очень удобно.
У вас может появиться вопрос, что нельзя сделать внутри лайтрум?
Бывают случаи, когда нужно осуществить сложную ретушь (убрать мусор в кадр там, где с этим не может справиться лайтрум, сложная цветокррекция, создание панорам и HDR изображений).
В общем, случаев не так много, но они есть.
К лайтруму можно найти очень много пресетов и плагинов, которые расширяют его возможности и увеличивают ваш творческий потенциал…
После завершения этапа обработки мы переходим к сохранению результатов….
Кстати это тоже несколько непривычно делать первый раз…. Сохранение в лайтруме называется экспортом.
В процессе экспорта лайтрум применяет все изменения из базы данных к RAW изображениям и сохраняет в привычном для всех пользователей формате, например JPG.
Варианты сохранения результатов, полученных на этапе обработки
- Сохранение в различных графических форматах
- Печать
- Создание слайдшоу
- Создание фотокниги
- Создание мини-сайта «портфолио»
Думаю, общая концепция вам понятна, и вы теперь знаете «как пользоваться лайтрум» без «привязки» к самой программе…
Каталог курсов «Курсы по обработке и фотосъемке»
Набор бесплатных мини курсов 1 — 5 шагов к хорошему цвету, основы студийной съемки, фотосъемка со светом из окна, съемка предметов для каталога, лайтрум быстрый старт, съемка со вспышкой, 5 первых шагов к профессиональному фотографу, фотошоп для начинающих
Набор бесплатных мини курсов 2 — 5 шагов к фотошоп, фотошоп мечты сбываются, фотошоп для начинающих фотографов, основы коммерческого дизайна
Набор бесплатных мини курсов 3 — After Effects быстрый старт, основы видеомонтажа в Premiere Pro
Прошу вас поддержать существование проекта
Кстати, если вы хотите что-либо добавить в эту интеллект карту или изменить в ней — милости просим…
Отписывайтесь в комментариях, буду благодарен я и все будущие пользователи…
[/vc_column][/vc_row]|
|
Чтобы фотография хорошо смотрелась мало сделать удачный кадр, необходима еще и качественная программа для профессиональной обработки изображений. Adobe Lightroom пользуется заслуженной популярностью среди фотографов, так как позволяет быстро с применением множества настроек обработать немалое количество фото. Опытные фотографы предпочитают Adobe Lightroom купить для эффективной начальной обработки изображений с применением набора стандартных настроек (пресетов). Удобный фоторедактор обладает минималистичным интерфейсом с несколькими функциональными вкладками. Вы можете не только быстро сделать оптимизировать светотени на изображении и выровнять горизонт, но и отправить картинку на веб-сайт или распечатать друзьям. |
Как удалить из Лайтрума фотографииВ отличие от Фотошопа в Лайтруме нельзя удалять изображения стандартными действиями. Если в Photoshop вы можете просто закрыть вкладку с фото, то данном фоторедакторе не все так просто. Так как программа работает не с исходными изображениями, а записывает всю информацию на файл. Чтобы удалить фотографию выберите ее в каталоге либо несколько, и нажмите правой кнопкой мыши. В окне проводника нужно выбрать, вы хотите удалить просто изображение из коллекции или полностью фото с диска. |
|
Как в Лайтруме удалить фото из библиотекиДля освобождения места на жестком диске можно очистить библиотеку Лайтрума. Каталоги с фотографиями, которые вы уже обработали или распечатаны, могут занимать довольно много места и тормозить работу компьютера. Чтобы удалить одну или несколько папок из библиотеки выделите все ненужные папки в меню библиотеки слева. Кликните правой кнопкой мыши по выделенным объектам. Перед вами появится окно, где будут указаны возможные варианты действия: «Удалить полностью фото с диска», «Удалить из каталога(Remove)» или «Выйти из меню удаления». Выберите пункт «Remove» и все отмеченные папки будут удалены из программы. |
|
Как удалить библиотеку в ЛайтрумеЧтобы очистить библиотеку нужно удалить все изображения и созданные в ней коллекции. Для этого воспользуйтесь рекомендациями, приведенными в предыдущем пункте. Можно воспользоваться при просмотре функцией «Select All» или сочетанием клавиш Ctrl+A, чтобы выделить сразу все файлы. Не забывайте, что при удалении фото из библиотеки, они не удаляются с жесткого диска. Удаляется лишь информация о произведенных с ними изменениях в данной программе. Для удаления с жесткого диска примените функцию «Delete from Disk» |
|
|
|
Как в Лайтруме отменить последнее действиеКаждое изменение, происходящее с изображением в фоторедакторе, фиксируется пошагово в порядке их внесения. Для того чтобы отменить последнее действие в программе можно воспользоваться двумя способами:
|
Как сделать бэкап в ЛайтрумеПри переустановке операционной системы может понадобиться сделать бэкап каталогов Лайтрума. Чтобы не совершать лишних действий, можно хранить все каталоги фоторедактора на отдельном внешнем диске. Такой метод хранения существенно облегчит задачу, так как не нужно будет сохранять все изменения в отдельных файлах. По сути, если каталоги ЛР хранятся отдельно от исходных файлов и не на системном диске, то нет необходимости делать бэкап. Так как после переустановки системы и установки фоторедактора нужно лишь через программу задать путь к сохраненным каталогам, и все примененные к исходникам изменения будут отображаться как прежде в программе. Как вариант можно создать резервную копию Users\*имя*\Pictures\Lightroom\, и далее скопировать ее после переустановки на прежнее место. |
|
|
|
Как настроить рабочий диск в ЛайтрумеЧтобы настроить рабочий диск нужно правильно выставить настройки каталога. Зайдите в меню «Edit» и выберите «Catalog Settings». Во вкладке «General» можно выбрать частоту резервного копирования каталога. Также здесь находится кнопка перезапуска и оптимизации программы, что актуально, если каталог достаточно большой по объему. Во вкладке «File Handing» можно выбрать размер снимка для предварительного просмотра, его качество, а также, через какое количество дней должны быть удалены превью. Вкладка «Metedata» поможет записать все примененные изменения к фото на отдельные файлы или прямо в метаданные файлов. Таким образом, вы сможете открывать фотографии в Photoshop и других программах с уже внесенными изменениями. |
Как импортировать фото из Лайтрума в ФотошопКак Лайтрум, так и Фотошоп совместимы друг с другом и разработаны для совместного редактирования. Лайтрум в большей степени хороший каталогизатор и конвертер для быстрой пакетной обработки с применением стандартным настроек (света, тени). Фотошоп позволяет детально отретушировать каждое фото, в особенности это касается мелких деталей и портретных фото. Для импорта фото в Ph в меню выберите пункт «Photo» и нажмите «Edit In». Кликните на названии Adobe Photoshop. В диалоговом окне, которое появится, можно выбрать вариант работы с изображением в Фотошопе — правку с изменениями или без (если фото в формате Jpeg или Tiff). Если фотография в формате Raw, то она сразу же откроется в фоторедакторе. Для более быстрого перехода можно использовать сочетание клавиш «Ctrl+E». |
|
|
|
Как из Фотошопа перейти в ЛайтрумПосле редактирования снимка в Фотошопе может возникнуть необходимость вновь вернуться в Лайтрум для дополнительной коррекции. В этом случае после выполнения ретуширования в Ph, закройте изображение и нажмите «Сохранить». Не выбирайте «Сохранить как», потому что в данном случае файл сохранится как документ Фотошопа и не откроется автоматически в Лайтруме. Если вам нужно сохранить на снимке все слои, чтобы в дальнейшем возвратиться к правке в Фотошопе, выберите функцию «Edit Original». Тогда при дальнейшем ретушировании вы сможете открыть изображение в Photoshop со всеми слоями. |
Обработка снимка RAW в Lightroom
Формат RAW предоставляет возможность свободно играть с цветом и экспозицией. Этот формат очень удобен, ведь даже если изначально кадр не очень удачен, из него можно вытянуть детали и всё станет на свои места.
Эта статья является примером простой обработки снимка в программе Adobe Lightroom.
Вот наш снимок после обработки:
Подобную обработку можно выполнить в Photoshop Elements, Photoshop CS или Adobe Camera Raw, но данная обработка выполнена в Lightroom.
1. Загрузив снимок в Лайтрум, он попадает в Library.
2. Производим коррекцию линз (Lens Correction). Во вкладке Development находим соответствующий раздел. воспользовавшись Enable Profile Correction можно выполнить автоматическую коррекцию. Лайтрум сам определяет, какой объектив использовался при съемке и вносит соответствующие коррективы. При необходимости можно подправить кадр вручную.
3. Теперь необходимо подправить экспозицию. Бегунок, который отвечает за этот параметр, находится в самом верху. В данном случае корректируем Exposure на -0.4. Это уменьшит пересветы и скорректирует яркость всей сцены.
4. Далее уменьшим температуру цвета. На данном снимке слишком теплые цвета. Их следует слегка охладить. Корректировку производим бегунком Temр до 4500. Также можно попробовать внести корректировки в баланс Белого. Делать эти настройки следует именно в RAW, так как в Jpeg это сделать будет практически невозможно.
5. Снижение температуры привело к уменьшению резонанса (вибрации) цветов. Это можно поправить ползунком Vibrance до + 40. Лучше использовать этот параметр, чем насыщенность (Saturation). Это позволит не затрагивать те области снимка, которые уже достаточно насыщены.
6. Теперь займемся контрастом. Его установим на +46.
7. Также за контраст отвечают ползунки Highlights и Shadows (подсветы и тени). Снижение интенсивности подсвеченных мест можно выполнить уменьшением значения параметра Highlights до -25. Значение теней необходимо увеличить до +20. Гора на фоне перестанет быть такой темной.
8. Параметр Оттенки чёрного (Blacks) нужен для подстройки теней и общего контраста. Его значение в данном случае увеличено до 15.
9. Для усиления голубизны неба необходимо перейти к локальным настройкам цвета в области снимка. Вначале нужно взять инструмент градиент. Он находится на верхней панели. им необходимо выделить область неба.
Теперь применение любых настроек будет действовать только на выделенный участок.
Затемнить небо можно бегунком Aquas, опустив его значение до -5, а Blues до -30. Небо на снимке стало намного красивее.
10. Можно углубиться в более кропотливую работу и подправить переход справа под веткой. Настраиваем инструмент Brush: Exposure +41, Feather 86, Flow 100 Density 50, Auto Mask — активен.
Настаиваем размер кисти.
11. Кадрирование снимка можно выполнить соответствующим инструментом.
12. Теперь добавим интересный эффект — это виньетирование. Вкладка эффекты содержит параметры Vignetting. Там устанавливаем Amount -25, Midpoint -50, Roundness 0 Feather 50.
13. Иногда на картинке видна пыль. Особенно хорошо её видно на синем небе. Избавиться от неё можно инструментом Spot Removal. Он находится вверху.
14. Нельзя оставить снимок без увеличения резкости. Это можно сделать на вкладке Детали параметром Amount 50.
15. Можно ограничить увеличение резкости только краями элементов. В этом поможет параметр Masking. В данном случае было использовано значение 50.
16. Сейчас самое время уменьшить шум на фотографии, но данный снимок его практически не содержит, поэтому каждый может взглянуть на скриншот и увидеть, где этот параметр находится.
17. На этом обработка заканчивается. Осталось только сохранить обработанный снимок в формате Jpeg. Чтобы это сделать, нужно перейти в Library и нажать Экспортировать. Будут доступны разнообразные варианты сохранения.
Теперь можно просмотреть результат в любом просмотрщике или загрузить в интернет.
Для того, чтобы обрабатывать фотографии быстрее, можно создать собственные пресеты, которые будут выполнять молниеносно стандартные действия и вносить определенные корректировки.
На основе материалов с сайта: http://photo.tatyanadiamantine.com/
Copyright by TakeFoto.ru
10 трюков Lightroom, которые нужно знать
Я люблю Adobe Lightroom. Но это не значит, что я хочу тратить много времени на его использование. Я лучше займусь съемкой или буду давать уроки Lightroom, поэтому мне нужно быстро обрабатывать свои фото в Lightroom.
Дальше я расскажу о десяти лучших трюках при работе с Lightroom. Возьмите их на заметку, чтобы ускорить рабочий процесс.
Как обрабатывать фотографии в Lightroom быстрее
1. Используйте Caps Lock для Автосмены
Когда нужно быстро работать в модуле Библиотека (Library), мой любимый трюк – нажать Caps Lock на клавиатуре.
С включенным Caps Lock можно использовать клавиатурные сокращения для добавления метаданных изображению и автоматического перехода к следующему.
- P, чтобы отметить снимок как выбранный
- U, чтобы снять флажок с изображения или пропустить текущее
- Цифры 1-5 используются для соответствующей оценки в звездах
- 1-6 используются для цветного ярлыка
Я не могу рекомендовать Автосмену (Auto Advance) как быстрый и простой трюк, но при этом он очень эффективен. С ним можно быстро перемещаться по снимку, при этом держа пальцы на быстрых кнопках, что указаны выше.
Если не хотите использовать Caps Lock, можете активировать режим через меню Фото > Автосмена (Photo > Auto Advance).
2. Редактируйте при помощи смарт-превью
Смарт-превью (Smart Preview) – это как магия. Lightroom может создать меньшие версии ваших снимков внутри каталога, чтобы вы могли продолжить редактирование, если отключитесь.
Это очень полезно для владельцев ноутбуков с огромными фотоколлекциями на внешнем жестком диске. Когда пора оставлять жесткий диск дома и отправляться в путь, вы сможете продолжить редактирование благодаря Смарт-превью.
Ещё одна ключевая функция для Смарт-превью: можно редактировать с их помощью и наслаждаться повышенной производительностью. Вот как это работает: файлы смарт-превью меньше, чем RAW. С ними можно работать быстрее, чем с оригиналами, даже когда есть доступ к полному разрешению. Мы можем заставить Lightroom использовать Смарт-превью вместо оригиналов во время редактирования.
Чтобы работать со Смарт-превью, перейдите в окно Параметров (Preferences) Lightroom и выберите вкладку Производительность (Performance). Поставьте галочку Использовать Смарт-превью вместо оригиналов для редактирования (Use Smart Previews instead of Originals for image editing), чтобы активировать функцию.
3. Отключенная подсветка поможет сфокусироваться на снимке
Иногда мне нужно сфокусироваться на снимке, с которым я работаю, а не интерфейсе Lightroom. Именно здесь приходит на помощь режим Отключенная подсветка (Lights Out).
Чтобы активировать этот режим, нажмите L, находясь в окне Библиотеки (Library). Пространство вокруг снимка затемняется, и он выглядит ярким и четким. Снова нажмите клавишу и пространство станет совершенно черным. Очередное нажатие L возвращает исходный вид.
Отключенная подсветка отлично работает как при просмотре одной фотографии, так и при работе с сеткой. Ключевая функция – интерфейс затемняется, чтобы вы могли фокусироваться на фотографии.
4. Добавьте свое лого в Lightroom
Давайте придадим немного персональности с новой функцией Lightroom – Личная надпись (Identity Plate). С ее помощью можно добавить свой собственный логотип или изображение в верхний левый угол Adobe Lightroom.
Перейдите в меню Lightroom > Настройка личной надписи (Lightroom > Identity Plate Setup). В выпадающем меню выберите Персональный (Personalized).
Есть два варианта для личной подписи:
Галочка Текстовая личная надпись (Use a styled text identity plate) позволит использовать системные шрифты, чтобы написать свое имя или бренд.
Галочка Графическая личная надпись (Use a graphical identity plate) позволяет использовать прозрачный PNG файл в качестве логотипа.
Личная подпись – идеальный вариант, если вы хотите использовать Lightroom для демонстрации снимков клиентам. Эта долька персональности придает Lightroom вид брендовой студийной программы.
5. Остерегайтесь клиппинга!
Клиппинг относится к потере деталей света или тени. По существу, когда во время постобработки вы переусердствуете, яркие участки будут пересвечены или тени потеряют важные детали.
Это может произойти и при съемке, если неправильно экспонировать снимок, но также встречается на этапе обработки.
Такой проблемы можно избежать, если нажать клавишу J на клавиатуре, находясь в модуле Обработка (Develop). Либо кликните на маленькие треугольники в верхних углах Гистограммы (Histogram), включив функцию.
Красные участки показывают засвеченные места, а синие – потерю деталей в тени. Перетяните слайдеры назад в их диапазон, если хотите избежать неправильного экспонирования.
6. Перетаскивайте и организовывайте пресеты
Я люблю пресеты Lightroom. Это настройки, активируемые в один клик и используемые для стилизации или коррекции изображений. Если ваш каталог Lightroom такой же как у меня, со временем вы наверняка накопили слишком много пресетов и неплохо было бы их почистить.
Элементы панели пресетов можно перетаскивать, чтобы изменить их порядок и организовать по папкам.
Нужна новая папка? Просто кликните правой кнопкой мыши по панели пресетов и выберите Новая папка (New Folder). Дайте ей имя и получите еще одну группу, куда можно организовать необходимые пресеты.
Я предпочитаю разбивать их по базовым категориям, например, фильмовый стиль, черно-белое и т.д. Я также завел папку «избранное» с пресетами, которые использую чаще всего. Иметь большую коллекцию – это хорошо, но не забывайте периодично ее чистить.
7. Улучшите производительность
Если Lightroom работает медленно, могу предложить три способа то исправить:
- На вкладке Параметры > Производительность (Preferences > Performance) снимите галочку Использовать графический процессор (Use Graphics Processor).
- На вкладке Параметры > Обработка Файлов (Preferences > File Handling) увеличьте размер в поле Настройки кэша RAW файлов (Camera Raw Cache). Себе я установил 30 Гб.
- Периодически запускайте Файл > Оптимизировать каталог (File > Optimize Catalog).
8. Креативно кадрируйте
Вы наверняка знаете, что можно войти в режим обрезки, нажав клавишу R в модуле Обработка (Develop).
Однако, вы могли не знать о разнообразных сетках, которые можно расположить поверх снимка во время обрезки.
Этот скриншот демонстрирует различные сетки обрезки. Опробуйте их для более креативного кадрирования.
Находясь в режиме обрезки, нажмите клавишу O, прокручивая разные варианты. Они могут предложить отличные идеи, как необычно обрезать ваши снимки. Попробуйте разместить ключевые части фотографии на пересечении линий, чтобы привлечь взгляд.
9. Ослабьте действие пресетов
Мы уже говорили об организации пресетов, но вот отличный совет, как поменять их использование.
Есть пресеты, которые я люблю, но я хочу слабее их применять. Вместо полной силы эффекта, было бы неплохо иметь возможность наложить его как слой в Photoshop и сократить непрозрачность.
Именно для этого был придуман плагин The Fader. Скачайте его, а затем перейдите в меню Файл > Менеджер плагинов (File > Plug-In Manager) для установки.
После установки перейдите в меню Файл > Подключить дополнительные устройства > The Fader (File > Plug-in Extras > The Fader), начав использовать новый плагин. В выпадающем списке можно выбрать пресет и применить его. Сократите слайдер Непрозрачность (Opacity), отрегулировав силу эффекта.
10. Автоматически скрывайте панели
Я выполняю большую часть работы по редактированию на крошечном экране ноутбука, поэтому свободное место – это постоянная проблема. Трудно предоставлять достаточно пространства снимку со всеми контрольными панелями, которые есть у Lightroom.
Кликните правой кнопкой мыши по ленте фотографий, а также по левой и правой панели, выбрав Автоматически скрывать и отображать (Auto Hide & Show). Это скроет панели, оставив больше места для ваших снимков. Когда панель понадобится, достаточно просто навести на нужный угол и она появится.
Автор: Andrew Childress
Просмотр состояний До и После коррекции в Lightroom
Просмотр состояний До и После коррекции в Lightroom
Ранее я закончил первый проект баланса белого представлением состояния снимка прежде и после коррекции, но не показал, как отображать эти представления. Мне нравится способ, которым Lightroom управляет просмотром состояний до и после коррекции, обеспечивающим гибкость представления. Здесь рассказывается о том, как это происходит.
Купить авто шины Киров , а так же прочие аксессуары для вашего автомобиля — колесные диски и грузовые шины. Опытные консультанты помогут вам подобрать нужные шины и диски под ваше транспортное средство.
Шаг Один:
Каждый раз, когда вы работаете в модуле Develop (Коррекции) и хотите увидеть изображение прежде, чем начали его корректировать (состояние Before (До)), просто нажмите клавишу клавиатуры \ (обратная косая ). В верхнем углу изображения появляется слово Before (До), как показано здесь. В этом снимке (из того же набора, который использовался для коррекции баланса белого), исходное изображение слишком холодное. Этот вид Before (До) я использую, наверное, чаще всего в моем собственном технологическом процессе. Чтобы возвратиться к состоянию After (После) коррекции, снова нажмите клавишу \ (при этом слово After (После) не отображается — просто исчезает слово Before (До)).
Шаг Два:
Чтобы увидеть Before (До) и After (После) в представлении бок о бок (как показано здесь вверху), нажмите клавишу Y клавиатуры.
Если вы предпочитаете представление с одним разделенным изображением, то щелкните кнопку Y — Before and After Views (Переключение между До и После) в нижнем левом углу панели инструментов под превью (как показано здесь внизу). Если вы по каким-либо причинам не видите панель инструментов, нажмите клавишу Т, чтобы сделать ее видимой. Если вы щелкнете кнопку Y снова, вместо представления Before (До) и After (После) бок о бок вы получите экран в таком виде —Before (До) вверху и After (После) внизу. Щелкните эту кнопку снова, и получите разделенное изображение — часть Before (До) вверху и часть After (После) внизу. Чтобы возвратиться к представлению Loupe (Лупа), нажмите букву D клавиатуры.
Примечание: К вашему сведению, показанная здесь модель, Хоуп, носит блузку с открытыми плечами, так что мы могли применить нужный стиль к ее головному портрету. Я упоминаю об этом специально, чтобы вы не подумали, что она (гм) почти раздета. Да ладно вам, конечно, вы так подумали!
Luminar против Lightroom для редактирования фотографий в 2021 году
Если вы ищете отличный фоторедактор здесь, в 2021 году, это сравнение Luminar и Lightroom должно дать вам что-то для рассмотрения.
Luminar против Lightroom — что лучше в 2021 году?
Основное различие между Luminar и Lightroom заключается в том, что Luminar имеет на более быстрый процесс редактирования , чем Lightroom. Luminar также имеет гораздо более простой в использовании интерфейс, чем Lightroom, с искусственным интеллектом одним щелчком мыши, который приносит пользу профессиональным фотографам.Luminar — это также модель одноразовой покупки, которая делает его лучше для профессиональных фотографов.
Adobe Lightroom уже давно является отраслевым стандартом, но после перехода на платформу подписки многие фотографы начали искать альтернативы.
Теперь существует ряд альтернатив Lightroom, в том числе отмеченный наградами Luminar 4.
Что вы должны выбрать, действительно зависит от вашего опыта, вашего рабочего процесса, того, какой уровень редактирования фотографий вы ищете и что собираетесь делать. делать с изображениями.
Давайте углубимся и подробно рассмотрим Lightroom против Luminar 4 и то, как они работают в различных областях.
Ключевые отличия
1. Простота использованияПользовательский интерфейс Luminar исключительно прост в использовании.
Разница в пользовательском интерфейсе — одно из самых заметных различий между Luminar 4 и Lightroom Classic — по крайней мере, для новичков.
(Lightroom CC намного больше похож на Luminar 4, но не имеет такого количества функций, как Classic, поэтому в этом посте мы сравним его с Classic.)
Luminar исключительно прост в использовании и практически не требует инструкций для начала работы.
Каталог загружается автоматически — нет необходимости импортировать или выбирать папки назначения. Основные фильтры говорят сами за себя, как и различные рабочие области, которые поставляются с ними.
Дополнительные инструменты также довольно просты.
Lightroom Classic, с другой стороны, требует довольно крутого обучения. См. Наш полный обзор для получения дополнительной информации об этом.
Требуется время, чтобы просто изучить, как работает функция каталога, не говоря уже обо всех инструментах редактирования, которые он содержит.Я использую его в течение многих лет и чувствую, что только прикоснулся к тому, что с его помощью возможно.
2. Управление файламиУправление файлами в Luminar 4 простое и интуитивно понятное, что позволяет перетаскивать изображения прямо внутрь, чтобы начать редактирование.
Что касается системы каталогов, Skylum в новинку. Библиотека Luminar начала работать совсем недавно, и она все еще довольно проста.
Вы можете выполнять базовую сортировку, такую как рейтинг по звездам, выбор / отклонение и цветовые метки, но не более того.
Он также позволяет создавать альбомы, но единственный способ их создавать — перетаскивать их, и это не очень хорошо для тех из нас, у кого большие коллекции.
В Luminar 4 еще нет возможности работать с ключевыми словами или метаданными IPTC. Это серьезный запрет для тех, кто планирует делать стоковые фотографии, добавлять авторские права или кто любит искать изображения по тексту.
Это в конечном итоге будет исправлено в будущем обновлении, но на данный момент единственный способ пометить изображения — это использовать рейтинги, флаги и цветные метки.
Lightroom, с другой стороны, имеет надежную систему каталогизации и организации. Чтобы начать с ним работать, нужно немного научиться, но как только вы это узнаете, он делает практически все.
Вы можете не только устанавливать звездные рейтинги, выбирать / отклонять, создавать собственные теги и т. Д., Вы также можете фильтровать всю свою библиотеку на основе практически любых характеристик, доступных в метаданных EXIF и IPTC.
Можно искать даже по объективу или камере. (Мне эта функция нужна была не раз!)
Также есть интеллектуальные коллекции и предустановки импорта метаданных.
По сути, Lightroom Classic позволяет легко систематизировать фотографии и помечать их так, как вы хотите.
Кроме того, самым серьезным фотографам нужны как ключевые слова, так и более сложные метаданные. Наконец, я не думаю, что смогу жить без возможности поиска по метаданным — я использую все раз.
ПОБЕДИТЕЛЬ: Lightroom Classic
3. РедактированиеИнструмент Luminar AI Sky Replacement откровенно поразителен.
Как я упоминал ранее, и Luminar 4, и Lightroom Classic имеют как базовые, так и расширенные инструменты редактирования фотографий. Такие настройки, как тон, контраст, HSL, яркость, баланс белого и т. Д., Легко доступны в обеих программах. Это похоже на большинство других основных программ для редактирования фотографий, таких как Exposure X5, рассмотренные здесь.
Тем не менее, две программы немного расходятся.
Luminar всегда стремилась ускорить рабочий процесс, в первую очередь для обычных фотографов.
В результате они потратили много времени на разработку своих фильтров AI. Жемчужиной всего этого является AI Sky Replacement, который позволяет вам делать это буквально — заменять целое небо на ваших фотографиях одним щелчком мыши.
Каждый раз, когда я использую инструмент, моя челюсть остается на полу — это действительно , что хорошо .
Luminar 4 также имеет ряд мощных фильтров AI, которые добавляют уникальные эффекты. Как правило, ими легко злоупотребить. Однако при умеренном использовании они могут добавить вау-фактор, на достижение которого в Lightroom или Photoshop потребуется гораздо больше времени.
А еще есть AI Portrait Enhancer, AI Skin Enhancer, AI Structure… в общем, целый набор невероятно мощных инструментов для редактирования изображений, использование которых занимает несколько секунд, и каждый раз дает реалистичные результаты. Вы можете прочитать о них больше в нашем полном обзоре Luminar 4.
Другие любимые эффекты, перенесенные из Luminar 3, включают Эффект Ортона и Сияние изображения — используется сверхнизко.
(Мне потребовалось больше года, чтобы узнать, как заставить эффект Ортона работать на меня, но как только я это сделал, мне он понравился.)
Легкое использование эффекта Ортона от Luminar может действительно добавить аккуратный вид вашим пейзажам. Это был первый снимок в HDR. | Sony a7iii + Sony 16-35mm
Одна из ключевых особенностей Luminar 4, которой не хватает Lightroom, — это слои. Конечно, поскольку стандартный пакет подписки Adobe для фотографов включает и Lightroom, и Photoshop, это не имеет большого значения. Тем не менее, если вы надеетесь на универсальную программу, возможность создания слоев Luminar станет огромным плюсом.
При этом я не обнаружил, что функция слоев очень полезна в моей работе.Мне нужны точные выделения, и необходимость рисовать маски и / или использовать радиальные или градиентные маски отнимает у меня слишком много времени.
Я бы предпочел использовать для этого Photoshop в паре с Lightroom.
Что касается Lightroom, в Lightroom есть ряд инструментов, которые, на мой взгляд, работают лучше, чем Luminar. Самым важным для меня из них является средство исцеления, которое, как я считаю, намного превосходит инструмент стирания Luminar как по производительности, так и по конечным результатам.
Я также предпочитаю резкость, виньетку и коррекцию линз Lightroom, а не Luminar.Результаты намного лучше.
Lightroom также позволяет создавать виртуальные копии — большое дело для многих из нас.
Мне нравится, когда мои фотографии редактируются по-разному. В Luminar вы всегда редактируете основное изображение. Хотя он действительно неразрушающий (вы всегда можете вернуть его к исходной версии RAW), вы можете сделать другие копии, только если экспортируете изображение (насколько я могу судить).
ПОБЕДИТЕЛЬ: Галстук
Это зависит от того, какой вид редактирования изображения вы ищете.Если вы не совсем умеете редактировать или только учитесь, Luminar 4 — отличный вариант. В нем есть все необходимое. Если вам нужны более эффективные профессиональные инструменты, я бы посоветовал использовать Lightroom.
4. Общая производительность
Переключение между модулями библиотеки и разработки, а затем добавление оценок происходит в Luminar 4.
Что касается общей производительности, то раньше Lightroom Classic был довольно медленным. Однако после множества отзывов пользователей Adobe потратила много времени и усилий на его ускорение, и в целом сейчас он работает хорошо.
Используя, в частности, Lightroom Smart Previews, вы можете значительно ускорить рабочий процесс, создав Lightroom «мини-файлы RAW», которые меньше по размеру и легче обрабатываются программным обеспечением.
Smart Previews также означает, что вы можете «отключиться» от основного жесткого диска, чтобы упростить управление / редактирование файлов во время путешествия.
Тем не менее, предстоит еще долгий путь, чтобы сделать Lightroom быстрее — многие пользователи надеются на полное переписывание программного обеспечения с нуля, но вряд ли это произойдет в ближайшее время.
Что касается Luminar 4, то здесь все несколько неоднозначно. Как вы можете видеть на гифке выше, переключение между модулями «Библиотека» и «Разработка» происходит мгновенно — намного лучше, чем в Lightroom.
Однако редактирование изображений с помощью Looks может быть довольно медленным: панель Looks загружается через несколько секунд, а затем настройки силы запаздывают.
Кроме того, без преимущества Smart Previews работа с огромными библиотеками фотографий в Luminar 4 происходит медленнее, чем в Lightroom.
ПОБЕДИТЕЛЬ: Lightroom Classic 5.Печать и экспортLightroom упрощает печать фотографий в соответствии с вашими требованиями.
Два места, где Luminar особенно слаб, — это отделы экспорта и печати. Например, окно экспорта в Luminar довольно простое, с очень небольшим количеством опций и без возможности использовать предустановки.
Это не проблема, если все, что вам нужно, это JPEG или TIFF, но если у вас есть множество клиентов, которым нужны разные требования к доставке изображений, вам не повезет с Luminar.
Умение печатать также важно для некоторых (в основном профессионалов). Тем не менее, вполне возможно, что Skylum решит эту проблему в какой-то момент с помощью обновления.
Как упоминалось ранее, Lightroom имеет множество опций для печати и экспорта — что-то практически для любого случая.
ПОБЕДИТЕЛЬ: Lightroom Classic
6. Цена и стоимостьМодель подписки Adobe Creative Cloud — большой отказ для многих непрофессиональных фотографов.
В области ценообразования основное различие между Luminar 4 и Lightroom заключается в модели покупки.
Luminar 4 доступен как разовая покупка, а будущие обновления будут предлагаться со скидкой для нынешних владельцев Luminar.
Lightroom доступен только по подписке (ежемесячной или годовой). Если вы перестанете оплачивать подписку, ваш доступ к Lightroom будет отключен.
Вдобавок сказано, что последняя версия Lightroom без подписки — версия 6 — может не работать с новой Mac OS, которая скоро выйдет.
По сути, это означает, что всем пользователям Lightroom 5 и 6 (включая меня) придется перейти на модель подписки, чтобы продолжить ее использование. Многих из нас это беспокоит.
Чтобы усугубить травму, Aperture также не будет работать на Mac OS10.15, поэтому пользователям Aperture и Lightroom 5/6 придется принимать решение довольно быстро.
На данный момент Luminar 4 стоит около 89 долларов, и в настоящее время он включает в себя некоторые бонусные «Вдохновляющие образы» стоимостью около 50 долларов. Вы также можете сэкономить еще 10 долларов, используя нашу эксклюзивную скидку на Luminar 4:
Используйте код купона SHOTKIT15, чтобы сэкономить еще 15 долларов при покупке Luminar 4 >>Самая дешевая подписка на Lightroom стоит 9 долларов.99 долларов в месяц, но сюда входит полная версия Adobe Photoshop, которая нужна многим из нас.
Вариант Lightroom + Photoshop всегда актуален, а все обновления и улучшения включены в цену, которая составляет около 120 долларов США в год.
Один большой недостаток модели подписки Adobe заключается в том, что вам придется платить вечно — как только вы отмените, Lightroom станет практически бесполезным — у вас, конечно, будет доступ к вашим изображениям, но вы не сможете любые дальнейшие изменения к ним — см. наше руководство: как отменить подписку Lightroom.
ПОБЕДИТЕЛЬ: Luminar 4
Трудно превзойти разовую оплату за столь мощное программное обеспечение. Профессионалы, привыкшие к экосистеме Adobe, могут предпочесть продолжать платить каждый месяц, но для всех остальных Luminar 4 является явным победителем.
Использование Lightroom с Luminar 4
Вы можете легко открывать и редактировать любое изображение Lightroom в Luminar 4 парой щелчков мыши. Все правки Luminar сохраняются в дубликате изображения, которое затем возвращается прямо в ваш каталог Lr.
Цель этой статьи — сравнить Luminar и Lightroom, но при этом предполагается, что вы предпочтете одно программное приложение другому.
Для существующих пользователей Lightroom, которые с удовольствием ежемесячно платят за привилегию использовать то, что это, и, вероятно, всегда будет, стандартное программное обеспечение для редактирования изображений, Luminar 4 на самом деле очень хорошо взаимодействует с существующим рабочим процессом Lr.
Если у вас есть оба программного обеспечения, вы можете легко продолжить использовать Lightroom в качестве основного программного обеспечения для редактирования изображений и / или программного обеспечения для управления файлами, затем выберите «Редактировать в> Редактировать в Luminar 4», чтобы воспользоваться преимуществами самого мощного редактирования AI. функции, доступные в 2021 году.
Самый лучший бит? Закончив редактирование в Luminar, вы просто сохраняете файл, чтобы он сразу же возвращался в окно Lightroom. Отсюда вы можете продолжить редактирование, переместить файл, добавить его в коллекцию, распечатать, экспортировать… в основном делать все, что вы обычно делаете, как если бы файл редактировался только в Lightroom.
Этот рабочий процесс на самом деле невероятно мощный, он позволяет игнорировать присущие каждому программному обеспечению слабые места и вместо этого максимально использовать их огромные сильные стороны.
Что такое Luminar 4?Luminar — это отмеченный наградами неразрушающий редактор изображений с мощными и интуитивно понятными функциями редактирования AI.
Skylum Luminar 4 — это универсальная платформа для редактирования фотографий, которая изначально была разработана как автономное приложение, а также как плагин.
Это началось как приложение только для Mac в 2016 году, но в последнее время превратилось в многоплатформенное приложение с DAM (менеджером цифровых активов) и всеми инструментами редактирования, которые понадобятся большинству фотографов.
Многие приветствуют Luminar как одну из лучших альтернатив Lightroom, особенно после того, как он получил награду EISA 2019/20 лучший продукт года.
Он включает неразрушающее редактирование RAW и JPEG, мощные фильтры AI, как базовое, так и расширенное редактирование, слои и маскирование, набор звездных эффектов и ряд превосходных предустановок (так называемых стилей).
Щелкните здесь, чтобы проверить последнюю распродажу Luminar 4 и получить бонусный план SmugMug >>
Что такое Lightroom Classic?Lightroom Classic уже давно является отраслевым стандартом.
Lightroom, с другой стороны, уже более десяти лет является отраслевым стандартом. Он предоставляет обширные инструменты для полного рабочего процесса с фотографиями, от импорта и ввода ключевых слов до редактирования, экспорта и печати. В нем буквально есть все, что вам нужно от начала до конца.
Это выбор, который все еще выбирает большинство профессионалов.
Поскольку он существует уже несколько лет, доступен ряд сторонних плагинов и пресетов, а также полная интеграция с другими продуктами Adobe, особенно с Photoshop.
В прошлом Lightroom была всего лишь одной программой, но в прошлом году Adobe решила разделить ее на две отдельные программы: Lightroom Classic и Lightroom CC.
Lightroom Classic — это полнофункциональная настольная программа, которая существует все эти годы и которую используют большинство профессионалов. Lightroom CC — это немного урезанная версия, предназначенная для мобильных пользователей, предпочитающих работать в облаке. (Этот пост будет посвящен в первую очередь Lightroom Classic.)
[ Related : Lightroom Classic vs Lightroom CC]И Luminar, и Lightroom позволяют организовывать, редактировать и экспортировать фотографии, но между ними есть некоторые очень важные различия.Начнем с пользовательского интерфейса и простоты использования.
Luminar vs Lightroom: часто задаваемые вопросыLuminar лучше, чем Lightroom?
Как мы видели, есть области, в которых Luminar превосходит Lightroom, но верно и обратное. В зависимости от ваших потребностей, Luminar, безусловно, является более экономичным вариантом.
Может ли Luminar заменить Lightroom?
Нет, мы считаем, что не может заменить Lightroom.Однако, если вы никогда раньше не использовали Lightroom и вам нужен более простой способ редактирования и управления фотографиями, Luminar — отличный вариант.
Какая лучшая альтернатива Lightroom?
Если вам надоела модель подписки Adobe, Luminar, безусловно, является привлекательной альтернативой Lightroom по доступной цене. Он предлагает многие из тех же функций, что и Lightroom, и некоторые впечатляющие функции редактирования одним щелчком, которых нет в Lightroom.
Luminar против Lightroom: Заключение
Хотя ясно, что Luminar будет широко привлекать обычных фотографов и многих энтузиастов, профессионалов, которые в значительной степени полагаются на использование метаданных, снимают большие объемы фотографий и / или нуждаются в определенных функциях экспорта изображений будет по-прежнему тяготеть к Lightroom (или Capture One) — см. наше сравнение этих двух вариантов здесь.
Если вы уже являетесь пользователем Lightroom и укоренились в его рабочем процессе, я бы порекомендовал приобрести и Luminar, а также — оба программного обеспечения можно эффективно использовать вместе, что позволяет вам использовать преимущества каждого из них.
В любом случае, я все равно рекомендую попробовать Luminar 4 — программное обеспечение для редактирования AI стоит своей цены. Просто нет другого фоторедактора, который мог бы повторить то, что он делает.
Какой вариант вам кажется лучшим?
Заявление об ограничении ответственности: все рекомендации беспристрастны и основаны на опыте пользователей, без предвзятого отношения к продуктам или бренду.Продукты в этом посте могут содержать партнерские ссылки.
Обзор Luminar 4 2021: подробности, цены и особенности
Этот обзор Luminar 4 предназначен для всех уровней фотографов в 2021 году. Если вы впервые берете в руки камеру или опытный профессионал, вам обязательно стоит чтение.
Verdict
Luminar 4 — бесспорно полезное, многофункциональное решение для редактирования, организации и управления изображениями с особенно современным интерфейсом, уникальными инструментами ретуширования, недоступными в других местах, и недорогой одноразовой ценой.Luminar 4 использует искусственный интеллект для создания невероятно реалистичных, неразрушающих изменений изображений RAW и JPEG на любом устройстве, например Mac и ПК, включая улучшение портретной ориентации, функцию «Looks» одним щелчком мыши и замену AI неба.
По правде говоря, для потребителей никогда не существовало программного обеспечения для постобработки, которое было бы таким…
Настоятельно рекомендуется
Luminar 4 DiscountМощный полнофункциональный редактор изображений по доступной цене. Используйте код купона SHOTKIT15 при оформлении заказа!
Проверить текущую ценуSkylum перевернул индустрию фотографии с выпуском Luminar 4.Без преувеличения можно сказать, что редактирование фотографий никогда не будет прежним.
У вас, вероятно, те же вопросы, что и у меня:
Улучшает ли Luminar 4 ограничения Luminar 3? Стоит ли апгрейд? Возможности искусственного интеллекта — всего лишь уловки? Это недорогая альтернатива Lightroom? Лучше выбрать Luminar AI?
Я потратил несколько недель на тестирование самого долгожданного приложения года для редактирования изображений.
Читайте дальше, чтобы подробнее узнать об этом новом интересном программном обеспечении…
Что такое Luminar?
Luminar — это программа для неразрушающего редактирования изображений и управления фотографиями для Mac и ПК, разработанная для получения профессиональных результатов за меньшее время, чем что-либо другое, доступное в настоящее время.
Luminar использует инструменты на базе искусственного интеллекта (AI), чтобы упростить сложное редактирование. Вы можете позволить программе делать всю работу за вас или полностью контролировать каждое редактирование самостоятельно.
В этом последнем воплощении Luminar 4 содержит множество обновлений функций и может использоваться как отдельное приложение для редактирования изображений ИЛИ как плагин для Adobe Photoshop CC, Lightroom, Photoshop Elements и Apple Photos.
Luminar 4 теперь можно использовать вместе со стандартным программным обеспечением, таким как Adobe Lightroom, привнося мощность и удобство новейших высокотехнологичных средств обработки ИИ в рабочее пространство редактирования, с которым многие пользователи уже знакомы.
Luminar 4 — это разовая покупка (в отличие от ежемесячной оплаты подписки, такой как Adobe Creative Cloud), и она заменит как Luminar 3, так и Luminar Flex.
В стоимость включены текущие обновления функций и производительности, а также исправления ошибок и поддержка.
Продолжайте читать, чтобы узнать больше о последнем обновлении 4.3.
Новые и улучшенные функции в Luminar 4
Многие фотографы, читающие это, уже использовали Luminar 3 и просто захотят узнать, стоит ли переходить на Luminar 4.В этом обзоре я начну с обзора новейших и наиболее интересных функций Luminar 4. Затем я включу существующие функции, перенесенные из предыдущих версий, для тех из вас, кто совершенно не знаком с этим программным обеспечением.
В Luminar 4 фильтры теперь называются «инструментами» и сгруппированы в 6 вкладок со значками, которые располагаются в правой части панели редактирования.
К ним относятся: Слои, Холст, Основы, Креатив, Портрет и Профессиональный.
Каждая панель инструментов появляется при щелчке мышью и исчезает при щелчке следующей панели — что помогает сохранить рабочее пространство незагроможденным.
Вот инструменты, которые вы можете ожидать увидеть на каждой панели:
Layers(возможность добавлять несколько слоев редактирования к каждому изображению)
Canvas- Crop Tool
- Erase Tool
- Lens & Geometry
- Light
- AI Structure
- Color
- Details Enhancer
- Denoise
- Landscape Enhancer
- AI Sky Replacement
- Sunrays
- Dramatic Look
- Sunrays
- Dramatic Look Цветовые стили (LUT)
- Наложение текстуры
- Glow
- Зернистость пленки
- AI Skin Enhancer
- Portrait Enhancer
- High Key
- Orton Effect
Я должен признать, что я думаю, что Skylum может улучшить организацию — не сразу очевидно, что содержится в каждой панели, прежде чем щелкнуть по ней, и панель поиска для инструмента предметы были бы полезны.
В Luminar 3 были внесены некоторые общие улучшения интерфейса, в том числе более крупные шрифты, увеличенный интервал между элементами, повышенная доступность основных инструментов, увеличенные ползунки и улучшенная оптимизация контрастности элементов интерфейса.
Это все небольшие изменения, которые были сделаны после отзывов пользователей, что приятно знать, что Skylum прислушивается.
К сожалению, несколько вариантов экспорта фотографий, к сожалению, отсутствуют — основы есть, но вы, например, не можете создавать предварительные настройки экспорта.Надеюсь, это будет добавлено в будущем обновлении.
ВЕРДИКТ: 8/10
Это одно из самых интересных дополнений к Luminar для многих фотографов, а именно возможность легко открывать фотографии в Luminar 4 прямо из Lightroom (или Photoshop или Apple Photos).
К счастью, процесс полностью бесшовные — из библиотеки Lightroom или модуля разработки вы просто щелкаете изображение правой кнопкой мыши и выбираете «Редактировать в> Luminar 4».
Вы можете редактировать версию своего изображения с существующими настройками Lightroom или без них — для тех, кому удобнее использовать Lightroom в качестве «основного редактора», выбор «с настройками Lightroom» позволяет сохранить изменения.
Возможность открывать файлы Lightroom в Luminar 4 всего за пару кликов отлично подходит для рабочего процесса.
После того, как изображение было открыто в Luminar 4, вы можете вносить любые дополнительные изменения, которые вам нравятся, включая использование любого количества мощных функций искусственного интеллекта, рассмотренных ниже, затем … и это лучший вариант … сохраните файл прямо обратно в Lightroom с новыми правками.
Если вы редактируете прямо из Lightroom Collection, новый обработанный Luminar файл помещается в вашу сетку файлов прямо перед оригиналом, что упрощает организацию файлов. абсолютно никаких нарушений в существующем рабочем процессе Lightroom, .
Эта функция взаимного редактирования является явным индикатором того, что Skylum позиционирует Luminar как дополнительный продукт к Lightroom, а не как замену.
Те пользователи, которые предпочитают использовать Luminar 4 в качестве своего единственного редактора, могут продолжать это делать, но для тех из нас, кто привязан к рабочему процессу Adobe по какой-либо причине, воспользоваться мощью Luminar — это простой и эффективный .
ВЕРДИКТ: 10/10
Это главная особенность Luminar 4, и, по мнению многих пользователей, стоит только цены программного обеспечения , я ожидал, что он будет потрясен.
Оправдала ли она мои ожидания? Собственно, и превзошла их!
По правде говоря, я втайне хотел, чтобы инструмент AI Sky Replacement был уловкой. Чтобы научиться правдоподобно заменить небо в Photoshop, требуется много навыков и терпения…
Неужели это программное обеспечение стоимостью менее 100 долларов действительно только что заменило профессионального ретушера ?!
С помощью этой альтернативы Photoshop можно одним щелчком мыши изменить небо на фотографии.Когда я говорю «один щелчок», я имею в виду это — вы просто выбираете одно из связанных небес … и все. (Вы также можете добавить свое собственное небо.)
Черная магия Luminar 4 практически мгновенно заменяет не только небо, но и выравнивает линию горизонта с точностью до точек. .. и даже перекрашивает и повторно освещает остальную часть изображения!
Для реалистичной замены неба на изображении требуется один щелчок — обратите внимание, как сцена также повторно освещается, чтобы соответствовать новому небу.
Оттуда вы можете использовать все другие инструменты, чтобы настроить, что душе угодно, чтобы создать изображение, которое является полностью и бесспорно правдоподобным. То, что никто даже не посчитает фальшивкой.
Каждый раз, когда я использую этот инструмент, моя челюсть остается на полу — это похоже на фотографию, сделанную в одном и том же положении, но в разное время дня.
Инструмент AI Sky Replacement настолько хорош, что мне даже немного неудобно пользоваться им! Я чувствую, что лгу зрителям, потому что результаты очень реалистичны. Это похоже на фейковые новости… только для фотографии!
Если вы фотограф, специализирующийся на недвижимости, этот инструмент — находка.Больше не нужно ждать подходящего времени дня, чтобы сделать снимок фасада дома, или платить дорогостоящим ретушерам за вставку фальшивого неба в изображения.
Этот инструмент идеально подходит и для путешествующих фотографов. — представьте, что у вас всего день, чтобы сделать снимок Эйфелевой башни, а затем вы видите скучное безжизненное небо. Один щелчок в Luminar 4, и вы получаете ту потрясающую фотографию заката, к которой вы стремились, вместе со всеми лайками в Instagram 🙂
Самая невероятная вещь в AI Sky Replacement — это то, как она так идеально маскирует все элементы переднего плана — каждый пробел мириады ступенек этой Эйфелевой башни покажут новое небо позади нее…
Точность AI Sky Replacement потрясающая — это редактирование заняло 3 секунды | © Джад Лимкако.
Даже для таких свадебных фотографов, как я, возможность реалистичной замены неба определенно повысит ценность фотографии клиента — просто не забудьте выбрать что-то похожее на время суток, в которое вы снимали. Вы же не хотите, чтобы ваши клиенты чесали в затылках, пытаясь вспомнить закат огненного шара, когда на самом деле было пасмурно!
Еще одна впечатляющая особенность — это возможность синхронизировать редактирование AI на нескольких фотографиях. … с Luminar 4, настраивающим каждое изображение индивидуально — это контрастирует с функцией пакетного редактирования Lightroom, которая «вслепую» добавляет точно такие же правки к каждому изображению, независимо от его содержания.
Кроме того, благодаря функции «Relight Scene Technology» в обновлении Luminar 4.2 цвета теперь еще более реалистично сохраняются на исходной фотографии, без нереалистичного свечения или отбрасывания на белых объектах.
В итоге, инструмент Sky Replacement от Luminar 4 превзошел все шумихи и легко стоит цены только на программное обеспечение .
Он хорошо выполнен, и это тип инструмента, который позволит вам повторно редактировать все ваши существующие фотографии!
ВЕРДИКТ: 10/10
В рамках недавнего Luminar 4.2, Skylum впервые в отрасли предлагает это мощное, хотя и несколько необычное дополнение к отмеченному наградами программному обеспечению для редактирования изображений.
Находясь на вкладке «Творчество», новый инструмент AI Augmented Sky позволяет вам выбирать различные творческие элементы для наложения на ваши фотографии.
Сюда входят такие объекты, как летающие птицы, северное сияние, полная луна, облака, запуск космического корабля (?!) И многое другое.
Вы также можете загрузить свои собственные, и Luminar отлично справляется с их плавным смешиванием с небом на фотографии.
Для некоторых приложений дополненное небо может создать реалистичный результат.
Используя различные контентно-ориентированные технологии, объекты переднего плана распознаются и учитываются, благодаря чему объект естественным образом сочетается с существующей сценой.
Как и в случае с функцией «Солнечные лучи», вы можете перетаскивать новый элемент по небу, настраивая его в зависимости от его местоположения, при этом сохраняя при этом элемент реализма.
Очевидно, что добавление космических челноков к фону фотографии перехода через Сибуя в Токио выглядит как что-то из фильма в манге, но приятно знать, что с этим инструментом можно повеселиться!
«Создаете ли вы реалистичную композицию или создаете необычный опыт, AI Augmented Sky открывает творческий потенциал возможностей» , — говорит соучредитель Skylum.
Моим любимым из предустановленных «креативных элементов», безусловно, является полярное сияние (северное сияние), которое можно реалистично добавить к любому изображению ночного неба, сделав что-то определенно правдоподобным.
Птицы в полете тоже можно использовать для большого эффекта…
Хотя этот инструмент может оказаться слишком большим шагом для многих фотографов, которые предпочитают минимальный подход к редактированию фотографий, это бесплатное обновление функции, которое можно игнорировать или использовать на ваше усмотрение.
Luminar 4 продолжает оставаться надежным редактором изображений RAW, а такие навороты, как AI Augmented Sky, станут приятным дополнением для тех, кто хочет немного больше творческой свободы.
ВЕРДИКТ: 8/10
- AI Skin Enhancer & Portrait Enhancer
Хотя очень немногие из нас даже пытались заменить небо на фотографиях, ретушь портретов определенно более распространена среди фотографов.
AI Skin Enhancer & Portrait Enhancer разработан, чтобы упростить утомительную ретушь красоты и сделать ее более доступной для фотографов любого уровня.
Даже профессиональные ретушеры будут использовать это, чтобы ускорить свой рабочий процесс — это , что хорошо .
Существует множество плагинов и приложений, которые предназначены для чего-то похожего на то, что Luminar 4 может сделать с фотографией лица человека — утолщать брови, удалять пятна, сглаживать оттенки кожи, обострять глаза, повторно освещать детали и т. Д.
Однако, и это большая разница — Luminar 4 добавляет немного волшебства AI, чтобы сделать весь процесс невероятно быстрым, точным и, прежде всего, естественным.
Обычное приложение для портретной съемки без AI применило бы фильтр сглаживания кожи, который потребовал бы от пользователя маскировки внутренних и внешних областей для достижения чего-то реалистичного.С новым AI Skin Enhancer все это делается за вас… откровенно говоря, в невероятной степени.
(С момента последнего обновления вы также можете воспользоваться «Технологией удаления блеска» для слишком освещенных портретных фотографий и «Тонким лицом 2.0», когда вам нужно вырезать лицо модели.)
Впечатляет то, как Luminar 4 пытается распознать разницу между веснушками и несовершенствами кожи и, соответственно, справиться с ними обоими для более естественного результата.
До сих пор это мог делать только человек-ретушер.
Luminar 4 предпочитает естественный вид редактирования — здесь я увеличил настройки по умолчанию, но текстура кожи все еще сохраняется.
Интересный факт: Skylum использовала сотни тысяч фотографий от профессиональных ретушеров, чтобы предоставить алгоритмам машинного обучения достаточно данных для редактирования в любых обстоятельствах. Не использовалось ни одной стоковой фотографии. Mind = blown 🤯
Как и все функции искусственного интеллекта «сделано для вас» в Luminar 4, пользователь по-прежнему полностью контролирует :.
Кто-то вроде меня, практически не имеющий опыта ретуширования, может быть полностью удовлетворен редактированием в один клик.
Точно так же более опытный ретушер может затем внести свои собственные корректировки, работая поверх первоначальных правок Luminar, в качестве «старта» для получения окончательной фотографии.
Я вижу, что этот инструмент чрезвычайно полезен для всех, кому нужно ретушировать лица после сеанса студийного или средового портрета, независимо от того, мужчина это или женщина, и независимо от его этнической принадлежности — Luminar 4 имеет реалистичное редактирование, ожидающее вас .
ВЕРДИКТ: 10/10
- Сеть обнаружения функций лица
Еще одно полезное дополнение в обновлении 4.2 — это то, что называется Сетью обнаружения функций лица — в основном интеллектуальный инструмент распознавания лиц, который помогает при портретной ретуши. .
«Сетевая» часть названия относится к сверхъестественной технологии, которая «обучена» обнаруживать разные лица, независимо от того, в каком положении, под каким углом или наклоном они могут находиться.
Он распознает даже плохо освещенные или частично скрытые лица, а также лица с сильным макияжем, представителей разных национальностей и любого возраста.
Пожалуй, самым впечатляющим для свадебных фотографов является способность Luminar распознавать все лица на групповой фотографии, что дает вам доступ к улучшению портрета одним касанием.
Это позволит вам, например, отрегулировать яркость только лиц каждого человека на снимке семейной группы из 20 человек, и не повлиять на какие-либо другие элементы фотографии — очевидно, значительная экономия времени для всех, кто когда-либо пытался сделать это с помощью Lightroom или Photoshop.
ВЕРДИКТ: 8/10
Если вы когда-либо использовали ползунки «Четкость», «Резкость» или «Текстура» в Lightroom, вы уже знакомы с внешним видом, который AI Structure придает фотографиям.
Однако, как мы и ожидали, технология искусственного интеллекта Luminar 4 доводит это до энной степени …
Короче говоря, AI Structure — это инструмент с учетом содержимого, который обнаруживает объекты, на которые можно было бы потратить дополнительные усилия, и дает это им.
Ключевой особенностью AI Structure является то, что он «осведомлен о человеке», что означает, что инструмент не будет влиять на оттенки кожи — если вы когда-либо поднимали ползунок Clarity в Lr и съеживались от того, насколько старый и морщинистый объект на вашем изображении становится… этот инструмент — решение.
Фактически, AI Structure — это в значительной степени «все в курсе» — благодаря тысячам отретушированных изображений, загруженных в его базу данных, он распознает воду, здания, деревья … и применяет изменения на разных уровнях, чтобы сохранить естественный вид фотография.
«Естественное редактирование» — постоянная тема в Luminar 4. Конечно, вы можете сходить с ума и крутить ползунки, но если вы придерживаетесь решения с одним щелчком, вы обычно на 99% путь туда.
Во время моего обзора не было никаких ореолов, шума или каких-либо других артефактов , которые появились из-за редактирования — это было особенно впечатляюще на фотографиях с задней подсветкой, где обычно ореолы имеют тенденцию расползаться вокруг элементов переднего плана.
Возможность добавить контраст и четкость к элементам фона , не затрагивая объект переднего плана, всего одним щелчком мыши значительно экономит время , и мне хочется отредактировать все мои праздничные фотографии!
Эти правки заняли всего 10 секунд — один щелчок в AI Enhance, чтобы исправить экспозицию, затем настройка AI Structure.
Мне понравилось пользоваться преимуществом другого инструмента Luminar «AI Enhance», чтобы быстро исправить общую экспозицию моих фотографий, а затем настроить их с помощью AI Structure, чтобы добиться некоторой мощности, как на изображении выше.
Любой знаток Lightroom может попытаться замаскировать области, добавив градиентный фильтр к фону или радиальный фильтр к объекту переднего плана, но инструмент Luminar сделает все за вас.
Лучшая особенность? Изменения могут быть применены пакетно к нескольким фотографиям, при этом каждое редактирование настраивается в соответствии с рассматриваемой фотографией.
Лично я добавляю «яркости» к фотографиям клиента — это область, в которой мне нравится полностью контролировать, поэтому обычно я предпочитаю вносить 100% ручное редактирование.
Я также обнаружил, что инструмент не учитывает «глубину» изображения в той степени, на которую я надеялся.
Тем не менее, было очень весело повторно редактировать все мои праздничные и семейные фотографии с помощью этого инструмента в один клик, который экономит кучу времени , тем более что я могу применять пакетные правки одним махом, со всеми из них регулировка в зависимости от содержания фото.
ВЕРДИКТ: 8/10
Этот инструмент создан для того, чтобы привнести в ваши фотографии тепло солнечного света золотого часа.
Подобно игре с Split Toning, он влияет на блики и тени вашего изображения, добавляя теплый оранжевый оттенок.
Luminar 4 использует свою контентно-ориентированную технологию, чтобы идентифицировать людей на изображении, заставляя их выглядеть теплее, чем фоновые элементы, и даже пытается добавить золотые акценты в их волосы.
Я нашел эту функцию реалистичной, но сильно зависит от времени суток, когда ваша фотография была фактически снята , поскольку направление и присутствие резких теней на земле могут быть немного нечеткими.
Я также обнаружил, что «золотой» эффект больше зависит от цветов в вашем существующем изображении — переход от холодного серого изображения прямо к тому, что вы бы назвали «выстрелом в золотой час», потребовал немного дополнительной настройки.
ВЕРДИКТ: 7/10
Основные характеристики Luminar
Это функции, которые были добавлены в предыдущие версии Luminar и сделали его таким популярным и мощным программным обеспечением для редактирования задолго до выпуска Luminar 4.
Несмотря на существующие особенности, их производительность была улучшена , чтобы соответствовать мощности последней итерации.
Я не буду подробно останавливаться на всех функциях, поскольку их так много, но вот некоторые из ключевых функций, которые делают Luminar уникальным:
Luminar имеет два основных представления: представление библиотеки для просмотра и навигации по вашим фотографиям и вид редактирования для их улучшения. Оба они расположены в правой части экрана, что делает навигацию интуитивно понятной и плавной.
Боковая панель библиотеки наиболее интересна для фотографов, которые хотят воспользоваться преимуществами функций управления изображениями (DAM), большинство из которых появилось с выпуском «Luminar with Libraries» в 2018 году, но с тех пор были значительно упрощены.
Здесь вы можете выполнять многие действия, к которым привыкли пользователи Lightroom, в том числе отмечать изображения как избранные, оценивать и т. Д.
Переключение между модулями библиотеки и редактирования происходит мгновенно — то, что определенно нельзя сказать для Lightroom, который больше всего тормозит при переключении между модулями.
Переключение между модулями библиотеки и редактирования в Luminr и добавление оценок выполняется быстро и просто.
Когда вы активируете Luminar 4, библиотека сканирует ваш жесткий диск и обновляется до , что соответствует точной иерархии вашего жесткого диска.
Это может занять некоторое время, в зависимости от размера вашего диска и количества сохраненных фотографий, но это нужно сделать только один раз.
Система управления файлами Luminar намного более интуитивно понятна, чем система Lightroom, которая отображает только папки, содержимое которых импортировано вручную — источник большой путаницы для новичков.
Процесс, позволяющий перетащить изображение на значок приложения Luminar и загрузить его для немедленного редактирования, отлично подходит для рабочего процесса — это в отличие от неуклюжего процесса импорта Lightroom, который заставляет своя собственная иерархия папок на вас.
Хотя многие пользователи сообщали о сбоях на этапе импорта в предыдущих версиях Luminar, у меня не было таких проблем с V4.
Существует также система виртуальной организации под названием «Альбомы», которая позволяет вам организовывать ваши изображения в группы , не меняя место расположения файлов на жестком диске.
Это действительно полезная функция, особенно если у вас есть изображения повсюду на вашем компьютере, и обеспечивает лучшее из обоих миров — зеркальное и виртуальное управление файлами.
Вот 3 основных способа организации изображений и доступа к ним через новую библиотеку Luminar:
1. ЯрлыкиВы можете быстро получить доступ к своей библиотеке с помощью ряда удобных ярлыков, включая Все фотографии, Быстрое редактирование, Избранное , Недавно добавленные, недавно отредактированные, в этот день, утерянные правки и корзина.
Мне особенно нравится включение «Недавно отредактировано», которое позволяет быстро вернуться к последним изображениям, над которыми вы работали, — большая экономия времени.
Названиями, которые, возможно, не требуют пояснений, являются «Быстрое редактирование», которое содержит все изображения, которые были открыты как отдельные файлы (вместо добавления в папку), и «Утраченные изменения», которые появляются, когда у вас есть файлы. которые были перемещены и нуждаются в повторном подключении.
2. ПапкиЕсли вы привыкли работать с папками, начните здесь. Все довольно просто: добавьте папки, содержащие ваши изображения, и любые изменения, внесенные вами в эти папки (на жестком диске), будут отражены в Luminar.
Это замечательно, если вы не хотите держать в голове две разные структуры, поскольку вы не всегда можете быть в программе редактирования, когда переставляете свои изображения.
Любые новые изображения, которые появляются в папках вашего жесткого диска, автоматически добавляются в ваши Luminar Folders , поэтому вам действительно не нужно импортировать ничего, что вы не приносите извне.
При редактировании изображений в Photoshop (без использования Lightroom) вам обычно придется повторно импортировать PSD в Lightroom позже.Однако, поскольку Luminar постоянно сканирует ваши папки в поисках новых изображений, все это может происходить автоматически… что отлично подходит для вашего рабочего процесса.
Если вы переросли диск, на котором работаете, или вам нужно переместить фотографии на новую машину, Luminar упростит процесс — просто переместите папку с закрытым Luminar, перезапустите Luminar и затем выберите опцию Find Folder для найти все автоматически.
3. АльбомыЕсли вы не хотите влиять на организацию жесткого диска, вы можете организовать свои изображения в Luminar с помощью альбомов — вроде того, как плейлисты организуют вашу музыку.
Вы можете создать альбом в зависимости от того, кто делал фотографии, где они были сделаны, для какого проекта они были сделаны и т. Д. и все это, не трогая жесткий диск.
Как и в случае с Lightroom Collection, при удалении фотографии из альбома фактическая фотография остается нетронутой — изменяется только альбом.
Luminar поставляется с несколькими «стилями» (т. Е. Предустановками) для настройки одним щелчком мыши. Он также позволяет загружать новые пресеты, делиться ими или даже создавать свои собственные — очень похоже на пресет Lightroom.
На момент написания вы можете получить бесплатный бонусный пакет «Вдохновляющие образы» при покупке Luminar 4 — проверьте здесь, доступны ли они еще.
Если вам не нравится отвлекаться от Looks в нижней части главного окна редактирования, вы можете отключить диафильм Luminar Looks.
Я обнаружил, что их отключение дает небольшой прирост производительности Luminar.
Возможность регулировки силы каждого стиля уникальна для Luminar.
Для любого фотографа, которому не хватает времени, и которому требуется решение одним щелчком для создания скучных изображений RAW, Looks может стать забавной и полезной функцией.
Возможность быстрого переключения «силы» каждого вида уникальна и для Luminar — Lightroom не предлагает возможности делать что-то подобное с пресетами, по крайней мере, без стороннего плагина.
На практике я обнаружил, что использование Looks немного тормозит — как вы можете видеть на изображении выше, есть небольшая задержка при настройке силы.
(Для справки, файл был в формате RAW размером 24,8 МБ, а мой компьютер — Macbook Pro i7 2015 года с 16 ГБ ОЗУ. В то же время у меня было запущено программное обеспечение для записи экрана с интенсивным использованием ЦП, поэтому это могло способствовать отсутствию мгновенность.
Эта удобная функция позволяет объединять редактируемые изображения в корректирующие слои, позволяя вносить правки в каждый отдельный слой, не затрагивая те, что выше или ниже.
Подобно ON1 Photo RAW и нескольким другим приложениям для редактирования. слои привносят в Luminar основную функцию Photoshop и добавляют точный контроль для пользователей, которые хотят получить больше практических навыков при редактировании.
Все, что предлагает Lightroom, встроено прямо в Luminar, включая возможность маскирования с помощью кистей, радиалов, градиентов и даже яркости.
Маскирование яркости особенно полезно для пейзажных фотографов, которые хотят замаскировать свои изображения на основе яркости, например, позволяя вам быстро выбирать небо … хотя с AI Sky Replace спорный вопрос, будет ли это вообще необходимо!
Хотя цветокоррекция с помощью таблиц поиска (LUT) не является широко известной техникой, тем, кто любит ее использовать, трудно обойтись без нее.
Я экспериментировал с ними только с момента выхода Luminar 2018, и должен сказать, что мне нравятся эффекты некоторых бесплатных LUT.
Вы даже можете конвертировать пользовательские пресеты Lightroom в LUT и загружать их в Luminar. Определенно функция для опытных пользователей, но приятно знать, что это возможно.
Это была функция, которая заставила многих фотографов покупать Luminar 3, и это столь же впечатляющее здесь, в Luminar 4.
Как следует из названия, Sunrays позволяет вам добавлять солнце и его лучи на вашу фотографию, все это время настраивая каждый его аспект: длину и количество солнечных лучей, проникновение, радиус солнца и солнечное тепло.
Что делает его особенно уникальным, так это то, что фильтр солнечных лучей распознает темные и светлые части вашей фотографии и соответствующим образом настраивается, помещая солнце позади объектов и позволяя лучам сиять вокруг них.
Обратите внимание, как солнечные лучи регулируются в зависимости от элемента переднего плана… независимо от того, насколько сложным. (Качество изображения снижено для Интернета.)
Последнее предложение заслуживает повторения — этот инструмент помещает солнце за объекты. ИИ черной магии Люминара снова наносит удар….! 🤯
Фотографии бывают неодушевленными и двумерными — как же программа может вычислить, какие объекты на двухмерной фотографии находятся на переднем и заднем плане… и сделать реалистичную настройку на лету ?!
Это еще один из тех инструментов, которые оставляют вашу челюсть на полу каждый раз, когда вы им пользуетесь.
Любой, кто когда-либо пытался воссоздать эффект солнечных лучей в Photoshop, оценит, насколько значительно экономит время этот инструмент.
Эта функция Luminar (которая всегда была основной функцией Lightroom) позволяет сэкономить значительное время, применяя одни и те же настройки проявки к нескольким фотографиям.
Просто отредактируйте одно изображение, затем переключитесь в вид сетки (‘G’), выберите все изображения, снятые в аналогичных условиях, затем щелкните правой кнопкой мыши и выберите Adjustments> Sync Adjustments или нажмите Shift + Command / Ctrl + S.
Это особенно полезно для тех, кто снимает мероприятия, свадьбы, спортивные состязания и другие виды фотографии, когда много изображений снимается в одинаковых условиях (освещения).
Универсальная функция пакетной обработки Luminar 4 содержит множество опций, которые вы можете легко применить к большому набору изображений.
В Photoshop есть множество способов осветления и затемнения, но ни один из них не является таким быстрым и простым, как отличный инструмент Luminar «Осветление и затемнение».
Все, что вам нужно сделать, это закрасить область, которую вы хотите осветлить (осветлить) или затемнить (затемнить), а затем отрегулировать количество.
Если вы фанат этой старой школьной техники и любите быстрый рабочий процесс, вам будет сложно найти лучший способ сделать это.
Мне также особенно нравится, как термины «светлее» и «затемняются» при использовании инструмента — идеально подходят для начинающих.
Став популярным благодаря фильмам «Властелин колец», эффект Ортона размывает некоторые области изображения, удерживая другие в фокусе, чтобы создать потусторонний эффект.
Мне потребовалось некоторое время, чтобы увидеть его привлекательность, но теперь я фанат этого, и мне нравится использовать небольшой его элемент в некоторых из моих пейзажных работ, чтобы «смягчить» любые существующие правки.
Однако мне кажется немного странным, что этот инструмент находится на вкладке «Портрет».
Если вы пейзажный фотограф, вы хорошо знакомы с изображениями с переэкспонированным или недоэкспонированным небом или передним планом.Фильтр «Регулируемый градиент» (также известный как «Верхнее и нижнее освещение») позволяет настраивать экспозицию для каждого отдельно — бесценно, если у вас есть только одиночные экспозиции из съемки или вы не используете фильтр камеры.
Это быстрее и проще, чем многие другие способы добиться того же эффекта, и его можно точно настроить, когда вам нужно больше контроля.
Вы можете увидеть на видео выше, как хорошо применяется регулируемый градиент автоматически Luminar, когда он распознает линию горизонта на моем изображении — когда видео загружается, он показывает соответствующий раздел обзора.
Skylum решил пометить многие из своих инструментов на основе эффекта, который они дают, а не скрывать их техническими терминами — хороший пример этого — отличное меню инструментов Landscape Enhancer.
Вместо того, чтобы настраивать несколько параметров текстуры, четкости или резкости или использовать сложные маски, вы найдете такие вещи, как «Dehaze», «Golden Hour» и «Foliage Enhancer», что делает корректировки очевидными еще до того, как вы их сделали. .
Если вы хотите точно настроить правки Luminar, всегда есть возможность вручную отредактировать маску, но на практике ИИ отлично справляется с этим большую часть времени.
Скорость и производительность Luminar 4
Одна проблема, которая была улучшена по сравнению с Luminar 3, но не решена полностью, заключается в том, что Luminar 4 требует большой вычислительной мощности.
Чтобы все выглядело реалистично для обычного пользователя, я решил протестировать свою копию Luminar 4 на более старой модели (2015 г.) 13 ″ Macbook Pro 3,1 ГГц i7 с 16 ГБ ОЗУ и обнаружил, что все работает немного медленнее, особенно при использовании Загрузка процессора. Выглядит.
Для сравнения, Lightroom Classic тоже не демон скорости, но, конечно, все равно чувствовал себя немного шустрее.
При переходе на 13-дюймовый Macbook Pro с частотой 2,4 ГГц Core i5 2017 года и Lightroom, и Luminar 4 работали намного лучше.
Согласно Skylum, рекомендуемые технические требования для Luminar 4 следующие:
Windows:
- Intel® Core ™ i7 7-го поколения или лучше, AMD Ryzen ™ 7 2-го поколения или лучше
- Дискретный графический процессор с 4 ГБ + ОЗУ
- 16+ ГБ ОЗУ
- SSD в качестве основного диска
- Откалиброванный монитор с разрешением не менее 1920 × 1200
Mac:
- Процессор Intel® Core ™ i7 с 4+ ядрами или лучше
- 16+ ГБ ОЗУ
- Дискретный графический процессор с 4 ГБ + ОЗУ
- SSD в качестве основного диска
Одно можно сказать наверняка — несмотря на массовый приток капитала после того, как Adobe представила свой план подписки Creative Cloud, Adobe все еще не была может сделать Lightroom быстрее.
Skylum, с другой стороны, имеет четко определенную дорожную карту обновлений и историю прослушивания своих пользователей и внесения многочисленных обновлений и исправлений функций в течение года… все бесплатно и включено в единовременную плату за покупку Luminar 4.
Поскольку Luminar 4 создавался с нуля (а не в виде множества пластырей, применявшихся к уже стареющему Lightroom), мы можем предположить, что основным препятствием для производительности является фактический компьютер, который вы используете.
Вы также можете проверить ниже в разделе «Обновления» улучшения скорости / стабильности Skylum, выпущенные с последней версией Luminar 4.3.
Luminar vs Lightroom
Нужно ли вообще сравнивать Luminar и Lightroom?
С выпуском Luminar 4 и его возможностью использовать в качестве плагина к программам редактирования Adobe и Apple, очевидно, что Skylum намеревается использовать Luminar вместе с Lightroom , а не в качестве замены.
Я вижу, что многие пользователи Lightroom выбирают Luminar 4 для использования вместе с своим основным редактором изображений — это тот сценарий, который я выбрал, с обоими приложениями, установленными на моем компьютере, работает в унисон .
Фотографы, которые привыкли к редактированию Lightroom и управлению файлами, могут выполнять основную часть своей работы в Lr, а затем с помощью быстрой команды меню «Редактировать в Luminar 4» могут воспользоваться мощными инструментами искусственного интеллекта Luminar для завершения изображения.
Те, кто еще не пользуется Lightroom или, возможно, сыт по горло моделью подписки Adobe Creative Cloud, могут выбрать Luminar 4 в качестве единственного приложения для редактирования.
Luminar 4 включает в себя практически все инструменты редактирования, существующие в Lightroom Classic, и добавляет несколько инструментов на базе искусственного интеллекта, которые создают изменения, которые просто невозможны в Lr.
Что касается метаданных (подписи, ключевые слова и т. Д.), Они появятся в обновлении 2021 года, поэтому всем, кто сильно полагается на ключевые слова, нужно пока придерживаться Lightroom.
Несмотря на то, что в библиотеку Luminar встроены возможности управления цифровыми активами (DAM), каталогизация изображений по-прежнему остается сильной стороной Lightroom.
Тем не менее, многие фотографы по-прежнему предпочтут интуитивно понятный подход Luminar к отражению существующей иерархии папок компьютера.
(В конце концов, это довольно сбивает с толку каждый раз, когда Lightroom спрашивает вас, хотите ли вы скопировать, переместить или добавить файл.)
Это интуитивно понятно и освежает, чтобы начать редактирование изображения, просто перетащив его на значок приложения Luminar и Иерархия папок библиотеки отражает это изменение.
Однако многие пользователи, привыкшие к рабочему процессу Lightroom, могут по-прежнему предпочесть его для организации и управления огромными библиотеками файлов.
Использование Smart Previews в Lightroom, например, позволяет намного быстрее обрабатывать большие объемы файлов, не говоря уже о возможности удаленно работать с фотографиями, даже когда они находятся вдали от основного жесткого диска.
Функциональность Lightroom CC для редактирования на мобильных устройствах и планшетах — еще одно большое преимущество Lightroom над Luminar (и над большинством других программ для редактирования изображений в 2021 году), но не для каждого фотографа.
Одна небольшая проблема с управлением файлами, которую мы обнаружили во время тестирования Luminar 4, заключалась в открытии изображения с помощью внешнего редактирования.
В Lightroom, когда вы открываете изображение с помощью внешнего редактора, такого как Photoshop, вы можете выполнить редактирование, а затем сохранить готовый файл в том же месте, что и предварительно отредактированная версия . Он также появится рядом с предварительным монтажом на ленте фильма Lightroom.
С Luminar, с другой стороны, при использовании сторонних плагинов, таких как Aurora HDR, отредактированные изображения не отображаются рядом с изображениями, которые были экспортированы — вам нужно вручную выбрать, куда их поместить, а это означает запоминание точной папки, из которой вы их взяли, что может раздражать.
А теперь пора заняться «слоном» в комнате — разница между ценами на Lightroom и Luminar.
Цена действительно является большим преимуществом Luminar по сравнению с Lightroom. Для тех из нас, кто выбирает только одно приложение для редактирования изображений для редактирования и управления всеми нашими драгоценными воспоминаниями, Luminar 4, безусловно, является лучшим финансовым выбором — единовременная плата — это кража за все, что он предлагает.
Luminar имеет без абонентской платы и доступную цену , и в настоящее время продается здесь (с бонусной подпиской на SmugMug на 1 год в придачу).
Все обновления, включая новые функции и исправления ошибок, в течение 2021 года будут бесплатными, пока, я предполагаю, не появится версия 5.
Adobe, с другой стороны, никогда не откажется от своей модели подписки и решит остановите свой план Creative Cloud в середине подписки делает Lightroom в значительной степени бесполезным — вы в основном заблокированы в совершении платежей навсегда.
Для использования Adobe Lightroom необходимо ежемесячно оплачивать подписку Creative Cloud.
Для некоторых профессионалов (включая меня) ежемесячная оплата использования Lightroom — неизбежное зло…
Однако, благодаря низкой цене Luminar 4, мы можем позволить себе оплачивать оба приложения, и используют их одновременно. , что я и делаю.
Я не хотел разбивать его на одну только стоимость, но доступная цена Luminar 4 является ключевой причиной для пользователей, чтобы выбрать Luminar вместо Lightroom, если вы пытаетесь выбрать один из них.
Сколько стоит Luminar 4?
Как ни крути, текущая цена Luminar 4 очень разумна:
Новые клиенты Luminar 4: 89 $ / 89 € / 81 £
Обновление с Luminar 3: 69 $ / 69 € / 64 £
(В цену включен бонусный пакет Inspiration Looks стоимостью около 50 долларов.)
Хотя Skylum не получил широкой огласки, он предлагает 30-дневную гарантию возврата денег.
Это означает, что вы можете экспериментировать с Luminar 4 на своих фотографиях почти месяц, прежде чем решить, хотите ли вы сохранить их навсегда.
Не забудьте использовать код купона SHOTKIT15 , чтобы сэкономить 15 долларов.
Подробности об обновлении Luminar 4.3
В обновлении 4.3 за июнь 2020 года основное внимание уделялось мощному новому и улучшенному инструменту поиска, значительным улучшениям производительности (включая более быстрое открытие изображений RAW и более отзывчивые ползунки), улучшениям AI Augmented Sky и совместному использованию 500 пикселей.
Вот краткая информация об обновлении 4.3 за июнь 2020 года:
- Улучшенный внешний вид. Предварительный просмотр Instant Looks прямо на холсте (при наведении указателя мыши на Look) позволяет просматривать и выбирать Looks быстрее и проще.
- Нестандартные лыжи. В инструментах AI Sky Replacement и AI Augmented Sky теперь вы можете получить доступ к папкам с вашим локально сохраненным небом. Вы можете скопировать и вставить несколько небес или небесных объектов из папки всего за несколько щелчков мышью для более быстрого редактирования.
- Поддержка камеры. Canon EOS-1D X Mark III (только без сжатия), Fujifilm X100V, Fujifilm X-T200, Fujifilm X-T4, Leica SL2, Nikon Coolpix P950, Nikon D780, Nikon Z50, Olympus E-M1 Mark III, Olympus E-PL10 , Panasonic DC-S1H и Sony A9 II.
- Оптимизированный рабочий процесс Crop и быстрый доступ. Crop & Rotate теперь находится на правой панели под Lens & Geometry и выглядит так же, как и другие инструменты.
- Новый рабочий процесс маскирующей кисти. Инструмент маскирования теперь чрезвычайно прост в использовании: маскированные области видны в середине процесса благодаря прозрачной красной маске.
- Кнопка сброса настроек. Вернитесь к неотредактированному состоянию фотографии с помощью кнопки «Сбросить настройки», расположенной на верхней панели над образами.
- Улучшенная локализация. Улучшены переводы для всех поддерживаемых языков.
- Улучшенный рабочий процесс Magic Mouse для пользователей Mac. Функция смахивания работает только в режиме библиотеки. В режиме редактирования используйте стрелки влево и вправо на сенсорной панели.
- История локальной кисти для пользователей Windows. Отменяйте по одному мазку кисти за раз, а не всю свою работу.
Подробнее обо всех обновлениях читайте здесь.
Как обновить Luminar
- Mac — Запустите Luminar 4> Верхняя строка меню> Luminar 4> Проверить обновления.
- Windows — Запустите Luminar 4> Верхняя строка меню> Справка> Проверить наличие обновлений.
Если вы используете Luminar в качестве подключаемого модуля для Photoshop, Lightroom Classic или Photoshop Elements, вам необходимо повторно запустить установщик подключаемого модуля, чтобы получить последние обновления.
Часто задаваемые вопросы
Что такое Skylum Luminar?
Skylum Luminar — мощная, но доступная программа для редактирования изображений для Windows и Mac. В нем есть функции профессионального уровня, доступные фотографам любого уровня.
Заменяет ли Luminar 4 Luminar 3?
Да. Luminar 4 — это более новая версия Luminar 3. Luminar 3 был обновлением исходного программного обеспечения Luminar 2018.
Обрабатывает ли Luminar файлы RAW?
Да — Luminar обрабатывает файлы RAW и JPEG.
Может ли Luminar заменить Lightroom?
Да, может, и многие фотографы действительно предпочитают Luminar Lightroom по нескольким причинам, включая простоту использования, наличие специальных функций редактирования и, что особенно важно, отсутствие ежемесячной абонентской платы.
В чем разница между Luminar и Aurora?
Luminar разработан как универсальный редактор изображений, тогда как Aurora разработан как программное обеспечение для редактирования изображений HDR.Оба произведены Skylum.
Является ли Luminar неразрушающим?
Да — это программа для неразрушающего редактирования изображений RAW.
Luminar лучше Photoshop?
Хотя некоторые из их функций частично совпадают, Skylum Luminar и Adobe Photoshop во многом отличаются. Один не «лучше» другого — они предназначены для разных целей.
Обзор Luminar 4 | Заключение
Новый Luminar поистине впечатляет своими возможностями редактирования одним щелчком мыши.
У меня были смешанные чувства, когда я писал этот обзор Luminar 4.
С одной стороны, мне очень не хотелось, чтобы это нравилось. Использование искусственного интеллекта для редактирования моих фотографий в некотором роде ощущалось … как обман !
Добавление неба, которого не было на моих исходных изображениях … превращение пасмурных дней в золотой час … удаление пятен с кожи одним щелчком … все это казалось слишком простым.
В конце концов, это навыки редактирования изображений, на освоение которых требуются годы, а на выполнение — часы… и даже в этом случае, возможно, менее убедителен , чем при использовании инструментов искусственного интеллекта Luminar!
Посмотрим правде в глаза: мы проигрываем роботам! Поддавшись своим первоначальным предубеждениям, я вспомнил, что подобная ретушь изображений применяется уже много лет. Еще никогда не было так просто и доступно.
Skylum гениально покрыл все основы с помощью Luminar 4. Фотографам были предоставлены все инструменты редактирования, которые есть в популярных приложениях, таких как Lightroom, а также достаточно функций управления изображениями, чтобы удовлетворить большинство фотографов.
Для тех из нас, кто закрепился за Adobe Lightroom или Apple Photos, у нас есть возможность продолжать использовать наше любимое программное обеспечение и использовать Luminar 4 вместе, взяв лучшее из обоих миров.
Если оставить в стороне недостающие функции и незначительные проблемы с производительностью, мы можем быть уверены в том, что Skylum неизменно стремится к постоянному совершенствованию.
Luminar 4 может быть последним и лучшим в серии, но, по словам генерального директора Алекса Цепко, это все еще «V1». (Я буду обновлять этот обзор по мере появления новых функций и улучшений.)
На данный момент я советую воспользоваться щедрой 30-дневной гарантией возврата денег и загрузить копию Luminar 4 на протестируйте на своем компьютере с собственными фотографиями.
Если ваш компьютер соответствует минимальным требованиям, я уверен, что вам понравится Luminar 4, а редактирование изображений будет гораздо более увлекательной задачей, чем когда-либо прежде.
Независимо от того, используется ли Luminar вместе или в качестве замены Lightroom, это невероятно мощное программное обеспечение, простое в использовании и, что самое главное, доступное для всех фотографов по цене.
Настоятельно рекомендуется
Заявление об ограничении ответственности: все рекомендации беспристрастны и основаны на опыте пользователей, без предвзятости в отношении продуктов или бренда.Продукты в этом посте могут содержать партнерские ссылки.
Лучшие альтернативы Lightroom 2021 года
Лучшие альтернативы Adobe Lightroom позволяют лучше управлять изображениями, обработкой изображений и хранением изображений.
Лучшие альтернативы Adobe Lightroom
Это важно, потому что Adobe уже давно известна своими приложениями для изображений, а ее программное обеспечение Lightroom пользуется огромной популярностью благодаря сочетанию управления изображениями и обработки изображений. Вы можете импортировать, редактировать и систематизировать свои фотографии без необходимости переключаться между программами.
Но Lightroom не для всех.
Некоторым рабочий процесс не подходит так, как им нравится работать. Для постоянных пользователей Lightroom решение Adobe перейти на ежемесячную подписку вместо единовременного платежа заставило их чувствовать себя неудовлетворенными и искать альтернативы. Те, кто плохо знаком с фотографией, особенно не хотят быть привязанными к тому, чтобы платить высокие цены за приложение, если они не знают, что оно удовлетворит их потребности.
К счастью, в этой статье мы рассмотрим пять лучших альтернатив Lightroom, которые вы, возможно, захотите рассмотреть.
(Изображение предоставлено Skylum)1. Skylum Luminar
Популярный фоторедактор в формате RAW
Причины для покупки
+ Без подписки, единовременный платеж + Инструменты на основе AI + Слои, такие как Photoshop + 30-дневная гарантия возврата денег
Причины, по которым следует избегать
-Нет бесплатной пробной версии-Организация изображений не включает ключевые слова -Инструменты маскирования не так эффективны, как Lightroom
Skylum Luminar уже много лет популярен как редактор фотографий RAW, но в 2018 году были добавлены возможности управления цифровыми активами.С тех пор были добавлены другие фильтры улучшения изображения на основе искусственного интеллекта (AI), которые подняли приложение на совершенно новый уровень. Например, Accent AI проанализирует фотографию, чтобы автоматически вычислить, какие изменения нужно внести.
Инструменты такого типа отлично подходят для новичков в программах редактирования изображений. Также большое внимание уделяется предустановкам и редактированию в один клик, что поможет вам познакомиться с программным обеспечением. Тем не менее, не остались в стороне и те, у кого больше опыта, поскольку для тех, кто любит более тонкое управление, доступны расширенные инструменты редактирования.
Стоимость Skylum Luminar скромная, и вы платите только за разовую лицензию. Однако бесплатной пробной версии нет, но есть 30-дневная гарантия возврата денег.
Skylum Luminar доступен как отдельное приложение и как плагин для других приложений, таких как Lightroom, Photoshop и Photos для macOS.
(Изображение предоставлено RawTherapee)2. RawTherapee
Обработка изображений RAW с открытым исходным кодом
Причины для покупки
+ Бесплатно + Легко изучить + Знакомый интерфейс
Причины, которых следует избегать
— Ограниченный набор функций — Отсутствие коллекций изображений для организации фотографий — Отсутствие учебных пособий
RawTherapee — бесплатное приложение для обработки изображений RAW с открытым исходным кодом, доступное для Windows, macOS и Linux.С точки зрения интерфейса и набора инструментов, это что-то вроде гибрида Photoshop и Lightroom, хотя у него нет такого же уровня управления изображениями и возможностей организации, как у них. Но поскольку это более легкая версия других приложений, у нее нет такой крутой кривой обучения.
Что RawTherapee действительно разделяет с Lightroom, так это то, что он не разрушает при работе с файлами RAW и всегда сохраняет их нетронутыми. Он также имеет множество инструментов редактирования, которые вы найдете в Lightroom, такие как регулировка экспозиции, резкости и кривых, а также цветокоррекция.
(Изображение предоставлено: On1)3. On1 Photo RAW
Редактирование фотографий с цифровым управлением активами
Причины покупки
+ Комбинация функций Lightroom и Photoshop + Единовременная плата + 30 дней бесплатная пробная версия + 90-дневная гарантия возврата денег
Причины, по которым следует избегать
— Резервное копирование каталога не так просто, как Lightroom
Людям, которым нравится использовать Lightroom и Photoshop для управления и редактирования своих фотографий, следует рассмотреть On1 Photo RAW, который имеет многие функции управления цифровыми активами в Lightroom и возможности редактирования изображений в Photoshop.
ON1 изначально разрабатывала плагины для редактирования изображений, многие из которых теперь интегрированы с Photo RAW. В нем также есть слои и наложение фокуса, как в Photoshop.
При использовании Photo RAW нет необходимости импортировать изображения, поскольку программа автоматически распознает изображения на жестком диске вашего компьютера.
ON1 Photo RAW имеет приличную единовременную стоимость, а также поставляется с 30-дневной бесплатной пробной версией и 90-дневной гарантией возврата денег.
(Изображение предоставлено: Capture One)4.Capture One Pro
Нацелено на профессиональных фотографов и студийных фотографов
Причины для покупки
+ Расширенные функции для пользователей студии + Расширенная настройка + Выбор ежемесячной подписки или прямой покупки
Причины, которых следует избегать
-Постоянная кривая обучения- Дороже, чем Lightroom — без HDR или слияние панорамы
Capture One Pro — программа для редактирования фотографий, разработанная Phase One, производителями высококачественных среднеформатных камер. Таким образом, он предназначен для профессиональных фотографов и студийных фотографов и имеет несколько продвинутых инструментов.
Capture One Pro похож на Lightroom по набору функций, но включает некоторые функции Photoshop, например возможность использовать слои. При организации изображений пользователи могут группировать их по сеансам, а не только по каталогам, и вы даже можете добавлять аннотации прямо к фотографиям.
Поскольку история Phase One связана с камерами высокого класса, в программном обеспечении был сделан такой же упор на высокое качество рендеринга. Платформа была довольно дорогой из-за такой ориентации, но цена упала, чтобы быть похожей на Lightroom.
Вы можете оплатить подписку или приобрести программное обеспечение напрямую. Подписчики получают бесплатные обновления, а прямые покупатели могут получать обновления по специальным ценам. Вы также можете получить лицензии, которые поддерживают только одну марку камеры — Sony, Fujifilm или Nikon — за меньшую плату.
(Изображение предоставлено: DxO)5. DxO PhotoLab
Автоматически исправляет оптические дефекты
Причины для покупки
+ Автоматическая регулировка фотографий + Расширенная технология снижения шума + Расширенные функции, предоставляемые инструментами Nik Collection
Причины, по которым следует избегать
-Не так много функций организации, как Lightroom-Нет HDR или слияние панорамы
DxO PhotoLab от DxO, французской компании, которая производит программное обеспечение для редактирования фотографий и запускает службу тестирования для оценки объективов, мобильных и цифровых камер .
Программное обеспечение, доступное для Mac и ПК, преобразует изображения RAW и автоматически исправляет оптические дефекты, расширяет динамический диапазон и удаляет цифровой шум. Эти функции входят в набор инструментов Nik Collection, который раньше был продуктом Google.
PhotoLab всегда имел возможности редактирования изображений, но недавно в него были добавлены библиотеки фотографий для управления изображениями, что привело его в соответствие с тем, что предлагает Lightroom. Подобно другим приложениям, DxO PhotoLab упорядочивает изображения, найденные на вашем жестком диске, вместо того, чтобы требовать от вас импорта их в программу.
Программное обеспечение можно приобрести за разовую плату, есть 30-дневная бесплатная пробная версия.
Обзор лучших предложений на сегодня
Лучшие альтернативы Adobe Lightroom на 2021 год
Программное обеспечение Adobe Lightroom, несомненно, является самым известным способом организации и редактирования больших библиотек фотографий, но это не единственный вариант в городе. Переход Adobe к ежемесячной подписке, а не к предоплате, оставил многих пользователей в затруднительном положении, и, к счастью, доступен ряд альтернатив Lightroom, от бесплатных приложений до сравнительно дорогих (и мощных) программ.
Есть несколько других программ, которые фотографы могут использовать для редактирования своих изображений, и все они обладают своими уникальными достоинствами. Взгляните на наш список альтернатив Lightroom для экономичного и удобного инструмента, который вы можете использовать сегодня.
Кратко:
Лучшая альтернатива Lightroom: Skylum Luminar
СкайлумЛюминар
- Слои в стиле Photoshop
- Уникальные инструменты на основе искусственного интеллекта
- $ 69 бессрочная лицензия
Световая комната
- Дополнительные инструменты для упорядочивания, включая ключевые слова
- Лучшие инструменты автоматического маскирования
- 10 долларов в месяц, включая Photoshop
Хотя Skylum Luminar долгое время был популярным фоторедактором в формате RAW, программа не стала действительно альтернативой Lightroom, пока в 2018 году в нее не было добавлено управление цифровыми активами.Теперь программа включает в себя оба инструмента для организации изображений и их редактирования, оставляя исходные файлы RAW нетронутыми. А благодаря фокусу на искусственном интеллекте у него даже есть некоторые функции, которых нет в Lightroom.
Luminar быстро импортирует изображения и систематизирует их и включает инструменты отсечения, такие как флаги, звездочки и цветные метки. Инструмент организации, которого больше всего не хватает, — это возможность добавлять ключевые слова, которые упрощают поиск фотографий позже, если вы потратите время на то, чтобы пометить их изначально.
Хотя Luminar имеет многие из тех же инструментов редактирования, что и Lightroom, программа начинается с большего внимания к предустановкам и редактированию одним щелчком мыши, которые могут помочь новичкам познакомиться с программным обеспечением. Несмотря на стремление к предустановкам, расширенные инструменты редактирования остаются нетронутыми, если вы предпочитаете практический подход.
В некотором смысле Luminar имеет больше инструментов, чем Lightroom. Когда мы в последний раз проводили тест-драйв Luminar — это было до того, как была добавлена функция каталогизации — одним из наших любимых инструментов была возможность добавления солнечных лучей, и когда все было сделано правильно, эффект был реалистичным.Luminar также имеет цифровой поляризационный фильтр с искусственным интеллектом, усилитель неба и усилитель деталей. Последняя версия использует A.I. чтобы автоматически поменять местами небо и превратить обычно сложную задачу редактирования портретов в набор ползунков.
Хотя у Luminar есть несколько уникальных инструментов, особенно разработанных с помощью A.I. — Есть несколько вещей, которые Lightroom по-прежнему делает лучше. Маски диапазона Lightroom упрощают локальное редактирование, а инструмент «Лечебная кисть» работает быстрее.Тем не менее, благодаря сочетанию управления цифровыми активами и инструментов на основе искусственного интеллекта, которые вы действительно не найдете больше нигде, Luminar является отличной альтернативой Lightroom. Стоимость программы составляет около семи месяцев подписки на Lightroom / Photoshop, но это единовременная покупка. Luminar также можно использовать вместе с Lightroom благодаря новому плагину Flex.
Лучшая бесплатная альтернатива Lightroom: RAWTherapee
RAWTherapee
- Mac, Windows и Linux
- Бесплатно
- Импорт не требуется
Световая комната
- Дополнительные организационные инструменты
- Дополнительные инструменты для локальной регулировки
- 10 долларов в месяц в комплекте с Photoshop
- Бесплатное сопутствующее мобильное приложение
RawTherapee для Lightroom — это то же самое, что GIMP для Photoshop.Программа представляет собой редактор фотографий RAW с открытым исходным кодом (читай: бесплатно) с рядом функций, аналогичных Lightroom. Как и другие процессоры RAW, RawTherapee не разрушает ваши исходные файлы RAW.
Хотя RawTherapee позволяет просматривать папки с изображениями RAW, он не предлагает такой же уровень организации, как Lightroom. Открытие папки в RAWTherapee автоматически добавляет изображения в программу. Это означает, что нет процесса импорта, но это также означает, что нет коллекций для систематизации фотографий.Пользователи RawTherapee вместо этого используют структуру папок для организации файлов, в то время как пользователи Lightroom могут использовать как структуру папок, так и каталоги, которые не меняют местоположение исходного файла. (Lightroom CC и Lightroom Classic различаются тем, как они управляют исходными файлами, при этом Lightroom CC хранит все в одном месте; альбомы и папки, которые вы создаете в приложении, не соответствуют реальным папкам в файловой системе вашего компьютера.)
Хотя организация файлов сильно отличается, программа с открытым исходным кодом имеет многие из тех же инструментов редактирования, что и Lightroom.Включены основные параметры, такие как регулировка экспозиции и резкости, а также более продвинутые инструменты, такие как кривые и цветокоррекция. Однако многие инструменты локальной настройки Lightroom, например, лечебная кисть, отсутствуют.
RawTherapee организован в рабочие области на основе вкладок — в то время как Lightroom Classic также использует вкладки, большинство фотографов остаются только в модулях Library и Develop, в то время как Lightroom CC полностью отказывается от модулей в пользу панелей инструментов. В RawTherapee настройки цвета находятся на одной вкладке, а повышение резкости — на другой.И, как и в случае с наиболее менее популярными альтернативами Lightroom, у RAWTherapee не так много руководств, которые помогут изучить различные функции программы.
Лучшая универсальная альтернатива Lightroom: On1 Photo RAW
ON1 Фото RAW
- Редактирование слоев в стиле Photoshop
- Накладывание фокуса
- Средства распознавания лиц для ретуши
- Бессрочная лицензия
Световая комната
- Может быть быстрее
- Облачное редактирование
- Более мощные каталоги
Созданный небольшой компанией из Орегона, ON1 Photo RAW сочетает в себе систему управления цифровыми активами, подобную Lightroom, и инструменты редактирования отдельных изображений, подобные Photoshop.Программа содержит множество — хотя и не все — тех же инструментов, что и Lightroom, но также включает несколько функций, которые пользователи Adobe обычно используют в Photoshop, например слои.
On1 Photo RAW также не требует импорта изображений — программа автоматически распознает изображения, хранящиеся на вашем жестком диске. Хотя это устраняет этап импорта, это также снижает некоторую гибкость, поскольку для каталогов Lightroom проще создавать резервные копии благодаря облачному хранилищу Adobe. (И сколько времени это действительно экономит, спорно; вам все равно нужно копировать изображения с карты на свой компьютер, в то время как импорт прямо в программу удаляет этот дополнительный шаг.)
Инструменты редактирования в этих двух программах схожи. В отличие от Capture One Pro (см. Ниже), On1 RAW по-прежнему включает инструменты HDR и панорамы. Он даже предлагает наложение фокуса, для чего пользователям Lightroom понадобится Photoshop. И хотя Photoshop включен в план Creative Cloud Photography Plan, отправка в него фотографии из Lightroom приведет к созданию дублирующей копии; исходный RAW все еще там, но вы не можете повторить какие-либо настройки RAW в версии, отредактированной в Photoshop.On1 Photo RAW также имеет вкладку редактирования портрета, которая автоматически распознает различные элементы лица, чтобы упростить ретушь портрета.
On1 Photo RAW не заменит полностью все функции Photoshop — Photoshop также можно использовать для графического дизайна, для начала — но включает в себя некоторые из самых популярных инструментов, которые используют фотографы без использования двух отдельных программ. Многие говорят, что Lightroom — более быстрая из двух программ. Но On1 Photo RAW 2020 сфокусирован на повышении скорости, а также на опциях пакетного редактирования фотографий.
On1 Photo RAW также позволяет фотографам отказаться от подписки, стоимость которой составляет около 100 долларов США за бессрочную лицензию, со скидками на будущие обновления программного обеспечения. Если вам понравилась подписка, компания также предлагает подписку на 130 долларов в год, которая включает программное обеспечение, а также учебные материалы.
Лучшая профессиональная альтернатива Lightroom: Capture One Pro
Capture One Pro
- Расширенные студийные функции, такие как модем
- Редактирование на основе слоев
- Дополнительные параметры настройки
Световая комната
- Легче выучить
- Объединение HDR и панорамы
- Дешевле
Capture One Pro — это программа для редактирования фотографий, разработанная компанией Phase One, производящей камеры среднего формата. Как и следовало ожидать от такой компании, эта программа редактирования RAW предлагает ряд высококлассных инструментов.Многие пользователи Capture One Pro говорят, что в программе есть больше инструментов для студийных фотографов — привязка работает лучше, изображения можно организовывать в сеансы, а не только в каталоги, а аннотации позволяют фотографам делать наброски заметок прямо на фотографии.
По функциям Capture One Pro очень похож на Lightroom, но может даже иметь больше инструментов, чем отраслевой стандарт Adobe. Одно из ключевых отличий заключается в том, что Capture One Pro использует слои, что дает ему некоторые функции, подобные Photoshop. Другие различия более тонкие — оба используют инструменты цвета, но Capture One Pro использует цветовое колесо, которое имеет тенденцию быть более гибким, чем ползунки Lightroom.Многие опытные пользователи считают, что обработка RAW в Capture One немного лучше, чем в Adobe, по крайней мере, для начальной точки. Список функций не полностью перекошен в пользу программного обеспечения Capture One, поскольку в нем отсутствуют инструменты Lightroom HDR и панорамы.
С точки зрения интерфейса Capture One Pro легко настроить, хотя дополнительные элементы управления и студийный фокус могут сделать программное обеспечение немного сложнее для начинающих, чем что-то вроде Lightroom CC. Однако в Lightroom Classic есть еще несколько вариантов организации, в то время как в Capture One Pro также отсутствует параметр истории, который позволяет отменить более одного редактирования за раз.
В то время как большинство альтернатив Lightroom пытаются привлечь новых пользователей по более низкой цене, это не относится к Capture One Pro. Подписка стоит в два раза дороже — хотя и не так много при ежегодной оплате — или ее можно купить сразу за 300 долларов. Версии, разработанные только для камер Fujifilm или Sony, дешевле, однако, по цене 219 долларов за бессрочную лицензию (также доступны бесплатные экспресс-версии, которые включают оптимизированный набор функций). Бессрочные лицензии не включают обновления, как подписка, но для пользователей с предыдущей версией обновления предоставляются со скидкой.
Лучшая альтернатива Lightroom для локального редактирования: DxO PhotoLab
DxO LabsDxO PhotoLab
- Дополнительные инструменты для локальной регулировки
- Автоматическая регулировка для более быстрого запуска
- Nik Collection инструменты
- Мощный процессор RAW
Световая комната
- Более надежная организация
- Объединение HDR и панорамы
- Creative Cloud и мобильное приложение
- Включает Photoshop
Благодаря относительно новому добавлению библиотек фотографий, DxO PhotoLab теперь можно рассматривать как полноценную альтернативу Lightroom, а не как дополнительный инструмент.Как и у многих конкурентов, изображения не импортируются в каталог, но DxO PhotoLab предлагает инструменты организации файлов, найденных на вашем жестком диске, а также инструменты для поиска и удаления фотографий.
Отличительной чертой DxO PhotoLab является обработка RAW. DxO специализируется на обработке изображений, и недавно приобрела коллекцию Nik, чтобы продвинуться дальше. DxO PhotoLab автоматически считывает данные на изображении и применяет корректировки при импорте, включая корректировки на основе используемых объектива и камеры, то, что компания называет интеллектуальным освещением, и алгоритмов устранения шума.Это обеспечивает более быстрое начало работы с файлами RAW.
Фотографы, использующие DxO PhotoLab, обычно хвалят резкость программы и алгоритмы шумоподавления. Еще одна изюминка программы — локальные корректировки с использованием технологии Nik Collection U-Point, которая в некоторых случаях может заменить сложное маскирование, хотя для маскирования все еще есть инструмент кисти.
ОднакоDxO PhotoLab не так организован, как Adobe Lightroom, и в нем отсутствуют некоторые инструменты, такие как слияние HDR и панорамы.Lightroom также сочетается с Photoshop, мобильным приложением и облачным хранилищем. Однако DxO PhotoLab не требует подписки и стоит от 129 до 199 долларов.
Лучшая альтернатива Lightroom и Photoshop: Corel AfterShot Pro
AfterShot Pro
- Простота использования
- Недорого
- Легкий
- Быстрый импорт
Световая комната
- Дополнительные организационные инструменты
- Дополнительные инструменты для редактирования
- Современный интерфейс
AfterShot Pro может обрабатывать многие из тех же операций редактирования, что и Lightroom, поэтому он заслуживает места в этом списке.Вы можете использовать что угодно в этой программе, включая настройку цвета, кадрирование, ретуширование дефектов и пакетное редактирование. Уникальные функции AfterShot Pro, такие как инструменты коррекции со слоями, делают его на шаг впереди Lightroom. Но в целом Lightroom предоставляет пользователям еще несколько инструментов, и он, как правило, обрабатывает некоторые правки немного лучше, чем AfterShop Pro, например, коррекцию линз и искажение перспективы.
Организационная функцияAfterShot Pro оставляет желать лучшего. Его фотоорганизация в порядке, но в Lightroom нет удобной функции геотегирования, поэтому он гораздо менее впечатляющий.Отсутствие параметров тегов означает, что вам придется потратить немного больше времени и усилий на прокрутку изображений в AfterShot Pro. Современный, удобный интерфейс и интуитивно понятные организационные инструменты Lightroom также придают ему более изысканный вид.
Если вы разочарованы отсутствием дополнительных опций AfterShot Pro, возможно, вам будет интересно объединить его с PaintShop Pro, что сделает его более мощным и полезным. AfterShot Pro — это недорогая, простая в освоении программа, которая является хорошим выбором для пользователей, которые ищут разумные альтернативы Lightroom и Photoshop, сохраняя при этом отдельные программы.Последняя версия AfterShot Pro стоит около 80 долларов, но цена изменится, когда разработчик обновит программу.
Рекомендации редакции
лучших альтернатив Lightroom | Август 2021
Быстрый выбор лучших альтернатив Lightroom
Если вы просто хотите перейти к делу, вот несколько лучших альтернатив Lightroom, которые стоит проверить. Это не обязательно прямая замена функциональности.У каждого есть свои сильные стороны, которые могут подходить или не подходить для вашего рабочего процесса, необходимых функций и бюджета. Вы можете найти больше вариантов и более подробную информацию ниже.
Почему альтернативы Lightroom?
Adobe Lightroom стало самым популярным приложением для управления фотографиями, которое объединяет управление изображениями с обработкой изображений. И это основа моего собственного рабочего процесса обработки изображений. Но это не всем по душе. Некоторые считают это слишком дорогим. Другим не нравится идея быть на крючке из-за постоянной подписки.Возможно, вам нужна определенная функция или совместимость, которых нет в Lightroom. Или, возможно, рабочий процесс Lightroom просто не подходит для того, как вы хотите работать, или вы обнаружите, что не довольны качеством получаемых результатов.Если вы обнаружите, что Lightroom не работает для вас по какой-либо причине, вот несколько альтернатив Lightroom, на которые стоит обратить внимание. Если вам нужна хорошая бесплатная альтернатива Lightroom, полнофункциональный пакет, который предлагает функции, которых нет в Lightroom, или более ограниченное приложение для выполнения определенной части рабочего процесса цифровой фотографии, есть большая вероятность, что что-то не так там, что будет соответствовать всем требованиям.
Некоторые из них бесплатные, а некоторые платные. Некоторые из них являются прямыми конкурентами Lightroom, которые объединяют управление изображениями с обработкой фотографий, а некоторые фокусируются на конкретном аспекте рабочего процесса, таком как обработка RAW. У каждого есть свои достоинства, и есть большая вероятность, что вы сможете найти тот, который соответствует вашим потребностям и предпочтениям.
Альтернативы Lightroom: приложения для управления изображениями и обработки
Apple Aperture и Lightroom впервые объединили управление изображениями с обработкой изображений.До этого были приложения для управления, такие как iMatch или iView MediaPro, и приложения для обработки, такие как Rawshooter и Bibble. Таким образом, вы можете запускать их бок о бок, систематизируя в одном и обрабатывая в другом. Aperture и Lightroom объединили две стороны и объединили их в одно приложение и единый рабочий процесс. И Lightroom, и Aperture были разработаны как архив и темная комната в одном. И это добавило больше, чем удобство и скорость — это также открыло всевозможные новые возможности рабочего процесса, которые раньше были недоступны.
Функции управления изображениями, используемые большинством этих приложений, обычно основаны на каталогах, которые предлагают гораздо больше возможностей, чем простой просмотр файлов в папках. Такие вещи, как виртуальные коллекции и динамически обновляемые интеллектуальные коллекции, также становятся возможными, когда вы начинаете использовать каталог, а не простую файловую систему. Но есть и обратная сторона, заключающаяся в том, что он добавляет еще один шаг, который может замедлить начальные части рабочего процесса (т. Е. Вставку изображений в каталог и создание эскизов).
Все эти приложения сочетают в себе функции управления изображениями, а также обработку изображений RAW.
Skylum Luminar 4 быстро и активно развивается, начиная с обработки RAW и широкого набора фильтров и инструментов редактирования, и совместим со сторонними предустановками. Теперь они добавили встроенную библиотеку управления изображениями и некоторые впечатляющие инструменты улучшения изображений, такие как AI Sky Enhancer, AI Sky Replacement и AI Structure.
Luminar также может выступать в качестве концентратора для других популярных приложений Skylum, таких как Aurora HDR.
Одна из приятных особенностей Luminar заключается в том, что вы можете использовать его либо как отдельное приложение (которое, вероятно, будет вам интереснее, если вы ищете альтернативу Lightroom), либо как плагин для Lightroom или Photoshop. Есть версии для Mac и Windows, а также бесплатная пробная версия. Если вы решите купить лицензию на Luminar, они предоставили мне код только для читателей этого сайта, чтобы получить еще более выгодную сделку: используйте код купона HAVECAMERA во время оформления заказа, чтобы получить скидку 10 долларов США (он работает для новых лицензий, а также обновления с предыдущих версий).
ON1 Фото RAW . Первоначально ON1 был наиболее известен своими плагинами эффектов, но теперь у них появилось собственное программное обеспечение для обработки RAW, которое добавило гибридный подход к управлению изображениями, использующий элементы браузера и каталога. Они также добавили кучу своих эффектов, интегрированных в приложение. Есть версии для Windows и Mac, а также бесплатная пробная версия. Если вы решите купить лицензию на ON1 Photo RAW 2021, они предоставят мне код для моих читателей, чтобы получить скидку 20% — используйте код купона HAVECAMERA при оформлении заказа.
Capture One . Capture One быстро и впечатляюще развивается. То, что началось с упора на высококачественные камеры среднего формата от PhaseOne, превратилось в полнофункциональное и совершенное приложение для редактирования и упорядочивания изображений. Если вы привыкли к рабочим процессам и инструментам, предлагаемым Lightroom и Aperture, Capture One вполне может быть ближайшей альтернативой.
Они уделяют особое внимание высокому качеству рендеринга. Его механизм обработки обеспечивает отличное качество изображения, и теперь он имеет функции управления активами благодаря включению того, что было одним из первых ведущих инструментов управления активами, iView MediaPro (который затем стал Microsoft Expression Media).Capture One раньше был очень дорогим из-за того, что он ориентировался на камеры среднего формата, но теперь их поставили на тот же уровень, что и Lightroom.
Следует отметить два момента в их лицензировании: есть возможность купить одноразовую бессрочную лицензию (т. Е. Без периодической подписки) или вы можете подписаться с ежемесячной платой. Во-вторых, существуют специализированные версии для тех, кто использует камеры Fujifilm, Sony или Nikon, и если вы используете только эти камеры, цены на эти версии значительно снижаются.Основная версия «Pro» поддерживает камеры всех основных производителей. Существует 30-дневная бесплатная пробная версия, и она работает на Mac и Windows. Здесь вы можете найти различные варианты покупки / лицензии.
ACDSee Photo Studio Ultimate 2021 предлагает комплексное решение для управления цифровыми изображениями и их обработки. Это только для Windows (у них есть похожее приложение для Mac). Лицензирование осуществляется путем традиционной покупки лицензии, и доступна бесплатная пробная версия.
Zoner Photo Studio X имеет встроенное управление каталогом изображений, а также инструменты редактирования и обработки.Его макет быстро станет привычным для пользователей Lightroom. Лицензии продаются с моделью годовой подписки за 49 долларов в год для одного пользователя. Это только для Windows, и есть бесплатная пробная версия.
Corel AfterShot Pro 3 . Когда-то Bibble был отличной альтернативой, предлагающей ряд полезных функций, которых не было у других. Раньше мне это нравилось. Это было молниеносно и предлагало несколько супер-полезных опций пакетной обработки. Но затянувшийся капитальный ремонт несколько лет назад с целью превратить его в интегрированное приложение для управления и обработки данных оказался катастрофическим и в конечном итоге привел к тому, что Corel выкупила его и переименовала в Corel AfterShot Pro.Ключевой особенностью является то, что он сохраняет акцент Bibble на скорости — они утверждают, что он «до 4 раз быстрее, чем Adobe Lightroom». Он доступен для Windows, Mac и Linux.
Exposure X6 имеет встроенные средства управления изображениями и обработки изображений, хотя его система управления изображениями представляет собой гибрид браузера и каталога. Его общий интерфейс и рабочий процесс будут быстро знакомы пользователям Lightroom. Акцент больше на развивающуюся сторону. В нем используется подход без каталога, поэтому он быстрый и простой, но ему не хватает сложного организационного контроля, который связан с каталогом.Разработчик, Exposure Software, раньше был известен как AlienSkin, и они уже давно работают в области эффектов и плагинов. Они привносят этот опыт в свою последнюю разработку Exposure, включая необычно обширную коллекцию пресетов и эмуляций пленки. Лицензирование осуществляется по традиционной закупочной цене, есть версии для Windows и Mac. Также есть бесплатная пробная версия. Вы можете найти это здесь.
Больше не доступно
Apple Aperture .Несколько лет назад Aperture была самым большим конкурентом Lightroom, хотя работала только на Mac. Но Apple решила прекратить разработку и взяла на себя смелость Aperture и iPhoto, чтобы создать новое приложение для управления фотографиями, которое просто называется «Фотографии». Aperture больше не доступна, а новое приложение «Фото» не подходит для многих фотографов, которым требуются более продвинутые функции и контроль. Если вы все еще используете Aperture и хотите перейти с Aperture на Lightroom, Adobe выпустила инструмент миграции, а Джон Бердсли составил отличное практическое руководство.
Альтернативы Lightroom для обработки RAW
Эти приложения предназначены для обработки файлов RAW, что дает вам возможность контролировать внешний вид изображения, но не включает в себя функции управления изображениями, указанные выше.
DxO PhotoLab 4 теперь является флагманским продуктом от DxO, команды, которая стала хорошо известна своими превосходными инструментами для измерения и исправления оптических недостатков в объективах и камерах (см. DxOMARK). В последние годы они значительно расширились, спасая приложения Nik Collection, от которых Google отказались некоторое время назад (набор инструментов, которые я использовал еще до того, как они были Google и которые нахожу бесценными) и вкладывая значительные средства в развитие бизнеса. инструменты обработки изображений дома.Комбинация представляет собой первоклассное и мощное приложение для обработки изображений RAW, которое особенно эффективно в исправлении оптических недостатков камеры и объектива и оптимизации файлов RAW. Существует бесплатная 30-дневная полнофункциональная пробная версия.
Raw Therapee — это бесплатная альтернатива Lightroom с открытым исходным кодом, хотя и с гораздо более ограниченным набором функций. Он работает в Windows, Mac и Linux. Это особенно хороший вариант, если вы ищете что-то бесплатное и легкое.
Darktable — это бесплатная кроссплатформенная программа с открытым исходным кодом, имеющая версии для Linux, Mac и Windows.Его интерфейс поразительно похож на интерфейс Lightroom Classic, поэтому вы должны чувствовать себя как дома, если переезжаете.
LightZone является бесплатным приложением с открытым исходным кодом и работает в Windows, Mac и Linux. Это проект, основанный на сообществе, и поддержка предоставляется через его форум сообщества. Развитие отставало на несколько лет, но, похоже, в последние годы оно снова ускорилось. Лучше всего подходит для мастеров и тех, кто хочет внести свой вклад в проект, управляемый сообществом.
Affinity Photo .Этот относительный новичок вызвал много шума за короткий период времени и предлагает мощный рабочий процесс и инструменты редактирования в удобном пакете. Изначально это был только Mac, но теперь добавлена версия для Windows.
ACDSee Photo Studio Professional 2021 ориентирован на обработку изображений и не включает параметры управления изображениями ACDSee Photo Studio Ultimate 2021 (см. Выше). Windows только для этой версии, но для пользователей Mac существует отдельная опция под названием ACDSee Photo Studio для Mac 7.
Iridient Developer использует более простой подход и не имеет ресурсов, которыми обладают многие его конкуренты. Но это еще один вариант, который нацелен на извлечение максимального качества из данных RAW и предоставление пользователю максимального контроля. Сотрудники Iridient Digital выпустили ряд инструментов, разбитых на типы файлов RAW, с которыми вы работаете; Например, если вы работаете только с файлами Nikon NEF, для этого есть версия (и она менее дорогая).
Nikon CaptureNX2 . Если вы используете Nikon, вы можете получить превосходные качественные результаты с помощью Nikon CaptureNX2, но его рабочий процесс и пакетная обработка всегда были немного сложнее, чем его конкуренты. Изюминкой являются собственные элементы управления маскированием, известные как U Point. Windows и Mac.
Photo Ninja , созданный разработчиками Noise Ninja, долгое время был одним из лучших вариантов для уменьшения шума изображения, но важность которого была значительно снижена за счет значительно улучшенных датчиков в более поздних камерах.Механизм обработки RAW имеет ряд удобных опций рабочего процесса. В него интегрирован Noise Ninja, и если у вас есть лицензия Noise Ninja, вы можете обновить его до Photo Ninja. Windows и Mac с двухнедельной пробной лицензией.
Adobe Camera RAW . Если вы уже используете Photoshop, плагин Adobe Camera RAW добавляет возможности обработки RAW. По сути, это тот же механизм, что и при обработке RAW в Lightroom, поэтому он может обеспечивать отличное качество, но он разработан для использования с Photoshop, а не как отдельный продукт.Windows и Mac.
SilkyPix Developer Studio. Выпущено японской компанией и специализируется на преобразовании RAW или «обработке RAW». Существуют версии Professional и Standard и, как ни странно, версия только в формате JPEG. Есть версии для Windows и Mac, и у них есть 30-дневная пробная версия.
Fujifilm X RAW Studio. Это специальное программное обеспечение, которое Fujifilm выпускает для своих камер Fujfilm серии X. Он интересным образом справляется с вещами.Вместо того, чтобы все обрабатывать на вашем компьютере, вы подключаете камеру к компьютеру, и она фактически обрабатывает изображения с помощью процессора изображений в самой камере. Это делает его очень быстрым, а также обеспечивает качество изображения в исходном разрешении камеры. Как объясняет Fujfilm: «Поскольку он предлагает оптимизированную среду для камеры, вы можете получить точно такое же качество изображения, как и у камеры, включая тон, цветопередачу и моделирование пленки». Это также означает, что на вашем компьютере очень небольшая нагрузка на ЦП, что делает его интересным вариантом для работы на маломощных ноутбуках в дороге.Одно ограничение, о котором следует знать: он будет работать только с файлами, снятыми той же камерой, которую вы подключили к своему компьютеру. Поэтому, если вы пытаетесь обрабатывать изображения, например, с X-T4, у вас должен быть подключен X-T4. Так что обрабатывать старые изображения в вашем архиве, когда у вас больше нет камеры, бесполезно. Вы можете найти больше информации об этом здесь, и это бесплатно.
Инструменты обработки изображений RAW
Это не альтернативы Lightroom, но для полноты картины приведены другие инструменты для работы с файлами изображений RAW.
Adobe DNG Converter . Все дело в названии — это утилита для преобразования других форматов файлов RAW в формат Adobe DNG. Это может быть полезно для создания архивных версий для длительного хранения или в качестве временного решения проблем совместимости. Это бесплатно, есть версии для Windows и Mac. И это отдельное приложение, поэтому вам не нужны Lightroom, Photoshop или Creative Cloud.
Роузи . Это программное обеспечение, которое использует собственный алгоритм для сжатия файлов RAW с минимальной потерей качества изображения.Я подробно рассмотрел его и обнаружил, что он очень эффективно сжимается. Rawsie не будет работать с каждым файлом RAW с каждой камеры с любой комбинацией настроек. Поэтому обязательно сначала воспользуйтесь бесплатной пробной версией. Первоначальная версия предназначена только для Mac; есть список ожидания, чтобы присоединиться к бета-версии Windows.
DxO PureRAW . Это довольно уникальное предложение от DxO. Это не совсем RAW-процессор; это преппер в формате RAW. Он оптимизирует ваши файлы RAW и улучшает их с до , которые вы обрабатываете в чем-то вроде Lightroom.В частности, он пытается улучшить следующие области: демозаика, шумоподавление, муар, искажения, хроматические аберрации, нежелательное виньетирование и отсутствие резкости. У Lightroom есть свои версии большинства из них, но DxO в них специалисты, и они могут использовать свою огромную базу данных поправок для конкретных объективов и камер. Подробный обзор PureRAW я опубликовал отдельно. И вы можете найти дополнительную информацию (и примеры) здесь. И вы можете скачать 30-дневную бесплатную пробную версию здесь.
RawDigger .Это очень техническое приложение для тех, кто хочет по-настоящему детализировать необработанные данные, полученные с помощью сенсора камеры. Он предоставляет огромное количество данных, которые обычно недоступны, но он лучше всего подходит для технически подкованных стрелков, стремящихся извлечь из данных все возможное. Существуют версии для Windows и Mac, а также различные выпуски с увеличивающимся объемом данных по возрастающей цене (от 19,99 долларов США с 30-дневной бесплатной пробной версией).
ExifTool — это бесплатная утилита, разработанная Филом Харви, которая работает с метаданными файлов, в том числе с файлами изображений RAW.Это золотой стандарт с точки зрения метаданных изображений, к которым он может получить доступ, но сам по себе это не самый удобный инструмент, поэтому многие пользователи могут предпочесть одну из версий, которая добавляет более удобный интерфейс поверх, например jExifToolGUI. (Windows, Mac, Linux) или ExifToolGUI (Windows). Он бесплатный и не зависит от платформы, и вы можете найти предварительно скомпилированные дистрибутивы для Windows, Mac и Unix.
FastRawViewer . Эта программа просмотра изображений RAW от сотрудников LibRaw предназначена для очень быстрой отсортировки файлов изображений RAW в хранители и отбракованные файлы, а также для другой сортировки на ранней стадии рабочего процесса.Ключевое отличие от PhotoMechanic, еще одного приложения, известного своей скоростью, заключается в том, что PhotoMechanic использует встроенные превью JPG, а FastRawViewer быстро отображает данные RAW. В нем есть некоторые базовые инструменты коррекции, но он не предназначен в качестве полноценного процессора изображений RAW. Есть версии для Windows и Mac; лицензия стоит 19,99 долларов.
Альтернативы Lightroom для управления большим количеством изображений
Обычно они классифицируются как приложения для управления цифровыми активами (или DAM).Многие из них могут работать с другими форматами файлов, а также с изображениями. Их упор делается на организацию и поиск файлов, и, как правило, у них очень легкие возможности обработки (если они у них вообще есть).
iMatch от Photools. Когда я использовал Windows (некоторое время назад), iMatch был одним из моих любимых приложений на все времена. Он предлагает очень мощные и очень гибкие возможности для организации и поиска ваших изображений и хорошо работает с приложениями для обработки необработанных данных. У него не такая большая команда разработчиков, как у некоторых других приложений, но его разработчик очень предан своему делу, и есть сильное сообщество пользователей.Он также может очень хорошо работать вместе с Lightroom, чтобы сделать доступными инструменты управления изображениями и рабочие процессы, которые недоступны в самом Lightroom (более подробную информацию вы можете найти здесь). Только Windows. Есть бесплатная пробная версия. А если вы переходите с Lightroom, они составили здесь полезное руководство.
Media Pro от Phase One — это автономное приложение для организации изображений, которое не включает функции обработки изображений Capture One (см. Выше). Windows и Mac. ОБНОВЛЕНИЕ: Media Pro больше не предлагается как отдельное приложение, поскольку его возможности были включены в Capture One (см. Выше).
ACDSee Photo Studio Home 2021 ориентирована на управление изображениями и не включает функции обработки ACDSee Photo Studio Ultimate (см. Выше). Windows.
Daminion действительно имеет индивидуальные, автономные лицензии, но на самом деле они не на этом. Они нацелены в основном на небольшие команды, для которых инструменты совместной работы особенно важны. Только для Windows.
Браузеры изображений
Если вы обнаружите, что управление изображениями на основе каталогов слишком сложно для ваших нужд, существуют также более легкие обозреватели изображений, которые используют организацию на основе файлов, а не организацию на основе каталогов.Некоторые из них предлагают базовые возможности обработки RAW.
Photo Mechanic — это очень мощный и очень быстрый браузер мультимедиа изображений, который включает в себя некоторые базовые инструменты обработки и множество инструментов рабочего процесса, таких как расширенное управление метаданными. Это фаворит журналистов и спортивных фотографов, которым нужно что-то молниеносное и надежное. И я уже говорил, что это быстро? Я использую это для первоначального приема, отбора и редактирования метаданных, а затем перемещаю результаты в Lightroom. В нем доступно базовое редактирование, но его инструменты в основном ориентированы на быстрый обмен данными, а не на интенсивную обработку изображений.Он доступен для Windows и Mac с бесплатной 30-дневной пробной версией.
BreezeBrowser Pro охватывает некоторые из тех же областей и нацелен на те же виды стрелков, что и Photo Mechanic, но значительно дешевле, хотя ему не хватает некоторой полировки и мощности. Только для Windows с 15-дневной бесплатной пробной версией.
Adobe Bridge является частью Adobe Creative Cloud и предназначен для использования с Photoshop, но может использоваться и сам по себе. Это быстро и мощно.
Lyn — это легкий браузер изображений для Mac.У него есть бесплатная 15-дневная пробная версия, а лицензия стоит 20 долларов.
IrfanView — давний фаворит и удивительно мощный, хотя доступ к этой мощности не всегда так удобен для пользователя, как мог бы быть. Windows.
XNView MP — еще один давний бесплатный фаворит, очень мощный. Теперь существует кроссплатформенная версия, которая работает в Windows, Mac и Linux. Связанный инструмент, который они выпустили, — XNConvert для преобразования файлов изображений.
Fileloupe — это быстрый и легкий браузер изображений и видео.Я считаю его особенно полезным для видеоматериалов GoPro (о которых я писал здесь), но он также очень хорошо работает и с изображениями. Mac. 14-дневная бесплатная пробная версия доступна прямо на сайте разработчика; лицензии продаются через Mac App Store.
Пакетная обработка
Они полезны, если вы хотите обрабатывать сразу несколько фотографий в пакетном режиме, например изменяя размер, преобразовывая формат, добавляя водяные знаки или применяя фильтры. Есть много приложений, которые могут делать такие вещи — вот некоторые из них, которые я нашел особенно полезными.
XnConvert является дополнением к популярному XnViewMP. Это бесплатное и кроссплатформенное приложение с версиями для Windows, Mac и Linux. Он имеет, казалось бы, бесконечные возможности и совместим с более чем 500 форматами файлов изображений. Кроссплатформенность / Бесплатно.
IrfanView . Irfanview не только первоклассный и бесплатный просмотрщик изображений, но и обладает мощными возможностями пакетной обработки, хотя его рабочий процесс не так совершенен и не так очевиден, как некоторые другие варианты. Только для Windows / Бесплатно.
BatchPhoto может работать с файлами RAW, а также с множеством других файлов. Это простой трехэтапный процесс: выберите фотографии, выберите изменения, которые нужно применить к ним, а затем выведите их. Это платное приложение для Mac и Windows с бесплатной пробной версией.
PhotoMill не поддерживает столько форматов файлов, сколько некоторые другие варианты, но поддерживает все основные и включает удобный интерфейс, если он загружен. Он также имеет хорошие функции поиска, поддержку геотегов GPS и возможность назначать цветовые профили ICC.Только Mac / платно.
PhotoBulk имеет наименьшее количество функций и действий приложений в этом разделе пакетной обработки, но эта простота также делает его очень быстрым и легким в использовании, и, следовательно, то, к чему я часто обращаюсь, если мне просто нужно очень быстро конвертировать изображения из PNG в JPG или измените их размер. По сути, это выпадающая панель с разделами для установки водяных знаков, изменения размера, оптимизации и переименования. Только Mac / Платно. Отдельно у меня есть обзор PhotoBulk.
Альтернативы Lightroom, которые предлагают управление цифровыми активами для команд
Большинство параметров на этой странице предназначены для индивидуальных пользователей.Но есть и другой класс вариантов управления цифровыми активами, предназначенный для группового доступа и совместной работы.
Большинство из них являются приложениями корпоративного уровня и продаются по цене корпоративного уровня, поэтому они не подходят для индивидуальных фотографов. Но те, кто работает в студии, скорее всего, оценят дополнительные функции.
Некоторые из основных опций:
Изображения и информация о продукте из Amazon PA-API последний раз обновлялись 2021-08-11 в 22:09. Цены на продукты и их наличие действительны на указанную дату / время и могут быть изменены.Любая информация о цене и доступности, отображаемая на Сайте Amazon во время покупки, будет применяться к покупке этого продукта.
ошибка
Спасибо за загрузку Luminar 4
Подготовка к загрузке …
Ваша загрузка не началась?
Не волнуйтесь, просто нажмите здесь, чтобы попробовать еще раз.
Ой! Что-то пошло не так. Не волнуйтесь, просто нажмите здесь, чтобы повторить попытку.
.NET Framework4.6 требуется
Шаг 1
Запустите установщик
Luminar 4 Щелкните загруженный файл в нижнем левом углу экрана
Шаг 2
Шаг 2 Следуйте инструкциям
для установки Luminar
Шаг 3
Шаг 3 Наслаждайтесь новым опытом редактирования фотографий
Спасибо за загрузку Luminar 4
Подготовка к загрузке…
Ваша загрузка не началась?
Не волнуйтесь, просто нажмите здесь, чтобы попробовать еще раз.
Ой! Что-то пошло не так. Не волнуйтесь, просто нажмите здесь, чтобы повторить попытку.
.NET Framework4.6 требуется
Шаг 1
Запустите установщик
Luminar 4 Щелкните загруженный файл в нижнем левом углу экрана
Шаг 2
Шаг 2 Следуйте инструкциям
для установки Luminar
Шаг 3
Шаг 3 Наслаждайтесь новым опытом редактирования фотографий
Спасибо за загрузку Luminar 4
Подготовка к загрузке…
Ваша загрузка не началась?
Не волнуйтесь, просто нажмите здесь, чтобы попробовать еще раз.
Ой! Что-то пошло не так. Не волнуйтесь, просто нажмите здесь, чтобы повторить попытку.
.NET Framework4.6 требуется
Шаг 1
Запустите установщик
Luminar 4 Щелкните загруженный файл в нижнем левом углу экрана
Шаг 2
Шаг 2 Следуйте инструкциям
для установки Luminar
Шаг 3
Шаг 3 Наслаждайтесь новым опытом редактирования фотографий
Спасибо за загрузку Luminar 4
Подготовка к загрузке…
Ваша загрузка не началась?
Не волнуйтесь, просто нажмите здесь, чтобы попробовать еще раз.
Ой! Что-то пошло не так. Не волнуйтесь, просто нажмите здесь, чтобы повторить попытку.
.NET Framework4.6 требуется
Шаг 1
Запустите установщик
Luminar 4 Щелкните загруженный файл в нижнем левом углу экрана
Шаг 2
Шаг 2 Следуйте инструкциям
для установки Luminar
Шаг 3
Шаг 3 Наслаждайтесь новым опытом редактирования фотографий
ошибка
Спасибо за загрузку Luminar 4
Подготовка к загрузке…
Ваша загрузка не началась?
Не волнуйтесь, просто нажмите здесь, чтобы попробовать еще раз.
Ой! Что-то пошло не так. Не волнуйтесь, просто нажмите здесь, чтобы повторить попытку.
.NET Framework4.6 требуется
Шаг 1
Запустите установщик
Luminar 4 Щелкните загруженный файл в нижнем левом углу экрана
Шаг 2
Шаг 2 Следуйте инструкциям
для установки Luminar
Шаг 3
Шаг 3 Наслаждайтесь новым опытом редактирования фотографий
Спасибо за загрузку Luminar 4
Подготовка к загрузке…
Ваша загрузка не началась?
Не волнуйтесь, просто нажмите здесь, чтобы попробовать еще раз.
Ой! Что-то пошло не так. Не волнуйтесь, просто нажмите здесь, чтобы повторить попытку.
.NET Framework4.6 требуется
Шаг 1
Запустите установщик
Luminar 4 Щелкните загруженный файл в нижнем левом углу экрана
Шаг 2
Шаг 2 Следуйте инструкциям
для установки Luminar
Шаг 3
Шаг 3 Наслаждайтесь новым опытом редактирования фотографий
Спасибо за загрузку Luminar 4
Подготовка к загрузке…
Ваша загрузка не началась?
Не волнуйтесь, просто нажмите здесь, чтобы попробовать еще раз.
Ой! Что-то пошло не так. Не волнуйтесь, просто нажмите здесь, чтобы повторить попытку.
.NET Framework4.6 требуется
Шаг 1
Запустите установщик
Luminar 4 Щелкните загруженный файл в нижнем левом углу экрана
Шаг 2
Шаг 2 Следуйте инструкциям
для установки Luminar
Шаг 3
Шаг 3 Наслаждайтесь новым опытом редактирования фотографий
Спасибо за загрузку Luminar 4
Подготовка к загрузке…
Ваша загрузка не началась?
Не волнуйтесь, просто нажмите здесь, чтобы попробовать еще раз.
Ой! Что-то пошло не так. Не волнуйтесь, просто нажмите здесь, чтобы повторить попытку.
.NET Framework4.6 требуется
Шаг 1
Запустите установщик
Luminar 4 Щелкните загруженный файл в нижнем левом углу экрана
Шаг 2
Шаг 2 Следуйте инструкциям
для установки Luminar
Шаг 3
Шаг 3 Наслаждайтесь новым опытом редактирования фотографий
