App Store: Adobe Lightroom — Фоторедактор
Adobe Photoshop Lightroom — мощный бесплатный фоторедактор. Делайте профессиональные фото и совершенствуйте навыки ретуши. Доступны обрезка и обработка: выборочная коррекция, фильтры и эффекты, работа с кривыми, свойствами и цветом. Можно просматривать руководства и делиться инструкциями по созданию фото.
БЕСПЛАТНЫЕ ФУНКЦИИ
• СТИЛИ. Используйте пресеты Lightroom — фильтры для быстрой обработки.
• ПРОФИЛИ. Создавайте фотоэффекты.
• ОБРЕЗКА. Инструменты «Обрезка» и «Поворот» позволяют обрезать фото и изменить соотношение сторон.
• КРИВЫЕ. Обрабатывайте фото, настраивайте цвет, экспозицию, тон и контраст.
• РЕДАКТИРОВАНИЕ ЦВЕТОВ. Оптимизируйте цвета, используя микшер. Расширенная цветокоррекция обеспечивает большую точность и потрясающий результат.
• ЧЕТКОСТЬ, ТЕКСТУРА И УДАЛЕНИЕ ДЫМКИ. Эти инструменты делают обработанные фото естественнее.
• ВЕРСИИ. Экспериментируйте с обработкой, фильтрами и эффектами, сравнивайте результаты без потери качества оригинала.
• ИНТЕРАКТИВНЫЕ РУКОВОДСТВА. Находите советы по ретуши и идеи, учитесь обработке фото.
• СООБЩЕСТВО. Персонализированный контент, бесплатные пресеты и подписка на любимых пользователей Lightroom — вдохновляйтесь работами других.
• ПРОФЕССИОНАЛЬНАЯ КАМЕРА. Используйте профессиональные элементы управления и режимы съемки (RAW, профессиональная съемка и HDR*).
• СИСТЕМАТИЗАЦИЯ И УПРАВЛЕНИЕ. Используйте альбомы, оценивайте фото и отмечайте лучшие.
ПРЕМИУМ-ФУНКЦИИ
Премиум-функции Lightroom выведут ваши фото на новый уровень! С ними вы получите доступ к следующим инструментам: восстанавливающая кисть, выборочная коррекция, геометрия, облачное хранилище, функции Adobe Sensei.
• УНИКАЛЬНЫЕ ПРЕСЕТЫ. 70+ пресетов от профессиональных фотографов.
• ВОССТАНАВЛИВАЮЩАЯ КИСТЬ. Удаляйте объекты и выполняйте детальную ретушь на мобильном устройстве.
• ГЕОМЕТРИЯ. Создавайте идеальные снимки с прямыми линиями, обрезайте фото и корректируйте перспективу, используя инструменты «Выравнивание», «Выравнивание по направляющим» и «Геометрия».

• РЕДАКТИРОВАНИЕ RAW-ФАЙЛОВ.
Импортируйте с фотоаппарата и редактируйте файлы RAW.
• ADOBE SENSEI. Используйте возможности ИИ для автоназначения меток и упорядочивания фотографий. Просматривайте предложения лучших снимков во всех альбомах.
• МАССОВАЯ ОБРАБОТКА. Редактируйте сразу много фото, копируя и применяя настройки.
• ХРАНИЛИЩЕ ADOBE CREATIVE CLOUD. Сохраняйте исходные и обработанные в редакторе фотографии для доступа с других устройств или через браузер.
• РАСШИРЕННЫЙ ДОСТУП. Публикуйте работы в галереях Lightroom. Создавайте и делитесь пресетами в разделе Discover.
*Режим съемки с созданием необработанных фотографий в HDR пока поддерживается только на устройствах с достаточной вычислительной мощностью и памятью.
Если вы используете iPad, скачайте приложение Adobe Lightroom для iPad.
Премиум-функции (дополнительные функции, которые можно приобрести в приложении)
Регулярная оплата автоматически списывается со счета iTunes. Для отказа перейдите в настройки учетной записи и отключите функцию автоматического продления как минимум за 24 часа до окончания расчетного периода. При отключении автоматического продления сервис продолжит работать до конца расчетного периода текущего месяца.
При отключении автоматического продления сервис продолжит работать до конца расчетного периода текущего месяца.
Условия мелким шрифтом
Доступно только лицам в возрасте от 13 лет. Необходимо принять условия использования услуг и политику конфиденциальности Adobe, представленные на следующих страницах:
http://www.adobe.com/go/terms_linkfree_ru
http://www.adobe.com/go/privacy_policy_linkfree_ruДля использования мобильных приложений и онлайн-сервисов Adobe необходимо создать бесплатную учетную запись Adobe ID в рамках бесплатной подписки Creative Cloud. Для использования онлайн-сервисов Adobe требуется интернет-подключение. Онлайн-сервисы доступны не во всех странах и не на всех языках и могут быть изменены или отменены без уведомления.
Онлайн-курс Обработка фотографий в Lightroom
Этот курс посвящен работе в программе Lightroom — среде обработки фотографий, удобной для использования, используемой как любителями, так и профессионалами. Она позволяет реализовать практически весь цикл работы с фотографиями.
Она позволяет реализовать практически весь цикл работы с фотографиями.
В материале курса в доступной форме разбираются функции программы и различные техники и приемы обработки и стилизации изображений. Особое внимание уделяется особенностям «проявки» RAW-файлов. Курс содержит множество примеров и хорошо иллюстрирован, сложные моменты дополнительно проиллюстрированы видеопримерами. Практические задания курса подобраны для эффективного освоения и закрепления материала.
автор фотографии — студентка онлайн-курса «Обработка фотографий в Lightroom» Ирина Симонова
Работы студентов онлайн-курса Обработка фотографий в Lightroom
Программа курса
Урок 1
Процесс отбора и каталогизации фотографий так же важен, как и их обработка. Если этот процесс не организован, то фотографу приходится тратить много времени на отбор фотографий и, в будущем, на их поиск. На первом уроке курса мы познакомимся с интерфейсом Lightroom и сосредоточимся на широких возможностях модуля Library, который позволяет управлять архивом фотографий.
Урок 2
На этом уроке мы приступаем к изучению модуля Develop. Этому модулю посвящено четыре урока. Мы познакомимся с основными инструментами обработки фотографий: рассмотрим работу с гистограммой, инструменты коррекции тональностей, цветового баланса и кадрирования. Видеопримеры обработки фотографий с применением этих инструментов помогут вам лучше понять логику их применения.
Урок 3
Урок посвящен разбору и анализу продвинутых инструментов коррекции и инструментов локальной коррекции. Наличие инструментов локальной коррекции является важной особенностью, отличающей Lightroom от “обыкновенных” программ RAW-конвертеров. Имея такие мощные и простые в обращении инструменты, дающие возможность корректировать отдельные участки кадра, фотографу приходится гораздо реже загружать Photoshop для того, чтобы довести фотографию “до ума”.
Урок 4
Мы поговорим об инструментах и техниках, использующихся для цветокоррекции и стилизации фотографий в Lightroom. Особое внимание уделено стилизации. Стилизация фотографии — заключительный этап работы над кадром. При стилизации проявляется почерк, индивидуальный стиль автора. Не бывает известных признанных фотографов или художников, у которых нет собственного стиля.
Особое внимание уделено стилизации. Стилизация фотографии — заключительный этап работы над кадром. При стилизации проявляется почерк, индивидуальный стиль автора. Не бывает известных признанных фотографов или художников, у которых нет собственного стиля.
Урок 5
Мы изучим важные функции и возможности модуля Develop, значительно облегчающие обработку кадров: установка собственных настроек обработки по умолчанию, работа с историей изменений, пресеты и пакетная обработка значительно экономят время и делают работу фотографа более удобной. Также мы рассмотрим принципы pаботы Lightroom с другими внешними редакторами и внешними плагинами, которые еще больше расширяют возможности обработки фотографий дополнительными инструментами и эффектами. А плагины публикации позволяют фотографу сэкономить время на публикацию своих фотографий на различных интернет-ресурсах.
Урок 6
Мы рассмотрим некоторые полезные возможности и функции Lightroom, такие, как работу с каталогами и ключевыми словами, прямой захват изображений с камеры, а также разберем интерфейс и настройки модулей Slideshow, Print и Web.
Каждый урок курса включает в себя практические задания для закрепления материала.
Все о LIGHTROOM: обработка фото, преимущества над фотошопом
Что такое LightroomLightroom (лайтрум) – это графический редактор для работы с цифровыми фотографиями. По сути, брат фотошопа, но в более упрощенном варианте. Он используется для проявки цифровых негативов, то есть для обработки и конвертации RAW файлов в другие форматы.
Лайтрум обработка – это переходной подготовительный этап, который проходит фотография перед сдачей ее в печать или последующей обработкой в фотошопе.
Как обработать фото в лайтрумеВ лайтруме можно одновременно обрабатывать большое количество фото, применяя к ним как автоматические настройки, так и вручную.
Также в light room очень хорошо реализован блок для поштучной обработки файлов. Удобное расположение всех инструментов сокращает время работы фотографа, их возможности – дают пищу самому неординарному воображению.
На уроке lightroom часто говорится о стандартах. К примеру, один раз осуществив вручную настройки для фото одной и той же фотосессии, их можно сохранить и накладывать поочередно на все фото.
В lightroom можно работать с отдельными частями изображения, удалять лишние объекты на фотографии, обрезать фото, по отдельности редактировать цветовые блоки, корректировать резкость и цифровые шумы. В целом, если вы снимаете в RAW, то лайтрум является лучшей программой для работы с этим форматом.
Как сохранить фото в лайтрумеСохранять фото в лайтруме из RAW формата можно в любой формат и в любом размере, как для печати или WEB, так и для последующей обработки фотографии в фотошопе на ваше усмотрение.
Одним из главных отличий Lightroom от Photoshop является то, что он на самом деле не редактирует фотографии и не перемещает их в разные места на ПК. Все произведенные изменения сохраняются в отдельном файле под названием Каталог – что-то вроде сборника инструкций о том, как каждое фото должно обрабатываться.
Lightroom – это как вездеход, и в отличие от фотошопа он более проворный, легкий, может выполнять множество задач, на которые у фотошопа уйдут добрых 20-30 минут. Но этот вездеход просто не может конкурировать с мощными грузовыми автомобилями, когда речь идет о сложной работе с изображением, скажем для Forbes или же Vogue.
Lightroom работает гораздо более прямо без наличия различных слоев, с использованием минимального количества нужных инструментов, но и меньшей гибкостью и содержит только необходимые фильтры в отличии от фотошопа, где их могут быть тысячи.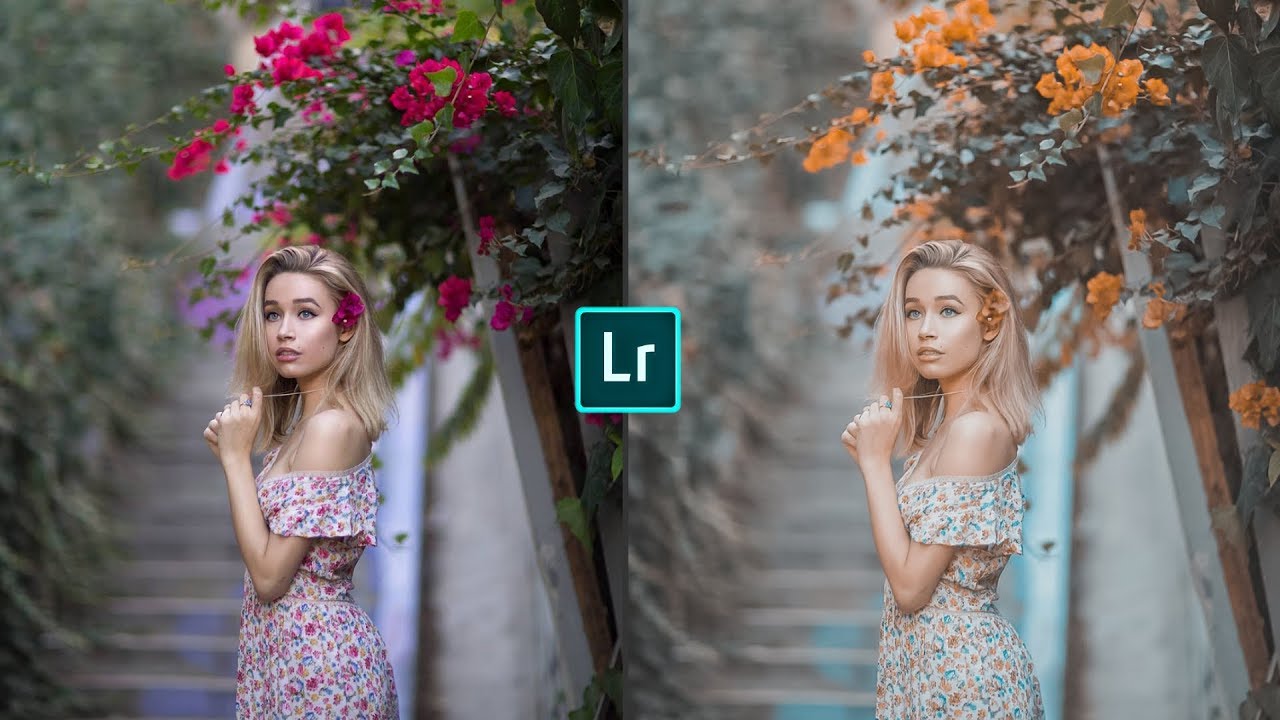
Еще один козырь Lightroom – это организация работы фотографа. Так как Lightroom разработан специально для нужд фотографов-любителей и профессионалов, ему по силам все этапы от импортирования изображений с карты памяти до сортировки, редактирования, копирования и, безусловно, их подготовки к печати.
Lightroom имеет поддержку виртуальных папок и ключевых слов, чтобы содействовать фотографу в оперативном поиске изображения. Этот редактор можно использовать также и для создания фотокниги или применять в слайд-шоу. Многие профессиональные фотографы месяцами даже не открывают Photoshop, потому что Lightroom предоставляет им все необходимые возможности обработки изображения.
Быстрая обработка в лайтрумМаксимально быстрая обработка фото за 5-7 минут осуществляется в такие этапы с помощью обыкновенного ползунка:
- Коррекция температуры
- Настройка необходимой экспозиции
- Добавление и удаление теней
- Корректировка яркости и контраста фото
- Добавление четкости, резкости и сочности изображения
- Убавление насыщенности до уровня природных тонов
- Корректировка цветов всей фотографии и отдельных ее частей
- Шум на уровне 35-40 позиции ползунка
- Минимальная ретушь объекта с помощью растушевки, сглаживания и клонирования для ликвидации мелких дефектов фото.

Ваше изображение готово!
Профессиональная обработка в лайтрумПрофессиональная обработка изображения в лайтрум может длится от 1 до 3 часов и осуществляется в 10 основных этапов:
- Создание цветовой фотографии: цветная, черно-белая, сепия, ретро и другие стили
- Применение сплит-тонирования изображения
- Детализация и тщательное удаление микрошума
- Коррекция объектива
- Трансформация фотографии с помощью наложенных эффектов
- Кадрирование, тщательное удаление пыли и микропятен
- Работа с градиентным фильтром
- Работа с радиальным фильтром
- Настройки корректирующей кисти и ее применение на отдельных участках изображения
- Создание пресетов, экспорт, импорт изображения или групп
Обработка изображения в лайтрум на смартфонеAdobe Lightroom mobile используется для срочной обработки изображения в экстремальных условиях, когда нет возможности добраться до компьютера и уделить этому процессу хотя бы минут 7.

Итак, в Adobe Lightroom mobile ваши возможности обработки изображения происходят в такие этапы:
1.Корректировка заваленного горизонта с помощью выравнивания и прокручивания
2.Использование шаблонных автоматических настроек в таких инструментах как температура, экспозиция, тени, контрастность, яркость, шумы, баланс белого, резкость, тональность, растушевка, сглаживание. Все это осуществляется в разделе «Бейсик» или «Базовые настройки»
3.Автоматическая настройка в один клик под названием «Автотон», мгновенно загонит все цвета почти в минусовой уровень, чтобы «вытащить» пересвеченные или затемненные детали и поправить экспозицию
4.Применение выборочной коррекции цвета, которая выглядит на экране смартфона в виде нескольких разноцветных шариков по центру. Эти шарики можно вручную отклонять в тут или иную сторону фото и менять при этом всего три параметра: тон, насыщенность и светимость
5.Добавление контраста с помощью кривых, также изгибающихся в необходимую сторону вручную
6.
 С помощью инструмента «Удаление дымки» можно подсветить некоторые области фото, чтобы создать эффект солнечного света, тумана, дыма или же пара. Особенно этот эффект будет полезен для тех, кто редактирует пейзажные фото или фото, в которых объекты находятся на открытом пространстве.
С помощью инструмента «Удаление дымки» можно подсветить некоторые области фото, чтобы создать эффект солнечного света, тумана, дыма или же пара. Особенно этот эффект будет полезен для тех, кто редактирует пейзажные фото или фото, в которых объекты находятся на открытом пространстве.
Как видите редактор lightroom – это простой, незаурядный, но чрезвычайно полезный инструмент обработки фото от 5 минут до 3 часов на любом гаджете. Значительно легче, быстрее, практичнее и не менее профессиональный, чем фотошоп, лайтрум придаст вашим фотографиям удивительные эффекты, с помощью которых снимки будут применимы абсолютно везде, за исключением каких-то уж очень особенных условий, как например, в изданиях высокого уровня бренда или же для особо избирательных заказчиков, которые требуют исключительно фотошопную профессиональную обработку.
Обработка фото в программе Lightroom • курсы лайтрум в Киеве
Пройти Онлайн
Обработка фотографий инструментами Lightroom – эта задача на курсе решается с нуля до уровня уверенного пользователя за 7 уроков + пост-курсовая поддержка студентов.
 Ну, а если вы не новичок, то проверьте свои знания в этом тесте курса Lightroom
Ну, а если вы не новичок, то проверьте свои знания в этом тесте курса LightroomУстановите
Lightroom Classic и приходите на курс с ноутбуком и мышкой.Редактирование фотосессий занимает массу времени. А программа Лайтрум (Adobe Lightroom) экономит время фотографов. Она позволяет быстро посмотреть, сравнить, отобрать, обработать и опубликовать тысячи фотографий. Преимущество Lightroom – это пакетное редактирование. Если на всех фотографиях одинаковая ошибка, то на всех фотографиях эту ошибку можно исправить в один клик. Работать быстро и эффективно в Lightroom позволяет не только пакетное редактирование, но и горячие клавиши, присеты. Редактируйте смело – оригиналы всегда останутся нетронутыми.
30 августа, 19:00, Пн, Чт23 сентября, 11:00, Пн, Чт
Стоимость: 3950 грн. за 7 уроков. Действуют скидки выпускников!
Записаться • Оплатить
Программа курса Лайтрум
По этой ссылке Вы можете СКАЧАТЬ архив фотографий для синхронной работы с преподавателем (230 мБт).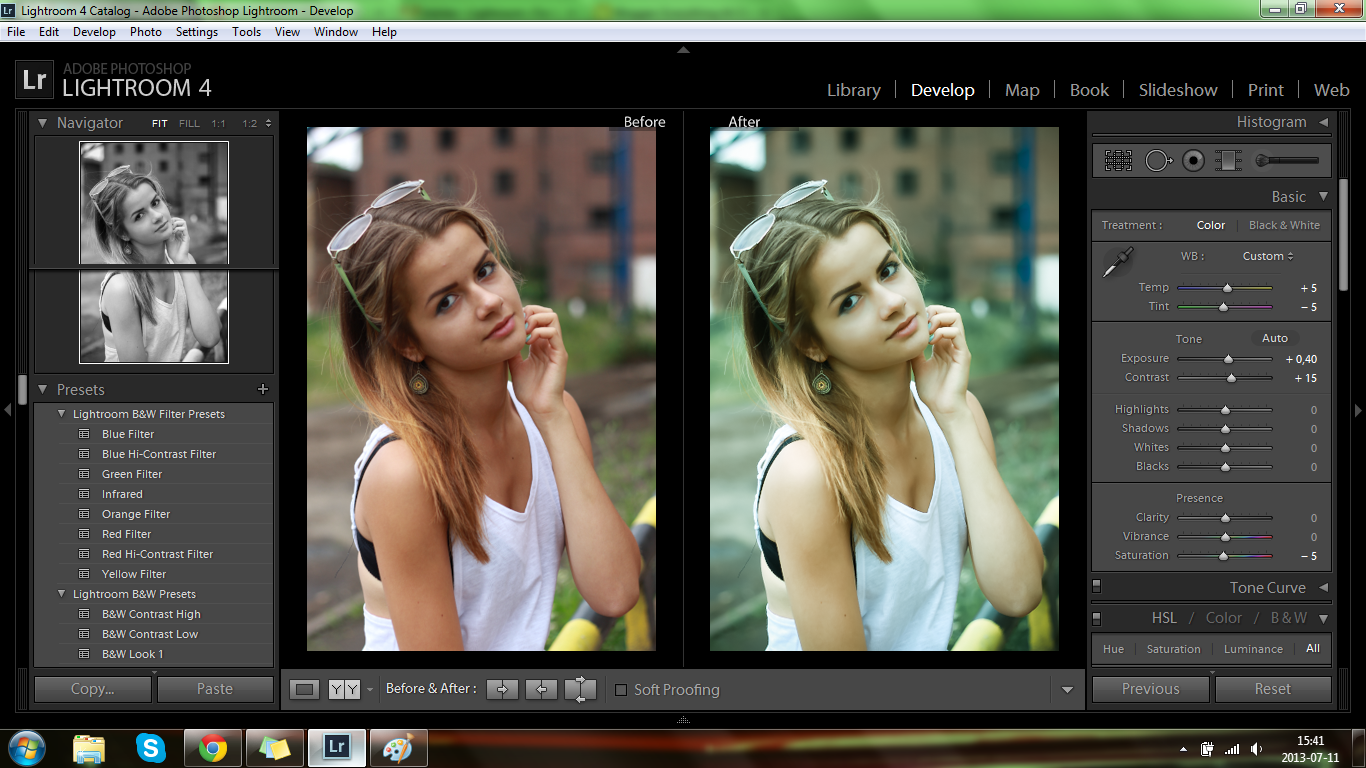 На уроках Дмитрий Сахаров показывает на экране эффекты каждого инструмента, а студенты повторяют это действие. Рекомендуем СКАЧАТЬ PDF методическое пособие. Cкачать PDF А4 формата для печати «таблица горячих клавишей лайтрум».
На уроках Дмитрий Сахаров показывает на экране эффекты каждого инструмента, а студенты повторяют это действие. Рекомендуем СКАЧАТЬ PDF методическое пособие. Cкачать PDF А4 формата для печати «таблица горячих клавишей лайтрум».
Урок 1. Введение в Adobe Lightroom. Модуль Библиотека (Library)
- Создание управляющего каталога. См. видео ►
- Импорт фотографий в каталог. см. видео ►
- Преимущества подхода «одна сессия – один каталог»: быстрее работа, надежнее сохранение, связность между миниатюрой и оригиналом.
- Организация каталога изображений. Доимпорт фото методом Drag&drop, Previous Import.
- Интерфейс Adobe Lightroom: основные модули и панели. Tab, Shift+Tab
- Горячие клавиши Lightroom. Топ 20, которые экономят время (Ctrl+/ или ?)
- Горячие клавиши Lightroom для отбора фотографий
- Маркеры снимков: цветные метки, звезды рейтингов, флаги (6-9, 1-5, PUX).

- Поиск и фильтрация фотографий в каталоге по меткам Attribute
- Выбор фотографий в среде Lightroom: группа (Shift-Click-Click) и случайным набор (Ctrl-Click).
- Режимы просмотра изображения: таблица, лупа, сравнение, обзор (G, E, C, N)
- Полный экран (F)
Урок 2. Неразрушающее редактирование снимков в модуле Develop. Палитра Basic
- Создание коллекции, добавление и удаление снимков в коллекции. Зачем нужны коллекции?
- Читаем подсказки гистограммы. Тень (Черные), Полутень (Тени), Экспозиция, Полусвет (Света), Свет (Белые).
- Восстановление свето-теневого рисунка в палитре Basic. V-перевод в монохром.
- Коррекция экспозиции (Exposure) – больше света!
- Установка точки черного и белого (Blacks, Whites) с клавишей Alt (Opt в MC)
- Alt-ернативные возможности клавиши Alt в Lightroom
- Коррекция баланса белого и «паразитных» оттенков (Temp, Tint)
- Восстановление светов (Highlights)
- Осветление теней заполняющим светом (Shadows)
- Режимы просмотра До и После (\)
- Варианты отмены ошибочных действий редактирования.
 Откат, History, SnapShot, Reset.
Откат, History, SnapShot, Reset. - Видео для самостоятельного повторения дома «Коллекции и Панель Основные (коррекции)»
Урок 3. Панели коррекции. Пакетное редактирование и виртуальные копии
- Тоновая кривая среднего контраста
- Палитра каналов цвета. HSL – оттенок, насыщенность и светлота цвета в ретуши портрета
- Светло-оранжевый для кожи, обесцвеченный желтый для зубов, селадон или авокадо для травы.
- Как перевести фото в монохром. Черно-белая фотография любит контрасты.
- Показания перевода в чб: точки, линии, формы, текстуры, ритмы, тени и отражения.
- Создание виртуальных копий фотографии (Ctrl+Э)
- Пакетная обработка – это применение настроек коррекции с одной фотографии к целой серии.
Урок 4. Раздельное тонирование и пресеты
Урок 5. Кроп-рамка и локальная коррекция.
- Кадрирование произвольное и кадрирование с сохранением пропорций
- Выравнивание заваленных линий кадра в кроп-рамке.

- Spot-removal – пятновыводитель. Пластырь и штамп.
- Устранение эффекта красных глаз.
- Градиентный фильтр – быстрый инструмент для локальной обработки.
- Как изменить цвет маски Shift + «O»
- Как стирать маску Erase
- Пакетное применение градиентов
- Радиальный фильтр. Пакетное применение. Кьяроскуро. Рембрант.
Урок 6. Кисть редактирования – художественная ретушь портрета в лайтруме.
- Понятие мягкой (для растушевки) и жесткой кисти (для контуров)
- Хайлайтинг лица, улучшение зрачка, смягчение кожи.
- Отбеливание зубов. Что такое диапазон маски?
- «Хайлайтинг» в пейзаже
- Как поменять цвет предмета? Насыщенность -100%!
- Создадим личные кисти пользователя.
- Кисть редактирования расставит акценты в пакете фотографий
- Обработка портрета в Лайтрум – от А до Я.

- Быстрый экспорт изображений в Adobe Photoshop для Hi-End ретуши.
Урок 7. Экспорт из Лайтрума
- Установки экспорта из модуля Library.
- Как экспортировать фото из Лайтрума для печати
- Пакетное изменение имен файлов.
- Пакетное изменение размера экспортируемых файлов.
- Выбор формата файла и качества сжатия. Форматы файлов JPEG, TIFF, RAW, DNG. Кто чем полезен?
- Размещение на фотографиях водяного знака. Защита или приглашение к общению.
- Редактирование и удаление Watermark.
- Передайте на анализ коррекции свою «трудную» фотографию.
- Горизонтальная стратегия обработки больших пакетов фотографий. Преимущества: быстрое скольжение оператора и экономия на кликах, всегда свежий взгляд, стильное единство обработки.
- Создание авторской IPTC подписи в палитре Метаданные библиотеки лайтрум
Записаться • Оплатить
P.
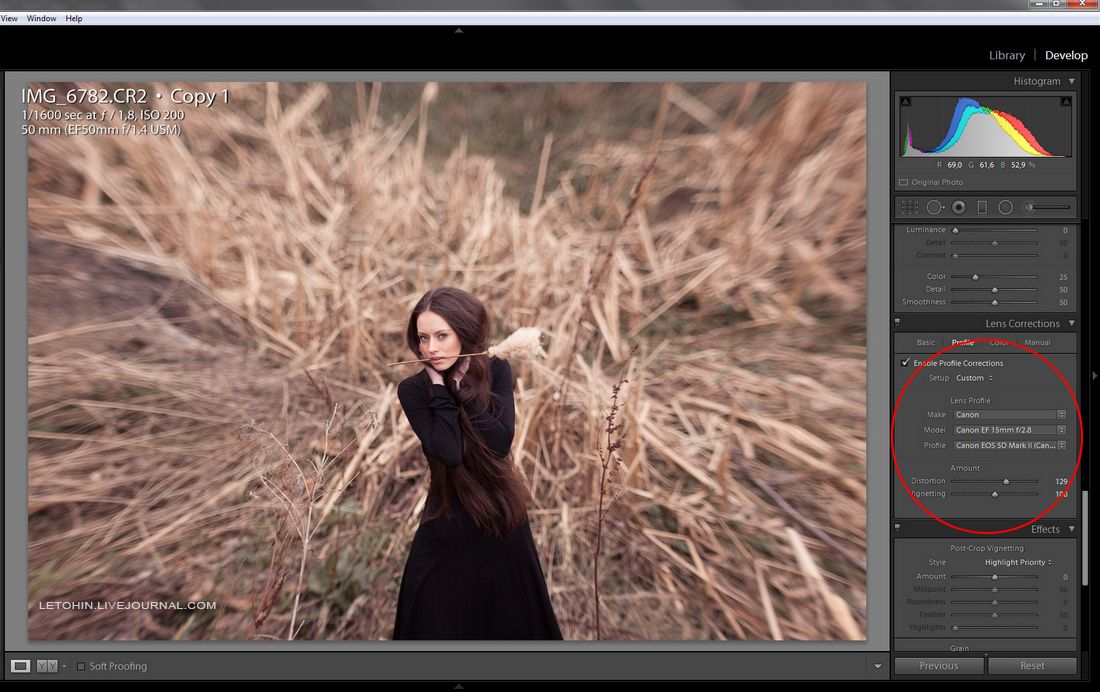 S. Полезно самостоятельно изучить наши статьи по Лайтруму, например такие как:
S. Полезно самостоятельно изучить наши статьи по Лайтруму, например такие как:Горячие клавиши Лайтрум для работы с панелями • Command=Ctrl, Alt=Option
- Показать/скрыть боковые панели • Tab
- Показать/скрыть все панели • Shift + Tab
- Показать/скрыть панель инструментов • T
- Показать/скрыть панель выбора модуля • F5
- Показать/скрыть ленту миниатюр • F6
- Показать/скрыть левую/правую панель • F7/F8
- Вкл/выкл Solo Mode одиночный режим показа палитр • Alt (Option)-клик по палитре
- Раскрыть/закрыть все палитры • Command (Ctrl) + клик по палитре
- Раскрыть/закрыть левые палитры, от верхней к нижней • Ctrl + Shift + 0 — 5 (Command + Control + 0 — 5)
- Раскрыть/закрыть правые палитры, модули Library и Develop, от верхней к нижней • Ctrl + 0 — 8 (Command + 0 — 8)
Горячие клавиши для смены режимов экрана и просмотра в модуле Library
- Режим просмотра Лупа /Enlarge/ • E
- Режим просмотра Таблицы /Grid/ в модуле Library • G
- Режим просмотра Сравнение /Compare/ • C
- Режим просмотра Обзор /Survey/ • N
- Быстро перейти в модуле Develop • D
- Включить затемнение экрана • L / Shift + L
- Переключение режима приглушения света • Ctrl + Shift + L
- Переключение между режимами экрана • F
- Предыдущий режим экрана • Shift + F
- Переключение между нормальным и полноэкранным режимами, панели скрыты • Ctrl + Shift + F
- Переход к нормальному режиму экрана • Ctrl + Alt + F
- Поочерёдный вывод информации (метаданных) • I
- Показать скрыть информацию • Ctrl + I
- Показать/скрыть панель фильтров • Shift + (или \)
- Приблизить/отдалить Ctrl + и –
Горячие клавиши управления фотографиями и каталогами
- Открыть настройки Ctrl + , (запятая) • Command + , (запятая)
- Открыть настройки каталога Ctrl + Alt + , (запятая) • Command + Option + , (запятая)
- Создать новую папку в модуле Library Ctrl + Shift + N • Command + Shift + N
- Создать виртуальную копию (только в модулях Library и Develop) Ctrl + ‘ (апостроф) • Command + ‘ (апостроф)
- Показать в Проводнике (только в модулях Library и Develop) Ctrl + R • Command + R
- Выбрать несколько папок или коллекций (в модулях Library, Slideshow, Print и Web) Shift-клик или Ctrl-клик • Shift-клик или Command-клик
- Переименовать фото (в модуле Library) F2
- Удалить выбранные фото — Backspace или Delete
- Удалить выбранные фото из каталога Alt + Backspace • Option + Delete
- Удалить выбранные фото и переместить их в Корзину Ctrl + Alt + Shift + Backspace • Command + Option + Shift + Delete
- Удалить отклонённые (rejected) фото Ctrl + Backspace • Command + Delete
- Редактировать в Photoshop Ctrl + E • Command + E
- Открыть в другом редакторе Ctrl + Alt + E • Command + Option + E
- Экспортировать выбранные фото Ctrl + Shift + E • Command + Shift + E
- Экспортировать с предыдущими настройками Ctrl + Alt + Shift + E • Command + Option + Shift + E
- Открыть менеджер плагинов Ctrl + Alt + Shift + , (запятая) • Command + Option + Shift + , (запятая)
- Распечатать выбранное фото Ctrl + P • Command + P
- Открыть диалоговое окно настройки страницы Ctrl + Shift + P • Command + Shift + P
Горячие клавиши сравнения фотографий в модуле Library
- Вкл/выкл приближение Z
- Приблизить / удалить в режиме лупы Ctrl + = / Ctrl + —
- Прокрутить вверх/вниз увеличенное фото в режиме лупы (также работает в модулях Develop и Web) Page Up / Page Down
- Переход к началу/концу таблицы миниатюр Home / End
- Запустить импровизированное слайдшоу Ctrl + Enter, Command + Return
- Повернуть фото вправо (по часовой) Ctrl + ], Command + ]
- Повернуть фото влево (против часовой) Ctrl + [, Command + [
- Увеличить/уменьшить размер миниатюр в таблице = / —
- Прокрутить вверх/вниз таблицу миниатюр Page Up / Page Down
- Показать/скрыть дополнительную информацию в ячейках таблицы Ctrl + Shift + H, Command + Shift + H
- Показать/скрыть метки на миниатюрах Ctrl + Alt + Shift + H, Command + Option + Shift + H
- Переключение режимов таблицы J
- Открыть настройки отображения информации на миниатюрах модуля Library Ctrl + J, Command + J
- Выбрать несколько отдельных фотографий Ctrl-клик, Command-клик
- Выбрать группу последовательно стоящих фотографий Shift-клик на первой фото группы + клик на последней фото группы
- Выбрать все фотографии Ctrl + A , Command + A
- Отменить выбор всех фото Ctrl + D, Command + D или Command + Shift + A
- Выбрать только активное фото Ctrl + Shift + D, Command + Shift + D
- Снять выделение с активной /подсвеченной/ фотографии /
- Добавить в выделение предидущую/следующую фотографию Shift + Left/Right Arrow
- Выбрать только отмеченные флажком фотографии Ctrl + Alt + A
- Отменить выбор не отмеченных флажком фотографий Ctrl + Alt + Shift + D
- Сгруппировать в Stack (стопку) Ctrl + G, Command + G
- Разгруппировать из Stack (стопки) Ctrl + Shift + G, Command + Shift + G
- Раскрыть/свернуть Stack (стопку) S
- Переместить наверх Stack (стопки) Shift + S
- Переместить выше/ниже в Stack (стопке) Shift + [ , Shift + ]
Горячие клавиши для оценки и фильтрации фотографий
- Установить рейтинг 1.
 ..5 звёзд — кнопки 1 — 5
..5 звёзд — кнопки 1 — 5 - Удалить рейтинг 0
- Повысить/понизить рейтинг на одну звезду ] / [
- Присвоить красную, жёлтую, зелёную, синюю метку 6, 7, 8, 9
- Присвоить цветную метку и перейти к следующему фото Shift + 6 — 9
- Пометить фото флажком как отобранное /Picked/ P
- Пометить фото флажком как отобранное и перейти к следующему Shift + P
- Пометить фото флажком как отклонённое /Rejected/ X
- Пометить фото флажком как отклонённое и перейти к следующему Shift + X
- Снять пометку любым флажком /Unpicked/ U
- Снять пометку флажком и перейти к следующему фото Shift + U
- Повысить/понизить статус флага Ctrl + стрелка вверх / Ctrl + стрелка вниз
- Пометить фото для удаления Ctrl + Alt + R Command + Option + R
- Показать скрыть панель фильтров — Открыть несколько фильтров на панели — Shift-клик по названию фильтра
- Вкл/выкл фильтры Ctrl + L, Command + L
- Найти фото в модуле Library Ctrl + F, Command + F
Горячие клавиши для работы с коллекциями
- Создать новую коллекцию в модуле Library Ctrl + N, Command + N
- Добавить в быструю коллекцию (Quick Collection) B
- Добавить в быструю коллекцию (Quick Collection) и перейти к следующему фото Shift + B
- Показать быструю коллекцию (Quick Collection) Ctrl + B, Command + B
- Сохранить быструю коллекцию (Quick Collection) Ctrl + Alt + B, Command + Option + B
- Очистить быструю коллекцию (Quick Collection) Ctrl + Shift + B, Command + Shift + B
- Установить как целевую коллекцию Ctrl + Alt + Shift + B, Command + Option + Shift + B
Горячие клавиши для работы с метаданными и ключевыми словами в модуле Library
- Добавить ключевые слова Ctrl + K, Command + K
- Редактировать ключевые слова Ctrl + Shift + K, Command + Shift + K
- Задать «горячее» ключевое слово Ctrl + Alt + Shift + K, Command + Option + Shift + K
- Добавить/удалить «горячее» ключевое слово у выбранного фото Shift + K
- Включить режим «рисования» ключевыми словами Ctrl + Alt + K, Command + Option + K
- Добавить к выбранному фото ключевое слово из набора Alt + 1-9, Option + 1-9
- Переключать вперёд/назад наборы ключевых слов Alt + 0 / Alt + Shift +, Option + 0 / Option + Shift + 0
- Скопировать/вставить метаданные Ctrl + Alt + Shift + C / Ctrl + Alt + Shift + V
- Сохранить метаданные в файл Ctrl + S, Command + S
- Открыть диалоговое окно правописания Command + :
- Проверить правописание Command + ;
- Открыть палитру символов Command + Option + T
Горячие клавиши для навигации по модулям
- Перейти в модуль Library Ctrl + Alt + 1, Command + Option + 1
- Перейти в модуль Develop Ctrl + Alt + 2, Command + Option + 2
- Перейти в модуль Map Ctrl + Alt + 3, Command + Option + 3
- Перейти в модуль Book Ctrl + Alt + 4, Command + Option + 4
- Перейти в модуль Slideshow Ctrl + Alt + 5, Command + Option + 5
- Перейти в модуль Print Ctrl + Alt + 6, Command + Option + 6
- Вперёд / назад Ctrl + Alt + стрелка влево / Ctrl + Alt + стрелка вправо
- Вернуться к предыдущему модулю Ctrl + Alt + стрелка вверх
Обработка фотографий в Lightroom.
 Эффективная обработка фотографий в Lightroom Как обрабатывать ночные фотографии в лайтруме
Эффективная обработка фотографий в Lightroom Как обрабатывать ночные фотографии в лайтрумеЧтобы эффективно обрабатывать фотографии, необязательно досконально знать весь функционал RAW-конвертора.
Самое главное – уметь работать с основными инструментами обработки RAW. Сегодня я покажу, как можно быстро и красиво обработать фотографию в , используя лишь несколько универсальных приемов.
Наш исходный кадр:
Эту фотографию я сделал несколько дней назад на даче, когда решил поснимать местных кошек. Экспозмер сработал по белой шерсти котенка, поэтому кадр выглядит немного темноватым.
Посмотрим, что мы сможем с ним сделать.
Свет и контраст
Для начала просто немного осветлим фотографию и добавим контраста.
Картинка сразу стала интереснее, но теперь ей явно не хватает объема.
Поработаем со светом и тенью – открываем вкладку Tone Curve .
Tone Curve – один из важнейших инструментов для работы с RAW в Adobe Lightroom. С помощью него можно в пару кликов подсветить темные области, затемнить пересветы, а так же сделать очень тонкую обработку света и тени в кадре.
С помощью него можно в пару кликов подсветить темные области, затемнить пересветы, а так же сделать очень тонкую обработку света и тени в кадре.
Обязательно поэксперементируйте с этим инструментом.
Для нашей фотографии я выбрал такую обработку:
1) Немного затемнил яркие места кадра (Highlights ).
2) Подсветил светлые области (Lights ) фотографии, чтобы сбалансировать общую осветленность картинки и белой шерсти кошки.
3) Затем я сильно подсветил темные (Darks ) места кадра (черная шерсть котенка и темные участки боке), чтобы кадр казался более объемным.
4) Напоследок я совсем немного высветлил тени (Shadows ) в кадре.
Наша фотография стала одновременно контрастной и объемной. Это универсальный прием, который практически любую картинку может сделать интереснее.
Теперь добавим небольшой штрих – поработаем с цветом.
Цвет
Adobe Lightroom дает огромные возможности для работы с цветом. Но сегодня мы говорим не о сложной цветокоррекции, а о простых и действенных приемах обработки.
Но сегодня мы говорим не о сложной цветокоррекции, а о простых и действенных приемах обработки.
Итак, что мы можем сделать с цветом?
Самое главное, с чем нужно поработать на нашей картинке, – это зелень листвы. Попробуем сделать ее еще более яркой и сочной.
Открвыаем вкладку HSL , а в ней раздел Saturation и повышаем насыщенность зеленого цвета до 100.
Обычно не стоит поднимать насыщенность одного цвета так сильно, но в нашем случае даже +100 к насыщенности зеленого даст лишь небольшой визуальный эффект, который нам как раз и нужен.
Теперь зайдем в раздел Luminance и поработаем с освещенностью цвета.
Если вы хотите осветлить или затемнить картинку, это можно сделать не только стандартными инструментами для работы со светом (Exposure, Brightness, Tone Curve ), но и изменяя «свечение» (luminance) определенных цветов.
У нас очень простая задача – сделать зеленый цвет более контрастным.
Для этого в разделе Luminance сдвинем ползунок зеленого цвета влево – до минус 23.
Таким образом зеленый цвет в кадре станет темнее и контрастнее.
Посмотрим, что у нас получилось.
Наша фотография стала яркой, контрастной и насыщенной.
Но картинке явно чего-то не хватает. Чего?
Акцентов . Взгляду зрителя просто не за что «зацепиться», в кадре нет никаких визуальных акцентов.
Самое время поработать с деталями.
Детали
Композиционный центр нашей фотографии – глаза котенка. Но они слишком блеклые на фоне яркой и сочной картинки и не могут задержать на себе взгляд зрителя.
Значит нам нужно поработать отдельно с глазами кошки, не затронув общей обработки кадра.
Для подобной детальной обработки в Lightroom есть очень удобная функция – Adjustment Brush .
Данный пост написан для людей, которые только начинают осваивать обработку фотографий на ПК. Очевидно, что подробно осветить столь обширную тему в рамках одного небольшого материала попросту невозможно. Здесь я попытался изложить только самую важную информацию в максимально сжатой форме.
Подразумевается, что читатель обладает неким минимумом знаний в области цифровой фотографии и имеет определенные навыки работы с компьютером. Далее будет описан универсальный алгоритм, который позволит быстро освоить азы обработки в RAW-конвертере Adobe Photoshop Lightroom 6.9 (не путать с графическим редактором Adobe Photoshop!) Использовать будем англоязычную версию программы. Предполагается, что читатель уже видел Lightroom и в целом понимает, как всё это дело работает, но при попытках улучшить конкретную, отдельно взятую фотографию терпит фиаско, теряясь в многообразии ползунков и кнопок.
Нижеописанный алгоритм в целом актуален и для других конвертеров, базовый функционал везде примерно одинаков. Отличаться будут только пользовательский интерфейс, реализация отдельных функций и другие нюансы.
Исходник фотографии, с которым мы будем работать — это RAW-файл. Обработка JPEG, конечно, тоже возможна, но менее гибка и в рамках данного поста рассматриваться не будет. Как быстро отобрать из множества отснятых в RAW-формате кадров лучшие, читайте .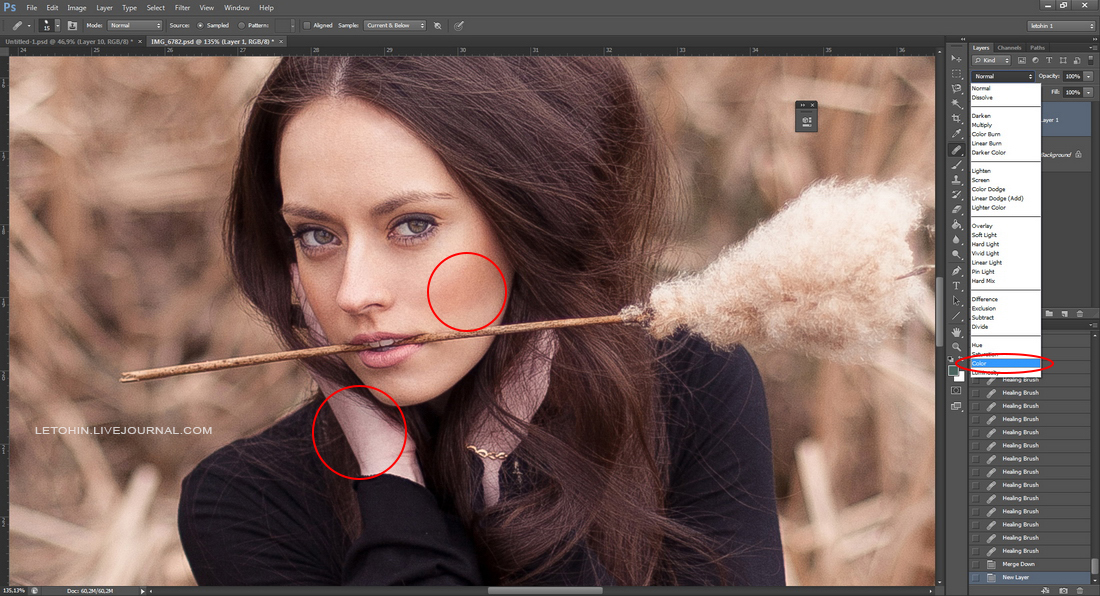
Важное отступление: заниматься обработкой фотографий имеет смысл только на более-менее приличном мониторе. TN-модели, особенно бюджетные, для работы с фото малопригодны и при их использовании результат предсказуем слабо.
Идеология обработки
Бытует мнение, что постобработка — это волшебная палочка, способная сделать из плохого кадра хороший. Это заблуждение. Обработка нужна для того, чтобы скорректировать некоторые огрехи, допущенные во время съёмки и обусловленные неидеальностью фотографа и его камеры. Ещё в процессе съёмки следует чётко понимать, какие дефекты можно будет исправить позже на компьютере, а что необходимо делать хорошо сразу. Никаким редактором не исправишь промахи фокуса, смазы из-за слишком длинной выдержки, грубые ошибки в композиции кадра. Всё остальное — можно попробовать. Воспринимать постобработку нужно в первую очередь как страховочное средство для случаев, когда снять хорошо сразу сложно или вообще невозможно. И только во вторую очередь обработка — это художественный инструмент.
Итак, с вступлением закончили, приступим к делу. Импортируем нужный RAW-файл в Lightroom, отмечаем его мышкой и открываем вкладку Develop, где и будет происходить всё дальнейшее действо. Инструменты коррекции сгруппированы в столбец по правой стороне экрана:
Перед тем, как перейти к изменению параметров, полезно освоить несколько маленьких хитростей. Элементы интерфейса, про которые идёт речь в нижеследующих пунктах, отмечены соответствующими цифрами на скриншоте.
- Если вы накрутили что-то совсем не то и хотите вернуться к настройкам по умолчанию, в правом нижнем углу имеется кнопка «Reset».
- Если требуется сбросить настройки только текущего подраздела, дважды кликните мышью по его заголовку.
- Если нужно сбросить в исходное состояние только один параметр, сделайте двойной клик по его названию.
- Свернуть или развернуть раздел можно, кликнув по его заголовку.
- Влияние настроек отдельного раздела на картинку можно быстро включать и отключать переключателем слева от заголовка раздела.

- Изменять значение параметра можно «взявшись» мышью как за сам ползунок, так и за цифровое значение параметра справа от ползунка. Второй вариант является более точным.
- Ещё более точным является изменение параметра с клавиатуры. Наведите мышь на нужный ползунок, затем нажимайте клавишу со стрелкой вверх или вниз для увеличения или уменьшения значения параметра соответственно.
С интерфейсом разобрались, начнём обработку.
Базовые параметры
- Если кадр заметно темнее или светлее нормы, исправляем это при помощи ползунка Exposure в разделе Basic. На этом этапе важно оценивать кадр в целом, а не его отдельные светлые или тёмные участки, с которыми мы поработаем чуть позже.
- Если кадр в целом выглядит явно желтоватым или синеватым, корректируем баланс белого в подразделе WB раздела Basic. Сначала пробуем изменить As Shot на один из пресетов (Daylight, Cloudy, Shade и т.д.) Если это не дает приемлемого результата, переходим к ручной регулировке баланса белого ползунком Temp.
 Настраиваем этот параметр так, чтобы элементы кадра, в реальности окрашенные в нейтральный цвет (белый, серый) стали таковыми и на экране монитора, без перекоса в синий или желтый оттенок. Также можно воспользоваться пипеткой (White Balance Selector), указав ею точку с нейтрально белым или серым цветом — например, белок человеческого глаза. После такого указания Lightroom скорректирует баланс белого в кадре автоматически.
Настраиваем этот параметр так, чтобы элементы кадра, в реальности окрашенные в нейтральный цвет (белый, серый) стали таковыми и на экране монитора, без перекоса в синий или желтый оттенок. Также можно воспользоваться пипеткой (White Balance Selector), указав ею точку с нейтрально белым или серым цветом — например, белок человеческого глаза. После такого указания Lightroom скорректирует баланс белого в кадре автоматически. - Если на фотографии есть чрезмерно яркие, пересвеченные участки, которые хотелось бы приглушить, сдвигаем ползунок Highlights в минус. Тёмные участки (тени) при необходимости делаем светлее соседним ползунком Shadows. Следует помнить, что при существенном высветлении теней на них может проявиться шум, портящий картинку. Инструменты для борьбы с шумом будут рассмотрены позже.
- После регулировки светов и теней может возникнуть потребность вернуться к параметру Exposure и подкорректировать экспозицию кадра более точно. Собственно, Exposure, Highlights и Shadows — это три основных ползунка, оперируя которыми мы приводим фотографию к сбалансированному по освещению виду, когда на ней не должно остаться слишком тёмных или, наоборот, сильно пересвеченных участков.
 Если обрабатываемый RAW получен с минимально приличной камеры, грамотная манипуляция описанной тройкой параметров позволит получить результат, сопоставимый с тем, что получается при съёмке в HDR.
Если обрабатываемый RAW получен с минимально приличной камеры, грамотная манипуляция описанной тройкой параметров позволит получить результат, сопоставимый с тем, что получается при съёмке в HDR.
Кадрирование
Выбираем инструмент Crop Overlay на верхней панели под гистограммой, его кнопка выглядит как прямоугольник с сеткой внутри. Соотношение сторон для подрезки ставим Original (как у исходного снимка) или 2×3. Кадрирование с произвольным соотношением сторон (Custom) без острой нужды использовать не рекомендуется. В процессе изменения размеров кадра поверх изображения накладывается сетка, помогающая использовать правило третей для композиции кадра. После подрезки выравниваем горизонт или центральную вертикаль при помощи ползунка Angle. Для завершения кадрирования нажимаем кнопку Done в правом нижнем углу экрана.
Цветокоррекция
Возвращаемся в раздел Basic, в подразделе Presence находим Saturation и Vibrance. Эти параметры отвечают за цветовую насыщенность фотографии — чем больше насыщенность, тем «цветастее» картинка.
Saturation изменяет насыщенность всего кадра линейно, изменять этот параметр нужно с осторожностью, чтобы не «пережечь» и так насыщенные участки или не сделать людей желтокожими.
Vibrance работает более интеллектуально, воздействуя только на средненасыщенные области и не затрагивая участки с минимальной и максимальной насыщенностью. Это позволяет раскрасить кадр более аккуратно с минимумом побочных эффектов. Именно поэтому рекомендуется использовать Vibrance, а не Saturation в большинстве случаев. В ситуациях, когда фотография изначально сильно неравномерна по насыщенности, можно использовать трюк «Saturation в минус, Vibrance в плюс». Это сделает картинку более однородной по цвету.
Если требуется изменить насыщенность не всех цветов сразу, а выборочно (например, сделать небо голубее или листву зеленее), выбираем подраздел HSL в разделе HSL/Color/B&W, и чуть ниже Saturation. Регулируем насыщенность нужных цветов соответствующими им ползунками.
Не стоит забывать, что цветовая насыщенность — это как соль в руках повара. При разумном использовании она делает пищу вкуснее, а при бестолковом может испортить блюдо напрочь. Как известно, лучше блюдо недосолить, чем пересолить. Интернет полон картинок с кислотными, режущими глаз цветами, выглядит всё это дело печально. Во всём нужно знать меру.
При разумном использовании она делает пищу вкуснее, а при бестолковом может испортить блюдо напрочь. Как известно, лучше блюдо недосолить, чем пересолить. Интернет полон картинок с кислотными, режущими глаз цветами, выглядит всё это дело печально. Во всём нужно знать меру.
Шумоподавление
Открываем раздел Detail, там видим подраздел Noise Reduction. Нас интересуют два ползунка — Luminance (цифра 1 на скриншоте) и Color (цифра 2 на скриншоте). Первый подавляет яркостный шум, второй — цветовой. Настраивать шумодав удобнее всего, увеличив фотографию до масштаба 1:1 или больше.
Яркостный шум выглядит как зернистость на однотонных участках фотографии. Цвет зерён не отличается от тона участка, на котором эти зёрна присутствуют, варьируется только их яркость. Чем выше ISO, на котором сделан кадр, тем сильнее на нем выражен яркостный шум. По умолчанию параметр Luminance стоит на нуле, то есть подавление яркостного шума отключено. Так как внутри камеры при съёмке в JPEG шумодав работает даже на минимальных ISO, то картинка в Lightroom при настройках по умолчанию выглядит хоть и более детальной, но и более зернистой по сравнению с внутрикамерным JPEGом.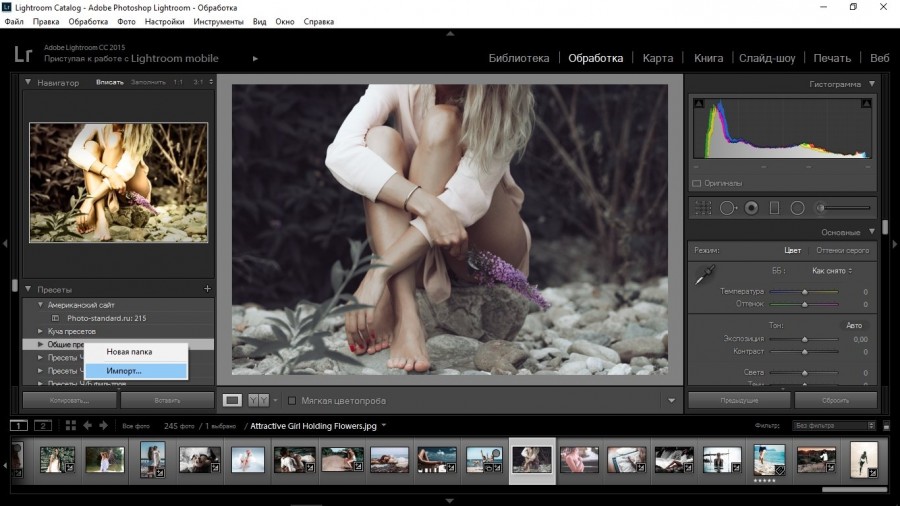 Чтобы получить картинку, похожую на внутрикамерную, ползунок Luminance нужно выставить на значение 15-20 для фотографий, снятых на минимальных ISO. Если фотография снята на более высоком ISO и такого уровня шумоподавления не хватает, можно увеличивать Luminance выше, пока зернистость не уменьшится до приемлемого уровня. Однако, тут нужно быть осторожным, так как шумодав вместе с шумом удаляет и мелкие детали изображения. Если выкрутить Luminance слишком сильно, картинка станет неестественной, «пластилиновой».
Чтобы получить картинку, похожую на внутрикамерную, ползунок Luminance нужно выставить на значение 15-20 для фотографий, снятых на минимальных ISO. Если фотография снята на более высоком ISO и такого уровня шумоподавления не хватает, можно увеличивать Luminance выше, пока зернистость не уменьшится до приемлемого уровня. Однако, тут нужно быть осторожным, так как шумодав вместе с шумом удаляет и мелкие детали изображения. Если выкрутить Luminance слишком сильно, картинка станет неестественной, «пластилиновой».
Цветовой шум похож на яркостный, только его зёрна отличаются от общего тона по цвету. Это такие разноцветные пиксели, делающие картинку «грязной». Для борьбы с цветовым шумом используется ползунок Color. По умолчанию он выставлен на значение 25, чего хватает в большинстве случаев. Поднимать значение выше имеет смысл, когда фотография снята на очень высоком ISO и/или очень убогой камерой. Также более сильное шумоподавление может быть необходимо при глубокой цветокоррекции. Например, если вы увеличиваете насыщенность неба так, что оно из светло-голубого превращается в синее, на некоторых участках картинки могут появиться характерные шумовые артефакты (цифра 3 на скриншоте). Чтобы их устранить, понемногу увеличивайте значение Color до уровня, когда артефакты исчезнут.
Чтобы их устранить, понемногу увеличивайте значение Color до уровня, когда артефакты исчезнут.
Ретушь
Иногда бывает нужно убрать с фотографии отдельные мелкие элементы — птиц на небе, мусор, дефекты кожи. Для этого используется инструмент Spot Removal, кнопка которого расположена на верхней панели и выглядит как кружок со стрелкой.
Все настройки инструмента оставляем по умолчанию, используем режим Heal. Увеличиваем картинку до нужного размера и наводим кружок «прицела» на центр объекта, который нужно устранить. Колесиком мыши регулируем размер кружка так, чтобы он закрывал объект целиком, кликаем левой кнопкой. После этого участок под «прицелом» (цифра 1 на скриншоте) автоматически заместится соседним фрагментом изображения, и на экране появится второй кружок, отмечающий место, откуда был взят фрагмент для замещения (цифра 2 на скриншоте). Если замещение с автоматическим выбором фрагмента выглядит неудачно, кружок с замещающим фрагментом можно передвинуть вручную для получения лучшего результата.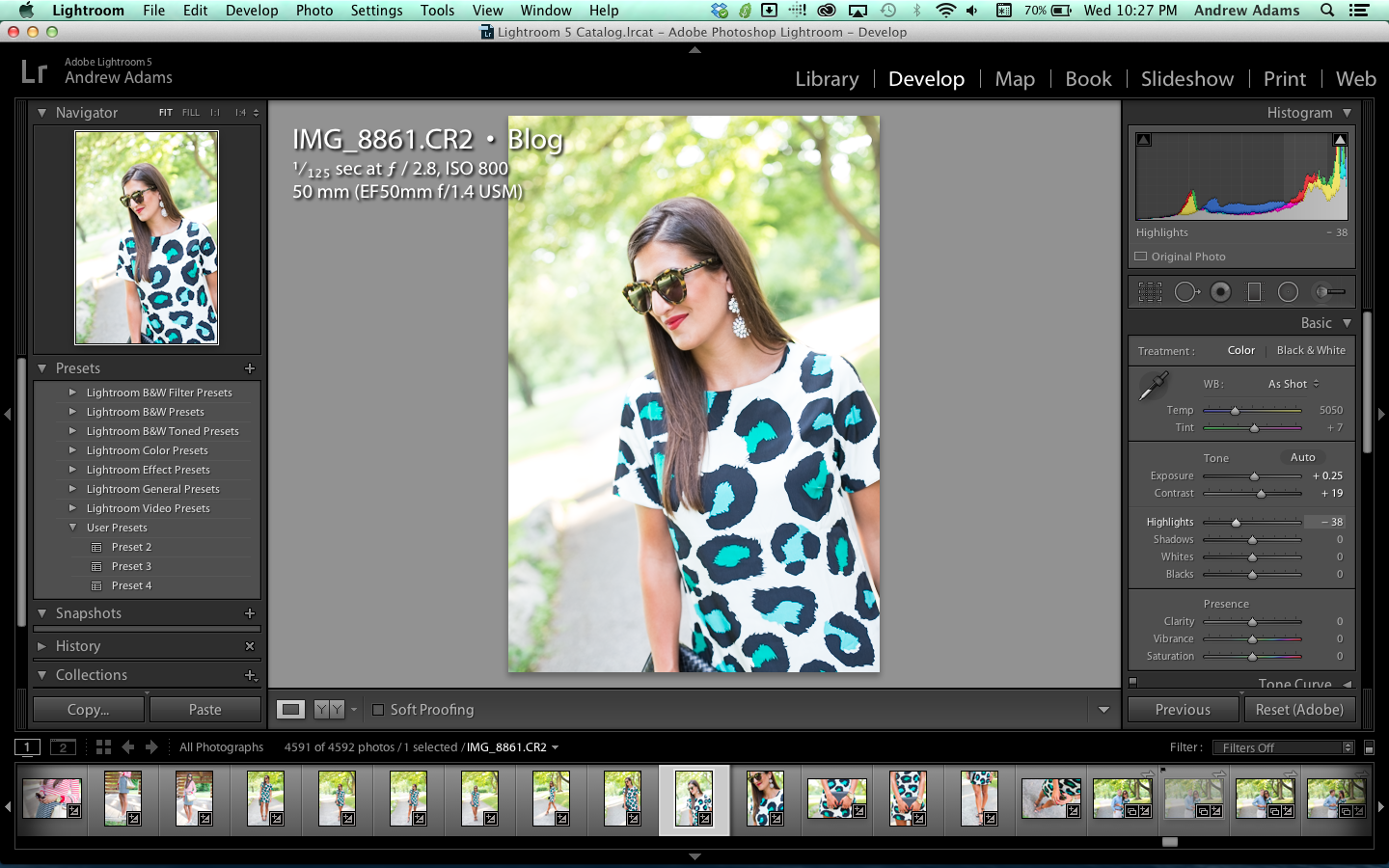
Если ретушируются очень мелкие объекты на однородном фоне, автоматика почти всегда срабатывает хорошо и не требует корректировки. В этом случае параметр Tool Overlay в левой нижней части экрана (цифра 3 на скриншоте) можно переключить в Never. В таком режиме дополнительные кружки для выбора фрагмента появляться не будут, устранение дефектов будет проходить совсем просто, в один клик.
Когда все нужные участки отретушированы, нажимаем кнопку Done в правом нижнем углу экрана.
Вот, собственно, мы и рассмотрели основные этапы обработки. Часто после завершения цикла имеет смысл вернуться в его начало и пройти по некоторым шагам ещё раз, но с уже более тонкой подстройкой.
Заключение
Как было сказано в начале поста, вышеописанный алгоритм является базовым, минимальным вариантом. В нём оставлены без внимания увеличение резкости , тоновые кривые, фильтры и другие инструменты. Даже любимые многими фотографами параметры Contrast и Clarity я решил не упоминать, дабы лишний раз не запутывать начинающих. Обработку, как и другие вещи, лучше изучать от простого к сложному — сначала осваиваем до состояния автоматизма базу, а уж потом идём дальше. Если бездумно хвататься сразу за всё, что видит глаз, каша в голове гарантирована.
Обработку, как и другие вещи, лучше изучать от простого к сложному — сначала осваиваем до состояния автоматизма базу, а уж потом идём дальше. Если бездумно хвататься сразу за всё, что видит глаз, каша в голове гарантирована.
Adobe Lightroom — очень мощный инструмент, который сочетает в себе возможности каталогизации снимков со множеством приспособлений для редактирования и коррекции. Кроме этого, он включает в себя самый распространённый Raw-конвертер — Adobe Camera Raw, который позволит вам выжать максимум из кадров с камеры. Помимо каталога и конвертера, в Adobe Lightroom есть возможность публикации снимков на фотосайтах, в социальных сетях и фотостоках напрямую. Это делает процесс отбора и работы с фотографиями очень быстрым, простым и наглядным.
Мы хотим вас познакомить с основными инструментами, доступными в этом мощном редакторе.
Основные инструменты редактирования
На панели редактирования сверху находится гистограмма, которая позволяет наглядно оценить освещённость снимка.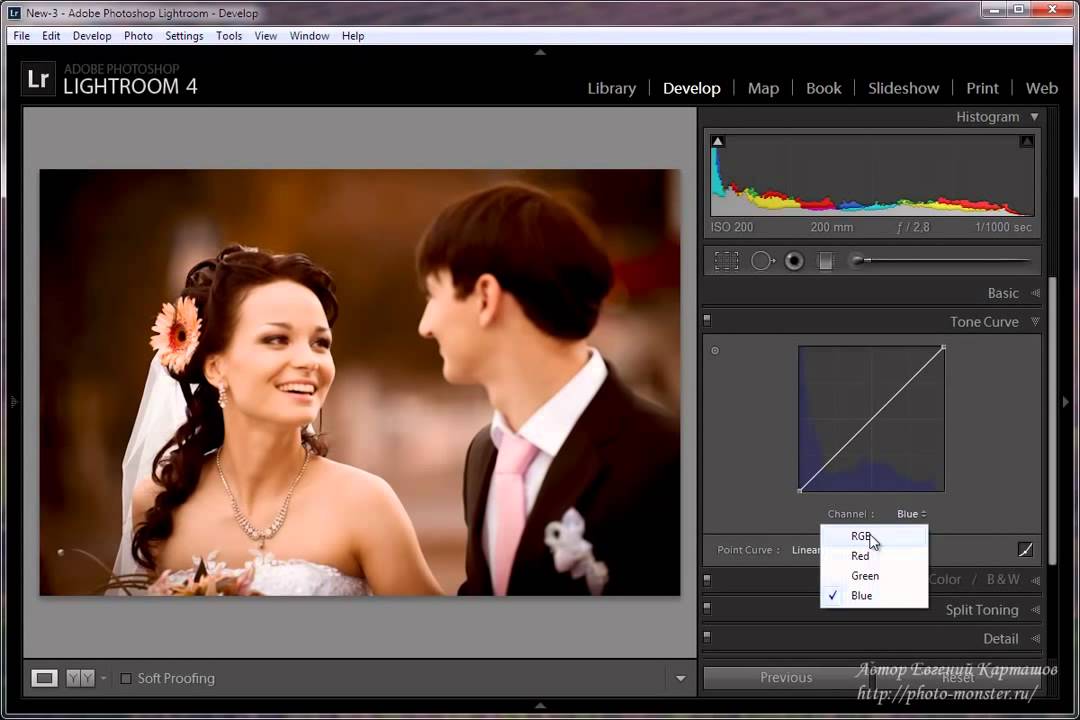 Под ней приводится информация о параметрах съёмки — ISO, фокусное расстояние, выдержка и диафрагма.
А ниже расположены пиктограммы инструментов:
Под ней приводится информация о параметрах съёмки — ISO, фокусное расстояние, выдержка и диафрагма.
А ниже расположены пиктограммы инструментов:
| Кадрирование фотографии | |
| Удаление мелких дефектов и пыли | |
| Коррекция эффекта красных глаз | |
| Линейный градиент | |
| Круговой градиент | |
| Корректирующая кисть |
Кадрирование . При кадрировании можно в выпадающем меню выбрать формат результирующего кадра, а затем мышкой потянуть за границы сетки, наложенной на изображение.
Тут же доступна и «линейка» — инструмент выравнивания горизонта. При этом можно задавать значения и в градусах, и просто на изображении мышкой указать, какая линия должна быть горизонтальной.
Аналогично строится работа и с вертикалями. При этом Lightroom сам поймёт, вертикаль вы хотите выровнять или горизонталь по наименьшему отклонению.
Градиент . Этот инструмент позволяет применять воздействия на часть снимка, ограничив его прямоугольной областью.
Для работы с инструментом надо с помощью мыши кликнуть по той части изображения, воздействие на которую должно быть максимальным (в данном случае — верх снимка). Затем, не отпуская кнопку мыши, потянуть вниз и наложить градиент. При этом градиент будет выглядеть как плавный переход от 100% воздействия к 0%. А 50% плотности будут приходиться на середину, где находятся так называемая спина градиента и точка градиента.
Плечо градиента — это расстояние между 100% и 0%. Его можно менять, таким образом регулируя плавность перехода. Но сам градиент всегда будет накладываться от края кадра.
Более подробно эти и другие приёмы рассматриваются и описываются в курсе по базовой обработке фотографий в Fotoshkola.net .
Градиент можно вращать или перемещать, взявшись за точку градиента. Если же задержать на ней мышь на несколько секунд, то маска градиента подсветится красным, что позволит наглядно оценить область воздействия.
По умолчанию панель инструментов находится в свёрнутом состоянии. Регулировать можно только степень воздействия с помощью ползунка Amount. Чтобы развернуть панель и получить доступ ко всем настройкам, нужно нажать на стрелку справа вверху панели.
В градиенте можно регулировать те же самые параметры, которые доступны для регулировки всего изображения в блоке Basic — экспозицию, баланс белого, точки белого и чёрного.
Примерно вот так это может выглядеть.
Кадр без градиента
Параметры градиента, его местоположение, размер плеча можно менять в любой момент обработки. Также можно накладывать на изображение любое количество градиентов и комбинировать их между собой.
Круговой градиент . Его действие и поведение аналогичны линейному. Он также представляет из себя маску с плавным переходом от 100% воздействия выбранных фильтров к 0%.
Для регулировки плавности воздействия тут предназначен параметр Feather , расположенный в самом низу панели. Если поставить галочку Invert Selection , то область с 100% воздействием будет расположена внутри круга.
Вы много путешествуете и карта памяти фотоаппарата становится полной слишком быстро? Вам хочется выбирать лучшие снимки и удалять ненужные, не тратя на это много часов? Качество отснятого материала не всегда устраивает на сто процентов, а научиться пользоваться программой Фотошоп нет времени или желания?
Многие гуру фотографии считают, что программа обработки фотографий Photoshop – не единственная панацея, и в мире существует несколько гораздо более удобных и современных функционалов. А если на все заданные выше вопросы вы ответили утвердительно, попробуйте протестировать Lightroom.
Разберем по шагам как можно быстро обработать фотографии из отпуска в Лайтрум.
Импорт и отбор фотографий в Лайтрум
Импорт снимков в Lightroom удобен и прост – достаточно вставить карту памяти в компьютер. Причем, открытие каждого кадра происходит в собственном интерфейсе, а потому работа в Лайтрум с большим количеством отснятого материала становится удобной и понятной. Дальнейший алгоритм:
- Удаление плохих фотографий на самом первом этапе позволяет эффективно использовать пространство на диске и время. На нижней панели с флажками нужно выбрать два левых, а на клавиатуре использовать клавишу X.
- Оставшиеся фото в Лайтрум легко переименовывать в соответствии с выбранным шаблоном. Номера кадров следует проставлять в трехзначном виде, чтобы список их отражался корректно. Для получения диалогового окна переименования следует воспользоваться клавишей F2.
- Выбранные и сохраненные кадры можно уже на этом этапе частично обработать. Например, добавить четкости, усилить второстепенные оттенки или воспользоваться шумоподавлением. Определив оптимальные параметры для вашей камеры самостоятельно, достаточно создать затем User Preset и, применив его на первый выбранный кадр, выделить весь сет и нажать клавишу Sync.
Выстраиваем композицию на фото в Лайтрум
Рекомендованное специалистами съемки, не всегда удается поймать навскидку во время фотоохоты. Животные или дети чаще всего не ждут, пока фотомастер наведет на них объектив, да и пейзажи имеют склонность заваливаться набок в видоискателе, а нежелательные граждане лезут в кадр со странными жестами и мимикой. Отсечь все лишнее помогает функция кадрирования в Лайтрум, вызываемая кнопкой R.
На панели кадрирования есть кнопка в виде замка, закрыв который вы предоставите системе соблюдать оригинальные пропорции кадра, а открыв – сможете резать его произвольно по собственному желанию:
- «Заваленный» горизонт следует выправлять в любом случае, если он не был призван создать особую динамику в кадре.
- Лишние автомобили и части людей и животных, попавшие в видоискатель против воли автора, обычно отвлекают зрителя от основной идеи снимка, а потому их придется отрезать по мере сил и безжалостно.
- Используя правило «золотого сечения», фотографы стремятся, чтобы основной объект располагался в кадре в одной из точек пересечения двух вертикальных и двух горизонтальных линий, разделяющих снимок на девять полей. Пустое пространство желательно оставлять в направлении движения или взгляда модели на фото.
Основные параметры Лайтрум для обработки фотографий
Основные параметры, которыми можно воспользоваться в программе Лайтрум для обработки фотографий:
- Temp позволяет менять цветовую температуру снимка или так называемый «баланс белого».
- Tint — изменение оттенка, также влияет на «баланс белого».
- Exposure – это инструмент, с помощью которого есть возможность сделать кадр темнее или светлее. Подходит лишь для первоначальной коррекции, если снимок недоэкспонирован или засвечен.
- Contrast – функция для усиления или снижения контрастности кадра.
- Highlights позволяет затемнить или, напротив, осветлить сразу все участки полученного изображения, которые выглядят светлыми.
- Shadows , наоборот, выводит из тени затемненные области.
- Whites высветляет изображение до крайних значений, следом идет полная засветка.
- Blacks — это предельное значение теней. Два последних пункта требуют аккуратности и чувства меры.
- Clarity отвечает за четкость изображения и дает возможность придать кадру особый объем и фактуру.
- Vibrance тонко насыщает снимок цветом, не допуская перебора.
- Saturation менее интеллектуальная функция и, в отличие от предыдущей, требует от художника чувства меры.
Неограниченные возможности
А еще умная программа Лайтрум последней версии позволяет исправлять или напротив создавать эффект виньетирования, победить дисторсию при съемках на широкоугольные объективы, применить градиентный фильтр для корректировки количества света на отдельных участках снимка, удалить пятна от пыли на матрице, клонировать участки изображения и выделять те части кадра, на которые хочется обратить особое внимание зрителя. Есть в программе и спецэффекты, причем она дает возможность самостоятельно создавать нужные фильтры, сохранять их и применять по желанию к последующим кадрам.
Экспорт фото из Lightroom и загрузка на хостинг также удобны и доведены до автоматизма. Программа задает требуемый размер изображениям и проставляет выбранные водяные знаки.
Вот так – все просто и никакого фотошопа!
Признаюсь сразу, никакой секретной техникой я не владею, у меня нет волшебных пресетов, хитрых программ, бубна и тому подобное. Если не нужно заниматься фотомонтажом или собирать картинку из нескольких кадров, то, в среднем, на обработку одной фотографии я трачу меньше минуты. Мой метод обработки простой, быстрый и далеко не самый качественный.
Итак, обо всем по порядку.
1. Первый этап — самый нудный. Удаление плохих и ненужных кадров. Когда есть время, желание и силы, я стараюсь чистить фотографии еще во время съемки (или сразу после) на мониторе фотоаппарата. Это позволяет сэкономить место на жестком диске (особенно актуально в поездках) и время при отборе удачных кадров на компьютере. После копирования фотографий на компьютер, я импортирую их в Лайтрум (Lightroom) и начинаю разбор — помечаю хорошие и неудачные файлы. Потом удаляю плохие фотографии и начинаю обработку. Этот метод не самый быстрый, но я к нему уже давно привык.
Второй этап — обработка изображения. В 99,9% случаев я снимаю в формате RAW и практически все фотографии обрабатываю только в Лайтруме. Половину времени, которое я уделяю фотографии — это удаление пыли с матрицы. Различные чистки уже не помогают, пора менять сам фотоаппарат.
2. Основые инструменты, которыми я пользуюсь, находятся в панеле Basic. Кроме этого я периодически использую вкладку Color для управления отдельными цветами (чаще всего синим), градиентные фильтры и обязательно Lens Correction для устранения дефектов оптических линз объектива.
3. Инструменты кадрирования, удаления пыли и градиентные фильтры.
4. Некоторые фотографии я вообще не обрабатываю и ограничиваюсь только кадрированием (если оно нужно).
5. В других случаях я довольно сильно «растягиваю RAW» в разные стороны. Я не будут рассказывать за какой параметр отвечает какой ползунок (это тема совсем других уроков), поэтому просто выкладываю мои настройки в Лайтруме.
6. В случае съемки зданий, перед цветокоррекцией, я обязательно исправляю перспективу, выравниваю горизонт и устраняю оптические дефекты объектива (дисторсию, виньетирование и хроматические аберрации).
7. В третьем Лайтруме оптические дефекты можно убирать автоматически, если ваш объектив есть в списке готовых профилей.
8. Если в списке нет профиля вашего объектива, все можно исправить вручную, например убрать хроматические аберрации.
9. Дальше я выполняю цветокоррекцию на «свой вкус и цвет». После этого я экспортирую изображение, открываю его в Фотошопе и запускаю сценарий уменьшения и добавление резкости (об этом я расскажу в конце поста).
10.
Теперь несколько различных примеров. Нажимайте на интересующий кадр и смотрите историю обработки.
Вид с самого высокого здания в мире.
11. Саяно-Шушенская ГЭС.
12. Каспийское море в Дагестане.
13. Кубанское море.
14. Ахштырское ущелье.
15. Долина реки Ингури в Грузии.
16. Плитвицкие озера в Хорватии.
17. Белаз на известняковом карьере в Липецке.
18. Вечерняя улица в Хиве, Узбекистан.
19. Калмыкия.
20. Хива.
23.
Метод очень простой и придумал я его сам (хотя уверен, что придумал его я далеко не первым).
В Фотошопе у меня имеется несколько записанных сценариев (actions) под конкретный формат и размер превьюшки в пикселях (левая картинка).
Если развернуть любой сценарий, то все становится ясно:
— уменьшение фотографии до 2000 пикселей
— Unsharp Mask
— уменьшение до 918 пикселей
— снова Unsharp Mask
— запуск сценария добавления копирайта
Сценарий добавления копирайта у меня записан отдельно:
— открытие изображения с копирайтом (файл формата PNG с прозрачностью)
— выделение, копирование, закрытие файла
— вставка в подготовленную превьюшку, равнение относительно нижнего правого края
— уменьшение прозрачности копирайта
24. В Лайтруме есть отличный инструмент для экспорта превьюшек с добавлением копирайта и иногда я пользуюсь им для экономии времени. У этого способа есть два минуса — нет полного контроля над настройками увеличения резкости (только 2 режима на выбор) и нет возможности регулировать степень прозрачности копирайта на каждой фотографии.
Так я обрабатываю 90% всех своих фотографий. Бывает, что приходится собирать изображение из нескольких кадров, сшивать панораму или делать «ручной» HDR, но все эти случаи индивидуальны.
Про склейку панорам я как-то рассказывал:
Спрашивайте, если есть вопросы!
«Профессиональная обработка фотографий в Lightroom CC»
НЕКОТОРЫЕ ОТЗЫВЫ СТУДЕНТОВ:
К курсу сначала отнесся скептически. Так как видел немало курсов от «профессионалов», которыми они себя считают.
К тому же Lightroom знаю давно, с первой версии. Прочитал много книг на эту тему. Заказывал книги в на английском,
как только они выходили, так как ждать перевода на русский язык времени не было. Почитал отзывы о других курсах
Эдуарда Крафта, и решил приобрести этот курс. И был очень очень приятно удивлен. Мне очень понравилось, как
подается материал, и я нашел много нового и интересного для себя. Эдуард Крафт — отличный преподаватель и фотограф.
Рекомендую всем, кто хочет улучшить свои знания по обработке фотографий в Adobe Lightroom.
Taras Leonidov
Здравствуйте, Эдуард! Спасибо за интересные и практичные курсы. Сколько я не перепробовал курсов разных авторов — Ваш метод изложения наиболее удобен для моего восприятия. Ничего лишнего, и всё по сути. Хочу только высказать одно небольшое пожелание. Последний курс по лайтруму я ещё не проходил. Моё впечатление — по предыдущим курсам. Когда в отдельных местах Вы хотите что-то изложить поскорее, мне приходится по нескольку раз возвращаться, чтобы медленно «разжевать» материал для себя, ибо только после этого я могу дальше ускоряться в обучении. К примеру, для меня составляет до сих пор проблему работа со слоями в фотошопе: как они создаются и как объединяются. Поэтому мне удобнее в лайтруме работать с одним сплошным изображением и просто видеть все его изменения. Ну, так моё пожелание как раз заключается в том, чтоб всякий курс был написан по принципу «для особо тупых» — каждая операция кратко и чётко, но достаточно внятно объяснялась по принципу: какую именно кнопку нажимать и что при этом происходит. В процессе курса некоторые люди иной раз нуждаются просто в повторении нужных для каждой операции команд. Со временем всё идёт быстрее, но вначале нужно просто автоматизировать свои навыки.
Очень интересно.
Виктор Корня
Добрый вечер курс очень хороший. Практически имея нулевые познания в Лайтрум после курса ты понимаешь что можешь. Рекомендую!!!
Елена Максимова
Добрый вечер! Курс замечательный, на доступном языке, нахожусь на стадии изучения… Хочу пожелать автору, здоровья, творческих успехов, и спасибо большое за ваш труд!
Ирина Богатырёва
Курс очень объемный и интересный! Недавно приобрела новый курс по Лайтруму. Изучаю… Всё СУПЕР!!!
Анатолий Шулков
Эдуард, большое спасибо за видео-курсы! ЛЮБОЙ ПРОДУКТ ЗНАЧИМ НАСТОЛЬКО НАСКОЛЬКО ОН ЦЕНЕН ИМЕННО ДЛЯ ВАС. Я приобрел курс по «Лайтрум 4 и 5». Эти курсы для тех, кто хочет быстро и качественно освоить материал за ОЧЕНЬ СКРОМНУЮ ЦЕНУ. ВИДЕО-УРОКИ БОЛЕЕ ЧЕМ РАДУЮТ СВОЕЙ НЕВЫСОКОЙ СТАВКОЙ, НО ГЛАВНОЕ — ВЫСОКИМ КАЧЕСТВОМ.
Мария Матошина
Добрый день! Курс очень хороший. Рада, что вовремя успела приобрести курс и уже приступила к изучению.
В программе Lightroom работала 3 года, но здесь все так детально и грамотно рассказано, что очень полезно для работы фотографа.
Ирина Будагова
Фотографирую я с детства. Поэтому, когда на одной из своих конференций Эдуард Крафт рассказал о курсе «Научись фотографировать лучше», я раздумывала. Что такое выдержка и диафрагма, я знала. Единственное, что меня привлекло — это обработка в Лайтрум. До этого я фотографии не обрабатывала. Курс я все-таки купила. Он (курс) стал для меня откровением. Все встало на свои места: что, как, почему. Захотелось творить, пробовать. Очень рекомендую этот курс начинающим (и не очень) фотографам. Все объяснения простые, понятные и наглядные. Спасибо Вам, Эдуард, за Ваш труд, за Ваше желание делиться знаниями и опытом. И еще. После Ваших конференций ощущаешь себя членом большой дружной семьи. Спасибо еще раз.
Михаил Савастинкевич
Замечательный курс. Фотоаппарат держу в руках более 30 лет. Много изучал литературы, но тем не менее больших высот не достиг. Некоторые понятия вообще были для меня непонятными. С этим курсом, наконец, расставил все точки над «i». Такого грамотного и доступного объяснения я ещё нигде не встречал. Я словно с нуля стал изучать фотографию при том, что имею две зеркальные камеры canon, всю линейку дорогой светосильной оптики, три вспышки, домашнюю фотостудию. Взял свою старенькую 400-ку с объективом 50 мм, F1,4 и стал всё изучать по новому, причём с таким интересом, какого никогда ещё не было. Купил курс в феврале, сейчас уже изучаю по второму разу. Большое спасибо автору. Дай Бог, чтоб ему продолжать в том же Духе. С нетерпением жду его очередных трудов.
Ольга Жукова
Большое человеческое спасибо, Вам, Эдуард. У меня накопились некоторые знания по началу обучения на курсе института фотографии, я приобрела хорошую фотокамеру, а чувствую, что не хdатает чего-то, какой-то системы в знаниях, они у меня получились отрывочны и недостаточны. Появилась масса вопросов. Знания в интернете тоже, часто не системны и повторяются.
Татьяна Онегина
Уважаемый Эдуард! Я плачу от восторга каждый раз, когда сажусь за просмотр очередных уроков Вашего курса !!! Материал подаётся настолько наглядно, доступно и интересно, что эмоции переполняют!!! Ни на секунду не пожалела о потраченных деньгах! Ваши любовь к фотографии, к нам — Вашим ученикам, и высокий профессионализм заряжают энтузиазмом и просто дарят радость! Спасибо!!!
Валентина Каткова
Эдуард, огромное спасибо Вам за Ваши семинары и курс!
Только человек ПО-НАСТОЯЩЕМУ любящий свое дело, может так классно, с душой и глубоким пониманием предмета делиться своими знаниями!
Спасибо за Вашу искренность и интеллигентность. Вы не только в очень емкой и доступной форме преподносите материал как в курсе, так и на семинарах, Вы развиваете художественное видение мира вокруг нас и, самое главное, учите как этот мир выразить в своих работах.
Anatoly Mamichev
Здравствуйте ,Эдуард! Всегда рад Вас видеть на ваших конференциях и очень доволен что купил Ваш курс. Доходчиво , понятно. Вы не только профессиональный фотограф, но и профессиональный преподаватель. Ваши комментарии работ учеников доброжелательны и интересны. Всегда можно узнать новое , понять какой взгляд у мастера и его оценку и добрый совет. Всем сомневающимся советую приобрести его курс и смотреть семинары для его учеников. Не пожалеете! Эдуард — человек-зажигалка ! Сам горит любимым делом и нас зажигает своей Искрой благодатной любви к фотографии! Эдуард, желаю Вам новых успехов и новых учеников! Скажу слоганом рекламщиков : «Вы этого достойны!». Кстати, последняя ваша поездка , видно пошла на пользу: лицо посветлело, в смысле озарилось внутренней энергией, исчезла тень усталости от напряженной работы, и проведённая вчера конференция была блестящей!
Наталия Лабыгина
СПАСИБО ОГРОМНОЕ! Курс просто супер! Все настолько просто и понятно!
Сергей Лысенко
Выбирал между разными курсами представленных в инете, сомневался в покупке этого курса, так как он продается по схеме «купи сейчас или опоздаешь»), что схоже с продажей всякой хлама по телевизору на известных каналах, НО посмотрев конференции Эдуарда, стало понятно, что человек любит свое дело и делает его профессионально!!! Купил и НИ РАЗУ НЕ ПОЖАЛЕЛ!!!! Все очень понятно и доходчиво, для новичков это просто подарок, то с чего нужно начинать!!! Спасибо вам Эдуард!!! P.S. Писанием заказных комментариев не занимаю, выражаю только свое личное мнение.
Ирина Богатырёва
Здравствуйте Эдуард! Курс очень познавательный и интересный. Очень много нужной и полезной информации. Я люблю Ваш курс. Спасибо!
Елена Шмойлова
Огромное спасибо за курс! Я увлекаюсь фотографией с детства, по образованию я дизайнер. Многие вещи для меня знакомы, но это ничуть не уменьшило для меня значимость курса. Все очень просто и понятно. Очень много интересного для себя нашла. Очень вдохновляющий и заряжающий желанием делать лучшие фото! Спасибо огромное!
Ирина Шумилина
Эдуард! Огромное спасибо за Ваш курс. С огромным удовольствием прохожу обучение. Действительно, оправданное вложение средств. Жаль, что не знала раньше о Вас. Все очень понятно. Кратко и, при этом, нет ощущения недосказанности. Я студентка NYIP, и вначале были сомнения при покупке, не будет ли дублирования материала. Но, все сомнения разрешились с первых минут прослушивания Ваших уроков. А обработка в LR, особенно, понравилась. Раньше я все фотографии обрабатывала в CR, а после в фотошоп, теперь же я к ФШ редко обращаюсь. Обработка в LR стала намного лучше и быстрее. Ваш курс загрузила и в телефон, что позволяет слушать Вас чаще. Я в восторге! СПАСИБО за Ваш труд!
Эльвина Доронина
Большое спасибо за курс! Оказался полезным и интересным. Чудесная подача материала. Отдельная благодарность за бонусный набор пресетов =)
Юлия Толчек
Большое спасибо за замечательный курс. Почерпнула много нового и интересного для себя, несмотря на то, что в фотографии я уже не новичок.
Станислав Сенченко
Хочу сказать большое спасибо. Стал смотреть на мир по-новому. Курс действительно полезен! Всем рекомендую!
Как обрабатывать фотографии прямо в смартфоне — Mobile Lightroom
В этом видео я обучаю, как обрабатывать фотографии в программе, которой пользуются миллионы фотографов, – Adobe Lightroom.
Причем показываю, как это обрабатывать фотографии прямо в смартфоне, в бесплатной мобильной версии программы.
Время просмотра видео – 18 минут.
В этом уроке вы узнаете:
- как обработать фотографию всего за пару минут! А также…
- как сделать фотографию светлее, контрастнее, темнее, ярче по цвету
- как исправить баланс белого (желтые, синие оттенки на фото)
- как обрезать и выровнять фотографию
- как перевести в разные варианты черно-белого
- как добавить затемнение по краям
- как убрать шумы с фотографии
- как добавить резкость на фотографию
- как исправить искажения перспективы
- что такое пресеты и как их применять
- как добавить фотографию в программу и как ее оттуда экспортировать
Если вы уже поняли, как важно уметь обрабатывать фотографии, для того, чтобы стать хорошим фотографом, то переходите к уроку прямо сейчас:
Важное правило обработки: сделать хорошую качественную фотографию нужно во время съемки, тогда при обработке из нее можно сделать великолепную.
Не стоит пытаться вытянуть то, что было плохо снято.
Если Вы хотите научиться делать хорошие фотографии еще во время съемки, приходите ко мне в фотошколу на курс “Основы фотографии простым языком”.
Курс состоит из коротких и увлекательных видео по 7-10 минут (всего около 2х часов на курс) и большого количества легких и интересных домашних заданий с индивидуальными комментариями опытного фотографа.
А если хотите попрактиковать свои знания фотографии обработки, тогде рекомендую курс “15 практических занятий по фотографии” с индивидуальным и бережным сопровождением Вашего творчества.
На этом курсе Вы получаете интересное задание каждые два дня, с подсказками, как его выполнить. После загрузки задания получаете подробный комментарий от опытного фотографа.
Добро пожаловать в онлайн-фотошколу Виктории Савостьяновой!
Ваш гид в мире фотографии
Виктория Савостьянвоа
WRITTEN BY
Victoria Savostianova
Social Media ProfilesLightroom Быстрые советы по постобработке для пейзажной фотографии
Обработка хорошего пейзажного изображения во многом похожа на хорошую стрижку… она должна хорошо выглядеть, но люди не должны быть в состоянии сказать, что вы что-то сделали. Хотя это может быть немного забавной (надеюсь) аналогией, это действительно хороший способ подойти к редактированию ваших пейзажных фотографий. В идеале изображение должно быть полностью раскрыто в соответствии с вашим видением, не допуская при этом чрезмерной обработки.Ключом к созданию качественного пейзажного изображения иногда может быть понимание того, когда остановиться.
В этой статье мы перейдем от RAW-файла прямо из камеры к полностью обработанной фотографии с помощью Adobe Lightroom CC. Мы рассмотрим каждый шаг, и я объясню, почему было сделано каждое изменение. К концу вы увидите, насколько легко получить полный контроль над пейзажной фотографией с помощью нескольких простых правок.
Примечание : если у вас еще нет Lightroom, ознакомьтесь со специальным предложением Adobe для читателей dPS.
Снять в RAW
Здесь у нас есть файл RAW в том виде, в котором он выглядел после импорта в Lightroom.
Как всегда, чем лучше ингредиенты для начала, тем лучше будет готовый продукт. Это означает, что всегда нужно стремиться к наилучшей экспозиции, кадрированию и композиции до того, как будет применена какая-либо обработка. Съемка в формате RAW очень помогает при работе с пейзажами. Большой динамический диапазон (широта экспозиции) позволит вам отображать тени и управлять светлыми участками намного лучше, чем с файлами JPEG меньшего размера.Знаю, знаю — все это вы слышали раньше, но не помешает услышать это снова! RAW действительно лучший друг пейзажного фотографа.
Первый урожай
Изображение выше практически ровное, но не идеально. Первое, что мы сделаем, это откроем панель кадрирования и настроим выравнивание, прежде чем мы начнем разработку. Наложение сетки действительно поможет вам получить правильные линии изображения (при активированном инструменте кадрирования нажмите клавишу O, чтобы просмотреть все доступные сетки, пока не найдете ту, которая вам нужна).Если вы хотите обрезать изображение дальше, это также можно сделать здесь.
Добавить градуированные фильтры для настройки неба и переднего плана
Теперь, когда изображение выровнено, самое время начать самое интересное. Первое, что нужно сделать, это взять под контроль небо, чтобы оно не было таким ярким. Для этого воспользуемся инструментом Градуированный фильтр. Он расположен прямо над базовой панелью в модуле проявки, в том же ряду, что и инструмент кадрирования.
Фильтр имитирует эффект градуированного фильтра нейтральной плотности.Это незаменимый инструмент для корректировки пейзажных фотографий. Используя градуированный фильтр, вы можете уменьшить экспозицию, добавить немного контраста, а затем увеличить четкость, чтобы сделать облака более выраженными, что добавит немного драматизма в небо. В этом примере я также взял городские основные моменты и немного удалил их. Функция удаления дымки — относительно новое дополнение к набору инструментов Lightroom, она доступна в Lightroom 6 и Lightroom CC и действительно помогает при очистке неба.
Затем вы хотите обработать передний план, но не нарушать только что внесенные вами изменения в небо.Для этого нажмите «Создать», чтобы создать новый Градуированный фильтр.
Чтобы лучше понять, где будут применяться ваши правки с фильтром ND, просто наведите указатель на точку индикатора на секунду. Все, что выделено красным, указывает, где работает фильтр (вы также можете просто нажать клавишу o, и он покажет наложение маски — он также может отображаться другим цветом на вашем экране, нажмите Shift + o, чтобы переключаться между всеми различными цветами).
Используя градуированный фильтр, я увеличил четкость травы переднего плана, а также осветил тени.Это поможет привлечь внимание зрителя к изображению. Я стараюсь не переборщить с экспозицией. Основными объектами изображения являются лошади и горы на заднем плане, поэтому я хочу, чтобы они были выделены. Кстати о лошадях…
Выполните локальное редактирование с помощью радиального фильтра
Я хотел, чтобы лошади действительно выделялись на фотографии, поэтому давайте воспользуемся еще одним мощным инструментом в арсенале Lightroom — радиальным фильтром. Он работает практически так же, как градиентный фильтр, за исключением того, что он применяется в форме круга (полностью настраиваемый).Его можно настроить на применение правок как внутри, так и за пределами кругового контура.
С помощью радиального фильтра я увеличил тени вокруг лошадей и немного увеличил четкость. Я также добавил туда немного дополнительной заточки. При использовании радиального фильтра важно помнить, что граница между тем, что редактируется, и тем, что не редактируется, очень контролируема. Используйте ползунок растушевки, чтобы контролировать плотность ваших корректировок, поскольку они излучаются наружу или внутрь круга.Благодаря эффективному растушеванию ваши настройки с помощью радиального фильтра будут плавно сливаться с остальной частью изображения. Здесь вы можете увидеть, где именно будут применены правки.
Вносит глобальные корректировки
Пока что изображение было обработано с использованием только инструментов Graduated и Radial filter для локальных корректировок (определенных областей). Теперь мы сделаем некоторые финальные глобальные настройки (всего изображения) на базовой панели.
Я увеличил общий контраст и тени и добавил немного большей четкости.Это сделало блики слишком резкими, поэтому я уменьшил экспозицию на -10. Эта фотография была сделана в часы убывающего золотого заката, поэтому я увеличил общую температуру (баланс белого) с 4400 до 5200, чтобы тон лучше соответствовал тому, что я чувствовал во время экспозиции.
Добавить виньетку по краю
В качестве последнего штриха я добавляю небольшое виньетирование.
Виньетирование прекрасно, потому что оно служит для привлечения внимания зрителя к изображению.В случае с этой фотографией это работает хорошо, но это не всегда так. Как и в случае с любым другим эффектом, используемым при постобработке, свобода действий — это название игры. При использовании виньетки убедитесь, что она соответствует общему настроению изображения. Поэкспериментируйте с ползунком растушевки (и другими), пока не добьетесь желаемого эффекта. Как правило, лучше всего работает очень тонкое виньетирование.
Видите, это было совсем несложно! Мы перешли от полностью необработанного файла RAW к полностью проявленному изображению с относительно небольшим количеством правок в Adobe Lightroom.
Обработка пейзажного изображения не требует больших усилий. Все, что вы делаете с пейзажной фотографией, должно дополнять сцену и добавлять гармонию. Сегодня у вас есть невероятные инструменты обработки, которые помогут вам реализовать свое творческое видение. Однако будьте осторожны, не заходите слишком далеко. Каждая фотография уникальна, как отпечаток пальца, и к ней следует подходить индивидуально. Используйте методы, описанные в этой статье, в качестве руководства для обработки и получайте удовольствие, помогая вашим фотографиям полностью раскрыть свой потенциал.
Если у вас есть какие-либо дополнительные советы по постобработке ландшафта, которые вам подходят, поделитесь ими в комментариях ниже.
ОБЩИЕ
ПОДГОТОВКА
НАСТРОЙКИ
ОСВЕЩЕНИЕ
СОСТАВ
ШЕСТЕРНЯ
- 000
62
00062 ТЕХНИЧЕСКИЕ ХАРАКТЕРИСТИКИ
00062 ТЕХНИЧЕСКИЕ ХАРАКТЕРИСТИКИ
ВДОХНОВЕНИЕ
Lightroom 101: 3 совета по постобработке, которые сделают ваши фотографии яркими
(Примечание редактора: Пей Кетрон, менеджер по маркетингу продукции отдела фотографии в Adobe.)
Когда вы начинаете фотографировать, одним из самых пугающих аспектов может быть постобработка. Мы тратим много времени на команду Adobe Photography, ища способы сделать инструменты редактирования и рабочий процесс постобработки менее пугающими для новичков с помощью руководств и разделов «Обучение и открытия» в Lightroom.
Недавно я поговорил с несколькими нашими представителями Lightroom, чтобы собрать их идеи по упрощению процесса, особенно для начинающих фотографов, пытающихся разработать свой рабочий процесс редактирования.Они предоставили множество советов и уловок, чтобы научиться более комфортно выполнять постобработку, в том числе о том, как они научились наносить свой собственный уникальный отпечаток на свои изображения, используя множество различных цифровых инструментов, которые Adobe предоставляет фотографам.
# 1 Сосредоточьтесь на общем видении
Чтобы закрепить свой индивидуальный стиль, сосредоточьтесь на общем виде и ощущении вашего портфолио. Амбассадор Lightroom Аундре Ларроу предлагает новичкам уделять больше времени изучению Color Panel.Начните с поиска подходящего цвета для создания настроения, используя локализованные инструменты, такие как корректирующая кисть, для улучшения мельчайших деталей.
Аундре советует «начинать с настроения, а заканчивать с настроения». Ваше редактирование должно быть сосредоточено на том, чтобы передать ощущение и подчеркнуть фотографию, а не подавлять ее ».
Когда дело доходит до постобработки, Джони Галл отмечает, что она позволяет ей создать видение чего-то, а не просто снимок. Будьте терпеливы, так как может потребоваться время, чтобы развить определенный стиль или настроение, которое будет похоже на вас, прежде чем вы начнете разрабатывать свои собственные пресеты и фирменный стиль.
На этом пути тоже могут быть некоторые ошибки, но посол Омар З. Роблес сразу напомнил, что ошибки — это всего лишь возможности для роста. «Узнай свои пределы, — сказал он мне, — и положись на них, чтобы сделать их своей сильной стороной».
# 2 Обзор слайдеров и панелей
Мы часто слышим от фотографов, что они хотят, чтобы инструменты постобработки были интуитивно понятными. Это одна из причин, по которой мы создали панель редактирования с множеством ползунков, которые стали одним из основных способов обучения для новичков.Вы можете поиграть с такими элементами управления, как температура, контраст, текстура, удаление дымки и многое другое.
Паола Франки советует новичкам: «Не прекращайте экспериментировать и играть со всеми ползунками и инструментами, пока не поймете, что делает каждый из них».
Когда у вас будет возможность освоиться с различными функциями, вы можете начать использовать предустановки или создавать свои собственные. Луиза Дорр сказала мне, что одна из ее любимых частей постобработки — это использование предустановок для раскрашивания изображений.Поскольку она много фотографирует на свой телефон, она использует Lightroom для мобильных устройств, чтобы найти свои цветовые тона и эстетику.
В то же время Николайн Малина призвала новичков не останавливаться на достигнутом, когда дело касается пресетов: «Когда вы загружаете и используете пресет, посмотрите, что делают создатели при настройке фотографии. Узнай, что делают каждый слайдер и каждая кнопка, и так ты узнаешь основы ».
Хотя возможно чрезмерное редактирование фотографии, найдите время в своей собственной библиотеке Lightroom, чтобы поиграть.Мило Фаулер хотел убедиться, что новички знают, что они не могут навредить фотографиям, нажимая на различные инструменты Lightroom, чтобы увидеть, как они работают. Если вам не нравится то, что вы создали, вы всегда можете начать заново одним нажатием кнопки.
# 3 Организуйтесь и переходите на мобильные устройства
Благодаря сегодняшнему цифровому веку у нас есть возможность редактировать и систематизировать фотографии в облаке, то есть вы можете начать редактирование на одном устройстве, например на телефоне, а затем продолжить процесс на планшете или компьютере, чтобы более тщательно уточнить детали. .Это одна из самых любимых вещей студийного фотографа Кристины Поку в Lightroom, особенно то, что приложение позволяет ей работать над проектами на разных устройствах, когда она не может находиться в своей студии.
И не забывайте, один из лучших способов отслеживать постобработку — это потратить время на организацию. Lightroom и Lightroom для мобильных устройств хранят ваши фотографии в облаке, чтобы вы могли работать с приложениями и использовать машинное обучение для поиска без ручного ввода ключевых слов, но по-прежнему настоятельно рекомендуется создавать папки и альбомы в Lightroom, чтобы поддерживать порядок.
По словам Макса Мюнча, «если фотография — это ваша жизнь, порядок в Lightroom абсолютно необходим».
Мы надеемся, что эти советы, от организации до пробных ползунков, помогут вам разработать свой собственный уникальный стиль, настроение и рабочий процесс при изучении постобработки. Обязательно следуйте инструкциям послов, чтобы получить больше советов и уловок, и не забывайте экспериментировать — всегда есть кнопка отмены, если вы хотите пойти в другом направлении.
О послах Lightroom
Амбассадоры Adobe Lightroom 2021 года — это круг фотографов, специально отобранных, чтобы вдохновлять и обучать вас, демонстрируя свои изображения, которые стали возможны с помощью Lightroom, и делясь рядом советов и передовых практик.Послы помогают создать сообщество, в котором фотографы могут общаться друг с другом и делиться своими увлечениями.
5 простых советов по постобработке в Lightroom для пейзажной фотографии …
В этой статье мы обсудим несколько простых вещей, которые вы можете сделать для постобработки в Lightroom, которая поможет вам подготовить ваши изображения для публикации или печати.
Перед тем, как начать … Снимайте в формате RAW!
Нас часто спрашивают, в чем разница между RAW и JPEG.
Самая простая аналогия — думать об этом так: запись изображения в формате RAW можно сравнить со съемкой фотографий на рулоне пленки с последующим проявлением пленки самостоятельно. Все данные будут записаны, и после этого вы получите полный контроль над процессом редактирования, прежде чем создавать конечный продукт.
С другой стороны, запись изображения в формате JPEG чем-то похожа на использование камеры Polaroid, в результате чего конечный результат создается камерой мгновенно. Все настройки уже будут применены, и фотография будет сжата.Таким образом, любые изменения, которые вы надеетесь внести в изображение, должны быть применены к готовой фотографии.
Итак, чтобы прояснить ситуацию: запись в формате RAW даст вам возможность редактировать данные до их сжатия, тогда как запись в формате JPEG означает, что вам придется применить все свои изменения после того, как изображение уже было изменено и сжатый для вас.
Последний вариант приведет к гораздо большему снижению качества изображения, чем первый.Поэтому, прежде чем вы даже приступите к обработке пейзажных фотографий Исландии, важно настроить камеру на запись файлов изображений в формате RAW, чтобы у вас было больше места для проявления творческих способностей после этого, сохраняя при этом качество готового продукта. .
Теперь, когда мы с этим разобрались, давайте перейдем к нашим 5 простым советам по постобработке с помощью Lightroom!
Совет №1. Выпрямление и кадрирование
Выпрямление линии горизонта усиливает композицию.Автор фото: Каспарс Дзенис.
Когда вы открываете изображение RAW в Lightroom, первым делом нужно убедиться, что горизонт ровный, и при необходимости кадрировать фотографию. Это поможет сбалансировать фотографию и усилить композицию.
Если вам удалось сделать идеальный снимок, то кадрировать его не нужно. Однако кадрирование может быть ценным инструментом на этапе постобработки, который поможет вам вырезать тусклые части фотографии или выделить определенные элементы в кадре.Возможно, вы даже захотите изменить размеры своего изображения, чтобы сделать его пригодным для печати или в соответствии с соотношением сторон, указанным для использования в социальных сетях.
Обрезка также позволяет вам исследовать разные способы взгляда на одну и ту же сцену или исключить потенциальные элементы, которые могут отвлекать взгляд от объекта окончательного изображения. Это может привести к лучшему охвату, когда вы не можете приблизиться к объекту, например, когда вы снимаете тупиков издалека, или даже когда вам не хватает длины, необходимой вашему объективу, чтобы иметь возможность заполнить кадр.
Следовательно, если вы чувствуете, что какая-то часть изображения не делает ничего, чтобы помочь передать ваше видение или усилить композицию, или если вы не смогли заполнить кадр вашим объектом, потому что у вашего объектива просто не было Достаточно досягаемости, лучше всего обрезать эти ошибочные части изображения.
Обрезка позволяет убрать отвлекающие элементы на изображении. Автор фото: Эдвин Мартинес.
Чтобы легко достать инструменты обрезки и выпрямления в Lightroom, просто нажмите клавишу «R».Это приведет вас прямо к модулю разработки и инструментам. Выровнять горизонт можно двумя способами — первый — визуально повернуть изображение. Для этого наведите курсор на угол изображения, пока не появится двойная стрелка. Затем щелкните и перетащите курсор вверх или вниз, чтобы выровнять сетку с горизонтом. Когда вы довольны результатом, нажмите Enter или Return, чтобы зарегистрировать изменения и выйти из режима выпрямления.
Другой метод выпрямления горизонта — это выбрать линейку в окне параметров кадрирования, а затем щелкнуть и перетащить ее вдоль части изогнутого горизонта.Затем Lightroom автоматически рассчитает расстояние до горизонта и повернет изображение, чтобы исправить это.
Когда вы будете готовы к кадрированию, нажмите «R» и поместите курсор в угол фотографии, а затем перетащите его в любое место, которое вам нравится. Вы можете настраивать каждую сторону выделения, пока не будете довольны сбалансированностью полученной композиции. Чтобы зарегистрировать изменения, нажмите Enter или Return, чтобы выйти из режима кадрирования.
Наконечник №2. Инструмент градуированного фильтра
Вы можете использовать инструмент градуированного фильтра, чтобы привлечь внимание к изображению.Автор фото: Каспарс Дзенис.
После того, как вы выпрямите изображение и сделаете все необходимые кадры, вы можете начать применять локальные корректировки, чтобы улучшить пейзажную фотографию Исландии. Самый простой инструмент в Lightroom, с которым можно начать, — это градиентный фильтр.
Градуированный фильтр в Lightroom — ценный инструмент, который обычно используется для затемнения неба. Его также можно использовать для затемнения или осветления краев фотографии. Это помогает убрать отвлекающие факторы и привлечь внимание зрителя к объекту вашего снимка.Это также позволит вам добавить немного цвета и насыщенности, если небо в противном случае тусклое, особенно если вы не могли использовать градуированный фильтр во время съемки в поле.
Чтобы перейти к самому инструменту, нажмите «M» на клавиатуре, после чего откроется диалоговое окно «Градуированный фильтр». Тогда этот инструмент действительно прост в использовании. Это в значительной степени процесс щелчка и перетаскивания. Щелкните в том месте, где должен начаться постепенный эффект, затем перетащите его, пока он не окажется в точке, где вы хотите, чтобы эффект остановился.Если вы хотите применить эффект градиентного фильтра по идеально прямой линии, удерживайте клавишу «Shift» при перетаскивании.
Чтобы повернуть настройку, наведите курсор на центральную линию градиентного фильтра, который вы только что применили. Появится небольшая вращающаяся стрелка, которая позволит вам повернуть саму регулировку.
Чтобы внести изменения в градуированный фильтр, поиграйте с ползунками в инструменте, например, с экспозицией, светлыми участками, тенями и температурой.Вы можете щелкнуть и перетащить их в любую сторону, чтобы увидеть эффект, который они производят в области, где вы применили инструмент.
Adobe Lightroom — лучший инструмент для обработки фотографий
Поделиться …
Adobe Lightroom
— невероятный инструмент для обработки фотографий. Это сэкономит вам массу времени на редактирование снимков, поможет организовать ваши фотографии и имеет множество других замечательных функций.Вот некоторые функции Adobe Lightroom и причины, по которым он так хорош для обработки фотографий.
БиблиотекаМодуль «Библиотека» — это место, где вы можете систематизировать свои фотографии.
Вы можете помещать изображения в папки, коллекции, добавлять метаданные, такие как ключевые слова, заголовки, информацию об авторских правах, а также оценивать изображения.
Это действительно полезно, когда вам нужно будет найти картинки позже. Это также помогает, когда вы пытаетесь создавать композиции или делать такие вещи, как замена неба, поскольку у вас может быть папка с небом, ожидающая использования.
По мере того, как вы импортируете изображения в свою библиотеку, вы даже можете добавлять к изображениям предварительные настройки фотографии. Таким образом, вы можете завершить весь процесс редактирования фотографий.
Lightroom — БиблиотекаЗаголовки и рейтинги Lightroom | Ключевое слово в Lightroom |
Adobe Lightroom
упрощает поиск изображений. Вы можете оценивать свои изображения звездочками (1–5), цветовым кодом или флажками. Вы также можете искать изображения по ключевым словам (при условии, что вы задали ключевые слова для своих изображений).Поиск в Adobe Lightroom DevelopМодуль «Разработка» позволяет вам вносить изменения в ваши фотографии, такие как кадрирование, изменение цветов, исправление хроматической аберрации, удаление пятен и многое другое. Он разработан таким образом, что вы можете сделать ваши фотографии намного лучше, чем они были изначально, не тратя слишком много времени.
Изменения являются неразрушающими, то есть Lightroom отображает любые изменения, которые вы вносите в свой дисплей, но вы также можете удалить любые изменения, не затрагивая исходный файл.Эта замечательная функция позволяет легко вернуться или перезапустить, если ваша идея редактирования не работает и вы хотите начать заново. Конечно, если вас устраивают изменения, вы можете экспортировать файл. Имея возможность вносить неразрушающие правки, вы можете сойти с ума от творчества и легко пробовать что-то новое.
Виды до и послеИнструменты редактирования — Вот некоторые из доступных параметров редактирования.
Редактирование в других приложениях — Многие фотографы также используют Photoshop или другие инструменты для расширенного редактирования.Lightroom упростил это: вы просто щелкаете изображение правой кнопкой мыши и выбираете редактировать в фотошопе или другом приложении.
При использовании Photoshop после завершения редактирования вы просто сохраняете и закрываете, и он снова появится в Lightroom как новый файл. Затем вы можете отредактировать его в Lightroom перед экспортом.
Редактировать в другом приложенииHDR Merge — Параметр «Объединить по HDR» отлично подходит, когда вы делаете снимки с брекетингом или различные изображения с разной экспозицией, чтобы запечатлеть как можно больше деталей в светлых участках, тенях и средних тонах.Используя опцию HDR в Lightroom, вы можете затем объединить эти изображения, чтобы показать как можно больше деталей в окончательном изображении. После того, как вы закончите слияние, вы можете продолжить редактирование ползунков, чтобы получить окончательный вид, который вам нужен.
Lightroom HDR MergePanorama Merge — Объединение панорам — еще один инструмент, позволяющий создавать более широкое или более высокое изображение из множества других изображений, что было бы невозможно иначе.
Например, на изображении ниже представлены три снимка, один для Осколка слева, один для Тауэрского моста посередине и еще один для зданий справа.При съемке этих трех изображений я увеличивал, а не снимал широко, чтобы получить изображение более высокого качества. Если бы я снимал широко и кадрировал для этой перспективы, у меня было бы более низкое разрешение и качество изображения.
Panorama Merge КартаКарта в Lightroom — отличное место, чтобы увидеть, где вы сделали все свои фотографии. Если у вас есть GPS-теги на ваших фотографиях, они будут отображаться на карте, где вы их сделали. Вы также можете добавить или изменить расположение ваших фотографий в параметрах метаданных библиотеки.
Вид карты ЭкспортПри экспорте у вас будут почти все варианты, которые вам когда-либо понадобятся, включая изменение размера, настройки качества вывода, выбор места экспорта, именование файлов, параметры для добавления водяных знаков и многое другое.
Если вы экспортируете фотографии для различных целей, например, в полном разрешении для клиентов, в низком разрешении для Интернета и т. Д., И там, где вам потребуется множество различных настроек, то Lightroom упрощает это и позволяет сохранять предустановки и сделай именно это.
Lightroom Exporting Еще несколько полезных функций…Это некоторые другие функции Adobe Lightroom, которые мне еще не понадобились, но другие могут оказаться полезными. Поскольку я не использую эти модули, я пишу лишь небольшой обзор того, что делает каждый раздел.
- Книга — Этот раздел позволяет создавать фотоальбомы, которые затем можно загружать для печати с помощью службы Blurb, экспортировать в формате PDF (который затем можно распечатать самостоятельно) или экспортировать в файл JPEG.При создании книги у вас будут различные параметры, такие как макеты страниц и другие визуальные и текстовые настройки.
- Слайд-шоу — Слайд-шоу — отличный способ продемонстрировать свои лучшие изображения. Вы можете показать слайд-шоу на своем ноутбуке или подключить к проектору или большему экрану. Просто выберите нужные изображения, настройте несколько параметров, и все готово.
- Печать — Печать делает именно то, что вы можете ожидать. Он обеспечивает ряд настроек печати, таких как поля, разрешение печати, резкость, а также позволяет выполнять небольшие настройки, например яркость и контрастность.
- Web — Веб-модуль позволяет создавать веб-галереи HTML из ваших изображений. В настройках вы можете настроить текст для галерей и страниц, а также указать, сколько изображений вы хотите отображать на каждой странице, например, одно изображение или сетку изображений. После этого вы можете экспортировать на свой компьютер или загрузить через FTP в Интернет.
Почему я люблю Lightroom
Вот некоторые из основных причин, по которым мне нравится использовать Adobe Lightroom
для моих изображений …- Программа интуитивно понятна и проста в использовании.
- Вы можете быстро редактировать и обрабатывать фотографии, не тратя слишком много времени.
- Это дает возможность поддерживать вашу библиотеку фотографий очень хорошо организованной.
- Создавать HDR и панорамные изображения легко.
- Возможность создавать предустановки для редактирования или экспорта экономит кучу времени и улучшает рабочий процесс.
- При покупке через план Adobe Creative Cloud для фотографов вы будете получать регулярные обновления.
Купить Lightroom
Вы можете приобрести Adobe Lightroom с помощью Creative Cloud за ежемесячную плату, и это позволит вам постоянно получать обновления.
Майк Клегг
Майк — путешественник, фотограф, разработчик WordPress и создатель TravelAndDestinations.com. Он создал этот сайт, чтобы делиться своим опытом и советами с путешественниками. Он из Великобритании и побывал во многих местах по всему миру. Он любит делиться своими фотографиями и историями в Instagram и на этом веб-сайте … [Читать полную биографию]Как профессионалы редактировать пейзажное изображение в Lightroom
Пейзажная фотография — один из основных жанров фотографии как искусства.По правде говоря, физический щелчок затвора и фотографирование — это только часть полноценного опыта пейзажной фотографии.
Постобработка пейзажных изображений — вот что делает их по-настоящему живыми. Я собираюсь показать вам, как улучшить фотографию, которую вы сделали, с помощью простого редактирования в Adobe Lightroom Classic.
Lightroom Редактирование пейзажных фотографий
Это странная аналогия, но я всегда люблю ее проводить… Обработка пейзажных фотографий должна быть похожа на хорошую стрижку; изменения должны сделать готовый продукт великолепным, но не слишком очевидным.Когда мы улучшаем наши пейзажи, вносимые нами правки должны быть гармоничными и естественными, превращая изображение во что-то, что соответствует вашему творческому видению. Излишне отфотошопленные пейзажные изображения широко используются в фотографии.
Эти фотографии сделаны из лучших побуждений, но в целом они непривлекательны и безвкусны. Есть гораздо более эффективные методы редактирования ваших ландшафтов, и вы собираетесь изучить некоторые из них прямо сейчас! Adobe Lightroom Classic CC — одна из самых мощных доступных платформ для редактирования фотографий, и это особенно актуально, когда вы работаете с пейзажными изображениями.
Прежде чем мы начнем, нужно знать несколько вещей, и это касается того, как вы вносите изменения в Lightroom. Есть две основные категории настроек: глобальные и локальные.
Глобальные корректировки
Когда мы говорим о настройке изображения « глобально, », мы имеем в виду, что наши правки, какими бы они ни были, применяются ко всему изображению в целом.
Если увеличить экспозицию, все изображение станет ярче. Если мы добавим четкости, это повлияет на все изображение.Глобальные корректировки изменяют все аспекты фотографии и могут быть хорошими или плохими. По мере того, как вы узнаете о Lightroom все больше и больше, вы обнаружите, что использование только глобального редактирования иногда может быть контрпродуктивным при работе с пейзажными фотографиями, потому что вы должны думать с точки зрения общей гармонии. Позвольте мне показать вам, что я имею в виду.
Здесь у нас есть файл RAW, который в целом очень плоский. Я выставил для неба, чтобы сохранить детали в светлых участках.
Хочу немного оживить образ.Для этого я увеличу контраст и экспозицию…
Ой! Как-то сейчас все выглядит еще хуже. Причина в том, что мы использовали так называемую «глобальную настройку , », которая увеличила контраст и яркость всего в кадре. Есть способы обойти эту проблему, и мы поговорим о них через секунду. На данный момент просто имейте в виду, что, хотя глобальные настройки могут решить одну проблему на вашей фотографии, они потенциально могут создать другую.
Местные корректировки
Если бы мне пришлось угадывать, я бы сказал, что локальные корректировки составляют 70-80% всех изменений, которые я применяю во время редактирования в Lightroom.Этот процент увеличивается еще больше, когда я работаю с пейзажной фотографией. Корректировка «, локальная, » — это просто термин, используемый для описания любых изменений, которые вы выборочно применяете к своему изображению.
В то время как глобальные настройки влияют на всю фотографию, локальные изменения применяются только к выбранным вами областям в кадре. Локальные корректировки очень полезны при съемке пейзажных фотографий, которые включают в себя множество элементов неуправляемой экспозиции, цвета или текстуры.
Локальные корректировки в Lightroom включают инструмент с градуированным фильтром , инструмент радиального фильтра и инструмент корректирующей кисти .
Инструмент для градуированного фильтра
Инструмент градуированного фильтра (GF) по сути является цифровой копией физического градуированного фильтра нейтральной плотности (GND), используемого многими ландшафтными дизайнерами. Диапазон реальных GND варьируется от очень дешевых до очень дорогих.
Некоторые цифровые камеры (например, мой Sony A7R Mk1) даже имеют приложения, которые смешивают две экспозиции вместе в камере для достижения нормализованной экспозиции как для неба, так и для переднего плана. Сила GF заключается в его способности вносить изменения с определенной границей.Вот та самая фотография, к которой мы ранее применили глобальную корректировку.
На этот раз мы будем использовать GF на переднем плане и применить локальную настройку экспозиции и контрастности.
Штанга 💥 Детали переднего плана снова появляются в поле зрения, не уничтожая бликов на небе.
Граница и размер растушевки GF могут быть резкими или более тонкими и чрезвычайно полезны при редактировании неба или переднего плана без нарушения друг друга. В следующем разделе мы обсудим работу с элементами изображения неба и переднего плана.
Инструмент для радиального фильтра
Инструмент радиального фильтра (RF) берет силу GF и превращает ее в круг. С RF мы можем применять изменения выборочно либо внутри, либо за пределами границ фильтра. Это помогает нам сделать солнечный свет ярче или темнее, резче или размыть определенные области изображений или даже добавить более точную виньетку… и это лишь некоторые из замечательных вещей, которые RF делают для ваших изображений.
Давайте быстро приведем пример … Я использовал RF, чтобы применить некоторое экстремальное уменьшение экспозиции за пределами границ RF.Обратите внимание, что эффект наблюдается только за пределами РФ.
Мы также можем инвертировать фильтр, чтобы наши правки применялись только внутри периметра RF. Это дает прямо противоположный эффект.
Универсальность комбинаций, которые могут быть созданы с RF, практически безгранична. Он может творить чудеса в вашей пейзажной фотографии.
Работа с элементами переднего и заднего плана
Теперь, когда у нас есть понимание того, как некоторые инструменты Lightroom могут помочь в работе с ландшафтом, пора рассмотреть, как улучшить фотографию с точки зрения переднего и заднего планов.В пейзажах фон обычно состоит из некоторой части неба, а ваш передний план состоит из различных элементов, таких как деревья, трава, камни, здания и даже люди.
Я собираюсь сделать неотредактированный пейзажный снимок в формате RAW и показать вам, как я применяю некоторые базовые изменения к переднему плану и фону с помощью инструментов, о которых мы только что узнали.
Это наш базовый файл RAW, который мы будем использовать. Это снимок с видом на долину Йосемити на закате. Много переднего плана с удаленными элементами фона, которые могут затруднить редактирование.
Сначала я хочу раскрыть тени, поэтому я увеличиваю глобальные тени на +45.
Здесь есть детали, но в целом тон довольно ровный. Я хочу выделить детали в долине, поэтому для этого я воспользуюсь GF. Используя GF и перетаскивая вверх от нижней части кадра, я добавляю +55 четкости и +40 экспозиции к переднему плану.
Уже сейчас дела идут намного лучше!
А теперь давайте перейдем к небу и сделаем это фото по-настоящему ярким!
Я создаю новый GF и на этот раз тяну сверху вниз, пока не получу фильтр там, где я хочу, чтобы редактирование остановилось примерно в верхней части Half Dome (монолит в центре).Я усиливаю блики на +15 и четкость на +55. Я также немного затемнил небо, уменьшив экспозицию на -65.
Не беспокойтесь о том, что GF перекрывает элементы слева и справа от кадра, это действительно поможет нам в этом случае. Чтобы выйти из панели инструментов фильтра GF, нажмите « Done ».
Теперь, когда мы добились некоторого прогресса с передним планом и фоном изображения с помощью нашей GF, пришло время поработать с некоторыми глобальными настройками. Самое замечательное в использовании локальных настроек наряду с глобальными настройками в Lightroom заключается в том, что вы всегда можете вернуться и динамически настроить локальные настройки, когда вы работаете в глобальном масштабе.Позвольте мне показать вам, что я имею в виду. После добавления некоторого глобального контраста (+50) общая яркость изображения, и особенно переднего плана, становится слишком темной на мой вкус.
Чтобы немного осветлить все, мне нужно вернуться к моему переднему плану GF и увеличить экспозицию, чтобы компенсировать повышенный контраст. Мы можем получить доступ к любой локальной настройке, которую мы сделали, сначала щелкнув соответствующий значок, в нашем случае фильтр GF, а затем выбрав фильтр GF « pin ».
После того, как я увеличил экспозицию переднего плана, я также немного изменил положение GF, чтобы эффект выглядел более естественным. Вот результат после увеличения количества показов.
Середина изображения все еще выглядит слишком плоской, поэтому я собираюсь использовать радиальный фильтр (RF), чтобы добавить некоторого контраста и четкости в центр кадра, чтобы помочь привлечь зрителя к сцене. Для этого я сначала нажимаю на значок RF:
Затем я применяю инвертированный (редактируется внутри) RF-фильтр (контраст +30, четкость +35) к области в середине изображения, где я хочу применить редактирование.
Щелкните « Done », чтобы закрыть панель инструментов RF-фильтра.
Щетка для локальной регулировки
До этого момента все наши локальные корректировки применялись либо с использованием градиентных, либо радиальных фильтров. Затем мы собираемся использовать одно из не столь уж секретных средств Lightroom, чтобы по-настоящему внести некоторые наши локальные корректировки. Я говорю о волшебном инструменте кисти для локальной коррекции.
Я собираюсь использовать кисть локальной коррекции, чтобы осветить детали в левой и правой областях сцены.
После щелчка по значку корректирующей кисти я увеличиваю ползунок экспозиции на +1,2, затем в эффекте перехожу к «, рисую ». Обязательно отрегулируйте размер, поток и растушевку кисти в соответствии с вашими потребностями. И помните, когда дело доходит до корректирующей кисти, меньше обычно лучше!
Чтобы более четко видеть области, на которых применена кисть, установите флажок « показать наложение выбранной маски » в нижней части окна просмотра.
Использование панели HSL
Мне нравится, как вечернее солнце освещает вершины скал на этом изображении, поэтому я хочу усилить насыщенность этого приятного теплого свечения.Чтобы сделать это, но не менять остальные цвета на изображении, я воспользуюсь надежной панелью HSL.
Я регулирую насыщенность оранжевых тонов в изображении на +40. Затем я решаю немного изменить оттенок и сделать эти апельсины более красными. Для этого я перемещаю ползунок оранжевого оттенка на -25. Общий эффект дает результаты, к которым я стремлюсь, без изменения других цветов на фотографии. Однако имейте в виду, что, хотя панель HSL — отличный инструмент для специальной настройки цветовых тонов и яркости, она также является инструментом глобальной настройки.Это означает, что какой бы цвет вы ни использовали, он будет нацелен на все изображение.
На данный момент мы очень близки к завершенному пейзажу. Вы только посмотрите на огромную разницу от исходного файла RAW:
Посмотрев на изображение, я думаю, что деревьям на переднем плане можно уделить немного больше внимания, поэтому я создаю еще один инвертированный RF, чтобы посмотреть, поможет ли это. Увеличиваю экспозицию (+1,2), контраст (+40), насыщенность (+50) и четкость (+35). Чтобы добавить еще большей глубины, я также немного уменьшил черный цвет на -15.
Мы почти закончили, но когда я применил RF-фильтр к деревьям, я заметил, что ветви в левой части кадра очень отвлекали… по крайней мере, для меня.
Об этом позаботится небольшая разумная обрезка. Сохраняя исходные пропорции, я немного обрезаю, чтобы убрать отвлекающие элементы из кадра.
Вот так намного лучше. Обрезка удалила проблемные элементы, сохранив при этом общее впечатление от фотографии.
Интеллектуальная резкость
Это фото уже достаточно резкое, но на некоторых участках нет места для увеличения резкости. Поскольку все изображение не получит преимущества от повышения резкости, зачем нам вводить дополнительный шум изображения за счет глобального повышения резкости?
Правильно, мы будем использовать корректирующую кисть, чтобы добавить резкость там, где она нам нужна больше всего и больше нигде. Просто создайте еще одну кисть для локальной настройки и увеличьте резкость по своему усмотрению. В большинстве случаев небольшая заточка может иметь большое значение.Для этого изображения я выберу резкость +35.
Опять же, области красного цвета указывают, где применяется эффект повышения резкости; в первую очередь к основным элементам изображения и границам, где встречаются передний план и небо.
Хорошо, что еще мы можем сделать, чтобы подчеркнуть красоту этой сцены?
ПОДОЖДИТЕ! Что это ?!
Грязь и пыль — заклятые враги фотографов во всем мире, и, очевидно, это изображение не могло ускользнуть от их грязной хватки… К счастью, мы можем легко удалить эти пятна с помощью инструмента для удаления пятен заживления.
Инструмент для удаления пятен
Инструмент для удаления пятен в Lightroom может буквально спасти день и избавить ваши фотографии от нежелательных и отвлекающих элементов, таких как грязь, которую мы видим на нашей фотографии.
Щелчок по значку инструмента удаления пятен вызывает некоторые знакомые настройки кисти, такие как размер и растушевка. Вам нужно будет сделать большой выбор: « вылечить » или « клонировать ». Клонирование буквально выделяет одну область изображения и клонирует ее в другую.С другой стороны, исцеление производит выборку пикселей вокруг выбранной области фотографии и смешивает их. Это лечебная кисть, которую мы будем использовать, чтобы избавиться от грязи на нашем изображении.
Мне также нравится использовать небольшой трюк под названием « визуализируйте пятна ». Нажатие на эту опцию указывает Lightroom преобразовать наше изображение в черно-белый рендер, интенсивность которого мы можем контролировать, что значительно упрощает выделение частиц грязи.
Теперь намного лучше !
Всегда рекомендуется оставлять пятно удаления или ретуширования до конца редактирования.В противном случае вы рискуете, что в дальнейшем будут внесены правки, из-за чего заживление или клонирование будут больше выделяться и выглядеть неестественно.
Последние мысли при редактировании пейзажных фотографий
Мы ушли от этого…
… к этому…
… с использованием относительно небольшого количества правок. Когда дело доходит до обработки пейзажных фотографий в Lightroom Classic CC, знание того, как и когда применять локальное и глобальное редактирование, может помочь вам отредактировать изображения быстро, эффективно и, самое главное… таким образом, чтобы продемонстрировать ваше исходное видение.
Помните, держите это в секрете. Цель пейзажной фотографии — перенести зрителя в место, которое он, возможно, никогда не видел. Сильная пейзажная фотография отражает физический облик пейзажа и сочетает его с творческим видением фотографа. Используйте инструменты Lightroom, чтобы полировать свои фотографии до тех пор, пока они не станут сияющими, и не бойтесь превратить их в нечто действительно уникальное.
Мое руководство по совместному использованию Lightroom и Photoshop
В мире пейзажной фотографии часто ведутся споры, сосредоточенные вокруг Lightroom vs.Photoshop: какая программа для обработки лучше? Правильно ли я делаю выбор? Все преимущества и недостатки взвешиваются, и необходимо принять взвешенное решение о том, какая программа лучше всего подходит для вас.
Многие пейзажные фотографы изначально выбирают Lightroom, и легко понять, почему: более удобный пользовательский интерфейс, менее сложные инструменты и программа, специально разработанная для фотографов… и все это в рамках неразрушающего рабочего процесса.Когда вы прорабатываете свои первые неудобные этапы в цифровой темной комнате, это беспроигрышный вариант.
Я здесь, чтобы сказать вам, что есть еще одна альтернатива этой дискуссии, — третий вариант, который поначалу не многие рассматривают… и это использование ОБЕИХ программ вместе как часть единого рабочего процесса.
Вы можете выбрать самые лучшие функции Lightroom и Photoshop и объединить их вместе , чтобы создать собственный оптимизированный, настраиваемый и чрезвычайно мощный рабочий процесс.
Хотя вы найдете множество руководств, посвященных Lightroom или Photoshop, правда в том, что многие профессиональные пейзажные фотографы уже используют обе программы вместе для организации, управления и редактирования своих изображений. Дело не в том, что или больше… дело в том, какая программа лучше подходит для определенной техники, и в возможности легко переключаться между Lightroom и Photoshop для эффективного и точного редактирования.
И самое главное … у вас будет ВЕСЕЛЫЙ творческий опыт обработки, когда редактирование препятствий будет устранено с помощью этого мощного и синергетического рабочего процесса.
Теперь вы слышали, как я МНОГО рассказываю о Lightroom и о том, насколько хороша эта программа для пейзажных фотографов, но я знаю, что многие из вас также спрашивали мое мнение об использовании Photoshop.
Я ВЕЛИКОЛЕПНЫЙ пользователь Photoshop, и мне очень нравится, сколько ценности и творческой свободы эта программа привнесла в мою пейзажную фотографию.
Итак, в этом очень подробном руководстве я буду обсуждать (очень подробно) уникальные сильные стороны Photoshop и невероятные преимущества, которые он имеет для вашего рабочего процесса, которых Lightroom просто не может предложить.
Серьезно, тебе, наверное, стоит сесть и перекусить для этого; это более 6000 слов. Я не собирался делать эту статью настолько тщательной, но я убежден, что Photoshop имеет невероятную ценность, которую многие из вас упускают … поэтому я хотел убедиться, что эта статья охватывает все важные основы и полна Доброта фотошопа. 🙂
Кроме того, я твердо верю в то, что мои статьи должны быть слишком объемными и ценными; качество важнее количества.Так что, хотя я могу публиковать сообщения только раз в пару недель (или месяцев), я стараюсь, чтобы ожидание того стоило для вас.
Несколько слов перед тем, как начать…
Прежде чем мы начнем, Прежде всего хочу вас поздравить!
Сядя и прочитав это, вы делаете важный шаг к расширению своих творческих знаний и совершенствованию своих навыков обработки. Это означает, что вы решили, что в вашем рабочем процессе есть место для Photoshop (или, по крайней мере, вас интересует эта идея), что является огромным препятствием.
Photoshop — это устрашающая программа для изучения, и многие фотографы часами спотыкались о ней только для того, чтобы добиться очень небольшого прогресса… что заставляет их сдаваться и искать другие альтернативы.
Хотя сначала интерфейс может показаться устрашающим, на самом деле это очень простая программа для освоения. Все, что вам нужно, это немного практики и кто-то, кто может предложить экспертное руководство (я поднимаю руку здесь).
Я буду объяснять программу в терминах непрофессионала, делая ее легко связанной и простой для понимания… и одновременно направляя вас по правильному пути к превосходному рабочему процессу.
Поверьте мне: вы не будете разочарованы объемом творческого контроля, который возможен только с Photoshop. Вам это понравится!
СПРАВЕДЛИВОЕ ПРЕДУПРЕЖДЕНИЕ: Эта статья НЕ является обычным вздором, который вы можете случайно прочитать за чашкой кофе. Он написан для пейзажных фотографов, которые серьезно относятся к совершенствованию своих навыков обработки изображений и улучшению качества изображений.
На чтение уйдет немного времени, но оно того стоит, поскольку вы, наконец, получите твердое представление о том, насколько полезен Photoshop для вашего рабочего процесса (с множеством конкретных примеров).
Основную разницу между Lightroom и Photoshop можно разделить на два простых слова: простота и универсальность.
Вы, наверное, слышали один или два раза, что Photoshop — более мощная программа, чем Lightroom. С технической точки зрения это верно, но то, находите ли ВЫ его более мощным или нет, полностью зависит от вашего рабочего процесса и того, чего вы хотите достичь.
Прежде чем мы углубимся в размышления, давайте разберемся, что такое Lightroom и что такое Photoshop?
ПРОСТОТА: Lightroom разработан для фотографов, которые хотят внести базовые изменения в большое количество фотографий.
УНИВЕРСАЛЬНОСТЬ: Photoshop разработан для фотографов, которые хотят вносить существенные изменения в одну фотографию за раз.
Хотя это утверждение является огромным обобщением, это хорошая отправная точка для изучения различий этих двух фантастических программ.
Lightroom отличается простотой — и это хорошо.Lightroom был специально разработан для фотографов, поэтому интерфейс невероятно удобен для быстрой и эффективной обработки фотографий.Она позволяет выполнять самые популярные необработанные правки одной (или нескольких) фотографий в полностью неразрушающей среде (это означает, что все, что вы делаете с фотографией, не является постоянным и на 100% обратимым), что делает ее идеальной программой для тех, кто новички в цифровой фотолаборатории.
Многие конвертеры пленки считают Lightroom интуитивно понятным для фотографов и предлагает наиболее рациональный подход к созданию основных улучшений фотографий.
Одна из причин, по которой Lightroom стал настолько популярным (и желанной альтернативой Photoshop), заключается в том, что это простая программа, позволяющая тратить больше времени на фактическую обработку фотографии, чем на выяснение того, как перемещаться по рабочему пространству.Он предлагает быстрый способ увидеть значительные улучшения в ваших пейзажных изображениях без необходимости изучения языка Photoshop.
Если вы новичок в цифровой фотолаборатории, открытие Photoshop в первый раз может вызвать затруднения… и Lightroom — долгожданная передышка от этого ошеломления.
Это похоже на попытку построить дом в первый день работы плотником. С достаточной настойчивостью, руководством и кучей ошибок… вы могли бы , вероятно, выяснить, как это сделать.Но на то, чтобы добраться туда, потребуется много времени, и не раньше, чем сначала уляжется разочарование (и неудача).
И конечный результат, вероятно, оставит желать лучшего. Переход в Photoshop без предварительного опыта может быть столь же пугающим для фотографа, даже если у вас высокий уровень компьютерной грамотности.
С другой стороны: у нас есть Lightroom! Простая и понятная программа, которая четко описывает самые популярные инструменты, чтобы вы могли с большим успехом восстанавливать, улучшать и настраивать ваши пейзажные фотографии.
Возвращаясь к аналогии с плотником: это все равно что научиться строить простое крыльцо вместо того дома. Это простая задача с ограниченным количеством необходимых инструментов и решающая ступенька, которая приведет к более крупным и сложным проектам.
Однако… Lightroom — не серебряная пуля для творческой обработки.
В какой-то момент эта простота начнет ограничивать ваши творческие поиски. Вы не можете делать все в Lightroom — и это хорошо, потому что нет смысла использовать огнемет, когда все, что вам нужно, — это зажечь свечу.Однако по мере того, как вы продолжаете развивать свой рабочий процесс и расширять творческие границы Lightroom, вы обнаружите, что способны достигать все меньше и меньше. Когда вы достигли этого творческого потолка, пора обратиться в Photoshop, чтобы спасти положение.
Вы удалите шум с изображения и решите, что конечный результат может быть менее зернистым и более резким. Возможно, вам нравится использовать инструмент кривых, но вы хотите применить его локально, а не ко всей фотографии. Может быть, вы просто взяли за скобки насыщенный пейзаж с большим количеством занятых деталей … и функция слияния HDR не позволяет плавно объединить эти кадры вместе.
Это лишь некоторые из многих, МНОГИХ препятствий, с которыми вы столкнетесь, когда ваш рабочий процесс ограничен Lightroom.
Чем более опытным вы станете с этой программой, тем больше «простота» будет ощущаться как клубок вокруг вашего творчества. Это узкое место в вашем рабочем процессе приводит к разочарованию иным образом: к неспособности четко выразить свое творческое видение из-за того, что используемые вами инструменты неадекватны.
Другими словами, тренировочные колеса Lightroom должны быть сняты, и вы готовы отправиться в путь … и здесь на помощь приходит Photoshop.
Photoshop для перфекционистов.
В какой-то момент мы все становимся художественными перфекционистами, когда дело касается пейзажной фотографии. Когда вы начнете смотреть на свои изображения под увеличительным стеклом и попытаетесь сделать важные последние штрихи, вы заметите, что возможности Lightroom начинают распадаться.
Если вы обрабатываете несколько пейзажных изображений, внимательно их просматриваете и заботитесь о выводе наивысшего качества печати… Photoshop поможет вам добиться этого, устраняя пробелы, оставленные Lightroom.
Позже в этой статье я назову некоторые сильные стороны, которыми Photoshop обладает перед Lightroom, но сначала я хочу предисловить их некоторыми «большими» моментами о том, что Photoshop является идеальным инструментом для творческого мышления.
Lightroom — это место, где я восстанавливаю изображение (восстанавливаю выделенные участки / размытые тени, регулирую баланс белого, удаляю хроматические аберрации и другие важные необработанные правки)… здесь я заполняю холст и очищаю его для лучшей обработки в Photoshop.
Когда я работаю в Lightroom, душа моего изображения еще не вложена; визуальная история, которую я хочу рассказать, создана лишь частично. Это потому, что я создаю в Photoshop. Именно здесь я передаю тот уникальный опыт и связи, которые я получил в этой области.
Цветовая коррекция, затемнение и затемнение, интенсивные тональные сдвиги, глубокие изменения перспективы… это лишь несколько примеров того, для чего я использую точные инструменты Photoshop.Многие используют Photoshop просто для тех последних штрихов или уникальных обстоятельств, которые требуют более тяжелой работы, чем то, что может предоставить Lightroom … но Photoshop превосходит гораздо больше.
«До» слева — это исходный необработанный файл, а «после» справа — результат смешивания экспозиции, панорамного сшивания и обширной цветокоррекции, которые возможны только в Photoshop.
Photoshop для терпеливых и уверенных в себе.
Photoshop разработан для терпеливых творцов; тем, у кого есть необходимая дальновидность, чтобы представить себе законченный образ.Чтобы успешно передать творческое послание, которое вы хотите выразить в своей фотографии, может потребоваться много времени — и это нормально. Создание имиджа, удовлетворяющего вас творчески, — это не гонка.
Когда вы впервые попадаете в мир Photoshop, ваше творческое путешествие может иметь множество перипетий… и даже несколько серьезных отклонений. Вы можете начать идти по пути, который становится все более и более оторванным от вашего намеченного результата, поэтому вы решите вернуться назад и начать все с нуля. Это тоже нормально, потому что творческий рост продолжается.
Обработка изображения в Photoshop дает вам невероятные возможности для того, чтобы полностью разобрать изображение и восстановить основу. В зависимости от интенсивности вашей обработки это требует большого терпения и дальновидности. Может потребоваться некоторое время, чтобы намеченный результат проявился, и ваш путь не всегда может быть прямым.
Возвращаясь к аналогии с плотницкими работами: это очень похоже на незаконченный дом, который вы ремонтируете. Фундамент прочный, дом построен хорошо … и вы можете представить себе конечный результат, но путь, который вы выберете, не всегда ясен, и вы можете не получить никаких визуальных заверений до самого конца.Все, на что вы можете положиться, — это ваше терпение и уверенность в своих силах.
Photoshop не сильно отличается в этом отношении при просмотре вашего необработанного файла (см. Ниже). Я могу потратить несколько часов на обработку изображения без каких-либо доказательств того, что я работаю ближе к моему окончательному изображению, но я знаю, что выполняю свою работу правильно; Я верю в свои навыки и терпение, необходимое, чтобы довести дело до конца. Я знаю, что каждое редактирование приближает меня на один шаг к окончательному изображению.
Изображение «до» слева было результатом сложной вышивки и смешивания с сильной экспозицией, что потребовало большой работы, прежде чем увидеть окончательный результат справа.Только на самых последних этапах обработки мое изображение начало складываться, поэтому требовались терпение и уверенность, когда я работал над своими тонами.
Эта необходимая уверенность поможет вам с легкостью освоить Photoshop, и ее можно укрепить с помощью практики и рекомендаций экспертов (вот для чего я здесь).
Так почему бы просто не использовать Photoshop для всего?
Объем вашей обработки полностью зависит от инструментов, которые вы используете, а Photoshop имеет гораздо больший набор инструментов, чем Lightroom … так зачем вообще использовать Lightroom?
Вопреки тому, что вы думаете, большой набор инструментов не всегда полезен — и, по сути, может помешать вашему творческому развитию и сбить вас с пути, нанеся вред.
Я, очевидно, люблю аналогии, так что давайте снова воспользуемся аналогами плотника. Когда вы собираетесь стать плотником, вы сначала узнаете, как правильно делать свое ремесло… а затем вы можете проявить творческий подход к этому. Вам необходимо создать прочный фундамент базовых знаний посредством практики и наставничества. В противном случае ваши творения будут стоять на шаткой опоре и только и ждут, чтобы рассыпаться, какими бы эстетичными они ни казались.
Фотография ничем не отличается: если у вас нет четкого понимания того, как обрабатывать фотографию в цифровой фотолаборатории, создаваемое вами изображение будет построено на шатком основании.
Непонимание принципов обработки может привести к множеству нежелательных побочных эффектов … таких как чрезмерная резкость, потеря деталей в светлых и темных участках, мутные цвета, негармоничные оттенки и тона и другие легко устранимые ошибки, связанные с неправильным выбором обработки. .
Когда вы только начинаете работать в цифровой темной комнате, Lightroom — гораздо лучший выбор, чем Photoshop, чтобы понять основы успешной обработки. Это идеальная программа для новичков: интерфейс интуитивно понятен, модуль разработки визуально адаптируется, а ваши инструменты редактирования организованы таким образом, чтобы это имело смысл.Замешательство и подавленность минимальны.
Проще говоря: гораздо легче понять основы неразрушающего редактирования, работая в пределах защитных границ Lightroom.
Здесь буквально невозможно навсегда повредить ваше изображение, и эта программа обеспечивает столь необходимые защитные границы, пока вы работаете над пониманием основ правильного редактирования.
Вы на 100% довольны своим рабочим процессом Lightroom и не можете найти причины для установки Photoshop? Хорошо! Пока вы не подавляете свое творческое видение, дерзайте.
Вы узнаете, когда придет время расширить свои творческие возможности и перейти на Photoshop (если вообще когда-либо). Если вы не можете сделать это в Lightroom, пора позвонить в Photoshop.
Как решить, когда использовать Lightroom или Photoshop.
Lightroom и Photoshop не исключают друг друга — даже наоборот. В Photoshop вы найдете множество тех же инструментов, что и в Lightroom. Ключом к успешному рабочему процессу обработки является незнание того, какую программу использовать, а знание того, какая программа лучше подходит для достижения желаемого результата.
Другими словами: знать, когда использовать подходящий инструмент для работы.
В качестве примера возьмем модуль «Разработка» в Lightroom. Вы можете добиться того же точного результата в Photoshop, используя ACR (Adobe Camera Raw), который использует те же инструменты, что и модуль разработки — оба являются мощными необработанными процессорами, и рабочие области используют одни и те же инструменты.
Тем не менее, Lightroom имеет более удобный пользовательский интерфейс, инструменты организованы более разумно, и легче переносить изменения с одной фотографии на другую.Это означает, что вы будете тратить меньше времени на базовую обработку необработанных данных в Lightroom и, вероятно, получите больше удовольствия от нее по сравнению с использованием ACR.
Еще одна область, в которой Lightroom преуспевает, — это получение (импорт) и организация изображений. Вы можете использовать Adobe Bridge в Photoshop для достижения примерно того же уровня организации … но коллекции (особенно умные коллекции) и папки в Lightroom абсолютно сияют, и, на мой взгляд, они почти идеальны. Модуль «Библиотека» позволяет невероятно легко и логично импортировать, систематизировать, находить и добавлять изображения по ключевым словам.
Это не означает, что вы НЕ МОЖЕТЕ организовать свою библиотеку изображений в Photoshop с помощью Bridge; вы абсолютно можете. Просто это будет еще более неприятно и займет больше времени.
Если вы хотите быстро повысить резкость 20 фотографий для отображения в Интернете, Lightroom — ваша программа. Однако, если вы хотите повысить резкость одной фотографии для крупномасштабной печати, специализированные инструменты Photoshop лучше подходят для контролируемой и точной настройки.
Обе программы имеют свои уникальные сильные и слабые стороны, и выбор программы для конкретной техники полностью зависит от вашей фотографии.
Важно знать, какой инструмент подходит ДЛЯ РАБОТЫ, а не какой инструмент сильнее. И эти знания станут результатом сочетания личного опыта и рекомендаций экспертов.
Какие общие рекомендации по использованию Lightroom и Photoshop?
Как правило, вы захотите выполнить весь импорт, организацию изображений и этот начальный этап необработанного редактирования в Lightroom — те корректирующие правки, которые я описываю на этапе «Уточнение» в курсах членства в creativeRAW.
Такие вещи, как экспозиция и тональные коррекции, некоторая начальная обрезка, регулировка баланса белого, удаление хроматической аберрации… все шаги, которые вы предпринимаете, чтобы очистить свой холст, чтобы вы могли лучше создавать на нем в Photoshop.
Теперь для более конкретных или расширенных настроек цвета и тона, также известных как «творческий» этап, о котором я говорил выше… вы МОЖЕТЕ продолжить работу в Lightroom. Там прекрасно творить, и многие пейзажные фотографы это делают.
Однако при работе в Photoshop у вас появляется гораздо больше творческих возможностей.Вы можете не только работать более творчески, но и иметь профессиональные инструменты для обработки изображений более высокого качества.
Это означает, что вы будете проявлять фотографии с меньшим шумом, лучшим восстановлением тона и деталей, более точными цветовыми и тональными сдвигами и т. Д., Что способствует получению высококачественного и профессионального конечного изображения.
Продолжаем!
В чем конкретно выделяется Photoshop?
Давайте углубимся в некоторые (но, конечно, не все) уникальные преимущества Photoshop для пейзажных фотографов:
МАСКИРОВКА СВЕТИЛЬНОСТИ
Одна из самых мощных функций Photoshop — это возможность создавать индивидуальные выделения с использованием масок яркости.
Короче говоря, маски яркости позволяют автоматически создавать пользовательские выделения на основе уникальных тональных диапазонов вашего изображения. Вы можете изолировать самые яркие блики от самых темных теней с различными группами тонов между ними.
Группируя похожие тона изображения вместе, вы можете выполнять действительно индивидуальные настройки с очень небольшими усилиями.
На изображении выше вы можете видеть, что «марширующие муравьи» окружают более темные тона только на фотографии.Этот пользовательский выбор был автоматически сгенерирован с помощью масок яркости и позволит мне выполнять многочисленные виды неразрушающих корректировок моей фотографии … нацеленных на определенные группы тонов (отсюда и слово «яркость»).
Этого типа мощности было бы чрезвычайно сложно и утомительно получить другими методами.
Это одна из самых сильных сторон Photoshop перед Lightroom для пейзажных фотографов.
Например, вы можете автоматически выбрать самые яркие тона и вручную наложить более короткий брекетинг экспозиции всего несколькими щелчками мыши (также известное как смешивание экспозиции).Это гораздо лучшее качество, чем регулировка экспозиции одного необработанного файла, но без всех хлопот и нежелательных побочных эффектов слияния HDR в Lightroom.
Другой пример использования масок яркости: Допустим, вы хотите настроить оттенок / насыщенность голубого неба, но не затрагивать облака или другие части изображения. С помощью масок яркости вы можете автоматически создать это выделение, которое полностью соответствует вашему небу — как на изображении выше.
Если бы вы не использовали маски яркости, вам пришлось бы кропотливо закрасить выделение вручную с помощью инструмента «Кисть», пытаясь выделить небо без наложения на облака.
Еще одна плохая альтернатива — использовать небрежные и необработанные инструменты выбора, дающие некачественные результаты.
Любой из вышеперечисленных методов означает больше работы и меньшую точность, чем использование масок яркости.
Также обратите внимание, что выделение маски яркости размыто (сужается), что означает, что эффект, который вы выбираете для применения к этим выделениям, не будет иметь жесткой линии перехода и будет выглядеть очень естественно. Это дает вам гораздо больше свободы действий в том, как далеко вы можете продвигать эти пиксели для страстной (экстремальной) обработки.
Маски яркости невероятно мощны и являются основой для многих других техник Photoshop, которые часто используются профессиональными пейзажными фотографами.
ТОЧНАЯ ЦВЕТОВАЯ СТЕПЕНЬ
В Lightroom вы можете регулировать оттенок и яркость определенных цветовых групп … но инструменты рудиментарны и творчески ограничены. Если вы хотите иметь подлинный контроль над сменой цвета, Photoshop — это то, что вам нужно.
В Photoshop есть множество специальных инструментов и техник, которые позволяют интенсивно улучшить цвет , не повреждая фотографию. Вы можете полностью изменить настроение и атмосферу и успешно выразить свое уникальное творческое видение, не имея «переваренного» пиксельного вида, которым известны более автоматизированные программы.
Вы действительно получаете лучшее из обоих миров с Photoshop — экстремальная обработка без каких-либо неприятных побочных эффектов.
НАПРАВЛЕННЫЕ КРИВЫЕ
Кривые— это невероятно мощный инструмент для настройки цвета и тона, но они становятся экспоненциально более мощными, когда вы можете применять их локально (нацеленные на определенные тональные и цветовые группы).
Когда вы применяете корректировку кривых в Lightroom, это влияет на весь ваш кадр. Хотя это может быть нормально для очень простых изменений, вам понадобится более точный контроль над кривыми для мощных (но простых в реализации) изменений ваших оттенков и тонов. Целевые кривые в Photoshop предоставляют вам эту незаменимую силу.
СПЕЦИАЛИСТ ПО УБЕЖДЕНИЮ И СЖИГАНИЮ
Осветление и затемнение — это техника фотолаборатории, которая позволяет выборочно контролировать интенсивность вашего тонального значения.В зависимости от ваших намерений, вы можете значительно смягчить или усилить тональный диапазон… одновременно управляя движением глаз по вашей композиции.
В то время как в Lightroom вы можете выполнять базовые действия по световому эффекту и затемнению, Photoshop предоставит вам гораздо больше творческого контроля и снисходительности благодаря тому, насколько интенсивно вы можете нажимать свои пиксели без повреждений.
Хотя это на самом деле более легкое применение моей техники осветления и затемнения, чем я обычно выполняю, оно дает вам хорошее визуальное представление того, что возможно в Photoshop.
ИНТЕНСИВНОЕ ПЕРСПЕКТИВНОЕ ИЗОБРАЖЕНИЕ
Инструмент трансформации и деформации — одна из функций, на которую я больше всего полагаюсь в Photoshop, поскольку я создаю много панорам. И когда я говорю «панорамный», я имею в виду не просто традиционный вид на 180 градусов, но и любой вид сшивки, расширяющий границы вашей композиции, даже если это всего два кадра.
Когда вы создаете панораму в Lightroom с помощью функции объединения панорам, у вас не так много инструментов для исправления искажения перспективы.Есть несколько ползунков, которые вы можете использовать, чтобы противодействовать преувеличениям, но вы можете сдвинуть ползунки только до тех пор, пока не уперетесь в стену… и эти настройки перспективы должны быть линейными. Это может серьезно ограничить ваши творческие способности.
В Photoshop вы можете значительно изменить перспективу вашей сцены — как на изображении выше. Эта панорамная строчка с широкоугольным объективом действительно изменила мою перспективу и глубину. Используя инструмент деформации в Photoshop, я смог восстановить исходную перспективу без широкоугольного искажения и создать более сбалансированную композицию.Этот вид коррекции слишком сложен для Lightroom.
Искажение перспективы в Photoshop не только для крайних случаев, как описано выше, но и для очень простых (но целенаправленных) исправлений.
На изображении выше я смог перераспределить точку фокусировки переднего плана (красный камень) без каких-либо уродливых искажений или смягчения пикселей. Я следовал правилу третей, и мой фокус на переднем плане был досадно разбалансирован. Я мог бы обрезать нижнюю часть кадра, но тогда я потеряю часть этой великолепной текстуры переднего плана на песке.
Используя инструмент деформации в Photoshop, чтобы осторожно потянуть камень вниз к центру, я смог нацелить только на область камня и создать хорошо сбалансированный кадр — то, с чем Lightroom просто не может справиться.
Инструмент деформации в Photoshop невероятно мощный и открывает мир творческих возможностей!
УКЛАДКА ФОКУСОВ
Для тех, кто любит фотографировать с широкоугольными объективами и использовать большую глубину резкости (очень популярная техника у пейзажных фотографов), наложение фокуса — фантастический рабочий процесс для создания полной резкости от передней части к задней.
Используя слои в Photoshop (я коснусь слоев в конце этой статьи), вы можете сфокусировать сцену и объединить самые резкие точки нескольких кадров в один и достичь уровня общей резкости. фокусировка просто невозможна с одной экспозицией.
Например…. На изображении ниже я сначала сфокусировался на камне переднего плана, затем на среднем плане и, наконец, на небе, и объединил эти три изображения вместе, чтобы создать резкое изображение.
Здесь я оказался в ситуации, когда часто получается мягкий фокус, несмотря на маленькую диафрагму: я использовал широкоугольный объектив и находился очень близко к точке фокусировки переднего плана.Путем совмещения фокуса я смог преодолеть ограничения моей камеры и сохранить звездную резкость по горизонтали.
СМЕШИВАНИЕ ЭКСПОЗИЦИИ / HDR
Lightroom теперь имеет фантастическую функцию слияния HDR, которая позволяет с легкостью выполнять наложение экспозиции без необходимости использования неуклюжих сторонних программ или плагинов. Для базового смешивания результат обычно хорош в расширении динамического диапазона и прорисовке более грубых деталей.
Однако сложные сцены с множеством сложных деталей, которые нужно согласовать (ветви деревьев и другая листва с очень тонкими профилями, как известно, сложно выровнять) или объекты, которые слегка перемещаются от кадра к кадру, как правило, дают некачественные результаты в Lightroom.
На скриншоте выше вы можете видеть, что эта смесь HDR в Lightroom произвела некоторые плохие побочные эффекты. Есть пятнистые участки с высоким уровнем шума, которые невозможно удалить полностью, а некоторые травинки частично прозрачны.
Сложные сочетания, подобные этому, — обычное явление в фотографии природы / пейзажа, поскольку мы редко контролируем нашу сцену, и нам придется компенсировать в цифровой темной комнате несоответствия между экспозициями … например, движущиеся облака и вода, ветер, дующий сквозь листву, и т. Д. .
Используя упомянутые выше маски яркости, вы можете автоматически создавать сложные маски, охватывающие каждый контур вашего горизонта, что позволяет легко смешивать экспозиции в Photoshop.
Это изображение было тщательно смешано в Photoshop с масками яркости, и вы можете увидеть отличные результаты. Казалось бы, сложные участки (например, между корягами и камнями на переднем плане, а также замысловатая линия деревьев) были смешаны идеально и с большой легкостью!
Смешивание экспозиции предназначено не только для слияния неба и земли, как на изображении выше; С помощью этого рабочего процесса в Photoshop можно легко исправить любую ситуацию, когда необходимо восстановить засветки / размытые тени.
Наложение деталей из другой экспозиции, снятой в полевых условиях, имеет гораздо более высокое качество, чем настройка экспозиции для одного необработанного файла, несмотря на то, что вы можете услышать иначе.
Я не хочу здесь рассказывать об обходе HDR… но если вы хотите узнать больше о больших преимуществах автобрекетинга в полевых условиях (включая мое пошаговое руководство по камере), скачайте мое бесплатное поле HDR руководство.
ЗАТОЧКА
Photoshop просто доминирует как при локальном повышении резкости, так и при окончательном повышении резкости для печати.
Изображение может быть смягчено фильтром сглаживания камеры или самим объективом, поэтому необходимо применить «импортное усиление резкости», чтобы противодействовать этому. Lightroom и ACR могут очень хорошо справиться с этим начальным этапом глобального повышения резкости; на самом деле, наверное, лучшее, что я видел. Лично я все еще применяю легкую неровность резкости как часть моего рабочего процесса импорта в Lightroom и рекомендую вам то же самое.
Однако, как правило, в изображении есть участки, требующие дальнейшего повышения резкости.Это особенно верно для малой глубины резкости, когда вы не хотите чрезмерно повышать резкость областей с мягким фокусом… что ничего не сделает для деталей, а вместо этого просто добавит шум / пикселизацию.
Вы МОЖЕТЕ использовать корректирующую кисть в Lightroom, чтобы закрасить области, которые вы хотите еще больше повысить резкость, но ваши возможности по адаптации резкости к вашей фотографии крайне ограничены и редко дают достойный результат.
Photoshop имеет настраиваемые элементы управления как для глобального, так и для локального повышения резкости и предоставляет вам несколько фантастических рабочих процессов, которые можно использовать в зависимости от вашего изображения и потребностей….полный контроль заточки!
Большинство пейзажных фотографов также проходят этап «повышения резкости» перед отправкой изображения на принтер. Photoshop — явный победитель в этом отношении, поскольку настоящий контроль над улучшением мельчайших деталей без резкости и чрезмерной резкости.
На изображении выше вы можете видеть, что Photoshop (фон) предоставляет гораздо больший контроль над резкостью, чем Lightroom (вставка).
Теперь повышение резкости изображения при постобработке только улучшит детали, которые уже есть на вашем изображении; это не волшебный инструмент для восстановления мягкого фокуса.Наибольшее ухудшение резкости происходит из-за плохой комбинации камеры / объектива и / или плохой обработки поля, чтобы избежать дрожания камеры и неправильной фокусировки.
Но если вы, как я, помешаны на резкости, то вам нужно использовать Photoshop, чтобы вытащить из изображения как можно больше деталей. Если вы приобрели высококачественный объектив, значит, вы оказываете себе и своему оборудованию отличную услугу, правильно настраивая резкость в процессе обработки.
Более сильное клонирование и удаление пятен
Photoshop значительно превосходит Lightroom, когда дело доходит до ретуширования примесей на фотографии, и это потому, что Photoshop имеет заливку с учетом содержимого. Photoshop автоматически проанализирует окружающую область объекта, который вы хотите удалить, и заменит его аналогичной информацией для плавного перехода без особых усилий.
Хотя это не работает идеально в 100% случаев, он работает на удивление хорошо и требует лишь небольшой настройки время от времени для сложных участков.
При работе с большими площадями, которые вы хотите удалить помимо простого удаления пятен пыли (подумайте о телефонных столбах, людях, зданиях и т. Д.), то заливка с учетом содержимого в Photoshop даст вам гораздо лучшие результаты, чем Lightroom.
КОМПОЗИТЫ
Композиция фотографий (перенос элементов из одной фотографии в другую) возможна только в Photoshop и предоставляет вам неограниченную свободу творчества. Несмотря на то, что существуют различные степени сложности компоновки, от простых исправлений до интенсивных манипуляций, Photoshop позволяет невероятно легко изолировать ваши объекты и смешивать их вместе естественным, аутентичным образом.
Используя имеющиеся в вашем распоряжении профессиональные инструменты, вы можете согласовать освещение и настроить цветовой баланс для получения гладкого и бесшовного результата.
Compositing — это большой зонтик в Photoshop, определяющий множество типов обработки фотографий. Composites не всегда полностью изменяют вашу фотографию и создают сюрреалистический образ; это может быть так же просто, как посадка на деревьях с другой экспозицией, которые не двигаются от ветра, смешивание с солнечной звездой, которая лучше определена с меньшей диафрагмой, или просто смешивание объектов, которые могли немного сдвинуться с места.
В приведенном выше примере мне пришлось использовать Photoshop, чтобы объединить двух оленей ближе друг к другу. Оба оленя были вместе в этом месте, однако они вышли из леса один за другим, и мне не удалось запечатлеть обоих в одном кадре. Комбинируя здесь две разные экспозиции, я смог поместить обоих оленей в один кадр и создать изображение, которое я хотел.
ПРИМЕЧАНИЕ. Все рабочие процессы Photoshop, упомянутые выше, будут рассмотрены в текущих и будущих уроках CreativeRAW.Если вы хотите узнать больше о моих курсах обработки, включенных в вашу подписку на creativeRAW, нажмите здесь.
Миф: Lightroom неразрушает, а Photoshop — нет.
Эта распространенная мысль просто НЕ верна. Хотя изначально Photoshop является редактором на основе пикселей, и ваши изображения МОГУТ редактироваться разрушающим образом (в отличие от Lightroom, который является виртуальным редактором), существуют определенные меры предосторожности, которые вы можете предпринять, чтобы ваш рабочий процесс был полностью неразрушающим. % обратимый.
Вот почему так важно иметь руководство EXPERT … потому что, когда вы наткнетесь на такую продвинутую программу, как Photoshop, без какого-либо предварительного обучения, вы можете непреднамеренно (и навсегда) повредить свою фотографию.
К сожалению, существуют учебные пособия, которые не дают лучших советов и могут рекомендовать деструктивные рабочие процессы. Будучи новичком в Photoshop, трудно отделить хороший совет от плохого.
На моих членских курсах creativeRAW я шаг за шагом покажу вам, как создать полностью неразрушающий рабочий процесс в Photoshop, обучая рабочему процессу, который я использовал в течение многих лет… что на удивление просто.
Чтобы уточнить: да, это ВОЗМОЖНО повредить вашу фотографию в Photoshop, но есть способы сохранить неразрушающий рабочий процесс.
Не забудьте о самом важном инструменте Photoshop: слоях!
Чтобы выполнять любые виды редактирования в Photoshop и сохранять полностью неразрушающий рабочий процесс, вам необходимо научиться правильно использовать слои (потому что существует МНОЖЕСТВО неправильных способов их использования).
Палитра слоев — это ваша станция управления обработкой для Photoshop, и, безусловно, самое большое преимущество Photoshop перед Lightroom.
Слои позволяют разделить методы редактирования на отдельные зоны или «слои». Почему это хорошо? Изолируя свои методы редактирования от фотографии, вы можете изменять, перемещать, удалять и дублировать очень маленькие (или большие) шаги в рабочем процессе обработки БЕЗ влияния на сам необработанный файл … или на другие варианты редактирования.
Слои безумно мощны и являются абсолютным КЛЮЧОМ для получения максимальной отдачи от Photoshop … , и они являются одной из главных причин, по которым фотографы в конечном итоге включают Photoshop в свой рабочий процесс.
Теперь все, что мы рассмотрели в этой статье, было изложено абстрактно, так что я уверен, что вам также понравится практическое, пошаговое обучение работе с Photoshop 🙂 Не волнуйтесь — я вам помог!
Концепция слоев трудна для понимания и является узким местом для многих фотографов, которые плохо знакомы с программой. Требуется руководство эксперта (это я!) И некоторые пошаговые инструкции, чтобы по-настоящему понять слои и с легкостью внедрить их в рабочий процесс обработки.
Вот почему я создал бесплатный мини-курс под названием «Полное руководство по слоям в Photoshop», полностью БЕСПЛАТНОЕ пошаговое руководство по пониманию слоев.
Совместное использование Lightroom и Photoshop обеспечивает наилучшее качество обработки.
Подводя итог… рабочий процесс Lightroom / Photoshop оказался чрезвычайно полезным не только для меня, но и для многих других пейзажных фотографов, которым нужно лучшее из обоих миров: простота Lightroom в сочетании с универсальностью Photoshop.
Лично для меня это редактирование в Lightroom (очистка холста) и обработка в Photoshop (творческий этап). Мне очень нравится этот рабочий процесс, и я смог развить и усовершенствовать его на протяжении многих лет.
Я обрабатываю фотографии с помощью обеих программ с 2008 года и ни о чем не жалею, даже когда обе программы не интегрировались так хорошо, как сейчас… и когда вам приходилось покупать их по отдельности.
Спасибо за чтение!
Полное руководство по постобработке в Lightroom
Adobe Photoshop Lightroom — это программа для редактирования фотографий и управления файлами.Это стандартное программное обеспечение для редактирования изображений, которое отлично подходит для организации изображений в папки и коллекции. Программа удобна в использовании и имеет простой в использовании интерфейс, что означает, что вы можете начать редактирование уже сегодня. Постобработка фотографий открывает огромный потенциал для изменения изображения, будь то сделать его таким же ярким, как вы помните, или что-то, что определит эмоции персонажей. Следование руководствам по редактированию отдельных фотографий — это прекрасно, но глубокое понимание методов постобработки позволяет даже новичкам приобретать концепции, которые можно использовать для любого изображения.
Эти методы постобработки фотографий, от экспонирования до компостирования, дают фотографам идеи и знания, позволяющие отточить свои способности в Lightroom. Превосходная постобработка может показать подлинные эмоции и характер снятой сцены, преобразовав обычное изображение в потрясающее с помощью множества предустановок lightroom. Но наиболее важным шагом является понимание того, как правильно редактировать изображения, что не всегда является простой задачей. Наше подробное руководство проведет вас через некоторые из руководств и советов, которые вам необходимо понять, чтобы научиться редактировать свои фотографии в Adobe Lightroom.
Температура — Цветовая температура возникает в результате нагревания черного тела или тела, которое не отражает свет, пока не начнет светиться. При повышении температуры цвет света изменится с тускло-красного на оранжевый и на голубовато-белый.
Оттенок — Помимо цветовой температуры, оттенок находится в пределах зеленого / пурпурного цвета. Существенные изменения оттенков обычно не требуются, если снимки были сделаны в дневное время. Если вы склонны фотографировать объекты, освещенные искусственным светом, например флуоресцентными, вольфрамовыми, ртутными лампами или светодиодами, вам нужно будет регулировать оттенок гораздо больше, чем при естественном свете.
Экспозиция — Это означает, насколько светлым или темным является изображение, и с помощью методов постобработки можно улучшить эту экспозицию, особенно если вы снимаете в формате RAW. Вы не можете исправить ошибки экстремальной экспозиции, но вы можете добиться значительных улучшений. Регулировка экспозиции в светлой комнате — это просто перетаскивание ползунка, который осветляет или затемняет изображение.
Контрастность — Контрастность улучшает тональный диапазон и делает вещи более заметными.Изменения осветляют более светлые средние тона и затемняют более темные средние тона по всему изображению.
Блики — Блики — это самые светлые области изображения. В Lightroom он снижает экспозицию самых светлых областей, и это не влияет на всю картинку.
Тени — тени — это самые темные точки изображения. Тени могут иметь отличную форму или дизайн для изображения, который добавит ценности. В Lightroom это помогает сделать более темные области светлее или темнее.Он может оттолкнуть ненужные детали или сделать их более заметными и помочь сделать их более четкими, придавая более профессиональный вид.
Белый — Баланс белого в цифровой фотографии означает настройку цветов так, чтобы изображение выглядело более естественным, чтобы соответствовать изображению в том виде, в каком мы его видим, поскольку большинство источников света не излучают чисто белый цвет и имеют определенную цветовую температуру. Примером может служить белая рубашка, освещенная желтым светом на сцене. Регулируя баланс белого, он покажет на изображении настоящий цвет белой рубашки.
Черный — Как и тени, он обрабатывает самые темные области изображения, но более сильным образом. Устанавливает чистый черный цвет изображения; регулировка этого параметра может затемнить почти все значения на изображении и превратить детали теней в чистый черный цвет.
Clarity — Управляет деталями и краями на фотографии, что либо сглаживает изображение, либо подчеркивает его. Регулировка четкости может добавлять или уменьшать экспозицию, и поэтому детали в этих областях, по сути, являются инструментом контраста, но для средних тонов.Уменьшая четкость, он смягчит детали изображения. Как и при обработке изображения человека, меньшая четкость смягчит кожу и не привлечет внимание к теням, линиям и морщинам. Повышение четкости уменьшает количество линий и дает слишком мягкое изображение.
Насыщенность — фокусируется на силе цвета и регулирует чистоту цвета. Изменение насыщенности может сделать основные цвета более сильными, а другие — более слабыми. Пример: преобразование красного в более темный красный, его понижение сделает красный более приглушенным розовым, а удаление всей насыщенности превратит все цвета в серый.
Vibrance — это более умная версия насыщенности; он влияет на приглушенные цвета больше, чем на цвета, которые уже являются полностью насыщенными и более интеллектуальным способом настройки насыщенности изображения. Вибрация более избирательна, в отличие от ползунка насыщенности, который должен умножать значения на одинаковую величину. Результатом является более равномерное улучшение насыщенности, которое может сделать фотографию более яркой, в то же время не позволяя оттенкам кожи становиться неестественными. Вот еще один отличный ресурс по цвету в фотографии от Lightcolorshadow.
Lightroom — одно из самых мощных программ для постпродакшна, и его еще предстоит улучшить, добавив приятные дополнения и функции. Постобработка в Lightroom имеет множество сложных различий между инструментами, и фотографам следует потратить время на изучение конкретных различий. В результате будет получено изображение, которое гораздо лучше соответствует глазу фотографа.
Также проверьте:
Как кадрировать изображение с помощью Adobe Lightroom
Фотографии Демейна Мерфи
Проверьте свой фотографический год с помощью метаданных Lightroom
Как я сократил время постобработки изображений на 300%
.
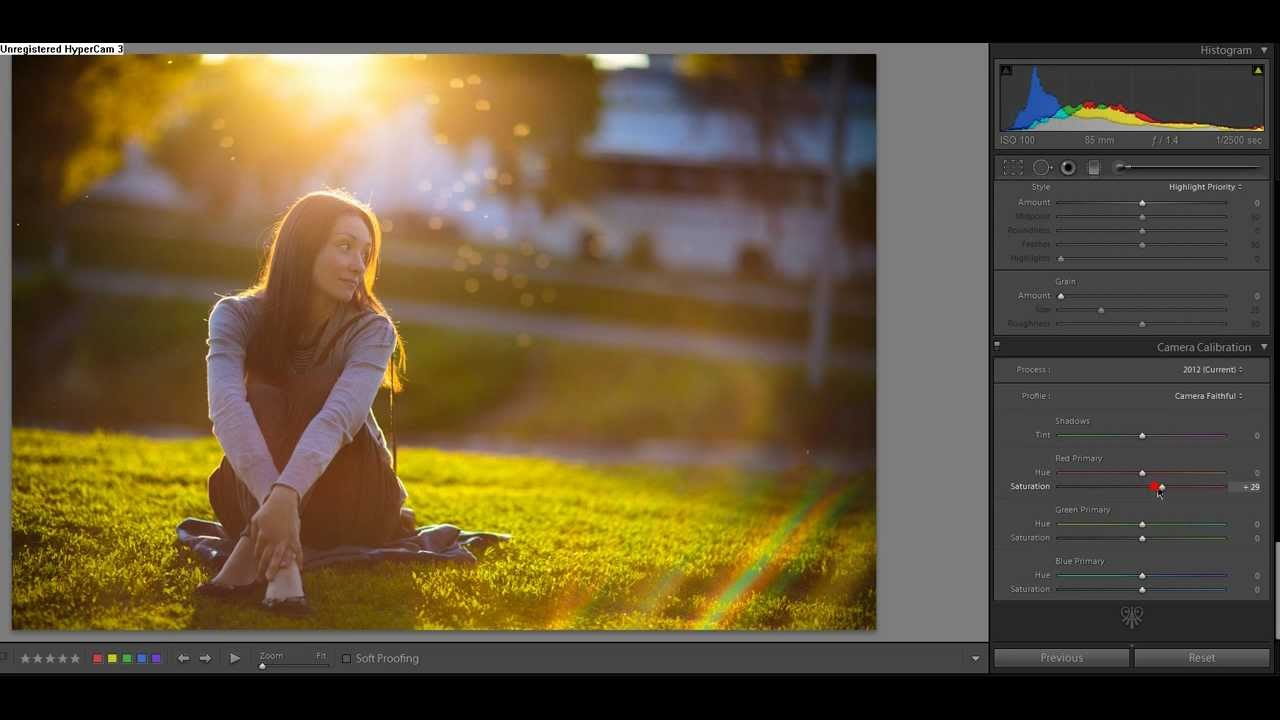

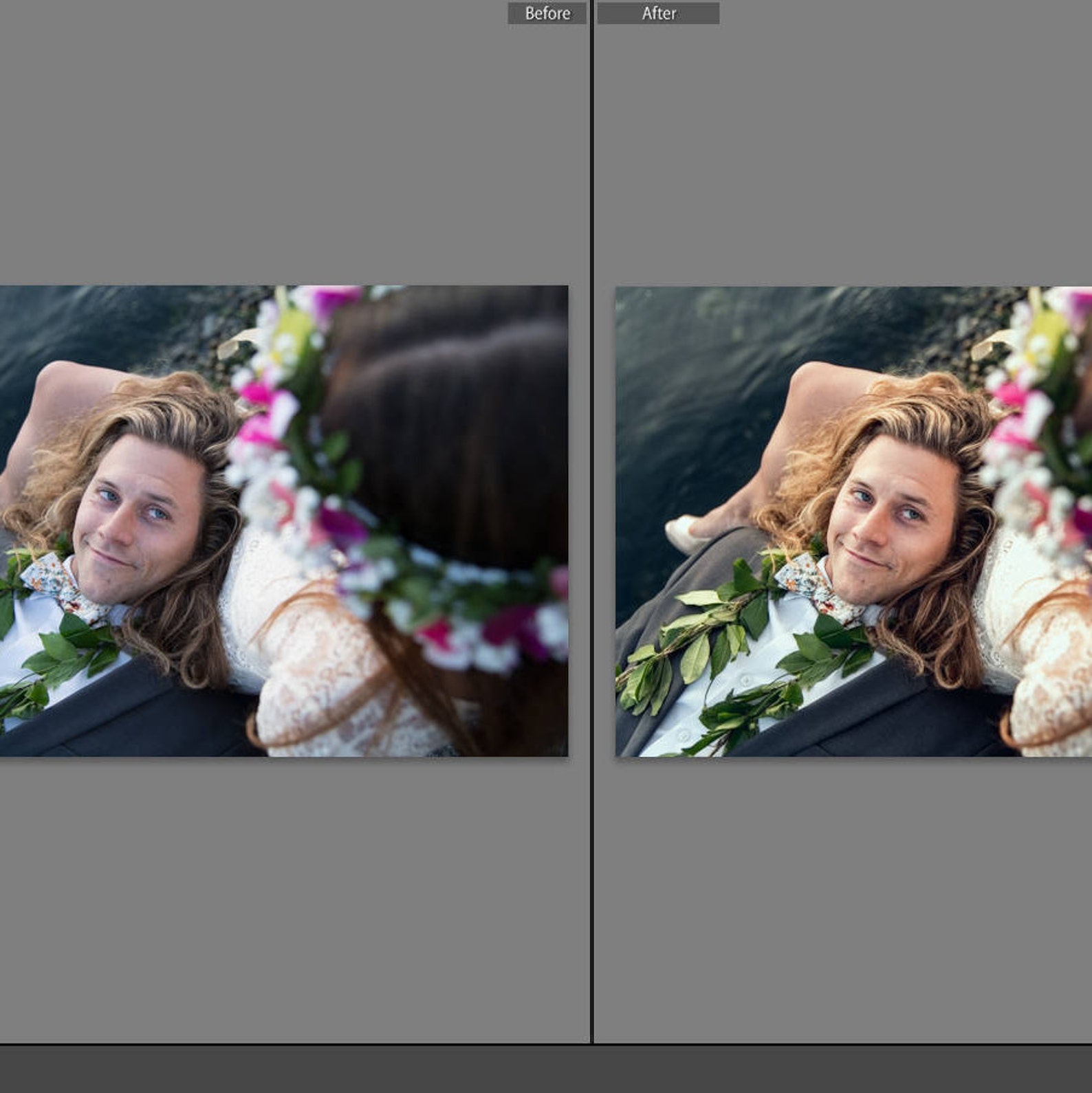 С помощью инструмента «Удаление дымки» можно подсветить некоторые области фото, чтобы создать эффект солнечного света, тумана, дыма или же пара. Особенно этот эффект будет полезен для тех, кто редактирует пейзажные фото или фото, в которых объекты находятся на открытом пространстве.
С помощью инструмента «Удаление дымки» можно подсветить некоторые области фото, чтобы создать эффект солнечного света, тумана, дыма или же пара. Особенно этот эффект будет полезен для тех, кто редактирует пейзажные фото или фото, в которых объекты находятся на открытом пространстве.
 Откат, History, SnapShot, Reset.
Откат, History, SnapShot, Reset. 

 ..5 звёзд — кнопки 1 — 5
..5 звёзд — кнопки 1 — 5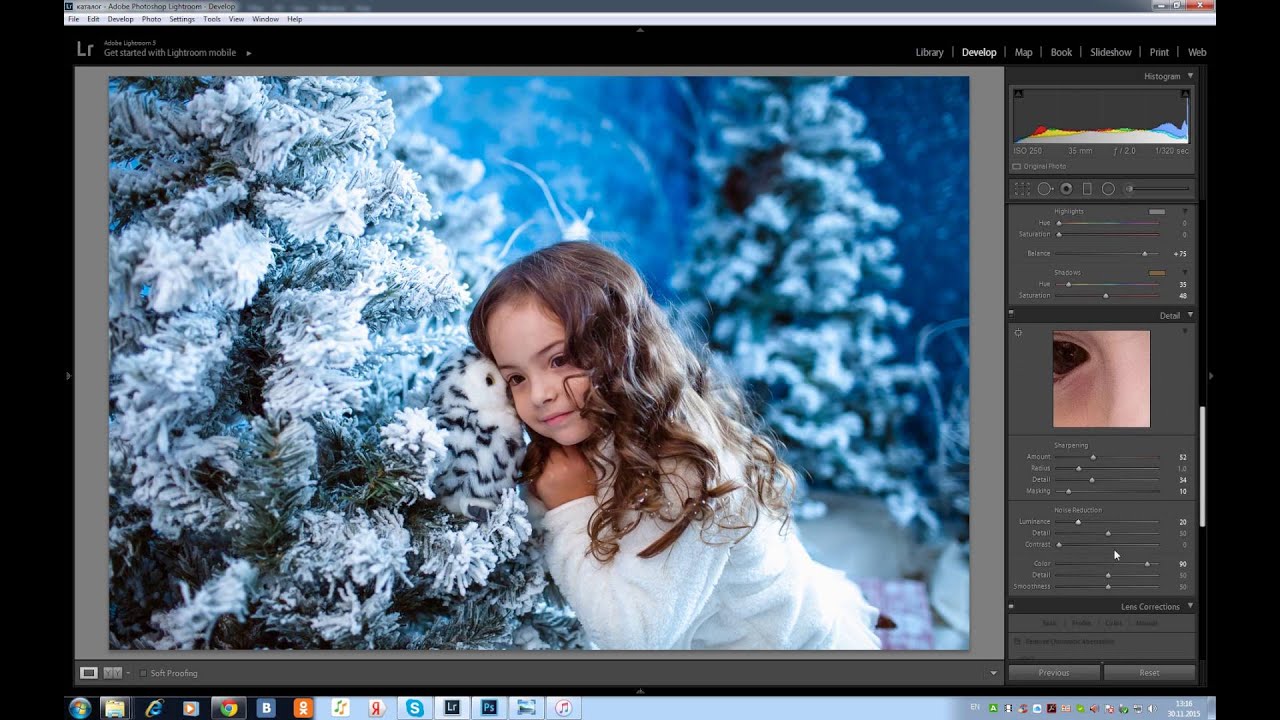
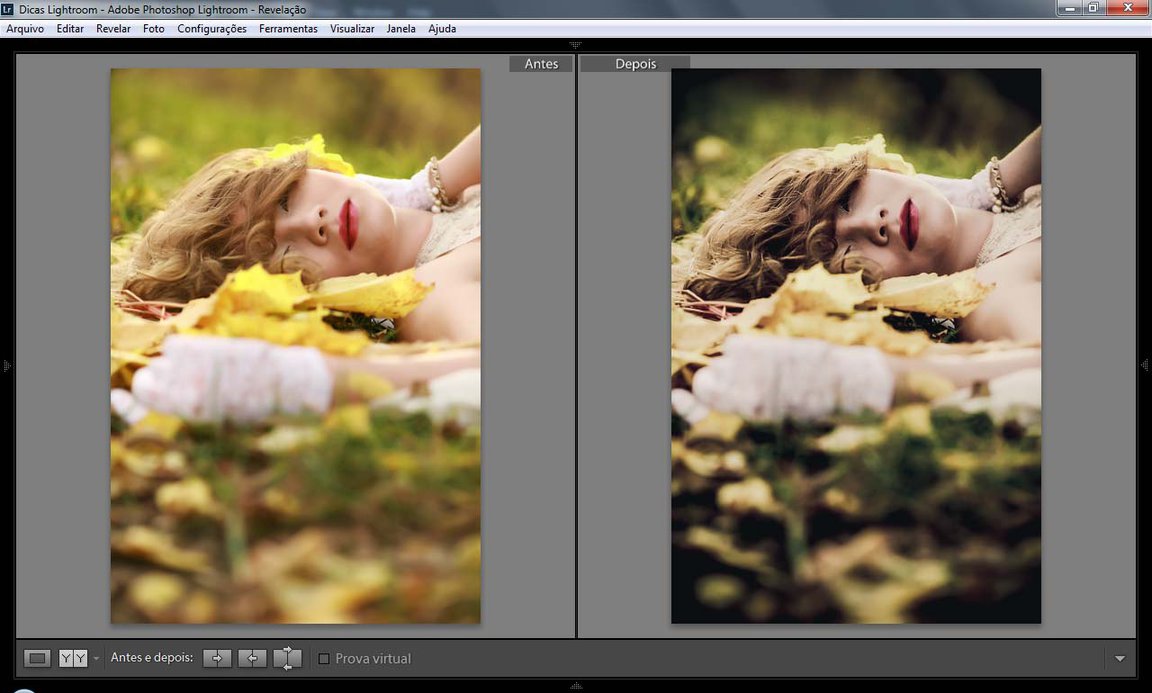 Настраиваем этот параметр так, чтобы элементы кадра, в реальности окрашенные в нейтральный цвет (белый, серый) стали таковыми и на экране монитора, без перекоса в синий или желтый оттенок. Также можно воспользоваться пипеткой (White Balance Selector), указав ею точку с нейтрально белым или серым цветом — например, белок человеческого глаза. После такого указания Lightroom скорректирует баланс белого в кадре автоматически.
Настраиваем этот параметр так, чтобы элементы кадра, в реальности окрашенные в нейтральный цвет (белый, серый) стали таковыми и на экране монитора, без перекоса в синий или желтый оттенок. Также можно воспользоваться пипеткой (White Balance Selector), указав ею точку с нейтрально белым или серым цветом — например, белок человеческого глаза. После такого указания Lightroom скорректирует баланс белого в кадре автоматически.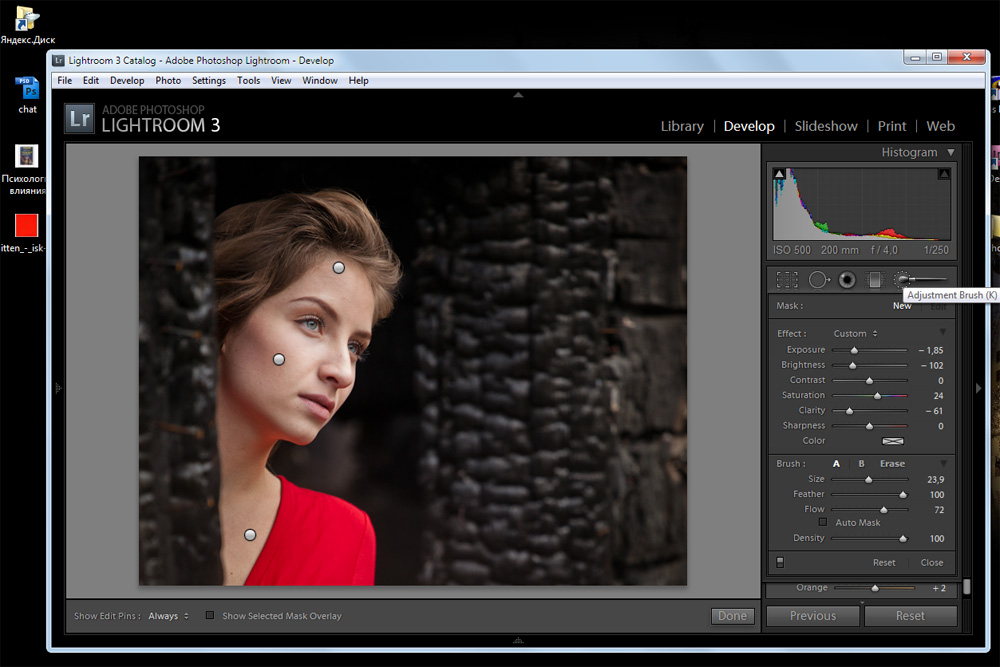 Если обрабатываемый RAW получен с минимально приличной камеры, грамотная манипуляция описанной тройкой параметров позволит получить результат, сопоставимый с тем, что получается при съёмке в HDR.
Если обрабатываемый RAW получен с минимально приличной камеры, грамотная манипуляция описанной тройкой параметров позволит получить результат, сопоставимый с тем, что получается при съёмке в HDR.