Обработка фотографий в Lightroom — Фотокузница — LiveJournal
Если кто еще не знает, то компания Adobe уже два года как выпускает Lightroom, программу специально созданную для работы с цифровыми фотографиями. И заниматься обработкой фотографий намного лучше в ней.
Строить многоэтажные слои и маски в фотошопе тоже можно, однако большинство операций можно выполнить существенно проще и быстрее. Да и сильное редактирование исходной фотографии путем замызывания лишних деталей приводит к потере шарма исходного кадра. Поэтому к счастью в Lightroom нет инструмента штамп или ластик, зато есть мощный движок по работе с RAW-данными.
Высказывания в сообществе в стиле «я хочу полностью контролировать процесс и поэтому использую настройки RAW по умолчанию» выглядят смешно, учитывая то, что именно RAW конвертер позволяет полностью контролировать процесс, и уж тем более является большой глупостью заниматься обработкой фотографии тупо полученной конвертацией на стандартных настройках RAW-конвертера.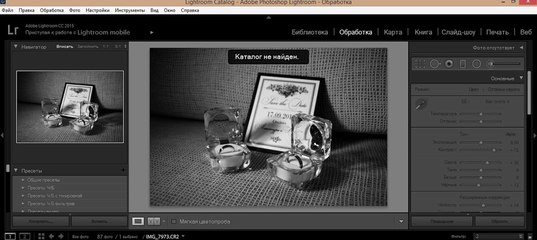
Стандартный RAW-конвертер которым пользуются большинство — ACR (Adobe Camera Raw), часть Adobe Photoshop, в своей последней версии под CS3 имеет хороший набор опций для контроля процесса конвертации, но все равно очень сильно проигрывает конвертеру Adobe Lightroom. Можете в этом убедится самостоятельно, задав одинаковые параметры конвертации и сравнить результат. Проблема неправильной цветопередачи — отдельная тема, когда камеру просто нужно вручную откалибровать.
Lightroom гораздо лучше чем Photoshop приспособлен для исправления недостатков современных цифровых зеркальных камер. Мы рассматриваем такие варианты как недостаточная насыщенность, расширение динамического диапазона, тонирование фотографий. Главное о чем я хочу сказать — не усложняйте простейшие вещи, которые делаются одной кнопкой в Lightroom, а не 10 операциями со слоями в Photoshop.
Lightroom идеально работает в RAW файлами, но с такой же легкостью в нем можно заниматься обработкой JPEG.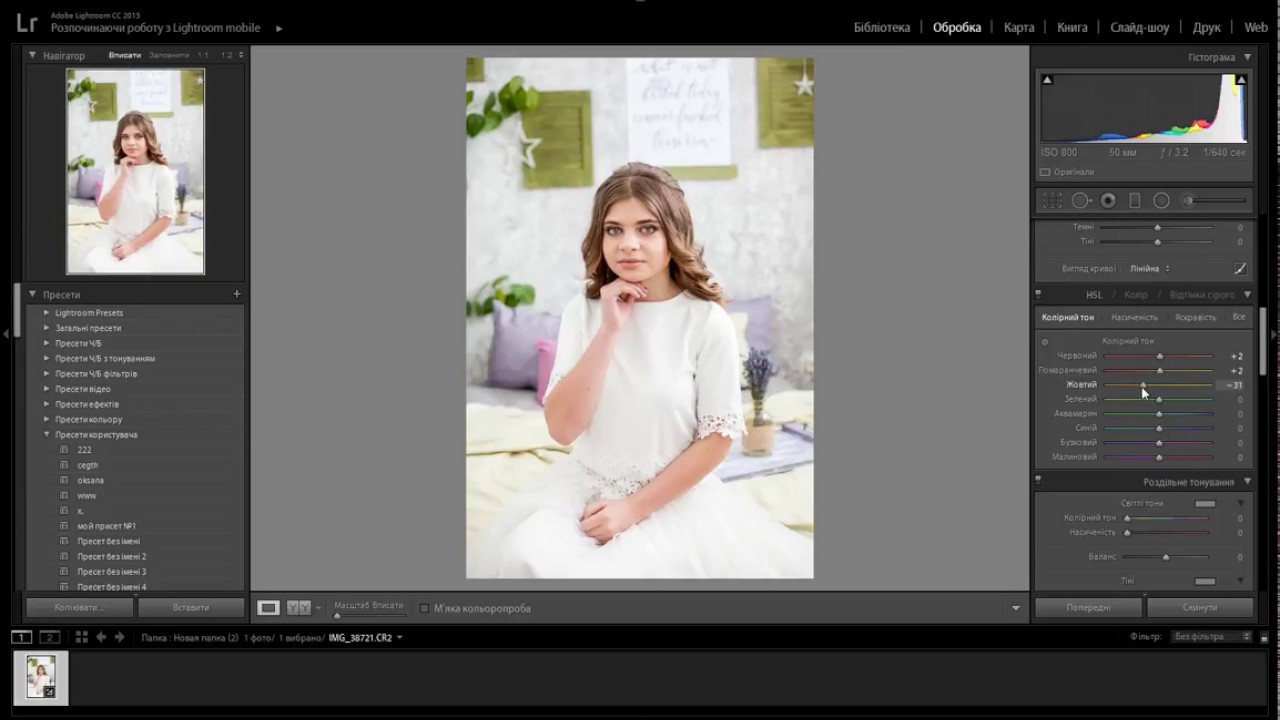 Из наиболее важных и интересных параметров конвертации изображения с краткими комментариями:
Из наиболее важных и интересных параметров конвертации изображения с краткими комментариями:
Exposure — Если вы ошиблись с экспозамером при съемке — ничего страшного. Изменения в пределах 1 стопа фактически никак не повлияют на качество конечного изображения.
Recovery — Помогает восстановить данные из пересвеченных областей, приводит к снижению контраста всего изображения. Таким образом можно спасти засвеченное небо.
Fill light — Заполняющий свет. Позволяет восстановить детали из темных областей изображения. Избыточное значение параметра приведет к появлению шумов.
Blacks — Крайная граница темных областей изображения. Изменения в основном в темных областях изображения, позволяет повысить контраст.
Clarity — Добавляет глубину в изображение за счет повышения локального контраста. Полезный параметр, но при избыточных значениях появляется свечение на границе деталей изображения.
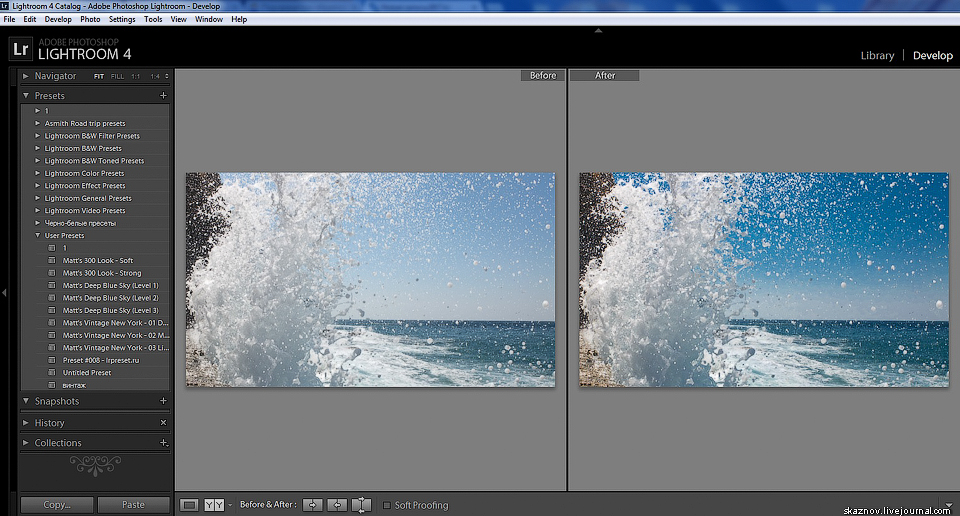
Saturation — Линейное повышение насыщенности. Пользоваться не рекомендуется, за исключением случаев установки слегка отрицательных значений, при повышенных значениях Vibrance.
Самым интересной опцией является HSL (Hue Saturation Lightness), это наиболее мощный инструмент Lightroom, работащий совершенно по другому алгоритму, чем тот который имеется в Photoshop. В режиме HSL вам отдельно доступно 3 раздела: Hue (Оттенок), Saturation (Насыщенность), Luminance (Яркость). Доступно 8 возможных цветов для редактирования. Оттенок позволит вам слегка изменить цвет, например зеленую листву на желтую. Насыщенность позволяет сделать голубое небо еще более голубым, а в случае необходимости его можно притемнить на вкладке Luminance задав для синего отрицательные значения. Здесь же можно поправить избыточное оранжевое освещение на ночных фотографиях города. В левом верхнем углу здесь круглый значок, позволяющий изменять параметры в заданной точке изображения. Выберите его, наведите курсор на нужный объект на изображении, зажмите кнопку и подвигайте мышь вверх-вниз.
Еще интересным инструментом позволяющим придать особенные цвета вашей фотографии является Split toning — Раздельное тонирование.
Данный параметр позволяет отдельно тонировать светлые и темные части изображения. Вы выбираете оттенок, степень насыщенности и баланс пересечения оттенков. Таким образом можно получить интересные винтажные оттенки на фотографии. Например, попробуйте задать тонирование светлых частей изображения в желтый, и темных частей в синий цвет.
А в Lens Corrections можно добавить искусственное виньетирование, все равно практически вся современная оптика не страдает данной проблемой, и затемнение по краям можно сделать для того, чтобы выделить объект в центре фотографии, если ваш кадр изначально не столь выразителен.
Затем можно сделать Export фотографий на максимальном разрешении, открыть ее в Photoshop для уменьшения размера под веб, добавить резкости с помощью Smart Sharpen и завершить работу. Делать Sharpening в Lightroom бессмысленно, поскольку это будет применятся к оригиналу высокого разрешения, если же вы выкладываете фотографии в интернет, то резкость нужно повышать для уже уменьшенного изображения.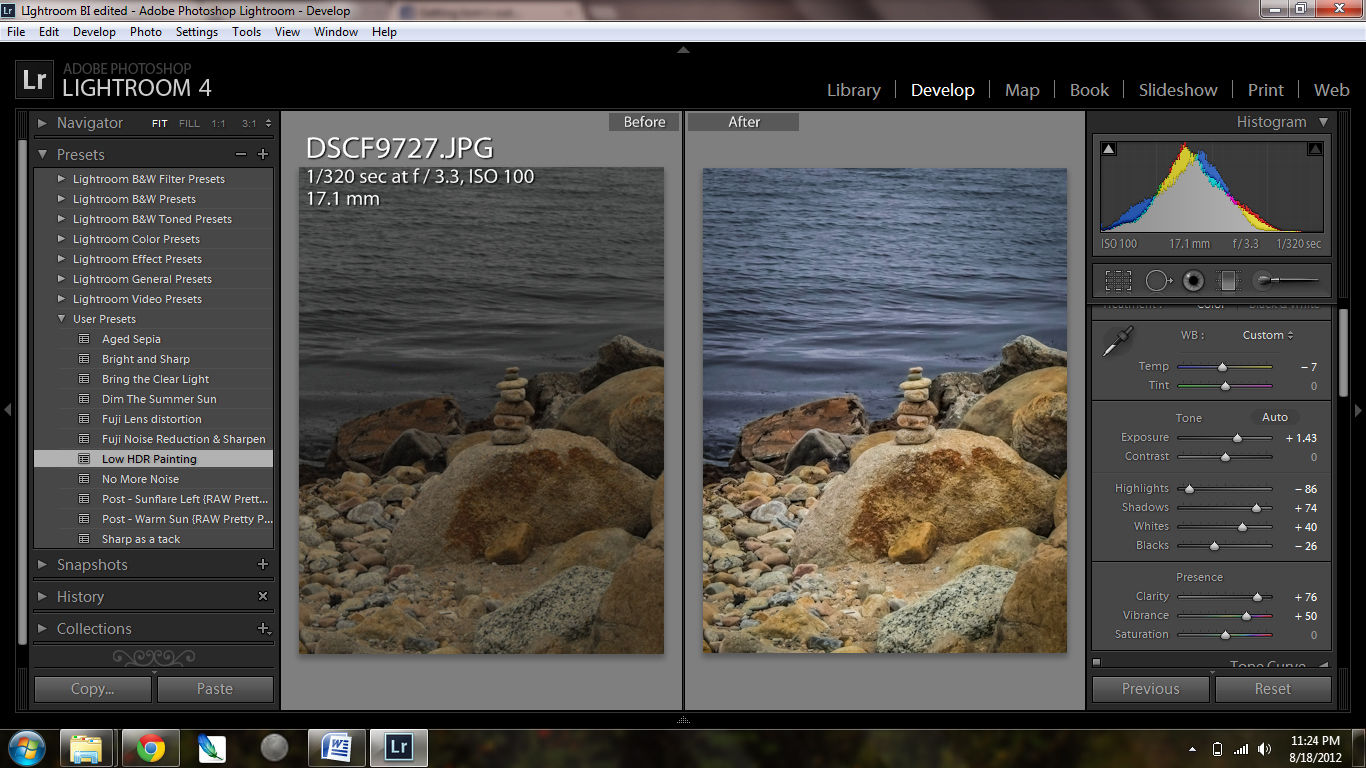
Еще Lightroom удобен тем, что вы можете создавать Presets (предварительно заданные параметры), которые позволят вам применить заданные параметры цветокоррекции и/или стилизации фотографии для всех фотографий серии. С помощью Presets также очень удобно изучать влияние различных параметров конвертации при стилизации изображения. Ниже я привожу несколько примеров, с приложенным архивом данных установок (их можно сохранить на компьютере, затем в Lightroom на закладке Presets выбрать команду Import и указать путь к файлам):
СКАЧАТЬ: 6 разных настроек в одном архиве (zip)
Представленные установки созданы были с целью стилизации исходного кадра снятого в таком антураже. Основой обработки было использование раздельного тонирования, вмешательства в параметры насыщенность и яркость отдельных цветов и добавление виньетирования.
Экспериментируйте с настройками достаточно аккуратно, помните что наиболее качественная обработка фотографии сделана идеально в том случае если эту обработку не заметно.
Обработка пейзажа в Lightroom. Что, почему и как?: awo_onyshchenko — LiveJournal
Адобовские конвертеры имеют одну особенность, явно навязанную инженерам маркетологами. При открытии RAW, конвертер, скрытно от юзеров, повышает экспозицию и контраст. Положение движков при этом не меняется. Делается это для того, чтобы снимки стали ярче и контрастнее (в средних тонах). И они становятся. Вот только обе эти скрытые коррекции существенно снижают контраст в светах. Рис. 02, на котором показана картинка ДО внесения нами корректировок, в полной мере это демонстрирует:02.
На ней небо очень вялое, и существенно ярче, чем о том «говорят» мои узелки на память. На пленере оно визуально воспринималось темнее и контрастнее. Кроме неба, пострадала тональная перспектива, что заметно ухудшило разделение планов картинки, лишая её глубины. С учётом этого, формулируем задачи редактирования:
03.
Зная вышеупомянутую особенность LR, снижаем экспозицию на 1,2 стопа. Картинка заметно меняется в желаемом направлении:
Картинка заметно меняется в желаемом направлении:
04.
Второй шаг коррекции — уменьшение контраста на 30 делений. Если внимательно смотреть на небо, можно заметить, что контраст его самых светлых элементов при этом… увеличивается! Кроме этого небо ещё немного темнеет, а тени осветляются. Второе нам ни к чему, поэтому сместим ползунок Blacks до -4:
05.
Последний штрих по небу: как показано на рис. 06 делаем градиентное выделение (зона коррекции выделена красным), и чуть повышаем локальный контраст, выставив Clarity=13 и Dehaze=3:
06.
Важно! Важнейшими качествами цветокорректора считаю вкус и чувство меры! Прекрасно знаю, что многие на этом шаге коррекции сделали бы небо ядрёным, задав Clarity, скажем, 70. Да, оно стало бы выразительным, но пришло бы в противоречие с характером освещения в тот момент, которое я зафиксировал в «узелках на память».
Важно! Выполнив любую коррекцию (не только в конвертере, но и в фотошопе), всегда! следует ею промигивать, т.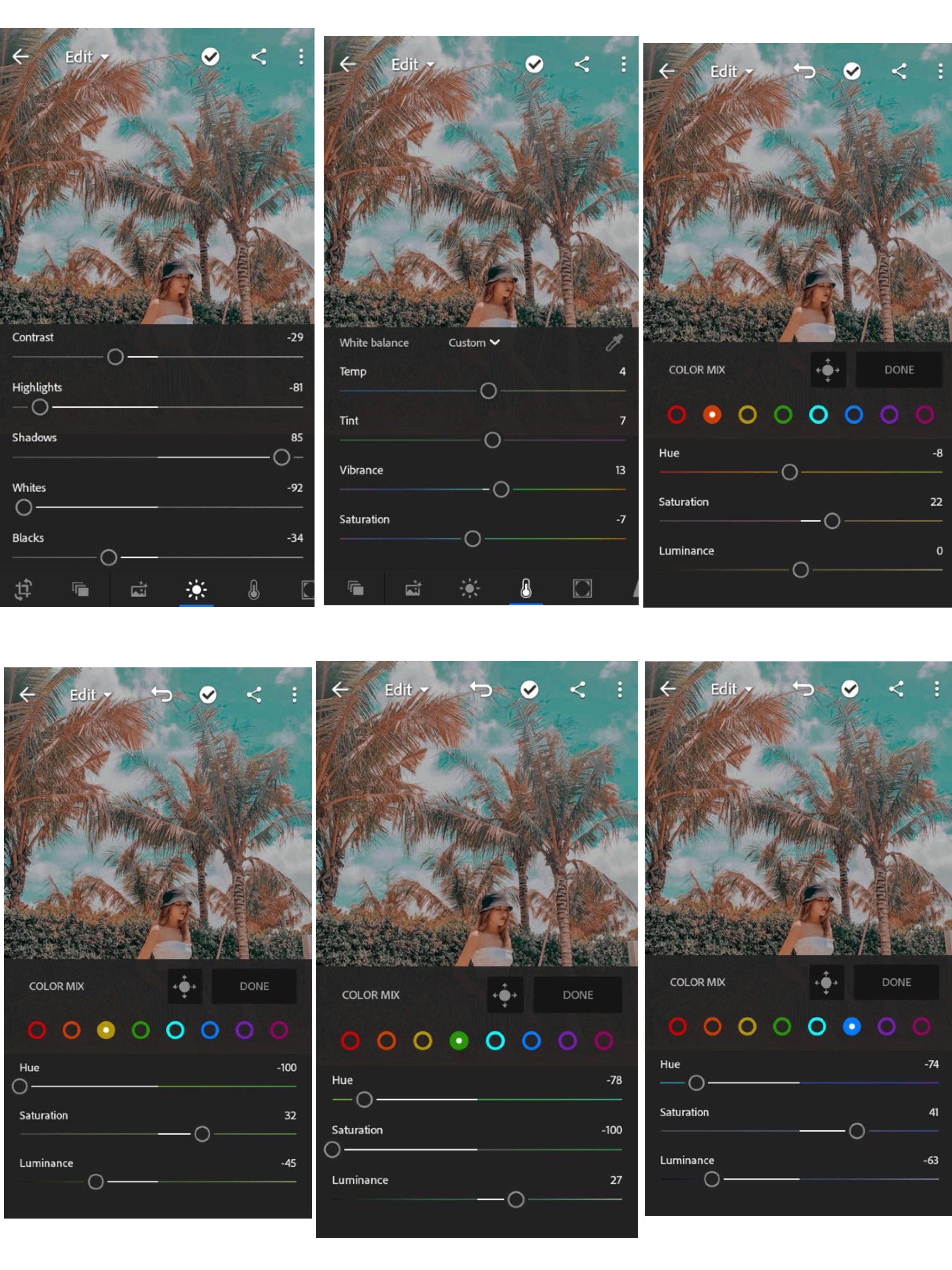 е. включать/отключать. Этот механизм ломает адаптацию нашего восприятия и позволяет объективно подобрать оптимальную степень внесённых изменений. На каждый такой подбор я трачу несколько минут, иначе картинка быстро утратит цельность и естественность. Из неё будет торчать то, что я называю «перефотошоп».
е. включать/отключать. Этот механизм ломает адаптацию нашего восприятия и позволяет объективно подобрать оптимальную степень внесённых изменений. На каждый такой подбор я трачу несколько минут, иначе картинка быстро утратит цельность и естественность. Из неё будет торчать то, что я называю «перефотошоп».
Вспоминаем про тональную перспективу (визуальное разделение планов). Наше восприятие работает так, что чем светлее объект, чем ниже его контраст и цветовая насыщенность — тем более удалённым он нам кажется. Воспользуемся этим, чтобы усилить разделение переднего и среднего планов. Для этого выполним градиентное выделение травянистого склона на ПП, и понизим экспозицию на 0,2 стопа, одновременно добавив локальный контраст (Clarity=13):
07.
Результат применения обоих градиентов показан на рис. 08: небо стало выразительнее (но в меру!), передний план уплотнился, что улучшило его визуальное разделение со средним:
08.
Во многих книгах по фотошопу описано, как удалить виньетирование оптики. Мне же виньетирование, наоборот, нравится. Я создал и сохранил в LR три пресета виньетки, отличающиеся степенью затемнения периферии снимка. В данном случае была выбрана самая «слабая» виньетка. Её настройки показаны на рис. 09 справа (вкладка Post-Crop Vigneting):
Мне же виньетирование, наоборот, нравится. Я создал и сохранил в LR три пресета виньетки, отличающиеся степенью затемнения периферии снимка. В данном случае была выбрана самая «слабая» виньетка. Её настройки показаны на рис. 09 справа (вкладка Post-Crop Vigneting):
09.
Переходим к выделению главного объекта восприятия, которым я «назначил» освещённый низким солнцем живописный холм на среднем плане. Инструментом Radial Filter создаём эллиптическое выделение, как показано на рис. 10. Настройки инструмента: степень размытия границ (Feather) — 31, флажок Invert Mask сброшен, т.к. сейчас нам нужно выделить не сам холм, а то, что его окружает. Учитывая выше упомянутые особенности зрительного восприятия, притемняем яркость фона на 0,45, опускаем Blacks на 4, чуть поднимаем Clarity (на 6) и Saturation (на 10):
10.
Теперь займёмся самим холмом. Продублируем радиальное выделение, и установим флажок Invert Mask. Настройки фильтра видны на рис. 11 справа. Чуть поднят контраст (движки Whites и Blacks), чуть повышены локальный контраст и цветовая насыщенность:
11.
Результат двух последних коррекций показан на рис. 12. Освещённый тёплым солнечным светом, красочный холм как бы «выпрыгнул» из более тёмного, менее красочного и контрастного фона. Мы сымитировали симультанный контраст средствами LR:
12.
При съёмке автобаланс белого камеры отработал на отлично, что позволило не менять его значений при конвертации. Но большинству людей, при прочих равных условиях, нравятся более тёплые картинки. Мне тоже хочется сделать её чуть теплее. Совсем чуть-чуть. Но не будем трогать ползунки Temp и Tint секции WB. Они могут разбалансировать общую тональность картинки, которая вполне удачна. Вместо этого идём на вкладку Camera Calibration, и смещаем движок Green Primary Saturation вправо на 20. Картинка очень деликатно теплеет, чего мы и добивались:
13.
И, в заключение, было:
14.
Стало:
15.
Резюме: в данной публикации я попытался продемонстрировать, на сколько важно понимать различия между зрительным восприятием человека, и тем, как фиксирует изображения цифровая фотокамера. Это позволяет легко ответить на вопрос, какие именно изменения следует внести в картинку, чтобы приблизить её восприятие к тому, что так понравилось нам на пленере.
Это позволяет легко ответить на вопрос, какие именно изменения следует внести в картинку, чтобы приблизить её восприятие к тому, что так понравилось нам на пленере.
Обработка пейзажей в Лайтруме: liseykina — LiveJournal
Щедрость и широта души моей не знает границ, и даже лень удалось немного победить, в честь этого и по многочисленным просьбам рассказываю про обработку фотографий в Лайтруме.
Сразу оговорюсь, что обычно я делаю в Лайтруме намного меньше коррекций потому что мне нравится ковыряться именно в фотошопе и мне удобнее использовать его инструменты, но в данном случае я постаралась получить в Лайтруме максимально финальный вариант не требующий дальнейшей доработки.
У меня олдскульный Lightroom 5, никаких новомодных подписок и CC версий. Постаралась рассказать максимально подробно, и даже не поленилась порисовать на скриншотах и подписать где какие инструменты на случай если вы видите Лайтрум в первый раз.
Итак, типичный для меня снимок в контровом свете — именно такие сюжеты с солнцем в кадре я люблю снимать больше всего, если еще и блики от лизны есть, то вообще супер.
Вот так выглядит загруженный в Лайтрум снимок
Снято на Fuji X-E2, с крутым объективом 10-24 f/4.0, снимала с какой-то довольно сильной отрицательной экспокоррекцийе (exif говорит что тут целых -2.33EV). Самое главное при съемке вписать в raw файл максимальный динамический диапазон чтобы потом было что вытягивать в конвертере. Света тянутся намного хуже чем тени, поэтому тут главное следить чтобы не было пересвеченых областей на небе. В случае с солнцем в кадре совсем без пересветов при съемке одним кадром не обойтись, поэтому пытаемся просто их минимизировать, в результате получаем гистограмму упирающуюся двумя краями в границы и с провалом посередине.
У многих может возникнуть вопрос, а нафига тут iso 1600? а потому что могу! качество снимка с iso 1600 на Fuji X-E2 меня более чем устраивает, а со штативом и длинными выдержками возится лень, да и ветер был — цветы бы на переднем плане смазались на длинной выдержке. Диафрагма прикручена до f/18 чтобы получить лучи от солнца.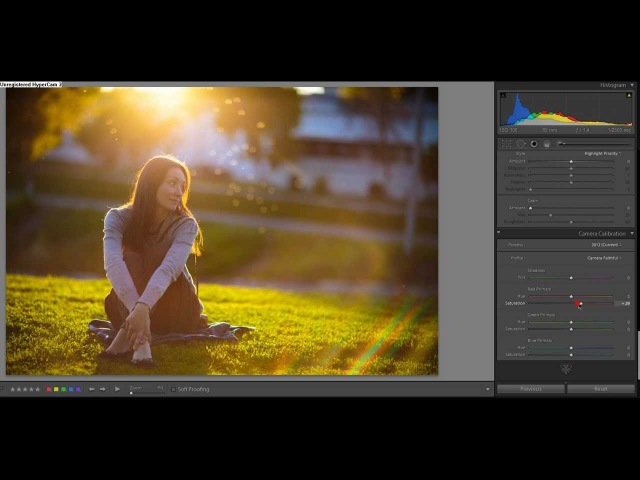 Ну и выдержка такая чтобы не было шевеленки при съемке с рук.
Ну и выдержка такая чтобы не было шевеленки при съемке с рук.
Ну вот. Cо съемкой разобрались. Теперь переходим к обработке.
Первым делом правим экспозицию — делаем весь кадр светлее, но при этом ползунком Hightlight восстанавливаем небо — по гистограмме видно, что детали в светах практически полностью восстановлены
Еще раз повторю, если сразу снять такой же по светлоте снимок, то деталей на небе было бы уже не вытянуть.
Highlight не до конца восстанавливает небо, поэтому на помощь приходет градиент. Он не розовый как на картинке. Это я просто закрасила типа маску чтобы показать куда он применяется.
По ходу дела замечаем что гистограмма уже практически нормальная.
еще один градиент чтобы сделать передний план еще чуть светлее
Теперь элемент путаницы. Мне не нравится, что трава на заднем плане в правой части слишком яркая, хочется чтобы цветы выделялись немного сильнее. Поэтому эту область мне хочется притемнить. Можно сделать это кисточкой, но мы не ищем легких путей и делаем это двумя градиентами — один темный из правого верхнего угла — он затемнит траву и небо, а второй светлый чтобы осветлить небо которое было притемнено предыдущим градиентом, таким образом получается затемняющая полоска с мягкими границами. Вот на картинке попыталась объяснить
Вот на картинке попыталась объяснить
Еще чуть-чуть акцентировать цветы — на этот раз удобнее сделать это кистью — розовым показана область воздействия
Кистью немного притемнить задний план чтобы выделить цветы еще больше
Теперь играюсь с цветами. Обычно я делаю это в Фотошопе в LAB пространстве, но эксперимент есть эксперимент
Тут я усиливаю насыщенность желтых и оранжевых делая картинку теплее. За ними следом идут фиолетовые оттенки.
Не забыть про пылинку на небе
Вот, собственно, и все с этим кадров. Вот что получается после лайтрума
Ну что, еще один пример?
Подход к съемке такой же как в предыдущем случае — стараемся снять максимально возможно темный кадр, но так чтобы передний план еще можно было вытянуть. Здесь экспокоррекция -1.33EV. Следить за правильностью экспокорекции очень удобно по гистограмме в камере — главное чтобы края гистограммы не был обрезаны — если они упираются в границы, нормально, но если резко обрываются — это уже плохо.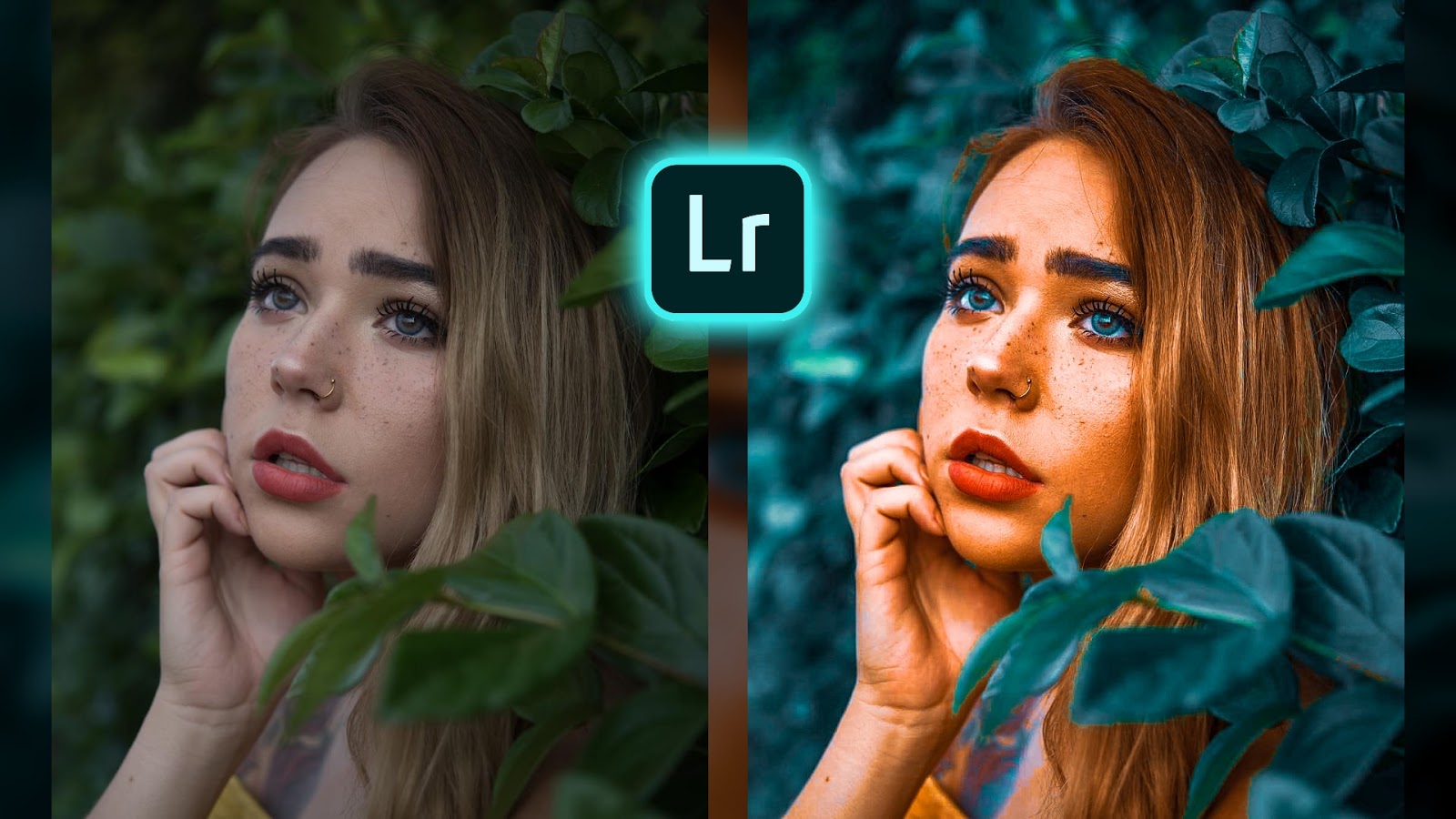
Ползунком Hightlight по максимуму восстанавливаем выбитые света на небе (тут мне уже лень было рамками рисовать, но думаю вы найдете)
Градиентом осветляем передний план
еще градиент затемняющий небо
и еще один градиент для переднего плана
Правлю цвета. Тут рецепта нет — сплошная вкусовщина
Яркость
Оттенок
Насыщенность. Прибиваем зеленый, усиливыем желтые и фиолетовые
Кисточкой осветляем цветы
И еще раз другой кисточкой. Как и раньше — розовое это область воздействия.
Притемняем траву кисточкой с отрицательной экспокоррекцией
Для того чтобы добавить немного теплоты в снимок я воспользовалась функцией раздельного тонирования — теплый желто-оранженвый в светах, и холодный в тенях. Значения ползунков — эксперементиально и на свой вкус
Шумодав в Лайтруме показываю больше для галочки (ну и чтобы похвастаться iso 1800 в Фуджи) — обычно он у меня отключен, и если уж надо подавить шум то делаю это плагинами в фотошопе.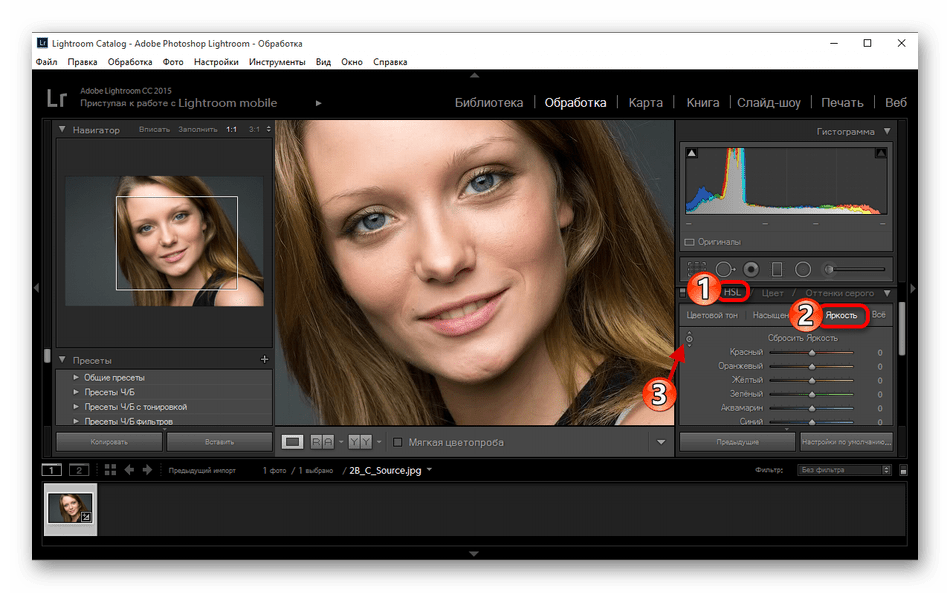
Результат после Лайтрума (два пятна в правом верхнем углу забыла удалить, ага)
Ну а теперь, для тех кто осилил дочитать до конца хочу предложить вот такую развлекуху — вы мне кидаете свои raw файлы (можно в личном сообщении, можно ссылку на «откуда скачать», можно на почту [email protected]), я из них отберу 5-10 штук и недельки через две выложу свою версию лайтрумовской обработки с описанием по шагам 🙂 Не гарантирую что обработаю все присланное — выбирать буду наиболее интересные либо мне лично (предпочтительно пейзаж), либо с точки зрения каких-то приемов обработки и только из того что снято в raw (после обработки все удалю — ваши снимки мне не нужны, продавать их не буду :)) )
И, надеюсь, что то что я тут понаписала и нарисовала кому-нибудь поможет сделать свои снимки чуточку лучше.
подписаться чтобы не пропустить ничего интересного
Я в других социальных сетях: [Google+ ][ Facebook ] [500px] [Instagram]
Купить мои фотографии: [Lori] [Shutterstock] [Dreamstime] [Istockphoto]
Lightroom: быстрая и эффективная обработка фото
Профессиональный фотоаппарат не может точно передать баланс белого, скорректировать экспозицию, настроить яркость или обрезать лишнее. Для этого нужна постобработка в Adobe Photoshop Lightroom. Статья помогает разобраться в базовых понятиях и основных функциях обработки фото в Лайтрум.
Для этого нужна постобработка в Adobe Photoshop Lightroom. Статья помогает разобраться в базовых понятиях и основных функциях обработки фото в Лайтрум.
Базовые настройки
Работа в Лайтрум начинается с подготовки рабочего пространства, а именно импорта фотографий. Файлы перетаскивают в окно Lightroom Classic из каталога на ноутбуке.
Не выгружайте фото с жесткого диска. Программа в любом случае сначала скопирует их на компьютер. Так вы только затянете процесс.
Импортируемый RAW-файл будет отличаться от JPEG-миниатюры, выводимой на дисплее при съемке. Лайтрум выстраивает новую картинку на основе сырых данных и собственных предустановок. Приблизить исходник к желаемому результату поможет профиль камеры: насыщенный, нейтральный, черно-белый и т.д.
Правильно подобранный профиль существенно улучшает визуальную картинку. Если на вашем фотоаппарате идеального варианта нет, выбирайте профиль по субъективным ощущениям.
В Лайтрум есть аналогичные базовые функции: нейтральный, насыщенный, пейзаж, портрет и т. д. Специальные фильтры дорабатывают выбранный на камере режим: настраивают цвет, изменяют тональность теней, смещают фокус, меняют насыщенность по каждому из трех каналов.
д. Специальные фильтры дорабатывают выбранный на камере режим: настраивают цвет, изменяют тональность теней, смещают фокус, меняют насыщенность по каждому из трех каналов.
Lens corrections
Фильтр Lens Correction в Лайтрум корректирует перспективу, сдвигает изображение горизонтально и вертикально, добавляет глубину. Он же корректирует дисторсию и делает виньетку.
Фильтр Lens Correction работает только с RGB палитрой. Сначала переведите фото в нужную цветовую гамму Image → Mode → RGB.
В режиме Auto фотограф исправляет недостатки оптики:
- дисторсию — оптические искажения;
- хроматические аберрации — цветная кайма на контрастных границах;
- виньентирование по заданным параметрам — затемнение и скругление углов для привлечения внимания к главному элементу.
За функцию автоматического редактирования в Лайтрум отвечает пункт «Enable Profile Corrections». Ставьте галочку напротив и программа внесет изменения сама. Единственный недостаток — при обработке фото в Лайтрум пострадает качество: мелкие детали расплывутся, пропадут четкие границы:
Обработка фото в Lightroom в ручном режиме поможет этого избежать:
Инструмент Upright помогает исправить горизонт или вертикаль фотографии:
- Выровнять горизонтали — режим Level.

- Изменить вертикаль фото — режим Vertical.
- Выровнять по всем осям сразу с учетом дисторсии — режим Full.
- Корректировать фотографию в режиме авто — режим Auto.
Lens Correction в Лайтрум фотографы применяют в конце обработки, когда выверен баланс белого, поправлен горизонт и устранены оптические дефекты.
Transform
Transform нужен для обработки перспективных искажений. Они появляются при съемке геометрических объектов снизу вверх: зданий и архитектурных объектов. Инструмент выравнивает заваленный горизонт, исправляет геометрию объекта, но не работает с дисторией.
Дистория — это перспективное искажение, полученное из-за дефекта объектива. Ее устраняет фильтр Лайтрум Lens Correction, Transform работает только с природными искажениями.
Если на фото видна дистория, сначала уберите ее инструментом Lens Correction. Режим Enable Profile Corrections в Лайтрум делает это автоматически — устраняет искажения и виньетку. Если авторежима Лайтрум недостаточно, двигайте ползунок Distortion.
Инструмент Lens Correction работает в ручном и автоматическом режиме: масштабирует, сжимает, увеличивает, наклоняет, искажает, поворачивает и изменяет перспективу слоя.
Auto исправляет фото автоматически, выравнивая горизонталь и вертикаль объекта. Посмотрите какие изменения произойдут при обработке в авторежиме. Если результат неудовлетворительный, двигайте ползунки вручную.
Автоматическая обработка в Transform: пример
Ручной режим предполагает настройку «на глаз». При обработке последовательно вращайте фотографию по горизонтали и вертикали, меняйте масштаб, двигайте фото по оси Х и Y.
Ручная обработка в Transform: пример
Специальная функция Guide позволяет выравнивать перспективу направляющими. Одновременно удерживайте SHIFT+T для настройки кадра.
Transform в панели инструментов Лайтрум отредактирует панорамный снимок и выкладку для Flatlay, но не изменит авторского замысла. Фильтр вносит только незначительные изменения.
Detail
Старая камера, увеличение параметров ISO и длинная выдержка приводят к усилению сигнал-шума и снижению качества снимка. На фото появляется зернистость и интенсивный шум. Для устранения этих дефектов в Лайтрум есть специальная функция подавления шума — Detail из панели настроек Develop.
С помощью Detail фотограф чистит сигнал, полученный от камеры, устраняет помехи и повышает качество кадра: снижает зернистость, убирает ложную передачу цвета. В Лайтрум фотографию обрабатывают инструментами Sharpening и Noise Reduction. Настройка последнего зависит от двух параметров:
- Luminance — корректирует зернистость фото: смягчает эффект, изменяет яркость.
- Color — корректирует цветовую гамму шума. Он изменяет оттенок элементов, которые выбиваются из общей композиции.
Sharpening. Этот режим Лайтрум создает на фото маску для повышения резкости. Используется в комплексе с инструментом Noise Reduction:
- позволяет выставлять большие параметры шумоподавления;
- увеличивает резкость границ.
С его помощью обрабатывают кожу, небо, стены и другие ровные поверхности в Лайтрум.
Для отслеживания области воздействия удерживайте Alt: светлые зоны будут затемнены. Обработка поможет сохранить четкие границы при уменьшении шума.
- Режим Masking восстанавливает резкость, не меняя зернистость.
- Если ползунок стоит на значении 0, эффект применится ко всему фото.
- При перемещении вправо поле воздействия смещается на участки с высокой контрастностью, например, края.
Luminance. Для контроля аспектов яркостного шума в Лайтрум есть три типа обработки: Luminance, Detail и Contrast.
Первый проводит базовую обработку в Лайтрум, остальные — более тонкие изменения.
- Luminance меняет зернистость на фотографии.
При сдвигании ползунка вправо зерна увеличиваются и сливаются друг с другом.
При сильном подавлении появляется замыленность.
При смещении влево, мелкие детали сливаются, пропадает текстура.
- Detail изменяет порог эффектов на фотографии, примененных в Luminance. Он восстанавливает отдельные элементы, потерянные при обработке.
- Contrast изменяет контрастность каждого отдельного пикселя. Изменения едва уловимы, но иногда помогают сделать кадр интереснее.
Color. Снижает шум на фотографии и изменяет подавление цветового шума в трех режимах: Color, Detail и Smoothness. Каждый из них отвечает за конкретный аспект цветового шума:
- Color делает фото однородным, уберет рябь. При сильном удалении слайдера сгладит детали.
- Detail — корректирует эффект от Color.
- Smoothness добавит плавности переходам между измененными цветами.
Есть много разных сюжетов, для которых пригодятся базовые настройки Lightroom Classic: при фотографировании людей и объектов, предметной съемке в стиле flat lay, создании пейзажей и макросъемке.
Творческие настройки
Творческие настройки в Лайтрум меняют параметры цвета, света и глубины. Те параметры, которые настраиваются индивидуально в соответствии с субъективным восприятием фотографа.
Basic
Панель Basic содержит необходимый инструментарий для обработки незначительных дефектов на фотографии. Они меняют цветовой баланс, насыщенность и экспозицию.
Настройка меняет цветовой режим на монохромный.
WB — корректирует тональность фото:
- Temp меняют баланс белого. Правильность выбора оценивают визуально и при помощи пипетки.
- Tint добавляет и уменьшает количество зеленого и малинового на фото.
Если изображение ушло в желтый и синий оттенок, меняйте баланс белого в WB. Начинайте с As Shot, а после переходите к ручной регулировке ползунком Temp. Меняйте значения пока не избавитесь от перекосов в белых и серых оттенках.
Аналог Temp — пипетка White Balance Selector. Выберите белый элемент — программа сама настроит баланс белого.
Тем кто не хочет самостоятельно регулировать тон, Lightroom предлагает на выбор несколько стандартных предустановок.
As Shot оставит снимок как есть; Tungsten создаст эффект ламп накаливания, Fluorescent — ламп дневного света.
Tone — меняет экспозицию:
- Exposure осветляет и затемняет весь кадр.
- Highlites детализирует светлые участки, приглушая яркие оттенки.
- Whites убирает пересвет.
- Shadows работает с затемненными областями.
- Blacks сглаживает контрастные области или акцентирует затемненные участки.
Изображения с чрезмерно яркими, пересвеченными участками регулируйте Highlites. Сдвигайте ползунок до отрицательных значений. Темные зоны осветляем Shadows.
Чрезмерное высветление тени провоцирует появление зернистости, портящей картинку.
Presence — в Lightroom отвечает за выразительность снимка: настраивает цветопередачу и работает с микроконтрастом.
- Clarity регулирует четкость. Фильтр добавляет контрастностьв переходы.
- Vibrance делает оттенки сочнее. Фильтр регулирует насыщенность у тусклых тонов, практически не меняя яркие.
- Saturation регулирует насыщенность всего фото.
Когда нужно менять насыщенность отдельного участка — травы, кроны деревьев, используйте фильтры HSL/Color/B&W, а затем Saturation из Basic.
Tone Curve
Тоновая кривая — меняет контраст и параметры освещенности. Простые манипуляции изменят цветовую гамму, скорректируют баланс белого. ToneCurve находится в стандартной панели настроек, запускается кнопкой «Point curve».
Tone Curve — линия, соединяющая несколько точек. Каждая из них отвечает за разную область светового спектра. Чтобы добавить точку на линию, щелкните мышью в определенном месте. Лишнюю точку убирайте двойным нажатием мыши.
Тоновая кривая позволяет работать со всем кадром или менять отдельные элементы: количество черного, глубину теней, средние тона, яркость бликов и баланс белого.
Меняйте контраст на фото. Если фото получилось не таким ярким, как хотелось, скорректировать контраст поможет кривая. Преобразуйте ее в S-образную линию с помощью точек и подвигайте ползунок. Блики станут ярче, а тени короче.
Создавайте выцветший эффект. Tone Curve помогает привлечь внимание к конкретной детали на фото, и поменять цветовую гамму. Для выделения выберите настройку среднего контраста. Потяните вверх крайнюю левую точку для изменения значений черного. Фото приобретет эффект выцветшей пленки.
Изменяйте стилистику. Настройка изменяет цветовые параметры и тональность отдельно по каждому цвету.
Играйте с изображениями, последовательно добавляйте кривые в каждый цветовой канал, меняйте форму линии, пробуйте новые комбинации. Они изменят параметры освещенности и уровень контраста. Чтобы сгладить резкий переход между тонами, в последнюю очередь редактируйте общий контраст.
HSL/Color/B&W
Инструменты HSL помогают отрегулировать тон и насыщенность отдельного тона. Дополнительно есть кнопка-мишень, которая помогает выбрать тон на фото и настроить его движением мыши вверх-вниз.
- Если снизить насыщенность всех тонов до нуля, снимок станет черно-белым.
- Если сохранить насыщенность одного оттенка, получится «открыточная» обработка.
- Если убрать насыщенность у зеленого и синего, получится эффект пленки.
- Если приглушить зеленый и сдвинуть ползунок Hue на портретной фотографии, модель станет выразительнее.
При использовании инструмента руководствуйтесь собственным вкусом и художественной идеей.
Split Toning
Split Toning — функция раздельного тонирования из модуля обработки. Открывается сочетанием «Control+4» или «Comd+4» для Apple.
Сплит-тонирование в Lightroom используют, если свет на кадре неправильного оттенка или нужно добиться специального эффекта: окрасить сепию в нежные кремовые оттенки, применить эффект дуотона.
Передать игру света и тени не способен даже самый профессиональный аппарат. Обычно тени или неярко выраженные, или вовсе получаются другого оттенка.
Солнце за час до заката кажется желто-горячим, а тени синими. На фото они будут казаться тусклыми и серыми. Для исправления цветопередачи фотографы руководствуются правилом цветового круга Иоханнеса Иттена.
Напротив каждого оттенка расположен контрастный ему комплиментарный тон. Цветовой круг подсказывает в какой тон нужно окрасить фото, чтобы оно органично воспринималось зрителем. Это правило помогает правильно пользоваться Split Toning.
Инструмент отдельно регулирует свет на фото — Highlights и тень — Shadows через зажатую клавишу Alt.
- Hue — изменяет световой тон.
- Saturation — повышает насыщенность.
- Balance — регулирует разделение композиции на светлые и темные участки.
- Grain — добавляет фактуру и маскирует проблемы с резкостью. Часто используется для эффекта пленки.
Для изменения оттенка выберите нужный полутон на радужной полосе. Параметры подбирают субъективно, руководствуясь внутренней логикой кадра.
Как сохранить фото в Lightroom
Отредактированную фотографию сохраняют через Export. Горячие клавиши — Ctrl+Shift+E.
Разберем пошагово, как сохранить в Лайтруме фото после обработки:
- Выберите папку, в которую сохраните файл.
- Укажите параметры: имя, формат, размер.
- Нажмите экспортировать.
Если хотите добавить на фото логотип и подпись фотографа, заполните ячейку Watermark Editor. Загрузите макет в Лайтрум на прозрачном фоне, соответствующего размер, и укажите место размещения.
Обрабатывайте фото в Lightroom аккуратно. Перегруженность цветовой палитры и излишняя насыщенность делают их неестественными.
Съемка зимой. Снег должен быть белым. Обработка в Lightroom CC
Самый яркий и волшебный зимний праздник уже близко. Города уже покрылись лампочками и новогодними гирляндами, а где-то даже появились специальные новогодние инсталляции.
Смотрится это все просто волшебно и очень хочется запечатлеть это ощущение праздника на своих снимках. Но не всегда получается. Очень часто на фотографиях ночной город получается совсем не таким, каким мы видим его — снег желтый, огни яркие, дома темные, из-за спин людей не видно всей красоты, снежинки залепляют объектив.
Мы подготовили для вас несколько советов и приемов, которые помогут запечатлеть красоту новогоднего города.
А в конце поделимся приемами обработки.
Особенности съемки
Начнем с технических сложностей:
— Снег. Банально, да. Но он залепляет камеру и попадает на переднюю линзу объектива
— Холод. Мерзнут не только руки, но и камера с батарейками. На холоде батарейки быстрее разряжаются.
— Если с улицы входить в помещение, то камера будет запотевать
— Темно. Камере сложнее фокусироваться
— Большие перепады яркостей из-за фонарей и подсветки
Но все эти трудности и неудобства можно решить:
— Использовать защитные чехлы для камеры — они предотвратят попадание снега. Можно воспользоваться самым простым чехлом в виде прозрачного пластикового пакета с резинкой.
— Использовать бленду и защитный фильтр для объектива. Бленда предотвратит попадание снега на переднюю линзу. А защитный фильтр можно будет просто снять, когда он слишком сильно запачкается снегом.
— Запасные батарейки, которые лучше хранить во внутренних карманах одежды
— Для съемки нужно использовать либо штатив, либо снимать на высоких iso
— Использовать брекетинг при съемке — это даст возможность выровнять освещенность снимка при постобработке
— Снимать с небольшой отрицательной экспокоррекцией, которую потом можно компенсировать в рав конвертере.
А теперь несколько общих советов, которые позволят добиться идеального снимка.
1. Заранее проработайте маршрут съемки, подумайте над локациями и ракурсами.
2. Чтобы избежать разочарований заранее узнайте режим работы подсветки, чтобы не оказаться перед “выключенными лампочками”.
3. Лучше всего снимать в сумерках. Тогда небо не очень темное, есть немного рассеянного света и подсветку уже включили (не забываем про пункт 2). Все это позволяет сделать снимки с проработанными светами и тенями.
4. Комфортнее всего снимать поздней поздней ночью или ранним-ранним утром, в этом случае на улицах мало людей и можно спокойно работать на локации не боясь, что кто-то помешает. Но в этом случае не работает пункт 3.
5. Наиболее атмосферно смотрятся снимки в снегопад. Снег создает тональную перспективу и разделяет планы. Снежный покров скрывает ненужные детали. Поэтому имеет смысл следить за прогнозом погоды.
6. Фонари отлично подсвечивают снежинки. Поэтому чтобы передать ощущение метели и снегопада надо обыгрывать подсвеченный снег и искать сюжеты с фонарями. Если фонарей и уличного освещения нет, снег можно самостоятельно подсветить обычным фонариком.
7. Грамотно используйте выдержку. На короткой выдержке (короче, чем 1/100) снежинки получаются точками. Такие снимки смотрятся более воздушными. Но длинная выдержка позволяет убрать из кадра людей и использовать эффекты от движущихся автомобилей, но снежинки превратятся в длинные полосы и в случае сильного снегопада могут закрыть весь кадр.
8. Если снимать с открытой диафрагмой огоньки могут превратить в чудесное боке
9. Снегопад отлично позволяет скрыть все лишнее и сделать снимки лаконичными, но нужно все-равно следить чтобы в кадре не было отвлекающих элементов. Подождать пока пройдут люди, изменить точку съемки чтобы в кадр попадало меньше рекламных щитов и дорожных знаков.
10. Снег синий, а городское освещение, в большинстве своем, желтое, ночное небо синее, это создает очень выразительный контраст комплиментарных цветов. Следите за тем, чтобы в кадре были желтые фонари, синеватый снег и синее небо.
11. Люди и автомобили помогут передать жизнь города и масштаб, но нужно следить за тем чтобы они органично вписывались в кадр и не разрушали атмосферу. Например, один или два человека это хорошо, а вот толпа это уж перебор.
Обработка
В качестве примера выбран снимок, сделанным с рук на камеру Fujifilm X-T2.
Задача фотографа передать свои ощущения от того, что он видел в живую, но очень часто восприятие фотографа и камеры довольно сильно отличается.
Задача пост-обработки это исправить.
Приемы обработки мы будем показывать на примере Lightroom CC, но это базовые принципы, которые можно повторить в любой другой программе.
Это зимний кадр, и тут можно много и долго спорить какие цвета должны быть на зимней фотографии, потому что снег белый, но он отражает желтый свет фонарей, цвета смешиваются, но наш мозг работает как фильтр и мы все-таки знаем что снег должен быть белым. Но, согласитесь, что, в любом случае, вариант, представленный выше, выглядит не очень живописно и довольно “грязновато”.
Поэтому будем делать “белый снег”. Тут основной секрет кроется в правильной установке баланса белого. Поэтому корректируем баланс белого в сторону более холодных оттенков.
Следующий этап — еще сильнее выделить белый снег. У нас же зима, и метель. Для этого пригодится наложение градиента. Для градиента задаем небольшую экспокоррекцию в +. И сразу видно, что снимок становится более морозным и “свежим”.
Следующий этап — выровнять вертикали с помощью инструмента Upright.
Дальше немного ручной работы — кистью осветляем снег на переднем плане, попутно сделав его более холодным, и заодно немного притемним стены здания, которые осветлились из-за градиента.
На рисунке область воздействия обозначена красным для наглядности.
Аналогично, затемняем немного углы здания кистью с отрицательной экспокоррекцией
В результате таких нехитрый манипуляций, которые заняли всего пару минут получаем вот такой снимок:
Техника
При съемке в ночном городе и в снегопад очень полезными могут оказаться следующие вещи:
— Спусковой тросик (например, Phottix TR-90). Он поможет избежать дрожания камеры при съемке и смаза при длинной выдержке.
— Штатив (например, Manfrotto MT055X) позволит ставить эксперименты с длинной выдержкой
— Защитный фильтр на объектив (например, B+W F-Pro 010). Такие фильтры не влияют на цветопередачу и не снижают светопропускание, но позволяют защитить переднюю линзу объектива от грязи и повреждений. Когда фильтр заляпается снегом его можно будет спокойно протирать тряпочкой не боясь, что на объективе останутся разводы
— Батарейная ручка или дополнительные аккумуляторы
— Карандаш для очистки оптики (например, Lenspen LP-2) поможет удалить капли снега и дождя с объектива.
Удачных вам зимних снимков!
5 вещей, с которых я начинаю обработку в Adobe Photoshop Lightroom
На Радоживе я очень редко пишу про обработку фотографий, но в этот раз все же хочу поделиться пятью базовыми настройками/манипуляциями, которые я делаю для каждой фотографии, импортированной в Lightroom (Лайтрум).
5 шагов в лайтрум
Я пользуюсь несколькими версиями Лайтрума, одновременно установленными у меня на компьютере под управлением ОС Window. Разные версии имеют немного отличающийся функционал, либо разные методы реализации одних и тех же функций. В зависимости от ситуации, я выбираю нужную мне версию. Здесь показаны скрины на основе довольно старой версии Lightroom 3.7. Все версии Лайтрума у меня без русификации, так как для меня это не важно.
За долгое время работы с программой я выработал свой алгоритм работы в Лайтрум, который применяю почти всегда. Мои 5 простых советов максимально помогут только тем, кто снимает в формате RAW и проявляет фотографии пакетно.
Для вдумчивой проявки каждой фотографии в формате RAW по отдельности я рекомендую использовать оригинальное (т.е. родное) ПО. Например, для системы Nikon это View NX, Capture NX, View NX-i, Capture NX-D.
0 (нулевой пункт). Импортирую RAW файлы.
Суть действия: подготовить рабочее пространство для дальнейших манипуляций с файлами.
Это нулевой, дополнительный пункт, с которого всегда начинается работа с Лайтрум. Чтобы начать обработку фотографий – их нужно сначала импортировать в программу. Я использую быструю и примитивную загрузку: просто перетаскиваю мышью все файлы в окошко Лайтрума и жму кнопку ‘Import’. Импорт я всегда провожу с каталога, размещенного на жестком диске. Если импорт проводить с флешки, то процесс импорта затянется, так как программа, скорее всего, сначала скопирует все исходные файлы в свой специальный каталог.
С импортом есть свои особенности. Когда фотографии импортируются в Лайтрум, можно порой заметить, как картинка предварительного просмотра (превьюшка) меняет свой цвет, насыщенность, экспозицию. Связано это с тем, что каждый RAW файл несет в себе не только исходную информацию о снимке, но и множество других дополнительных данных. Одни из таких данных – это превьюшки фотографий для быстрого просмотра. Если говорить грубо, то в RAW файл встроена миниатюра в формате JPEG, которая служит для быстрого просмотра снятой фотографии на дисплее камеры. Эта JPEG-миниатюра построена на основе настроек, заданных фотоаппаратом. Во время импорта фотографий в Лайтрум, программа показывает JPEG-миниатюры, выковырянные из RAW-файла. После попытки просмотреть фотографию ближе, Лайтрум строит (рендерит) новое изображение непосредственно с исходных сырых данных, пользуясь своими собственными предустановками. Предустановки Лайтрума и JPEG-миниатюры не совпадают, из-за чего первоначальная картинка меняется на глазах.
К сожалению, добиться от Лайтрума точного повторения всех настроек фотоаппарата очень и очень сложно. На самом деле повторить все настройки фотоаппарата – невозможно. Только родное ПО может отображать RAW-изображение на компьютере в полном соответствии тому, которое можно увидеть на дисплее фотоаппарата. Но чтобы максимально снизить различия между тем, как снимок выглядит на дисплее фотоаппарата и в окне программы – я рекомендую отключить в фотоаппарате все дополнительные функции, которые улучшают изображение. Для системы Nikon в первую очередь это касается функции Active D-lighting.
Все улучшения должны быть выполнены с помощью Лайтрума. Пользоваться накамерными функциями для улучшения изображения имеет смысл только при съемке в формате JPEG, либо, если RAW-файлы будут обрабатываться с помощью родного ПО.
После импорта можно добавить теги, метки, правильно каталогизировать серии снимков, настроить сортировку фотографий в ленте.
Также, импортировать можно сразу с применением определенного пресета, в который можно записать настройки, указанные ниже.
После импорта в Лайтрум
1. Задаю профиль камеры.
Суть действия: базовая настройка для максимально правильного/красивого рендеринга исходного RAW-файла.
Настройка находится по адресу Develop -> Camera Calibration -> Profile -> выбрать нужный профиль
Чтобы изображение, формируемое в Лайтрум, было максимально похожим на то, которое отображается на дисплее фотоаппарата, Лайтруму нужно указать правильный профиль фотоаппарата. Если говорить коротко, то профиль фотоаппарата (Camera Profile) – это режим управления снимками, который задается на фотоаппарате (нейтральный, насыщенный, монохромный и т.д.).
Это ключевой момент. Правильный профиль фотоаппарата позволяет в разы улучшить визуальное восприятие снимка. Найти хороший профиль под конкретный фотоаппарат – очень и очень сложно.
Обычно Лайтрум имеет набор базовых профилей: нейтральный, насыщенный, пейзаж, портрет и т.д. Эти профили очень слабо соответствуют похожим профилям, которые задаются на фотоаппарате.
Поисками профиля под свой конкретный фотоаппарат можете заняться сами. Обычно созданием профилями занимаются сторонние разработчики. Я уверен, что для большого количества фотоаппаратов найти хороший профиль не получится. В таком случае нужно будет выбрать профиль, который максимально Вам нравится.
Уже существующий профиль можно доработать, а именно настроить цветовое смещение в тенях, смещение и насыщенность каждого из трех основных каналов. После чего, можно создать пользовательский пресет, записав в него только изменения, касающиеся Camera Calibration (при создании пресета следует выбрать только галочку ‘Калибровка’).
Как сохранить пресет описано здесь. Во время импорта можно сразу указать применение этого пресета. В дальнейшем профиль фотоаппарата будет применен к каждой фотографии.
Профиль фотоаппарата
2. Задаю профиль объектива.
Суть действия: избавиться от недостатков объектива.
Функция задается следующим образом Develop -> Lens Corrections -> Profile -> Enable Profile Corrections
Здесь все просто. Выбрав профиль объектива можно полностью избавиться от некоторых недостатков объектива. В общем случае данная настройка позволяет полностью вылечить виньетирование и дисторсию. Также, здесь же лечатся хроматические аберрации объектива. Лайтрум имеет обширную базу по объективам, с помощью которой можно “вылечить” любой из них.
Если используемого объектива нет в списке, то можно сделать коррекцию данных параметров вручную, а потом записать результат в пресет, который можно применить ко всем фотографиям.
После данной настройки должны нивелироваться искажения вносимые объективом.
В дальнейшем профиль объектива будет применен к каждой фотографии.
Лайтрум. Профиль объектива.
3. Оптимизирую и расширяю возможности камеры и объектива.
Суть действия: сделать максимально красивое/требуемое изображение посредством базовых манипуляций с экспозицией и цветом.
Здесь все очень просто. Обычно я выбираю одну ключевую фотографию из серии или даже из целой съемки и настраиваю ее по основным параметрам:
- Повышедие ДД – восстановление светов и теней (Highlight recovery, Fill light, Dark)
- Донастройка красочности (Vibrance)
- Повышение насыщенности (Saturation)
- Повышение четкости (Clarity)
- Повышение резкости (Sharpening)
- Устранение шума (Noise reduction)
Здесь главное не переборщить. Я стараюсь сделать фотографию “нейтрально-позитивной” чтобы все дальнейшие манипуляции уже отталкивались от исходного “нормального” изображения.
Важно: уровень той или иной настройки сильно зависит от используемого фотоаппарата и непосредственно снятых кадров. Например, я четко знаю и понимаю как сильно влияет тот или иной ползунок в Лайтрум на RAW-файлы моих камер, а к новому фотоаппарату и обработке его RAW-файлов нужно подолгу привыкать.
В дальнейшем эти настройки будут применены к каждой фотографии.
Обычные манипуляции
4. Синхронизирую все изображения по одной ключевой фотографии.
Суть действия: привести все изображения под один базовый вид.
После всех предыдущих манипуляций я синхронизирую все фотографии с измененными настройками. Делается это очень просто. В разделе ‘Develop’ выбираются все фотографии в ленте (CTRL+A) и нажимается кнопка ‘Sync’. В меню синхронизации я нажимаю кнопку ‘Check All’ (Выбрать Все), после чего снимаю галочки ‘White Balance’ (Баланс Белого), ‘Crop’ (Кадрирование), ‘Spot Removal’ (Точечная коррекция). Снятые параметры не должны быть синхронизированны, так как каждая фотография имеет свой индивидуальный баланс белого, кадрирование и точечную коррекцию/восстановление.
Синхронизация является частью пакетной обработки. По ее окончании все фотографии подгоняются под похожие настройки.
Синхронизация в Лайтрум
После этой манипуляции в ленте Лайтрума все фотографии уже более-менее приведены к нормальному виду. Предыдущих четыре пункта позволяет “вывести изображения в ноль” – избавить его от недостатков объектива, фотоаппарата и до предела выжать возможности RAW-файла. После проведения этих четырех манипуляций уже можно начинать настоящую тонкую обработку и готовить изображение к финальной стадии, которую увидит клиент.
5. Кадрирую все фотографии.
Суть действия: исправить недостатки кадрирования – выровнять горизонт, обрезать фото с правильным расположением деталей в кадре, вырезать ключевые части фотографии.
К сожалению, откадрировать одну фотографию, и применить кадрирование ко всем фотографиям ленты не получиться. После синхронизации базовых настроек я выполняю кадрирование всех фотографий. Во время проведения операции кадрирования я также выборочно удаляю с ленты Лайтрума неудачные снимки.
Важно: я настоятельно рекомендую кадрировать фотографии с зафиксированными пропорциями кадра. Пропорции классического кадра составляют 3:2. После проведения кадрирования все фотографии имеют одинаковые пропорции кадра и ничем не отличаются во время просмотра. Если этого не сделать, то после кадрирования могут получиться фотографии-квадратики, сильно вытянутые полосы. Это не соответствует общей стилистике ленты фотографий. К тому же, во время сдачи на печать со 100% вероятностью части кадра будут обрезаться либо заполняться белым пространством. Обычно печатают на стандартных размерах, которые также соответствуют пропорциям 3:2. Практически для каждой съемки я печатаю фотографии, либо монтирую фотокнигу, для меня очень важно соблюдения пропорций после кадрирования. Чтобы сохранить пропорции кадрирования в Лайтруме, достаточно нажать на иконку навесного замка.
После кадрирования и удаление неудачных кадров у меня в ленте получается “вылизанный” набор фотографий, с которыми можно проводить дальнейшие манипуляции.
Кадрирование в Лайтрум с сохранением исходных пропорций кадра
Важно: я называю все указанные действие ‘Выйти В Ноль’, так как эти простые манипуляции позволяют взглянуть на изображение, лишенное базовых недостатков, сырое, нейтральное, как чистый лист, глядя на который уже можно проводить дальнейшую тонкую обработку.
Я считаю, что указанные манипуляции позволяют на 30% улучшить качество исходного изображения. Остальные 60% – это доработка изображения посредством Adobe Photoshop (Фотошопом, а не Лайтрумом).
В моей практике часто случается так, что после выполнения всего лишь этих пяти пунктов уже можно получить вариант изображения, которое может удовлетворить и меня и моих клиентов. Чаще всего обработка ограничивается всего лишь этими пятью пунктами, если не нужно проводить ретушь фотографий (устранение недостатков кожи, работа с пластикой, художественная цветокоррекция и прочее).
Для меня самое сложное в обработке – это после приведения всех фотографий из серии/съемки в удобоваримый вид – выбрать лучшие для тонкой их доработки.
6. Экспортирую все фотографии (бонусный пункт)
Суть действия: получить готовый результат, который сможет просмотреть любой пользователь/клиент на любом устройстве.
В данном случае экспорт – это процесс экспортирования фотографий из RAW-формта в формат, который подойдет для дальнейшей обработки, либо просмотра. Если я планирую больше ничего не делать, то я экспортирую в попсовый формат JPEG. Если я в дальнейшем планирую дорабатывать фотографии в Adobe Photoshop, то я использую формат ‘TIFF’ или ‘DNG’. В последнее время на меня напала лень, я не использую TIFF и все фотографии экспортирую сразу в JPEG.
В итоге мой техпроцесс обработки фотографий делится на два этапа: обработка в Лайтрум и обработка в Фотошоп. Лайтрум – для базовых настроек, восстановление “запоротых” снимков, пакетной обработки ленты фотографий. Фотошоп – для финального “допиливания” фотографий, ретуши, манипуляций со слоями, масками и прочим.
Философия
Я убежден, что у фотографа должен быть выработан четкий план действий, четкая концепция, продуманная методология с пошаговыми действия обработки фотографий. Отработанный технологический процесс очень сильно ускоряет и упрощает обработку и сдачу готового материала клиенту.
Итог. Мой базовый процесс обработки построен следующим образом: импорт -> задание профиля фотоаппарата -> задание профиля объектива -> расширение возможностей камеры/объектива -> синхронизация выбранных настроек -> кадрирование -> экспорт. Повторюсь – это базовый процесс, основа с которой начинается моя обработка.
Спасибо за внимание. Аркадий Шаповал.
Photoshop vs Lightroom: что и когда использовать
Фотографы часто задаються вопросом, что использовать для обработки фотографии Photoshop или Lightroom. И к сожалению определенного ответа не существует, так как это зависит от проекта и поставленных задач. Но в этой статье мы попробуем разобраться, что к чему.
Что такое Photoshop?
Photoshop является синонимом редактирования фотографий. Изначально программа предназначалась для простого редактирования цифровых фотографий, но со временем функциональность программы значительно расширилась. Photoshop используется графическими дизайнерами, архитекторами, издателями и фотографами.
Короче говоря, это зверь, который помогает создавать творческим людям креативные шедевры. На данный момент Photoshop действительно следует назвать Photo-Graphic-Design-Animation-Studio-Shop… хотя, это не так уж и легко запомнить.
Кроме того, Photoshop является редактором на уровне пикселей, что означает возможность редактировать фото детально, насколько возможно.
Что такое Lightroom?
В качестве редактора фотографий Adobe Lightroom включает в себя множество функций Photoshop, которые настраиваются специально под фотографа. Lightroom покрывает большинство, если не все, инструменты обработки изображений, которые вам, скорее всего, понадобятся.
Тем не менее, Lightroom намного больше, чем редактор фотографий. Lightroom помогает импортировать, организовывать, управлять и находить ваши изображения. Таким образом, Lightroom – это органайзер фотографий и их редактор, объединенный в один инструмент.
В отличие от Adobe Photoshop, Lightroom – это неразрушающий редактор фотографий, что означает, что вам не нужно беспокоиться об этой досадной кнопке «сохранить как». Фактически, Lightroom не имеет кнопки «save». Все изменения автоматически сохраняются в вашем каталоге Lightroom, который действует как ваша база данных об изменениях и истории.
Когда я должен использовать Lightroom?
Если вы снимаете в raw формате, вам нужно будет сначала импортировать свои фотографии в Lightroom. Lightroom является файловым редактором, поэтому вам не нужна Adobe Camera Raw. Кроме того, из-за возможностей управления фотографиями Lightroom вы будете организовывать по папкам свои изображения при импорте.
Lightroom идеально подходит для большинства настроек фотографий, включая (но не ограничиваясь этим) кадрирование, баланс белого, экспозицию, регулировку гистограммы, тональные кривые, преобразование черного и белого цветов, удаление пятен, коррекции красных глаз, градиенты, локальные настройки, резкость, уменьшение шума, корректировка профиля линзы, вибрация и насыщенность. Если вам комфортно работать в Adobe Camera Raw, то рабочая среда в Lightroom будет очень знакомой. Если вы начинающий фотограф, вы, скорее всего, будете удовлетворены этими функциями.
Рабочий процесс Lightroom:
С Lightroom вы можете создавать коллекции, добавлять ключевые слова, перемещать несколько файлов на своем жестком диске, создавать слайд-шоу, печатать книги и делиться своими фотографиями напрямую в Facebook с относительной легкостью.
Важно отметить тот факт, что вы также можете скопировать или синхронизировать свои фотографии с несколькими фотографами одновременно. Вы также можете использовать и создавать предустановки Lightroom для применения общих настроек на всех ваших фотографиях.
Таким образом, фотографы, которые снимают в большом объеме, будь то свадьбы, портреты или детские фотосеты, Lightroom поможет сэкономить время.
Итак, когда я должен использовать Photoshop?
Легкий ответ – это когда вы не можете использовать Lightroom. Но есть несколько конкретных областей, в которых Photoshop превосходит Lightroom.
Продвинутая ретушь: если вы хотите почистить лицо методом частотного разложения, сделать руку тоньше или человека чуть выше, необходимо использовать Photoshop.
Композинг: если вам нужно создать сложный колаж из нескольких картинок, Photoshop – ваш ответ.
HDR: Несмотря на то, что для Lightroom (Photomatix) доступны некоторые хорошие плагины HDR, если вы хотите объединить изображения вместе, чтобы вытащить блики и тени из нескольких экспозиций, Photoshop может это сделать. Примечание: Lightroom делает это также, но с другим эффектом.
Панорамы: С помощью Photoshop вы можете сшить несколько фотографий, чтобы создать красивые панорамы. Примечание: Lightroom также делает это, но с другим эффектом.
Продвинутая ретушь: в то время как вы можете удалить пятна, заблудившиеся волосы, отбелить зубы и удалить небольшие предметы в Lightroom, возможности этой программы не так велики, как использование волшебства, присущего исцеляющей кисти Photoshop и патч-инструментам.
Итак, что мне делать: Photoshop против Lightroom?
Правильного ответа нет. Отличная новость заключается в том, что вы можете использовать как Lightroom, так и Photoshop, потому что они хорошо интегрируются. Если вы начинаете с сырой фотографии, Lightroom – это отличное место для старта. Позже можно использовать функционал Photoshop.
Читайте также:
9 трендовых цветов для фотостоков в 2018 году
Photolemur: самая быстрая обработка фотографий
Как попасть в тренды стоковой фотографии?
4 метода пакетной обработки для ускорения рабочего процесса в Lightroom
Lightroom — фантастическая программа для систематизации фотографий, но она также предоставляет множество инструментов для ускорения рабочего процесса редактирования. Вы даже можете обрабатывать сразу несколько фотографий с помощью пакетного редактирования. Эти методы, безусловно, являются самой большой экономией времени, которую предоставляет Lightroom. Как только вы начнете их использовать, вы удивитесь, как вы когда-либо редактировали каждое изображение по отдельности.
Метод 1: Применение предустановок при импорте
Пресетыочень популярны, и не зря.Они позволяют применять к фотографиям часто используемые изменения и корректировки вместо того, чтобы вручную настраивать параметры для каждого нового изображения. Но знаете ли вы, что можете применить свой любимый пресет во время импорта и вырезать множество шагов?
Шаг 1: Запуск импорта в библиотечный модуль
Шаг 2: На правой панели в диалоговом окне импорта вы увидите модуль «Применить во время импорта».
Шаг 3: Если у вас есть базовая или наиболее часто используемая предустановка, выберите ее здесь и нажмите «Импорт», чтобы она автоматически применялась ко всем фотографиям по мере их импорта в Lightroom.
Это не только пропускает для вас много кликов, но и применяет их быстрее, чем выбирая их по отдельности в модуле разработки позже.
Метод 2: Применение предустановок в модуле библиотеки
Применение предустановок при импорте отлично, если все фотографии похожи, но вам может потребоваться использовать разные предустановки для разных сцен, поз и т. Д. Вместо того, чтобы применять эти изображения по одному за раз, вы можете выбрать их в модуле библиотеки и применить их в группе. Этот трюк отлично подходит для свадеб или подобных съемок, когда вы можете находиться внутри, а не на улице, или при постоянно меняющихся условиях освещения.
Шаг 1: Щелкните первое изображение в наборе, затем, удерживая кнопку «Управление», щелкните любое другое изображение, к которому вы хотите применить тот же набор настроек.
Шаг 2: В верхней части панели «Быстрая разработка» щелкните раскрывающееся меню в разделе «Сохраненный набор настроек» и выберите новый набор настроек. Он обновит настройки из этой предустановки для всех выбранных фотографий.
Шаг 3: При необходимости повторите для каждой изменяющейся сцены.
Метод 3: Редактирование в библиотечном модуле
Модуль библиотеки работает более плавно и обрабатывает изменения быстрее, чем модуль разработки. Поскольку вы уже применили свои предустановки к изображениям, вам в основном нужно будет внести широкие корректировки в свои фотографии сейчас. Модуль библиотеки может редактировать основные настройки, такие как баланс белого, экспозиция, контраст и многое другое. Более того, вы можете применить эти корректировки сразу к нескольким фотографиям, сделав их более согласованными и сэкономив много времени.
Шаг 1: Выберите группу изображений, как указано выше (CTRL + щелкните, чтобы добавить к вашему выбору) в модуле библиотеки.
Шаг 2: На панели «Быстрая разработка» справа щелкните стрелки под «Экспозицией», «Контрастность» и любыми другими применимыми параметрами, чтобы применить изменения ко всем выбранным фотографиям сразу.
Шаг 3: Вы можете использовать клавиши + и -, чтобы увеличить или уменьшить представление библиотеки, что позволит вам лучше видеть применяемые настройки.
Метод 4: синхронизация настроек нескольких фотографий в модуле разработки
После применения широких настроек вам может потребоваться точная настройка некоторых вещей в ваших изображениях. Они могут включать такие изменения, как корректировка кривой, добавление градиентного фильтра для точной настройки яркого неба и т. Д. Это изменения, которые вы должны внести в модуле «Разработка», но вы все равно можете применять их группами, вместо того, чтобы делать одну фотографию в время.
Шаг 1: В модуле проявки примените корректировки к одной фотографии.
Шаг 2: В представлении «Диафильм» или «Библиотека» выберите несколько фотографий (CTRL + щелчок).
Шаг 3: В нижней части правой панели выберите «Синхронизировать», это будет левая кнопка рядом с «Сброс».
Шаг 4: Отметьте параметры, которые вы хотите синхронизировать со всеми выбранными фотографиями. Они должны включать любые изменения, которые вы только что внесли в модуль «Разработка».
Имейте в виду
При пакетном редактировании будьте осторожны, вы не синхронизируете ничего, что не хотите применять ко всем выбранным изображениям.Если вы используете корректирующую кисть на коже на одной фотографии и синхронизируете ее с другой фотографией, есть вероятность, что объект немного сместился, и кисть будет применена не к той части изображения.
Придерживайтесь этого!
Как вы думаете, эти методы пакетного редактирования найдут свое место в вашем рабочем процессе? Для меня обучение пакетному редактированию позволило мне сократить время свадебного редактирования до доли того, что было раньше. Вы можете сосредоточиться на общей картине и стиле каждого снимка и не теряться, тратя 10-15 минут на каждое изображение.Пакетное редактирование позволяет выполнить больше работы за меньшее время, и это здорово!
У вас есть какие-нибудь дополнительные советы? Пожалуйста, сделайте это в комментариях ниже.
7-этапный рабочий процесс редактирования в Lightroom для улучшения ваших пейзажных фотографий
У великих пейзажных фотографов создается впечатление, что делать невероятные фотографии легко. Но, как скажет вам любой начинающий фотограф, это намного сложнее, чем кажется! Часто при съемке пейзажей мы получаем один, может быть, два из трех элементов (передний план, объект, задний план) правильно.Обычная проблема в том, что наш объект хорошо экспонирован, но передний план слишком темный, а небо слишком яркое. Однако с правильным рабочим процессом редактирования Lightroom у вас есть возможность помочь сбалансировать экспозицию на этих изображениях и действительно сделать ваши пейзажи яркими.Рабочий процесс редактирования в Lightroom для пейзажной фотографии
Ознакомьтесь с этим до и после, чтобы понять, что можно сделать с помощью рабочего процесса редактирования Lightroom. Я покажу вам, как это сделать в этом руководстве. Слева вы можете увидеть, как фотография выглядела без камеры и до редактирования.Справа показано то, чего я добился с помощью процесса, который я собираюсь вам показать. Перетащите ползунок влево и вправо, чтобы проверить каждый кадр целиком.Статья по теме: Бесплатные учебные пособия по Lightroom
Довольно примечательная разница, правда? Имея это в виду, давайте перейдем к модулю «Разработка» Lightroom, чтобы вы могли показать миру, насколько великолепны были тот момент и место. Если вы похожи на меня, вы обнаружите, что этот рабочий процесс редактирования действительно оживляет ваши пейзажные фотографии.Это заставит других почувствовать, что « вам действительно нужно было быть там» момент.1. Коррекция линзы
Мы начинаем с использования панели настройки Lens Corrections в нижней части списка панелей в модуле Develop в Lightroom. Возможно, вам придется прокрутить страницу вниз под «Базовая» и «Тоновая кривая», чтобы увидеть ее. Найдите панель настройки коррекции объектива. На этом снимке экрана мы подчеркнули его красным, чтобы его было легче заметить. Эти настройки существенно влияют на композицию фотографии и должны выполняться на ранней стадии процесса.На этом этапе мы собираемся выполнить три задачи. Мы собираемся изменить общую экспозицию, удалить отвлекающие и яркие цветные края (которые можно улучшить на других этапах обработки) и выровнять горизонт. Теперь давайте поговорим о том, как мы собираемся внести эти корректировки:- Установите флажок «Включить коррекцию профиля» , чтобы автоматически исправить искажения, хроматические аберрации и виньетирование, вызванные объективом. Этот параметр особенно полезен для фотографий, сделанных с помощью широкоугольного объектива, на которых часто возникают искажения объектов по краям кадра.
- Установите флажок «Удалить хроматическую аберрацию» , чтобы удалить цветные ореолы, которые могут окаймлять объекты. Хроматические аберрации часто появляются в виде ярко-фиолетовой границы вокруг объектов. Слишком большое количество аберраций приведет к обесцвечиванию вашей фотографии.
- Нажмите кнопку «Авто» под этими параметрами, чтобы выровнять снимок и исправить проблемы с перспективой. Фотография может быть повернута, изменена перспектива и размеры обрезаны. Однако, если «Авто» оказывает резкое влияние и ухудшает качество фотографии в целом, используйте вместо этого кнопку «Уровень».Цель состоит в том, чтобы выровнять сцену, особенно при наличии чистого горизонта.
2. Баланс белого
Баланс белого контролирует цветовую температуру (насколько теплой или холодной выглядит фотография). Давайте переместимся в верхнюю часть списка панели настройки и развернем панель «Основная». Вверху настроек находятся «WB:» и «Temp». Следующий шаг будет зависеть от того, является ли ваша фотография RAW или JPEG. Сначала выберите раскрывающееся меню рядом с «WB:».Тогда, если ваше фото есть в:- Формат RAW , будет несколько вариантов (Авто, Дневной свет, Облачно, Пользовательский и т. Д.). Выберите вариант, который дает лучший результат. Вам не обязательно придерживаться точного варианта, отражающего ситуацию съемки. На моем фото «Тень» действительно сработала лучше всего.
- Формат JPEG , тогда будут доступны только Авто и Пользовательский. Выберите «Авто» в качестве отправной точки.
3. Тон и яркость
Этот раздел будет иметь наибольшее влияние на общий вид фотографии. На этом этапе мы фактически рассмотрим шесть различных проблем: белая точка, восстановление деталей в светлых участках, черная точка, восстановление деталей в тенях, экспозиция и яркость.В этом разделе мы будем работать с панелью «Базовая», используя ползунки в разделе «Тон». Вот как выглядит эта панель: Рабочий процесс редактирования Lightroom с использованием панели «Основные настройки». Как только вы найдете базовую панель, выполните следующие настройки в указанном порядке:- Установка точки белого Перейдите к пункту «Белые» в области «Тон». Удерживая нажатой клавишу Option на Mac или клавишу Alt в Windows, перетащите ползунок влево или вправо. Удерживая нажатой клавишу Option или Alt, фотография временно станет черной с цветными областями.Параметр «Белый» регулирует самые яркие области фотографии, которые имеют или почти полностью белые, и является хорошей отправной точкой для установки общей яркости фотографии. Я обычно стремлюсь к настройке, близкой к значению, при котором сначала начинают появляться маленькие пунктирные области.
- Восстановить детали в основных моментах Перетащите ползунок «Highlights» влево и установите отрицательное значение. Небо и отражения часто оказываются переэкспонированными на пейзажных фотографиях. В сочетании с установкой точки белого уменьшение светлых участков может восстановить много деталей.Не бойтесь опускаться до -100. Если небо все еще немного переэкспонировано, просто проигнорируйте это сейчас. В следующем разделе мы откорректируем экспозицию этой конкретной области.
- Установить точку черного Так же, как и при установке точки белого, нажмите и удерживайте Option (Mac) или Alt (Windows) и отрегулируйте ползунок «Blacks». На этот раз фотография временно станет белой, а области, приближающиеся к чисто черному, станут более темными. Установка точки черного после точки белого и светлых тонов имеет тот же эффект, что и увеличение контрастности, но с гораздо более точным контролем.Установка точки черного может добавить глубину фотографии и помочь цветам выделиться. Обычно ползунок нужно отрегулировать на отрицательное значение. В отличие от настройки точки белого, где лучше всего устанавливать значение, близкое к первому появлению цветных областей на экране, используйте более широкую настройку точки черного.
- Восстановить детали в тенях Перетащите ползунок «Тени» вправо и установите положительное значение. Пейзажные фотографии часто экспонируются для объекта, оставляя передний план недоэкспонированным.Увеличение теней позволит выделить больше деталей в более темных областях фотографии. Тени часто нуждаются в меньшем увеличении по сравнению с светлыми участками. С указанными выше настройками «Highlight» и «Shadow» всегда стремится придать вашей фотографии реалистичный вид, не выглядя слишком плоско. Например, если бы тени были увеличены до +100, все было бы очень ярким. Распределение света и тьмы по всему кадру теряется.
- Общая экспозиция После настройки вышеуказанных настроек ваша фотография будет иметь хороший динамический диапазон (распределение светлых участков, света, темноты и теней), поэтому нет необходимости изменять общий контраст.Слегка отрегулируйте общую яркость фотографии с помощью ползунка «Экспозиция». Часто требуются лишь очень небольшие изменения.
- Вибрация Наконец, на панели «Основные» переместите ползунок «Вибрация» вправо. Это сделает более бледные и размытые цвета более яркими.
4. Закрепите небо цифровым фильтром объектива
Теперь мы восстановим еще больше деталей с яркого неба с помощью «Градуированного фильтра». Это похоже на использование градуированного фильтра нейтральной плотности на вашем объективе.Нажмите M на клавиатуре или щелкните значок «Градуированный фильтр» (вверху в правой части Lightroom, под гистограммой). Убедитесь, что все значения установлены на 0. Затем измените:- Тонировка до 10,
- Экспозиция до -0,30,
- Особенности с по -30,
- Четкость до 10 ‘
- Насыщенность до 30.
- Переместите градиент вверх и вниз , щелкнув и перетащив черный кружок, наложенный на фотографию.
- Увеличьте градиент , щелкнув и перетащив любую из линий, окружающих черный круг на фотографии.
- Измените значения фильтра, чтобы действительно оживить небо.
5. Повышение резкости всей фотографии
Откройте панель «Подробности» и увеличьте ползунок «Сумма» в разделе «Повышение резкости». Фотографии, снятые в формате RAW, потребуют большей резкости (около 90) по сравнению с JPEG (около 70). Избегайте любого шумоподавления, так как это может привести к потере некоторых мелких деталей, которые мы видим в пейзажной фотографии. Если вы снимали с высоким ISO и вам нужно уменьшить шум (путем увеличения ползунка «Яркость» в разделе «Подавление шума»), следите за главным окном фотографии, а не за маленьким окном предварительного просмотра на панели «Детали».6. Урожай для композиции
Нажмите R на клавиатуре или щелкните значок «Обрезать наложение» под гистограммой. Убедитесь, что для параметра «Формат изображения» установлено значение «Исходное», а значок замка заблокирован. Переместите курсор мыши к краям изображения и перетащите наложение кадрирования. Работайте над созданием наилучшей композиции, не отвлекаясь от нее. Обрезка фото На моей фотографии детали в камнях в самом правом углу кадра были заметно искажены, так как я использовал сверхширокоугольный объектив на самом широком значении (16 мм).Это также привело к удалению некоторых мягких участков неба, создавая более сильное общее впечатление от композиционных элементов на фотографии.7. Наконец, добавьте виньетку, чтобы сфокусировать изображение
На панели «Эффекты» убедитесь, что для параметра «Стиль» установлено значение «Приоритет выделения», затем переместите ползунок влево. Цель состоит в том, чтобы затемнить углы и края, сосредоточив внимание зрителя на наиболее привлекательных областях вашей фотографии. Тонкая виньетка очень эффективно завершает пейзажную фотографию. Наши глаза естественным образом привлекают яркие пятна на фотографиях.Таким образом, это отвлекает внимание от мягких участков неба. В моем примере фотографии у него также есть дополнительное преимущество — выравнивание спада света в верхних углах. Готовое фото! Вот и все! Это рабочий процесс редактирования Lightroom, которому я следую при обработке пейзажных фотографий. Это действительно не так уж и сложно, и чем больше вы с ним познакомитесь, тем легче станет. Вы можете ускорить процесс, создав пресеты (посмотрите эти 100 бесплатных пресетов Lightroom), чтобы выполнить шаги рабочего процесса, которые мы узнали сегодня! Наши ресурсы для LightroomПОДПИСАТЬСЯ
Получите ценное образование и вдохновение в фотографии.
Спасибо за подписку.
Что-то пошло не так.
Понимание постобработки — курс Lightroom
Прежде чем писать этот обзор «Понимание постобработки», я думал, что знаю, как использовать Lightroom на высоком уровне. Помимо написания популярной книги об учебниках по Lightroom, мне нравится думать, что, как и большинству других профессиональных фотографов, я неплохо разбираюсь в редактировании фотографий в Lightroom.
В конце концов, чтобы стать успешным фотографом в 2017 году, так же важно, как , быть хорошим редактором в Lightroom, как и хорошим фотоаппаратом.
Большинство из нас начинают с набора бесплатных пресетов Lightroom, и все они хороши и хороши, но чтобы использовать Lightroom в полной мере, вам нужно углубиться немного глубже.
Как использовать Lightroom в полной мере
Как и все другие знакомые мне фотографы-самоучки, я изучил Lightroom, просмотрев уроки по Lightroom на YouTube. Существует так много бесплатных обучающих программ по Lightroom, что казалось ненужным платить за курс редактирования Lightroom.
Однако, когда вы учите себя чему-то (особенно с помощью бесплатного материала), всегда возникает неприятное ощущение, что вы что-то упустили … или что нужно выучить еще , что требует более глубокого изучения темы.
Вот почему я решил просмотреть «Understanding Post Processing», сборник видеоуроков по Lightroom, который стоит 100 долларов 59 долларов (с тех пор, как я написал это, есть скидка).
Давайте подробнее рассмотрим, согласны ли вы со мной в том, что «Понимание постобработки» — это лучший курс редактирования в Lightroom, доступный в 2016 году.
Обзор понимания постобработки
Понимание постобработки — это курс, состоящий из 10 видеоуроков по Lightroom , записанных в HD Митчеллом Канашкевичем.Он основан на Adobe Lightroom 6, но все принципы по-прежнему актуальны для Lightroom CC и Classic.
В этом году я представил Митчелла на Shotkit ранее, так я познакомился с его потрясающей работой и впечатляющим стилем пост-обработки.
(Если вы хотите, чтобы ваши фотографии выглядели лучше, воспользуйтесь этими бесплатными предустановками Lightroom.)
Митчелл берет сотни долларов за мастер-классы по Lightroom 1 на 1, поэтому мне было интересно узнать, сколько из его секретов он решил раскрыть в своем курсе постобработки «Понимание постобработки», который кажется очень выгодным по сравнению с этим.
Уроки Lightroom
Видеоуроки, показывающие, как использовать Lightroom в полной мере, состоят из 10 скринкастов с высоким разрешением, в которых Митчелл говорит, когда он редактирует подборку своих фотографий из путешествий.
Вы берете от RAW неотредактированного изображения до готовой фотографии, которую Митчелл обычно продает рекламным компаниям или публикует в книгах.
Изображение до и после урока 3 — Одинокий мудрец
Излишне говорить, что это очень показательный взгляд на разницу между «до» и «после» в процессе создания изображения туристического фотографа мирового класса .
Каждое из 10 уроков по Lightroom длится 10-15 минут и фокусируется на нескольких уникальных уроках . Пример содержания пары из 12 руководств по Lightroom можно увидеть ниже:
Урок 3 — Одинокий мудрец
Площадь покрытия:
- Создание ощущения объема на лице.
- Сведения об использовании ползунка «Температура» для коррекции оттенков кожи.
- Как сделать портретный снимок.
- Улучшение черт лица и морщин.
- Выделение деталей на темных участках лица в условиях повышенной контрастности.
Урок 7 — Овцевод
Площадь покрытия:
- Детализация облаков на ярком небе в пасмурный день.
- Делаем плоское изображение с тусклыми цветами более привлекательным.
- Улучшенное расширение тонального диапазона и сохранение деталей в высококонтрастных сценариях.
- Разница между простым и правильным способом расширения тонального диапазона.
- Затемнение неба без затемнения элементов, расположенных над горизонтом.
Опыт редактирования в Lightroom
Поскольку я использую Lightroom со времен Lightroom 1, я не думал, что у меня будет много советов и приемов Lightroom, о которых я еще не знал.
Если вы опытный пользователь Lightroom, вы, вероятно, думаете о том же — в конце концов, Lightroom — это не , а сложный.
Тем не менее, я могу честно сказать, что во время каждого видео я писал множество заметок о способах редактирования в Lightroom, которых я раньше не видел.
Использование радиального фильтра для настройки цветовой температуры кожи
Я думаю, что все мы застреваем в колее, редактируя изображения одинаково каждый раз. Будь то с помощью предустановок Lightroom или просто придерживаясь того, что мы знаем, хорошо, что научиться использовать Lightroom совершенно по-другому.
Особенно хорошо, если вы свадебный фотограф, как я, смотреть, как фотограф-путешественник (или любой другой жанр, отличный от вашего) редактирует фотографии в Lightroom.Это дает полезный взгляд на ваш процесс редактирования и позволяет вам увидеть, как использовать Lightroom, используя новые методы .
Объем информации о том, как использовать Lightroom для достижения максимального эффекта в понимании постобработки, впечатляет, особенно для новичка в Lightroom… и включение файлов RAW действительно выводит курс на новый уровень.
Эта функция ставит «Понимание постобработки» выше всех других руководств по Lightroom, которые я видел, и, на мой взгляд, полностью оправдывает свою цену .
Включенные файлы RAW
Вместе с 10 подробными руководствами по Lightroom, «Understanding Post Processing» также включает 10 файлов RAW, которые Митчелл редактирует в видеороликах.
Файлы RAW раньше были платным дополнением к курсу, но в настоящее время они включены в качестве бонуса, так что сейчас хорошее время для покупки курса по сниженной цене в 59 долларов.
10 включенных файлов RAW, которые в настоящее время доступны бесплатно с помощью Understanding Post Processing
Большинство профессиональных фотографов защищают свои файлы RAW, не желая показывать миру свою работу до того, как она будет отредактирована.
В наши дни файл RAW все-таки почти как наполовину законченная фотография.
Я рад, что Митчелл решил включить свои 10 файлов RAW в курс «Понимание постобработки» по двум причинам:
# 1 До / после
С файлом RAW у вас есть честное и точное изображение «до», с которым можно сравнить «после».
Это дает нам эксклюзивный вид на исходное фото, которое делает лучший фотограф-путешественник, , а не на его цифровую версию.
Изображение до и после урока 5 — Вечер у керосиновой лампы
Увидеть разницу между изображениями до и после действительно помогает проиллюстрировать, на что способно редактирование фотографий Lightroom… если вы знаете, что делаете!
# 2 Практика ведет к совершенству
Бенджамин Франклин классно сказал: : «Скажи мне, и я забуду, научи меня, и я могу вспомнить, вовлекай меня, и я учусь». Для всех, кто когда-либо смотрел бесплатное руководство по Lightroom на YouTube, чтобы забыть на следующий день, вы, несомненно, сможете присоединиться к этой цитате.
Наличие файлов RAW для практики, пока вы изучаете новые методы редактирования Lightroom, — это лучший способ улучшить свои навыки постобработки. и запоминают все, что вы научились использовать на своих фотографиях.
Щелкните здесь, чтобы перейти к просмотру образца видео на странице «Общие сведения о продажах после обработки».
Совет по использованию
«Понимание постобработки» содержит множество отличных советов о том, как использовать Lightroom в полной мере.
Даже если вы считаете, что хорошо разбираетесь в Lightroom, вы научитесь редактировать что-то лучше или быстрее, чем раньше.
Я рекомендую вам установить 2 монитора (или только один большой монитор) с Lightroom на одном экране и учебником «Понимание постобработки Lightroom» на другом.
Мой рабочий стол настраивается при просмотре Understanding Post Processing
Видео в высоком разрешении, поэтому я рекомендую просматривать в полноэкранном режиме, чтобы вы могли видеть все детали на фотографиях.
Затем возьмите 1 из включенных файлов RAW и, приостановив учебник по Lightroom, отредактируйте то же самое, что и Митчелл, затем посмотрите еще немного, сделайте паузу, отредактируйте и повторите. По сути, это похоже на семинар один на один, с тем преимуществом, что вы можете пересматривать его снова и снова.
Когда вы закончите видео, возьмите один из ваших собственных файлов RAW и потренируйтесь вносить аналогичные изменения. Это ключ к закреплению ваших недавно приобретенных навыков редактирования в Lightroom.
Что мне не понравилось
Это честный обзор «Понимания постобработки», и я хотел включить в этот курс редактирования Lightroom пару мелких недоработок.
Первое, что вы можете заметить при просмотре первого видео, это то, что оно было снято с помощью Lightroom 5. Я предполагаю, что большинство фотографов сейчас используют Lightroom 6, поэтому курс кажется немного устаревшим.
Сказав это, все инструменты, используемые в этих обучающих видео по Lightroom, доступны в Lightroom 6, так что я думаю, это не имеет большого значения.
Еще мне бы хотелось, чтобы Митчелл рассказывал нам о различных сочетаниях клавиш, которые он нажимает во время редактирования.Adobe предоставляет их список здесь, но было бы неплохо, если бы нажатия клавиш появлялись на экране во время видео.
Я также хотел бы услышать больше об истории, стоящей за фотографиями в видео, например, о технике, использованной для их съемки, и т. Д.
Я должен признать, что интересно увидеть все настройки камеры / объектива в файлах RAW в Lightroom.
Все файлы RAW включают встроенные данные EXIF, которые показывают используемые настройки / оборудование камеры.
Заключение
Understanding Post Processing — отличный видеокурс о том, как использовать Lightroom для создания ярких и мощных фотографий.
Тем не менее, включение файлов RAW действительно выводит продукт на новый уровень, и я хотел бы видеть больше руководств по Lightroom в будущем.
ВидеоThe Understanding Post Processing хорошо написаны, информативны и легки для понимания. Здесь есть много полезной информации как для начинающих, так и для опытных пользователей Lightroom, и я настоятельно рекомендую вам получить копию, пока она еще со скидкой.
НАЖМИТЕ ЗДЕСЬ, ЧТОБЫ ПОЛУЧИТЬ СКИДКУ 41% НА ПОНИМАНИЕ ОБРАБОТКИ ПОЧТОВ
Отказ от ответственности: все рекомендации беспристрастны и основаны на опыте пользователей, без предвзятого отношения к продуктам или бренду.Продукты в этом посте могут содержать партнерские ссылки.
Возможности обработки в Lightroom: начало работы с Lightroom
Как и многие другие фотографы, я использую Adobe Lightroom Classic для обработки изображений. Это мощный инструмент для редактирования, с помощью которого можно создавать потрясающие фотографии с помощью всего лишь нескольких ползунков. Используя Lightroom, я могу превратить скучный и скучный снимок в яркую и эффектную фотографию.
Просто потратив несколько минут в Lightroom, выпрямляя горизонты, удаляя пятна сенсора и внося незначительные корректировки в экспозицию, четкость, кривую тона и баланс белого, можно значительно улучшить любую фотографию.Это может означать разницу между продаваемым и непродаваемым изображением, и даже то, насколько вы счастливы поделиться своим снимком с друзьями.
Lightroom позволяет легко избежать повторяющейся работы. Вместо того, чтобы повторять одни и те же действия изображение за изображением, вы можете создать предварительные настройки для экономии времени и применить их к нескольким изображениям — и в одном шаблоне может быть столько различных настроек, сколько вы захотите. Например, у меня есть предустановка, которая автоматически применяет профиль объектива ко всем изображениям в съемке.
После обработки изображения легко сравнить исходный импортированный файл RAW (или даже JPEG) с окончательной фотографией.Чтобы проиллюстрировать это, ниже приведены примеры изображений до и после обработки.
Я не особо много корректировал этот образ буддийского храма в Таиланде — всего несколько изменений внесли большие улучшения:
На основной панели я уменьшил ползунки для светлых и черных участков и увеличил их для теней и четкости. Я также немного отрегулировал светлые и темные тона на кривой тона, а также насыщенность основного синего на панели калибровки. Наконец, я удалил сенсорные пятна в небе.Вот и все. Это заняло у меня всего пару минут.
Ниже показан морской пейзаж карстовых известняков в заливе Пханг Нга в Таиланде. Помимо внесения аналогичных корректировок, описанных выше, я также выровнял слегка перекошенный горизонт и уменьшил желтую и голубую яркость на панели HSL. Кроме того, чтобы еще больше усилить золотое свечение восхода солнца, я снова увеличил насыщенность основного синего цвета на панели калибровки. Вот изображения до и после:
Я сделал аналогичные настройки экспозиции, четкости и кривой тона на этом изображении двух вулканов на озере Атитлан в Гватемале:
Я снова выпрямил горизонт и немного увеличил насыщенность Blue Primary в панели Calibration.Я добавил градуированный фильтр в верхнюю часть изображения, чтобы уменьшить блики и экспозицию в небе, а также выделить вулканы. Наконец, я подогрел баланс белого.
Наконец, если вы все еще не уверены в преимуществах обработки в Lightroom, то посмотрите на это изображение заката тайских длиннохвостых лодок во время отлива:
Стрельба навстречу заходящему солнцу оставила пляж и лодки в глубокой тени. Добавив градиентный фильтр к недоэкспонированному переднему плану, я расширил тени в этой области, не повлияв на яркое небо.
Импортированное изображение — это только начало творческого процесса. Вам нужно только взглянуть на изображения до и после, чтобы полностью оценить преимущества и мощность обработки в Lightroom. На мой взгляд, Lightroom эквивалентен кисти и палитре художника, предоставляя фотографам инструменты для создания своего собственного уникального видения. Просто поэкспериментируйте и убедитесь сами, как вы можете превратить собственные изображения в яркие произведения фотоискусства.
Пакетная обработка в Adobe Lightroom
Пакетная обработка или пакетное редактирование, несомненно, является одной из самых мощных функций, которыми наделен Adobe Lightroom .Adobe Photoshop является лучшим в мире программным обеспечением для обработки изображений и графического дизайна. С помощью этого конкретного инструмента пользователь может применять определенные настройки к группе или группе фотографий, используя технологию и возможности пакетной обработки наряду с неразрушающим редактированием. Помимо группового редактирования, даже отдельные изображения можно настраивать индивидуально, чтобы добавить структуру и ясность всей настройке.
Программа пакетной обработки Lightroom ускоряет рабочий процесс редактирования, не говоря уже о систематизации фотографий.Пакетное редактирование позволяет обрабатывать сразу несколько фотографий. Таким образом, Adobe Lightroom значительно экономят время.
Как только вы начнете использовать Lightroom пакетную обработку для своих фотографий, вы никогда не сможете вернуться в то время, когда вы обходились без него до сих пор.
Существует четыре различных способа реализации методов пакетного редактирования Lightroom . Их:
Метод 1: Применение предустановок к импорту
Предустановки позволяют часто использовать правки и корректировки щелчков вместо того, чтобы вручную настраивать параметры для каждого нового изображения.Это очень популярная и распространенная особенность Adobe Lightroom , известная всем. Однако большинство людей не знают, что вы можете применить свой любимый пресет во время импорта изображения, чтобы сократить множество нежелательных шагов между ними.
Вот пошаговое руководство, как это сделать.
- Сначала начнем с импорта библиотечного модуля.
- На правой панели диалогового окна импорта есть модуль «Применить во время импорта». Выберите это.
- Выберите здесь базовую предустановку или наиболее часто используемую предустановку и нажмите «Импорт».Все ваши фотографии будут автоматически импортированы в Adobe Lightroom .
Это позволит вам пропустить много щелчков и применить их быстрее, вместо того, чтобы тратить время на то, чтобы выбирать их по отдельности позже в модуле разработки.
Метод 2: применение предустановок в библиотечном модуле
Если все фотографии похожи, то применение предустановки при импорте работает, но когда нужно использовать разные предустановки для разных сцен и поз, модуль библиотеки работает лучше и быстрее.Вместо того, чтобы работать над одним изображением за раз, модуль библиотеки работает с группой фотографий за один раз или как пакетная обработка . Этот метод оказывается чрезвычайно полезным при редактировании свадебных снимков похожих фотосессий, которые предполагают одновременную съемку как в помещении, так и на улице, где условия освещения то и дело меняются.
Следующие шаги:
- Первое изображение в наборе должно быть выбрано первым. Теперь, удерживая кнопку управления, перетащите другие фотографии, к которым вы хотите применить тот же пресет.
- Щелкните раскрывающееся меню под «Сохраненной предустановкой» в верхней части панели быстрой разработки. Настройки будут обновлены с этой предустановки для всех выбранных изображений / фотографий.
Метод 3: редактирование в библиотечном модуле
Быстрее, чем модуль разработки, библиотечный модуль работает намного плавнее. После того, как вы уже настроили предустановки для ваших изображений, теперь необходимо внести более широкие корректировки в ваши фотографии. Основные настройки могут быть выполнены путем редактирования с использованием библиотечного модуля, например экспозиции, баланса белого, контрастности и т. Д.Самое приятное то, что эти настройки можно применять сразу к нескольким фотографиям, тем самым повышая их согласованность и даже экономя время.
Как применить технику библиотечных модулей в пакетном редактировании Lightroom :
- Сначала нажмите control и щелкните, чтобы добавить фотографии (группу изображений) по вашему выбору в модуль «Библиотека».
- Теперь щелкните стрелки под «Контрастность», «Экспозиция» и другие применимые параметры на панели «Быстрая разработка» справа, чтобы применить все изменения к выбранным фотографиям сразу.
- Фотографии можно увеличивать и уменьшать с помощью + или _, чтобы увеличить или уменьшить представление библиотеки. Это позволяет вам лучше видеть корректировки, которые применяются к фотографиям в пакетной обработке .
Метод 4: настройки синхронизации нескольких фотографий в модуле разработки
После применения широких настроек некоторые элементы изображений могут потребовать точной настройки. Сюда могут входить такие изменения, как настройка кривой, добавление градиентного фильтра, точная настройка яркого неба и т. Д.Эти изменения необходимо внести в модуль «Разработка»; однако они могут применяться в пакетной обработке вместо того, чтобы делать это по отдельности.
Следующие шаги:
- Примените корректировки к отдельной фотографии в модуле «Разработка».
- Выберите несколько фотографий, нажав клавишу Control и щелкнув мышью в режиме просмотра «Диафильм» или «Библиотека».
- Выберите «Синхронизировать», расположенную в нижней части правой панели, левую кнопку рядом с «Сброс».
- Теперь, со всеми выбранными фотографиями, отметьте параметры, которые вы хотите синхронизировать.Любые изменения, внесенные в модуль разработки, должны быть включены в это.
Будьте внимательны при использовании световой комнаты пакетного редактирования :
- Воздержитесь от синхронизации всего, что вы не хотите применять ко всем выбранным изображениям.
- Будьте осторожны, используя корректирующую кисть на коже на одной фотографии и синхронизируя ее с другой фотографией. Часто, когда объект немного перемещается, кисть наносится не на ту часть изображения.
Последние мысли
Пакетная обработка в Lightroom — это инструмент огромной экономии времени. Пакетная обработка можно найти во многих приложениях, ** пакетная обработка в lightroom ** особенно эффективна, поскольку Adobe Lightroom является неразрушающим редактором, который позволяет мгновенно применять определенные настройки к группе фотографий без ограничения его возможностей. чтобы иметь возможность настраивать каждое изображение индивидуально. Короче говоря, с пакетным редактированием Lightroom теперь вы можете выполнять больше работы за гораздо меньшие сроки.
Таким образом, расширяя рабочий процесс редактирования, пакетное редактирование позволяет автоматизировать обработку, чтобы помочь вам получить нужные изображения, какими вы их ожидали. Кроме того, пакетная обработка изображений может оказаться полезной для всех фотографий, будь то свадебный фотограф или просто фотограф-портретист. При правильной настройке и тщательном планировании он может дать желаемые результаты, добавив гравитации к вашим снимкам в кратчайшие сроки.
Хотите отточить свои навыки работы в световой комнате? Присоединяйтесь к нашему профессиональному диплому с самым высоким рейтингом в Adobe Lightroom сегодня!
Присоединяйтесь к более чем 12 миллионам студентов, у которых уже есть преимущество
Зарегистрируйтесь сегодня и получите 4 недели бесплатно!
Без обязательств.Отменить в любой момент.
Как улучшить производительность Lightroom Classic CC: 2021 Edition
Я уже много лет использую настольную версию Lightroom как основу рабочего процесса редактирования фотографий. Мне нравится, как он обрабатывает практически все, что мне нужно с точки зрения управления моими фотографиями и их редактирования, и я использую его для 95% постобработки всех моих фотографий.
Как фотограф-путешественник, я считаю Lightroom лучшей программой для редактирования фотографий и незаменимым инструментом.Ежемесячная подписка — это цена, которую стоит заплатить, и я рекомендую ее всем своим студентам на моем курсе фотографии из путешествий.
Одна вещь, которая мне не нравится в Lightroom, — это то, насколько медленным и болезненным иногда может быть его использование, которое, похоже, с годами ухудшилось. Кажется, что каждый выпуск усугубляет проблемы, особенно на больших мониторах, несмотря на наличие быстрой настольной машины со всеми приборами.
Из-за этого я стал немного одержим оптимизацией Lightroom, чтобы он работал как можно лучше.
В 2017 году Adobe выпустила крупное обновление своего набора инструментов для фотографии и, в частности, переименовала настольную версию Lightroom в Lightroom Classic CC.
Одним из главных и самых захватывающих заявлений об этом выпуске было то, что Adobe наконец-то что-то сделала для решения проблем с производительностью Lightroom, и этот выпуск вернет меня к тем временам, когда Lightroom был шустрым и отзывчивым.
Последующие обновления продолжали улучшать производительность, включая крупное обновление в середине 2019 года и еще одно в конце 2020 года.Однако, хотя эти обновления, безусловно, помогли, есть еще несколько способов сделать Lightroom быстрее.
Исходя из моего опыта работы в качестве разработчика программного обеспечения и постоянного пользователя Lightroom, я приложил много усилий, чтобы выяснить, как сделать Lightroom максимально быстрым. Читайте дальше, чтобы узнать мои главные советы по повышению производительности Lightroom! Но сначала давайте ответим на вопрос о производительности.
Почему Lightroom Classic работает медленно?
Lightroom Classic может работать медленно по ряду причин.В конце концов, Lightroom — это сложное приложение, которое выполняет двойные функции управления фотографиями и редактирования фотографий.
Обе эти функции требуют мощного компьютера, и они требуют перемещения большого количества данных на жесткий диск, память и процессор вашего компьютера и с них.
Чтобы вы могли управлять своей библиотекой фотографий, Lightroom создает большую базу данных ваших изображений. Это позволяет вам делать всевозможные замечательные вещи с точки зрения рабочего процесса, например, находить изображения, снятые с помощью определенного объектива или с определенной выдержкой.Плюс есть все инструменты, такие как управление ключевыми словами, маркировка и так далее. Обратной стороной этого является то, что для работы более сложной базы данных требуется больше энергии.
С точки зрения редактирования фотографий Lightroom — это так называемый неразрушающий редактор. Каждое внесенное вами изменение можно откатить, а исходный файл изображения останется на диске. К сожалению, это также означает, что каждое внесенное вами изменение должно применяться и рассчитываться по всем предыдущим изменениям. Таким образом, чем больше вы редактируете изображение, тем медленнее становится этот процесс.
Хорошая новость заключается в том, что вы можете улучшить производительность Lightroom Classic CC, следуя ряду советов по повышению производительности Lightroom. Несмотря на то, что всегда будут ограничения возможностей вашего компьютера в зависимости от базового оборудования, эти советы должны помочь вам максимально эффективно использовать Lightroom на вашем компьютере.
Какое оборудование нужно для Lightroom?
Adobe перечисляет рекомендуемые требования для Lightroom следующим образом:
- Процессор Intel или AMD с тактовой частотой 2 ГГц или выше или процессор Apple Silicon
- 16 ГБ ОЗУ
- Дисплей 1920 x 1080
- Графический процессор с 4 ГБ видеопамяти для дисплеев с более высоким разрешением
По моему опыту, чем больше ресурсов у вашего компьютера, тем больше будет использовать Lightroom.Например, на моем ноутбуке Dell с 16 ГБ оперативной памяти Lightroom с радостью поглотит 8–10 ГБ из них, в основном максимально используя мою оперативную память.
На моем рабочем столе с 64 ГБ оперативной памяти Lightroom более чем счастлив занять больше, часто занимая от 20 до 25 ГБ.
Если я редактирую большие фотографии, такие как панорамы, и перемещаю изображения между такими инструментами, как Lightroom, Photoshop и Topaz DeNoise, то мой рабочий стол часто будет работать с 40-50 ГБ оперативной памяти.
На данный момент я бы сказал, что 16 ГБ можно использовать, а до 64 ГБ ОЗУ для Lightroom полезно, но больше, вероятно, не требуется, если у вас нет очень конкретных изображений, которые вы редактируете, очень большого размера.
Как ускорить Lightroom Classic CC
Вот мои главные советы по повышению производительности Lightroom Classic, которые помогут вам ускорить процесс фотосъемки. Если вы обнаружите, что ваша копия Lightroom работает медленно, попробуйте эти советы, чтобы ускорить ее!
1. Поместите файл каталога на твердотельный накопитель
Если у вас есть компьютер с разными жесткими дисками внутри, и некоторые из них представляют собой старые вращающиеся жесткие диски механического типа, а некоторые — более новые и быстрые жесткие диски SSD, тогда вам нужно будет поместить файл каталога на жесткий диск SSD. диски.
Высокая скорость SSD означает, что Lightroom может гораздо быстрее получать информацию об изображениях. Кроме того, Lightroom хранит все файлы предварительного просмотра в том же месте, что и каталог Lightroom, а файл предварительного просмотра — это то, что Lightroom визуализирует. Итак, вы хотите, чтобы это было где-то, чтобы Lightroom мог получить к нему доступ как можно быстрее.
Лично у меня SSD только для каталога Lightroom. Это не обязательно, но поскольку у меня большой каталог, и мне нравится создавать много превью, он занимает много места.Таким образом, выделенный твердотельный накопитель упрощает управление. Затем у меня есть SSD для моих Windows и файлов установки программ, а остальные мои жесткие диски больше и медленнее механических жестких дисков.
Хранить фотографии на механическом жестком диске — это прекрасно, потому что вы в основном будете работать с предварительным просмотром, который Lightroom снимает с твердотельного накопителя.
Если вам нужно определить тип жесткого диска в вашем компьютере, вот инструкции для Windows и Mac. Перемещение файла каталога — это всего лишь вопрос определения его текущего местоположения и последующего его перемещения в Windows Explorer или Finder.Полные инструкции на этой странице.
2. Увеличьте размер кэша Camera RAW
Lightroom имеет два места для кэширования данных изображения. Один из них — это кеш предварительного просмотра, как упоминалось выше, который хранится в вашем файле каталога и используется для просмотра библиотеки, а другой — это кеш Camera RAW.
Когда вы переключаетесь в режим «Разработка», Lightroom загружает данные изображения в свой «Кэш Camera RAW». По умолчанию установлен размер 1 ГБ, что жалко и означает, что Lightroom часто приходится менять изображения в кеше и из него при разработке, что приводит к более медленной работе с Lightroom.
Я бы посоветовал установить это значение, например, 20 ГБ. Я также рекомендую поместить кэш RAW камеры на SSD-накопитель, чтобы получить от него максимальную производительность. Я лично обнаружил, что Lightroom работает быстрее, когда этот RAW-кеш находится на отдельном диске от моих системных файлов, но у меня нет веских доказательств, подтверждающих это утверждение. Тем не менее, попробовать стоит.
Вы можете установить размер и расположение Camera RAW в меню «Правка» -> «Настройки», а затем на вкладке «Производительность».
3. Переключение с помощью системной видеокарты
Несколько выпусков назад Adobe объявила, что оптимизировала Lightroom, чтобы использовать преимущества графического процессора (GPU) внутри компьютера. Эти возможности были улучшены в августовском обновлении Lightroom 2019 года.
Графический чип — это часть вашего компьютера, которая отвечает за обработку функций, связанных с видео, и теоретически эти специализированные чипы быстрее справляются с определенной логикой рендеринга изображения.
Хотя в теории все это звучит хорошо, на практике все не так просто. Во-первых, Lightroom использует графический чип только для некоторых конкретных задач, поэтому не все ускоряется. Вы можете увидеть, для чего это можно использовать здесь.
Во-вторых, повышение производительности обычно проявляется только в определенных ситуациях. Использование графического чипа связано с накладными расходами, так как данные должны быть выгружены из ЦП в графический чип, обработаны, а затем отправлены обратно.
Различные конфигурации компьютеров, операционные системы и разные видеокарты означают, что иногда наблюдается заметное улучшение производительности от включения графического процессора, а иногда он либо ничего не делает, либо даже снижает производительность.
По моему опыту, более крупные мониторы с более высоким разрешением, как правило, больше всего выигрывают от использования графического чипа, хотя с учетом того, что будет небольшая задержка в отображении изображения на экране, поскольку данные перетасовываются между процессором и графикой. чип.Мониторы с более низким разрешением видят меньше преимуществ и могут даже работать медленнее с включенным графическим чипом.
Если честно, нет правильного ответа на вопрос, стоит ли использовать графический чип.
Лично я считаю, что с большим монитором с высоким разрешением и быстрым графическим чипом улучшения производительности как в библиотеке, так и в модуле разработки заметны при включенном графическом процессоре, и я не возражаю против компромисса, заключающегося в том, что изображения занимают незначительную долю дольше загружаться, когда я переключаюсь между ними.
Для пользователей с меньшими экранами и менее мощными графическими чипами, которые часто встречаются в ноутбуках, вы можете обнаружить, что Lightroom работает заметно хуже с включенным ускорением графики.
Adobe предоставляет здесь более подробную информацию о поддерживаемых графических чипах и о том, как идентифицировать ваш графический процессор. Я советую попробовать различные настройки и посмотреть, какая из них подойдет вам быстрее.
Самый простой способ проверить, есть ли разница между включенным и выключенным графическим процессором, — это то, насколько быстро ползунки глобальной настройки влияют на изображение и насколько быстро вы можете переключаться между изображениями.
Просто попробуйте и посмотрите, что лучше всего подходит для вашей установки.
На изображении ниже показано, как переключать графический процессор в версии Lightroom Classic до августа 2019 года.
После обновления Lightroom Classic в августе 2019 года компания Adobe улучшила использование графического процессора в Lightroom, а меню для переключения графического процессора немного изменилось.
Вместо простого флажка включения-выключения теперь у вас есть раскрывающийся список с тремя вариантами: «Авто», «Пользовательский» и «Выкл.».
По умолчанию установлено значение «Авто», при котором Lightroom определяет возможности вашей видеокарты, а затем решает, что ускорить.Теоретически он должен выбирать между базовым ускорением и полным ускорением.
По моему опыту на всех моих компьютерах, однако, Lightroom в автоматическом режиме только что включил базовое ускорение, несмотря на то, что на моих компьютерах установлены мощные видеокарты.
Хорошая новость заключается в том, что вы можете использовать параметр «Пользовательский» в раскрывающемся списке. Когда вы выбираете это, вы также получаете возможность включить графический процессор для обработки изображений.
Если вы включите это, Lightroom будет использовать графический процессор для ряда задач редактирования изображений.Я настоятельно рекомендую попробовать пользовательский режим и установить флажок «Использовать графический процессор для обработки изображений».
Когда вы включите это, вы должны увидеть текст «Полное ускорение графики включено», подчеркнутый зеленым цветом на изображении выше. Опять же, попробуйте его в модуле «Разработка» и быстро перемещайте ползунки вверх и вниз, чтобы увидеть, какое значение имеет включение или отключение графического процессора.
Также стоит упомянуть, что рядом с флажком «использовать графический процессор для обработки изображений» есть отметка о том, что это работает только для изображений, использующих версию процесса 5 или выше.
Process Version 5 был выпущен в выпуске Lightroom Classic за октябрь 2018 г. Поэтому, если у вас есть фотографии, сделанные до этого времени, они, вероятно, все еще будут иметь более старую версию процесса, поскольку они не обновляются автоматически.
Вы захотите перенести свои изображения в версию процесса 5, чтобы в полной мере использовать преимущества графического процессора во всей библиотеке изображений.
Для обновления до версии процесса 5 сначала сделайте резервную копию вашего каталога. Затем перейдите в представление библиотеки и выберите «все фотографии» в каталоге.В сетке выделите все фотографии (Ctrl + A). После того, как все они выбраны, щелкните правой кнопкой мыши, выберите параметры разработки и выберите «Обновить до текущей версии процесса».
Обратите внимание, что изменение версии процесса может повлиять на внешний вид ваших изображений, поэтому вы можете протестировать его на нескольких изображениях по отдельности, прежде чем применять его ко всем вашим изображениям в пакетном режиме. По этой же причине необходимо резервное копирование каталога, чтобы можно было откатить изменение.
4. Отключить запись XMP
Когда вы редактируете свои фотографии в модуле Lightroom Develop, Lightroom отслеживает их в каталоге Lightroom, который по сути является базой данных, содержащей информацию обо всех ваших изображениях.
Эта информация доступна только для Lightroom, поэтому, если вы потеряете файл каталога или захотите отредактировать изображения в другом приложении, вам придется начинать с нуля.
ВLightroom есть функция, которая поможет вам обойти это. Его можно настроить для записи всех данных настроек разработки в небольшой файл под названием «XMP», который в основном содержит только информацию для редактирования. Этот файл записывается на жесткий диск вашего компьютера в том же месте, что и исходный файл RAW.Так, например, если ваш RAW-файл называется IMG_8032.CR2, рядом с ним появится новый файл с именем IMG_8032.xmp. Это просто текстовый файл, содержащий информацию для редактирования.
Хотя в принципе это звучит великолепно, проблема в том, что запись изменений в этот файл может замедлить работу Lightroom, особенно потому, что файлы обычно записываются на жесткий диск, на котором находится ваша фотография, что в большинстве случаев будет более медленным, механическим. водить машину.
Решение состоит в том, чтобы отключить «автоматически записывать изменения в XMP» в настройках вашего каталога, и вместо этого, если вы хотите сохранить файлы XMP, сделать это вручную из меню «Метаданные», где у вас есть возможность отключить «сохранять метаданные». в файлы ».
Обновление — начиная с Lightroom 11, выпущенного в октябре 2021 года, Lightroom улучшил способ записи метаданных в файлы. Теперь метаданные записываются только после того, как вы закончите редактирование файла и перейдете к следующему файлу. Кроме того, в верхнем левом меню под вашим именем есть раскрывающийся список, в котором вы можете приостановить запись XMP.
Таким образом, я бы сейчас рекомендовал включить «Автоматически записывать изменения в XMP» в настройках вашего каталога, но затем приостанавливать его по мере необходимости, например, когда вы находитесь в сеансе редактирования.
Кроме того, регулярно создавайте резервные копии каталога Lightroom и храните копию резервной копии в надежном месте! Это не сделает Lightroom быстрее, но избавит вас от многих душевных страданий, если ваш каталог когда-либо окажется поврежденным. Вы можете установить параметры резервного копирования в настройках каталога Lightroom на вкладке «Общие».
5. Приостановить адрес и поиск лица
Lightroom имеет несколько забавных / полезных функций, таких как возможность поиска лиц на фотографиях и сопоставления их с людьми, а также поиск адресов изображений на основе данных GPS, которые могут быть у ваших изображений.
К сожалению, эти задачи по умолчанию выполняются в фоновом режиме и могут замедлить работу во время редактирования. Поэтому лучший вариант — приостановить их, пока вы активно используете Lightroom, и, если вы хотите воспользоваться ими, просто запустите их снова, когда закончите редактирование.
Чтобы приостановить их, вам нужно будет щелкнуть свое имя в верхнем левом углу Lightroom, и появится раскрывающееся меню, показывающее вам текущие активные задачи. Просто нажмите кнопку паузы для тех, кого хотите приостановить.
6. Приостановить синхронизацию изображений
Lightroom поставляется с возможностью синхронизировать ваши изображения с Интернетом, чтобы вы могли получать к ним доступ с других устройств и через веб-браузер, а также делиться работой с клиентами.
Это здорово, но процесс синхронизации немного агрессивен. В частности, когда вы редактируете фотографию, Lightroom будет пытаться синхронизировать изменения, которые вы вносите в фотографию, по мере ее появления. Это часто включает создание эскиза изображения и загрузку его в Интернет.
Совершать это каждый раз, когда вы перемещаете ползунок в модуле разработки, явно неоптимально! К счастью, вы можете приостановить процесс синхронизации, просто нажмите свое имя в верхнем левом углу экрана и нажмите кнопку воспроизведения / паузы рядом с процессом синхронизации.
Я бы рекомендовал всегда приостанавливать синхронизацию при работе в Lightroom и повторно включать ее, когда вы закончите редактировать фотографии, чтобы он мог синхронизировать ваши изменения в фоновом режиме.
7. Создание превью стандартного размера при импорте
Когда вы импортируете фотографии в Lightroom, у вас есть ряд настроек предварительного просмотра, которые вы можете выбрать.Lightroom Classic CC имеет новую функцию, с помощью которой вы можете создавать «встроенные и сопутствующие превью».
Я предлагаю создавать стандартные превью при импорте. Это замедлит процесс импорта, но сделает модуль библиотеки гораздо более отзывчивым, когда вы придете для просмотра импортированных изображений, поскольку Lightroom будет визуализировать превью с вашего SSD, а не строить их из файлов RAW.
Я не использую новые «встроенные и сопутствующие превью». Это файлы предварительного просмотра, встроенные в файл RAW, но, по моему опыту, они выглядят совершенно иначе, чем превью, разработанные Lightroom, просто потому, что процессор RAW в Lightroom визуализирует изображения иначе, чем предварительные просмотры RAW моей камеры.Я хочу видеть изображения так, как это делает Lightroom, поэтому создаю стандартные превью.
Однако вы можете обнаружить, что Lightroom работает быстрее, если вы используете встроенные и сопутствующие превью, поэтому поэкспериментируйте и посмотрите, что работает для вашей установки.
Если вы решите использовать стандартные предварительные просмотры, важно правильно установить размер стандартных предварительных просмотров в соответствии с вашими настройками.
Размер вашего стандартного превью должен быть как можно ближе к ширине экрана, но не меньше.Так что, если у вас, например, монитор с разрешением 1920 × 1080. это 1920 пикселей в ширину. Выберите стандартный размер для предварительного просмотра 2048 пикселей. Вы можете установить размер предварительного просмотра Lightroom в разделе обработки файлов диалогового окна настроек каталога.
8. Предварительный просмотр сборки 1: 1 перед редактированием
Lightroom также имеет возможность создавать превью 1: 1, которые в основном представляют собой полноразмерную версию изображения. Вы можете создавать эти превью при импорте, но это замедляет процесс импорта и занимает много места на диске.
Я предлагаю добавить дополнительный шаг в ваш рабочий процесс. После того, как вы выбрали изображения, с которыми собираетесь работать (обычно это возможно с превью стандартного размера), выберите их, а затем в меню выберите создание превью 1: 1.
Это займет несколько минут, в зависимости от количества фотографий, но ускорит процесс разработки, поскольку Lightroom не нужно будет создавать версии 1: 1 ваших изображений на лету по мере их проявления.
9. Интеллектуальный предварительный просмотр — использовать или не использовать?
Интеллектуальный предварительный просмотр — это инструмент, который компания Adobe представила, чтобы помочь фотографам управлять большими библиотеками изображений даже во время путешествий.Теория заключалась в том, что вместо того, чтобы брать с собой весь каталог изображений, вы могли бы создать «умные превью» своих изображений и взять их с собой. Интеллектуальные превью значительно меньше исходных файлов RAW, и вы можете редактировать их в модуле «Разработка», не требуя исходного файла. Когда вы вернетесь домой, изменения будут связаны с исходным файлом RAW.
Adobe поняла, что это можно использовать в качестве обходного пути для повышения производительности, потому что редактирование этих небольших файлов было намного быстрее, чем загрузка полного файла RAW в модуле «Разработка».Таким образом, Adobe позволила людям редактировать интеллектуальные превью вместо оригиналов в качестве опции производительности.
Это определенно быстрее для быстрого редактирования в модуле «Разработка», хотя, поскольку вы работаете с файлом с более низким разрешением, как только вы увеличиваете масштаб до 1: 1, вы в конечном итоге возвращаетесь к исходному файлу. Кроме того, после улучшения производительности Lightroom Classic CC тесты показали, что в модуле «Библиотека» использование интеллектуального предварительного просмотра может фактически снизить производительность таких задач, как прокрутка изображений.
Итак, теперь вам нужно принять решение. Лично я считаю, что использование интеллектуального предварительного просмотра в модуле разработки никогда не было особенно эффективным, потому что, как только я увеличиваю масштаб до размера 1: 1, Lightroom все равно должен отрендерить изображение, поскольку интеллектуальный предварительный просмотр не был полноразмерным. Кроме того, эти интеллектуальные превью могут занять изрядное количество места на моем твердотельном накопителе.
Итак, если вы не видите значительного увеличения производительности модуля «Разработка» из-за использования интеллектуального предварительного просмотра или не часто редактируете с масштабированием 1: 1, я предлагаю отключить их для разработки.Вы можете настроить свои интеллектуальные превью в настройках разработки в меню «Правка» -> «Настройки», а затем выбрав вкладку «Производительность».
10. Последовательное редактирование изображений
Начиная с Lightroom CC 2015.6 (и Lightroom 6.6), Lightroom реализовал функцию интеллектуального кэширования изображений для повышения производительности, когда вы находитесь в модуле разработки.
Это означает, что когда вы находитесь в модуле «Разработка», Lightroom автоматически загружает в память следующее и предыдущее изображения в диафильме под вашими фотографиями.На изображении ниже вы можете увидеть мою диафильм под активно редактируемым изображением. Активно редактируемое изображение выделяется более светлым серым фоном, и изображения по обе стороны от него будут загружены в память для более быстрого доступа.
Поэтому совет здесь состоит в том, чтобы настроить рабочий процесс, чтобы быть уверенным, что вы редактируете изображения последовательно, а не скачкообразно перемещаясь. Что я делаю, так это использую библиотеку для фильтрации изображений, над которыми я собираюсь работать, используя различные инструменты (флаги, звездные рейтинги и т. Д.), И я загружаю их в модуль разработки только тогда, когда у меня есть серия изображений, которые все требуют редактирования.
Затем я прорабатываю их последовательно один за другим, что означает, что данные изображения загружаются из системной памяти, что приводит к гораздо более высокой производительности модуля разработки.
11. Применяйте правки проявки в оптимальном порядке
При использовании модуля «Разработка» порядок, в котором вы вносите исправления в изображения, может существенно повлиять на производительность модуля «Разработка». Каждый раз, когда вы делаете новое редактирование, он должен применять его и рассчитывать все предыдущие корректировки, которые вы вносили.Вот почему, чем глубже вы погружаетесь в редактирование изображения в Lightroom и чем больше эффектов вы применяете, тем медленнее может работать модуль «Разработка».
Некоторые фильтры действительно могут замедлить работу модуля Develop с выключения. Такие фильтры, как, например, шумоподавление, действительно могут повлиять на модуль разработки.
Этот подход Lightroom позволяет уменьшить размер файлов, позволяет легко отслеживать изменения и обеспечивает более высокое качество экспортируемых изображений. Обратной стороной является то, что это приводит к более медленной работе системы после того, как вы применили много правок к изображению, поскольку Lightroom должен продолжать вычислять правки по мере продвижения.
Согласно Adobe, лучший порядок редактирования фотографии для максимальной производительности выглядит следующим образом:
- Точечное заживление.
- Коррекция геометрии, например профили коррекции объектива и Ручная коррекция, включая коррекцию трапецеидальных искажений с помощью вертикального ползунка.
- Глобальные коррекции, не относящиеся к деталям, такие как экспозиция и баланс белого. При желании эти исправления также могут быть внесены в первую очередь.
- Локальные коррекции, например мазки градиентного фильтра и корректирующей кисти.
- Коррекция деталей, например, уменьшение шума и повышение резкости.
В последних версиях Lightroom вы можете переупорядочивать модули разработки, чтобы вам было легче переупорядочить их в указанном выше порядке, чтобы вы всегда редактировали наиболее эффективным способом.
Если вы хотите внести много действительно подробных изменений в конкретное изображение, вы можете обнаружить, что Adobe Photoshop — лучший вариант.
12. Оптимизируйте свой каталог
Это не изменит ваш мир, но, конечно, если вы не делали этого какое-то время (или когда-либо), вам определенно следует оптимизировать файл каталога.По мере использования Lightroom файл каталога постоянно обновляется, и со временем структура данных может стать менее оптимальной.
Чтобы решить эту проблему, в Lightroom есть опция «оптимизировать каталог» одним щелчком мыши, которую вы можете использовать для повышения производительности. Я предлагаю настроить Lightroom для резервного копирования вашего каталога по регулярному расписанию, например, еженедельно, и настроить его на оптимизацию каталога как часть резервного копирования.
13. Используйте настольный компьютер или обновите свой компьютер для использования Lightroom
В идеальном мире все эти советы по производительности волшебным образом решат любые проблемы с производительностью, которые могут возникнуть с Adobe Lightroom Classic CC.Однако с имеющимся у вас оборудованием вы можете сделать лишь так много. Lightroom — сложный инструмент, и для его нормальной работы требуется машина с относительно высокими техническими характеристиками.
Возможно, ваш компьютер не справляется с этой задачей, особенно если у вас старый ноутбук. В этом случае обновление, вероятно, будет на карте.
Если возможно, я бы посоветовал приобрести настольный компьютер, поскольку у него гораздо больше возможностей расширения, включая отсеки для дополнительных жестких дисков, а также процессоров и видеокарт с более высокой мощностью.Ноутбук — это, конечно, вариант, просто убедитесь, что у вас есть такая машина с относительно высокими техническими характеристиками.
Спецификации ключей, на которые следует обратить внимание, — это новейший процессор Intel в линейке i5 или i7, не менее 16 ГБ ОЗУ (хотя, по моему опыту, вы выиграете от большего, до 64 ГБ покажут преимущества), по крайней мере, один SSD-накопитель, и выделенная видеокарта от ATI или nVidia.
Дополнительные советы см. В нашем полном руководстве по лучшим ноутбукам для редактирования фотографий.
14.Обновить Lightroom
И последнее, но не менее важное в моей серии советов по оптимизации Lightroom Classic CC: регулярно обновляйте Lightroom!
Adobe регулярно выпускает обновления для программного обеспечения, и с учетом их недавнего внимания к производительности кажется вероятным, что будущие обновления еще больше улучшат производительность.
Например, обновление за август 2019 года внесло некоторые реальные улучшения как в навигацию по библиотекам, так и в ускорение графического процессора. В обновлении за октябрь 2020 года были обновления производительности в модуле разработки для пользователей с ускорением графического процессора, а также дальнейшие улучшения в представлении библиотеки.Обновление Lightroom от июня 2021 года добавило встроенную поддержку новых процессоров Apple M1, что привело к значительному увеличению производительности. Обновление за октябрь 2021 года улучшило способ чтения и записи метаданных, а также увеличило скорость пакетного редактирования и обновлений предварительного просмотра библиотеки.
Проверить наличие обновлений просто, просто нажмите «Справка -> Обновления», и, если есть доступные обновления, Lightroom предложит вам загрузить и установить их.
Дополнительная литература
Это руководство по повышению производительности Lightroom — всего лишь одно из наших руководств по фотографии.Вот еще несколько вещей, которые, по нашему мнению, могут вам помочь в улучшении ваших фотографий.
- У нас есть полное руководство по лучшему программному обеспечению для редактирования фотографий, а также наши любимые альтернативы Lightroom, если вы предпочитаете не использовать Lightroom, а также руководство по лучшим ноутбукам для редактирования фотографий.
- Точность цветопередачи важна для фотографии — ознакомьтесь с нашим руководством по калибровке монитора, чтобы убедиться, что ваш экран настроен правильно.
- Наше руководство по выбору лучшей камеры для путешествий, в которой есть ряд камер по разным ценам.У нас также есть специальное руководство по выбору компактной камеры для путешествий, руководство по выбору беззеркальной камеры для путешествий, руководство по лучшей экшн-камере, лучшей мостовой камере и руководство по выбору камеры для путешествий DSLR.
- Если вам нужен новый объектив, у нас есть руководство по лучшим объективам для дорожных камер, которое охватывает большинство типов камер, доступных сегодня
- Наше подробное руководство по подаркам для фотографов, если вы ищете что-то, что можно купить для фотографа в своей жизни (или отправить друзьям и семье в качестве подсказки!)
- У нас есть руководство по созданию лучших снимков самого себя, как и зачем использовать фокусировку с помощью кнопки назад, как делать снимки звезд, обзор фильтров нейтральной плотности и руководство по съемке в формате RAW — это лишь некоторые из наших публикаций о фотографиях!
- У нас также есть постоянно расширяющаяся серия Руководств по размещению фотографий, которые помогут вам сделать лучшие снимки в разных местах по всему миру.
- Руководство для начинающих по улучшению ваших фотографий из путешествий для тех, кто только начинает заниматься фотографией из путешествий
- Наши причины, почему вам нужен дорожный штатив
Хотите улучшить свою фотографию?
Если вы нашли этот пост полезным и хотите улучшить свои фотографии в целом, возможно, вам стоит посетить мой онлайн-курс по фотографии из путешествий.
С момента запуска курса в 2016 году я уже помог более чем 2000 студентам научиться делать более качественные фотографии.Курс охватывает практически все, что вам нужно знать, от основ работы камеры до композиции, освещения и редактирования фотографий.
Он также охватывает более сложные темы, включая астрофотографию, фотографию с длительной выдержкой, фотографию со вспышкой и фотографию HDR.
Вы получаете от меня обратную связь по мере вашего прогресса, доступ к вебинарам, интервью и видео, а также эксклюзивное членство в группе facebook, где вы можете получать отзывы о своей работе и принимать участие в регулярных соревнованиях.
Он доступен по удивительной разовой цене за пожизненный доступ, и я думаю, вам стоит его проверить. Что вы можете сделать, нажав здесь.
И это моя статья об улучшении производительности Lightroom Classic CC для организации и редактирования ваших фотографий! У вас есть какие-нибудь советы по повышению производительности Lightroom? Позвольте мне знать в комментариях ниже!
Блог Джулианны Кост | Видеоуроки Lightroom Classic
Если вы не уверены, какое настольное приложение Lightroom вам подходит (Lightroom Classic или Lightroom), вам могут помочь эти видео:
Совершенно новый Lightroom CC: обзор
Совершенно новый Lightroom CC или Lightroom Classic — какой рабочий процесс лучше всего подходит для вас?
Если вы не уверены, подходит ли Lightroom Classic или Bridge для вашего рабочего процесса, вам может помочь это видео:
Lightroom Classic или Bridge — какое приложение подходит для управления рабочим процессом?
LIGHTROOM CLASSIC — ОБЗОР И ИМПОРТ ФОТО
Lightroom Classic — Обзор интерфейса Lightroom
Lightroom Classic — Импорт изображений с карты камеры
Lightroom Classic — импорт фотографий с компьютера в Lightroom
Lightroom Classic — быстрый просмотр изображений с помощью нового встроенного рабочего процесса предварительного просмотра в Lightroom Classic
Быстрый совет — создание пользовательских шаблонов переименования файлов в Lightroom Classic
Быстрый совет — Добавление авторских прав и контактной информации к фотографиям в Lightroom Classic
Быстрый совет — почему предварительный просмотр фотографии в Lightroom Classic и Bridge меняется после импорта?
Быстрый совет — как остановить Lightroom Classic от переключения папок после импорта файлов
Быстрый совет — пакетная обработка применения стилей модуля разработки при импорте в Lightroom Classic
LIGHTROOM CLASSIC — БИБЛИОТЕКА МОДУЛЬ
Lightroom Classic — систематизация фотографий
Совет: не перемещайте фотографии за спину Lightroom Classic
Quick Tip — Как скопировать файлы на внешний диск в Lightroom Classic
Быстрый совет — синхронизация папок в Lightroom Classic
Lightroom Classic — просмотр и выбор изображений
Быстрый совет — создание пользовательских порядков сортировки в Lightroom Classic
Быстрый совет — настройка параметров просмотра в Lightroom Classic
Быстрый совет — освоение таинственного множественного выбора в Lightroom Classic
Быстрый совет — инструмент художника в Lightroom Classic
Совет. Как использовать функцию Lightroom «Показывать фотографии в подпапках»
Lightroom Classic — сравнение, оценка и определение приоритета изображений
Быстрый совет — удаление фотографий в Lightroom Classic
Lightroom Classic — Использование фильтров для быстрого поиска фотографий
Как изменить время захвата для настройки для нескольких камер / часовых поясов
Lightroom Classic — создание пользовательских коллекций изображений
Быстрый совет — Работа со смарт-коллекциями в Lightroom Classic
Быстрый совет — Как быстро добавить фотографии в целевую коллекцию в Lightroom Classic
Быстрый совет — как просматривать свои лучшие фотографии за последние шесть месяцев в Lightroom Classic с помощью смарт-коллекций
Быстрый совет — Как добавить метаданные после импорта файлов
Быстрый совет — когда использовать виртуальные копии и снимки в Lightroom Classic
Lightroom Classic — Обнаружение и распознавание лиц
Как изменить время съемки в Lightroom Classic для настройки нескольких камер или изменения часового пояса
Создание интеллектуальных превью в Lightroom Classic для работы в автономном режиме
Lightroom Classic — Работа с DSLR-видео
Lightroom Classic — совместное использование веб-коллекции на разных устройствах
Привязанный захват в Lightroom Classic
Преимущества формата файлов DNG
Улучшения DNG в Lightroom Classic
Быстрый совет — создание пользовательской идентификационной таблички в Lightroom
LIGHTROOM CLASSIC — МОДУЛЬ РАЗРАБОТКИ
Возможности профилей в Lightroom Classic
Lightroom Classic — Обрезка изображений
Быстрый совет — сохранение изменений в файлах в Lightroom Classic
Lightroom Classic — Создавайте потрясающие изображения с помощью базовой панели
Быстрый совет — предупреждения об отсечении теней и светов в Lightroom Classic
Быстрый совет — применение изменений к нескольким изображениям в Lightroom Classic
Lightroom Classic — Устранение искажений линз и коррекция перспективы
Lightroom Classic — Управляемая коррекция вертикального положения
Быстрый совет — множественная отмена, панель истории, а также просмотр до и после в Lightroom Classic
Lightroom Classic — изменение оттенка, насыщенности и яркости
Быстрый совет — выборочные цветовые эффекты в Lightroom Classic
Lightroom Classic — Использование радиального и градуированного фильтров
Lightroom Classic — Улучшение изолированных областей изображения с помощью корректирующей кисти
Lightroom Classic: маскирование цвета и диапазона яркости
Lightroom Classic — Удаление пятен и дефектов пыли
Lightroom Classic — преобразование фотографий в черно-белые
Быстрый совет — использование виртуальных копий в Lightroom Classic
Lightroom Classic — Добавление цветного тонирования к черно-белым изображениям
Быстрый совет — добавление кросс-процессных эффектов в Lightroom Classic
Lightroom Classic — Добавление эффектов виньетки и зернистости
Lightroom Classic — Глобальные и локальные корректировки с помощью Dehaze
Lightroom Classic — Создание и сохранение предустановок в модуле разработки
Quick Tip — Выполнение относительной и абсолютной корректировок с использованием модуля разработки VS Quick Develop в Lightroom Classic
Использование Lightroom Classic с двумя мониторами
Мягкая проверка изображений для управления цветом в Lightroom Classic
Работа с профилями камеры в Lightroom Classic
LIGHTROOM CLASSIC — МОДУЛЬ КАРТЫ
Lightroom Classic — просмотр изображений на карте
LIGHTROOM CLASSIC — ЭКСПОРТ ФАЙЛОВ И РЕДАКТИРОВАНИЕ В PHOTOSHOP
Lightroom Classic — Переход между Lightroom Classic и Photoshop
Lightroom Classic — Необработанное изображение с расширенным динамическим диапазоном (HDR)
Lightroom Classic — объединение панорамы в Lightroom Classic
Lightroom Classic — Создание HDR — Панорамы в Lightroom Classic
Быстрый совет — открытие нескольких фотографий из Lightroom Classic в один файл Photoshop
Открытие файлов из Lightroom Classic в Photoshop — ответы на часто задаваемые вопросы
Lightroom Classic — экспорт изображений
Быстрый совет — создайте собственный водяной знак в Lightroom Classic
Быстрый совет — отправка фотографий из Lightroom Classic по электронной почте
LIGHTROOM CLASSIC — КНИЖНЫЙ МОДУЛЬ
Lightroom Classic — Основы книжного модуля
Lightroom Classic — изменение макетов книг
Быстрый совет — настройка шаблонов страниц в Lightroom Classic
Lightroom Classic — Работа с текстом в книжном модуле
Быстрый совет — установка текста поверх фонового изображения в Lightroom Classic
Улучшенный опыт создания книг (нумерация страниц, упрощенное создание текста и настраиваемые шаблоны) в Lightroom Classic
LIGHTROOM CLASSIC — МОДУЛЬ СЛАЙД-ШОУ
Lightroom Classic — публикация слайд-шоу
Lightroom Classic — Улучшенное создание слайд-шоу в Lightroom CC
LIGHTROOM CLASSIC — МОДУЛЬ ДЛЯ ПЕЧАТИ
Lightroom Classic — Печать идеального изображения
Lightroom Classic — Печать контрольного листа фотографий
Быстрый совет — печать нескольких изображений в один файл JPEG в Lightroom.
Краткие советы по модулю печати Lightroom (шаблоны, краевые эффекты, экранированные изображения и многое другое)
2019 — Epson Print Academy: печать из Lightroom Classic
2019 — Epson Print Academy: печать контрольных листов в Lightroom Classic
2019 — Epson Print Academy: создание шаблонов печати и коллекций
2019 — Epson Print Academy: мягкая цветопроба в Lightroom Classic
Печать книги из цельного листа бумаги
LIGHTROOM CLASSIC — ВЕБ-МОДУЛЬ И ОПУБЛИКОВАННЫЕ УСЛУГИ
Lightroom Classic — Использование веб-модуля для создания галерей
Lightroom Classic — Публикация коллекций фотографий в Facebook
РАБОТА С КАТАЛОГАМИ В LIGHTROOM CLASSIC
Как использовать Lightroom Classic на месте (и объединить каталоги, когда вы вернетесь в студию)
Стратегии резервного копирования Lightroom Classic
Когда использовать один или несколько каталогов в Lightroom Classic
Как оптимизировать производительность Lightroom Classic с помощью оборудования, программного обеспечения и настроек
Объединение отдельных классических каталогов Lightroom в общий каталог для более простого и удобного поиска
Быстрый совет — Как удалить ненужные коллекции при экспорте каталогов в Lightroom
Быстрый совет — как предотвратить захват жесткого диска файлом превью Lightroom
Как перенести Lightroom Classic на другой компьютер
АВТОМАТИЗАЦИЯ СВЕТИЛЬНИКОВ CLASSIC (ПРЕДУСТАНОВКИ, ШАБЛОНЫ И ДРУГОЕ)
Использование экшенов и капель Photoshop с Lightroom Classic для автоматизации рабочего процесса
10 лучших способов автоматизации Lightroom Classic (часть 1)
10 лучших способов автоматизации Lightroom Classic (часть 2)
Быстрый совет — Как работать с пресетами в Lightroom Classic (обновление, переименование и удаление)
Скрытые жемчужины в Lightroom Classic (04-2015)
.

