|
|
Adobe Lightroom – удобная функциональная программа для работы с изображениями, их быстрым структурированием, импортом на веб-сайты и распечаткой. Используя фоторедактор, можно легко обработать большое количество фотографий с применением ряда настроек ко всему объему. Созданные пресеты позволяют значительно улучшить цветопередачу и убрать шум на подобных фото. Ознакомиться со всеми возможностями программы можно, попробовав обработать множество фотографий за короткий промежуток времени. Чтобы оценить преимущества фоторедактора, рекомендуем Лайтрум купить у нас по лучшей цене и удобно работать с изображениями в лицензионной версии. |
Как добавить папку в Лайтрум
Чтобы не добавлять изображения по одному в фоторедактор можно импортировать сразу папку или несколько. Выберите нужные папки и нажмите «Import All Photos is Selected Folder». Другим способом добавления папок в Lr является перетаскивание их непосредственно в рабочую область. В процессе копирования откроется окно, в котором вы можете выбрать действия, которые нужно производить с папками. Есть возможность добавлять изображения в каталог без перемещения или с перемещением. |
|
Как открыть фото в ЛайтрумеПосле того, как вы добавите фото в Лайтрум их можно будет обрабатывать, заливать на сайт или распечатывать. Все изменения на изображении никак не повлияют на исходники, что очень удобно. Чтобы открыть фото в программе, можно воспользоваться двумя способами:
|
|
Как выбрать фото в ЛайтрумеДля ретуширования фотографий нужно выбрать файлы из каталога. Чтобы выделить отдельные фото, нужно отметить галочками нужные файлы. Если нужно импортировать все фото, нажмите кнопку «All Photos» либо «New Photos». Также в программе предусмотрена функция сортировки изображений по каталогам.
Чтобы фото в формате Raw отображались корректно, указывайте при добавлении изображений пункт «Copy as DNG». Эта функция поможет открывать все файлы данного типа, вне зависимости от того, какой камерой сделан снимок. |
|
|
|
Как перевернуть фото в ЛайтрумеПоворачивать фото в программе можно с помощью быстрых клавиш или через меню. Для того чтобы повернуть изображение по часовой стрелке или против часовой стрелки, примените клавиши «Ctrl+ ]» или «Ctrl+ [» , соответственно. В углах ячейки на рабочей области, где располагается фото, есть стрелки, с помощью которых можно задать нужный ракурс фото. Если вам необходимо отобразить рисунок по горизонтали или вертикали, выберите во вкладке «Photo» функции «Flip Horisontal» или «Flip Vertical». |
Как приблизить и уменьшить фото в Лайтрум
Используйте горячие клавиши «Ctrl и +» и «Ctrl и -», чтобы увеличивать или уменьшать изображения в фоторедакторе. Также при работе с изображениями в левом верхнем углу находится панель «Preview» — Просмотр, или «Navigator». |
|
|
|
Как выделить все фото в ЛайтрумеТак как программа в основном используется для пакетной обработки фото и при импорте фотографий выделять поштучно длительный процесс, существуют более простые способы. Воспользуйтесь универсальной комбинацией клавиш «Ctrl+A», чтобы выделить все изображения в фоторедакторе, либо при импорте каталогов нажмите кнопку «All Photos». |
Как сохранить фото в Лайтруме после обработки
Обработанные файлы в программе сохраняются в отличие от Photoshop не клавишей «Save», а функциональной кнопкой «Export». После ретуширования нескольких фото или их пакетной обработки, нужно зайти во вкладку «File». Чтобы отправить файлы на сохранение выполните одно из следующих действий:
|
|
|
|
Как в Лайтруме сохранить фото в jpegДля сохранения фото в формате jpeg необходимо выставить его в настройках при экспорте файлов. Если вы уже обработали изображения, выберите один из удобных для вас способов экспорта. В открывшемся окне настроек в пункте «File Settings» выберите нужный формат, выставите качество изображения и максимальный размер. |
Как сохранить изменения в Лайтрум
Изменения в фоторедакторе сохраняются без использования стандартной кнопки «Save». Сохраняя данные об изменениях, нужно правильно выставить настройки экспорта. Выберите место размещения файлов, имя (если хотите изменить) и формат файла. Есть возможность детально настроить размер изображения. Так, вы можете применить ограничения в размере по длинной/короткой стороне, изменить разрешение и ограничить мегапиксели. |
|
|
|
Как сохранить фото из Лайтрума на компьютер
После ретуширования фото необходимо применить функцию экспорта фото и выставить настройки сохранения. Так как программа применяет изменения не к исходному фото, а просто записывает изменения на отдельный файл, который и открывается в Lr, то функция «Экспорт» и есть сохранение изображения с изменениями. Если же вам необходимо распечатать либо вывести на сайт изображения, нужно использовать функции «Web» или « Print». |
Как в Лайтруме сохранить сразу все фотоЕсли вы сделали пакетную обработку фото с использованием пресетов, то наиболее удобно сохранить их также все сразу. Для поштучного сохранения нужно будет потратить много времени. При пакетном сохранении, если вы, например, хотите сохранить фото в одном формате, разрешении и в одной папке, нужно выделить все изображения.
Используйте сочетание клавиш «Ctrl+A», чтобы выделить сразу все файлы и нажмите «Export». |
|
|
|
Как распечатать фото из ЛайтрумаДля печати изображений после ретуширования в программе перейдите во вкладку «Print». Выберите на рабочей области или в каталоге те фото, которые вы хотите распечатать. Вы можете выбрать один из шаблонов компоновки страницы. Так фото может размещаться с учетом максимального размера – оно займет максимум пространства на фотобумаге. Есть функция запрета поворота фотографий, если вы хотите, чтобы фото располагались всегда вертикально или горизонтально.
Чтобы распечатать несколько изображений на одном листе, можно применить шаблоны компоновки или самостоятельно их расположить. Перед распечаткой необходимо указать формат бумаги и тип печатающего устройства. Эти настройки расположены внизу, слева от рабочей области и имеют название «Параметры страницы» (Page Setup). |
404 Not Found
Call-Центр
Москва:
Санкт-Петербург:
Бесплатно по всей РФ:
Время работы Call-Центра:
Пн-Пт: с 09:00 до 19:00
Пятница: с 9:00 до 18:00
Сб, Вск — выходные дни
Точки самовывоза
117335 г. Москва, Архитектора Власова д. 6
Время работы:
Пн-Пт: с 09:00 до 19:00
Пятница: с 9:00 до 18:00
Сб, Вск — выходные дни
Санкт-Петербург
196084, г.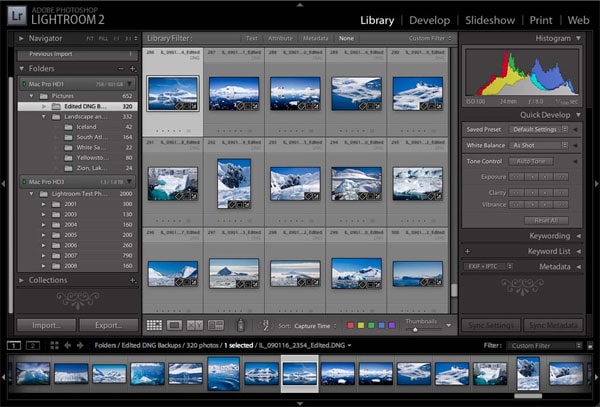 Санкт-Петербург, ул. Малая Митрофаньевская, д.4, лит. А, офис 401
Санкт-Петербург, ул. Малая Митрофаньевская, д.4, лит. А, офис 401
Время работы:
Пн-Пт: с 09:00 до 19:00
Пятница: с 9:00 до 18:00
Сб, Вск — выходные дни
Услуги и поддержка
Отзывы ЯндексМаркет:
Мы в соц. сетях:
404 Not Found
Call-Центр
Москва:
Санкт-Петербург:
Бесплатно по всей РФ:
Время работы Call-Центра:
Пн-Пт: с 09:00 до 19:00
Пятница: с 9:00 до 18:00
Сб, Вск — выходные дни
Точки самовывоза
Москва
117335 г.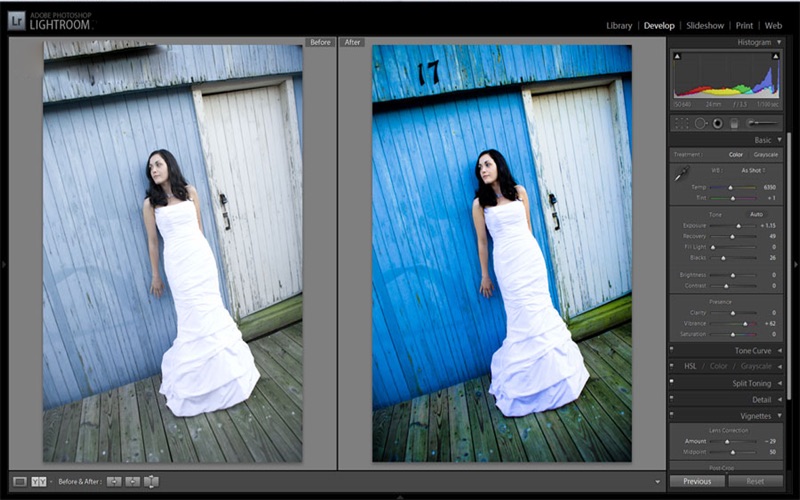 Москва, Архитектора Власова д. 6
Москва, Архитектора Власова д. 6
Время работы:
Пн-Пт: с 09:00 до 19:00
Пятница: с 9:00 до 18:00
Сб, Вск — выходные дни
Санкт-Петербург
196084, г. Санкт-Петербург, ул. Малая Митрофаньевская, д.4, лит. А, офис 401
Время работы:
Пн-Пт: с 09:00 до 19:00
Пятница: с 9:00 до 18:00
Сб, Вск — выходные дни
Услуги и поддержка
Отзывы ЯндексМаркет:
Мы в соц. сетях:
сетях:
404 Not Found
Call-Центр
Москва:
Санкт-Петербург:
Бесплатно по всей РФ:
Время работы Call-Центра:
Пн-Пт: с 09:00 до 19:00
Пятница: с 9:00 до 18:00
Сб, Вск — выходные дни
Точки самовывоза
Москва
117335 г. Москва, Архитектора Власова д.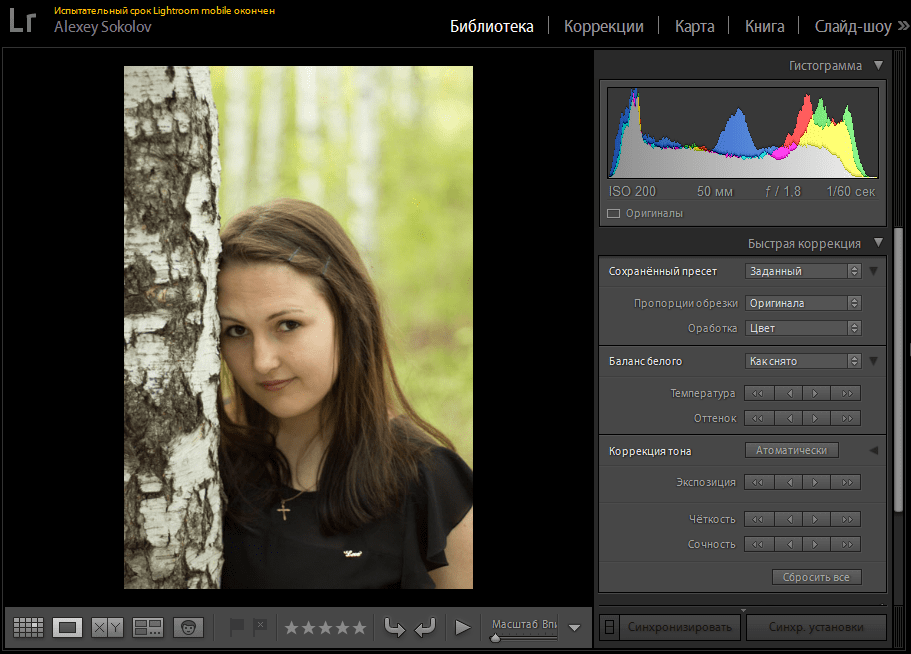 6
6
Время работы:
Пн-Пт: с 09:00 до 19:00
Пятница: с 9:00 до 18:00
Сб, Вск — выходные дни
Санкт-Петербург
196084, г. Санкт-Петербург, ул. Малая Митрофаньевская, д.4, лит. А, офис 401
Время работы:
Пн-Пт: с 09:00 до 19:00
Пятница: с 9:00 до 18:00
Сб, Вск — выходные дни
Услуги и поддержка
Отзывы ЯндексМаркет:
Мы в соц.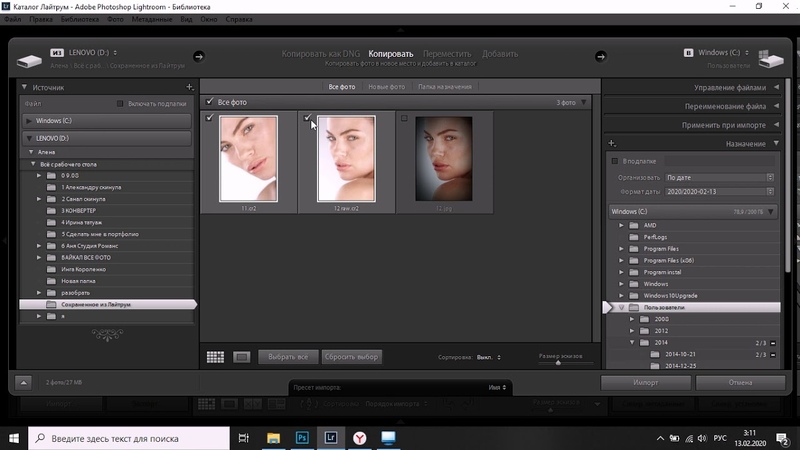 сетях:
сетях:
Как сохранять в лайтруме? | Lightroom для начинающих
Поработали на славу? А как сохранить результаты долгой работы совсем непонятно?
Да, лайтрум может поставить в тупик по началу, но когда привыкнешь к интерфейсу и пройдешь весь процесс от импорта и обработки, до сохранения — то все встает на свои места.
Как сохранять в лайтруме?
Да все очень просто.
Заходим в меню File -> Export
или
выделяем файлы, которые хотим экспортировать и правым щелчком мыши Export — > Export… (Вот такая тавтология…).
Перед нами появляется окно:[/vc_column_text]
Настроек достаточно много, что может слегка напугать.
Основные настройки экспорта в лайтрум вы можете посмотреть на этой интеллект карте.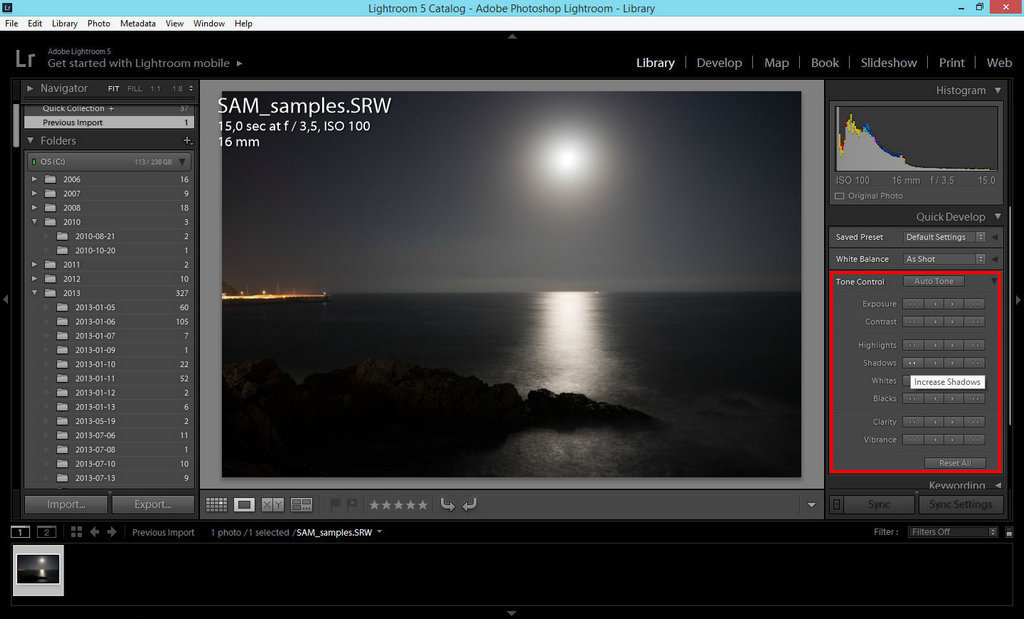
Там все выглядит намного понятнее =)
Скачайте интеллект карту в PDF формате отсюда.
А теперь приведу некоторые пояснения и перевод.
Блок Export Location — Каталог для экспорта
Выбор папки для экспорта (Export To) — выбираем папку, в которую мы будем выгружать обработанные фотографии.
Блок File Naming
Переименование файлов (File Naming) — Если вы хотите, чтобы имена ваших файлов были более осмысленными, нежели «_DSC2562» — воспользуйтесь данной опцией. При помощи нее вы можете дать имена такого типа: «Свадьба Маши и Саши — 1» или «20140128 Маша и саша — 1»
Настройки файлов (File Settings)
Блок File Settings — настройки файлов.
Image Format — формат выходного файла
- JPG — самый популярный формат, используется повсеместно.
- PSD — формат Adobe Photoshop. Можно как промежуточный вариант во время обработки для сохранения максимального качества.

- TIFF — часто используемый формат, более «качественный» чем JPG
- DNG — универсальный RAW формат, созданный компанией Adobe
- Original — Выгрузит оригинальный RAW файл, обработка будет сохранена в «xmp» файле
Ползунок Quality (качество) влияет на размер выходного файла и на его качество. Выставлять меньше 60 не рекомендую.
Параметр Color Space (цветовое пространство) — поставьте sRGB, если у вас монитор не откалиброван. Если он у вас откалиброван, то выставьте название соответствующего профиля.
Limit File Size To — ограничить размер файла числом… Данная опция часто применяется, когда какой-либо сайт требует загружать фотографии размером меньше чем ХХ.
Блок Image Sizing (размер изображения)
Иногда требуется изменить размер изображения по ширине или длине.
Требуется это обычно либо для каких-либо сайтов, либо для оптимизации изображений под мобильные устройства, либо просто для уменьшения их размеров, то есть для экономии места на жестком диске.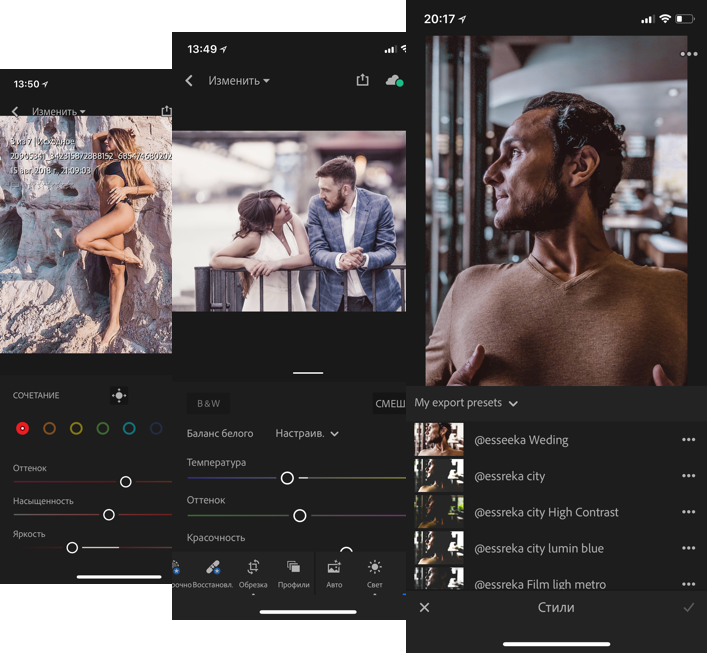
На помощь нам приходи опция — Изменение размеров изображения (Resize to Fit).
Возможны следующие варианты:
- Ширина и высота (Width & height)
- Размеры (Dimensions)
- Длинная сторона (Long Edge)
- Короткая сторона (Short Edge)
- Мегапиксели (Megapixels)
Галочка Don’t Enlarge — запрещает увеличивать изображение в большую сторону при изменении размеров.
Разрешение (Resolution) — если вы собираетесь печатать изображение в лаборатории, то принято ставить разрешение 300 пикселей на дюйм (pixels per inch).
Для просмотра изображений на экране выбирают 72 pixels per inch.
Для домашней печати выбор, на мой взгляд, должен зависеть от принтера.
Есть, например, струйный принтер Epson l800, разрешение печати у него 5760×1440, для меня логичней выбрать разрешение 360 dpi, чтобы было меньше погрешностей при переносе изображения на бумагу, ведь шаг движения печатающей головки и листа бумаги в принтере дискретен, и по факту не может занимать промежуточных значений… (5760:360=16, 5760:300=19,2; 1440:360=4, 1440:300=4,8).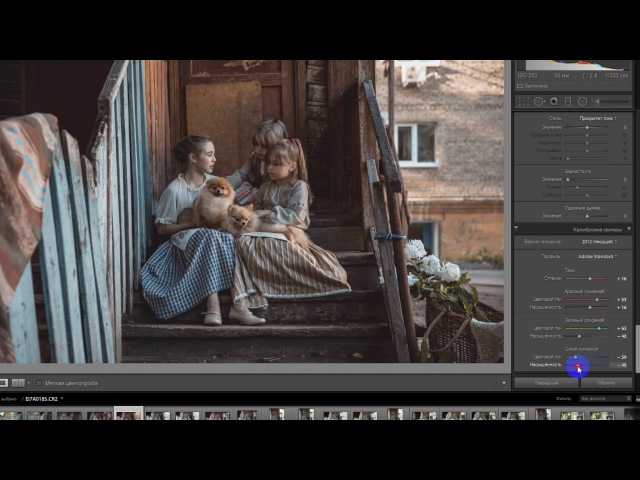
Или лазерный принтер Brother HL-3140CW с разрешением печати 600х2400dpi здесь логичнее выбирать разрешение 300dpi для печати…
Блок Output Sharpening (Выходное увеличение резкости).
Применяется обычно при изменениях размера изображения во время выгрузки.
Сила воздействия (Amount) бывает минимальной, средней и максимальной.
Применяют эту опцию для следующих целей:
- Screen — увеличение резкости для просмотра на экране
- Mate Paper — для матовой бумаги
- Glossy Paper — для глянцевой бумаги
Блок Метаданные (Metadata).
Позволяет включать(Include) в файл следующую информацию
- Только информацию о копирайте (Copyright Only)
- Информацию о копирайте и контактные данные (Copyright & Contact Info Only)
- Вся информация, за исключением информации о камере и информации по обработке (All Expect Camera & Camera raw info)
- Все метаданные (All Metadata)
- Удалить геотеги (Remove location info)
- Записать ключевые слова в иерархии лайтрума — Write Keywords as Lightroom hierarchy
Водяной знак (копирайт) — Watermarking.
Позволяет добавить на ваши фотографию информацию об авторе и его контактах.
Сделать это можно, использовав свой логотип в виде картинки или простой текст.
Тут главное без фанатизма — копирайт должен быть малозаметным и по возможности не должен отвлекать от просмотра ваших работ….
Я считаю, что главная цель копирайта — возможность найти автора по его работам….
Яркие копирайты на всю фотографию обычно вызывают отвращение и нежелание смотреть даже красивые работы.
После экспорта (Post-Processing)
Небольшая автоматизация действий возможна и после экспорта
- Ничего не делать (Do nothing)
- Показать файлы в проводнике (Show in Explorer)
- Открыть в Adobe Photoshop (Open in Adobe Photoshop)
- Открыть в Alien Skin Exposure (Open bi Alien Skin)
- Открыть в другом приложении (Open in Other Application)
- Прямо сейчас перейти к каталогу с пресетами для экспорта (Go to Export Actions Folder Now)
Думаю, вы поняли как сохранять в лайтруме.
Добавлю еще несколько часто используемых случаев:
- Наиболее часто используемый формат — JPG. Для максимального качества используем движок «Quality» со значением 100%, панель изменения размеров Image Sizing при этом неактивна, выходное увеличение резкости отключено.
- Если нам нужно немного уменьшить размер фотографии, то движок «Quality» можно сделать 80%, ниже 60% уменьшать нежелательно.
- Если вы хотите опубликовать фотографию в социальных сетях или на других сервисах, то рекомендую вам изменить размер фотографии в меньшую сторону…. Для этого используется панелька Image Sizing. Выбираете уменьшение фотографии по одной из сторон до размера, например, 1024 пикселя и ползунок Quality — 80.
- Для того, чтобы ваши цвета на фотографиях выглядели одинаково и в лайтруме и в Интернете, нужно работать в одном цветовом профиле. Color Space — если у вас монитор не калиброванный, то выберите профиль sRGB, если калиброванный, то, думаю, не мне вам объяснять что это такое, и с чем все это едят.

- Если вы хотите выгрузить фотографии в другой лайтрумовский каталог с сохранением всех меток, обработки, ключевых слов, гео информации — вам нужно воспользоваться опцией File -> Export as Catalog. Тем самым вы экспортируете выбранные вами фотографии в виде каталога… Для того, чтобы их импортировать в другой каталог нужно воспользоваться опцией File -> Import From Another Catalog…
Каталог курсов «Курсы по обработке и фотосъемке»
Набор бесплатных мини курсов 1 — 5 шагов к хорошему цвету, основы студийной съемки, фотосъемка со светом из окна, съемка предметов для каталога, лайтрум быстрый старт, съемка со вспышкой, 5 первых шагов к профессиональному фотографу, фотошоп для начинающих
Набор бесплатных мини курсов 2 — 5 шагов к фотошоп, фотошоп мечты сбываются, фотошоп для начинающих фотографов, основы коммерческого дизайна
Набор бесплатных мини курсов 3 — After Effects быстрый старт, основы видеомонтажа в Premiere Pro
Прошу вас поддержать существование проекта
Как сохранить фото в лайтруме после обработки: шаги экспорта
Приветствую вас дорогие читатели моего блога.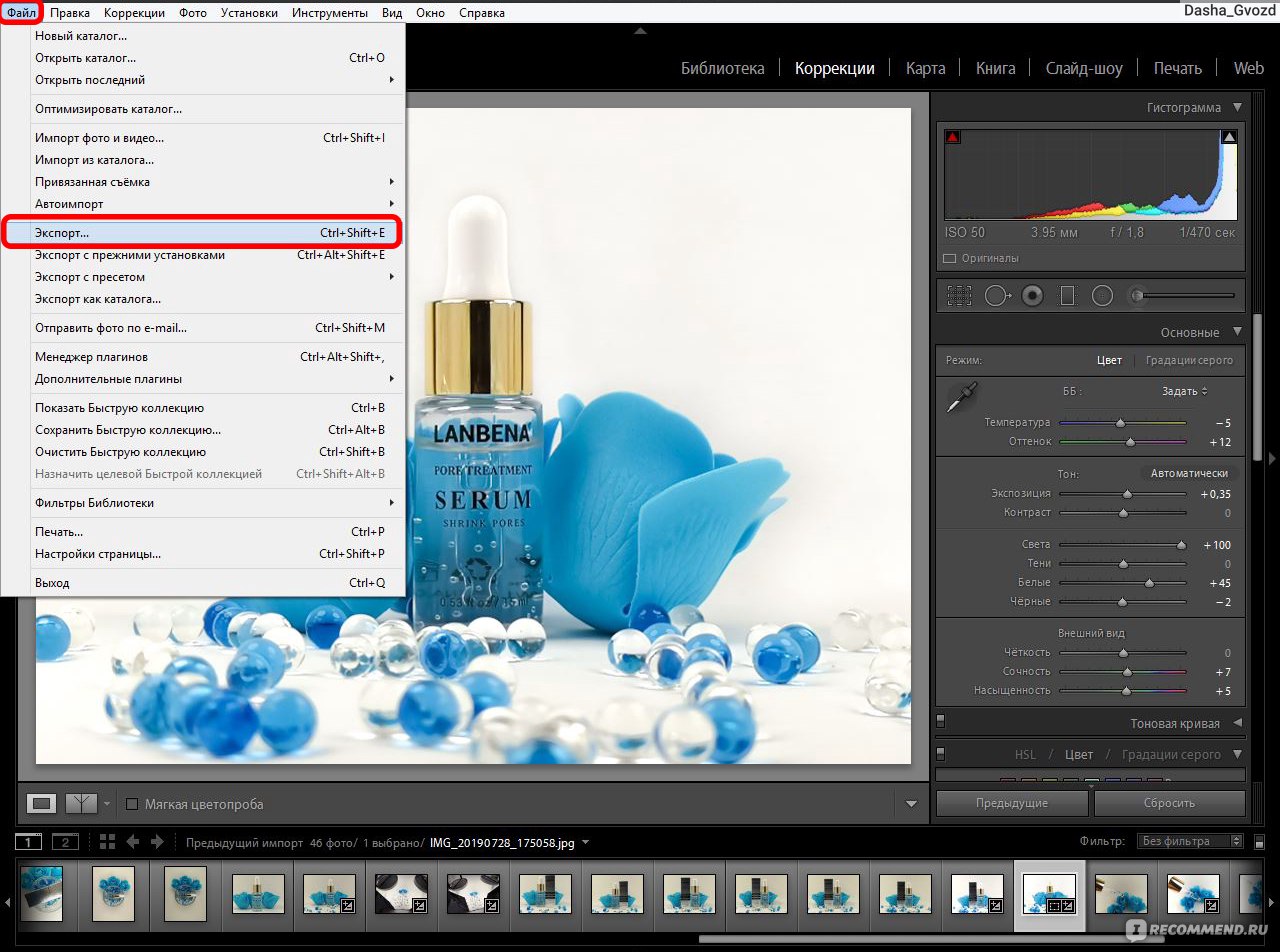 С вами на связи, Тимур Мустаев. Сегодня я хочу продолжить тему, посвященную Lightroom. В прошлой статье, мы с вами научились как загружать фотографии в Лайтрум. Сегодня мы поговорим об экспорте обработанных фотографий.
С вами на связи, Тимур Мустаев. Сегодня я хочу продолжить тему, посвященную Lightroom. В прошлой статье, мы с вами научились как загружать фотографии в Лайтрум. Сегодня мы поговорим об экспорте обработанных фотографий.
С этой проблем сталкиваются все, кто начинал работать данной программой. Зачем-то разработчики сделали эту функцию столь заумной, я до сих пор не могу понять. Ну да ладно, что есть, то есть!
В моей практике тоже не обошлось без этого. Как я уже рассказывал, первые проблемы у меня возникли с открытием фотографий в программе, а про экспорт, это вообще была катастрофа.
Только по этим двум непониманием, многие открыв Lightroom сразу его бросают, считая, что он очень сложный и не хотят тратить своего драгоценного времени. Но сегодня я развею миф о сложности, и вы узнаете, как сохранить фото в лайтруме после обработки.
С чего начать?
Касаться обработки фото, сегодня мы не будем. Так как это тема не одной статьи. Там столько фишек и интересных вкусностей, которые мы будем рассматривать по отдельности в каждой статье, для детального понимания программы.
Там столько фишек и интересных вкусностей, которые мы будем рассматривать по отдельности в каждой статье, для детального понимания программы.
И так, вы обработали фотографию, исправили контрастность, яркость, насыщенность, вытащили детали из теней, убрали засветы, выровняли цвет неба, если это пейзаж. А может быть отретушировали кожу, убрали прыщики, неровности кожи, отбелили зубы, если это портрет.
Одним словом, вы поработали с изображением и решили сохранить.
Вот с этого момента, мы начнем детально описывать все действия.
Сохранения фото
Весь пример я буду показывать в Лайтруме 5, на русской версии. Если у вас софт на английском, делайте все последовательные действия, вот и будет вам перевод. Ощениться не возможно! Те же самые действия, будут и для 3 и для 6 версии, суть неизменна.
Есть 2 способа сохранения
1 способ
Допустим, у нас есть обработанный файл, который вы хотите сохранить.
Нажимаем правой клавишей мышкой по основной (большой) фотографии.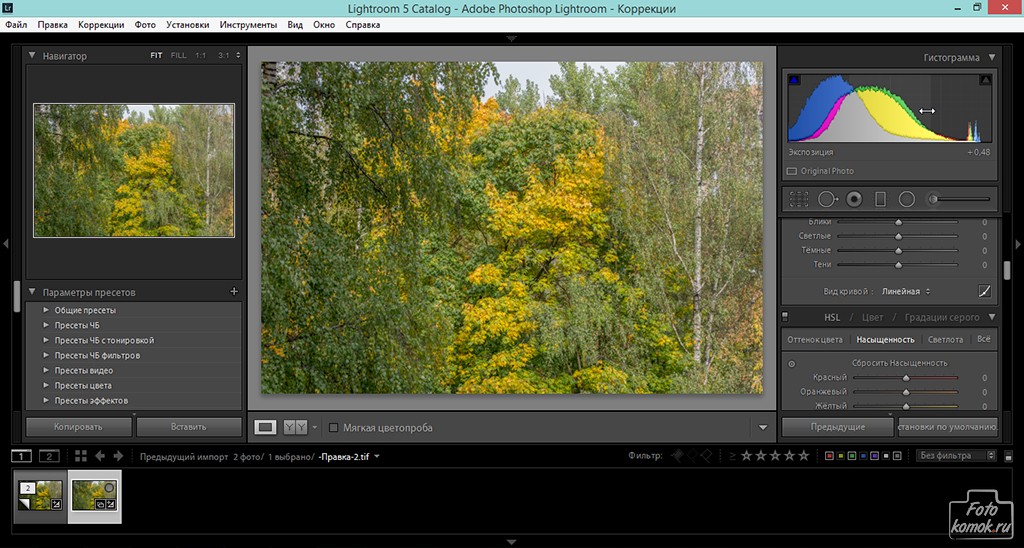 В выпадающем меню выбираем Экспорт.
В выпадающем меню выбираем Экспорт.
Далее, появляется вкладка меню, где необходимо выбрать нужные параметры.
Вкладка Экспорт. Я всегда экспортирую В выбранную папку. Указываю путь, сразу. В этом подменю, есть еще пункты: Выбрать папку позже и Поместить в папку с оригиналами, нажав на стрелочку.
Поместить в подпапку. Здесь я галочку не ставлю.
Добавить этот каталог, здесь тоже галочка не нужна.
Если файл существует. Здесь я выбираю пункт – Спросить о действии.
Заменить имя на – ставлю галочку и выбираю Задать имя. Я люблю контролировать весь процесс, поэтому имя я задаю сразу.
Категорию Видео, мы пропускаем, нам оно не нужно.
Останавливаемся подробно на категории Формат файла.
Качество ставим 80, это в хорошем качестве. Если хотите самое лучшее, ставим значение 100.
Если хотите самое лучшее, ставим значение 100.
Формат: JPEG. Есть еще PSD, TIFF, DNG, Оригинал. Нас интересует экспорт в jpeg.
Далее, нас интересует цветовое пространство sRGB. Другое нас не интересует!
Следующая категория Размер изображения. С этим пунктом я не работаю. Как я писал выше, я люблю все контролировать, и если мне необходимо обрезать фотографию я пользуюсь фотошопом.
Следующая категория – Резкость вывода. Я так же ей не пользуюсь, она не нужна.
Метаданные. Я ставлю Все. Что это такое. Это все данные о фотографии. Какая выдержка, какая диафрагма использовалась, ISO, модель камеры, модель объектива и другая полезная информация.
Далее, Водяной знак. Давайте здесь остановимся тоже поподробнее. В лайтруме есть возможность выставить знать копирайта к каждой фотографии. Что это такое, давайте рассмотрим на примере. Ставим галочку. Кликаем по стрелочке, открывается подменю. Выбираем в нем Редактор водяных знаков.
Ставим галочку. Кликаем по стрелочке, открывается подменю. Выбираем в нем Редактор водяных знаков.
Открывается меню редактора. Как видите, я написал в тексте свою фамилию. Она используется как копирайт к фотографии.
Здесь можно поработать со шрифтом, с тенью, с цветом, с прозрачностью, в каком краю располагать копирайт и так далее.
Чтобы добраться до других опций, передвиньте бегунок вниз или нажмите на стрелочку. Здесь нас ждет еще часть параметров, над которыми можно поработать. Поэкспериментируйте, посмотрите, что получится. Не бойтесь, всегда можно нажать кнопку Отмена.
Например, данной функцией копирайта в Lightroom 5 я не пользуюсь. В начале пользовался, как только начинал осваивать данный софт. Сейчас, при необходимости, я делаю все доработки в фотошопе.
Последний оставшийся пункт экспорта, это Постобработка. Я ставлю – Ничего не делать. Если мне необходимо доработать фотографию, я делаю это, когда обработаю все снятые фотографии.
Если мне необходимо доработать фотографию, я делаю это, когда обработаю все снятые фотографии.
И наконец, нажимаем кнопку Экспорт.
Вот и все, ваша фотография экспортировалась в нужную вам папку. Смотрим и радуемся результату.
2 способ
Второй способ экспорта, это через главное меню. Файл – Экспорт.
А далее, все тоже самое, что описано выше…
Напоследок
Теперь вы научились, как сохранить фотографию в лайтруме. Что скажите? Сложно? Я считаю, ничего сложного здесь нет. Просто нужно побольше практики и все пойдет как «по маслу».
Если вы не хотите ждать следующих статей по обработке, а хотите, как можно быстрее научиться Lightroom, тогда видео версия обучения именно для вас. Курс «Lightroom — незаменимый инструмент современного фотографа», то что вам нужно. Замечательный видео курс. Все изложено понятным, человеческим языком, без научных фраз, специально для начинающих. Очень рекомендую, как хорошего помощника в ваших начинаниях.
Очень рекомендую, как хорошего помощника в ваших начинаниях.
Lightroom — незаменимый инструмент современного фотографа
Цифровая зеркалка для новичка 2.0 — для пользователей фотокамеры NIKON.
Моя первая ЗЕРКАЛКА — для пользователей фотокамеры CANON.
Я постарался объяснить все, на максимально простом языке. Если у вас есть пожелания, вопросы к статье, пишите в комментариях, обязательно отвечу. Не надо вопросы держать в себе, спрашивайте, развиваетесь максимально полезно для себя!
На этом у меня все. Заканчиваю я данную статью. Подписывайтесь на обновление. Рекомендуйте друзьям в социальных сетях, пусть и они знают все тонкости лайтрум.
Всех вам благ, Тимур Мустаев.
Как сохранить фото в Лайтруме после обработки
Сохранение проекта или готового результата — завершающий этап после окончания всей конфигурации и редактирования материалов. В известном многим редакторе Adobe Lightroom эта процедура осуществляется примерно так же, как и в других похожих программах. Однако начинающие пользователи могут столкнуться с различными трудностями при сохранении, задействовав разные методы. Поэтому именно таким юзерам мы настоятельно рекомендуем ознакомиться с представленными ниже инструкциями, чтобы разобраться в этом вопросе.
Однако начинающие пользователи могут столкнуться с различными трудностями при сохранении, задействовав разные методы. Поэтому именно таким юзерам мы настоятельно рекомендуем ознакомиться с представленными ниже инструкциями, чтобы разобраться в этом вопросе.
Сохраняем фото в Adobe Lightroom
Как уже было сказано ранее, существует несколько доступных вариантов сохранения фото в Adobe Lightroom после обработки. Каждый из них будет максимально полезен юзерам в определенных ситуациях, например, когда нужно только поделиться альбомом или загрузить его в облако. Поэтому сначала отыщите подходящий вам способ, а потом уже переходите к изучению представленных руководств. Мы же начнем с самого распространенного метода.
Способ 1: Сохранение на локальном хранилище
Самый стандартный и часто использующийся вариант — сохранение готового альбома или единичной фотографии на локальном хранилище, то есть на флешке или жестком диске. В предыдущих версиях Лайтрума существовала функция экспорта с гибкими настройками, однако сейчас все изменилось в сторону минимализма, потому выполнение поставленной задачи происходит так:
- Внизу отметьте фотографию, которую хотите сохранить, кликнув по ней левой кнопкой мыши.
 Если требуется выбрать сразу несколько изображений, сделайте это же действие, но с зажатой клавишей Ctrl.
Если требуется выбрать сразу несколько изображений, сделайте это же действие, но с зажатой клавишей Ctrl. - Разверните меню «File» и выберите пункт «Save To…». Перейти к этому окну можно и с помощью комбинации Ctrl + Shift + S.
- Для начала здесь укажите формат сохранения: либо JPEG, либо оригинальный и примененные настройки во время работы над проектом.
- Далее будет предложено выбрать место сохранения для фотографий. По умолчанию создается отдельная папка в директории «Изображения», куда и помещаются все картинки.
- Вы же можете выбрать любое место через Проводник или создать новую папку, щелкнув ПКМ по свободному месту, чтобы раскрылось соответствующее контекстное меню.
- Теперь выбирается размер снимков. Как видите, настроек этого параметра критически мало, что будет недостаточным для многих пользователей.
- Вам предлагают самостоятельно задать лишь один параметр размера, указав длину в пикселях.
 Поэтому все необходимое редактирование нужно осуществлять еще до сохранения.
Поэтому все необходимое редактирование нужно осуществлять еще до сохранения. - После откройте выбранную директорию, чтобы проверить сохраненные файлы. Если что-то пошло не так, настройте их заново и пересохраните с заменой.
- Переход к этому же меню сохранения доступен через нажатие на другую кнопку в правом верхнем углу возле поиска. Неизвестно, зачем это сделано, но такая функция имеется.
Выше вы были ознакомлены со стандартной процедурой сохранения, которую обычные пользователи задействуют чаще всего. Теперь давайте поговорим о более редких, но полезных вариантах.
Способ 2: Открытие доступа к альбому
Иногда требуется отправить готовую работу другому человеку или сохранить ее онлайн для просмотра с другого устройства. В таком случае идеально подойдет функция «Share & Invite», позволяющая делиться проектами по примеру действия сервисов от Google. Вы получаете случайную ссылку и при переходе по ней открывается альбом. Конфигурация этого осуществляется так:
Конфигурация этого осуществляется так:
- Нажмите на кнопку загрузки, находящуюся в правом верхнем углу и в открывшемся контекстом меню выберите пункт «Share & Invite».
- В открывшемся окне выбирается уровень доступа. Можно задать видимость для всех, кто имеет ссылку либо только по приглашению.
- Теперь вы видите саму ссылку доступа. Она доступна к копированию в буфер обмена или к отправке в Facebook, Twitter.
- Чуть ниже находится строка, куда вводятся электронные адреса для отправки приглашений.
- Во вкладке «Display» настраиваются основные параметры интерфейса.
- Вкладка «Settings» отвечает за настройку дополнительных параметров, которые выставляются индивидуально.
- По завершении конфигурации приглашений остается только нажать на кнопку «Done».
- Если юзер перейдет по указанной ссылке, то получит уведомление о просмотре альбома после осуществления входа в учетную запись.

Способ 3: Сохранение в официальное облако
Для всех пользователей учетных записей Adobe бесплатно предоставляется облачное хранилище с объемом около одного терабайта. В будущем место можно будет докупать по специальным тарифам, что позволит хранить удаленно множество полезной информации, включая заготовленные в Lightroom фотографии. Наладить сохранение в облако и синхронизацию между всеми устройствами достаточно легко:
- Нажмите на кнопку облака, расположенную вверху справа.
- Здесь убедитесь в том, что включена синхронизация между устройствами и переходите в настройки.
- В меню «Account» подключите свой профиль, корректируйте другие параметры, если это необходимо.
- Теперь на сайте вы можете зайти в свой профиль и перейти в облако. Здесь будут отображаться сохраненные файлы. Сюда же в любой момент можно загрузить необходимые данные, используя стандартную функцию.
Такой метод очень хорош в том случае, когда у вас всегда имеется активное подключение к интернету. Кроме этого, здесь также происходит автоматическое сохранение, что позволит восстановить резервную копию в случае потери важной информации.
Кроме этого, здесь также происходит автоматическое сохранение, что позволит восстановить резервную копию в случае потери важной информации.
В Adobe Lightroom существует еще множество самых разнообразных и полезных инструментов, позволяющих работать с фотографиями. Советуем ознакомиться с основными функциями, прочитав другой наш материал, перейдя по ссылке далее.
Подробнее: Как пользоваться Adobe Lightroom
Мы рассказали о трех доступных методах сохранения изображений в упомянутой программе. Как видите, каждый найдет идеальный для себя способ и сможет без каких-либо проблем воспользоваться им, поделившись альбомом или сохранив его на локальном носителе.
Мы рады, что смогли помочь Вам в решении проблемы.Опишите, что у вас не получилось. Наши специалисты постараются ответить максимально быстро.
Помогла ли вам эта статья?
ДА НЕТКак сохранять изображения с помощью экспорта в Lightroom
Отзывы читателей говорят мне, что некоторых людей смущает процесс экспорта Lightroom. Я думаю, что путаница вызвана не до конца пониманием того, как работает Lightroom, особенно при обработке файлов Raw. Итак, давайте начнем с повторения процесса, через который проходит отдельный файл Raw, когда вы импортируете его в Lightroom.
Я думаю, что путаница вызвана не до конца пониманием того, как работает Lightroom, особенно при обработке файлов Raw. Итак, давайте начнем с повторения процесса, через который проходит отдельный файл Raw, когда вы импортируете его в Lightroom.
1. Lightroom добавляет файлы Raw в Каталог
Каталог — это база данных, содержащая информацию обо всех файлах фотографий, которые вы импортировали в Lightroom (для получения дополнительных разъяснений по этому процессу прочтите мою статью «Как импортировать фотографии в Lightroom»).Lightroom отслеживает местоположение (где он сохраняется на жестком диске) и метаданные каждого импортированного файла Raw.
2. Откройте файл Raw в модуле «Разработка» и обработайте фото
Здесь важно понимать, что Lightroom отслеживает каждое изменение, которое вы вносите в модуль «Разработка», сохраняя их в виде серии текстовых команд в Каталоге. Это означает, что (а) сам файл Raw остается без изменений и, что наиболее важно, (б) на данном этапе, даже если вы видите его на экране компьютера, вы еще не преобразовали файл Raw в другой формат, который могут использовать другие программы. .Здесь на помощь приходит функция экспорта.
.Здесь на помощь приходит функция экспорта.
Файлы JPEG и TIFF
Между прочим, это аналогичный процесс, если вы обрабатываете файл JPEG или TIFF. Lightroom сохраняет внесенные вами изменения в Каталоге Lightroom и никоим образом не изменяет исходный файл. Это происходит только на этапе экспорта, когда вы создаете новую версию файла, включающую изменения. Это важно отметить, потому что это отличается от того, как работают Photoshop и Photoshop Elements.
Экспорт файлов изображений
Все это означает, что если вы хотите просматривать или использовать свои фотографии в программе, отличной от Lightroom, вам необходимо сначала экспортировать их и сохранить в формате, понятном другим программам.
Есть только одно исключение. Если вы перейдете в «Настройки каталога»> «Метаданные» и установите флажок «Автоматически записывать изменения в XMP», Lightroom сохранит настройки «Разработка» в файле .xmp в той же папке, что и исходный файл.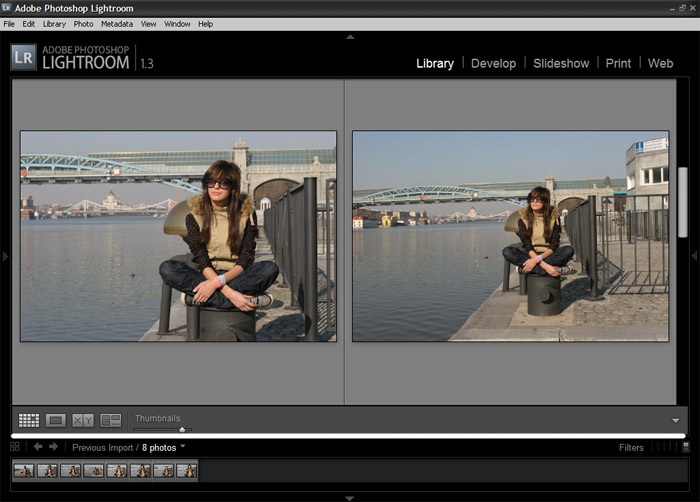 Эти файлы можно успешно открыть с помощью Adobe Camera Raw в Photoshop.
Эти файлы можно успешно открыть с помощью Adobe Camera Raw в Photoshop.
Примечание: Экспорт в Lightroom означает просто: Сохранить как! Как и в MS Word или любой другой программе.
Процесс экспорта
Теперь, когда вы понимаете, зачем вам нужно экспортировать фотографии, давайте посмотрим, как это сделать.
Начните с выбора фотографии или фотографий для экспорта. Проще всего это сделать в режиме сетки. Затем перейдите в меню «Файл»> «Экспорт», чтобы начать процесс экспорта и открыть окно «Экспорт». Вот как это выглядит.
В меню «Экспорт в» вверху по умолчанию используется жесткий диск. Вы также можете экспортировать фотографии как вложения электронной почты, записать их на CD / DVD или экспортировать в плагин. В этой статье я буду работать на основе того, что вы выбрали жесткий диск.Если вы выберете другой вариант, настройки немного изменятся.
Место экспорта
Здесь вы указываете Lightroom, где сохранять экспортированные файлы.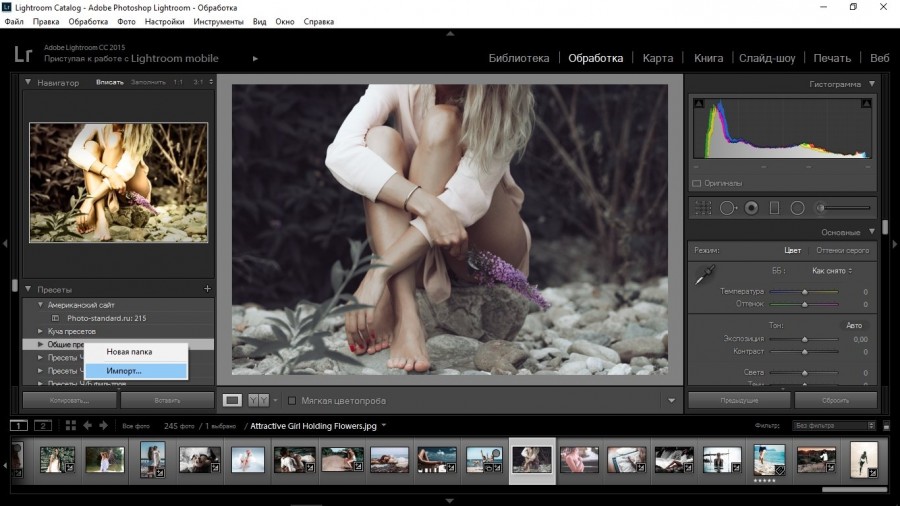 Выберите «Спросить, что делать» или «Выбрать новое имя» для экспортированного файла в меню «Существующие файлы», чтобы избежать случайной перезаписи существующих файлов с тем же именем. Установите флажок «Добавить в этот каталог», если вы хотите добавить экспортированные изображения в каталог Lightroom. Это экономит время, которое в противном случае было бы потрачено на повторный импорт новых изображений.
Выберите «Спросить, что делать» или «Выбрать новое имя» для экспортированного файла в меню «Существующие файлы», чтобы избежать случайной перезаписи существующих файлов с тем же именем. Установите флажок «Добавить в этот каталог», если вы хотите добавить экспортированные изображения в каталог Lightroom. Это экономит время, которое в противном случае было бы потрачено на повторный импорт новых изображений.
Именование файлов
При экспорте вы можете сохранить исходные имена файлов или создать новые. То, что вы выберете здесь, частично зависит от того, создали ли вы новые имена файлов при импорте или сохранили исходные имена, созданные вашей камерой. Наиболее очевидное использование здесь — создание формата именования изображений, которые будут отправлены клиентам. Например, если вы экспортируете фотографии для отправки в стандартную библиотеку, у стандартной библиотеки будут собственные требования к именованию файлов, которых вам необходимо придерживаться.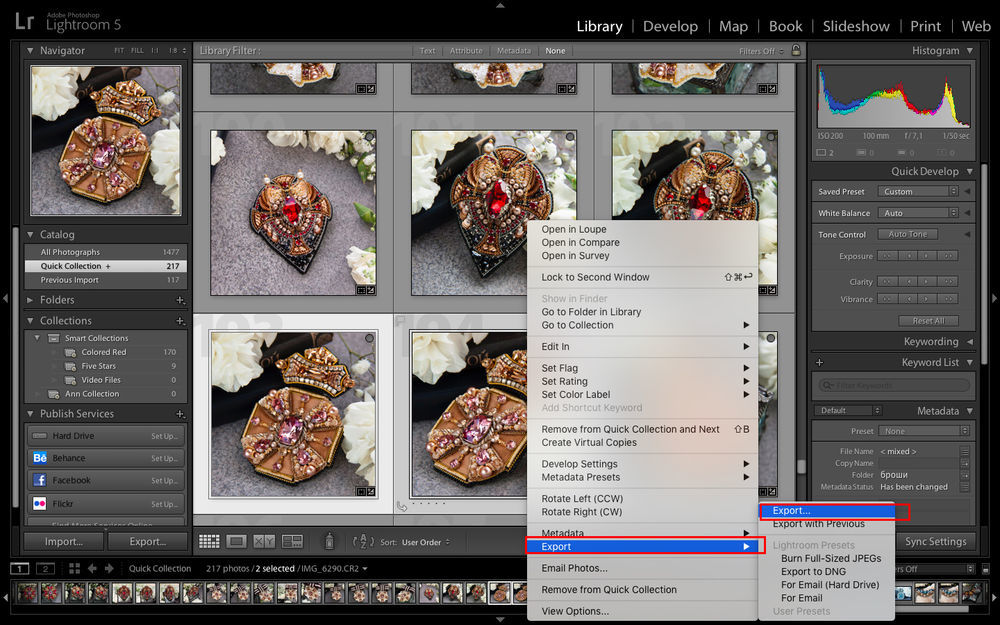 У вас есть возможность выбрать один из предустановок наименования Lightroom или создать свой собственный, выбрав «Правка» в меню «Переименовать в».
У вас есть возможность выбрать один из предустановок наименования Lightroom или создать свой собственный, выбрав «Правка» в меню «Переименовать в».
Видео
Применяется только в том случае, если вы экспортируете видео.
Настройки файла
Здесь вы выбираете формат, качество и цветовое пространство экспортируемых файлов. Важно правильно настроить эти настройки, иначе вы рискуете создать файлы, непригодные для использования по назначению. На выбор предлагается пять вариантов формата изображения:
JPEG: Этот формат предназначен для создания небольших файлов для отправки другим людям или загрузки на веб-сайты.
Для использования в Интернете: Установите для параметра «Качество» значение от 60 до 80, а для цветового пространства — sRGB. Вы также можете установить флажок «Ограничить размер файла», чтобы файлы были меньше определенного размера. Если вы экспортируете фотографии для использования на веб-странице, ограничение размера файлов до менее 150 КБ поможет странице быстрее загружаться в браузере.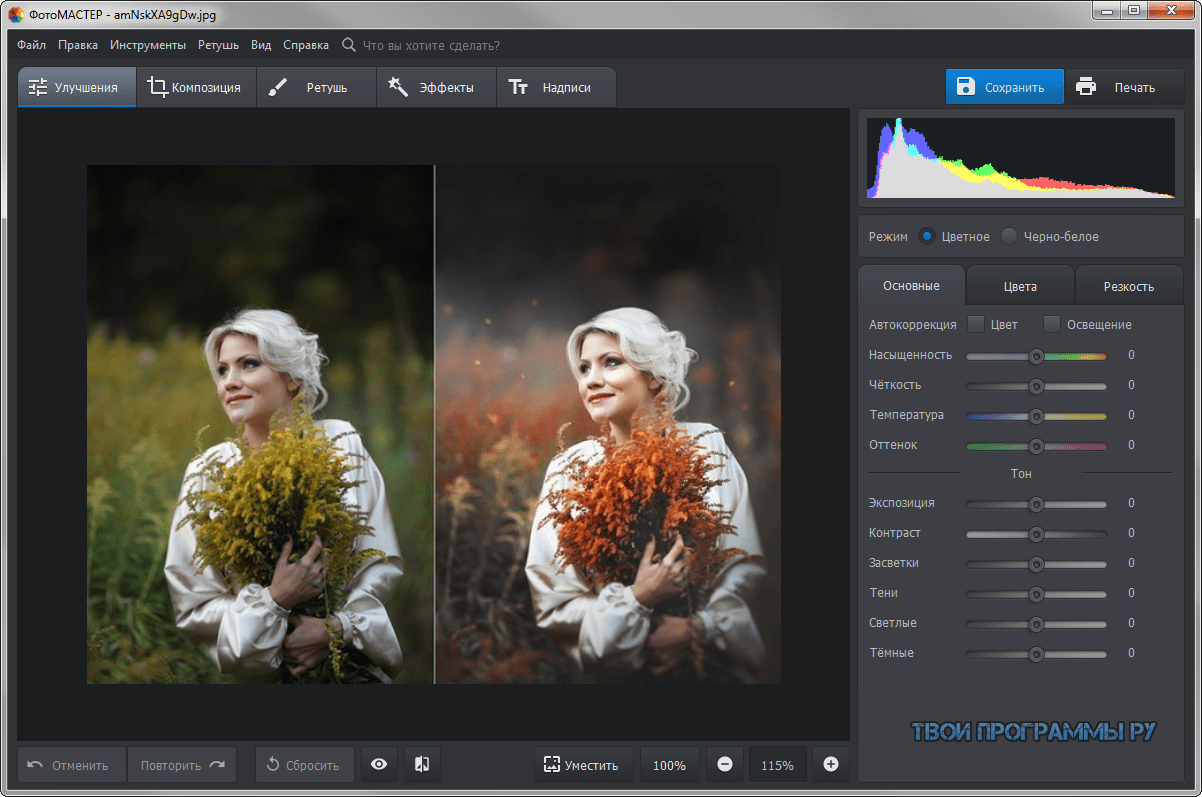 Вам также необходимо установить размер экспортируемых файлов в пикселях под заголовком «Размер изображения».
Вам также необходимо установить размер экспортируемых файлов в пикселях под заголовком «Размер изображения».
Для полноразмерных изображений: Установите качество на 100 и цветовое пространство на sRGB.Выбирать цветовое пространство, отличное от sRGB, следует только в том случае, если вы это сделаете (например, вы отправляете файлы издателю журнала, который хочет, чтобы они были в цветовом пространстве AdobeRGB (1998)).
PSD: Это для создания файлов PSD для работы в Photoshop. Для максимального качества установите для параметра «Цветовое пространство» значение ProPhoto RGB, а для параметра «Битовая глубина» — значение 16 бит / компонент. Это дает Photoshop всю доступную информацию об этом изображении с максимально возможным качеством.
TIFF: Это большие 16-битные файлы, похожие на файлы PSD.Для максимального качества установите «Сжатие» на «Нет», «Цветовое пространство» на ProPhoto RGB и «Битовую глубину» на 16 бит / компонент.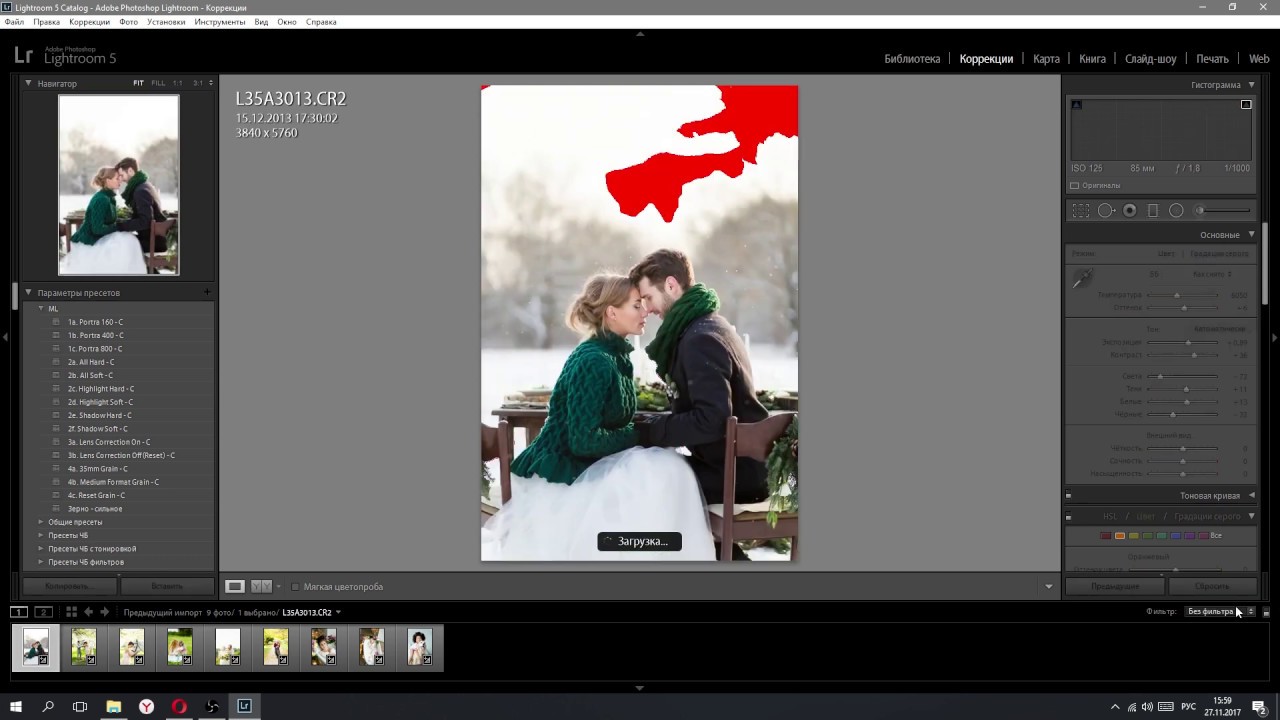 Предполагается, что вы создаете файл для работы в Photoshop или другом плагине.
Предполагается, что вы создаете файл для работы в Photoshop или другом плагине.
Обратите внимание, что причина, по которой я рекомендую использовать ProPhoto RGB как для файлов TIFF, так и для PSD, заключается в том, что я предполагаю, что, когда вы закончите редактировать фотографию, вы затем конвертируете ее в sRGB или AdobeRGB (1998). Если вы не знаете, что такое цветовые пространства и как они работают, тогда моя статья «Все, что вам нужно знать о Lightroom и цветовом пространстве» поможет.
DNG: Используйте этот параметр для преобразования исходных файлов Raw в формат DNG (Digital Negative). Установите флажок «Встраивать данные быстрой загрузки», чтобы создавать файлы DNG, которые быстрее загружаются в Lightroom.
Оригинал: Сохраняет исходный формат файла фотографии. Если оригинал является файлом Raw, Lightroom экспортирует неизмененный оригинал с сопроводительным файлом .XMP, содержащим изменения, внесенные в Lightroom.
Размер изображения
Эта опция позволяет вам изменять размер изображения и устанавливать разрешение.Используйте это для увеличения масштаба фотографии для печати или для создания файла меньшего размера для загрузки на веб-сайт. Если вы просто хотите экспортировать полноразмерную версию фотографии, вам не нужно изменять здесь какие-либо настройки.
Заточка вывода
Позволяет добавить резкость для отображения (трафарет) или печати (матовая бумага и глянцевая бумага). Выберите один из трех уровней: низкий, стандартный и высокий. Нет необходимости увеличивать резкость, если вы экспортируете фотографии для редактирования в другой программе, например Photoshop.
Метаданные
Здесь вы выбираете, включать ли все метаданные в экспортируемое изображение или только некоторые из них. Вы можете не указывать информацию о человеке (ключевые слова, включающие имена людей) из соображений конфиденциальности и информацию о местоположении из соображений безопасности или конфиденциальности (например, если вы публикуете фотографию своего дома в Интернете).
Водяной знак
Установите флажок «Водяной знак», чтобы добавить водяной знак к изображениям. Выберите «Изменить водяные знаки» в меню, чтобы создать собственный водяной знак.Основная цель этого — добавить логотип авторского права к фотографиям, которые будут опубликованы в Интернете.
Постобработка
Укажите Lightroom, что делать после экспорта изображений. Ничего не делать — это наиболее подходящий параметр в большинстве случаев, но время от времени вы можете найти другие полезные параметры.
Экспорт предустановок
Если вы обнаружите, что часто используете одни и те же настройки экспорта, вы можете сохранить их как пользовательские настройки. Для этого нажмите кнопку «Добавить» в нижнем левом углу окна «Экспорт».Вам будет предложено ввести имя для предустановки и выбрать папку для его сохранения (по умолчанию это пользовательские предустановки).
Как видите, процесс экспорта в Lightroom довольно прост.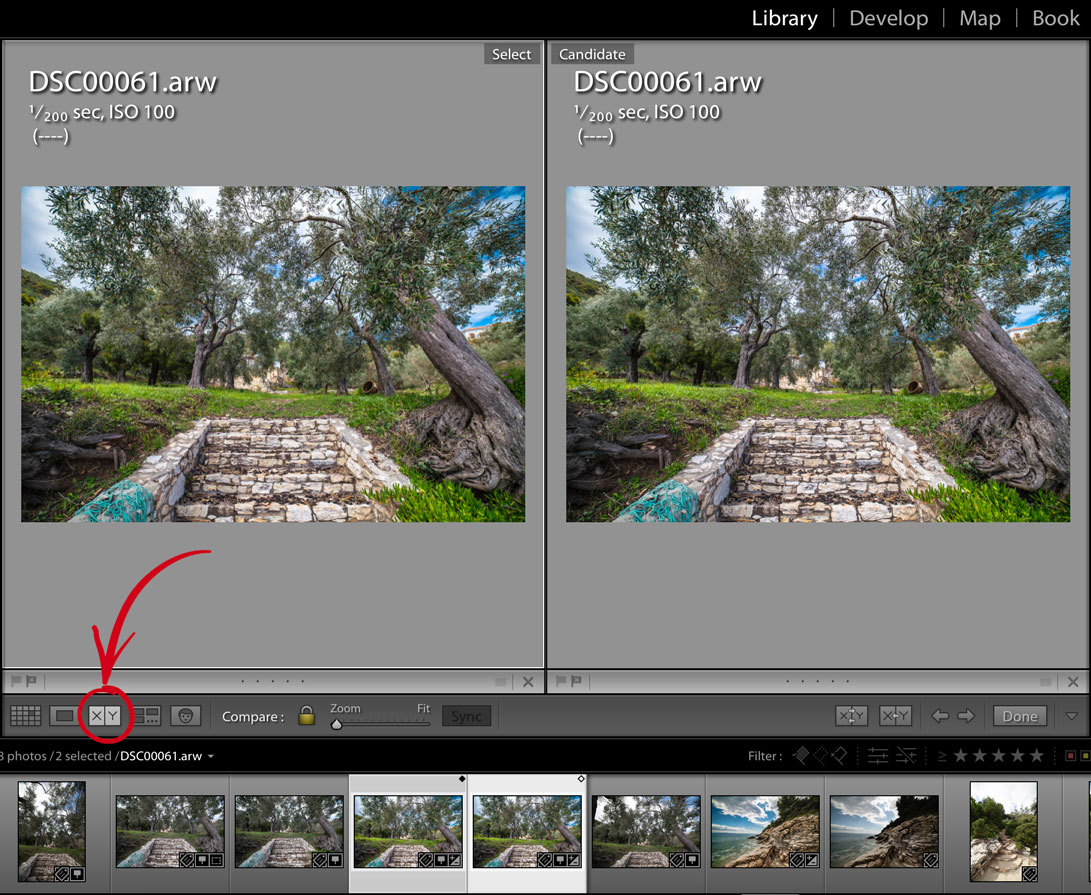 Если у вас есть какие-либо вопросы по этому поводу или действительно какие-либо вопросы о Lightroom, сообщите нам об этом в комментариях.
Если у вас есть какие-либо вопросы по этому поводу или действительно какие-либо вопросы о Lightroom, сообщите нам об этом в комментариях.
Освоение коллекции Lightroom
Мои Освоение Lightroom Электронные книги помогут вам максимально эффективно использовать Lightroom.Они охватывают все аспекты программного обеспечения от модуля библиотеки до создания красивых изображений в модуле разработки. Щелкните ссылку, чтобы узнать больше или купить.
Используйте экспорт из Lightroom для сохранения редактирования фотографий
Если вы новичок в Lightroom, возможно, вы ищете команду «Сохранить». С вашим компьютером все в порядке: его не существует. В отличие от других программ для редактирования, Lightroom автоматически сохраняет данные и использует систему экспорта для сохранения файлов на жесткий диск.
Сохранение файлов в Lightroom
Lightroom — это неразрушающий редактор, что означает, что пиксели вашей исходной фотографии никогда не меняются. Вся информация о том, как вы редактировали файлы, автоматически сохраняется в каталоге Lightroom, который является «закулисной» базой данных. Если этот параметр включен в настройках, эти инструкции по редактированию также могут быть сохранены с самими файлами как метаданные или в «сопутствующие» файлы XMP — файл данных, который находится рядом с файлом необработанного изображения.
Вся информация о том, как вы редактировали файлы, автоматически сохраняется в каталоге Lightroom, который является «закулисной» базой данных. Если этот параметр включен в настройках, эти инструкции по редактированию также могут быть сохранены с самими файлами как метаданные или в «сопутствующие» файлы XMP — файл данных, который находится рядом с файлом необработанного изображения.
Вместо сохранения из Lightroom используется терминология «Экспорт». При экспорте файлов оригинал сохраняется, и вы создаете окончательную версию файла в любом предпочитаемом формате.
Экспорт файлов из Lightroom
Вы можете экспортировать один или несколько файлов из Lightroom, выбрав и выполнив любую из этих инструкций:
- Выберите Экспорт в меню файла.
- Щелкните изображение правой кнопкой мыши и выберите Экспорт из контекстного меню .
- Нажмите большую кнопку Export в нижней части левой боковой панели в модуле Develop .

- Используйте сочетание клавиш Ctrl-Shift-E.
Рекомендуется не экспортировать отредактированные фотографии до тех пор, пока они вам не понадобятся в другом формате — например, для отправки на принтер, публикации в Интернете или работы в другом приложении.
Диалоговое окно «Экспорт», показанное выше, не сильно отличается от диалогового окна «Сохранить как» для многих приложений.По сути, диалоговое окно «Экспорт Lightroom» задает вам ряд вопросов:
- Расположение экспорта: Это позволяет определить, где на вашем компьютере вы хотите сохранить экспортированный файл. Если у вас есть определенная папка в уме, выберите Экспорт в> Определенную папку . Нажмите кнопку «Выбрать » и найдите папку. Если вы хотите добавить подпапку, вам будет предложено дать ей имя.
- Имя файла: Выберите имя файла и решите, должно ли расширение быть прописными или строчными.Это в основном для организационных предпочтений.
 Это не влияет на результат. Просто помните, что имя, которое вы назначаете файлу, будет использоваться в качестве имени по умолчанию для любых последующих файлов, которые вы экспортируете из этого проекта.
Это не влияет на результат. Просто помните, что имя, которое вы назначаете файлу, будет использоваться в качестве имени по умолчанию для любых последующих файлов, которые вы экспортируете из этого проекта. - Видео: Вы можете экспортировать видео из Lightroom. Некоторые из экспортируемых видеоформатов, которые вы можете выбрать, включают AVI, MOV, MP4 и AVCHD.
- Настройки файла: Здесь вы устанавливаете формат файла. Доступные типы включают JPEG, PSD, TIFF, DNG, PNG и оригинал.После выбора формата область изменится, чтобы предоставить вам ряд параметров, специфичных для выбранного формата.
- Размер изображения: Эта область позволяет изменять размер изображения до определенных размеров и разрешений.
- Повышение резкости на выходе : вы можете применить к фотографиям немного резкости при экспорте. Величина применяемой резкости зависит от указанного формата и разрешения.
- Метаданные: Вы можете добавить информацию об авторских правах или другую информацию для встраивания в файл.
 Вы также можете добавить свои собственные ключевые слова.
Вы также можете добавить свои собственные ключевые слова. - Водяной знак: К большинству файлов можно добавить водяной знак авторского права или собственный водяной знак.
- Постобработка: Эта область позволяет определить, что делать после экспорта изображения или видео.
Если вы часто экспортируете файлы, используя одни и те же критерии, вы можете сохранить настройки как набор настроек экспорта, нажав кнопку Добавить в диалоговом окне «Экспорт».
Спасибо, что сообщили нам!
Расскажите почему!
Другой Недостаточно деталей Сложно понятьКак сохранить фото в Lightroom
Со всеми вариантами типов файлов и настроек, знание того, как сохранить фотографию в Lightroom, иногда может быть сложной задачей из любого программного обеспечения для постпроизводства.Когда дело доходит до Adobe Lightroom, правильно сохранять фотографии в соответствующих форматах еще сложнее.
Как сохранить фотографию в Lightroom
Понимание того, как сохранять фотографии в Lightroom, может существенно повлиять на ваши усилия как фотографа и на успешный фотографический бизнес с длинным списком восхищенных клиентов. В этом сообщении блога мы делимся подробностями о том, как сохранять в Lightroom и о вариантах сохранения, чтобы упростить ваш рабочий процесс.Как компания, занимающаяся постпродакшн-редактированием фотографий, мы знаем, насколько важно иметь быстрый и оптимизированный рабочий процесс.
Понимание того, как сохранить в Lightroom
Первый шаг к знанию того, как сохранять фото в Lightroom, — это понимание того, что сохранение файлов работает иначе. В отличие от Photoshop, где при сохранении ваших изменений исходная фотография может быть перезаписана, Lightroom использует неразрушающий подход к изменениям фотографий. Исходный файл, такой как файл RAW или TIFF, остается нетронутым, в то время как любые внесенные изменения сохраняются вместе с фотографией в виде набора отдельных инструкций.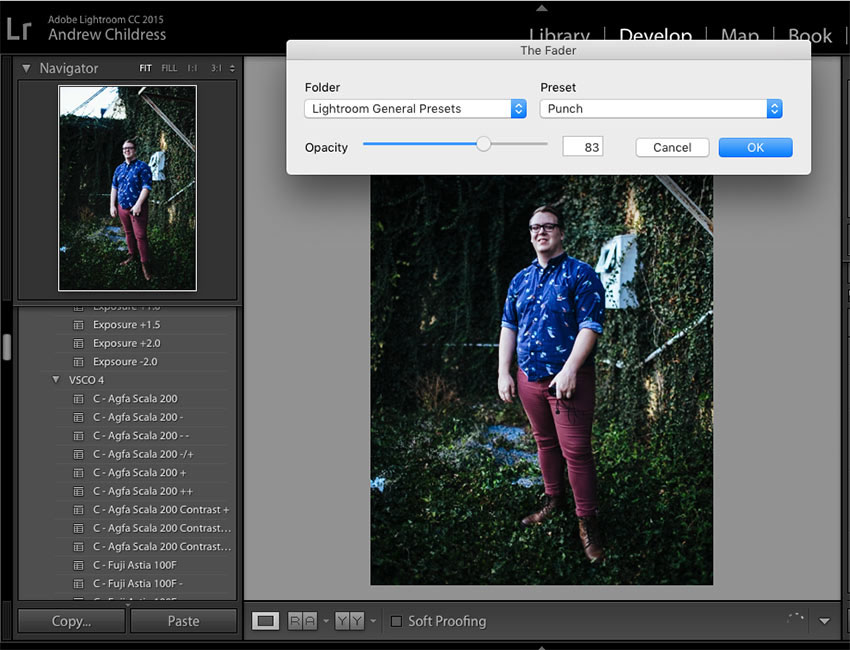
Lightroom дает фотографу больше свободы при изучении параметров и настроек, доступных в программном обеспечении. Независимо от того, сколько изменений вы вносите, вы всегда можете вернуться к любому этапу процесса, не беспокоясь о потере качества или данных на исходной фотографии.
Изображения Брайана Хаттона. Фотография. Хотя компания, специализирующаяся на редактировании фотографий для фотографов, может быстро и эффективно позаботиться о ваших потребностях в редактировании, может быть полезно понять преимущества таких программ, как Lightroom.
Все это означает, что процесс сохранения скорректированных фотографий из Lightroom — это совсем другой процесс, чем вы, возможно, привыкли, особенно если вы более знакомы с сохранением файлов в Microsoft Word или других продуктах Adobe Creative Suite. Для начала, вместо того, чтобы сохранять файлы из меню «Сохранить как», как пользователь Lightroom вы будете экспортировать изображения в их следующее место назначения из меню «Экспорт».
Опции для сохранения фотографий в Lightroom
Решение о том, как сохранить фотографии в Lightroom, будет зависеть от того, куда эти фотографии будут отправлены дальше.То, как вы будете экспортировать изображения из Lightroom, зависит от того, являются ли файлы вашим готовым продуктом, вы отправляете их в компанию по редактированию свадебных фотографий, например ShootDotEdit, или они будут продолжать обрабатываться в другой программе, например Photoshop. Приведенная ниже информация проведет вас через процесс сохранения или экспорта ваших фотографий в обеих ситуациях.
для готовых файлов В большинстве случаев компания по редактированию свадебных фотографий будет использовать Lightroom и все функции и инструменты, необходимые для создания идеальных, привлекательных свадебных фотографий.Lightroom имеет большинство инструментов, которые понадобятся профессиональному фоторедактору для общего редактирования и улучшения фотографий, включая экспозицию, контраст, насыщенность, кадрирование и другие творческие настройки, такие как создание боке для изображений.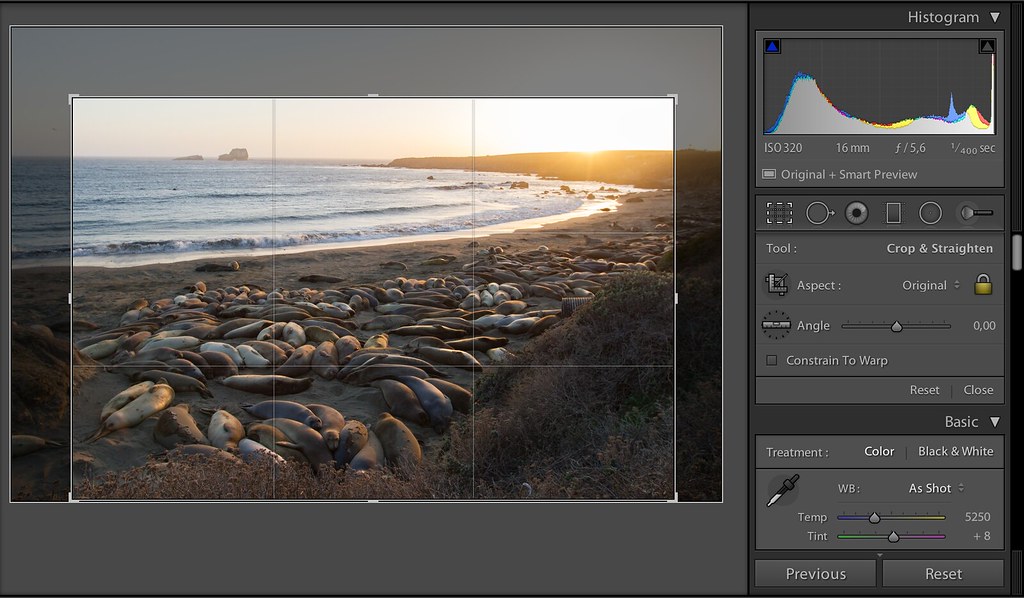
После получения отредактированных изображений обратно из фоторедактора для фотографов вы можете экспортировать эти файлы в их окончательном формате. После выбора файла или файлов, которые готовы к экспорту, вы выберете правильные настройки в меню «Экспорт» Lightroom.Основы, которые будут более знакомы в этом меню, — это установка места экспорта и имени для сохраненного файла. Вы также сможете выбрать настройки файла, включая формат файла (JPEG, PNG, PSD), настройки цвета и качество изображения.
Кроме того, вы можете выбрать размер изображения. Общие рекомендации — использовать настройку 300 пикселей на дюйм для печати и 72 пикселей на дюйм для Интернета. Вы также можете установить определенные размеры в пикселях по мере необходимости, например, 2048 — хорошая максимальная ширина или высота для Facebook, так как в противном случае ваши изображения уменьшатся.Вы также можете установить размеры в соответствии с конкретными потребностями, такими как размер для Instagram или блога свадебной фотографии.
Наконец, при экспорте готовых файлов вы можете добавить к изображению повышение резкости вывода или водяной знак перед его экспортом. Точные настройки, естественно, будут зависеть от того, как и где будет использоваться фотография и насколько велико она будет отображаться.
Для дальнейшей настройкиЕсли вы хотите переместить фотографии, отредактированные в Lightroom компанией, которая специализируется на услугах редактирования фотографий для профессиональных фотографов, в другую программу, такую как Photoshop, вы также можете сделать это через меню «Экспорт» Lightroom.
Изображения Брайана Хаттона. Фотография Это может быть, если вы решите добавить эффекты, такие как размытие фона или добавление боке. С этой опцией ваши изображения будут открываться сразу же в следующей программе после того, как они были экспортированы через Lightroom. Как фотограф, вы можете найти это полезным, когда используете Photoshop для создания альбома или коллажа изображений для ваших клиентов.
Однако в большинстве случаев, когда требуются дополнительные настройки для ваших фотографий, например художественные добавления, которые вносятся после редактирования изображений, вы можете открыть файлы в Photoshop или другой программе из модуля «Разработка» в Lightroom.В модуле «Разработка» вы выберете опцию «Редактировать в», а затем выберите программу, в которой вы будете вносить изменения в свою фотографию или фотографии.
Когда вы используете этот процесс для экспорта вашей работы Lightroom в другую программу, Lightroom сохранит файл (формат .tif) в фоновом режиме. Этот файл будет автоматически обновлен, когда вы снова вернете рабочий файл из Photoshop, Photoshop Elements или другой программы в Lightroom. Это обеспечивает бесперебойный рабочий процесс.
Наряду с пониманием различных методов редактирования, которые можно применять в Lightroom, знание того, как сохранить фотографию в Lightroom, — это то, что позволяет отображать все ваши лучшие фотоработы в различных форматах после того, как изображения будут готовы.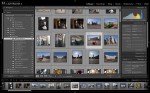 Отправляете ли вы окончательные фотографии на профессиональный принтер для презентации своим клиентам или загружаете прекрасные образцы с высоким разрешением в свой блог или портфолио, вам нужны правильный процесс и настройки, чтобы продемонстрировать степень ваших навыков.
Отправляете ли вы окончательные фотографии на профессиональный принтер для презентации своим клиентам или загружаете прекрасные образцы с высоким разрешением в свой блог или портфолио, вам нужны правильный процесс и настройки, чтобы продемонстрировать степень ваших навыков.
В ShootDotEdit мы понимаем, что найти точные правильные настройки для сохранения и экспорта фотографий может быть сложно. Мы здесь, чтобы поддерживать свадебных фотографов, предоставляя не только подобные руководства, которые помогут ускорить ваш рабочий процесс фотографирования, но и услуги постобработки, чтобы вы могли сосредоточиться на более важных аспектах вашего фотографического бизнеса (например, съемка или встреча с клиентами!).
Как сохранить результаты работы в Lightroom?
Для новичков в Lightroom, естественно, вы хотите понять, как сохранить свою работу. Вы заметите, что меню File в строке меню подозрительно не имеет параметров «Сохранить файл» и «Сохранить файл как…». Короткий ответ: когда вы работаете в Lightroom — добавляете ключевые слова, звездочки, флаги и другие метаданные; проявка ваших фото; Создавая коллекции и многое другое, ваша работа сохраняется автоматически , поэтому нет необходимости делать «Сохранить» перед завершением сеанса.
Короткий ответ: когда вы работаете в Lightroom — добавляете ключевые слова, звездочки, флаги и другие метаданные; проявка ваших фото; Создавая коллекции и многое другое, ваша работа сохраняется автоматически , поэтому нет необходимости делать «Сохранить» перед завершением сеанса.
Подробнее о сохранении и каталоге Lightroom
Тем не менее, стоит разобраться в этом подробнее. Во-первых, Lightroom работает неразрушающим образом — это означает, что он никогда не касается ваших основных файлов фотографий. Вместо этого ваша работа по разработке автоматически сохраняется за кулисами в виде набора инструкций. В Lightroom вы, по сути, видите инструкции, нависающие над вашими мастер-фотографиями, но инструкции не привязаны к вашим мастерам. Это здорово, так как означает, что вы можете отменить всю или часть своей работы в любое время — вы не можете испортить свою фотографию, работая над ней!
Эта работа или инструкции автоматически сохраняются в каталоге Lightroom ..jpg) Каталог — это просто файл на вашем компьютере, в котором хранится ваша работа над каждой из ваших фотографий в Lightroom вместе с другой информацией о ваших фотографиях. В каталоге нет самих фотографий, только информация о них. (Подробнее о каталоге Lightroom и о том, как он соотносится с вашими фотографиями, читайте в этой статье.)
Каталог — это просто файл на вашем компьютере, в котором хранится ваша работа над каждой из ваших фотографий в Lightroom вместе с другой информацией о ваших фотографиях. В каталоге нет самих фотографий, только информация о них. (Подробнее о каталоге Lightroom и о том, как он соотносится с вашими фотографиями, читайте в этой статье.)
Экспорт — еще один способ сохранить мою работу?
Если вы хотите поделиться отредактированными фотографиями с внешним миром, конечно, вы не можете отправлять людям оригиналы и набор инструкций Lightroom.Это когда вам нужно создать копий ваших фотографий, с «запеканием» работы. Мы делаем это через диалоговое окно Экспорт — обычно мы создаем копии в формате JPEG для обмена в Интернете, по электронной почте, для отправки на печать и т. Д.
Обратите внимание, что многие пользователи считают, что им необходимо экспортировать все свои обработанные файлы, чтобы сохранить их работа — это не тот случай, а просто загромождает ваш жесткий диск ненужными копиями. Кроме того, на этих копиях вы не можете отменить свою работу — она уже запеклась. Для большинства людей экспортируйте только тогда, когда вы хотите поделиться фотографиями, и как только вы это сделаете, удалите экспортированные копии, так как вы всегда можете создать новые для публикации.
Кроме того, на этих копиях вы не можете отменить свою работу — она уже запеклась. Для большинства людей экспортируйте только тогда, когда вы хотите поделиться фотографиями, и как только вы это сделаете, удалите экспортированные копии, так как вы всегда можете создать новые для публикации.
Важность резервных копий каталога
Вы можете себе представить, поскольку каталог Lightroom содержит всей работы, которую вы когда-либо выполняли над любой из ваших фотографий , важно сделать резервную копию — чтобы защитить вас от двоих потенциальные кризисы: (1) файл каталога может быть поврежден и его невозможно будет открыть, и (2) ваш жесткий диск может выйти из строя, быть украден или поврежден.Чтобы защититься от первого, сделайте резервную копию вашего каталога, используя приглашение при закрытии Lightroom — это создает серию резервных копий с течением времени, к которым вы можете вернуться, если ваш основной каталог станет поврежденным. Чтобы защитить себя от второго, используйте программное обеспечение для резервного копирования вне Lightroom (Mac Time Machine, Windows Backup, другое стороннее программное обеспечение) для резервного копирования жестких дисков, на которых хранятся ваш каталог и фотографии. Подробнее о резервном копировании каталога и фотографий Lightroom читайте в этой статье. Чтобы увидеть, где хранится ваш каталог, в строке меню в верхнем левом углу выберите Lightroom (Mac) или «Редактировать» (ПК), Настройки каталога.Он указан на вкладке «Общие»:
Чтобы защитить себя от второго, используйте программное обеспечение для резервного копирования вне Lightroom (Mac Time Machine, Windows Backup, другое стороннее программное обеспечение) для резервного копирования жестких дисков, на которых хранятся ваш каталог и фотографии. Подробнее о резервном копировании каталога и фотографий Lightroom читайте в этой статье. Чтобы увидеть, где хранится ваш каталог, в строке меню в верхнем левом углу выберите Lightroom (Mac) или «Редактировать» (ПК), Настройки каталога.Он указан на вкладке «Общие»:
То, что я объяснил до сих пор, — это все, что, как я считаю, абсолютно необходимо знать новичкам. Для тех, кому нужен дополнительный уровень защиты и не прочь углубиться в эту тему, есть также опция « сохранить в XMP », которая также помещает данные инструкции в папки вместе с вашими основными фотографиями. Я скоро расскажу об этой теме в другом посте, а пока поймите, что это не заменяет сохранение в каталог.Не забудьте подписаться на мою рассылку новостей ниже, чтобы узнавать о новых статьях и руководствах!
[sc: signup]Включите эту настройку Lightroom!
В последнее время я по уши в Lightroom (AKA, я просто «мог бы» работать как сумасшедший над классом Lightroom, о котором вы все просили). В программе есть сотни настроек, кнопок и штучек, но есть один простой флажок, который вызовет у вас крайнее разочарование, если вы его не заметите. Эта настройка скрыта в настройках, и большинство фотографов даже не подозревают о ней.По умолчанию это не проверено, и это действительно должно быть.
В программе есть сотни настроек, кнопок и штучек, но есть один простой флажок, который вызовет у вас крайнее разочарование, если вы его не заметите. Эта настройка скрыта в настройках, и большинство фотографов даже не подозревают о ней.По умолчанию это не проверено, и это действительно должно быть.
Сначала немного предыстории
В большинстве программ для редактирования фотографий вы вносите изменения в фотографию (цвет, обрезку и т. Д.), И когда вы нажимаете «Сохранить», исходный файл перезаписывается вашими изменениями. Lightroom работает иначе. Lightroom работает на основе так называемой справочной библиотеки или справочной базы данных. Это означает, что все ваши фотографии остаются полностью неизменными, когда вы редактируете их в Lightroom. На самом деле программа даже не сохраняет фото с изменениями.Lightroom просто запоминает, где вы разместили все ползунки при работе с определенной фотографией, и сохраняет изменения в базе данных Lightroom.
Если вы измените фотографию в Lightroom, а затем найдете, где на вашем компьютере хранится исходная фотография, вы увидите, что фотография , а не отражает изменения, внесенные в Lightroom. Чтобы создать фотографию с вашими изменениями, вы должны использовать функцию экспорта в Lightroom, которая применяет изменения к исходному файлу и сохраняет новый файл с изменениями, которые вы можете отправить по электронной почте, загрузить, поделиться и т. Д.
Чтобы создать фотографию с вашими изменениями, вы должны использовать функцию экспорта в Lightroom, которая применяет изменения к исходному файлу и сохраняет новый файл с изменениями, которые вы можете отправить по электронной почте, загрузить, поделиться и т. Д.
Я упоминал, что Lightroom сохраняет ваши правки в базе данных Lightroom. Это файл, хранящийся на вашем компьютере, с расширением .lrcat. Эта база данных содержит всех работ, которые вы когда-либо выполняли в Lightroom, поэтому очень важно, чтобы вы никогда не потеряли ее. Вот почему Lightroom всегда просит вас создать резервную копию вашей базы данных.
Проблема
Предположим, вы используете Lightroom следующие пять лет. Затем другая компания выпускает продукт лучше, чем Lightroom, и вы хотите перейти на него.Или предположим, что Adobe со временем поднимает цены, и вы хотите прекратить использовать Lightroom. Вы можете уйти, но потеряете все изменения, которые когда-либо вносили в любую сделанную вами фотографию. Ой! Другие программы не просто импортируют ваши настройки Lightroom.
Ой! Другие программы не просто импортируют ваши настройки Lightroom.
Теперь пришло время компьютерным фанатам поразмыслить над последним абзацем. Не компьютерщик? Просто перейдите к «Решение» и поверьте мне, что вы сделали правильный выбор.
База данных Lightroom , а не . Или, точнее, он не полностью проприетарный.База данных Lightroom построена с использованием SQLite, поэтому она выглядит как любая старая база данных SQL. С помощью браузера базы данных вы можете легко заглянуть в свой файл .lrcat и точно увидеть, какую информацию он сохраняет о внесенных вами изменениях. Теоретически, кто-то мог бы создать новое программное решение за пять лет, которое могло бы импортировать каталог Lightroom, и вы были бы настроены. Проблема в том, что этому человеку придется перепроектировать каждую настройку и создать другое программное обеспечение, которое отражает изменения, вносимые Lightroom.Это было бы чрезвычайно сложно, и немного реверс-инжиниринга определенно могло разбудить патентных троллей.
Таким образом, было бы неверно утверждать, что база данных Lightroom является частной собственностью — это не так. Однако сам характер работы программы и обилие информации о каждом редактировании и изменении тысяч фотографий могут сделать это практически невозможным. Это не вина Adobe — это просто принцип работы. Если бы это было легко и не вызвало бы проблем с патентами, Apple давно бы встроила функцию импорта Lightroom в Aperture.Таким образом, хотя база данных не является частной собственностью, это не означает, что существует практический способ сделать ваш каталог изменений Lightroom доступным для других программ.
Флажок «Автоматически записывать изменения в XMP» должен быть ПРОВЕРЕН!Решение
Разве не было бы замечательно, если бы вы могли внести изменения в фотографию в Lightroom и сохранить эти изменения рядом с файлом? Легко сделать всего тремя щелчками мыши в Lightroom.
Щелкните один : перейдите в меню «Редактировать» (на ПК) или Lightroom (на Mac) в верхнем меню Lightroom.
Щелкните два : выберите «Настройки каталога».
Щелкните три раза : Щелкните поле с надписью «Автоматически записывать изменения в XMP».
Теперь каждый раз, когда вы вносите изменения в фотографию, Lightroom создает крошечный файл XMP (текстовый файл Adobe, который является открытым стандартом), который помещается рядом с вашей исходной фотографией. Если вы откроете файл в другой программе, даже не от Adobe, вы увидите, что изменения были применены.
Решение неполное
Проблемы, которые мы видели при обратном инжиниринге правок, сделанных в Lightroom, все еще очень реальны с файлом XMP.Одна и та же информация просто хранится по-другому. Я хотел бы увидеть хорошее исправление для этого, но, честно говоря, я не уверен, сможет ли кто-то сделать это без судебного преследования за нарушение патентных прав, и им, по сути, нужно будет воссоздать всю программу Lightroom, чтобы внести изменения в ваш файл, чтобы работать в другой программе.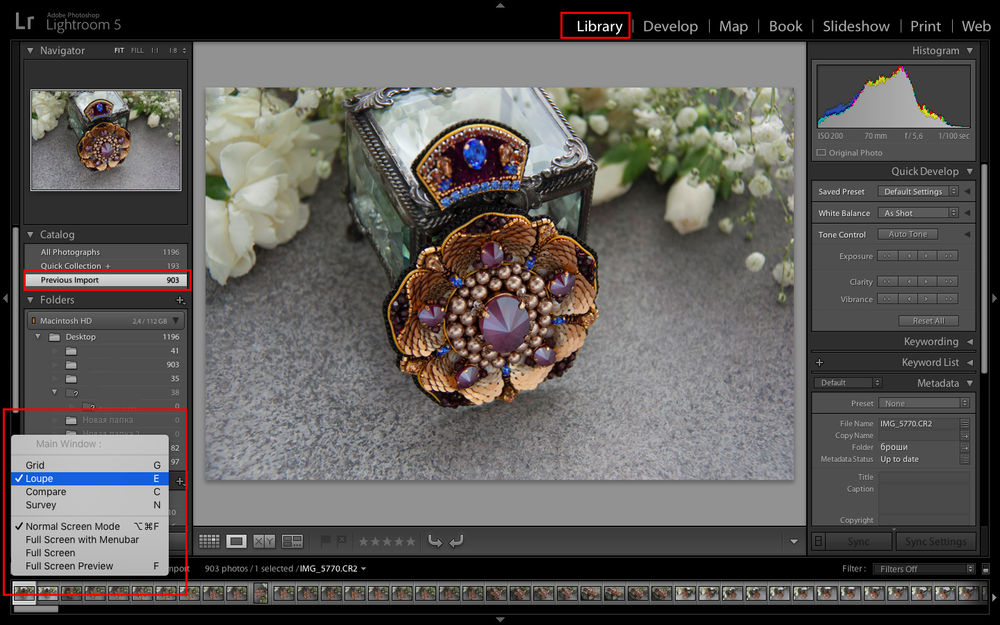 Нахождение простых вещей, таких как урожай, вероятно, не будет патентоспособным, если кто-то узнает, какая таблица в базе данных хранится, и импортировала это изменение. Однако другие изменения могут быть запатентованы точно так же, как это делает Adobe.Таким образом, даже если бы вы могли заставить метаданные применять аналогичное действие, но используя свой собственный алгоритм, это означало бы изменение способа внесения изменений. Кто захочет импортировать свой каталог Lightroom в программу, которая будет импортировать только суть ваших изменений?!?!
Нахождение простых вещей, таких как урожай, вероятно, не будет патентоспособным, если кто-то узнает, какая таблица в базе данных хранится, и импортировала это изменение. Однако другие изменения могут быть запатентованы точно так же, как это делает Adobe.Таким образом, даже если бы вы могли заставить метаданные применять аналогичное действие, но используя свой собственный алгоритм, это означало бы изменение способа внесения изменений. Кто захочет импортировать свой каталог Lightroom в программу, которая будет импортировать только суть ваших изменений?!?!
Однако это решение делает информацию более доступной для просмотра фотографий в другой программе. Если в ближайшие годы мы все решим переключиться на новую программу для редактирования фотографий, я думаю, что у вас будет гораздо больше шансов сохранить свои правки, если у вас будет информация, хранящаяся в дополнительных файлах XMP, чем если бы в новой программе пришлось сопоставьте фотографию с конкретной строкой в вашей базе данных LRCAT и проанализируйте, как фотография редактируется.
Но даже если этот шаг окажется ненужным, вы получите два приятных дополнительных преимущества: (1) ваши фотографии будут включать информацию метаданных из Lightroom, когда вы открываете их в других программах даже сейчас, и (2) у вас есть встроенная -в резервной копии вашей базы данных, потому что все ваши изменения сохраняются дважды — один раз в файле lrcat и один раз в качестве сопроводительного файла XMP. Если ваш каталог Lightroom будет поврежден или уйдет в отпуск, ваши изменения будут сохранены рядом с каждой исходной фотографией.
Ваши мысли?
Как экспортировать фотографии из Lightroom
Итак, вы закончили редактирование и внесение изменений в изображения или «копии» в Lightroom.Что теперь?
Некоторых Lightroom может сбивать с толку, поскольку вы никогда не «сохраняете» свою работу. Вместо этого, когда вы добавляете ключевые слова или метаданные в модуль библиотеки или изменяете экспозицию или баланс белого в модуле разработки, вы вносите изменения в копии, которые хранятся в вашем каталоге Lightroom. Эти изменения никогда не вносятся в исходные файлы.
Эти изменения никогда не вносятся в исходные файлы.
Итак, вы закончили редактирование и хотите отправить свои изображения другу по электронной почте или загрузить их на Facebook. Возможно, они предназначены для клиента, и вам нужно подготовить файлы с высоким разрешением или загрузить их в свой блог.Здесь вы будете использовать процесс экспорта.
Первое, что вам нужно сделать, это выделить изображения, которые вы хотите экспортировать. Это может быть одно изображение, несколько изображений или все они в файле.
Во-вторых, выберите поле экспорта (обведено ниже) или выберите «Файл»> «Экспорт».
Откроется диалоговое окно «Экспорт». После открытия вы выбираете, куда вы хотите экспортировать файлы. Я выбираю свой рабочий стол, потому что это легко. Затем я проверяю файл «Поместить в подпапку».Так как это только для моих личных макроснимков, я называю его макросом, пропускаю все остальное, устанавливаю разрешение 300 и экспортирую. Это позволит экспортировать изображения в исходном размере в файл с именем macro на моем рабочем столе.
В настройках файлов я всегда сохраняю настройки jpeg и sRGB, потому что я обычно экспортирую для людей, которым нужны изображения в этом формате. При необходимости вы можете выбрать форматы psd, tiff, dng или оригинал.
Если я работаю с клиентскими файлами, я поступаю немного иначе.Сначала я называю подпапку фамилией клиента. С клиентами экспортирую два файла. Один размер для моей галереи и блога, а другой размер для моих файлов с высоким разрешением. Если я экспортирую для своей галереи, я устанавливаю флажок «переименовать в» в разделе имен файлов. Здесь я создал несколько пользовательских шаблонов для переименования моих файлов. В моей галерее я решил переименовать файлы в Image01.jpg, image02.jpg и т. Д. Это просто позволяет упростить нумерацию, в то же время; это не позволяет моим клиентам видеть, как изображения переходят с DSC_338 на DSC_352.Вы же не хотите, чтобы они спрашивали вас, где пропавшие изображения !!
Если вы выберете раскрывающееся меню, вы можете выбрать другие сохраненные шаблоны или нажать «Редактировать…», чтобы создать новый.
При выборе редактирования откроется редактор шаблонов имен файлов, в котором вы можете выбрать, как вы хотите, чтобы ваши файлы назывались. Вы можете добавить любой текст, который хотите. Некоторые люди выбирают Image01, Image02 и т. Д. Некоторые люди используют имя своего клиента с числом например. smith01, smith02 и т. д. Некоторые люди добавляют название своей компании в имя файла для целей SEO.Это тебе решать.
Выбрав имя файла, я проверяю размер файла. В раскрывающемся меню вы можете выбрать ширину и высоту, размеры, длинный край, короткий край или мегапиксели. Я выбираю длинный край и устанавливаю свои пиксели на 900 и разрешение на 72, потому что это для Интернета, и моей галерее и блогу нужны изображения размером 900 пикселей. Точу под экран на стандарт. Мне не нужны водяные знаки для изображений в моей галерее. Мой веб-сайт автоматически ставит на них водяные знаки. Однако вы можете отметить «водяной знак», если хотите использовать эту функцию.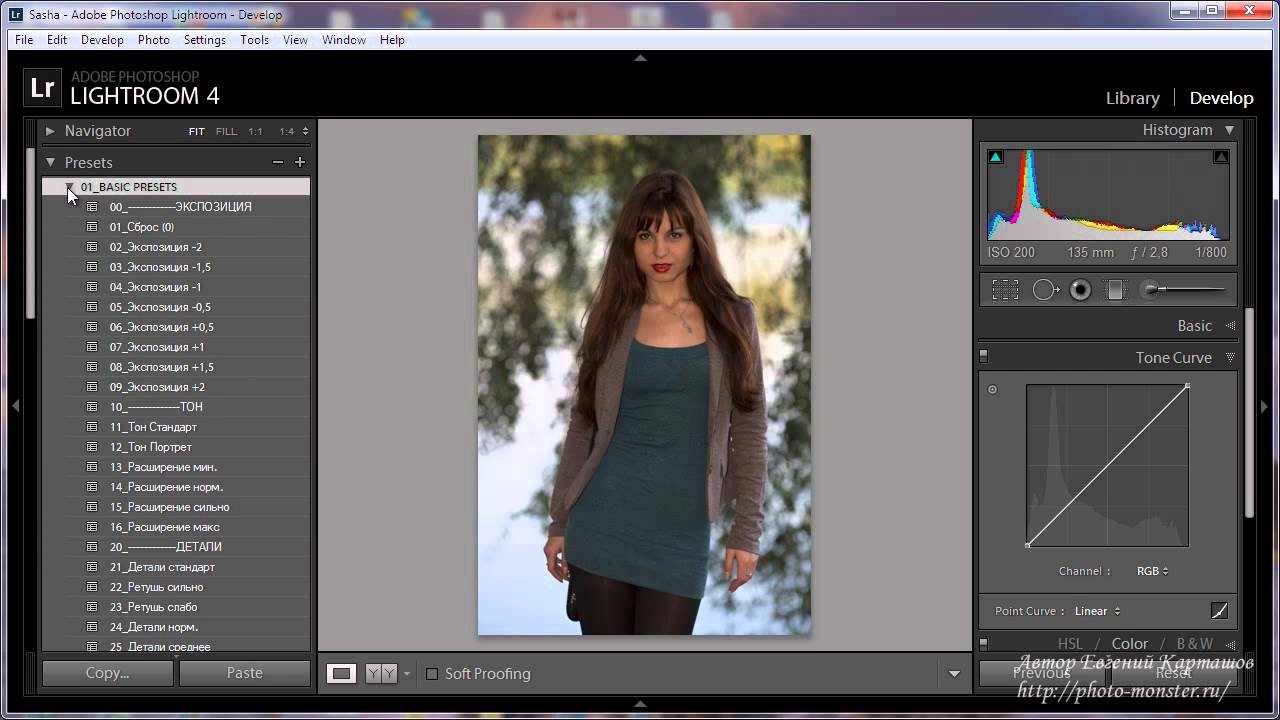 Наконец, я нажал на экспорт. Это экспортирует файлы, которые я выделил в своей диафильме, в файл на моем рабочем столе.
Наконец, я нажал на экспорт. Это экспортирует файлы, которые я выделил в своей диафильме, в файл на моем рабочем столе.
Если я экспортирую файлы с высоким разрешением для печати, я меняю несколько вещей. Я переименовываю в Высокое разрешение вместо галереи, оставляю поле изменения размера НЕ ПРОВЕРЕНО, чтобы мой файл оставался в исходном размере, и я меняю разрешение на 300 вместо 72. Я не экспортирую резкость для печати. Некоторые люди это делают, и если вы захотите, вы можете выбрать резкость для матовой или глянцевой бумаги.Затем я нажимаю EXPORT, и это создает еще один файл с именем High res с моими файлами, готовыми для записи на диск или загрузки в ROES.
Вот и все. Следует помнить, что диалоговое окно экспорта сохраняет те же значения, которые вы ввели при предыдущем экспорте. Итак, вы хотите обязательно просмотреть все перед печатью. Вы не хотите удивляться и осознавать, что экспортировали файлы с разрешением 72 пикселя на дюйм вместо 300 пикселей на дюйм для печати.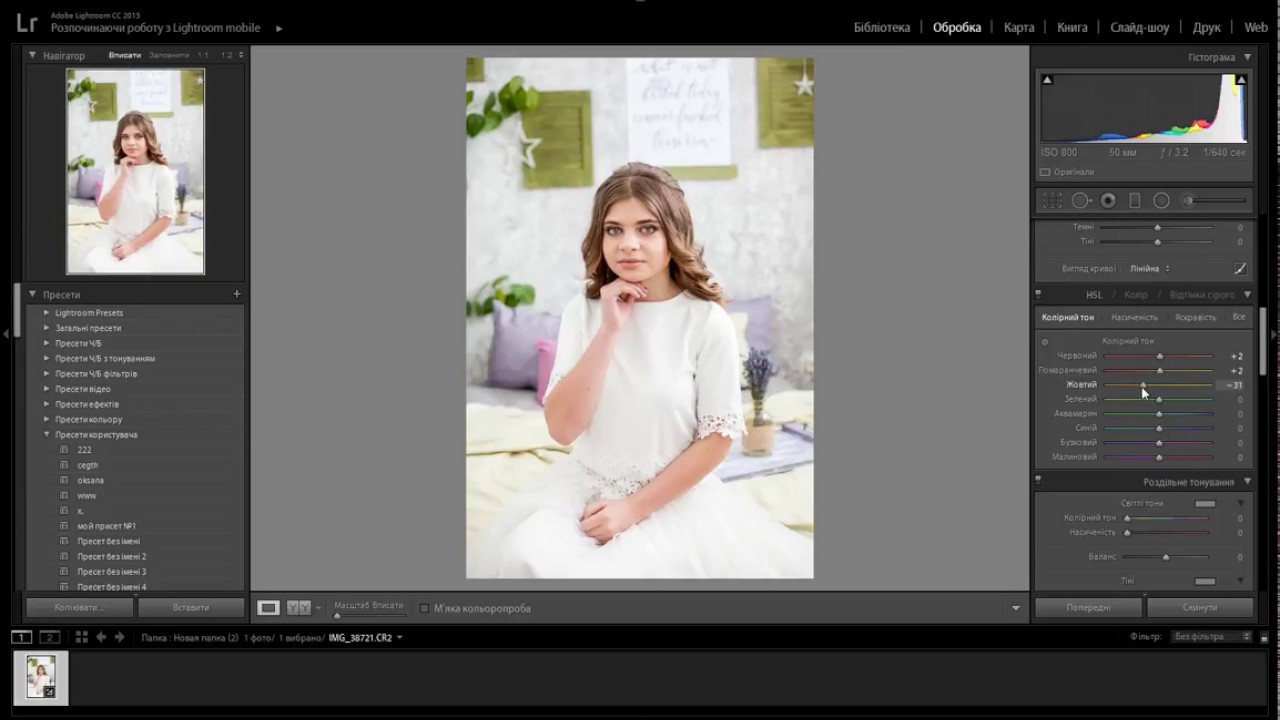 Вы будете очень огорчены, если обнаружите, что забыли изменить эту настройку из предыдущего экспорта.
Вы будете очень огорчены, если обнаружите, что забыли изменить эту настройку из предыдущего экспорта.
Сохранение фотографий в Lightroom CC 2017: новый процесс
Новый продукт Adobe Lightroom CC вызвал много шума и вопросов! Учитывая, что все ваши изображения хранятся в Creative Cloud, если вы используете новый Lightroom CC, один важный вопрос заключается в том, можете ли вы загрузить свои фотографии на свой рабочий стол или другое устройство.
И ответ: «Да, можно!» Однако процесс не идеален, поэтому давайте обсудим, что именно происходит, когда вы сохраняете фотографии в Lightroom CC на свой рабочий стол.
Люди хотят сохранять фотографии из Lightroom CC по многим причинам.
- Lightroom CC поставляется с объемом памяти 100 ГБ или 1 ТБ в зависимости от вашего тарифного плана. Всего у меня 6 ТБ фотографий. Только в прошлом году я сделал пол-терабайта фотографий. Фотографам не составит труда быстро потратить 1 ТБ. Если вы полагаетесь на 1 ТБ от общего хранилища фотографий, вам придется безжалостно отбраковывать свои фотографии.
 И да, я уверен, что Adobe предложит дополнительное пространство для хранения данных для покупки, но я не знаю, сколько это будет стоить.
И да, я уверен, что Adobe предложит дополнительное пространство для хранения данных для покупки, но я не знаю, сколько это будет стоить. - Все приобретаемые нами цифровые подписки складываются. В тяжелые времена отмена подписки — простой способ сэкономить. Если вы отмените подписку, вам нужно будет загрузить фотографии, прежде чем Adobe удалит их.
- Многие люди чувствуют себя более комфортно, зная, что их цифровые файлы находятся в их «цифровом» владении.
- Вы можете обмениваться фотографиями прямо в Facebook из Lightroom CC. Вы также можете делиться такими альбомами. Но если вы хотите сделать что-нибудь еще со своими фотографиями (распечатать, опубликовать в Instagram, по электронной почте и т.), вам нужно будет их сохранить. Я полагаю, что в будущем Adobe добавит дополнительные возможности совместного использования.
Как сохранить фотографии в Lightroom CC
Чтобы сохранить фотографии в Lightroom CC, просто щелкните одну фотографию правой кнопкой мыши или выберите группу фотографий и щелкните правой кнопкой мыши любую из них.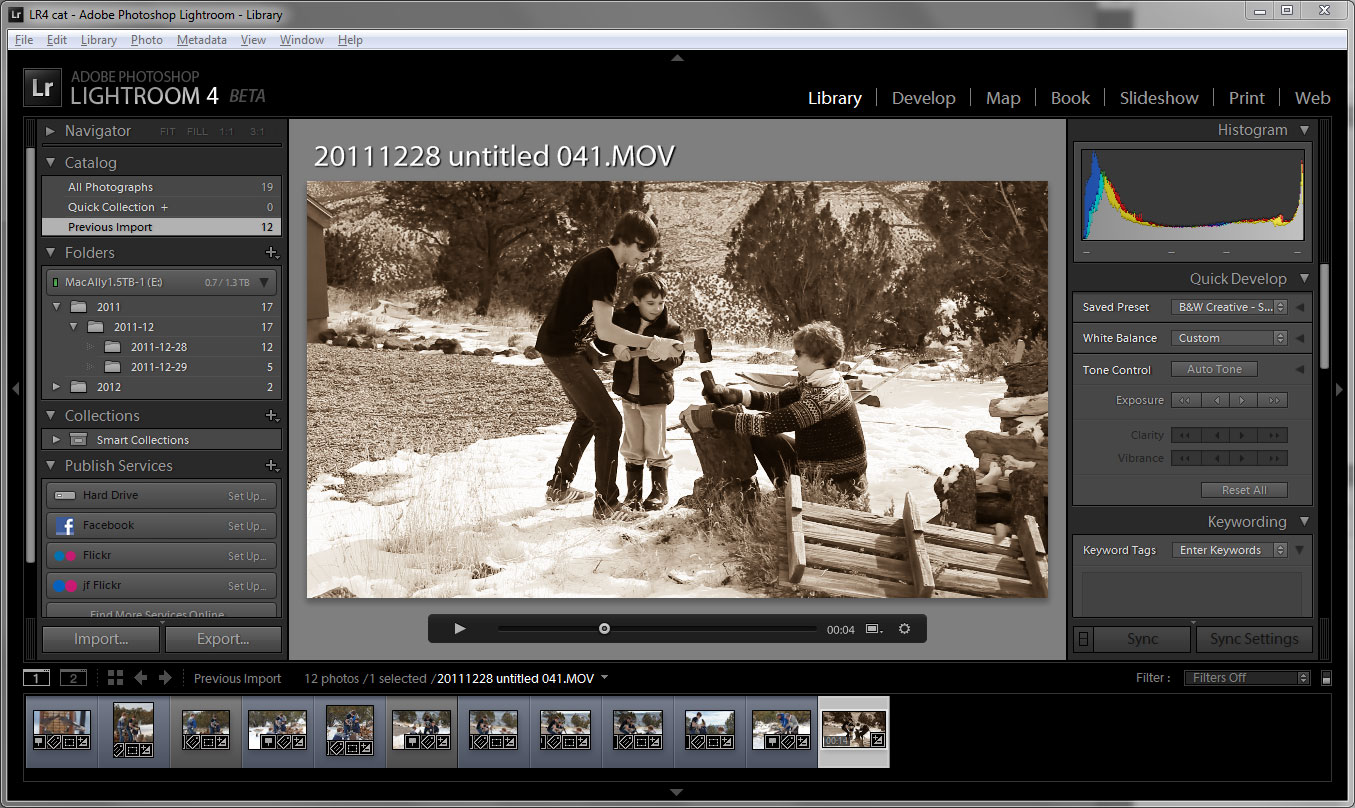 В появившемся контекстном меню выберите «Сохранить в». Вы также можете выбрать «Сохранить в» в меню «Файл».
В появившемся контекстном меню выберите «Сохранить в». Вы также можете выбрать «Сохранить в» в меню «Файл».
Отсюда вы можете сохранить свой файл в формате JPG (со сглаженными или «запеченными» изменениями) или можете сохранить исходный файл и его настройки.В таблице ниже показано, как сохраняется информация при каждом из этих вариантов.
Если вы решили сохранить файл в формате JPG, вы можете выбрать размер файла для этой фотографии.
Этот процесс сохранения помещает все ваши файлы, сохраненные одновременно, в папку по вашему выбору. По умолчанию это новая папка «Сохраненные фотографии Lightroom CC» в папке «Изображения». И да, это означает, что процесс сохранения не будет переносить структуру альбома, которую вы настроили для Lightroom CC, если вы не сохраните свои альбомы по одной папке за раз.
Я предлагаю использовать очень подробные ключевые слова как обходной путь для переноса структуры вашего альбома. Например, если вы обычно создаете альбом под названием «Седьмой день рождения Марии», добавьте к каждой фотографии ключевые слова с этими словами.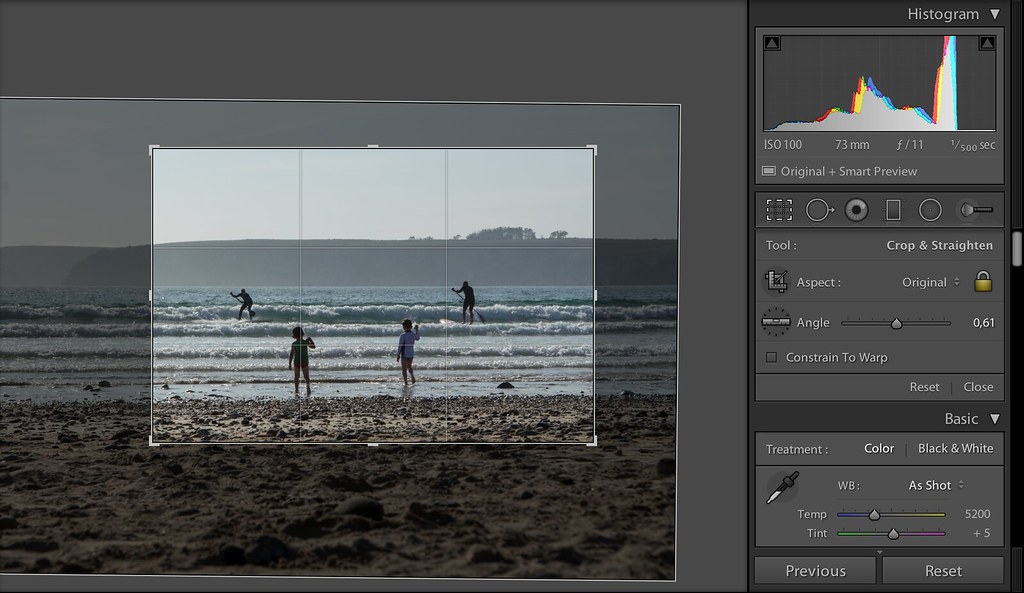 Для меня это серьезно изменит способ поиска фотографий. Мне нужно будет полагаться исключительно на ключевые слова, а не на навигацию по папкам (как я делал ВСЮ ЖИЗНЬ!).
Для меня это серьезно изменит способ поиска фотографий. Мне нужно будет полагаться исключительно на ключевые слова, а не на навигацию по папкам (как я делал ВСЮ ЖИЗНЬ!).
Что именно сохраняется при сохранении фотографий из Lightroom CC?
Я сохранил файлы JPG, DNG и CR2 из Lightroom CC — результаты были одинаковыми для всех типов файлов.
Когда вы сохраняете Raw-файл как исходный с настройками, вы создаете отдельный «сопроводительный» XMP-файл, который позволяет вам отменить или скорректировать ваши изменения, открыв фотографию в необработанном редакторе. Однако файлы DNG и JPG не нуждаются в этом сопроводительном файле. Настройки встроены в файлы.
| JPG | Оригинал + настройки | |
|---|---|---|
| Рейтинг Звезды | Да | Да |
| Флажки выбора | Нет | Нет |
| Ключевые слова | Да | Да |
| Можно корректировать правки | Нет (изображение «сплющено») | Да |
Не знаю, почему звездочки сохраняются вместе с файлами, но не выбирают флажки.
 Я постоянно пользуюсь флагами.
Я постоянно пользуюсь флагами.Заключение: Сохранение фотографий в Lightroom CC 2017
Adobe не намеревалась обеспечить плавное перетекание фотографий из Lightroom CC в Classic CC. В идеале я бы использовал в первую очередь Lightroom CC, но загружал фотографии из Lightroom CC в Lightroom CC Classic время от времени в организованном порядке. Я бы сделал это, чтобы всегда контролировать свои фотографии и чтобы я мог отменить подписку, когда мне нужно.
Но для Adobe это не выгодно, не так ли?
Как я упоминал в своем обзоре Lightroom CC, я лично подозреваю, что Adobe в какой-то момент откажется от «классической» версии.В конце концов, термин «классический» — это не то, что мы применяем к технологиям в качестве комплимента, не так ли?
Итак, я собираюсь начать подготовку. Вы тоже должны, если хотите продолжить использование Lightroom. Это означает, что нам всем нужно привыкнуть к идее работы и хранения наших фотографий в облаке. Нам нужно лучше использовать ключевые слова для наших фотографий (вы можете искать по ключевым словам во многих местах, помимо продуктов Adobe).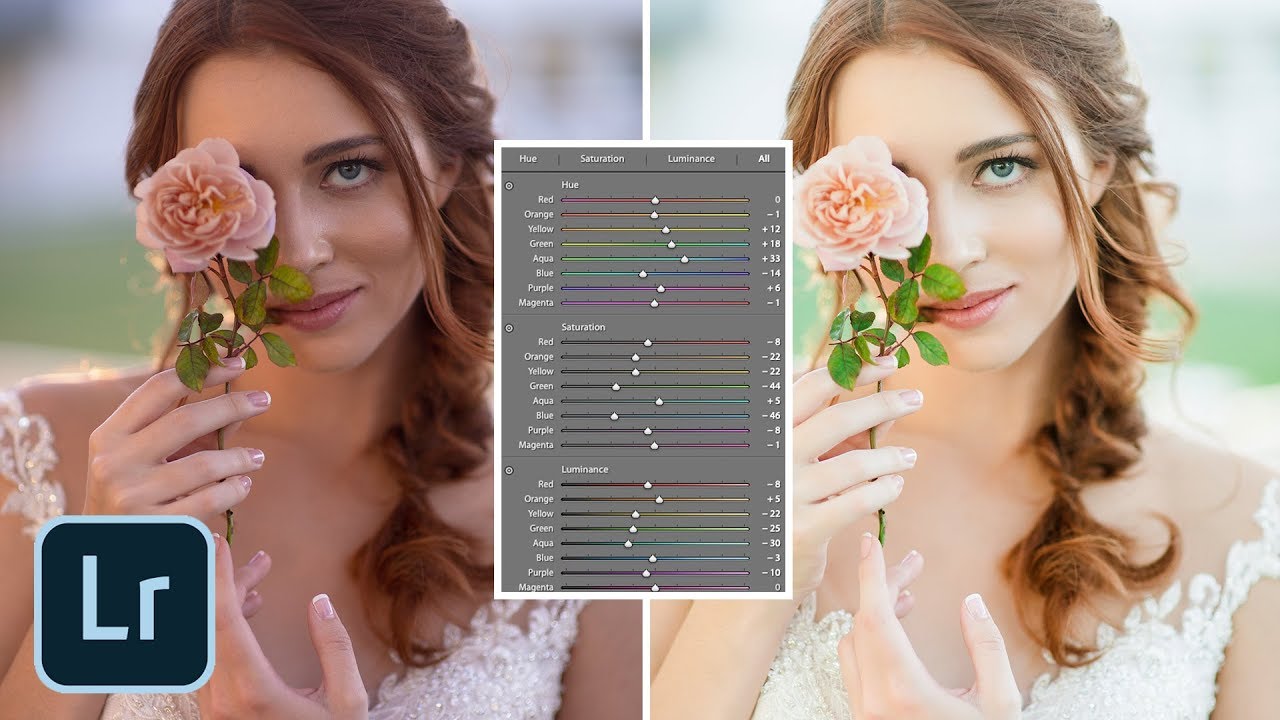


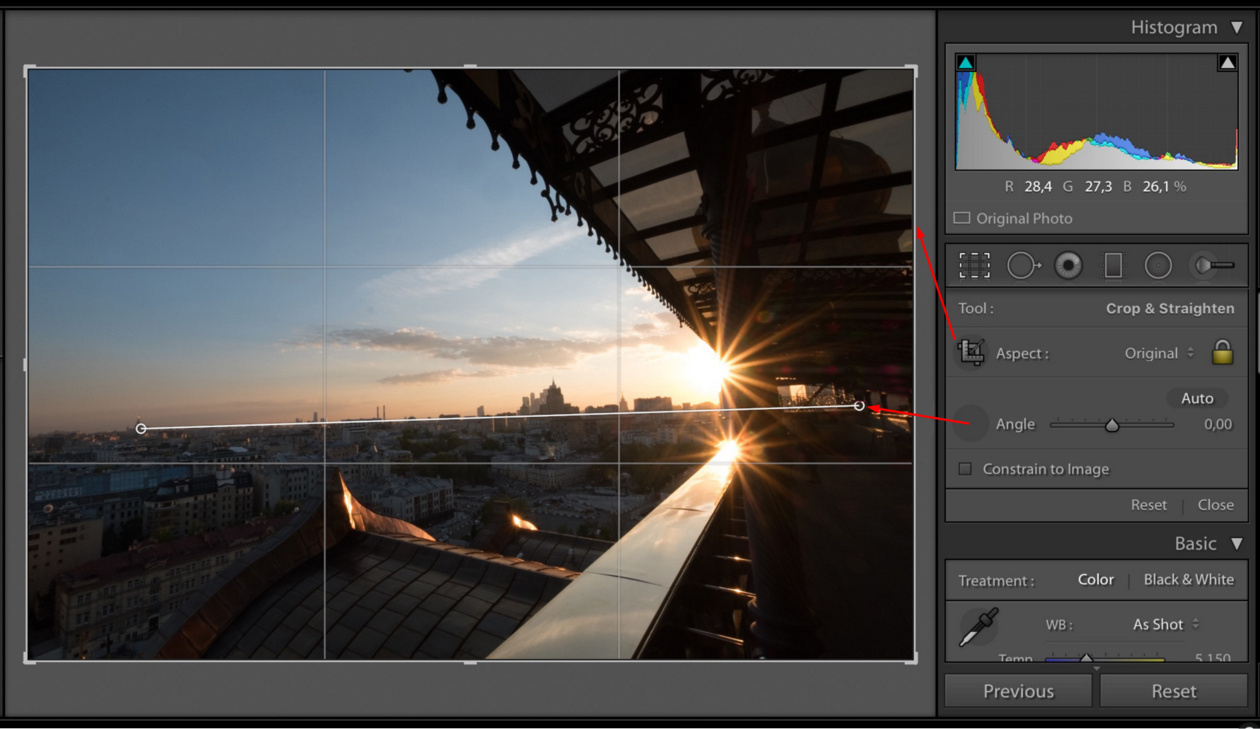
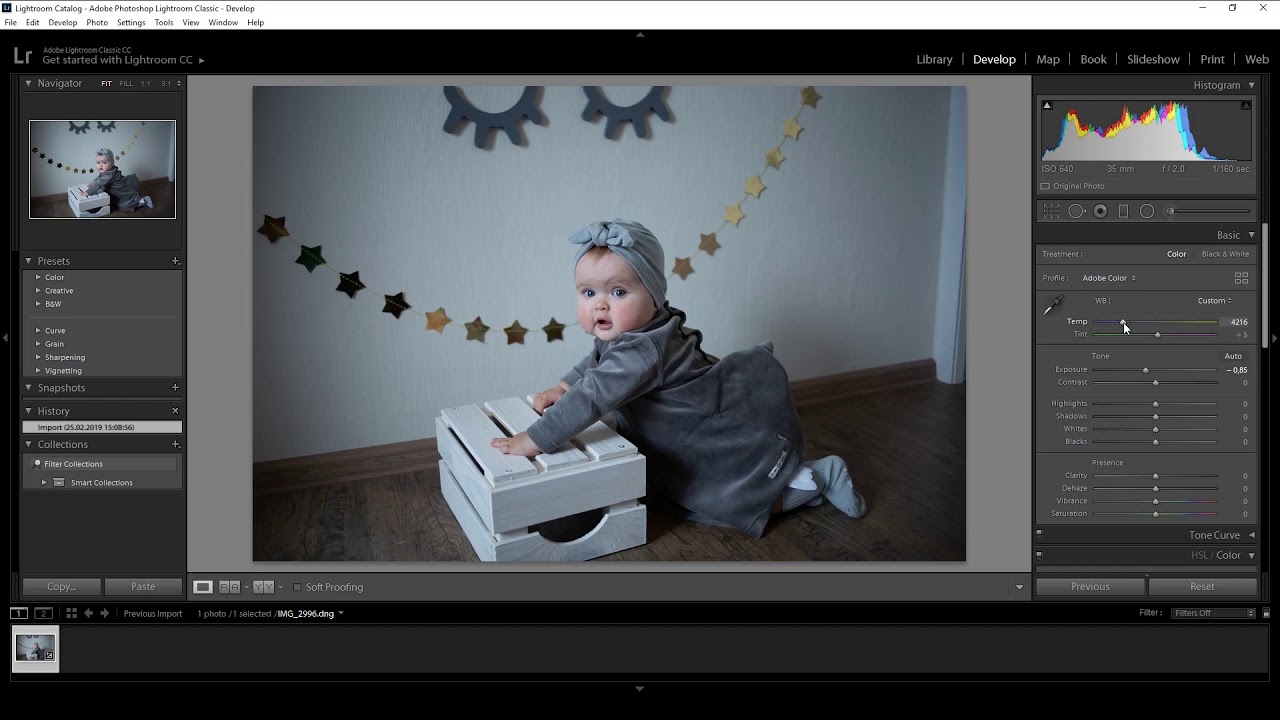 В данном окне вы можете увидеть миниатюру фото. Выделив определенную область, можно увеличить или уменьшить изображение.
В данном окне вы можете увидеть миниатюру фото. Выделив определенную область, можно увеличить или уменьшить изображение.
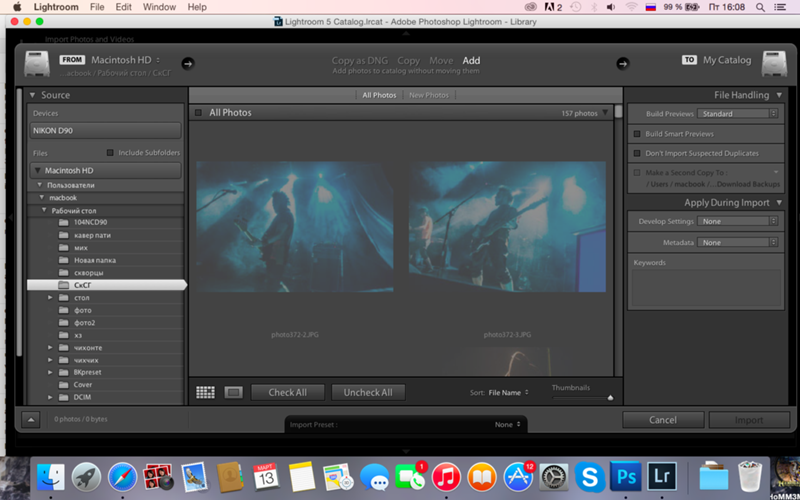
 Это происходит из-за немного другого принципа работы программы. Так как Лайтрум не применяет изменения к оригинальным изображениям, а лишь записывает изменения на отдельный файл. Соответственно, изменения хранятся в базе данных или файлах в формате «XMP». Чтобы изменения сохранились, нужно нажать кнопку «Экспорт».
Это происходит из-за немного другого принципа работы программы. Так как Лайтрум не применяет изменения к оригинальным изображениям, а лишь записывает изменения на отдельный файл. Соответственно, изменения хранятся в базе данных или файлах в формате «XMP». Чтобы изменения сохранились, нужно нажать кнопку «Экспорт».
 В открывшемся окне настроек вы можете указать путь сохранения, формат фото, его размер, разрешение и многое другое.
В открывшемся окне настроек вы можете указать путь сохранения, формат фото, его размер, разрешение и многое другое.


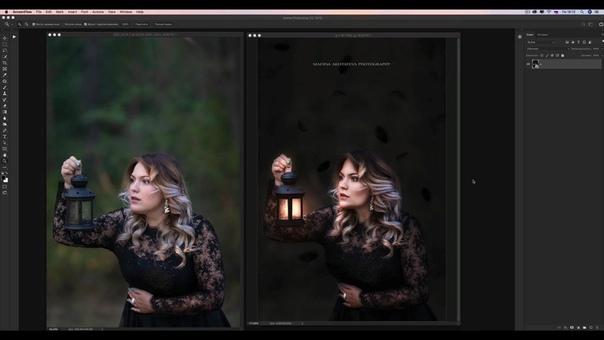
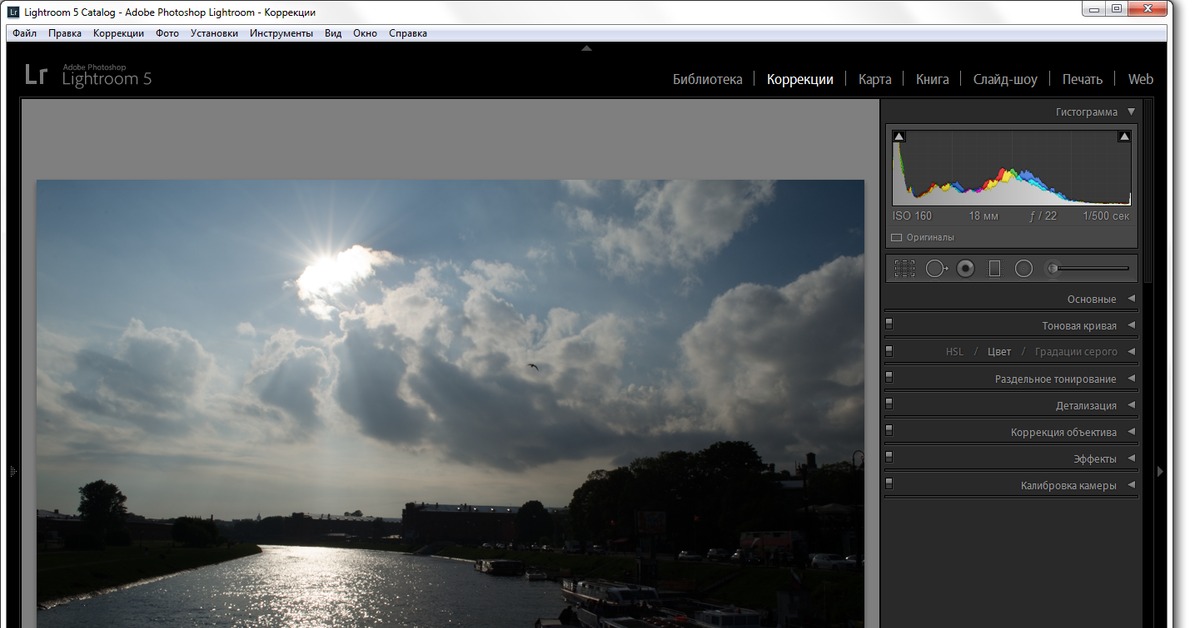
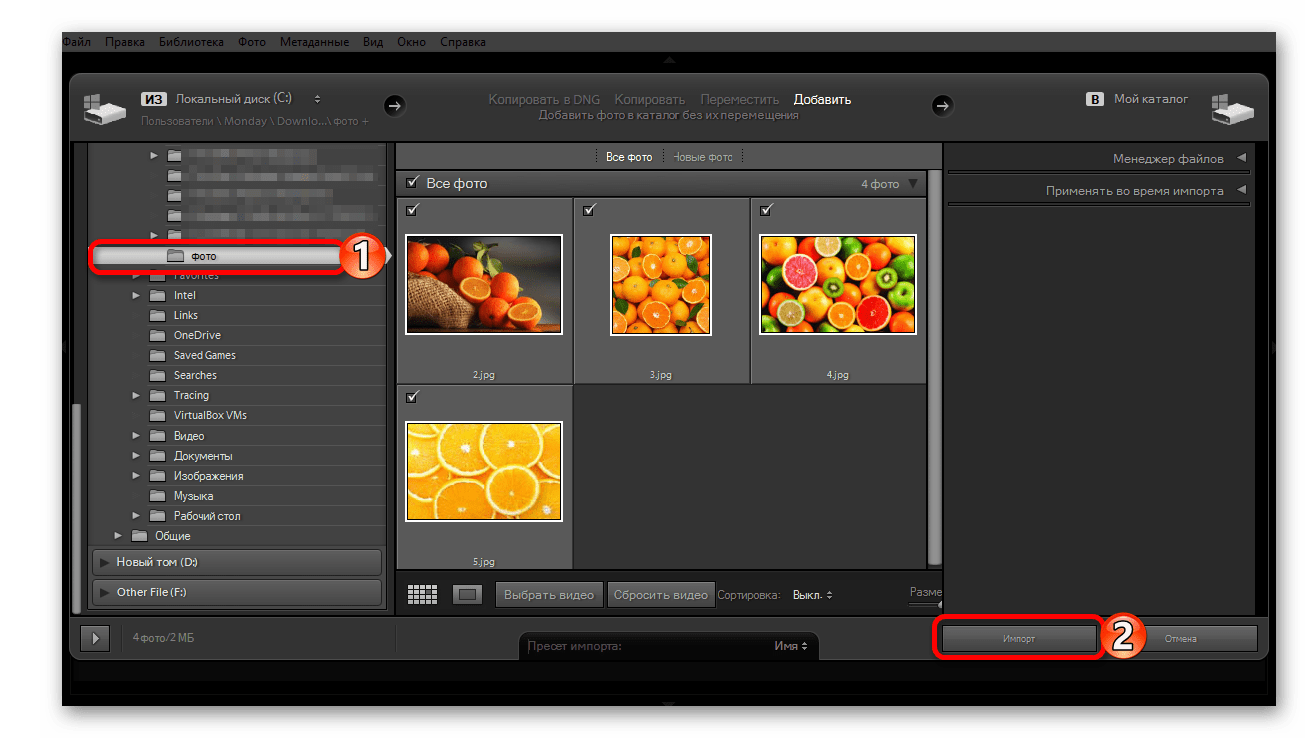 Если требуется выбрать сразу несколько изображений, сделайте это же действие, но с зажатой клавишей Ctrl.
Если требуется выбрать сразу несколько изображений, сделайте это же действие, но с зажатой клавишей Ctrl.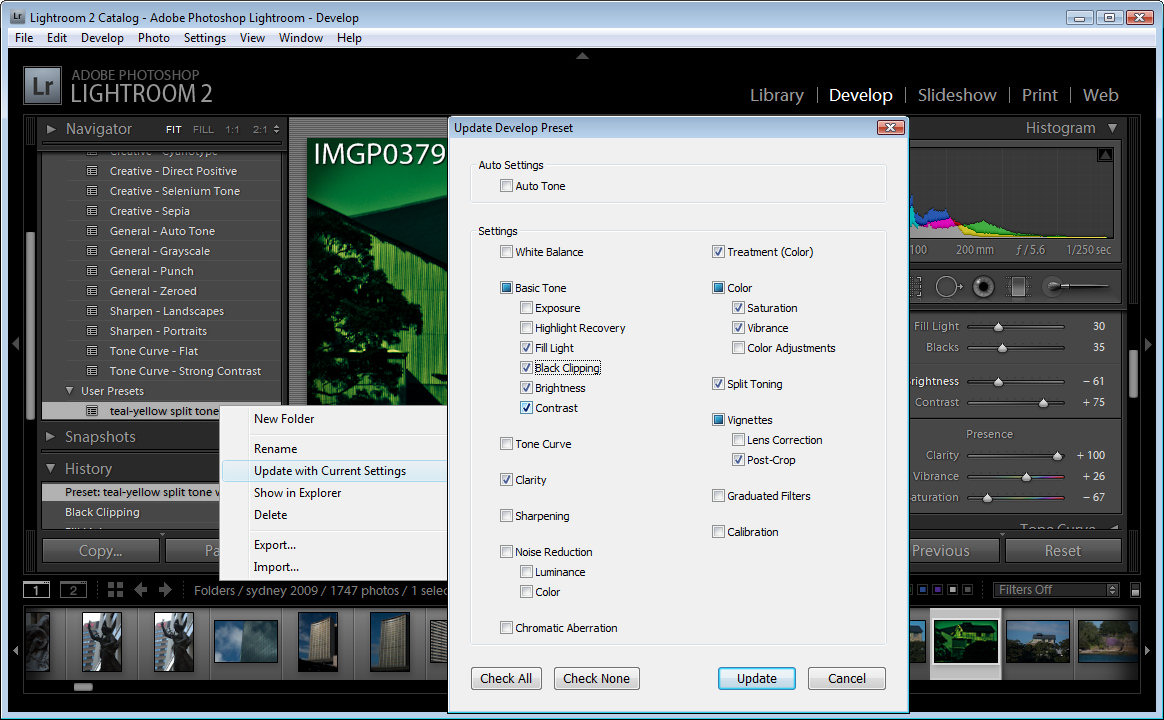 Поэтому все необходимое редактирование нужно осуществлять еще до сохранения.
Поэтому все необходимое редактирование нужно осуществлять еще до сохранения.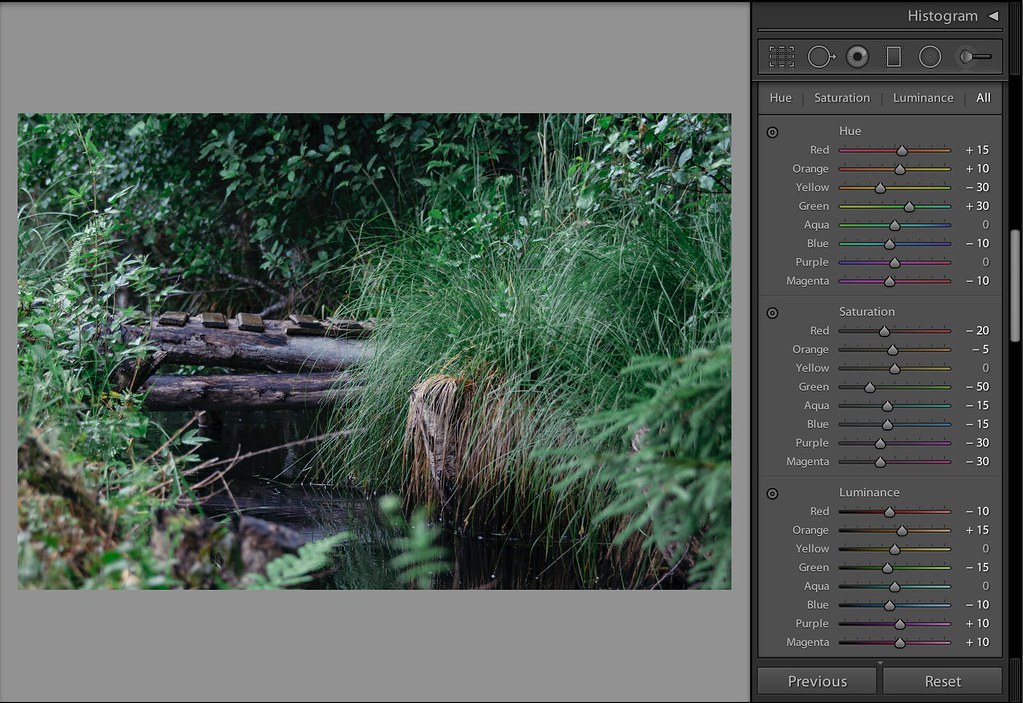
 Вы также можете добавить свои собственные ключевые слова.
Вы также можете добавить свои собственные ключевые слова.