25 советов по обработке фотографий в Лайтрум для начинающих, которые улучшат ваш навык
Обработка фото в Лайтрум — это и искусство и ремесло, всё в одном флаконе. В тренды сейчас выходит пост-обработка и настройка фото в Лайтрум уже после съемки, нежели сам процесс получения снимка.
Взяв одну и ту же исходную фотографию, начинающий получит совсем не такой результат как профи.
И как же обработать фото в лайтрум, если ты совсем в этом новичок? Я подобрал советы которые помогут вам решить как пользоваться Adobe Lightroom на первоначальном этапе.
Все они носят личностный характер и выражают только моё мнение, но уверен что многим будут полезны.
Настройка баланса белого (ББ) и цвета
- Настраивайте баланс белого тогда, когда вам хочется. Не слушайте что во всех руководствах это указано первым шагом. Во первых, поступать так это повод больше доверять себе. Во вторых — современные фотоаппараты отлично справляются с естественной настройкой баланса белого в 99% случаев.

- Делайте баланс белого чуть выше чем естественный, на 100-500 единиц. Людям нравятся тёплые цвета. (Даже если вам не нравятся).
- Не пренебрегайте настройкой Авто для коррекции снимков. Да, довольно часто она промахивается с экспозицией, особенно если в кадре есть облака, но нажимать кнопку Авто стоит хотя бы ради ознакомления.
- При обработке фото не перебарщивайте с контрастом — эта вещь работает на основе цветов соседних пикселей и очень меняет картину. Хотите сделать выразительнее? Используйте Black, Saturation, Vibrance, Clarity. По статистике при обработке фото я чаще уменьшаю контраст чем добавляю.
- Научитесь работать с HSL. Это очень нужная вкладка. Если вы действительно хотите получить хорошие фото, привыкайте настраивать цвет кожи. Кстати, с групповыми фото надо быть внимательными. Например, у мамы и ребенка, тон кожи разный — не забудьте это учесть.

Детализация и резкость (Detail).
- Если нет больших промахов по экспозиции, и фото планируется только под Instagram, не настраивайте вкладку Резкость (Detail). Сэкономите время.
- Пользуйтесь клавишей ALT при настройки значений Резкости (Detail). Это временно переведет изображение в ч/б и акцентирует внимание на редактируемых деталях. Кому-как, но мне в монохромной палитре ориентироваться легче.
Удобство работы в lightroom
- Первый совет из этой серии, и он же самый субъективный. Пользуйтесь английской версией Adobe Lightroom. Дело не западной культуре или политике — элементарно весь свежий контент: уроки, пресеты, приемы, первоначально выходит на английском. Куда проще привыкнув к английской версии, понять о какой настройке в лайтрум идёт речь на русском, нежели привыкнув к русской понять что-то на английском.
Кстати знание настроек на английском пригодится и при общении с фотоаппаратом.
- Увеличьте масштаб, если это необходимо. Если ваш монитор настроен верно, масштаб системы должен быть 100%. В этом случае на экране с FullHD и выше элементы становятся очень мелкими. Выставьте удобный для себя масштаб элементов в настройках лайтрум. Лично я использую масштаб 150%.
- Уберите всё ненужное с рабочего пространства. Сверните ненужные панели, отключите бар под фото (клавиша T). Работайте в Одиночном режиме (Solo mode), это сконцентрирует ваше внимание на каждой настройке лайтрум по очереди.
- Не нужно создавать пресет под каждую группу снимков из пары-тройки штук. Вы можете просто скопировать настройки кнопкой Копировать Copy, Предыдущие Previous , или Синхронизация Sync.
Обработка фото в лайтрум и рабочий процесс.
- Удаляйте унылые фотки. Серьезно, если кадр не нравится вам не под каким соусом — не важно какая там была идея.
 Смиритесь, не тратьте время и работайте с удачными кадрами.
Смиритесь, не тратьте время и работайте с удачными кадрами. - Нельзя обрабатывать одно фото слишком долго. Глаз замылевается и вам всё сложнее принять решение. Если через минут 5-10 вы еще не определились, переходите к другим отснятым планам, а к проблемному фото вернитесь через час-другой.
- Не пытайтесь обработать фото, не отснятые в raw. Элементарный совет, однако новички не всегда понимают его важность. Из jpg невозможно вытянуть и части того, что позволяет сделать raw формат. Снимайте в raw, полюбите его, не мучайте себя обработкой jpg.
Водяные знаки и авторство
- Не ставьте водяной знак на фото. Да, при экспорте лайтрум легко может его добавить, однако — настолько ли вы крутой фотограф? Водяные знаки
 Маленький или большой, но тем ни менее. Лучше акцентируйте свои усилия на качестве фото, совершенствуйте навыки практикой.
Маленький или большой, но тем ни менее. Лучше акцентируйте свои усилия на качестве фото, совершенствуйте навыки практикой.
Ребята, это ужасно. Не надо так. Я морально вспотел пока эту подборку делал.
- Слышали про exif данные? Это та информация которая присоединяется к фотографии и как правило носит служебный характер: выдержка, ISO, другие параметры съемки. Многие фотографы перед выдачей фото клиентам также добавляют туда свой телефон, ссылки на соцсети, своё авторское имя или ник. И — почему бы и нет? В лайтрум вы можете добавить и отредактировать exif теги, делается это всего в пару кликов и применяется для всех фотографий сразу.
Я советую не отказываться от этой возможности, ведь это не бросается в глаза, но при этом напоминает что это вы автор фото.
Ну а если добавить exif теги в лайтруме для вас слишком сложно — у меня есть отдельный обзор бесплатных exif редакторов тегов.
Приемы обработки в лайтрум: слухи и стереотипы
- Шумы.
 Наверняка вы слышали что «иллюзия пленки» на фото — это хорошо. Да, иногда шум может добавить снимку зрелищности. Однако здесь стоит понимать что добавлять шум в лайтруме подойдет в случае если вы планируете использовать фото в большом формате (печать или онлайн-галерея) — чтобы этот самый шум у вас было заметно — то есть инстаграм вряд-ли сможет оценить шумы даже чисто практически. Кроме того на фото уже первоначально может быть шум из за неправильной экспозиции или сложных условий съемки, в этом случае искусственные шумы только усугубят ситуацию.
Наверняка вы слышали что «иллюзия пленки» на фото — это хорошо. Да, иногда шум может добавить снимку зрелищности. Однако здесь стоит понимать что добавлять шум в лайтруме подойдет в случае если вы планируете использовать фото в большом формате (печать или онлайн-галерея) — чтобы этот самый шум у вас было заметно — то есть инстаграм вряд-ли сможет оценить шумы даже чисто практически. Кроме того на фото уже первоначально может быть шум из за неправильной экспозиции или сложных условий съемки, в этом случае искусственные шумы только усугубят ситуацию.
Из-за восстановления приемлемых значений экспозиции на фото появились естественные для матрицы шумы. Больше добавлять лайтрумом точно не нужно.
- Виньетка. Наверняка вы много раз видели такой эффект, и добиться его в лайтрум очень просто. Но лучше не нужно. Во-первых, виньетка сейчас мягко говоря не модна. Во вторых — ч/б на каждом фото и виньетки — явный признак недостатка опыта обработки фото.

Черно-белые снимки в лайтруме
- Перевести палитру в ч/б дело одного клика. Я же советую переводить снимок в черно-белый вариант только тогда, когда это действительно напрашивается, а именно: у вас хорошо показан ритм в фотографии, визуально выстроены линии и логически композиция дополняет сама себя.
Светотеневой рисунок позволяет показать изгибы тела модели, или геометрию в кадре — и это то на чем вы хотите акцентировать внимание.
На снимке для конвертации в черно-белое должно быть достаточно контраста и глубины цвета ещё до начала обработки в ч/б.
По моему мнению достойные снимки в ч/б чаще сделаны в низком ключе, нежели в высоком. Ну это для начинающего уже совсем дебри. Просто помните что лучше не переводить фотографии в черно-белый слишком часто.
Обработка летних фото
- Фото недостаточно тёплое и вы хотите больше солнца в кадре? Есть множество способов добавить солнечного света, и ещё столько же способов поставить блик на фото, как в лайтруме, так и в фотошоп.
 Иногда это смотрится очень выгодно. Однако важный совет: следите за тенями и направлением солнца в кадре. Если солнце светит с одной стороны, а блик возникает там где его и быть не должно — смотреться это будет очень не естественно.
Иногда это смотрится очень выгодно. Однако важный совет: следите за тенями и направлением солнца в кадре. Если солнце светит с одной стороны, а блик возникает там где его и быть не должно — смотреться это будет очень не естественно. - На фотографиях с большим количеством зелени или травы в кадре иногда бывают промахи по Оттенку (Tint). Не забывайте следить за ползунком и корректировать по мере необходимости.
- Уводите оттенок (HUE) зеленого цвета в сторону желтого на 2-8%. Это добавит траве и деревьям естественности. Только не перестарайтесь, а то получите осеннюю фотосессию вместо летней.
Настройки сохранения (экспорта) фото из Лайтрум
- С сохранением фото из lightroom в jpeg главное не переборщить с сжатием. Сохранение обработанной фотографии называется экспортом, и находится в меню Файл => Экспорт. Я советую ставить сжатие на 100% (ползунок максимально вправо), а затем регулировать качество сохраняемых фотографий исключительно размером выходного файла.
 Для 12 мп — хорошим размером будет 4000-5000 кб. Для 18 мп — 6500-8500. Для 24 мп — от 10 до 15 мегабайт.
Для 12 мп — хорошим размером будет 4000-5000 кб. Для 18 мп — 6500-8500. Для 24 мп — от 10 до 15 мегабайт.
Конечно все эти цифры очень усреднены, зависят от того что изображено на фото, зависят от детализации.
Важно — следите чтобы секции экспорта по изменению размера Image Sizing и резкости Output Sharpening были отключены, как на моём скриншоте. Так после обработки фото в Лайтрум вы получите картинку максимально близкую к желаемой.
Ретушь в lightroom
- Ретушь фотографии подразумевает под собой коррекцию каких-то элементов, отдельных деталей, и лайтрум позволяет это сделать. Однако если после экспорта фото вы планируете продолжить обработку в Photoshop, я бы не советовал вам пользоваться инструментами ретуши в Лайтруме. Потому как в фотошоп эти же инструменты работают намного стабильнее, менее ресурсоёмки, да и позволяют тщательнее корректировать элементы.

- Не пытайтесь обработать кожу в лайтрум. Ретушь и точечные изменения в фотографии — это для Adobe Photoshop, лайтрум это просто месте «проявления» ваших снимков. Конечно, в интернете полно пресетов которые якобы помогут вам избавится от дефектов кожи, но по факту они либо замылят, либо исказят ваше фото до неузнаваемости.
- Бонусный совет. ? Если изучить клавиатурные сокращения, обработка в Лайтруме станет гораздо быстрее и приятнее. Я собрал для вас самые полезные горячие клавиши для Lightroom в отдельной статье, а также советы по их использованию — почитайте.
Продолжение следует
Ну как, надеюсь вам удалось найти для себя что-то полезное? Обработка фото в лайтруме — то, чему учатся годами, верю что эти советы хоть чуть-чуть облегчат вам жизнь. ?
К сожалению, я из тех авторов, кто может только писать, а не читать, и я очень редко изучаю блоги или уроки других фотографов.
Потому эти советы по обработке в лайтрум очень субъективны и основаны на опыте, а не на том чему учат на Youtube.
Также всем фотографам, неважно, начинающим или профи, я советую прочитать мою статью про бесплатный Photoshop и Lightroom, и способы его получить. Там речь не о чуде, а о вполне реальном лицензионном способе от компании Adobe. Второй год я уже на лицензионном Adobe Creative Cloud, чего и вам советую.
Хочется увидеть продолжение советов? Или вам интересно в Лайтрум что-то другое? Пишите в комменты. ??
Курс Lightroom. Простая обработка фотографии в Lightroom
Основные инструменты для простой обработки фотографии в Lightroom. Экспозиция, контраст, работа с тонами и Saturation.
Обработка в Lightroom происходит в модуле Develop, визуально он похож на Library. Однако здесь на боковых панелях расположены инструменты связанные с обработкой.
В модуле Develop отображаются фотографии из выбранной в Library папки, так же здесь есть панель с коллекциями.
Мы будем обрабатывать эту фотографию.
Первичная обработка начинается с панели Basiс на которой размещаются основные инструменты.
Итак рабочий процесс.
1. Выбор профиля камеры
Первое что нужно сделать выбрать профиль камеры. Особенно это актуально для камер Fujifilm, чьи профили моделирования плёнки смотрятся очень хорошо.
Для других камер я стараюсь подобрать что-то нейтральное. Типа Standart или Neutral. Так как в них минимум накруток цвета я контраста и есть с чем работать.
2. Установка баланса белого
Как правило камера определяет баланс белого очень точно. В противном случае можно менять цвет и оттенок ползунками, либо выбрать пипетку и кликнуть на тот цвет который должен быть нейтрально серым.
В съёмках со сложным по цвету освещением нужно использовать серую карту.
3. Экспозиция
Нужно выставить правильную экспозицию. Контраст пока не трогаем.
Если вы снимаете пейзаж, то она должна балансировать недосвеченные и пересвеченные участки. Их мы подправим в следующем шаге.
4. Работа с тенями и светами
Почти в любой фотографии можно улучшить тени и света.
Далее вы увидите 4 инструмента.
- Highlights – работа со светлыми участками
- Shadows – работа с тенями
- Whites – работа с точкой белого
- Blacks – работа с точкой черного
Первые два ползунка отвечают за работу со средними значениями яркости, то есть работают в достаточно широком диапазоне, а вторые два с крайними значениями.
При наведении курсора на один из параметров вы можете увидеть зону их ответственности на гистограме выше
Для осветления темных участков нужно увеличивать Shadows, для востановления информации в светлых участках уменьшать Highlights.
Иногда приходится выкручивать их до максимума, в таких ситуациях можно аккуратно поработать с Whites и Black для усиления эффекта.
5. Экспозиция и контраст
После изменений светов и теней может быть необходимость поправить экспозицию. После чего можно добавить контраст.
6. Четкость и насыщенность
Ниже находится группа Presence.
Здесь четыре очень интересные инструмента. Коротко расскажу про каждый из них с примером фото до/после.
Clarity – увеличивает контраст в средних тонах почти не затрагивая темные и светлые участки. Инструмент переводят «четкость», по сути он дает четкость на фото без усиления общего контраста.
Если увести значение Clarity в минус картинка будет терять контраст в средних тонах.
Этот инструмент дает визуально приятный контраст и подходит почти для любого жанра за исключением женского портрета, где он излишне подчеркнет дефекты кожи. Для портрета можно немного увести его в минус.
В целом изображение выигрывает от использования Clarity. Однако с ним нужно быть очень осторожным и не сделать все фото «пережаренными».
Dehaze – удаляет дымку и увеличивает контраст изображения, плюс насыщенность и особенно насыщенность ярких участков.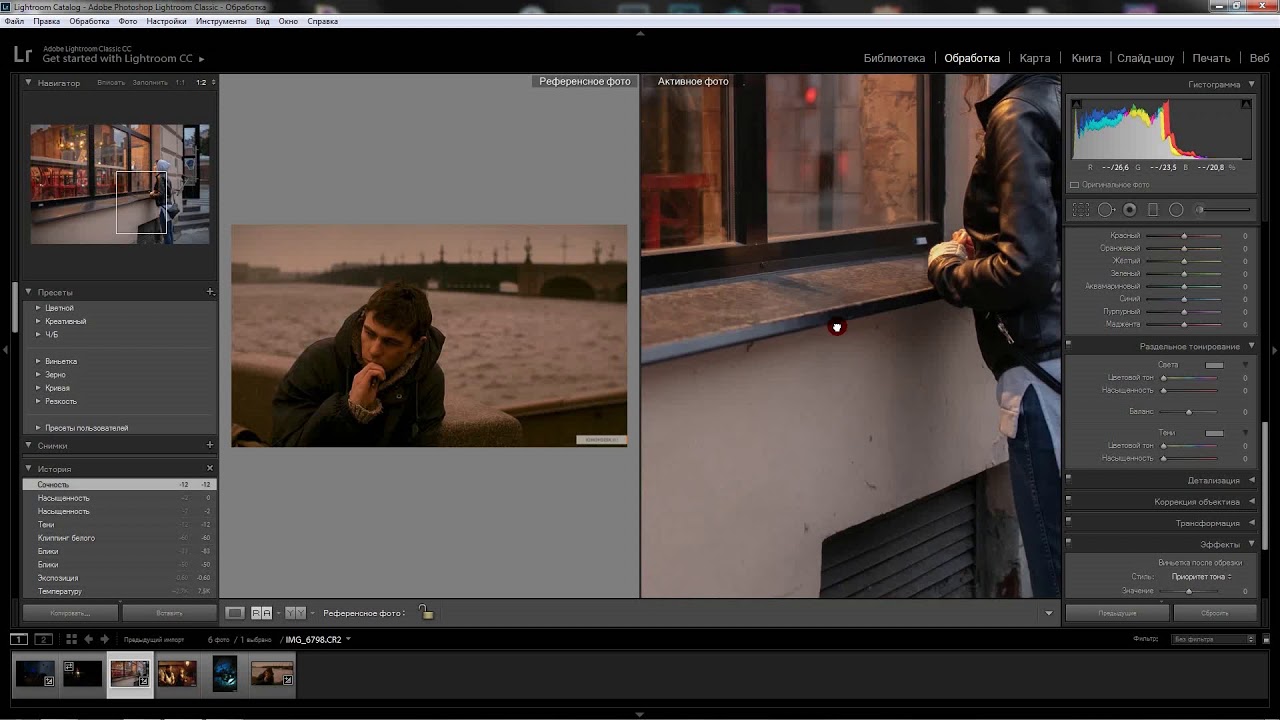 Подходит только для того чтобы сделать более драматичное небо.
Подходит только для того чтобы сделать более драматичное небо.
Vibrance – нелинейно увеличивает насыщенность. Менее насыщенные цвета усиливаются больше чем насыщенные. Плюс инструмент меньше затрагивает тон кожи, но не потому, что определяет кожу, это скорее приятный побочный эффект.
Saturation – линейно увеличивает насыщенность всех цветов на фотографии. Минусовые значения убираю цвет.
Подробнее о разнице между Vibrance и Saturation можно прочитать здесь.
7. Подстройка экспозиции
Во время манипуляций экспозиция и контраст могут измениться и я подстраиваю значения уже после всех манипуляций.
На этом шаге работа в панели Basic закончена.
Далее уже идет работа с цветами и тонированием. Я расскажу об этом в следующей статье.
Итог
Пара советов
Используйте интрументы разумно. Излишнее применение Saturation и Clarity как правило губит хорошую фотографию.
Осветление теней и вытягивание светов лишают изображение контраста. Иногда лучше потерять в тенях, чем лишиться контраста.
Как обрабатывать фотографии в Лайтруме (Lightroom)
Обновлено Автор Олег Лажечников Просмотров 54667
Добрался я до последней статьи, связанной с фотосъемкой, ура! На тему обработки множество холиваров в сети: и, касательно того, что это нужно/не нужно делать, и касательно того, как конкретно делать. Мой взгляд на эту тему опирается на то, какого результата хочу получить лично я и какой ценой. Уточняю: прежде всего, я снимаю для блога и для своего семейного архива, то есть фотографиями напрямую я на жизнь не зарабатываю. Плюс ко всему, я не могу тратить на них слишком много времени, иначе работать будет некогда, все-таки фотографий приходится обрабатывать много. У меня на сайте выходит 2-3 статьи в неделю, в каждой примерно 20-40 фотографий.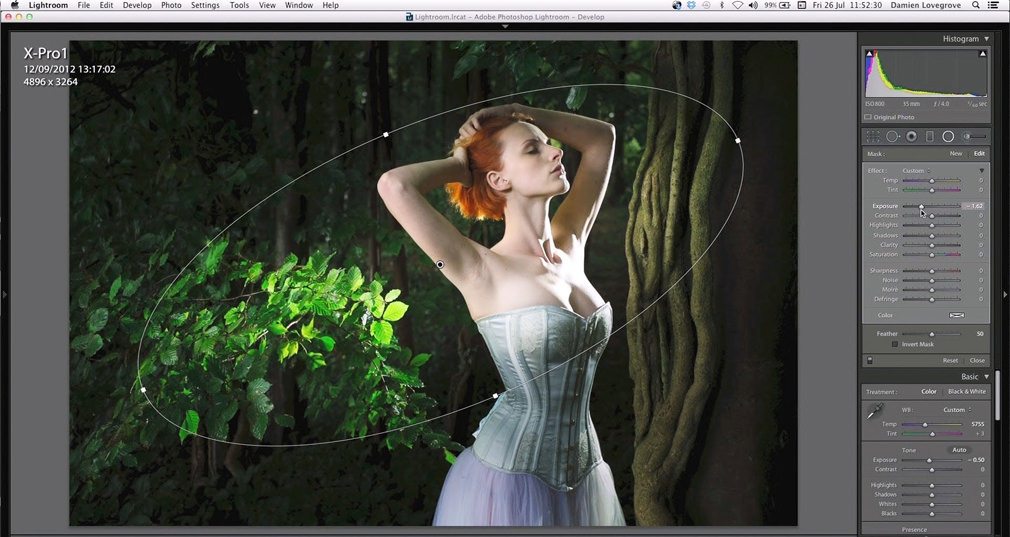 С другой стороны, совсем необработанные я тоже выпускать не могу, они блеклые (потому что RAW), часто есть слишком яркие или слишком темные участки, и тд, и такие фото мне самому не нравятся. То есть можно было бы, наверное, любые выкладывать, но это не мой вариант.
С другой стороны, совсем необработанные я тоже выпускать не могу, они блеклые (потому что RAW), часто есть слишком яркие или слишком темные участки, и тд, и такие фото мне самому не нравятся. То есть можно было бы, наверное, любые выкладывать, но это не мой вариант.
Все части моего FAQ для начинающих фотографов
1. Какой фотоаппарат выбрать начинающему фотографу
2. Какой объектив для чего нужен и что выбрать
3. Основные настройки цифрового фотоаппарата
4. Как фотографировать в путешествиях
5. Как обрабатывать фотографии в Лайтруме и как хранить их
6. Пример фотосумки и фоторюкзака для путешественника
7. Как фотографировать звездное небо
0. Чем я фотографирую в путешествиях
Как я обрабатываю фотографии в Лайтруме
Таким образом, я явлюсь сторонником неглубокой обработки из-за отсутствия мотивации тратить на это много времени, да и не вижу пока особой разницы для себя. Конечно, изредка я могу поколдовать подольше, но этот «шедевр» все равно потом некуда девать. Сейчас у меня вся обработка происходит в Lightroom, а другими программами уже и забыл, когда пользовался. Так что, если вы с Photoshop’ом на ты, и предпочитаете довольно сильно обрабатывать фотографии, то в посте вы вряд ли для себя что-то стоящее найдете 🙂
Сейчас у меня вся обработка происходит в Lightroom, а другими программами уже и забыл, когда пользовался. Так что, если вы с Photoshop’ом на ты, и предпочитаете довольно сильно обрабатывать фотографии, то в посте вы вряд ли для себя что-то стоящее найдете 🙂
Как я уже сказал, вся обработка происходит у меня в Lightroom, и она довольно простая. Фактически, я только кадрирую и выравниваю горизонт, вытягиваю тени и затемняю светлые участки, добавляю цвета и резкости.
Импорт фотографий и пресеты
Вставляю флешку от фотоаппарата в кардридер и импортирую фото с переносом на внешний жесткий диск. О хранении фото, напишу ниже. При импорте применяю предварительно созданные пресеты: Clarity-Detail-Noise-Lens и NewA6500. Сейчас использую только последний (у меня Sony A6500), в нем больше настроек под мою камеру и под то, как я снимаю. Есть еще парочка для телефона и второй камеру.
Но пресеты очень похожи, отличаются немного лишь настройками теней, светов и экспозиции и я их постоянно корректирую, так как, то мое мнение меняется, то в очередной раз пытаюсь подогнать настройки под большинство фотографий, чтобы меньше их обрабатывать.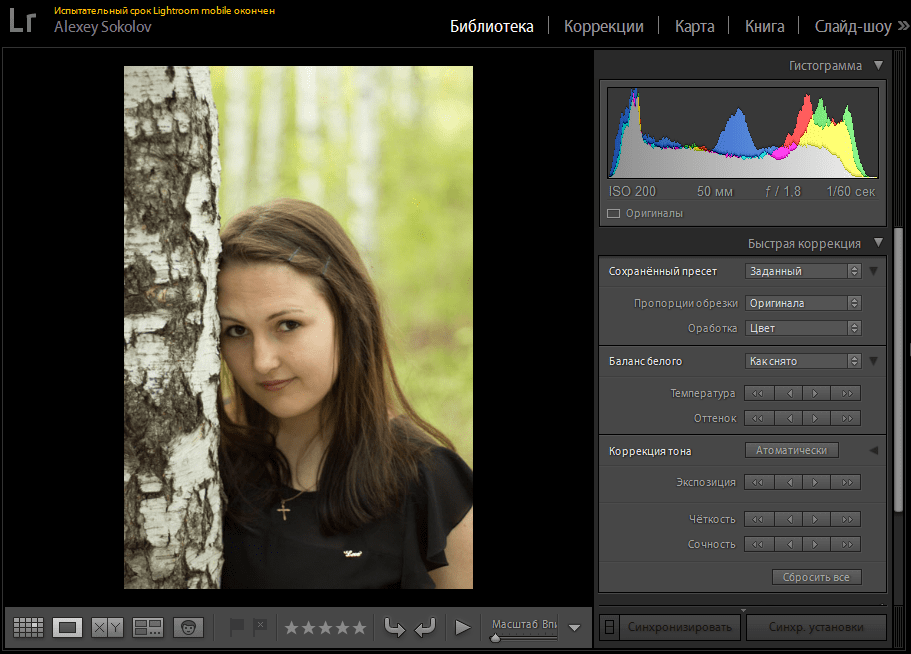 Одни из повторяющихся настроек: Clarity +25, Vibrance +25, Sharpening +60, Noise Reduction Luminance +65, Enable Lens Correction. Последняя довольно важная, так как подстраивает фотографию (в основном убираются геометрические искажения) под ваш объектив. Но это в случае, если Лайтрум знает вашу камеру. Например, для Canon G7xm2 мне приходится потом вручную выбирать что-то похоже на него.
Одни из повторяющихся настроек: Clarity +25, Vibrance +25, Sharpening +60, Noise Reduction Luminance +65, Enable Lens Correction. Последняя довольно важная, так как подстраивает фотографию (в основном убираются геометрические искажения) под ваш объектив. Но это в случае, если Лайтрум знает вашу камеру. Например, для Canon G7xm2 мне приходится потом вручную выбирать что-то похоже на него.
Касательно пресетов, сразу хочу сказать, тут нет правильно или неправильно. Ну, если говорить о любителях, у профи все иначе, хотя и у них может быть особый авторский стиль. Поэтому вы можете создать для себя пресет с любыми настройками, как вам нравится, и это будет правильно. Ведь главное, чтобы оно вам подходило, вы же их обрабатываете, просто потому что «я так вижу». Тут, конечно, можно поспорить, я не настаиваю 🙂 Никогда не поздно почитать о профессиональной обработке, о том, как гуру предлагают использовать ту или иную настройку, и изменить свои пресеты.
Файлы не переименовываю, оставляю, как есть.
После применения пресета при импортеПосле применения пресета при импортеПосле применения пресета при импортеПрореживание фото
Следующий этап после импорта и перед обработкой — это прореживание. Обычно удаляю: фото, которые смазаны, дубли (когда было сделано штук 20 фото одно и того же объекта), все фото с браком (слишком темные, слишком засвеченные и тд), просто фото, которые не нравятся. Иногда могу и оставить с браком, если нет ничего подобного, а фотка очень нужна.
Но вообще после пару лет фотосъемки стал гораздо меньше тратить времени на прореживание и менее тщательно прореживать, поначалу чуть ли 50% где-то оставлял. Проще жесткие диски менять на более емкие и покупать новые, чем сидеть несколько дней и прореживать. Тем более, мой архив растет не так уж и быстро. Плюс, к тому же не раз уже был такой момент, что вдруг понадобилась удаленная фотография, пусть и бракованная.
Прореживание происходит тоже в Лайтруме, помечаю фото, как Rejected клавишей X, потом удаляю сразу все помеченные.
Кадрирование и выравнивание горизонта
Поначалу кадрирование делал очень часто, потом видимо пристрелялся и композицию выстраиваю нормальную уже на этапе фотографирования. В статье Как фотографировать в путешествии я говорил, что пользуюсь правилом третей, так вот при кадрировании точно так же пользуюсь именно им. Не фанатично.
Кадрируем и выравниваем горизонт, если не сделали этого при съемкеБаланс белого
Так как всегда фотографирую с автоматическим балансом белого, то подправляю его в программе на глазок рычажками Temp и Tint. В основном пользуюсь первым, вторым реже. Иногда можно использовать Auto, чтобы узнать мнение Lightroom. Кстати, цвета править сложно на обычных мониторах, потому что они не калиброваны, и у самих матриц плохая цветопередача. То есть вы сделаете, как вы считаете нужным, а у других пользователей, будет все видно совсем иначе.
Сейчас у меня Macbook Pro 15″ с экраном Retina. Считаю его, конечно, не эталонным, но очень хорошим по цветопередаче. Также мне вполне достаточно 15 дюймов двойного разрешения для обработки фотографий.
Вытягивание теней и затемнение светлых участков
Так как на многих фотографиях есть некоторые проблемы с динамическим диапазоном, то благодаря обработке можно их уменьшить. Для это высветляю тени рычажком Shadows (двигаю в плюс), потом затемняю слишком яркие участки Highlights (двигаю в минус). Получившийся результат корректирую Exposure (плюс или минус, в зависимости от ситуации) и частенько еще регулировать White и Blacks. Да, и чуть не забыл, прибавляю Contrast, потому что при осветлении теней он теряется, и изредка добавляю еще Clarity (до 50), увеличивая микроконтраст. Хотя обычно контраст и микроконтраст у меня сразу устанавливаются пресетом при импорте в нужные мне фиксированные значения (+10 и +25, соответственно).
Мне лично больше нравятся фото с микроконтрастом, чем с контрастом или с повышенной резкостью. Поэтому я иногда даже увожу Shadows сильно в плюс, а затем еще увеличиваю Clarity. Насколько он смотрибельно получается для вас, вы это сами решайте. Ну и контраст я часто делаю не за счет Contrast, а за счет White и Blacks, так получается более точно его отрегулировать, потому что регулируются с «двух сторон».
Какие настройки получились в итогеДобавление цвета
Раньше я применял 2 пересета: Blue Sky 0.5 (скачать), или Skin toning lighter (скачать). Первый пресет был подсмотрен у Сергея Доли (он назывался Matts Blue Sky 1), но я его чуть переделал, уменьшил изменения параметров в два раза. Второй не помню, где скачал. Так вот, сейчас Blue Sky 0.5 у меня уже «зашит» в пресет при импорте, таким образом, я еще немного сократил свои действия по обработке.
Blue Sky нужен для увеличения синевы неба, но для этого оно не должно быть слишком сильно пересвечено (иначе без толку будет), и для увеличения насыщенности желтых и оранжевых цветов. Важно упомянуть, что иногда нужно Luminance для синего цвета ставить обратно в ноль, иначе синева выходит не естественная.
Skin toning меняет баланс света, делая цвет кожи более похожим на настоящий. Но правда и все вокруг тоже меняет баланс, не только кожа. Так скажем, для любителей теплых оттенков и ламповости.
После применения пресета Blue Sky 0.5Увеличение резкости и убирание шумов
Так как все фотографии идут или на блог, или в Инстаграм, то есть фото будут просматриваться только с экрана, причем не в максимальном разрешении, а около 1000 px по ширине, то резкость можно безболезненно задирать в программе. Резкость у меня тоже задается пресетом еще при импорте (+60). В зависимости от фотографии, я могу уменьшить значения Sharpening, во избежание избыточной резкости или шума. Собственно, нейтрализация шумов у меня тоже происходит при импорте и потом я рычажок Luminance (+65) трогаю редко. В основном, приходится уменьшать Sharpening и Luminance для jpeg, полученных с мыльницы или смартфона.
И опять же упомяну тут инструмент Clarity. На самом деле он тоже делает фото более резким.
Использование дополнительных инструментов
Чаще всего из всех представленных использую градиентный фильтр, чтобы осветлить/затемнить часть фотографии, или изменить контраст или баланс белого определенной части фотографии. Иногда лучше вместо этого воспользоваться кистью, которая более удобна в случае, когда нужно изменить сложную область, например, лицо, на котором надо, наоборот, убрать Clarity (иначе оно будет слишком структурным). В последних версиях Lightroom эти инструменты имеют гораздо больше настроек, можно менять у выбранной области все, что угодно.
Реже использую штамп, чтобы убрать какой-то мусор с фотографии.
Использование градиентного фильтра для осветления участкаЭкспорт
После того, как я обработал снимок, я ставлю флажок (Set Flag -> Flagged) клавишей P. Это позволит после того, как я закончу со всеми снимками, отобразить только их с помощью фильтра (Filter by flag -> Flagged only), просмотреть еще раз уже только на обработанные снимки и экспортировать их все скопом. Для каждой статьи я обычно обрабатываю около 20-40 фото.
Для экспорта у меня уже создан специальный пресет. В нем выбраны папка для экспорта, размер экспортируемого jpeg (2048×2048), его качество (75%), резкость при экспорте (High), сохранение мета-данных, водяной знак (настраивается и сохраняется тоже, как пресет). Для Инстаграма делаю качество 100%, вотермарк не добавляю.
Конечный результат
Фактически, в примере приведенном выше была некая попытка расширить динамический диапазон (если сильно расширять, то уже будет псевдj HDR). Естественно, не всегда нужно проводить именно такие манипуляции с фотографиями, но обычно они очень похожи: корректировка баланса синий/желтый, высветление теней, затемнение ярких участков, повышения контраста. Просто, когда не такая большая разница между темными и светлыми участками, то и рычажки не нужно будет двигать в крайние положения, а лишь совсем чуть чуть и делается это, конечно на глаз.
Конечный результат после обработкиПочему Lightroom
Все просто, так сложилось. Я попробовал и мне понравилась эта программа. Она отлично подходит для коррекции фотографий, а не для их глубокого редактирования. Тут все именно для этого и сделано, есть все инструменты. Плюс в ней же у меня находится и вся библиотека фотографий, и можно довольно быстро найти все что нужно: есть куча разных фильтров, можно задавать метки фотографиям (я правда не пользуюсь этим совсем).
Аналогов полно, но пробовать ничего пока не хочется, все устраивает.
Про ресейз в Wordrpess
Не могу не упомянуть вот о такой вещи, которая может быть важной для блоггеров платформы WordPress. Я загружаю на блог фотографии размером 2048px по ширине, но в посте они отображаются в размере 800 px (полный размер по клику, фото показывается в лайтбоксе). Если вы у себя на блоге загружаете полноразмерные фотографии, а движок их сам ресайзит до нужного вам размера, то это так себе идея, если вам, конечно, важно качество. Дело в том, что встроенный ресайз довольно сильно поганит резкость, фото получается замыленными. Впрочем, это мало кто заметит из посетителей, если у вас конечно не портфолио фотографа с предложением своих услуг. Ну, и на хостинге может места не хватить, так как полноразмерный JPG может спокойно занимать 10 мегабайт.
Как вариант, использовать плагин Sharpen Resized Images, он будет добавлять резкости при ресайзе, но делает он это тоже довольно грубо.
Как я храню фотографии
Все фото, видео и другие файлы хранятся на внешнем портативном жестком диске Seagate 4TB, потому что не влезают на диск ноутбука. Данный диск у меня всегда с собой. Фотоархив сейчас занимает около 1.5 TB (на 2017 год), что на самом деле не очень много, если вы фотограф или блоггер, и снимаете много. Структура файлов представлена на скриншоте ниже. Как правило, под каждую поездку идет отдельная папка, внутри которой еще 2-3 папки для каждой из камер. Но если поездка длинная и по разным городам, то под каждый город тоже создается своя папка.
Структура папок на жестком дискеПапки имеют вот такую структуру: Год/Месяц_Число_Название События/Устройство съемки. Структура каталога в Lightroom точно такая же. И что удобно, можно в любую из папок на диске положить фото, а потом в Лайтруме синхронизировать эту папку, и фото появится в программе. По мне, так подобная структура довольно удобна для хранения, и не отнимает дополнительного времени на каталогизацию, один раз сделал и все. Сейчас просто есть тренд сваливать все в одну кучу, и уже потом сама программа распределяет фото по разным критериям. Мне такой вариант, нравится меньше.
Фото храню в оригиналах, то есть в RAW, чтобы иметь возможность в любой момент сделать из фото то, что мне нужно. А в Lightroom у меня в настройках стоит сохранение всей информации о фото в файлы XMP. Ведь при обработке RAW с самим файлом ничего не происходит, вся информация о совершенных действиях хранится в файле каталога. Так вот XMP — это дубль инфы для каждого фото, весят совсем чуть-чуть, поэтому общий объем особо не увеличивают. За счет XMP файлов упрощается перенос фото на другие компы и это некая защита от того, что с файлом каталога что-то случится, уже были преценденты, приходилось его удалять.
Куда бекапить фотографии
Помимо того, как хранить фото, важно куда еще их бекапить. Для начала надо запомнить золотое правило, что бекапов должно быть 2. Как я уже сказал, все мои фотографии хранятся на внешнем жестком диске, то есть — это основная база, и к ней нужно еще сделать 2 бекапа (копии). Ваша основная база может быть и на жестком ноутбука, это удобнее.
Первый бекап я делаю на еще один внешний жесткий диск. Где-то раз в 3 месяца (и перед каждой поездкой) я делаю полную копию с одного внешнего (основного) на второй (бекапный). Чтобы это не занимало времени, я ставлю копироваться на ночь, и утром уже все готово. Второй жесткий диск я в поездки не вожу, то есть риск его угробить минимален.
Второй бекап я делаю в облако с основного жесткого, указав папку с базой в качестве папки для облака. Пока я использую облачный сервис Мейл.РУ, так как в 2014 у них была акция и они дарили пожизненно 1ТB. Но данного места мне уже перестало хватать, плюс мне не нравится скорость загрузки, и то, что хранилище не очень надежное, уже был случай, когда они часть файлов мне удалили. Поэтому я хочу перейти на Dropbox, который считается сейчас самым функциональным и безопасным. Там есть неплохой платный тариф без ограничения места. В принципе я им уже пользуюсь, храню важные файлы, но пока бесплатным тарифом.
И еще один важный, как мне кажется, момент. Так как во все поездки я беру только один внешний жесткий диск, где хранится основная база, то есть риск его угробить. Это не страшно, так как дома хранится копия, но можно потерять фото из текущих поездок, если их постоянно перебрасывать с флешки на основной диск. Так вот, я по возможности оставляю на флешке все файлы, а не удаляю их сразу после перебрасывания на жесткий. Да, для этого нужен объем побольше у флешок (или несколько штук), чтобы их хватило на всю поездку, но зато гарантия. Также, если если в поездке есть хороший интернет в отеле, то файлы летят еще и в облако.
P.S. Вот и все, что могу рассказать про обработку фотографий и их хранение. Не густо, но что есть 🙂
Обработка фото в Lightroom
Как фотографировать
Фотографируя, нужно придерживаться трех основных правил:
- Снимать всё нужно в формате RAW
- При пейзажной съемке вспышка не поможет. Если кадр получается темным, следует поднять ISO.
- При компоновке кадра следует помнить о правиле третей (ударение следует делать на вторую букву Е). Следующее пояснение будет адресовано тем, кто не знает этого правила. Кадр нужно разделить мысленно натри горизонтальные и три вертикальные части.
Горизонт следует располагать по верхней или по нижней линии, в зависимости от того, что нужно больше показать, землю или небо.
Главный объект съемки не должен располагаться по центру. Его следует разместить на левой или правой вертикальной части.
В том случае, если фотографируется человек, то его взгляд должен быть направлен в сторону большей длины кадра.
Движущиеся объекты должны двигаться также в сторону длинной части кадра.
Снимая ночью, лучше пользоваться штативом и спусковым тросиком. К примеру, для фотографирования фейерверков хорошо подходят настройки фотоаппарата в приоритете выдержки с установкой на 4 секунды и компенсацией экспозиции на — 1.
Если вы не проходили специальных курсов по фотографии и не любите читать книги, то можно изучать работы профессиональных фотографов. Они часто указывают, с какими настройками были выполнены кадры.
Как и где удобно хранить файлы фотографий
Оригиналы в формате RAW удобно хранить в программе Adobe Lightroom.
Файлы следует называть по определенному принципу. Например, вот так: Год Месяц Число_страна_№. К примеру: «20080715_iceland_210″ или»20080924_nkorea_598».
Обработка фотографий
Отличная схема для обработки — это использование сначала программы Adobe Lightroom, а потом — Adobe Photoshop. Если грамотно автоматизировать процесс, то длительность обработки можно свести до одной минуты на фотографию.
Прежде всего, нужно удалить все неудачные кадры. Не нужно жалеть фотографии. Если они не очень хорошие — в топку.
Только задумайтесь, кому интересно смотреть 40 фотографий, где один и тот же человек около одного дерева, только в разных позах.
Оставшиеся снимки нужно переименовать и положить в соответствующий каталог, чтобы потом было легко найти. Ко всем фотографиям применяются одинаковые первоначальные настройки:
- Усиление четкости: Clarity+50
- Усиление второстепенных цветов: Vibrance+25
- Увеличение резкости (Sharpening): Amount 40; Radius 0,8; Detail 50; Masking 0
- Шумоподавление (Noise Reduction): Luminance 65
Для всех этих настроек удобно создать user preset и дать имя, например Clarity-Detail-Noise. Можно сделать так, чтобы не пришлось применять его к каждой фотографии. Для этого нужно применить пресет к первой фотографии, затем с нажатой клавишей Shift выделить все остальные фотографии и синхронизировать кнопкой Sync, которая находится справа внизу экрана:
Каждая фотография в отдельности кадрируется:
Всё, что кажется лишним и малоинформативным следует обрезать:
Случается, что на снимках горизонт оказывается заваленным. В таком случае кадр стоит повернуть и выровнять:
Далее убирается виньетирование, которое проявляется как затемнение в углах кадра. В проведении этих манипуляций помогает ползунок Amount, который нужно тащить вправо, ну а ползунок Midpoint, нужно переместить наоборот, влево. Нужно следить за получением удовлетворительного результата:
Довольно часто случается так, что фотографируемые сцены имеют неравномерное освещение. Это приводит к тому, что одна часть фотографии оказывается светлой, а вторая — темной. Последняя версия Лайтрум имеет отличный инструмент — градиентный фильтр. Он позволяет затемнить или осветлить часть кадра. Вызвать его можно нажав кнопку «М». К примеру, автомобиль получился слишком темный. Можно осветлить только его, не затронув остальную часть кадра:
Интенсивность фильтра можно изменять, двигая ползунок в правой верхней части экрана. Также фильтр можно использовать несколько раз. Применение этого метода обработки делает снимок похожим на HDR фотографию.
Иногда бывает полезной кнопка auto. Можно посмотреть, какие настройки предложит Lightroom. Они не всегда бывают удачными, поэтому приходится корректировать вручную.
Когда в кадре находится синее небо, его будет уместно сделать более синим, а облака более выразительными. Это можно проделать во время съемки при помощи поляризационного фильтра или с помощью пресета Matt’s Deep Blue Sky.
Добавление синевы можно проводить по трем уровням. Более естественные результаты получаются на первом — самом слабом уровне. Вот результат работы пресета. Сначала фотография без него:
И вот результат работы пресета:
Стоит заметить, что применение этого пресета увеличивает насыщенность красного, желтого и оранжевого. Если в кадре находятся люди, то их кожа после применения пресета станет неестественного цвета. Просто нужно убрать насыщенность соответствующих цветов и всё станет на свои места. В следующем примере неба нет, но использование пресета тоже дало хороший результат:
Вот и окончена обработка в Лайтруме. Теперь, для публикации в интернете нужно добавить резкость. Для этого нужно экспортировать фотографию из Lightroom в TIFF формате. Чтобы максимально упростить задачу, нужно сначала обработать все имеющиеся снимки и одновременно их все экспортировать.
Нужно выбрать папку для экспорта снимков
- Все файлы были переименованы заранее, поэтому экспорт выполнять нужно под своими именами.
- Для файлов TIFF подойдут следующие настройки: Color space sRGB; Bit Depth 8 bits.
- Нужно поставить галочку в пункте Don’t Enlarge, а максимальный размер по каждой из сторон — 800 pixels.
- Также нужно увеличить резкость для экрана (sharpen for screen)
- Можно поставить галочку для нанесения подписи или водяного знака на фотографию.
После окончания процесса экспорта всех фотографий, можно запустить Фотошоп. Резкость всех снимков можно повысить при помощи Action для Photoshop.
Все, что нужно сделать, это в Photoshop`e выбрать File-Automate-Batch и добавить резкости при помощи экшена ко всем фотографиям в папке.
Вот и всё. Все снимки сохраняются и перекладываются в нужную папку. Теперь их можно публиковать в интернете.
Copyright by TakeFoto.ru
Базовая обработка портрета в Lightroom за 5 минут
Существует Треугольник услуг, который вы вероятно уже встречали, и выглядит он примерно так: есть три параметра (дешево, быстро, качественно), но вы можете выбрать только два. Впервые я увидел этот знак в автомобильной мастерской несколько лет назад, но это относится практически к любой профессиональной деятельности по производству товаров или предоставлению услуг, и особенно это применимо к фотографии.
Как у фотографа, у вас нет неограниченного количества времени, но вы и ваш клиент предполагаете получить хороший результат, а это не всегда дешево и быстро. К счастью, Lightroom делает возможным произвести базовую обработку портретов всего за несколько минут, которую вы в последствии можете применить к другим фотографиям, сделав вашу работу еще быстрее.
Прежде, чем я приступлю к сути в этой статье, я хочу прояснить, что следующие шаги являются процессом, который подходит именно мне, но ваше уникальное решение может от него отличаться. Важно найти и составить оптимальный рабочий процесс, который легко копировать и повторять, чтобы вы не проводили все свое время, делая те же этапы редактирования снова и снова.
С какой бы редактирующей программой вы не работали – будь это Lightroom, Photoshop, Capture One или даже бесплатные инструменты, как Photos или Picasa – имеет смысл выработать свой способ редактирования, который будет соответствовать вашему стилю. Я знаю, что тот общий вид портрета, которого я хочу достичь, может существенно отличатся от того, что предпочитаете вы. Понимание того, как достичь моего определенного стиля заняло некоторое время, но теперь моя обработка занимает гораздо меньше времени, потому что я составил для обработки своих фотографий определенный ряд действий:
- Баланс белого
- Тон
- Резкость
- Виньетирование
Эти шаги быстрые, и обычно они составляют 90% всей обработки, и часто приводят к готовому результату без дополнительного редактирования. Давайте рассмотрим эти шаги один за другим:
Этот оригинал достаточно хорош, но все же нуждается в некоторых манипуляциях прежде, чем я отдам его клиенту.
Шаг 1: Баланс белого
Одним из преимуществ съемки в формате RAW является возможность откалибровать Баланс белого вашего снимка, в то время, как съемка в JPG оставляет не так уж и много свободы не только относительно Баланса белого, но и большинства параметров фотографии. Конечно, обратная сторона съемки в RAW в том, что настройка Баланса белого может забрать много времени, но многое из этого может быть устранено с помощью инструмента Пипетка в Lightroom (целевой инструмент) вместо перемещения слайдеров вручную.
Чтобы быстро настроить Баланс белого, нажмите на кнопку Пипетка, затем найдите участок на вашем изображении, который сохранил натуральность цвета – думаю, лучше слегка серый, чем чисто белый. Этот инструмент может и не подобрать идеальные цвета повсюду, но вы быстро приблизитесь к цели, после чего вы можете настроить Температуру и Оттенок на свое усмотрение.
Еще один совет, чтобы ускорить настройку, это нажать прямо на числах Температуры и Оттенка, и с помощью стрелок вверх/вниз установите нужное значение, или удерживайте [shift] и делайте то же самое для большего изменения значений.
Шаг 2: Тон
Закончив с настройкой Баланса белого, переходим к другим первоначальным настройкам, используя Основную панель в модуле Коррекции. Чтобы достичь своего особого стиля, я обычно начинаю со следующих значений. Чтобы быстро изменить каждый параметр, выделите значение и введите новое, затем нажмите [Tab], чтобы мгновенно переместится к следующему.
Экспозиция 0, Контраст 0. Я не изменяю эти значения, пока не сделаю следующие настройки, которые вы видите ниже. Они являются глобальными и влияют на все изображение, и это совсем не то, что я хочу делать прямо сейчас. Ели изображение все еще слишком светлое или темное после остальных базовых настроек, я увеличу или уменьшу экспонирование соответственно, но мне редко нужно регулировать контрастность, и в следующих шагах вы увидите почему.
Света -25. Это работает даже в пересвеченных участках портрета, поэтому любые слишком яркие пятна будут смягчены.
Тени +20. Это способ осветлить темные участки портрета и выявить немного больше цвета и деталей.
Белые +20, Черные -25. Я использую эти слайдеры вместо регулировки контрастности, потому что это дает мне более детальный контроль над общим видом и ощущением моего портрета. Я по сути делаю Белые и Черные более чистыми, что придает портрету богатый вид. Некоторые люди пренебрегают этим шагом и делают настройки в Тоновой кривой, но это дело личных предпочтений, хотя, на мой взгляд, настроить Белые/Черные гораздо быстрее.
Четкость -5. Большинство людей увеличивают Четкость, что по сути влияет на контраст краев в основном в средних тонах, но мне нравится более приглушенный вид, поэтому я обычно начинаю с понижения четкости на несколько позиций.
Сочность 0 (ноль). Это слайдер в основном влияет на цвета за пределами нормального диапазона человеческого глаза, так что это может быть полезно для съемки на открытом воздухе, если вы хотите сделать природные цвета более яркими. Я оставляю это значение на нуле, а затем при необходимости регулирую.
Насыщенность +5. Обычно я люблю добавить немного цвета, поэтому начинаю с небольшого увеличения значения, а потом перемещаюсь вверх или вниз по мере необходимости.
Я всегда начинаю с этих корректировок, а потом настраиваю их индивидуально. Весь процесс занимает всего минуту и почти всегда приводит к результату, который выглядит значительно лучше, чем импортированное изображение.
Этот снимок уже более яркий, чем первоначальный, хотя настройки были самые простые.
Шаг 3: Резкость
После того, как настройки цветов и оттенков сделаны, я практически всегда добавляю некоторую резкость изображению. В портретах важно, чтобы глаза были в фокусе и резкости, поэтому следующий этап после Основных настроек, это использование панели Детализация для получения необходимой резкости.
Нажмите на символ мишени в верхнем левом углу, а затем нажмите на глазах вашей модели, чтобы увеличить обзор, после этого отрегулируйте резкость. Я обычно начинаю со значения 50 и затем использую дополнительные параметры, как Радиус и Детали, если это необходимо, но эта базовая настройка быстрая и обычно дает мне тот эффект, который я хочу.
Я также применяю маску для резкости, чтобы изменения не касались остальных участков. Таким образом глаза остаются резкими, а кожа лица не приобретает нежелательную текстуру. Если удерживать ALT, нажав на слайдер Маскирование, то вы увидите что-то такое (смотрите ниже). На белых участках резкость будет применятся, а на черных нет. Используйте это, чтобы решить, насколько большой будет применена маска в вашем портрете.
Шаг 4: Виньетирование
Этот шаг немного спорный – некоторые люди любят виньетирование, а другие считают это совершенно неуместным в современной фотографии, но, как я уже говорил в начале, все дело в стиле и рабочем процессе, который работает на вас. Я обычно добавляю легкое виньетирование в свои портреты, но если это не ваше, то просто пропустите этот шаг. Он не является частью пятиминутного рабочего процесса, но прекрасно вписывается в мой, вот почему я его сюда добавил. Я использую легкое осветление основного участка и темное виньетирование, стараясь сделать эффект очень слабым.
Вот и все – дело сделано
Выполнение этих четырех шагов не всегда приведет вас к законченному портрету, но как подразумевает название этой статьи, вы можете получить хорошо отредактированный портрет менее, чем за пять минут с помощью этих простых шагов. Потом вы можете применить дополнительные инструменты, как, например, кисти, удаление пятен или коррекцию красных глаз, но эти шаги сделают большинство самой важной работы.
До
После – легкие изменения, но вы можете увидеть разницу
Сохраните свои настройки в качестве пресета
И последний способ еще больше ускорить процесс обработки состоит в том, чтобы создать пресет, который основывается на вашем рабочем процессе, чтобы потом применять его к остальным импортируемым фотографиям.
Если вы воспользуетесь этой опцией, то сделайте поправку на возможность ошибки и будьте более сдержанны в правках для создания пресета. Скорее всего вы не захотите применять кардинальные изменения к каждой фотографии, но, если вы обнаружите, что проделываете одни и те же шаги снова и снова, то, пожалуй, самое время создать пресет.
Вы можете применять его по желанию после импортирования, нажав на правую кнопку мыши на любом снимке а модуле Коррекции, или выбрав свой пресет в разделе Коррекции (или найдя его в панели Параметры пресетов с левой стороны Lightroom).
Автор: Simon Ringsmuth
Перевод: Татьяна Сапрыкина
Как работать в Lightroom: Самое полное руководство для новичков. Часть 6
Продолжаем разбираться в том, как обрабатывать фотографии в Lightroom.
Все части руководства:
Как синхронизировать параметры обработки (пакетная обработка) в Lightroom
На этапе постобработки нередко возникают ситуации, когда вам нужно одинаково отредактировать несколько изображений. Например, во время съёмки Млечного Пути условия освещения меняются не очень сильно. Это означает, что для нескольких последовательных фотографий можно использовать одни и те же параметры редактирования.
Это можно сделать очевидным, но медленным способом: с одними и теми же параметрами редактировать фотографию за фотографией. А можно сделать это гораздо быстрее: синхронизировать параметры редактирования.
Как? Очень просто:
- Отредактируйте одну из своих фотографий так, как хотите. Это будет эталонная фотография, с которой будут копироваться параметры редактирования.
- Войдите в модуль Библиотека (нажмите G).
- Выделите все фотографии, к которым вы хотели бы применить одинаковые параметры.
- Теперь, когда все фотографии выделены, один раз кликните на эталонной фотографии. При этом выделенные фотографии должны оставаться выделенными, а эталонное фото должно выделяться ярче остальных.
- Щелкните правой кнопкой мыши любую из выделенных фотографий. Перейдите в «Параметры обработки»> «Синхронизация настроек».
- Появится диалоговое окно с запросом, какие из параметров редактирования вы хотели бы синхронизировать. Не забывайте о локальном редактировании. Помните, что любые сделанные вами локальные корректировки могут не отображаться в нужном месте на других фотографиях, если ваша композиция менялась от кадра к кадру.
Объединение фотографий в Lightroom
Если у вас Lightroom версии 6 и выше или Lightroom Classic, у вас также есть доступ к полезной функции, называемой объединение фотографий.
Этот параметр позволяет сливать фотографии для получения HDR или панорамы. Надеюсь, что в будущем этот функционал позволит получать изображения с совмещённым фокусом.
Чтобы слить фото, вам нужно выделить их в режиме сетки Lightroom. Для этого, удерживая клавишу Shift, щелкните первую, а затем последнюю фотографию, которые вы хотели б объединить. Также можно зажать клавишу Control (или Command для Мaс) — и кликать каждую фотографию по отдельности.
Затем щелкните правой кнопкой мыши и выберите «Объединение фотографий»(Photo Merge)> «HDR» или «Объединение фотографий»(Photo Merge)> «Панорама». В обоих случаях появится диалоговое окно с несколькими параметрами. Все они интуитивно понятны.
Выбор меню объединения фотографий в LightroomВот так выглядит панель HDR:
Параметры HDR в LightroomНа HDR-фото выше заметны несколько странных цветов (поскольку я выбрал опцию «автоматический тон», а Lightroom не справился с этой задачей), но это можно с лёгкостью исправить позже. Готовое фото выглядит примерно так:
Инструмент объединения фотографий в Lightroom — одна из основных причин использовать новые версии этого редактора.
Внешнее редактирование
Какими бы хорошими ни были возможности редактирования в Lightroom, время от времени вам всё равно может понадобиться редактировать свои снимки в стороннем редакторе. Например, в Photoshop.
Для этого просто кликните по фото правой кнопкой мыши и выберите «Редактировать в»> «Adobe Photoshop» или «Редактировать в»> [любой другой установленный у вас редактор].
По умолчанию, когда вы сохраняете фотографию во внешнем редакторе, копия фотографии снова появляется в Lightroom. Это очень удобно! Вы можете изменить те или иные параметры для повторно открытой фотографии, щелкнув в самом верхнем меню: Lightroom> Настройки (Preferences):
В открывшемся диалоговом окне «Настройки» (Preferences), перейдите к заголовку с надписью «Внешнее редактирование», и настройте желаемые параметры:
Lightroom позволяет использовать не только внешние редакторы, но и внешние плагины — т.е. инструменты, которые могут облегчить вашу жизнь и выполнять задачи, которые сам Lightroom изначально выполнять не позволяет.
Помните, что если вы что-то не можете сделать непосредственно в Lightroom, вы почти всегда можете сделать это с помощью внешнего редактора или внешнего плагина.
Больше полезной информации и новостей в нашем Telegram-канале «Уроки и секреты фотографии». Подписывайся!Поделиться новостью в соцсетях Об авторе: spp-photo.ru « Предыдущая запись Следующая запись »
Курс Adobe | Хранение и обработка фото в Adobe Lightroom Classic
Модуль 1. Как организовать идеальный фото-архив?
Какой компьютер и диск нужен для работы с фото. Как удобно и безопасно хранить снимки. Где Lightroom хранит ваши фотографии. Что делать, если программа теряет снимки. Как правильно удалять и восстанавливать фотографии. Как делать подборки фотографий по различным темам. Как правильно дублировать снимки для разных вариантов обработки.
Модуль 2. Просмотр, отбор и поиск
Как комфортно и быстро просматривать фото. Как выбрать лучшее из серии. Как сравнивать снимки между собой. Как удобно помечать фотографиих. Как мгновенно отмечать людей на снимках.
Модуль 3. Поиск в каталоге. Метаданные.
Что делать, если фотографии потерялись. Как исправить время и дату съемки. Как заявить о своем авторском праве. Как найти фотографии, снятые на конкретный объектив, фокусное расстояние, камеру и еще по двум десяткам признаков.
Модуль 4. Основы обработки
Как выровнять горизонт и обрезать снимок. С чего начинать обработку. Как сохранить качество при съемке. Как получить естественный гармоничный цвет. Как правильно настраивать яркость. Как узнать о проблемах — читаем гистограмму. Как обеспечить правильный контраст и яркость.
Модуль 5. Работа с деталями
Как сделать так, чтобы нужные детали были хорошо видны. Что на самом деле делает контраст. Как пользоваться тоновой кривой. Как добиться выразительных цветов.
Модуль 6. Выборочная коррекция и экспорт
Как менять один оттенок, не касаясь других. Делать цветокоррекцию лишь в некоторых частях снимка. Как бороться с цифровым шумом. Как сохранять результаты обработки. Когда нужны форматы: JPEG, TIFF, PSD и DNG. Что такое 8 бит и 16 бит и зачем это нужно. Как задать размер фотографии и не потерять качество.
Как обработать фотографии в Lightroom
Практические советы по работе с Lightroom:
Обработка и редактирование
- Цвет jpeg
- Преобразование в монохромный
Обработка фотографий отличается от редактирования.
- Редактирование — это искусство выбора лучших фотографий (выбор изображений)
- Обработка — это искусство изменения эстетики ваших фотографий.
К сожалению, когда люди говорят «редактировать» свои фотографии, они имеют в виду «обработать».
В честь пресетов
Fujifilm XF10 jpeg Фотографии, обработанные в пресете ERIC KIM MONOCHROMEЛучшим инструментом обработки в настоящее время является Lightroom, поскольку он позволяет создавать и импортировать пресеты.
Вот мои текущие бесплатные пресеты LR:
Здесь вы можете увидеть все мои пресеты.
предустановок великолепны, потому что они ускоряют обработку ваших фотографий.
Я обычно рекомендую это:
Примените к фотографиям предустановки, а затем выполните более тонкую обработку.
Кроме того, не существует такой вещи, как «идеальная» эстетика. Таким образом, мой совет — обработайте ваши фотографии, чтобы они выглядели «достаточно хорошо на 80%», а затем просто экспортируйте их.
JPEG или RAW?
Можно обрабатывать фотографии как в формате JPEG, так и в формате RAW.
Если вам нужен больший контроль над балансом белого для цветных фотографий, лучше всего подойдет RAW.В противном случае я сейчас рекомендую просто снимать в формате JPEG, чтобы упростить рабочий процесс.
Все фотографии в этом посте были сняты в Fujifilm XF10, режиме SR +, JPEG, а затем обработаны с моими предустановками в Lightroom Classic CC.
Экспериментируйте с пресетами и ползунками
Единственный способ научиться обрабатывать свои фотографии — это экспериментировать.
Вот что я рекомендую сделать:
- Применить предустановку к фотографии
- Перетащите все ползунки в модуле «Разработка» влево и вправо, чтобы понять, что они делают.
- Определите, какой эстетический вид вы предпочитаете. Я предпочитаю внешний вид с экстремальной обработкой, но это сугубо личное. Вам решать, какая эстетика вам нравится в обработке.
Мой текущий рабочий процесс Lightroom
Вот чем я обычно занимаюсь сейчас:
- Импортировать фотографии в формате JPEG в Lightroom
- Просмотрите мои фотографии (в обратном хронологическом порядке) и нажмите « P » на клавиатуре, чтобы Выберите фотографии, которые вам нравятся.
- После просмотра всех моих фотографий я фильтрую свои фотографии на основе «Помечено» (все фотографии, которые я выбрал)
- Перехожу в модуль Develop и применяю к фотографиям предустановки. Выберите пресет, который мне нравится.
- После обработки всех моих изображений выберите все, затем экспортируйте в папку Dropbox.
Скриншоты моего рабочего процесса:
Окончательная обработка фото
Монохромные фотографии, обработанные из цветных фотографий в формате JPEG
Продолжайте развивать свою личную эстетику
Технологии в фотографии постоянно развиваются.Продолжайте интегрировать новые стили и инструменты обработки в свой рабочий процесс (например, с помощью iPad и VSCO).
Прежде всего, получайте удовольствие от обработки ваших фотографий!
Если вам не нравится обрабатывать фотографии, просто снимайте в формате JPEG с настройками, которые вам нравятся, а затем ПРОСТО СНИМИТЕ ЭТО!
ЭРИК
Все, что вам нужно знать для обработки необработанного файла в Lightroom
Если вы новичок в обработке необработанных файлов или не знаете, что делаете, то это руководство для вас.Я пройдусь через все, что вам нужно знать при обработке вашего изображения. Тайна всех этих слайдеров больше не будет загадкой!
Если вы еще не перешли с JPEG на raw, обязательно прочтите «Почему вам следует снимать в Raw »!
Сначала мы рассмотрим различные элементы Lightroom, а также то, что могут делать все эти ползунки и когда их следует использовать. Затем я расскажу вам о типичном рабочем процессе и о том, как обрабатывать изображение.Если вы хотите перемещаться между различными частями учебника, вы можете выбрать в меню ниже:
Навигация: Импорт | Модуль разработки | Лечение | Тон | Экспозиция | Контрастность | Блики, тени, белое и черное | Присутствие | Яркость и насыщенность | Коррекция линз | Обрезка и композиция | Баланс белого | Регулировка тона
Импорт
При открытии Lightroom вам нужно будет импортировать необработанный файл, чтобы вы могли его обработать. Для этого нажмите «Импорт…» в левом нижнем углу экрана.
Когда появится окно импорта, перейдите к файлу на вашем компьютере, используя обозреватель каталогов слева. Эскизы будут отображаться в главном окне — убедитесь, что они отмечены галочкой в верхнем левом углу изображений. Он должен быть уже, если это новое изображение в вашей библиотеке. Затем нажмите кнопку «Импорт…».
Итак, теперь ваше изображение было импортировано в библиотеку, показанную слева. Перед продолжением важно пометить его. Не всем это нужно делать, но поскольку я загружаю изображения в библиотеки изображений, журналы и агентства, это экономит время, делая это сейчас, поскольку это помогает при поиске изображений позже.Вы можете добавить такую информацию, как местоположение, название вида, распространенные и латинские названия, время года, страну, и количество тегов, которое вы можете сделать, не ограничено. Как только это будет сделано, перейдите на вкладку «Разработка» вверху.
Модуль разработки
Это ваша основная область для работы с изображениями. Справа находится набор ползунков, с которыми можно поиграть сколько душе угодно. Помните, что вы можете сходить с ума от некоторых из этих настроек, поэтому всегда помните о том, чтобы ваши изображения были реалистичными, и вносите тонкие корректировки, чтобы только улучшить ваши изображения, не переусердствуя!
Давайте рассмотрим эти ползунки поближе!
Лечение
Здесь находятся настройки баланса белого (WB) .Как вы можете видеть, в настоящее время он говорит «As Shot» — это баланс белого, который был установлен на во время съемки , что на моей камере было Auto WB. Поскольку это необработанный файл, не имеет значения, какой баланс белого был установлен при съемке фотографии. Мы можем изменить баланс белого на совершенно другую настройку, если захотим. Однако, если бы мы сняли изображение в формате JPEG, , это было бы невозможно, поскольку файлы JPEG не содержат столько данных , сколько нужно для внесения таких изменений. Вы также можете указать Lightroom правильный баланс белого с помощью пипетки Selector Tool.Я расскажу об этом позже.
Тон
Здесь вы можете управлять экспозицией, контрастностью, светлыми участками, тенями и белым и черным. Использование кнопки «Авто» здесь иногда может работать, но если вы заботитесь о том, чтобы ваши изображения были правильными, вам нужно настроить эти ползунки.
Воздействие
Этот параметр в основном позволяет настроить исходную экспозицию. Объем настроек зависит в основном от динамического диапазона вашей камеры и от того, сколько информации (светов и теней) она захватила, когда вы нажали кнопку спуска затвора.Это не поможет вам восстановить огромное количество размытых сцен или недоэкспонированных объектов, но позволит вам выполнить некоторую корректировку, чтобы сделать изображение ровным и правильным. После использования этого вы поймете, что вы можете снимать, чтобы запечатлеть детали в светлых участках вашего объекта (белые части) и приподнять тени (в пределах разумного) позже на , делая для более сбалансированной экспозиции.
Контраст
Добавление положительного значения сделает тени и блики более заметными, а отрицательное значение сделает всю сцену более «плоской».Панель «Кривая тона» намного лучше контролирует значение контраста, но немного сложнее в освоении.
Световые блики, тени, белое и черное
Это лучших инструментов для придания вашим сценам вау-фактора . Используемые в модерации , они позволят вам настроить отдельные части гистограммы для получения более округлой экспозиции. Основные моменты — это всего лишь; сдвигая его к отрицательному значению, вы восстановите много переэкспонированных светлых участков.Помните, что если данные и подробности не были записаны в самом необработанном виде с самого начала, их не будет там для восстановления, сколько бы вы их ни передвигали! Тени тоже такие же; вы можете оживить тени, но снова будьте осторожны, чтобы все не выглядело неестественно. Настройки Белое и черное изменяют то, насколько белыми являются белые , а также , насколько черными являются черные цвета . Будьте осторожны с этими двумя, так как вы можете получить очень резкое контрастное изображение , если будете использовать слишком много.Для любого из них нет установленных каменных ценностей, за исключением осторожного использования. Оставайтесь верными жизни и усиливайте только то, что нужно усилить .
Дополнительная литература: как спасти переэкспонированные и недоэкспонированные фотографии
Присутствие
Четкость влияет на четкость между светлыми и темными краями . Сдвиг этого к положительному значению может действительно усилить воздействие ваших изображений, эффективно сделав все резче, текстуры — более детализированными, а объекты — более определенными для зрителя.Однако, поскольку это применяется ко всему изображению , это также может улучшить внешний вид чего-то, что вы, возможно, не хотите, чтобы зритель видел ; например, фоновый объект не в фокусе, поэтому снова используйте его с осторожностью. Для более локализованного управления вы можете использовать это на корректирующей кисти, о которой я расскажу в другом руководстве. Установка отрицательного значения для ползунка Четкость может дать эффект мягкого фокуса, что хорошо, если это то, что вам нужно. В любом случае, этот не является слайдером для использования с высокими значениями на повседневных изображениях , поскольку он сделает их фальшивыми и преувеличенными.
Яркость и насыщенность
Если вы хотите усилить цвета, вам нужно настроить Vibrance. Это усилит те части (отдельные цветовые каналы) изображения, которые в нем нуждаются, и не даст вам случайных цветовых оттенков. Перемещение влево сделает цвета менее насыщенными, но фотография не станет полностью черно-белой. Насыщенность — это скорее общее изменение, которое повлияет на всю сцену; хороший вариант для обесцвечивания изображения для получения черно-белого вида.
Если вам нужны более конкретные настройки цвета, прочтите Lightroom Color Correction: Hue, Saturation, and Luminance .
Внесение правок
Теперь давайте посмотрим, что вам нужно делать с вашей фотографией, импортированной в Lightroom. Взяв в качестве примера нашу верную фотографию тупика, вот как я бы обработал необработанный файл в Lightroom.
Коррекция объектива
Я всегда всегда ставлю галочки «Включить коррекцию профиля» и «Удалить хроматическую аберрацию». Фактически, я настроил эти два элемента для автоматического применения при импорте изображения.
Коррекция профиля будет зависеть от объектива, которым вы сделали снимок, поэтому, если он не загружается автоматически, выберите марку камеры, а затем объектив, с которым она была снята.Это нейтрализует бочкообразное искажение и любое виньетирование, возникающее при съемке изображения. Итак, вы увидите, что горизонт выпрямляется (до определенной степени), а углы становятся ярче. Это побочные эффекты некоторых линз, особенно широкоугольных. Конечно, если вы предпочитаете, чтобы они выглядели до того, как были внесены исправления, не стесняйтесь настраивать их по своему вкусу.
Обрезка и композиция
Обрезка — это обычно первое, что я делаю с изображением, чтобы проверить, работает ли оно, прежде чем тратить больше времени на его совершенствование.Нажатие кнопки кадрирования или нажатие R в Windows или Mac вызовет настройки кадрирования . Чтобы сохранить исходное соотношение сторон 3 × 2, убедитесь, что замок закрыт, щелкнув по нему . Затем возьмите один из якорей, чтобы обрезать изображение. Как вы можете видеть, он поставляется с предустановленными «третьими» разделителями для облегчения композиции.
Поскольку это изображение было получено быстро, тогда не было времени думать о композиции, и поэтому вы можете увидеть, что часть птицы отсутствует.Поскольку для меня главное преимущество этого кадра — это полный рот рыбы, я подчеркну это более плотным кадрированием, чтобы зритель смог увидеть все детали рыбы и морды тупика.
Опять же, если вы прочтете советы по композиции, вы могли бы столкнуться с тем, что объекты (особенно диких животных) располагаются на вертикальной трети, оставляя пространство для просмотра.
Баланс белого
На каждом снимке я всегда вручную выставлял баланс белого. Если вы работали над большим количеством цифровых произведений искусства на протяжении многих лет, вы знаете, что набор одного и того же номера во всех трех каналах красного, зеленого и синего (RGB) даст вам оттенок серого между белым и черным.Я считаю, что, поскольку правильный баланс белого будет рассчитываться на основе чего-то нейтрального в сцене, что может быть лучше, чем выбрать что-то серое без информации о цвете! Нейтрально в моих глазах составляет 50-60% серого.
Щелкните на инструменте «Выбор баланса белого» и найдите в сцене что-то примерно нейтральное. Верхняя часть клюва тупиков идеально подходит для этого, что дает мне приблизительное значение по всем трем значениям около 60%. Это отрегулирует температуру и оттенок в соответствии с местом, где вы щелкнули.Очевидно, опять же, не стесняйтесь вносить коррективы в любое значение, чтобы придать ему тот вид, который вам нужен.
Регулировка тона
Итак, с применением правильного баланса белого следующим шагом будет создание выразительного изображения! Для этого изображения я сделал это:
Увеличение общей экспозиции на две ступени; повышение контрастности изображения; удаление бликов, уменьшение выдувных частей на белых перьях, чтобы восстановить детали; подтяжка теней в области более темных перьев и глаз (не слишком много!).
Это волшебная кнопка! Вы можете использовать это для большинства других значений, но , удерживая нажатой кнопку Alt / Option и щелкнув инструменты ползунка Белый или Черный , вы откроете это представление, которое показывает вам маску того, где находится каждый канал. обрезанный. Под обрезкой я подразумеваю, что он показывает вам, где части изображения начинают терять информацию. На белом он показывает, что полностью вырезано (выдуто) белым, а отдельные цвета обрезаны по цвету.Черный цвет означает, что не обрезан, поэтому информация по-прежнему присутствует. Точно так же с черным цветом белые части будут показывать, где еще есть информация, а черные — обрезанные части. Не сходите с ума по ним, поскольку они будут создавать более контрастный / резкий вид; вы также можете испортить изображение, если зайдете слишком далеко с обоими.
Четкость хороша для создания заметно более резких изображений за счет увеличения контраста между светлыми и темными краями — идеально подходит для растушевки деталей .Помните, что это применяется ко всему изображению, так что здесь все в порядке, поскольку у нас есть чистый фон, а это означает, что ничего не улучшается, кроме объекта.
А теперь вибрация. Необработанные изображения не имеют примененных к ним стилей изображения, как это делают файлы JPEG вне камеры, поэтому всегда захватываются с нейтральной цветовой схемой, и поэтому они всегда нуждаются в небольшом усилении. Используйте ползунок «Яркость», чтобы увеличить цвет.
Вот и все для базовой обработки необработанного изображения. Поскольку Lightroom — это неразрушающий процессор, вы всегда можете вернуться и изменить настройки, если вы недовольны, и, в худшем случае, снова вернуться к началу.
Лучший способ увидеть свою работу — нажать клавишу Y, чтобы увидеть до и после , а затем использовать кнопку в левом нижнем углу для переключения между вариантами просмотра.
Теперь все, что вам нужно сделать, это экспортировать его в любой формат по вашему выбору. JPEG является наиболее распространенным, особенно для использования на вашем веб-сайте и т. Д. Перейдите в «Файл > Экспорт ».
Выберите «Экспортировать в ту же папку, что и исходное фото». Таким образом, если вы умеете систематизировать изображения, обработанная версия всегда будет вместе с необработанным файлом.Выберите вариант, чтобы поместить его в подпапку, и назовите его по своему вкусу — «Обработано» мне подходит. Настройки файлов могут быть такими, какие вы хотите, но я выбираю JPEG, цветовое пространство sRGB (лучше для Интернета) и 100% качество и нажимаю «Экспорт»!
Здесь могут быть использованы следующие статьи:
Как использовать Lightroom (Полное руководство по советам по Lightroom!)
Adobe Lightroom — это отраслевой стандарт для редактирования изображений. Его чистый и простой в использовании интерфейс означает, что вы можете приступить к редактированию уже сегодня.Зачем тратить часы на редактирование, если вы можете сделать все в мгновение ока.
Эта статья предназначена для того, чтобы показать вам, как использовать Lightroom. От организации до экспорта вашей работы — у нас есть пошаговые руководства по Lightroom, которые помогут вам начать работу!
Что такое программное обеспечение постобработки?
Объективы с ручной фокусировкой стали автоматическими. Теперь у нас даже есть фокусировка с отслеживанием движения. Все больше и больше фотографий записываются в цифровом виде, обрабатываются и передаются в общий доступ.
Миллионы людей по всему миру имеют доступ к нашим изображениям.Все это одним нажатием кнопки.
С фотографической точки зрения аналоговый мир имел доступ только к пленке. Это потребовало проявки и обработки в темной комнате. Затем увеличивайте негативы на светочувствительной бумаге.
Существовали очень простые и базовые способы редактирования областей и управления ими. Либо из-за передержки или недоэкспонирования, либо из-за корректировки перспективы.
Эти методы, называемые осветлением и прожиганием, позволяли принтеру ограниченно управлять фотографиями.
Все это уступило место цифровой эпохе, когда цифровые камеры требовали нового рабочего процесса.
Программное обеспечение для обработки изображений, такое как Adobe Lightroom, взяло на себя трудоемкие методы прежних времен.
Эти программы позволили фотографам и печатникам работать быстро. они стали более эффективными. Фотографии были мгновенными.
Короче, пленочные фотоаппараты превратились в зеркалки. Покрытое желатином серебро на пластиковой основе превратилось в микрочиповые сенсоры. А темные комнаты превратились в Adobe Lightroom.
Наше полное руководство проведет вас через все учебные пособия и советы, которые вам нужны.Скоро вы научитесь редактировать свои фотографии в Adobe Lightroom.
Что такое Adobe Photoshop Lightroom?
Adobe Photoshop Lightroom — это программа для редактирования фотографий и управления файлами. Это отличный инструмент для организации фотографий в папки и коллекции. Это обеспечивает легкий доступ.
Он следует серьезной компоновке. Сущность важнее стиля. Вы обнаружите, что он позволяет вам выполнять 90% ваших фотографических манипуляций быстро и эффективно.
Используя удобный метод копирования / вставки, вы можете изменить внешний вид сотен изображений одним нажатием кнопки.
Также доступны бесплатные предустановки Lightroom для определенных способов стилизации фотографий. Все эти преимущества делают Adobe Lightroom популярным выбором для редактирования фотографий.
Как купить Lightroom? Руководство на 2021 год и варианты
Самое замечательное в Adobe то, что она предлагает 30-дневные пробные версии. бесплатно. Все доступно на их сайте.
Есть несколько планов на выбор для фотографов. Либо выберите Adobe Lightroom CC (классический) и 1 ТБ облачного хранилища за 9,99 долларов.
Или по той же цене вы можете обменять 1 ТБ на 20 ГБ. Это также дает вам обе текущие версии Lightroom и Photoshop.
6 важных вещей, которые нужно знать о Lightroom 6
Есть еще несколько пользователей, которые цепляются за последнюю автономную программу Lightroom. После Lightroom 6 Adobe решила сделать программу открытой только по подписке.
Если вам удалось сохранить Lightroom 6, вам не придется платить ежемесячную плату.Но это ограничивает то, что вы можете с ним делать.
В вашей голове могут оставаться большие вопросы, на которые нет ответа. Например, распознает ли он мою новую камеру?
Чтобы узнать о шести наиболее важных вещах, которые вам нужно знать о Lightroom 6, не смотрите дальше.
Почему мы рекомендуем Lightroom вместо альтернатив
Capture One против Adobe Lightroom
Самым большим конкурентом Lightroom будет Capture One. Photoshop не считается конкурсом.Это разные программы, созданные одной компанией.
Capture One производится компанией, специализирующейся на фотографии среднего формата. Их первый релиз был выпущен примерно в то же время, что и Lightroom (2006).
Обе программы содержат и систематизируют файлы RAW. Они также позволяют манипулировать фотографиями неразрушающим образом.
Отличия начинают проявляться в точной настройке изображений. Одна из областей — управление цветом.
Lightroom использует ползунки HSL (оттенок, насыщенность, яркость), но Capture One идет дальше.Он позволяет регулировать цвет в тенях, светлых участках и в средних тонах.
Но Capture One часто называют привередливым. Некоторые считают его слишком мощным, чтобы использовать его так же быстро, как альтернатива Lightroom.
В этой статье рассматриваются все преимущества и недостатки обоих программных пакетов. он покажет вам, почему Lightroom является более популярным и дешевым вариантом.
Лучшие альтернативы Lightroom — RawTherapee | Capture One | DxO | Темный стол
Есть много альтернатив Lightroom в качестве конвертера RAW.Существуют и другие программы, которые вы можете использовать в качестве программного обеспечения для управления изображениями или манипулирования ими.
Здесь мы будем сравнивать только программы, которые охватывают все эти вещи. Прямо как Lightroom.
У вас могут быть причины не использовать Lightroom. Либо ежемесячная подписка, либо просто использование другого программного обеспечения. В любом случае есть альтернативы.
В течение многих лет Apple Aperture была крупнейшим конкурентом Lightroom. Apple с тех пор решила выпотрошить программу и создать фотографий .
Так что же делают другие компании? Есть три сильные альтернативы, рекомендованные многими разными фотографами. Это On1 Photo RAW, Luminar и Darktable .
Как подробно говорится в этой статье, One1 Photo RAW — это полноценное решение для обработки фотографий.
Luminar отлично справляется с обработкой, но позволяет работать только с одним изображением за раз.
Darktable — бесплатная программа с открытым исходным кодом. Это отличный инструмент для людей, у которых много фотографий, но нет бюджета.
Lightroom против. Photoshop: в чем разница?
Adobe Photoshop Lightroom и Adobe Photoshop, как вы понимаете, принадлежат одной и той же компании.
В названииLightroom даже есть Adobe Photoshop, который должен вам кое-что сказать.
Photoshop был локомотивом всего цифрового редактирования с 1990-х годов. Он может все. Из-за такой универсальности у него крутая кривая обучения.
Сказать, что это может сбивать с толку, будет преуменьшением.Он не только покрывает все потребности в фотографии. Но ничего, связанного с графикой.
Все виды визуально творческой работы отлично сочетаются с интерфейсом Photoshop.
Lightroom, в данном случае, является младшим братом. Он поддерживает профессиональные инструменты обработки, но добавляет скорости миксу.
С LR вы можете работать быстро, применяя изменения к сотням, если не к тысячам изображений.
Lightroom удовлетворяет потребности большинства фотографов, и 9 из 10 используют его для всех нужд редактирования.10%, которым нужно больше, использовали бы оба, редактируя в LR, а затем экспортируя в PS.
Photoshop лучше всего рассматривать как устройство для редактирования изображений. Lightroom как инструмент управления изображениями.
Организация в Lightroom
Система управления файлами в Lightroom очень проста в использовании. Поиграв некоторое время в модуле «Библиотека», вы почувствуете себя как дома.
Импорт, перемещение и систематизация фотографий с помощью серьезной платформы — это благо.
Папки и фотографии импортируются одним нажатием кнопки, а затем перемещаются методом перетаскивания.
Коллекции и ключевые слова очень удобны. Каждое изображение может состоять из множества слов, соединяющих их всех.
Их можно будет найти позже вместе с другими фотографиями в том же духе. Точно так же с коллекциями вы можете создавать папки с определенными задачами.
Они могут изолировать все ваши лучшие изображения из тех поездок в Исландию, найденные во многих папках.
Все сохраняется в так называемом Каталоге.Здесь сохраняется вся информация о вашем редактировании.
Lightroom создает каталог по умолчанию, который загружается каждый раз. Это позволяет вам создавать других, чтобы разделить разные рабочие процессы или темы.
Как систематизировать фотографии в Lightroom: 10 основных советов
Организация изображений в Lightroom должна быть первым делом. Понятный и краткий каталог Lightroom поможет сократить время редактирования.
Потратив время вначале, вы можете создать несколько отличных практик.Это будут шаблоны того, как вы справляетесь со своими фотографиями и сеансами.
Меньше всего вам захочется тратить много времени на поиск этого единственного изображения вашей семьи.
Начните с добавления ключевых слов к каждому изображению, которое приходит через Lightroom. Таким образом, быстрый поиск по ключевым словам позволит вам узнать, где находится изображение.
Как импортировать фотографии в Lightroom
Импорт фотографий в Lightroom можно выполнить несколькими способами.
Во-первых, есть Файл> Импорт фотографий и видео ( или Ctrl / Cmd + Shift + I).Оба они перенесут вас на страницу импорта, где вы добавите фотографии в свой Каталог.
Если у вас есть Показывать диалог импорта при вставке карты памяти выбран в настройках, то экран импорта откроется автоматически.
Другой менее известный способ — создать папку на жестком диске, которую вы будете использовать только с Lightroom.
Здесь можно настроить автоматический импорт размещенных здесь фотографий.
Эту опцию можно найти в Файл> Автоимпорт .Это может быть удобно для вашего рабочего процесса. Но эта папка не будет автоматически импортировать папки — только фотографии.
Чтобы узнать о других способах импорта изображений, прочтите эту обширную статью о том, о чем следует думать при импорте.
Общие сведения о системе каталогов Lightroom
Если вы знакомы с компьютерным программным обеспечением, каталог Lightroom представляет собой базу данных SQLite. В противном случае это не является обязательным условием.
Часть базы данных важна, поскольку в ней говорится, что ваша библиотека изображений подобна физической библиотеке.Каждая книга связана с карточкой с информацией на ней.
Так работает организационная система Lightroom. Все доступно через теги, ключевые слова и даже имена файлов или папок с возможностью поиска.
Каталог представляет собой собрание всех этих открыток или фотографий. Могут быть созданы и другие каталоги, но их следует ограничить несколькими ситуациями.
На скорость работы программы не должны влиять сотни каталогов, которые хранятся у вас в одном месте.
Хранение всех ваших фотографий в одном месте — большее преимущество, чем наличие множества каталогов с несколькими файлами в каждом.
Возможно, вы захотите отделить рабочие фотографии от семейных снимков. Поэтому имеет смысл иметь два разных рабочих процесса.
В этом руководстве по Lightroom можно увидеть другие советы и информацию, которые помогут вам разобраться в каталоге за считанные минуты.
Создание коллекций в Lightroom: пошаговое руководство
Коллекциив Lightroom — отличный способ сохранить ваши фотографии аккуратными и аккуратными. Я использую их при завершении проекта, над которым работаю.
После редактирования фотографий до номера идеи (15 для живых концертов) я помечаю их зеленой меткой. Когда я создаю коллекцию, я выбираю умную версию.
Это позволяет мне указать коллекции, чтобы она заглянула в эту папку и показывала только те, которые отмечены зеленой меткой. Это позволяет легко удалить те, которые мне больше не нужны, и при необходимости снова найти эти изображения.
Эта статья представляет собой пошаговое руководство в Lightroom по созданию коллекций и тому, как они могут извлечь выгоду из вашего рабочего процесса.
Рабочий процесс Lightroom
Как освоить рабочий процесс Lightroom
Последние версииLightroom содержат 7 различных модулей:
- Библиотека — Вы можете организовать все свои изображения, добавить ключевые слова и метаданные. Вы также можете организовывать папки и создавать коллекции, быстро добавлять пресеты или публиковать их на своих любимых сайтах.
- Develop — Здесь вы будете выполнять большую часть своей обработки. У вас есть два режима просмотра: лупа или до / после.
- Карта — Если на ваших фотографиях уже есть информация GPS, они будут добавлены в соответствующие области на карте. В противном случае вы можете перетащить их куда угодно.
- Книга — Позволяет спроектировать и создать макет книги. Перетаскивайте изображения из ваших коллекций и папок, работая от корки до корки.
- Слайд-шоу — Вы можете превратить свои изображения в презентации. Есть идеи макета, наложения и фоны, которые можно применить.Кроме того, музыка может быть добавлена вместе с затуханием и таймингом вашего проекта.
- Печать — дает вам предварительные настройки и макеты для быстрого управления фотографиями для печати. Здесь можно определить разрешение, типы материалов и управление цветом и отправить их в типографию, не вставая с кресла.
- Web — Здесь вы можете работать с изображениями исключительно для Интернета. Существуют шаблоны и предустановки, которые можно использовать для создания привлекательной галереи для своего веб-сайта.Затем информацию можно экспортировать и поместить на ваш сервер, чтобы создать такой же стиль на вашем сайте.
Lightroom отлично справляется со многими вещами. Тем не менее, вам не нужны все инструменты постоянно. Панели можно скрыть, чтобы лучше видеть изображение и больше на нем фокусироваться.
Это особенно удобно на ноутбуке. Он предотвращает затенение изображения инструментами и панелями, которые вы скоро не заметите.
Еще один замечательный совет — изменение наложений при кадрировании изображений.Стандартный инструмент обрезки показывает вам сетку, которая удобна для прямых линий, таких как горизонты.
Но, нажимая «O» на клавиатуре в области обрезки, вы можете циклически переключаться между предустановками. Вместо этого вы можете использовать золотое сечение или диагональные линии .
15 сочетаний клавиш Lightroom для ускорения рабочего процесса
У каждого свой метод рабочего процесса. Лучший способ сделать это быстро и эффективно — использовать сочетания клавиш.
В этой статье представлены все возможные сочетания клавиш, которые вы можете использовать в повседневном редактировании.
Что делать, если вы хотите изменить небольшую часть или выбрать один объект на всем изображении? Вот тут-то и вступают в игру кисти и маски. Есть много возможностей, от градуированных до радиальных фильтров. Вы можете использовать любой из инструментов (и не только) на панели разработки справа.
Их также можно скопировать и вставить на другие фотографии с той же проблемой.Это сокращает время редактирования, позволяя вам делать больше изображений.
Советы и методы работы с Lightroom в модуле разработки
Модуль разработки — это область, где происходит большая часть магии пост-обработки.
Здесь вы можете выполнить небольшие локальные корректировки, такие как увеличение экспозиции или корректировка светового баланса.
Или можно сделать что-нибудь посильнее. Например, нанесение масок для усиления оттенка определенной области.
Здесь мы рассмотрим множество настроек, которые мы можем сделать в этом модуле.
Как выполнять пакетное редактирование в Lightroom
Lightroom отлично подходит по многим причинам. Он имеет отличную организационную структуру, позволяет вводить ключевые слова и дает вам возможность редактировать фотографии.
Лично я использую Lightroom для пакетной обработки изображений. Это означает одновременное редактирование нескольких фотографий.
Это удобно для редактирования, так как экономит много времени. Лучше всего использовать для сеансов, в которых настройки, баланс белого или условия освещения схожи.
Это руководство предоставит вам всю необходимую помощь по пакетной обработке.
Как изменить размер изображения в Lightroom
Когда мы делаем фотографии, мы стараемся снимать с максимально возможным разрешением. Это происходит из-за использования сенсоров, улавливающих большое количество мегапикселей.
И не зря. Чем больше мегапикселей у сенсора камеры, тем выше качество ваших изображений.
Но при больших размерах мегапикселей используется огромный объем памяти. Такие изображения большого размера не подходят для публикации в социальных сетях.
Так или иначе, вам нужно будет преобразовать это 22-мегапиксельное изображение во что-то ближе к 720 пикселям.Здесь вам понадобится Lightroom.
Ознакомьтесь с полным руководством для получения всей необходимой информации по изменению размера фотографий.
Как кадрировать и выравнивать фотографии в Lightroom
Обрезка изображений может помочь в создании композиции. Уменьшение размера изображения удаляет и вырезает отвлекающие области на фотографиях.
Это также позволяет «увеличить» фотографию и сделать объект более заметным.
К инструменту кадрирования в Lightroom можно получить доступ в «основной» области модуля проявки или нажав «R».
Этот инструмент также отлично подходит для выпрямления фотографий, которые могли быть сфотографированы некорректно.
Это очень полезный инструмент, к которому вы будете возвращаться снова и снова.
Как повернуть или отразить изображение в Lightroom
Перед применением корректировок, которые изменяют атмосферу и цвета изображения, вы должны попробовать повернуть, перевернуть или выпрямить фотографию. Таким образом, вы сможете по-новому взглянуть на фотографию и решить, что лучше всего подходит для фотографии.
Вы даже можете повернуть несколько изображений, если редактируете фотографии в пакетном режиме.
ВLightroom есть несколько методов поворота и переворачивания изображений. Прочтите нашу статью, чтобы узнать, какой из них больше всего подходит для вашего рабочего процесса!
Как изменить соотношение сторон в Lightroom
Соотношение сторон — это пропорция ширины и высоты фотографии. Цифровые камеры используют формат изображения по умолчанию 3: 2. Однако могут быть случаи, когда вы хотите распечатать фотографии и кадрировать их, и вам нужно изменить соотношение сторон.
К счастью, Lightroom предлагает простой способ изменить соотношение сторон при кадрировании изображения. Вы можете выбирать из разных соотношений, а также создавать свои собственные.
Подробнее читайте в нашей статье.
Как исправить экспозицию в Lightroom
Возможно, вам не нужно быть специалистом по свету или фотографом, чтобы добиться идеальной экспозиции.
Ваша камера может подойти очень близко, но иногда ваше изображение улучшится после небольшой настройки в Lightroom.
Может потребоваться корректировка всего изображения или определенной области.
Lightroom имеет кнопку «Авто» на базовой панели в модуле «Разработка». Это может изменить некоторые другие параметры, такие как «Контрастность» и «Белый».
Вы также можете просто переместить ползунок «Экспозиция», щелкнув и перетащив его влево или вправо, пока не почувствуете себя довольным результатом.
Это также можно сделать, переместив ползунки «Белые, черные, светлые и темные», чтобы сфокусироваться на определенных областях изображения.
Экспозиция может показаться более темной, например, из-за того, что тени немного недоэкспонированы.
Эта статья поможет вам понять, что искать и как внести изменения.
Руководство по модулю разработки Adobe Lightroom — элементы управления контрастом и тоном
Под модулем проявки с правой стороны вы найдете ползунки Tone.
Это панель локальной настройки. Вы будете использовать это чаще всего, так как они покроют 75% того, что вам нужно в ваших изображениях.
Стандартные ползунки тона: «Экспозиция», «Контрастность», «Светлые участки», «Тени», «Белые» и «Черные».
Ползунок экспозиции используется для добавления или уменьшения света. Контраст изменяет тональный диапазон и помогает вещам немного выделяться.
Светлые участки уменьшают экспозицию самых светлых участков. Это не влияет на все изображение.
Тени помогают сделать более темные области темнее или светлее. Это может оттолкнуть ненужные детали или сделать их более заметными.
Белые и черные ползунки помогают создать чистые белые и черные области на вашем изображении. Это поможет лучше натурализовать ваш образ.
Вот подробное описание того, что делают эти локальные корректировки. Вы можете использовать его, чтобы получить максимум удовольствия от ваших фотографий.
Руководство по модулю разработки Adobe Lightroom — Цветовая температура и присутствие
Когда дело доходит до фотографирования объекта, сенсор камеры обрабатывает все в RGB; Красный, зеленый и синий.
Это касается света, отраженного от вашего объекта. Эти цвета сильно влияют на окончательный цвет вашего изображения.
Возможно, вам придется настроить баланс белого. В конце концов, вы хотите, чтобы белые области были немного более естественными и реалистичными.
Также вы можете обнаружить, что цвет сфотографированных объектов либо слишком красочный, либо недостаточно красочный.
Эти вещи можно изменить с помощью ползунков HSL или части Vibrance на панели редактирования.
Как говорится в этой статье, есть много способов изменить цвет. Либо помогая нормализовать сцену, либо добавляя изюминку вашим изображениям.
Как использовать кривую тона для корректировки цветов
Кривая тона представляет тональный диапазон на вашей фотографии.
Левый нижний угол работает с тенями, а правый верхний угол — с бликами. Это оставляет средние тона посередине.
Эти средние тона разделены на светлые и темные области.Их легко настроить, вам просто нужно знать, что вы хотите изменить.
Например, если вы хотите сделать средние тона темнее, просто щелкните по средней части кривой тона. Осторожно потяните его вниз. Вы увидите, как изображение изменится.
Для получения дополнительных советов и рекомендаций по использованию этого инструмента прочтите эту подробную статью.
Как работать с тенями и черным в Lightroom
Если светлые участки — самые яркие точки изображения, тени — самые темные.
Эти темные области не обязательно должны быть темными черными дырами, в которые могут попасть ваши глаза. В них можно разместить какие-то детали.
Фильтр «черные» обрабатывает и самые темные области фотографии, но сильнее, чем ползунок тени.
Используя этот инструмент, вы можете добавлять или уменьшать экспозицию и, следовательно, детализацию в этих областях.
Это помогает сделать их более четкими и придает более профессиональный вид. Кроме того, тень может иметь красивую текстуру или дизайн, добавляющий ценность.
Как использовать инструмент Lightroom Adjustment Brush Tool
Корректирующая кисть Lightroom — это инструмент, который позволяет вам вносить локальные корректировки в любую часть изображения. Щелкая кистью и рисуя по изображению, вы выбираете область, к которой хотите применить корректировки.
Одной кистью можно выполнить несколько корректировок. Также можно добавить столько кистей, сколько захотите, если они вам нужны для разных частей изображения.
Инструмент «кисть» находится в модуле «Разработка» под гистограммой.Если вы активируете наложение маски, вы увидите область, в которой применяется маска. Вы можете стереть части уже окрашенного участка в любой момент, а при необходимости даже переместить кисть.
Коррекция цвета в Lightroom
Иногда неизбежна съемка фотографий с блеклыми цветами. Есть условия освещения, при которых практически невозможно получить правильный баланс белого.
Чтобы иметь возможность корректировать цвета в Lightroom, вам необходимо сделать снимок в необработанном формате.Файлы RAW позволяют редактировать изображения неразрушающим образом, сохраняя при этом качество.
В Lightroom есть несколько инструментов, которые позволяют применять цветокоррекцию к вашему изображению. Ползунки «Температура» и «Оттенок» позволяют скорректировать баланс белого. Вы также можете использовать кривые настройки цвета для редактирования диапазона тонов на фотографии.
С помощью панели HSL вы даже можете редактировать насыщенность, оттенок и яркость отдельных цветов. Чтобы узнать больше об этой теме, не забудьте взглянуть на нашу статью.
Как работать с цветом с помощью слайдеров HSL
В цифровой фотографии есть две области, где цвет очень важен.
Во-первых, когда вы делаете фотографию, а во-вторых, когда вы приходите обрабатывать фотографию.
У обоих есть разные способы работы с этими цветами. Либо в камере, либо во время постобработки.
В Lightroom цвет можно изменить несколькими способами. Во-первых, прежде чем менять что-либо еще, убедитесь, что вас устраивает баланс белого.
Это можно изменить вручную или установив автоматический режим и изменив результат.
Оттенок позволяет заменять целые цвета в изображении. Эти ползунки оставляют другие цвета нетронутыми.
Насыщенность определяет интенсивность цвета. Либо путем усиления основных цветов, либо ослабления окружающих цветов.
Яркость определяет яркость цвета. Это можно сделать, отключив звук или сделав его более заметным.
Поиграйте с одним или двумя изображениями, чтобы привыкнуть к их работе.Вы скоро заметите, какие области влияют на вас, а какие меняются.
Как создать гладкую кожу в Lightroom
Самая важная часть ретуши портрета — сглаживание кожи. Особенно это касается модных и редакционных фотографий, где хочется передать идею совершенства.
Разглаживанием кожи легко увлечься, но нужно быть осторожным. Очень важно найти баланс между красивой ретушью и пластиковой моделью.
В Lightroom вы можете выбирать из различных инструментов, которые помогут вам ретушировать портреты. Наиболее полезными из них являются корректирующая кисть и инструмент удаления пятен. Они позволяют лечить целевые участки, смягчая текстуру кожи. Резкость и шум также влияют на гладкость кожи модели.
Как удалить красные глаза в Lightroom
Нет ничего проще удалить в Lightroom, чем красные глаза. У него даже есть своя специальная область в базовой части панели разработки.
Красные глаза возникают в результате прямой вспышки, отражающей кровеносные сосуды в глазах объекта. Lightroom здесь, чтобы помочь.
Выберите инструмент коррекции красных глаз, перетащите область над глазом и отпустите.
Это решается автоматически. Но может потребоваться небольшая настройка. В этом случае прочтите наше пошаговое руководство, чтобы узнать, как лучше всего подойти к этому решению.
Как улучшить глаза с помощью Lightroom
При редактировании портретов чаще всего требуется улучшить глаза, чтобы придать изображению душу.Lightroom предлагает различные альтернативы для улучшения глаз, наиболее простыми в использовании являются корректирующие кисти.
У вас есть возможность настроить экспозицию, контраст, четкость и многое другое, все настройки позволяют сделать глаза ярче. Вы также можете осветлить глаза и устранить эффект красных глаз с помощью встроенных настроек Lightroom.
Как повысить резкость изображений в Lightroom — шаг за шагом
Lightroom — отличный инструмент для изменения размера изображения, кадрирования или добавления локальных настроек.Иногда вам нужно также отредактировать тему.
Просмотр изображения на большом экране может оказаться огромным подспорьем. Вы сразу увидите, если изображение немного не в фокусе.
Если вы являетесь свидетелем этой проблемы; Не паникуйте! Есть способы, которыми мы можем помочь. К счастью, у нас под рукой есть мощный инструмент для резкости.
Для повышения резкости вашего изображения у нас есть вся необходимая информация.
Как использовать удаление пятен в Lightroom (легко, шаг за шагом!)
Хотя мы часто хотим, чтобы наши фотографии были идеальными в момент их съемки, обычно это невозможно.Всегда есть небольшие вещи, которые нужно исправить, или небольшие отвлекающие факторы, которые нужно удалить во время редактирования.
Lightroom имеет инструмент для удаления пятен именно по этой причине. Выбрав удаление пятна и щелкнув одно место на изображении, программа автоматически выберет место, откуда оно клонирует изображение.
Вы можете перемещать это место, чтобы найти лучший источник клонирования, который сделает вашу фотографию максимально бесшовной. Вы также можете изменить размер инструмента и даже выбрать более крупные области для исправления.
Как использовать радиальный фильтр Lightroom
Радиальный фильтр — одна из локальных настроек Lightroom. Он позволяет применять изменения только к круглой части изображения. Вы можете настроить размер, поворот и положение этой области.
Изменяя растушевку фильтра, вы можете смешивать изменения, создавая цельный эффект. Вы также можете настроить область за пределами круга.
Его можно использовать для привлечения внимания к определенной области изображения, а также для добавления цвета или изменения экспозиции к одной части фотографии.
Если вы хотите узнать, как использовать радиальный фильтр, ознакомьтесь с нашей статьей!
Как использовать функцию удаления дымки в Lightroom
Dehaze в Lightroom — это слайдер, который может добавлять или удалять атмосферную дымку с фотографии.
Хотя туман и туман часто приносят пользу изображению, иногда их нежелательно иметь на изображении. Например, когда вы фотографируете на открытом воздухе при контровом свете, вы можете столкнуться с дымкой. С помощью ползунка Dehaze вы можете убрать этот туманный вид.
С другой стороны, вы могли бы попытаться создать атмосферу, в которой вам мог бы помочь инструмент Dehaze. Фильтр работает как глобально, на всем изображении, так и локально, с использованием корректирующей кисти или радиального фильтра.
Все, что вам нужно сделать, это прочитать наш пост, и вы можете попробовать сами.
Как использовать разделенное тонирование в Lightroom
Раздельное тонирование — это инструмент, который позволяет добавить цветовой тон к теням и свету на изображении без корректировки всего изображения.
Это отличный инструмент для создания уникальных эффектов, таких как сепия или винтажная атмосфера. Изучив сплит-тонирование, вы сможете максимально использовать свои фотографии с использованием творческих цветов.
Например, настройка апельсинов может добавить теплого свечения к вашим фотографиям и скорректировать баланс белого. Чтобы узнать, как работают другие цвета, ознакомьтесь с нашей статьей!
Как использовать ползунок управления текстурой в Lightroom
Последнее обновлениеLightroom включает новую функцию — слайдер текстуры.Он также доступен для локальной настройки, такой как радиальный фильтр и регулировочная щетка.
Регулировка текстуры означает регулировку частоты изображения. Проще говоря, текстура изменяет интенсивность пикселей. Перемещая ползунок вправо, вы увеличиваете текстуру изображения, и наоборот.
Чтобы узнать больше о том, как работает инструмент текстуры, прочтите нашу статью!
Как редактировать черно-белые изображения в Lightroom
Преобразовать цветную фотографию в черно-белую в Lightroom очень просто.Это буквально щелчок мыши.
Вы найдете вкладку «черно-белая» на панели настроек в модуле разработки. Вуаля! Но вы обнаружите, что изображение не такое яркое, как было в цвете.
Это связано с тем, что цветные фотографии работают над разными аспектами, чем черно-белая альтернатива.
Здесь вам нужно сосредоточиться на контрасте, текстуре и свете, чтобы отделить передний план от фона.
Чтобы получить максимальные преимущества, изображение необходимо настроить.Но наша статья поможет вам конвертировать и настраивать по мере необходимости.
Как редактировать фотографии Instagram в Lightroom
фото в Instagram часто фильтруются, а иногда и до смерти. Это легко сделать, так как в приложении для смартфона есть собственная область редактирования.
Если вам не нравится атмосфера Instagram, есть другие способы редактировать изображения. Lightroom — отличный инструмент для этих фотографий.
Преимущество заключается в том, что вы можете изменять размер изображений до известного квадратного формата.Предустановки также помогают обрабатывать фотографии в пакетном режиме, чтобы сохранить ваш «стиль».
Как создать контрольный лист в Lightroom Classic CC
Одна из проблем цифровой фотографии состоит в том, что вы теряете все аспекты, которые давала вам пленочная фотография.
Заходим в темную комнату, чувствуем запах химикатов и с нетерпением ждем появления отпечатка. Вы также скучаете по тем интересным контактным листам, которыми славился Magnum.
К счастью для вас, есть способ воспроизвести это в Lightroom.При печати они предлагают вам отличный предварительный просмотр перед печатью изображений в большем масштабе.
Устранение проблем
Как исправить искажение объектива в Lightroom
Искажение — распространенная проблема в фотографии. Широкоугольные объективы особенно заметны с искажениями.
Даже ваша перспектива, снимая вверх или вниз, может создать некоторую деформацию вашего объекта. К счастью, в Lightroom есть специальный инструмент, который может решить эти проблемы.
Область коррекции линз на правой панели в модуле проявки — это то место, куда вам нужно перейти.
Эту коррекцию можно выполнить автоматически, если у используемого вами объектива есть профиль. В противном случае вы можете исправить дефект вручную.
В нашей статье вы найдете все советы и примеры, которые помогут вам понять, как исправить искажение объектива.
Если вы хотите узнать больше об искажении объектива, у нас есть статья для этого.
Как удалить хроматическую аберрацию в Lightroom
Хроматические аберрации — это пурпурные или зеленые ореолы вокруг объектов на изображении.Как правило, это проблема объектива и еще кое-что, что можно исправить с помощью панели коррекции объектива.
Возможно, вам даже понадобится установить флажок, чтобы исправить эту проблему.
Если это не поможет, то бегунок для удаления бахромы теперь ваш новый лучший друг. Двигайте его, пока он не исчезнет. Простой.
Как уменьшить шум с помощью Adobe Lightroom
Как вы, несомненно, уже поняли, использование высокого ISO неизбежно добавит шума к вашему изображению.
Это может быть именно тот стиль, который вам нужен, но если это не так, вы захотите его удалить.
Проблема с шумом в том, что любой процесс его удаления повлияет на качество изображения.
Это связано с тем, что сглаживание пикселей удаляет мелкие детали. Удаление шума также влияет на все изображение и не может быть замаскировано или применено только к определенным областям.
Этот процесс происходит в разделе подробностей модуля разработки с разделом шумоподавления. Полезно знать, вызван ли шум яркостью или цветом.
Если вы не знаете, вы можете использовать оба ползунка, чтобы определить, что влияет на фотографию.
Эта статья предлагает вам дополнительную помощь в уменьшении шума на вашем изображении.
Как использовать панель коррекции объектива Lightroom
Все линзы создают своего рода искажения. Даже если вы не сразу заметите это, в процессе редактирования вы можете обнаружить, что вам нужна коррекция объектива.
К счастью, Lightroom — идеальный инструмент для этого. Внизу модуля «Разработка» находится модуль «Коррекция линз». Здесь вы можете исправить искажение перспективы, виньетирование объектива и хроматическую аберрацию.
Вы даже можете добавить объектив, который вы используете чаще всего. Lightroom распознает, когда вы редактируете фотографию с помощью этого объектива, и автоматически применит исправления.
Учебные пособия по специальным методам и процессам в Lightroom
Lightroom на вашем смартфоне
В последние годы Adobe представила мобильную версию Lightroom. Это сокращенная версия Lightroom CC для вашего смартфона.
Помимо тех же инструментов редактирования, что и настольная версия, Lightroom Mobile также является отличным инструментом для синхронизации ваших изображений с другими устройствами.
Вы можете загрузить это приложение как для устройств Android, так и для iOS. Часть программы бесплатна, но это функции, за которые вам придется заплатить, если у вас нет подписки Creative Cloud.
Наше руководство поможет вам создать эффективный рабочий процесс фотографии на смартфоне с помощью Lightroom Mobile.
Как размыть фотофон в Lightroom
Размытие фона может быть очень важным инструментом. Если фон отвлекает внимание от предмета, то вам стоит взглянуть на эту статью.
Кисть настройки в модуле проявки — это то, с чего вы начнете. Идея заключается в том, что вы рисуете область, на которую хотите воздействовать.
Тогда ползунки «резкость» и «четкость» — это то, что вы опускаете, чтобы достичь желаемого эффекта.
Один из способов упростить эту задачу — включить функцию «Показать наложение выбранной маски». Это до того, как вы начнете рисовать кистью.
Это покажет вам, какие области изменятся, когда вы поиграете с ползунками.
Как использовать интеллектуальный предварительный просмотр в Lightroom
Интеллектуальный превью в Lightroom — это виртуальные копии ваших необработанных файлов, которые сохраняет Lightroom. Программное обеспечение использует их, чтобы избежать необходимости иметь дело с огромными необработанными файлами в процессе редактирования.
Когда вы работаете с фотографией в модуле «Разработка», вы вносите изменения в эти интеллектуальные превью, а не в исходные необработанные файлы. Это означает, что вы сохраните свои необработанные изображения, внося изменения в сжатую версию каждой фотографии.
Чтобы увидеть общие вопросы и ответы о интеллектуальном превью, прочтите нашу статью!
Как создать эффект виньетки в Lightroom
В фотографии виньетка — это уменьшение или увеличение яркости по краям кадра. Этот метод помогает выделить центр изображения, убрав отвлекающие факторы и сделав середину яркой.
Однако вы должны использовать эту технику с осторожностью. Вы не хотите переусердствовать и добавлять слишком много виньетки, потому что это создаст чрезмерно отредактированный вид.
Вы можете создать эффект виньетки в Lightroom тремя различными способами. Если вас интересует больше, ознакомьтесь с нашей статьей!
Как создать изображение HDR в Lightroom
HDR ( High-dynamic-range ) является результатом объединения трех или более экспозиций.
Эти типы фотографий представляют собой фотографии с брекетингом с множественной экспозицией, что означает, что все три (или более) фотографии имеют разную экспозицию.
Этот метод используется для сцен, где есть темные и светлые области с большим количеством деталей, которые вы не хотите терять.
Находясь в Lightroom, выберите изображения, которые вы хотите наложить, и нажмите « Фото»> «Объединить фото». Откроется окно предварительного просмотра с несколькими вариантами.
Auto-Align необходимо проверить, если вы фотографировали с рук (не рекомендуется). Auto Tone обеспечивает хорошую отправную точку для получения равномерно окрашенного изображения.
Эта статья поможет вам узнать, на что обращать внимание при объединении фотографий, а также что делать в случае устранения неполадок.
Как создать интервальную съемку с помощью Lightroom и LRTimelapse
Чтобы создать покадровую съемку с помощью Lightroom, вам сначала нужно сделать последовательность изображений.Обычно используют штатив и интервалометр.
Когда у вас есть все фотографии, импортируйте их в Lightroom, желательно в отдельную папку. Перейдите к первому изображению, отредактируйте его для экспозиции, резкости и управления цветом.
Ctrl / CMD + Shift + C копирует все настройки. Выделите все фотографии и используйте Ctrl / Cmd + Shift + V, чтобы вставить настройки для всех фотографий.
Выберите коллекцию фотографий и перейдите в модуль слайд-шоу. Вам понадобится шаблон, который вы можете получить здесь.
Выберите шаблон в браузере шаблонов. Затем нажмите экспорт видео и выберите желаемое разрешение.
На рендеринг видео уйдет несколько минут, в зависимости от количества изображений.
Предустановки Lightroom
предустановок в Lightroom могут значительно повысить ценность вашей работы и сэкономить много времени на рабочем процессе.
Это предварительно заданные настройки для добавления и использования исключительно в Lightroom.
Начинающие фотографы, фоторедакторы и производители программного обеспечения создают свои собственные.Они варьируются от бесплатных до дорогих.
24 лучших бесплатных пресета Lightroom
Вот ссылка на 1064 бесплатных пресета, готовых к использованию на ваших фотографиях. Следуйте приведенным ниже инструкциям по их установке.
Как установить предустановки Lightroom
пресетов — отличное дополнение к вашему рабочему процессу. Эта статья покажет вам, как добавить те, которые вы нашли в Интернете.
Он также покажет вам, как вы можете сохранить свои собственные. Это позволяет вам повторно использовать их для всех ваших фотографий, экономя ваше время в процессе.
Как использовать предустановки Lightroom Develop
предустановок Lightroom — это сохраненный набор настроек, которые вы можете применить к любой фотографии внутри программы. Они работают так же, как фильтры для смартфонов, за исключением того факта, что они легко настраиваются, и вы можете сохранить свои собственные настройки в любое время.
Вы также можете загрузить пресеты других фотографов и установить их на свой компьютер. Экспериментируя с различными предустановками, вы можете создать уникальный и общий вид для своей фотографии.Это также поможет вам ускорить рабочий процесс.
Обязательно прочтите наш пост с советами по использованию пресетов Lightroom!
Как создать пресет в Lightroom
Время от времени вы создаете идеальную настройку. Он подходит для вашей пейзажной или уличной фотографии вплоть до T.
.Знание того, как создать пресет и сохранить его, означает, что вы готовы к работе. Одно нажатие кнопки — и ваше изображение готово для публикации или печати.
Это также идеальный метод для пакетной обработки изображений одного и того же объекта, времени или места.Подготовьте его как можно скорее, чтобы сэкономить время.
Как создать образ пленочной фотографии в Lightroom
Пленка «взгляд» на цифровые фотографии в последнее время в моде. Это может быть как-то связано с временем, энергией и деньгами, которые требуются для фотографирования на настоящую пленку.
Это понятно. Зачем проходить весь процесс, если можно создать образ в цифровом виде. Лично нет ничего лучше настоящего.
Использование Lightroom экономит ваше время.Пусть он сделает свое дело и добавит зернистые цветовые сдвиги к вашим фотографиям уже сегодня. Все, что вам нужно, это наша статья.
Что такое коллекция Nik и как ею пользоваться
Nik Collection — это набор из семи улучшающих качество фотографий фильтров. Их можно использовать как плагины Lightroom или как отдельное программное обеспечение для редактирования.
Каждый из этих инструментов представляет собой целую цифровую темную комнату, посвященную определенной технике.
Загрузка файла была немного привередливой. Скачать можно здесь.Вы получаете бесплатную 7-дневную пробную версию, когда вводите свой адрес электронной почты.
Компания DxO, которой принадлежит программное обеспечение, отправит вам электронное письмо с подтверждением подписки. Нажав на нее, вы попадете на веб-сайт, где, как вы ожидаете, будет загрузка.
Нет ни ссылки, ни информации, ни вкладки для программного обеспечения Nik. Вы получите ссылку для скачивания в дополнительном электронном письме.
Эта статья о Nik Collection дает вам подробный обзор того, как использовать эти инструменты.Они управляют небольшими программами внутри самого Lightroom, поэтому требуется небольшая помощь.
Он также сообщает вам, как именно инструменты влияют на ваши изображения. Используйте их при корректировке ваших фотографий.
Экспорт и резервное копирование
Как экспортировать фотографии из Lightroom
Adobe Lightroom отличается тем, что не сохраняет изображение, а экспортирует изображение.
Когда вы это сделаете, вы можете сохранить исходный формат файла или выбрать стандартный jpeg.Можно использовать и другие, но они встречаются реже.
PSD (по умолчанию Photoshop) — это файл экспорта, который используется с Adobe Photoshop для дальнейшего редактирования.
TIFF (Tagged Image File Format) или DNG (Digital Negative), который был создан Adobe для работы в качестве необработанного формата файлов без потерь.
При экспорте из Lightroom программа создает файл, в котором сохраняются все сделанные вами изменения. Эти данные поступают в результате корректировок и добавления метаданных.
Вы можете переименовывать фотографии, помещать их в определенные папки и даже повторять тот же процесс одним нажатием кнопки.Это вместо того, чтобы постоянно открывать диалоговое окно экспорта.
Есть много способов экспорта. Используя большую кнопку в нижней части панели папок в модуле разработки.
Нажав файл> экспорт, с помощью сочетания клавиш Ctrl + Shift + E или даже для настройки учетных записей социальных сетей, таких как Facebook и Flickr.
Как создать резервную копию каталога Lightroom
Это та область, о которой вы хотите узнать сейчас, а не когда уже слишком поздно.
Резервное копирование ваших данных очень важно в любом случае. Жесткие диски могут выйти из строя, компьютеры выключатся, произойдут ошибки.
Наличие резервной копии означает, что вы можете меньше беспокоиться и больше сосредоточиться на своих навыках редактирования фотографий. Есть много систем для резервного копирования ваших фотографий. Вам нужно будет найти тот, который подходит вам и вашему бюджету. К счастью, фотографии цифровые. Это означает, что вы можете копировать их много раз и хранить в разных местах.
Эффективная организация фотографий в Lightroom — необходимость.Это также один из способов сохранить контроль над своими фотографиями.
Если вы используете один каталог, легче поддерживать связь между ним и мастер-файлами.
В этой статье есть отличные советы о том, что делать, на что обращать внимание и о возможных ситуациях, из которых можно устранить неполадки.
Как создать фотокнигу с помощью модуля Lightroom Book
Adobe и Blurb объединились для создания букмекерского модуля в Lightroom. Blurb обеспечивает превосходное качество печати.Используя книжный модуль Lightroom, вы можете создавать фотокниги и журналы.
Вы можете выбрать одну из множества настроек книги, таких как размер, обложка и тип бумаги. Lightroom также предлагает вам различные варианты макета, и вы можете попробовать, какой из них больше всего подходит для вашего портфолио.
С более продвинутыми инструментами, такими как изменение размера изображения, добавление текста и настройка обложки, вы можете создать совершенно уникальную фотокнигу в соответствии с вашими потребностями.
Чтобы узнать больше о модуле Lightroom Book, прочтите наш пост!
Как перенести Lightroom на новый компьютер
Перенести Lightroom с одного компьютера на другой — не сложная задача.Однако есть некоторые вещи, на которые следует обратить внимание перед переносом этого программного обеспечения.
Во-первых, вам нужно подготовить и сделать резервную копию ваших папок, чтобы ваши фотографии были в безопасности. Вам также следует сохранить используемые вами предустановки и настройки, которые вы установили для своей программы.
После установки Lightroom на новый компьютер необходимо повторно связать все отсутствующие файлы из Каталога.
Если хотите узнать больше, прочтите нашу статью!
Заключение
Lightroom — это лучшая программа для редактирования фотографий, когда вам нужен простой и понятный инструмент для постобработки ваших изображений.Он позволяет категоризировать, систематизировать, развивать, экспортировать и готовить фотографии к печати.
Я надеюсь, что эта статья об уроках Lightroom помогла вам с редактированием фотографий в Lightroom.
Если вы хотите узнать больше о том, как использовать Lightroom, ознакомьтесь с нашим курсом Легкое редактирование с помощью Lightroom !
Хотите больше? Попробуйте наш курс обработки Lightroom
Вы знаете, как использовать Lightroom, чтобы выявить детали, скрытые внутри ваших изображений?
Lightroom — отличная программа, но с бесчисленными ползунками и инструментами … трудно понять, как (и когда) использовать каждый из них.
Вот почему мы создали наиболее полное и актуальное обучение по Lightroom.
советов по правильной пост-обработке изображений леса в Adobe Lightroom
Советы по постобработке изображений леса в Lightroom www.sleeklens.com
Если вам нравится снимать природу и пейзажи, вы, вероятно, фотографируете леса, местные леса или даже парки. Я могу научить вас устанавливать пресеты, если хотите. В статье Марка Джонса вы найдете полезные советы по фотографии леса.Осенью я делаю много лесных фотографий, поэтому зимой я обычно оказываюсь с кучей фотографий для постобработки. В сегодняшней статье я дам вам несколько советов, которые помогут вам в последующей обработке в Lightroom всех уже собранных вами изображений леса. Это сильно отличается от редактирования макросъемки в Lightroom.
Уменьшить тени и увеличить черныйКогда вы фотографируете деревья, когда свет идет сверху и сквозь листья, вы обычно получаете верхнюю часть изображения с хорошей экспозицией, но почва остается в тени.
Это неотредактированное фото. Как видите, листья хорошо видны, но земля слишком темная.Вы можете улучшить свою фотографию, открыв тени (переместив ползунок предустановленных теней Lightroom вправо). Возможно, из-за этого вы немного потеряете контраст, но вы можете легко это исправить, затемняя черные (переместив ползунок «Черные» влево). С помощью этих двух корректировок вы сделаете видимыми детали в тенях, не теряя контраста в черных тонах.
Если вы хотите еще немного раскрыть тени, вы можете сделать это с помощью кисти.Выберите кисть с ползунком тени вправо и «закрасьте» область, с которой хотите работать.
Вы можете «закрасить» области изображения кистью, которая еще больше осветлит тени (ползунок «Тень» вправо). Если вы установите флажок «Показать выделенное наложение маски», вы увидите красным цветом область, в которой вы рисуете.С помощью этих настроек вы можете значительно улучшить фотографию с помощью комбинации света и тени
Слева неотредактированное фото. Справа изображение после осветления теней и затемнения черного.Я, вероятно, немного поработаю над этим изображением (цвет, блики…), но, как вы можете видеть, с помощью этих простых настроек вы можете значительно улучшить фотографию. Отрегулируйте бликиКогда вы фотографируете лес, вы получите изображения, которые в некоторых областях хорошо экспонированы, а другие — сильно переэкспонированы. Это происходит, например, когда вы фотографируете дерево с его основания.
Это неотредактированное фото. Небо и некоторые более высокие ветви явно переэкспонированы.Дерево хорошо экспонировано, но некоторые ветви и небо могут быть сильно переэкспонированы. В этих случаях вам может помочь настройка яркости. Вы можете сделать это по всему изображению.
Как вы можете видеть, на неотредактированной фотографии Highlights имеет значение = 0. Как только вы переместите Highlights на 100, вы увидите, что восстанавливаете детали из переэкспонированной области.Или вы можете сделать это только в некоторых областях, используя кисть.
Как и раньше, вы можете «закрасить» участки изображения кистью.На этот раз его настройка повлияет на основные моменты (ползунок влево). Это окончательно отредактированное изображение. Настроить цветаЦвета — важный элемент в лесной фотографии. То, как вы настраиваете цвета, будет зависеть от того, что вы хотите передать своей фотографией, поэтому это довольно субъективно. В лесной фотографии можно неплохо увеличить интенсивность цветов. Для этого вы можете увеличить яркость и / или насыщенность, перемещая ползунки вправо.
Вот неотредактированное фото. Значения вибрации и насыщенности равны 0. Вы можете увеличить и яркость, и насыщенность, но будьте осторожны, потому что слишком много цвета может выглядеть неестественно. Попытайтесь найти баланс.Вы можете быть более избирательными, настраивая отдельные цвета в разделе HSL / Color / B & W. Вы можете видеть, что каждый цвет имеет свой собственный слайд оттенка, насыщенности и яркости. Обычно я изменяю только насыщенность.
В осенних лесных фотографиях может быть достаточно увеличения насыщенности только красного и оранжевого цветов. Выделите главный объект фотографииВы можете выделить главный объект изображения, сделав его немного светлее или резче. Этого легко добиться, добавив круговой фильтр.
Это исходное фото. Я хотел бы немного выделить некоторые листья на переднем плане. Если вы добавите круговой фильтр, чтобы внести изменения внутри круга, вам нужно установить флажок «Инвертировать маску». Значение «Растушевка», равное 100, делает изменения экспозиции и резкости (в нашем конкретном случае) плавными. Добавьте мечтательный образЕсли вы ищете мечтательное настроение, вы можете добиться его, размыв некоторые части фотографии и добавив матовый эффект.
Я немного скорректировал это изображение (выдержка, блики…). Теперь я хотел бы добавить более мечтательный вид.Чтобы размыть некоторые части фотографии, вы можете использовать инструмент «Кисть» или инструмент «Круговой фильтр». В обоих случаях вам нужно уменьшить резкость и / или четкость.
Здесь я применил кисть, чтобы уменьшить как четкость, так и резкость только листьев.Вы можете видеть, как размытость, достигнутая кистью, придает деревьям более мечтательный эффект, чем когда они резкие.Для достижения матового эффекта вам необходимо внести некоторые изменения в кривую тона.
Это панель настройки кривой настройки. Когда вы перемещаете курсор на вершину кривой, он может выглядеть как маленький крестик. Если это не так, щелкните на маленьком квадрате с синей стрелкой.Вы можете выбрать точку на кривой примерно 30% -40%, чтобы закрепить ее. Выбрав его, вы увидите кружок на кривой.Это означает, что вы можете переместить любую другую часть кривой, но это конкретное место останется там.
Затем вы можете перетащить левый нижний угол кривой тона. Вы можете попробовать увеличить на 10% и отрегулировать по своему вкусу.
Попробуйте несколько предустановокЕсли вам нужно обработать много фотографий, вам может быть полезно проверить некоторые сделанные предустановки в качестве рабочего процесса «Сквозь лес». Они ускорят ваше редактирование.
У этой исходной фотографии есть потенциал, но сейчас она кажется немного скучной.Преимущество этих пресетов в том, что они были разработаны для пейзажной фотографии. Вы можете наложить несколько предустановок на одно изображение, что дает вам большую гибкость.
На панели «История» вы можете увидеть, что я применил 5 предустановок и их эффекты накладываются друг на друга. Фотография теперь выглядит совершенно по-другому.Они также предоставляют вам кисти.
Здесь вы можете увидеть все кисти, предназначенные для выполнения локальных корректировок. В этом случае я выбрал кисть для осветления теней и применил к некоторым деревьям.Еще мне нравится то, что названия пресетов и кистей интуитивно понятны, поэтому вы можете легко найти те, которые вам нужны. И если они не совсем подходят вашим потребностям, вы всегда можете немного их подкорректировать. Однако они уже дали вам хорошую отправную точку.
Окончательное изображение. На редактирование у меня ушло всего 2 минуты.Надеюсь, вам понравились эти советы по пост-редактированию ваших лесных фотографий. У вас есть еще какой-нибудь совет? Я хотел бы услышать об этом! Удачной постобработки !!!
Рейтинг: 012345 4.00 на основе 6 Рейтинги
Следующие две вкладки изменяют содержимое ниже.Я биолог и фотограф-самоучка из Барселоны (Каталония). Буддийская философия оказывает на меня сильное влияние: я глубоко ценю жизнь и очень ценю мелочи, которые делают наши дни счастливее. Я увлекся фотографией, когда у меня появился первый фотоаппарат, и я понял, что фотография позволяет мне выразить свой взгляд на жизнь. Мне нравится учиться, поэтому я всегда готов пробовать что-то новое.Сейчас я снимаю в основном природу и портреты.
Самые популярные сообщения в июле
Оптимизация производительности Lightroom
Lightroom использует предварительный просмотр для отображения эскизов фотографий в виде сетки, лупы, а также в модулях «Разработка», «Слайд-шоу», «Печать» и «Интернет».
При импорте фотографий вы можете выбрать один из трех типов предварительного просмотра со все более высоким качеством:
Минимум: Эти превью представляют собой небольшие превью в формате JPEG с низким разрешением, встроенные в фотографии, которые создает камера.Это самый быстрый способ создания предварительного просмотра. В представлении «Диафильм» и «Сетка» модуля «Библиотека» временно используются минимальные предварительные просмотры, пока Lightroom не отобразит предварительные изображения стандартного размера для этих миниатюр.
Embedded & Sidecar: Эти превью больше, они также созданы камерой, и их создание занимает немного больше времени, чем минимальные превью.
Стандарт: Lightroom создает стандартные превью. Для обработки они используют движок Camera Raw. Таким образом, они иногда выглядят иначе, чем минимальные или встроенные превью, особенно если вы внесли изменения в модуль «Разработка».Вы можете указать размер стандартного предварительного просмотра, который вам нужен, в зависимости от используемого вами дисплея. Стандартные превью используются в эскизах киноленты и сетки, а также в областях предварительного просмотра и содержимого модулей «Слайд-шоу», «Печать» и «Интернет».
1: 1: Эти предварительные просмотры представляют собой 100% представление реальных пикселей и, как и стандартные предварительные просмотры, обработчик Camera Raw их обрабатывает. Когда Lightroom генерирует превью 1: 1, он также генерирует минимальный и стандартный превью, поэтому все три доступны программе по мере необходимости.Поскольку обрабатывается так много данных, создание предварительного просмотра 1: 1 может занять значительное время. Каждый раз, когда вы увеличиваете масштаб до 1: 1 или выше в модуле «Библиотека», Lightroom использует предварительный просмотр 1: 1.
Для отображения и работы с фотографиями Lightroom требует стандартного предварительного просмотра или предварительного просмотра 1: 1, в зависимости от задачи. Если при импорте вы указываете Lightroom только создание минимального или встроенного превью, Lightroom автоматически создает стандартные превью и предварительный просмотр 1: 1, когда вы работаете в приложении. Этот процесс снижает производительность.Чтобы повысить вашу продуктивность и уменьшить это прерывание, управляйте, когда и как вы визуализируете предварительный просмотр 1: 1. Визуализируйте их при импорте или выделите время для визуализации вручную.
Для визуализации превью 1: 1 при импорте используйте панель «Обработка файлов» в окне импорта. Выберите Предварительный просмотр рендеринга> 1: 1. Хотя создание высококачественных превью 1: 1 при импорте замедляет процесс импорта, оно делает Lightroom более отзывчивым, когда вы начинаете работать в модуле «Библиотека».
Альтернативой, если вам нужен более быстрый процесс импорта, является визуализация минимальных или стандартных превью при импорте.Затем в любое время выберите несколько фотографий в представлении «Сетка» модуля «Библиотека» и выберите «Библиотека»> «Предварительный просмотр»> «Предварительный просмотр 1: 1». Позвольте Lightroom обработать изображения, прежде чем вы начнете с ними работать.
Учебных пособий по Lightroom
Бесплатное руководство по использованию Lightroom
Постпродакшн — незамеченный герой фотографического процесса. Каким бы важным ни было создание отличных фотографий, редактирование может действительно сделать или испортить окончательное изображение.
Однако если вы только начинаете, изучение работы с программным обеспечением для редактирования, таким как Adobe Lightroom, может быстро оказаться непосильным.От настройки рабочего процесса до навигации по панелям инструментов, обучение эффективному использованию Lightroom требует немного времени и самоотверженности (и часто некоторых полезных руководств по Lightroom). Независимо от того, где вы находитесь в своем путешествии, это бесплатное руководство по использованию Lightroom предоставит практический подход к распаковке, пониманию и освоению всех вещей Lightroom, от импорта до экспорта.
Вот обзор наших руководств по Lightroom | Бесплатное руководство по использованию Lightroom:
- Знакомство с Lightroom
- Макет Lightroom: библиотека и модули разработки
- Рабочий процесс организации и редактирования фотографий
Часть первая: знакомство с Lightroom
Итак, если вы еще не приобрели Lightroom и задаетесь вопросом, из-за чего весь этот шум, вот в чем дело: вам нужна программа, которая поможет вам делать все быстро, от начала до конца.
LR против конкурентов — каковы лучшие альтернативы Lightroom?
Lightroom — это не только комплексное решение почти для всего вашего рабочего процесса, но и гораздо лучшее решение, чем у конкурентов, во многих областях. Необработанный конвертер Adobe — один из лучших для получения максимальной отдачи от необработанного файла (динамический диапазон, резкость, контроль шума, цветопередача), а также один из самых быстрых с точки зрения оптимизации самого процесса.
Инструменты, доступные для отбраковки ваших хранителей из брака, являются одними из самых мощных инструментов на рынке; к ним относятся применение и фильтрация ключевых слов и выполнение фактической цветокоррекции в больших и высокоскоростных рабочих процессах.
Итак, стоит ли рассматривать такие конкуренты, как Capture One и Affinity? Абсолютно да. Попробуйте их, они могут подойти вам и вашим потребностям; однако Lightroom по-прежнему является более популярным программным обеспечением для необработанных файлов по уважительной причине — это просто так.
Если вы когда-нибудь слышали о Camera Raw и задаетесь вопросом, как это вписывается в картину Lightroom, прочитайте статью по ссылке ниже, чтобы лучше понять нюансы между ними.
Raw против Jpeg — форматы и обработка изображений
Прежде чем мы углубимся в это руководство по Lightroom, давайте поговорим о том, что может быть принято как должное, но все же необходимо сказать: вы снимаете камерой в формате RAW, верно?
Действительно, большинству фотографов следует снимать в формате RAW.Есть несколько причин, по которым вы можете захотеть снимать JPG вместо этого, но по большей части вы получите максимальную отдачу от Lightroom, если работаете с необработанными файлами.
Если вам интересно, вот почему:
Съемка RAW и JPEG
Самое большое различие между файлами RAW и JPEG заключается в следующем: файл JPG уже был необратимо отредактирован к моменту его сохранения на карту памяти, но файл RAW не подлежит никакому редактированию; это просто информационный файл, который создается на основе настроек экспозиции вашей камеры.
Это дает несколько преимуществ для JPG, но много-много преимуществ для «RAW».
Файл JPG можно отправить прямо в Интернет или на принтер, и он будет выглядеть точно так, как вы видели, на задней панели камеры. Это может быть полезно как для быстрых повседневных снимков, о редактировании которых вы просто не хотите беспокоиться, так и для профессиональной работы, когда необходимо как можно скорее распространить или распечатать изображение (новости / пресса, спорт и т. Д.).
В случае необработанного файла вы должны обработать файл, прежде чем с ним что-либо делать.Вам не только нужно специальное приложение для преобразования необработанных данных, такое как Lightroom, но и ваши изображения обычно будут выглядеть немного менее яркими, чем если бы вы сняли изображение в формате JPG. Это нормально, потому что Lightroom позволяет легко улучшать ваши изображения быстро, даже все сразу, и добиваться гораздо лучшего общего конечного результата.
Это связано с тем, что файл JPG может не захватывать все блики или тени в сцене, и если вы попытаетесь восстановить их при редактировании, они будут выглядеть не очень хорошо. Но с помощью необработанного файла можно легко восстановить блики и особенно тени, а также изменить цветовой баланс, и все это без каких-либо негативных последствий.В пределах данных изображения, захваченных экспозицией, необработанный файл полностью податлив.
ПРИМЕЧАНИЕ: Это «RAW» или «необработанный»? Кстати, почему мы иногда используем прописные буквы, а иногда и строчные? Потому что «RAW» на самом деле не является сокращением имени файла, как .JPG. У каждой камеры есть собственный тип файла RAW, например CR2 / CR3 от Canon, NEF от Nikon, ARW от Sony и т. Д.
Таким образом, в большинстве случаев к необработанному файлу следует обращаться в нижнем регистре. Однако на камерах сама настройка помечена как «RAW», вероятно, потому, что ее легче читать.Таким образом, можно использовать заглавные буквы «RAW», когда речь идет о фактических настройках камеры.
Как купить Lightroom
Сегодня варианты приобретения Lightroom очень просты: вы должны подписаться на одну из подписок Adobe Creative Cloud, которая включает Lightroom. Подписка на Lightroom также включает Photoshop по цене от 9,99 долл. США в месяц,
.(К сожалению, если у вас новая камера, то единственный способ редактировать ее необработанные файлы в Lightroom — без преобразования в DNG — это подписаться на Adobe Creative Cloud.Вы не можете использовать старую версию Lightroom 6 или более раннюю, которую вы, возможно, откопали! Однако, если вы купили Lightroom 6 и у вас все еще есть его копия, вы можете редактировать новые необработанные файлы, конвертируя их в DNG.)
Adobe предлагает две версии Lightroom, но обе они всегда включены независимо от того, какую подписку вы получаете. Lightroom «Classic» — это традиционный интерфейс, предназначенный только для настольных и портативных компьютеров, а Lightroom «Creative Cloud» — это новая облачная версия, которая полностью синхронизируется не только с настольным приложением, но и с вашими мобильными устройствами.
Вы также можете подписаться на дополнительное хранилище Adobe Creative Cloud, например 1 ТБ вместо 20 ГБ, или есть несколько других доступных вариантов. Ниже приведен полный набор опций, включая Lightroom:
.- 9,99 долларов США в месяц = Adobe Lightroom CC, Lightroom Classic, Photoshop, ACR (Bridge), хранилище объемом 20 ГБ
- 9,99 долларов США в месяц. = Adobe Lightroom CC, хранилище 1 ТБ
- 19,99 долл. США / мес. = Adobe Lightroom CC Lightroom Classic, Photoshop, ACR (Bridge), хранилище 1 ТБ
- 52 доллара США.99 / мес. = Все приложения Adobe Creative Cloud, хранилище 100 ГБ
После того, как вы выбрали подписку, вам нужно будет загрузить приложение Adobe Creative Cloud, которое действует как центр для всех приложений, на которые вы подписаны. После входа в это основное приложение вы сможете установить, обновить и / или удалить любую из своих программ. Тогда вы готовы к работе!
Как создать каталог и импортировать фотографии
Диалоговое окно импорта по умолчанию в новом каталоге LightroomПри первом открытии Lightroom вам будет предложено создать каталог.Этот каталог будет представлять собой файл .LRCAT на вашем компьютере, который запоминает, где находятся все ваши фотографии и какие изменения вы к ним применили.
Если вы когда-нибудь потеряете или удалите этот файл .LRCAT, вы не удалите свои настоящие изображения, но потеряете всю тяжелую работу, которую вы вложили в их систематизацию и редактирование! Поэтому очень важно создать свой каталог в таком месте, где его можно будет хранить в безопасности. Также важно часто выполнять резервное копирование файла .LRCAT, чтобы в случае, если что-то пойдет не так, вы могли вернуться к этому последнему каталогу.
Для получения дополнительной информации о том, как создать каталог Lightroom и импортировать фотографии, ознакомьтесь со статьями ниже:
Если вы когда-либо перемещали файлы в новое место или переименовывали папку после настройки каталога в Lightroom, то вы знаете, что это приведет к разрыву связи между вашими изображениями и каталогом Lightroom. К счастью, есть простое решение.
Как настроить свои предпочтения
Настройка ваших предпочтений Lightroom позволит вам оптимизировать рабочий процесс и набрать такие основы, как решение, какой каталог вы будете видеть при открытии Lightroom, а также другие параметры импорта и прочие детали.
Часть вторая: Макет Lightroom — Библиотека и модули разработки
Во второй части этого бесплатного руководства по использованию Lightroom мы углубимся в интерфейс, который разбит на так называемые «модули», и есть два основных модуля, которые вы захотите полностью понять. Модуль «Библиотека» — это то место, где вы будете импортировать, сортировать, а также систематизировать и просматривать изображения. Модуль «Разработка», конечно же, будет там, где вы редактируете свои изображения.
Библиотечный модуль
Модуль библиотеки Lightroom: вид в виде лупы (слева) и вид сетки (справа)Модуль библиотеки — это то место, где вы можете просматривать свои фотографии сразу в большой сетке в центре экрана (метко названный режим сетки) или по одному изображению в центре (режим лупы) с диафильмом изображений поперек внизу экрана.
В левой части интерфейса (см. Изображение выше) вы найдете вкладку с основными инструментами организации, включая фактическое расположение папок, в которых файлы фактически остаются на жестком диске (-ах) вашего компьютера, и внутренняя организация, основанная на Lightroom, которая называется Коллекции.
В правой части интерфейса библиотеки (см. Изображение выше) вы найдете несколько дополнительных инструментов, от гистограммы и инструментов быстрой разработки до ключевых слов, метаданных и т. Д.
По сути, библиотечный модуль предназначен для «отбраковки» фотографий, то есть для отделения хранителей от бракованных.
Модуль разработки
Модуль «Разработка» — это то место, где вы будете выполнять всю реальную работу по редактированию фотографий. Как и в модуле библиотеки, у вас будет диафильм в нижней части экрана и две вкладки слева и справа. На правой вкладке находятся все ваши инструменты редактирования, а слева вы найдете ваши предустановки Lightroom, историю редактирования для каждого изображения и ваши коллекции.
Модуль «Разработка» предлагает целый ряд новых возможностей для обучения, и у нас есть несколько статей об основных аспектах освоения ключевых техник, которые вам понадобятся, чтобы получить максимальную отдачу от ваших изображений.
Редактирование фотографий
Редактирование наших фотографий — вот почему мы здесь в первую очередь, и с этой задачей Lightroom справляется очень хорошо. Хотя Lightroom не самое быстрое приложение, оно все же способно работать без сбоев, обрабатывать огромные необработанные файлы в больших каталогах, содержащих десятки тысяч фотографий, и эффективно использовать оборудование вашего компьютера.
Учебники по Lightroom на YouTube
Вы можете найти ряд руководств по редактированию изображений в Lightroom на YouTube-канале SLR Lounge. Ниже приведены ссылки на несколько видео:
На канале также есть несколько видеороликов, демонстрирующих, как сделать снимок и как его редактировать. Вот лишь пара примеров:
Особые методы
Photoshop имеет репутацию приложения для ретуширования и стилизации фотографий помимо базовой цветокоррекции, но не следует недооценивать специальные возможности редактирования Lightroom.Ознакомьтесь с несколькими нижеприведенными приемами, чтобы понять, на что способен Lightroom. Этот список ни в коем случае не является исчерпывающим, и мы будем добавлять дополнительные руководства по мере их публикации.
Lightroom также может выполнять красивые черно-белые преобразования, предлагая как базовое управление тонами для идеального контраста, так и расширенные функции тонального отображения, которые ранее были доступны только в Photoshop. См. Полное руководство по Black & White:
Предустановки
Прежде чем вы начнете редактировать каждую фотографию по отдельности и настраивать с помощью каждого ползунка модуля разработки вручную, есть важный инструмент, который вы должны рассмотреть в качестве отправной точки, который может помочь вам сэкономить массу времени.Это, конечно, пресеты Lightroom.
По сути, всякий раз, когда у вас есть корректировка, которую вы собираетесь делать все время очень похожим образом, вам следует либо сохранить ее как настройку Adobe по умолчанию, либо создать предустановку.
Будь то наиболее часто используемые базовые настройки ползунка или более глубокие вещи, такие как повышение резкости, шумоподавление, коррекция объектива и другие пользовательские настройки, набор предустановок может служить чрезвычайно полезным набором инструментов.
Люди часто отвергают пресеты как «фильтры», которые создают только определенный клишеобразный вид, но на самом деле пресеты имеют десятки применений. Так или иначе, создание предустановок поможет вам сэкономить время, будь то портретный / свадебный фотограф или пейзажный / ночной фотограф.
Некоторые предустановки больше связаны с настройками импорта и экспорта, а не с редактированием фотографий. Подробнее об этом мы поговорим в третьей части ниже.
Пакетное редактирование
Начав редактировать фотографии, вы можете эффективно работать, используя функции пакетного редактирования Lightroom.Вы можете редактировать все свои фотографии сразу, используя автосинхронизацию, или вы можете редактировать фотографию, а затем копировать и вставлять свои настройки в другие похожие фотографии, используя Копировать / Вставить или Синхронизировать.
Исправление проблем
Модуль разработкиLightroom включает ряд мощных инструментов, которые помогут вам исправить многие проблемы, с которыми вы можете столкнуться при редактировании изображений. Мы перечислили несколько наиболее распространенных проблем и поделились инструментами Lightroom, которые следует использовать для их решения, ниже.
- Искажение объектива : Иногда искажение объектива — это «хорошо» (например, при использовании объектива «рыбий глаз»), но в большинстве случаев мы стараемся его минимизировать. В Lightroom вы можете найти инструмент Lens Correction на правой панели модуля Develop. Вы можете использовать этот инструмент для набора профиля для вашего объектива, исправления искажения объектива и добавления виньетки, среди прочего.
- Шум : панель «Детали» в модуле «Разработка» содержит инструмент, необходимый для удаления или минимизации нежелательного шума (или зернистости) в редактируемом изображении.Просто выберите и отрегулируйте соответствующие ползунки «Подавление шума» (ползунки «Цвет» или «Яркость») в зависимости от типа шума, который вы видите.
- Хроматическая аберрация (CA) : Раньше вам приходилось покупать дорогие линзы, чтобы уменьшить фиолетовую (или иногда зеленую) дымку, которая является хроматической аберрацией. К счастью, в Lightroom его довольно легко удалить, выбрав поле «Удалить хроматическую аберрацию» на вкладке «Основные» панели коррекции объектива, или вы можете выбрать пипетку и щелкнуть области, на которые влияет CA.
Часть третья: Организация и рабочий процесс
Итак, вы импортировали и отредактировали несколько фотографий, но что вы будете делать, когда снова выйдете и сделаете больше снимков, месяц за месяцем, год за годом? Как вы храните и редактируете все эти фотографии?
В конечном итоге безопасное и эффективное управление всеми вашими файлами от импорта до экспорта требует тщательного планирования. Установив эффективный рабочий процесс, вы будете тратить меньше времени на обработку файлов и больше на съемку изображений или выполнение других задач.
Общий обзор организации
В этом бесплатном руководстве мы составили небольшой путь по использованию Lightroom, который поможет вам упорядочить свои файлы. Особенно важно прочитать это, если вы новичок в Lightroom. У нас также есть некоторые исправления для тех, кто не обязательно новичок, но кому нужна помощь, чтобы исправить беспорядок, который они сделали в своей системе хранения файлов.
Ярлыки Lightroom (горячие клавиши)
Один из самых больших способов сэкономить время в Lightroom — это избавиться от необходимости искать каждый отдельный инструмент и опцию с помощью мыши.Может показаться, что нажимать на все не так уж и много времени, но просто подождите, пока вы не начнете использовать горячие клавиши! Внезапно переключение с модуля библиотеки на модуль разработки происходит так же быстро, как нажатие клавиши «D», или возвращение в режим сетки так же быстро, как нажатие клавиши «G»!
Общие сведения о диалоговом окне импорта
Диалоговое окно импорта по умолчанию в новом каталоге LightroomМы кратко говорили о том, как импортировать фотографии выше, и также включили информацию в Общий обзор организации, но вот пара быстрых ссылок на статьи, которые объясняют, как использовать диалоговое окно Импорт так же эффективно, как возможный.
Понимание диалога об экспорте
После того, как все ваши фотографии были отредактированы, полезность Lightroom еще не сделала вашу жизнь проще! Есть несколько инструментов, которые помогут вам сохранить ваши необработанные или другие файлы в формате JPG (или TIF и т. Д.), Чтобы вы могли делиться ими в Интернете, распечатывать их или отправлять друзьям / семье или платным клиентам.
Первое, что нужно сделать, это нажать CMD / CTRL + SHIFT + E, чтобы открыть диалоговое окно экспорта. Вы также можете щелкнуть изображение правой кнопкой мыши и нажать «Экспорт», затем «Экспорт…»… но горячая клавиша очень полезна!
Для получения более подробной информации о том, как настроить экспорт изображений, ознакомьтесь с этими статьями ниже:
И последнее, но не менее важное: вам понадобится система для резервного копирования ваших фотографий.Невозможно переоценить важность создания отказоустойчивой системы резервного копирования.
Крайне важно, чтобы вы понимали, что Lightroom выполняет резервное копирование только ваших каталогов, а не изображений. Вы должны вручную создать резервную копию своих фотографий. Если вы еще не знакомы со стратегией «Три С» для резервного копирования изображений, это очень просто:
- Копия: Первый шаг заключается в копировании файлов с камеры на компьютер или внешний жесткий диск. Это может включать импорт ваших файлов в Lightroom с использованием упомянутых выше предустановок импорта.
- Клон: Поскольку большая часть оборудования обречена на отказ в какой-то момент, обязательно создайте клоны ваших файлов. Хотя есть несколько способов сделать это, мы можем предложить один из способов — использовать приложение под названием Carbon Copy Cloner, которое позволяет вам полностью настраивать и автоматизировать клонирование, а также на лету проверяет наличие дополнительных изменений. Вы можете рассмотреть возможность выполнения этой задачи, пока вы заняты другой работой. Копирование / клонирование терабайт данных может занять довольно много времени.
- Облачное хранилище: Опять же, поскольку оборудование регулярно выходит из строя, облачное хранилище является последним и, вероятно, самым важным этапом процесса резервного копирования. Если вы регулярно синхронизируете файлы с облачным хранилищем, все, что вам нужно сделать в случае возникновения чрезвычайной ситуации, — это загрузить резервную копию из облака и начать с того места, где вы остановились.
Если вам нужна дополнительная информация по этой теме, вы можете прочитать следующую статью:
Освоение мастерской Lightroom
Надеемся, вам понравилось это бесплатное руководство по использованию Lightroom.Чтобы получить более полный и подробный обзор того, как использовать Lightroom, посетите этот семинар от SLR Lounge: Освоение Lightroom | Учебники от А до Я по Lightroom. Этот семинар, от изучения интерфейса и структуры каталога до освоения обработки исходных данных в Lightroom, гарантированно повысит ваши способности в Lightroom.
RAW Photo Workflow в Lightroom, часть первая: Creative Expression
При работе с файлами RAW разработка изображений с помощью такого программного обеспечения, как Lightroom, является обязательным этапом рабочего процесса.Выбор цвета, контраста и ощущений сделан, даже если вы решите не участвовать в этом творческом шаге.
«Каждый ребенок — художник. Проблема в том, как оставаться художником, когда вырастем ».
— Пабло Пикассо
Я думаю, можно с уверенностью предположить, что большинство из вас, читающих эту статью, уже снимают в формате RAW и уже какое-то время снимают. Нам всем сказали, в чем заключаются технические преимущества, и мы выпили RAW Kool-Aid, образно говоря.Но, если вы в меньшинстве, вот это вкратце: файл RAW соответствует большим данным (представьте, как я держу руки далеко друг от друга), а JPEG равняется меньшим данным (теперь представьте, как я сжимаю руки ближе друг к другу). Файлы RAW содержат больше информации, что приводит к большему количеству информации о цвете, большему количеству деталей, большему динамическому диапазону и большей гибкости при разработке файлов.
Снова и снова говорят, что одним из самых больших преимуществ цифровой фотографии является быстрый доступ к нашим фотографиям на задней панели наших фотоаппаратов.Однако я долгое время считал, что есть еще большее преимущество. Файлы RAW и конвертеры RAW открыли двери к беспрецедентному набору творческих возможностей, и именно такие возможности являются темой данной серии из четырех статей о работе с файлами RAW в Lightroom. Файлы RAW — это больше, чем просто «большие данные».
Конечно, в наши дни цифровая креативность требует некоторого багажа. Photoshop — это больше не просто программное обеспечение, любимое фотографами. Photoshop — это термин, обозначающий неаутентичный жанр фотографии, которым манипулировали, и относящийся к изображениям, которые были существенно изменены.Многих из нас спрашивают, когда мы показываем наши работы: «Вы это сделали в фотошопе?» Часто критикуется практика, когда моделей в журналах меняют, чтобы они выглядели более привлекательно, оставляя ложное впечатление о том, как люди выглядят или должны выглядеть: их талия становится стройнее, морщины и пятна удаляются, а цвет кожи меняется как обычная практика. Это всего лишь один из бесчисленных примеров, и без суждения о вышеупомянутом сегодня к фотографии относятся более недоверчивые глаза. При всех своих преимуществах цифровая эпоха открыла эру повышенного скептицизма, а термин Photoshop является синонимом слова фальшивка.
К сожалению, по моему опыту, многие фотографы страдают от этой культурной стигмы, когда дело касается разработки их личных работ в Lightroom. Я все время это вижу. Фотографы задаются вопросом: «Насколько я могу или должен ли я развивать свой файл? Сколько будет слишком много, прежде чем я изменю или буду недостоверным? »
Если вы тоже фотограф, которому это интересно, я предлагаю немного утешиться в нескольких вещах. Если вы узнаете, как обрабатываются файлы RAW, вы также узнаете, что их запуск через модуль разработки Lightroom, прежде чем обработка является обязательным этапом в рабочем процессе файлов RAW.Более того, разработка файлов RAW — это совсем другое дело, чем «фотошопинг» изображения, и есть разница между творческим выражением и обманом.
Относительный характер рабочего процесса RAW
Давайте сначала поговорим о природе того, что на самом деле представляет собой файл RAW. Один из парадоксов работы с RAW заключается в том, что вы никогда не видите файл RAW и никогда не работаете напрямую с файлом или с ним, находясь в модуле разработки Lightroom. И для вас, скептиков, которые уже думают, что я ошибаюсь, потому что вы снимаете RAW и видите свое изображение на задней панели камеры, ну, вы не видите файл RAW.Вы видите обработанный JPEG-файл RAW с низким разрешением благодаря маленькому компьютеру вашей камеры.
Lightroom работает аналогичным образом, поскольку файл, который вы видите и с которым работаете, является не вашим файлом, а обработанной версией ваших данных RAW. Lightroom называет их файлами предварительного просмотра, которые создаются при импорте изображений в Lightroom. Независимо от вашего устройства или приложения, RAW-данные должны быть обработаны, чтобы их можно было увидеть; данные должны быть интерполированы, и к ним должен быть прикреплен профиль для количественной оценки того, как должны отображаться цвет, контраст и некоторые детали.
Кроме того, обработка относительна. Все производители фотоаппаратов и программного обеспечения обрабатывают данные RAW по-разному. То, что вы видите на задней панели камеры, зависит от того, как Canon, Nikon, Olympus, Fuji или любой производитель обрабатывает данные, а Adobe обрабатывает данные иначе, чем все они. На рисунке 2 показана панель калибровки камеры, которая является очень важной, но редко открывается в модуле разработки Lightroom. Два верхних раскрывающихся меню, доступных на панели, показывают процесс Lightroom и профиль, который он применяет к вашим данным RAW.
Рисунок 2. Панель калибровки камеры — это окно, в котором показано, как обрабатываются ваши изображения и какие профили применяются к вашим изображениям.
Процесс буквально означает, как обрабатываются ваши RAW-данные или какой механизм обработки используется. По умолчанию это 2012 год, но вы можете выбрать и устаревшие версии. Неудивительно, что 2012 год, будучи новейшим, является самой сложной из технологий, поэтому я не предлагаю возвращаться назад. Но файлы, созданные до 2012 года, можно и в большинстве случаев следует обновлять.
Профиль по умолчанию — Adobe Standard, и его применение изменяет внешний вид вашего файла. На рисунке 3 показана последовательность изображений китовой акулы. В нижнем ряду показаны превью, созданные моим Nikon D800, но в верхнем ряду видно изменение цвета. Синий становится менее насыщенным, и общий контраст уменьшается, что представляет собой создание Adobe собственного предварительного просмотра и применение к нему профиля Adobe Standard.
Рис. 3. Это изменение цвета представляет собой переход от предварительного просмотра, созданного камерой, к предварительному просмотру, который Adobe создает при импорте изображений в Lightroom.Ваши файлы должны «говорить на языке Adobe», чтобы их могло разрабатывать программное обеспечение Adobe.
Наблюдайте, как ваши файлы поступают в Lightroom во время следующего импорта. Вы, вероятно, увидите, как они в какой-то степени изменятся. Это не всегда заметно, но изменение происходит, даже если вы не можете его обнаружить. Как я уже говорил, обработка относительна, а цвета и тон могут отображаться по-разному в зависимости от того, какой механизм обработки или профиль вы применяете к своим файлам RAW. В качестве другого примера на рисунке 4 показан файл, в котором я применил профили Adobe Standard, Camera Portrait и Camera Vivid, и каждый из них выглядит немного по-другому.
Принимая во внимание все это, если тональность относительна, то справедливо спросить, что правда; что подлинное? Один оттенок синего правильный, а другой неправильный? Что, если я сделаю еще один шаг и воспользуюсь ползунками в Lightroom, чтобы сделать синий свет ярче или темнее? Что, если я сделаю синий более желтым или уберу его совсем, создав оттенок серого? Являются ли какие-либо из этих изменений манипуляцией с фотографиями или это творческий выбор?
Рис. 4. Контраст и тон изображения меняются в зависимости от того, какой профиль вы выбрали для применения к предварительному просмотру данных RAW.(Слева) Adobe Standard; (в центре) Портрет камеры; (справа) Яркая камера.
Я должен упомянуть, что если изменение, подобное показанному на рисунке 3, заметно, и вы предпочитаете первую версию, которую видите, пути назад нет — вроде как. Одним из последствий использования Lightroom является то, что для разработки изображения ваш файл должен говорить на языке Adobe. Не вините в этом компанию Adobe; Nikon, Canon и другие производители не допускают их к структурированию файлов, поэтому Adobe вынуждена выполнять это преобразование.Но вот и хорошие новости: параметры, показанные на рисунке 4, не являются случайными предустановками Adobe. Это вариации профилей, взятых непосредственно у производителей, реконструированных Adobe. Поэтому, если вы хотите «вернуться назад», выберите один из различных вариантов профиля, чтобы попасть туда.
RAW Рабочий процесс: преобразование
Модуль разработки Lightroom — это не редактор, это конвертер RAW. Независимо от того, используете ли вы Lightroom, Capture One или какой-либо другой движок, конвертеры RAW — это среда, в которой могут быть сделаны точные настройки, прежде чем данные RAW будут обработаны или преобразованы в «положительный» формат, такой как JPEG или TIFF.Соответственно, файлы RAW часто называют «цифровыми негативами», потому что, как и пленочный негатив, необходимо создать позитив или отпечаток. Таким образом, технически говоря, ваше изображение фактически не обрабатывается, пока вы не экспортируете его из Lightroom как нечто иное, чем файл RAW. Вот почему я говорю, что разработка изображений в формате RAW — необходимый шаг.
Рисунок 5. Разработка файлов в Lightroom — это не редактирование или манипуляция; это этап вашего рабочего процесса, на котором вы можете выразить себя.
На рис. 5 показана серия изображений с просмотром некоторых из моих файлов RAW до и после. Творческая интерпретация ваших изображений — это именно то, для чего нужна фаза преобразования RAW. И, кстати, в этом нет ничего нового. Попробуйте ввести в Google «изображения для печати заметок в фотолаборатории». Вы увидите множество отпечатков, испещренных каракулями.
Эти каракули представляют собой заметки, которые фотографы в темной комнате могут создать в качестве дорожных карт для того, как маскировать, затемнять, затемнять и тонировать изображение. Конечный результат всегда выглядел иначе, зачастую резко отличаясь от прямого неизмененного отпечатка с негатива.Был ли Ансель Адамс «фотошопом» и обманом?
Нет руководящих органов, которые говорят, что вы можете и что не можете делать. И если вы не связаны строгой этикой фотожурналистики (в которой есть свои лазейки) или криминалистики, вы занимаетесь искусством фотографии, а зрители искусства жаждут значимого творческого самовыражения. Поэтому, если ваша цель — создавать значимые, впечатляющие изображения, вы должны включиться в творческий процесс.
Знайте это — вы не можете принимать участие в разработке файла с помощью Lightroom, но выбор этого варианта не подтверждает ваш процесс или не делает ваши данные RAW достоверными.Это просто означает, что вы позволяете профилям Adobe определять палитру и внешний вид вашей фотографии. И как тот, кто преподает фотографию, я настоятельно рекомендую вам не делать этого.
Тот факт, что синий цвет может отличаться в зависимости от используемого профиля, как раз говорит о том, что я считаю таким крутым в рабочем процессе с файлами RAW. Синий — это интерпретация, а не абсолют. Таким образом, преобразование RAW — это этап рабочего процесса, на котором вы сами решаете, каким должен быть этот синий цвет. И мой друг, это на самом деле самое интересное для художника.Преобразование RAW — это время, когда вы можете подумать о таких вещах, как выбор баланса белого, влияющий на настроение вашего изображения, как цвет может привлечь чье-то внимание, как затемнение и затемнение могут направить внимание зрителя на части кадр, который вы хотите, чтобы они видели, или отодвиньте их от менее значимых частей. Вы можете усилить или смягчить текстуры, добавив глубины с помощью инструментов контраста, и рассмотреть стили для групп изображений, чтобы создать единообразие во взгляде с фотографиями, имеющими общее повествование.То, что вы можете делать, не имеет никаких ограничений, кроме вашего беспокойства по поводу того, что вам следует или не следует делать. Пусть все идет, играйте свободно, играйте много, но играть нужно. Это не «фотошоп».



 Смиритесь, не тратьте время и работайте с удачными кадрами.
Смиритесь, не тратьте время и работайте с удачными кадрами. Маленький или большой, но тем ни менее. Лучше акцентируйте свои усилия на качестве фото, совершенствуйте навыки практикой.
Маленький или большой, но тем ни менее. Лучше акцентируйте свои усилия на качестве фото, совершенствуйте навыки практикой. Наверняка вы слышали что «иллюзия пленки» на фото — это хорошо. Да, иногда шум может добавить снимку зрелищности. Однако здесь стоит понимать что добавлять шум в лайтруме подойдет в случае если вы планируете использовать фото в большом формате (печать или онлайн-галерея) — чтобы этот самый шум у вас было заметно — то есть инстаграм вряд-ли сможет оценить шумы даже чисто практически. Кроме того на фото уже первоначально может быть шум из за неправильной экспозиции или сложных условий съемки, в этом случае искусственные шумы только усугубят ситуацию.
Наверняка вы слышали что «иллюзия пленки» на фото — это хорошо. Да, иногда шум может добавить снимку зрелищности. Однако здесь стоит понимать что добавлять шум в лайтруме подойдет в случае если вы планируете использовать фото в большом формате (печать или онлайн-галерея) — чтобы этот самый шум у вас было заметно — то есть инстаграм вряд-ли сможет оценить шумы даже чисто практически. Кроме того на фото уже первоначально может быть шум из за неправильной экспозиции или сложных условий съемки, в этом случае искусственные шумы только усугубят ситуацию.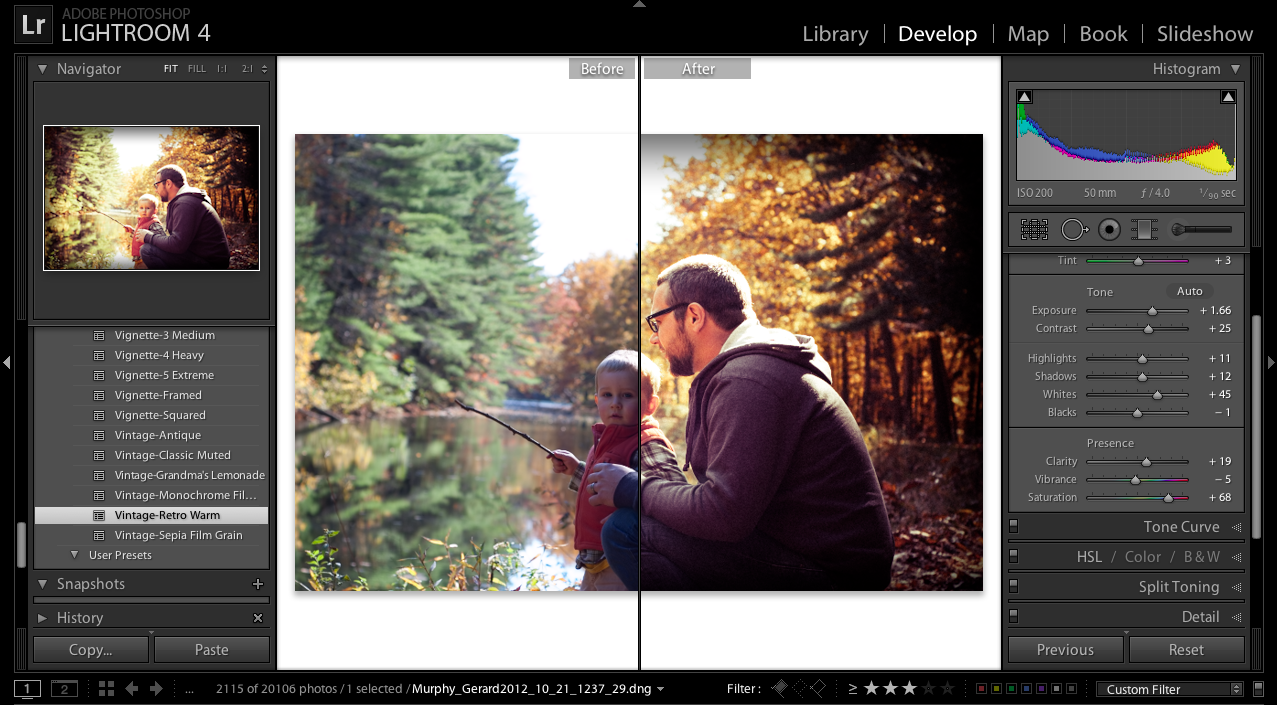
 Иногда это смотрится очень выгодно. Однако важный совет: следите за тенями и направлением солнца в кадре. Если солнце светит с одной стороны, а блик возникает там где его и быть не должно — смотреться это будет очень не естественно.
Иногда это смотрится очень выгодно. Однако важный совет: следите за тенями и направлением солнца в кадре. Если солнце светит с одной стороны, а блик возникает там где его и быть не должно — смотреться это будет очень не естественно.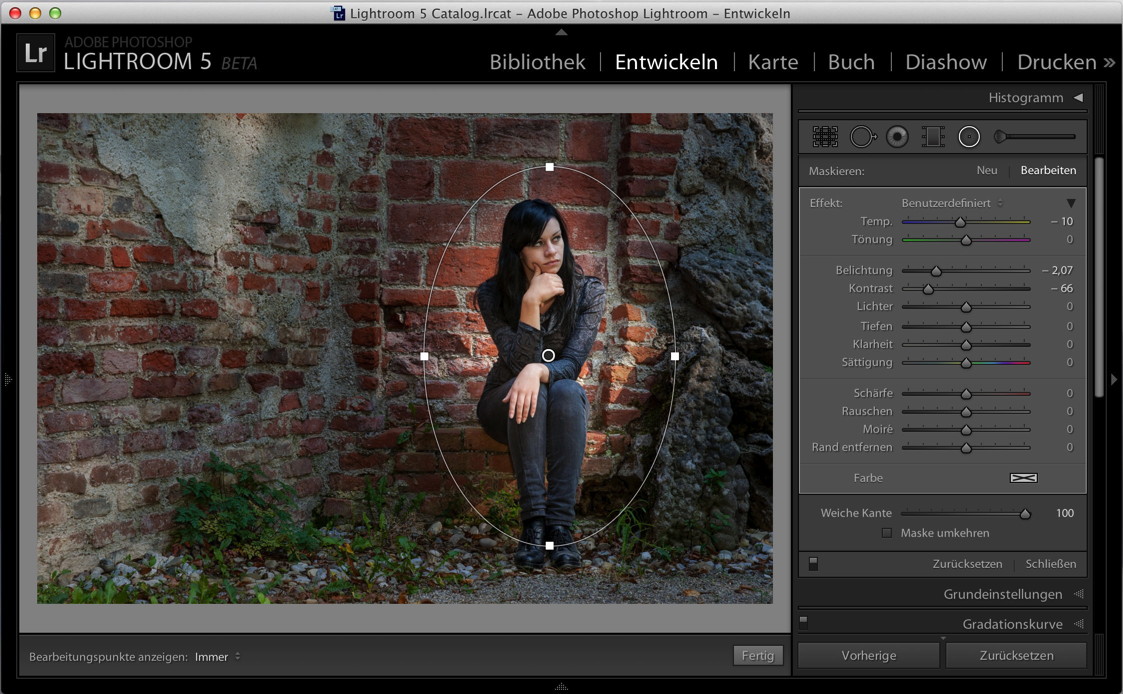 Для 12 мп — хорошим размером будет 4000-5000 кб. Для 18 мп — 6500-8500. Для 24 мп — от 10 до 15 мегабайт.
Для 12 мп — хорошим размером будет 4000-5000 кб. Для 18 мп — 6500-8500. Для 24 мп — от 10 до 15 мегабайт.