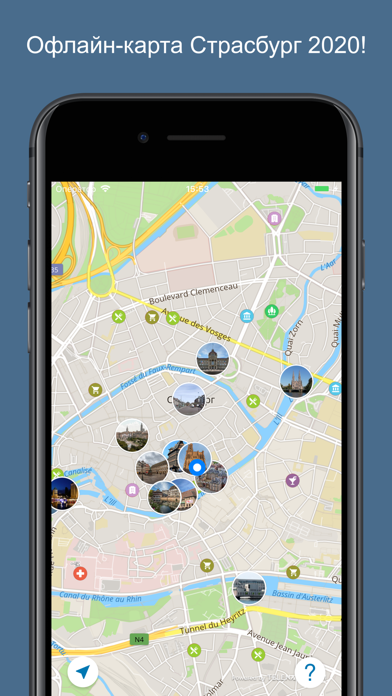Мобильные Офлайн карты и навигация
С помощью OsmAnd, вы можете планировать свое путешествие, строить новые или использовать готовые маршруты.
Планирование маршрута с опцией Навигация
Вы можете создать новый маршрут, используя опцию «Навигация» в приложении. Этот инструмент предназначен для того, чтобы помочь вам найти оптимальный маршрут в соответствии с вашим транспортным средством, личными потребностями и т.д. Вы можете выбрать автомобильный, велосипедный, пешеходный режим и другие режимы, а также избегать определенных типов дорог и т.д. Как только маршрут будет построен, вы получите голосовые подсказки. Если вы хотите сохранить трек своего движения, то включите плагин записи поездки и запустите новый трек GPX, задав необходимые параметры для записи.
Читать больше о НавигацииНавигация на общественном транспорте: Метро, Автобусы, Трамвай и тд.
Каждый из вас может передвигаться по городу на общественном транспорте с помощью OsmAnd для iOS и Android версий. Что наиболее важно, мы используем последнюю Новую Схему Общественного транспорта, которая также называется Public Transport Version 2 (PTv2) для нашего алгоритма навигации Общественного транспорта. Вы можете проверить свой общественный транспорт здесь. Инструкция о том, как строить или корректировать маршруты общественного транспорта, представлена в нашем блоге.
Видео о навигации общественным транспортом в OsmAnd:
Планирование маршрута с использованием трека GPX
Возможно, вы захотите следовать определенному треку GPX, созданному ранее, является ли это вашим собственным треком или вы его скачали, это легко настроить. Для Android версии, перейдите в меню Навигации, нажав кнопку Навигация на главном экране, затем выберите Опции -> Маршрут GPX. Для iOS версии, перейдите в Навигацию нажав кнопку Навигация, затем выберите Опции-> Следовать по маршруту.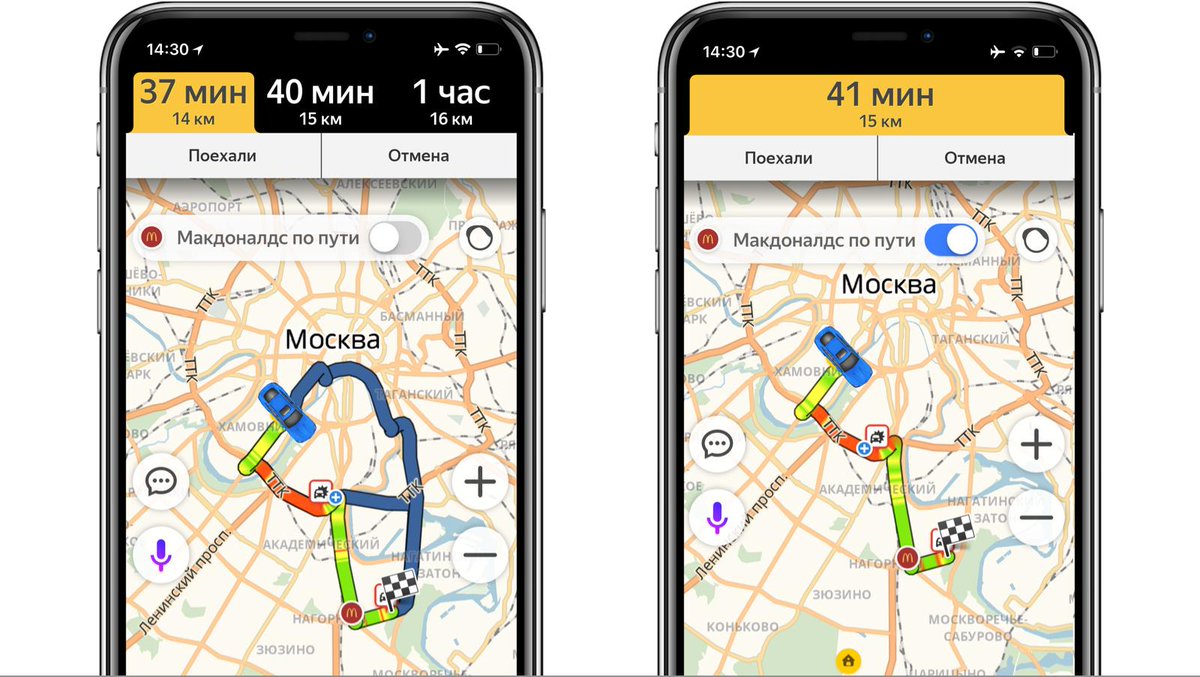 Вы сможете выбрать трек GPX, для построения маршрута. Нажмите Начать и начните свое путешествие.
Вы сможете выбрать трек GPX, для построения маршрута. Нажмите Начать и начните свое путешествие.
Видео инструкция:
Дополнительная информация в Деталях маршрута
После того, как маршрут построен, вы можете нажать кнопку “Подробности”, которая скрывает дополнительные графики.
На момент релиза 3.4.2 доступны: Типы дорог, Поверхность, Проходимость, Крутизна, Состояние дороги, Зимники и ледовые дороги. Графики интерактивны и синхронизированы друг с другом и с обзором карты маршрута.
При нажатии на график в месте нажатия отображается курсор-полоска, а в легенде ниже жирным шрифтом выделяется текущий элемент графика. Также вы можете увеличить часть графика, используя жест сведение/разведение пальцев. При этом остальные графики также изменят границы отображения.
На обзорной карте маршрута, которая находится в самом верху экрана, масштаб будет изменён так, чтобы целиком показать отображаемый на графиках в текущий момент участок пути.
Если график не содержит данных, то он не отображается.
Пример стиля, зависящего от стандартного стиля OsmAnd и добавляющего график освещённости дорог:
__________________________________
__________________________________
Измерить расстояние (для Android)
«Измерить расстояние» — это удобный инструмент, позволяющий измерять расстояния между несколькими точками на карте, которые связаны прямыми линиями или рассчитанными маршрутами.
Эта функция также очень удобна для планирования поездки: добавьте точки, которые вы хотите посетить, на карту, рассчитайте маршруты между ними или просто соедините их прямыми линиями, если вам нужно только общее представление о поездке, а затем экспортируйте результаты как трек GPX и следуйте по нему позже. Узнайте, как экспортировать ваши точки в виде файла GPX здесь:
Читать о функции «Измерить расттояние»Создание маршрута по Избранным
Android
Вы можете сделать из ваших Избранных мест маршрут.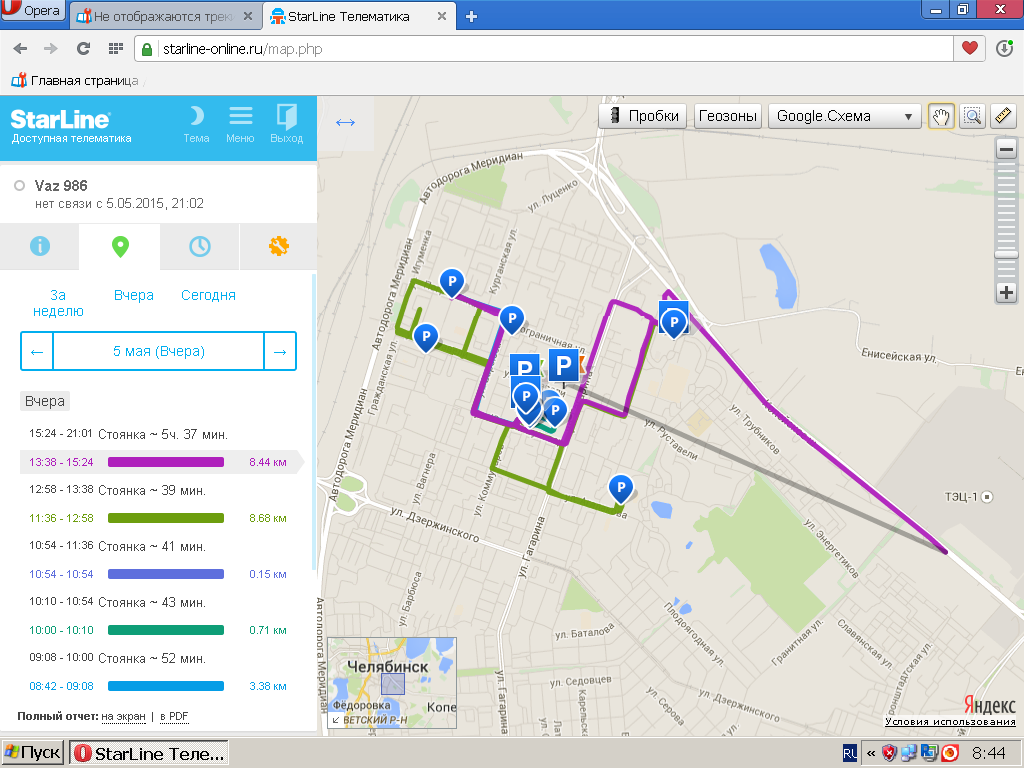
iOS
Чтобы добавить Избранное как Точку маршрута, перейдите в Мои места -> Путешествия -> Создать новое путешествие, а затем нажмите «Избранные» вручную, чтобы добавить их в качестве маршрутных точек. Затем нажмите Сохранить.
Больше информации вы можете найти в этой статье.
Вы можете начать маршрут с текущей позиции, избранного на карте, выбранной точки на карте или определенного адреса.
Планирование маршрута для iOS
OsmAnd для iOS имеет возможность планирования поездки. Это позволяет вам сохранять ваши путевые точки и просматривать их местоположение. Чтобы создать новую поездку, войдите в меню Мои путешествия: Мои места -> Путешествия, выберите Создать новое путешествие а затем добавьте точки, делая длинные нажатия. Вы также можете добавить детали к путевой точке, такие как ее название, цвет, обозначающий эту путевую точку, ее группу (вы можете создать группу путевых точек: рабочие места, избранные места в городе и т.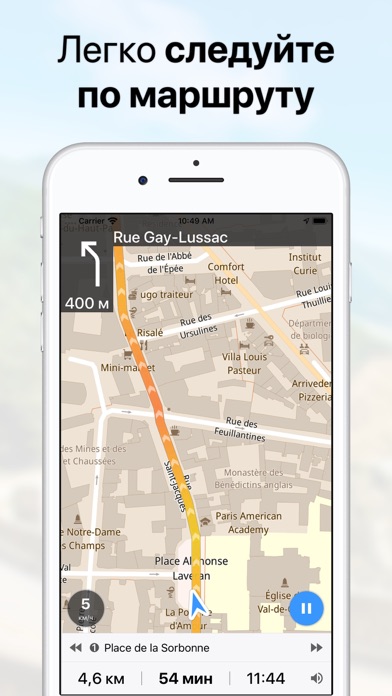
Приложения, которые работают без интернета в путешествии
Рубрика: Как, зачем и почему?
21 век — век умных гаджетов и программ, которые помогают с покупкой билетов на любой транспорт, бронью жилья или комнаты, построением маршрута в незнакомом городе или даже стране. Но, важен также интернет в путешествии. Доступ к нему может стать проблемой. Зато есть множество полезных приложений, которые работают в офлайн режиме.
Карты и навигация
Hudway
Очень удобный навигатор, поможет даже в условиях плохой видимости. Приятный и понятный интерфейс, детальные карты и маршруты, учтены все знаки. Доступ к интернету в путешествии требуется только для того, чтобы проложить маршрут, что очень удобно: на дороге соединение часто пропадает или очень нестабильно.
Скачать для Android
Скачать для iOS
Maps.Me
Офлайн-карты всех стран мира. Нужно будет заранее загрузить все нужные вам страны (или конкретные города) и карта всегда будет под рукой без интернета в путешествии. Можно найти необходимое место (отели, кафе, рестораны, достопримечательности) и проложить маршрут, есть достаточно точная навигация.
Скачать для Android
Скачать для iOS
City Maps 2GO
Подобное приложение с офлайн картами. Работает также: выбираем регион, загружаем карты и пользуемся без ограничений. Важно помнить, что загрузить бесплатно вы сможете 5 любых карт. Используйте приложение по-максимуму: стройте маршруты, подбирайте достопримечательности, ищите “вкусные” кафе и рестораны.
Работает также: выбираем регион, загружаем карты и пользуемся без ограничений. Важно помнить, что загрузить бесплатно вы сможете 5 любых карт. Используйте приложение по-максимуму: стройте маршруты, подбирайте достопримечательности, ищите “вкусные” кафе и рестораны.
Скачать для Android
Скачать для iOS
MapMyRide
Во многих странах и городах можно взять на прокат велосипед, чтобы недорого и главное, с пользой для здоровья посетить все достопримечательности. С приложением MapMyRide можно искать маршруты для велопрогулок в разных городах и создавать собственные треки. Подбирайте уровень сложности или дистанцию — и вперед!
Скачать для Android
Скачать для iOS
Полезные приложения
Rail Planner App
Путешественники по Европе, которые пользуются Eurail и InterRail — приложение для вас. Обязательно к установке, если хотите легко найти ближайшую станцию, график отправления поездов и маршруты большинства европейских городов. Обновлять приложение можно в отеле и все время пользоваться удобными и простыми картами.
Скачать для Android
Скачать для iOS
TripAdvisor
Кто еще не пользуется этим приложением? А оно прекрасно работает в офлайн-режиме. Карты, отзывы путешественников об отелях и ресторанах, много фотографий и возможность забронировать билеты (только онлайн). Можно найти нужную информацию при подключении к Wi-Fi, и потом пользоваться офлайн.
Скачать для Android
Скачать для iOS
Currency Exchange
Очень удобный офлайн-конвертер любой валюты мира для путешествий. Пригодится, чтобы полностью контролировать расходы в путешествиях, во время ужина, шоппинга, или когда чек делится на компанию. Приложение можно обновить за пару секунд в отеле, и пользоваться без подключения к интернету в путешествии.
Скачать для Android
Скачать для iOS
Google Переводчик
Сомневаемся, что есть еще те, кто не установил это приложение, но не можем не добавить его в список.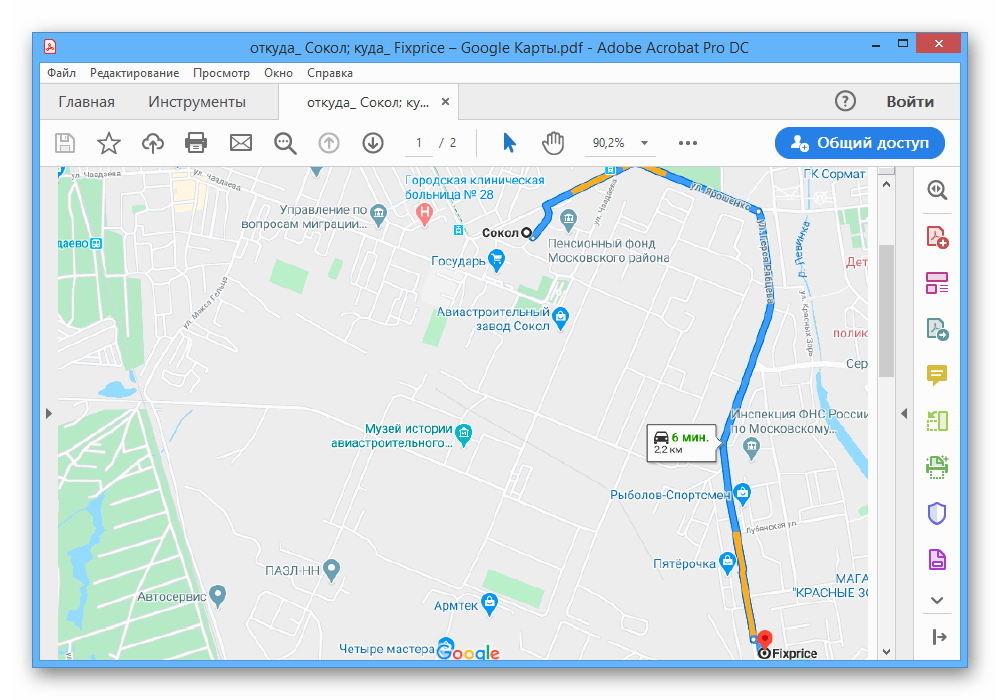 Позволяет скачивать языковые пакеты для перевода офлайн. Хороший словарный запас, работает очень быстро и эффективно. Есть полезная функция быстрого перевода с помощью камеры (просто сделайте фото надписи).
Позволяет скачивать языковые пакеты для перевода офлайн. Хороший словарный запас, работает очень быстро и эффективно. Есть полезная функция быстрого перевода с помощью камеры (просто сделайте фото надписи).
Скачать для Android
Скачать для iOS
Wi-Fi Map
Супер-полезное приложение, в котором размещена карта Wi-Fi Map с паролями к бесплатному Wi-Fi по всему миру, ведь порой интернет в путешествии просто необходим. Загрузить карту, найти ближайшую точку доступа и пароль — легко. Удобный и понятный интерфейс, приложение однозначно должно быть в телефоне.
Скачать для Android
Скачать для iOS
Онлайн гиды по странам
Redigo
Заменить десять путеводителей? Легко! Все, что нужно путешественнику, есть в приложении: офлайн-карты, подробная информация о достопримечательностях, все нюансы и документы для получении визы, часовые пояса и валюта и краткий разговорник. Очень удобно, под рукой, а главное — работает в режиме офлайн.
Скачать для Android
Скачать для iOS
Triposo
Ваш личный гид включает краткую информацию о стране / городе, карты дорог, достопримечательностей и базу кафе, баров, ресторанов, отелей. Кроме этого, вы можете подобрать себе тур или заказать экскурсию. Работает без подключения к интернету (конечно, не нужно осуществлять платеж или бронь).
Скачать для Android
Скачать для iOS
Самостоятельные путешествия стали еще проще вместе с приложениями. GPS и карты, калькулятор валют и путеводитель по городу, словарь и удобный поиск гостиницы — грамотный набор приложений помогает планировать путешествия и экономить время, деньги и нервы.
А для того чтобы перестать переплачивать за мобильный интернет в роминге лучше всего использовать SIM карту Only internet Global. Вы получите доступ в интернет в 210 странах по ультра низкому тарифу от 0.002€/Мб!
Пожалуйста, выберете решение, которое подойдет вам наилучшим образом:
Читайте также
Поделиться с друзьями:
ViewRanger GPS — тропы и карты
ViewRanger — полноценная автономная служба навигации и построения маршрутов для любителей активного отдыха. Приложение и бесплатные веб-инструменты помогут вам на всех этапах приключения, позволяя легко планировать поездки, придерживаться маршрута и делиться своим опытом. ВОЗМОЖНОСТИ ПРИЛОЖЕНИЯ: ● Отображение GPS-положения на карте, даже если нет сигнала мобильной связи ● Автономный режим* — сохраняйте карту заранее с помощью функции «Создать сохраненную карту» ● Запись маршрута — просматривайте свой путь, чтобы сохранить его, поделиться с другими или добавить фото Flickr ● Спортивная компьютерная статистика — просматривайте дистанцию, скорость и т. п. ● Обмен информацией о местоположении в реальном времени** — BuddyBeacon (требуется подключение для передачи данных) ● Активная навигация по маршруту*** ● Синхронизация с учетной записью для планирования маршрута, его публикации и предоставления общего доступа (http://my.viewranger.com) ● Интеграция с Facebook и Twitter БЕСПЛАТНЫЕ КАРТЫ: ● Карты ©OpenStreetMap и OpenCycleMap ● Bing Ariel Imagery, Skimap, транспортная карта Используйте функцию покупки в приложении, чтобы добавлять официальные лицензированные карты. В этой бесплатной версии доступен широкий выбор карт с открытым исходным кодом от ©OpenStreetMaps, OpenCycleMaps, Bing Ariel Imagery и многих других, которые передаются через потоковое подключение и могут сохраняться в кэше для работы в автономном режиме. Используйте функцию покупки в приложении, чтобы скачать лицензированные карты других стран. С ViewRanger вы можете пользоваться лучшими картами и всегда знать свое местоположение, даже если нет сигнала мобильной связи. Вы можете записывать свой маршрут, а затем просматривать пройденный путь и статистику для каждой поездки. Маршруты можно сохранять с помощью бесплатной учетной записи (http://my.viewranger.com) или отправлять через Facebook или Twitter; и даже добавлять фото с помощью Flickr. Вы также можете использовать BuddyBeacon — функцию обмена информацией о местоположении в реальном времени с защитой PIN-кодом**. Планируете поездку? С ViewRanger можно создать собственные маршруты или скачать готовые из библиотеки пеших и велосипедных маршрутов, созданных экспертами и участниками сообщества***.
Приложение и бесплатные веб-инструменты помогут вам на всех этапах приключения, позволяя легко планировать поездки, придерживаться маршрута и делиться своим опытом. ВОЗМОЖНОСТИ ПРИЛОЖЕНИЯ: ● Отображение GPS-положения на карте, даже если нет сигнала мобильной связи ● Автономный режим* — сохраняйте карту заранее с помощью функции «Создать сохраненную карту» ● Запись маршрута — просматривайте свой путь, чтобы сохранить его, поделиться с другими или добавить фото Flickr ● Спортивная компьютерная статистика — просматривайте дистанцию, скорость и т. п. ● Обмен информацией о местоположении в реальном времени** — BuddyBeacon (требуется подключение для передачи данных) ● Активная навигация по маршруту*** ● Синхронизация с учетной записью для планирования маршрута, его публикации и предоставления общего доступа (http://my.viewranger.com) ● Интеграция с Facebook и Twitter БЕСПЛАТНЫЕ КАРТЫ: ● Карты ©OpenStreetMap и OpenCycleMap ● Bing Ariel Imagery, Skimap, транспортная карта Используйте функцию покупки в приложении, чтобы добавлять официальные лицензированные карты. В этой бесплатной версии доступен широкий выбор карт с открытым исходным кодом от ©OpenStreetMaps, OpenCycleMaps, Bing Ariel Imagery и многих других, которые передаются через потоковое подключение и могут сохраняться в кэше для работы в автономном режиме. Используйте функцию покупки в приложении, чтобы скачать лицензированные карты других стран. С ViewRanger вы можете пользоваться лучшими картами и всегда знать свое местоположение, даже если нет сигнала мобильной связи. Вы можете записывать свой маршрут, а затем просматривать пройденный путь и статистику для каждой поездки. Маршруты можно сохранять с помощью бесплатной учетной записи (http://my.viewranger.com) или отправлять через Facebook или Twitter; и даже добавлять фото с помощью Flickr. Вы также можете использовать BuddyBeacon — функцию обмена информацией о местоположении в реальном времени с защитой PIN-кодом**. Планируете поездку? С ViewRanger можно создать собственные маршруты или скачать готовые из библиотеки пеших и велосипедных маршрутов, созданных экспертами и участниками сообщества***.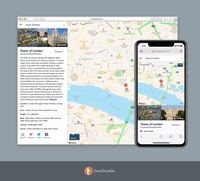 Наши профессиональные маршруты созданы усилиями издателей, журналов по активному отдыху и бывалых туристов. Приложение подходит для походов, альпинизма, велоспорта, верховой езды, воздухоплавания, дельтапланеризма, парапланеризма, фотографирования, езды по бездорожью, 4×4, катания на горном велосипеде, лыжах, сноуборде, снегоходе, квадроциклах, а также других занятий на открытом воздухе. Этим приложением с доверием пользуются более 100 поисковых и спасательных групп по всей Европе и США. https://www.facebook.com/viewranger https://www.twitter.com/viewranger Выбор платных карт доступен в более чем 22 странах: Великобритании (Британское картографическое управление), Ирландии (OS Ireland и OS NI), Германии (BKG), Франции (IGN), США (USGS/Accuterra), Австрии и Лихтенштейне (Kompass), Бельгии (IGN/NGI), Канаде (NR Can), Чешской Республике (DPA), Финляндии (NLS), Нидерландах (Kadaster), Новой Зеландии (LINZ), Норвегии (Statkart), Словении (NMA), Испании (CNIG), Швеции (Lantmäteriet), Швейцарии (Swisstopo), Дании (Geodatastyrelsen), Греции (TERRAIN Editions SA), Словакии (DPA) и частично Италии, а также на Канарских островах (Discovery Walking) и Мадейре.
Наши профессиональные маршруты созданы усилиями издателей, журналов по активному отдыху и бывалых туристов. Приложение подходит для походов, альпинизма, велоспорта, верховой езды, воздухоплавания, дельтапланеризма, парапланеризма, фотографирования, езды по бездорожью, 4×4, катания на горном велосипеде, лыжах, сноуборде, снегоходе, квадроциклах, а также других занятий на открытом воздухе. Этим приложением с доверием пользуются более 100 поисковых и спасательных групп по всей Европе и США. https://www.facebook.com/viewranger https://www.twitter.com/viewranger Выбор платных карт доступен в более чем 22 странах: Великобритании (Британское картографическое управление), Ирландии (OS Ireland и OS NI), Германии (BKG), Франции (IGN), США (USGS/Accuterra), Австрии и Лихтенштейне (Kompass), Бельгии (IGN/NGI), Канаде (NR Can), Чешской Республике (DPA), Финляндии (NLS), Нидерландах (Kadaster), Новой Зеландии (LINZ), Норвегии (Statkart), Словении (NMA), Испании (CNIG), Швеции (Lantmäteriet), Швейцарии (Swisstopo), Дании (Geodatastyrelsen), Греции (TERRAIN Editions SA), Словакии (DPA) и частично Италии, а также на Канарских островах (Discovery Walking) и Мадейре.
Карты Google стали работать без интернета
, Текст: Сергей Попсулин
Google выпускает обновление для Android-версии «Карт», которое позволит пользоваться картами, поиском и навигацией без подключения к интернету. В ближайшее время планируется выпуск обновления для iOS.
Оффлайновый режим
Google объявила о том, что в предстоящем обновлении ее мобильного приложения «Карты» для Android, которое выйдет 10 ноября 2015 г., появится поддержка оффлайнового режима работы — без подключения к интернету (в том числе в России).
Аналогичная функция в iOS-приложении «Карт» Google появится в скором времени, сообщили в корпорации.
Впервые новая возможность «Карт» была анонсирована Google в мае 2015 г. на конференции Google I/O.
на конференции Google I/O.
Доступная в оффлайне информация
В офлайне пользователям будут доступны: просмотр детальной карты, пошаговая навигация, поиск адресов, а также различная информация, например, часы работы организаций, их рейтинги и контакты.
Как пользоваться
Чтобы воспользоваться новой функцией, нужно ввести интересующий адрес, название района, города или региона в строке поиска в «Картах», а затем выбрать «Скачать». Другой вариант — зайти в главное меню приложения, выбрать пункт «Скачанные области» и нажать на значок «+».
В «Картах» Google появился полнофункциональный оффлайновый режим
Если на устройстве есть скачанные карты, сервис автоматически перейдет в оффлайн-режим, когда это понадобится. Как только связь с интернетом восстановится, система самостоятельно подгрузит актуальные данные, включая информацию о загруженности дорог, и учтет прогноз пробок при построении маршрута. По умолчанию функция скачивания карт работает только при подключении к Wi-Fi.
Возможность сохранения карт
В мае 2014 г. Google ввела возможность сохранения карт в мобильном приложении «Карты» для использования оффлайн. Однако этот режим был доступен лишь в США и не был столь функциональным, как теперь. Например, он не позволял пользоваться навигацией — это было возможно только при наличии интернет-соединения.
Конкурирующие приложения
Возможность оффлайнового поиска и оффлайновой прокладки маршрутов давно присутствует в бесплатном приложении Maps Me от компании Mail.Ru Group. Мобильное приложение «Яндекса» — «Яндекс.Карты» — позволяет загружать карты различных городов и видеть их в оффлайне. А в «Яндекс.Навигаторе» составленный маршрут кэшируется и может быть доступен при обрыве соединения.
как включить офлайн режим в Яндекс Навигаторе
Яндекс Навигатор и Карты получили офлайн карты, как им пользоваться
Яндекс сделал очень неплохой навигатор, назвав его незатейливо «Яндекс. Навигатор». Уверен, что если у вас есть смартфон, а уже тем паче вы- водитель, вы непременно познакомились с этим полезным и умным приложением.
Навигатор». Уверен, что если у вас есть смартфон, а уже тем паче вы- водитель, вы непременно познакомились с этим полезным и умным приложением.
Смотрите также: Лайфхак: Как на Гугл картах воспользоваться инструментом «линейка»
Очень важно, что Яндекс не останавливается на достигнутом и постоянно вносит полезные и нужные улучшения в свои карты. Теперь они не только маршруты могут прокладывать и показывать пробки, но и менять маршруты на более быстрые, определять в больших городах платные и бесплатные парковки и даже показывать свободные парковочные места. Очень удобная функция для такого мегаполиса как Москва. А главное она работает, по крайней мере я смог пять раз из пяти найти свободное местечко в загруженном центре Москвы.
Так вот, внесено еще одно полезно улучшение, офлайн работа Яндекс. Карт и Навигатора. С приходом обновлений версий 10.0 для ЯК и 2.78 для ЯН подключение к интернету не обязательно для прокладывания автомобильных маршрутов и поиска адресов.
Смотрите также: Google Maps против Waze
Для того чтобы насладиться автономностью необходимо скачать обновления через App Store или Google Play. Они установятся автоматически.
Далее, заходим в Яндекс Навигатор или Карты с планшета или телефона. Вам будет предложено скачать офлайн карты для Москвы, городов ближайшего Подмосковья и еще 1874 городов.
Можно зайти в меню Яндекс Навигатора и выбрать пункт «Загрузка карт» вручную.
Скачиваем. Отключаем интернет, 3G, LTE, edge, Wi-Fi. Проверяем работу.
Когда приложение Яндекс не обнаружит подключения при построении маршрута, оно отобразит путь синим цветом и предупредит о том, что это маршрут без интернета.
Также в режим офлайн навигатор переходит автоматически и при слабом сигнале интернета или при его обрыве. Соединение с интернетом понадобится лишь в случае, когда нужно будет узнать о пробках и проверить более быстрый вариант проезда.
Соединение с интернетом понадобится лишь в случае, когда нужно будет узнать о пробках и проверить более быстрый вариант проезда.
Если сеть пропадет на уже проложенном маршруте, информация об ограничениях скорости и съездах останется в памяти устройства и будет продолжать помогать водителю.
Хак. Включите Автоматическое обновление карт. Перейдя в Меню- Настройки- Обновление карт. Таким образом загруженные карты будут всегда последней версии, с внесенными обновлениями.
Итого. Автономность устройств возрастает, теперь обычный телефон можно использовать как полноценный навигатор. Меньше будет тратиться мобильного трафика в роуминге. Заряда аккумулятора хватит на более длительное время, поскольку устройство не будет постоянно обращаться к серверам Яндекс за корректировкой текущего положения дел. Сплошные плюсы. Ура!
App Store: Bikemap — Карты велосипедистам
Лучшие в мире карты для велопрогулок. Планировка, навигация и трекинг поездок и более 7 млн маршрутов по всему миру. Вдохновляйтесь!
Вам нравится открывать, проходить и записывать новые веломаршруты? Неважно, какой у вас велосипед – горный, кроссовый, электрический или шоссейный – бесплатное приложение Bikemap поможет вам использовать самые лучшие и свежие маршруты и вдохновит вас 7 миллионами трасс по всему миру – поддерживает голосовые подсказки для навигации. Bikemap – ваш лучший помощник в любом приключении на велосипеде!
Перечень возможностей:
• Навигация от А до Б с промежуточными остановками
• Интеллектуальное голосовое управление — онлайн и офлайн
• Маршруты и навигация оффлайн: сохраняйте маршруты и карты вне доступа к сети (Premium)
• Откройте для себя более 7 млн веломаршрутов в более 100 странах
• Трекинг поездок в вашем iPhone, iPad или Apple Watch
• Сообщайте о препятствиях и опасностях, таких как строительство, рытвины и скользкие дороги
• Несколько стилей карт: 3D, OpenCycleMap, OSM и Ночной режим (Premium)
• Оптимизация маршрута под шоссейный и горный велосипед (Premium)
• Доступ к маршрутам, проложенным более чем 4 миллионами пользователей Bikemap
КЛЮЧЕВАЯ ИНФОРМАЦИЯ О ВАШЕМ МАРШРУТЕ
Отслеживайте прямо на карте все важные места – велопрокаты, ремонтные мастерские, станции подзарядки для электровелосипедов и парковки.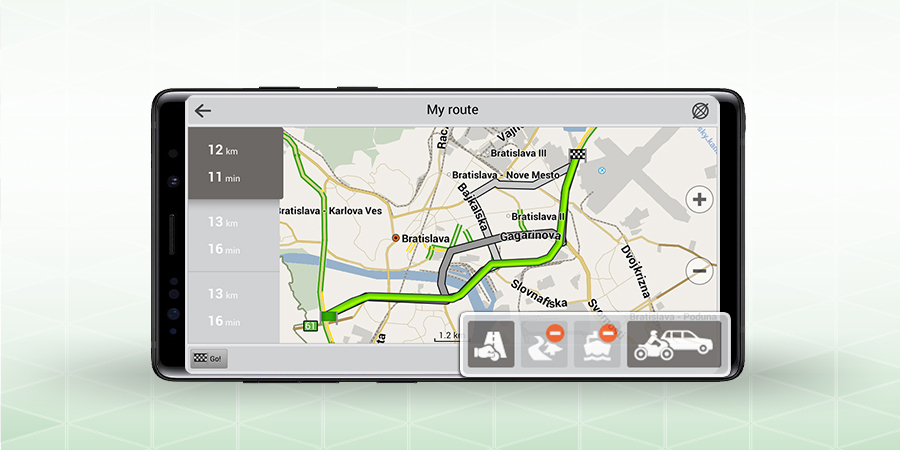
Помимо вашего точного местоположения вы сможете узнать текущую скорость, расстояние и длительность вашей поездки без использования телефона. С дополнительным касанием вы узнаете крутизну спуска или подъема и высоту над уровнем моря.
ИДЕАЛЬНЫЕ МАРШРУТЫ ДЛЯ ВАШИХ ЦЕЛЕЙ
Задайте в поиск свой пункт назначения и фильтруйте маршруты по длине, типу маршрута или велосипеда, а также сортируйте по актуальности, популярности, длине и уклону, чтобы подобрать идеальный маршрут для своих целей. Получите доступ к официальным маршрутам: Eurovelo, Donauradweg и многим другим.
ЛУЧШАЯ НАВИГАЦИЯ
Неважно, используете вы горный, шоссейный, электровелосипед, гибридный или городской велосипед — навигация Bikemap поможет вам безопасно добраться из пункта А в пункт Б. Наше приложение всегда у вас под рукой, онлайн и офлайн и по всему миру..
Не переживайте, если повернули не туда — навигация Bikemap поможет вам вернуться на маршрут. Получайте полную информацию о маршруте,включая длительность и подъем над уровнем моря, в реальном времени и используйте приложение как велонавигатор.
Ваши тренировки и поездки отслеживаются и синхронизируются с профилем Bikemap, чтобы показать сообществу, чем вы занимаетесь. Но если вы не хотите делиться, вы всегда можете отключить эту возможность. Приложение также поддерживает HealthKit.
БОЛЕЕ 7 МИЛЛИОНОВ МАРШРУТОВ В 100 СТРАНАХ
Откройте для себя самые живописные веломаршруты и регионы по всему миру! Сообщество Bikemap предлагает маршруты в таких странах, как США, Канада, Австралия, Германия, Швейцария, Австрия, Испания, Италия и многих других.
BIKEMAP PREMIUM — НАЧНИТЕ ПРОБНЫЙ ПЕРИОД УЖЕ СЕГОДНЯ
Получите максимум с Bikemap Premium:
• Офлайн-карты и навигация: загружайте карты и маршруты и катайтесь офлайн в любом уголке мира.
• Оптимизированное построение маршрутов для велосипедов
• Продвинутые вело-карты: 3D, ночной режим, OpenCycleMap, OpenStreetMap
Попробуйте все премиум-функции бесплатно! Bikemap Premium будет активен на всех ваших устройствах после создания учетной записи.
Оплата будет списана с вашего счета в iTunes. Ваша бесплатная пробная версия будет автоматически продлена до платной подписки, если вы не отмените ее по крайней мере за 24 часа до окончания текущего периода (то же самое действительно для текущей подписки). Любое неиспользованное бесплатное пробное время будет аннулировано при покупке Premium. Вы можете отменить подписку на Bikemap Premium в любое время в течение текущего периода подписки, отключив автоматическое продление в настройках своей учетной записи в iTunes.
Условия предоставления услуг: https://www.bikemap.net/en/terms-of-service/
Возникли вопросы? Пишите нам по адресу [email protected] в любое время, и мы постараемся как можно скорее ответить вам.
Онлайн-навигатор для грузового транспорта от BIA-Technologies
Тракт — Онлайн-навигатор для грузового транспорта от BIA-TechnologiesТракт
Специализированный навигатор для грузового транспорта
ТРАКТ учитывает особенности дорог на всей территории страны, актуальные объекты дорожно-транспортной инфраструктуры и оптимально просчитывает маршрут исходя из параметров конкретного автомобиля.
ТРАКТ строит маршруты с учетом дорожных знаков для автомобилей от 3,5 — 20 тонн, с возможностью настроить параметры своего транспортного средства и получать маршрут, актуальный для конкретного грузовика.
Распространяется бесплатно и доступен любому пользователю Android.
106 360 уникальных пользователей.
Возможности продукта01. Позволяет выбрать ТС для построения маршрута
Выбор транспортного средства для построения оптимального маршрута. Навигатор построит маршрут именно для вашего ТС. Можно выбрать один из предлагаемых грузовиков или заполнить габариты ТС вручную.
02. Учитывает инфраструктуру
Прокладывает безопасный и актуальный маршрут для грузового транспорта, учитывая дорожную инфраструктуру для большегрузных автомобилей.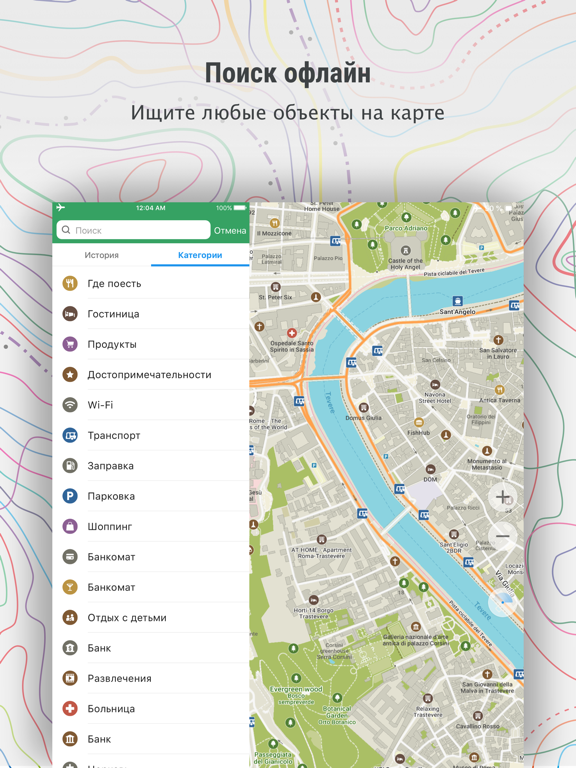
03. Показывает знаки для грузовых ТС
Строит маршруты с учетом запретов и ограничений проезда для грузовых ТС. Эти знаки можно увидеть прямо на карте. Отображение знаков можно включить в настройках приложения.
04. Интегрировано с «Платоном»
В настройках приложения можно включить отображение пунктов весового контроля, а также офисов и рамок системы «Платон» на карте. Подробная карта с актуальной адресной базой, справочником и 3D режимом.
Достигаемые результатыРазвитие качества маршрутизации грузовых перевозок
Формирование уникальных объектов ДТИ
Минимизация издержек в дороге (Штрафы и ДТП)
Повышение безопасности техники и грузов
Функциональность продуктаСохранение технических характеристик конкретного автомобиляМожно самостоятельно заполнять все характеристики или выбирать из подходящий тип ТС из предлагаемых с уже заданными характеристиками, что влияет на построение маршрута.
Прогнозирование предстоящих маневровПри необходимости можно включить голосовую озвучку для предстоящим маневров и дорожных событий по пути следования.
Добавление знаковЕсли обнаружен недостающий знак, то его можно внести в приложении и впоследствии этот знак будет учитываться при построении маршрута. Адаптивный дружественный интерфейс с возможностью индивидуальных настроек.
Офлайн режимПостроение маршрута и навигация возможны при отсутствии сети Интернет. В офлайн-режиме доступе офлайн-поиск.
Сохранение нужных адресовДобавить адрес в избранное можно как непосредственно с карты, так и из результатов поиска.
Предложим решение
для вашего бизнеса
Bia-tech. ru использует cookies, чтобы пользоваться сайтом было удобнее.
ru использует cookies, чтобы пользоваться сайтом было удобнее.
Лучшие офлайн-приложения с GPS-картами для загрузки перед поездкой
Если все эти поездки за город научили исследователей чему-то, так это тому, что нельзя принимать GPS-навигацию как должное. Конечно, Google Maps работает как шарм, когда у вас есть надежное соединение для передачи данных, но беспроблемное соединение никогда не является подарком, когда вы мчитесь по дороге с меньшим количеством поездок. И даже не обращайте внимания на то, что исследователи нормирования данных вынуждены делать во время поездок за границу.К счастью, существует множество картографических и навигационных приложений, которые хорошо работают даже без подключения к Интернету. Итак, вот наша подборка лучших офлайн-приложений GPS для вашего телефона Android или iOS:
Google Карты офлайн
Начнем с навигационного приложения, которое предустановлено на всех телефонах Android. Возможно, наиболее часто используемая функция Google Maps — это функция автономных карт. Вы можете загрузить интересующую вас область, используя надежное соединение Wi-Fi, и сохранить ее либо на свое устройство, либо на SD-карту в соответствии с вашими предпочтениями.Конечно, вы не будете получать никаких обновлений трафика при использовании автономной версии, но вы все равно получите доступ к полезной информации, такой как варианты и расписание общественного транспорта, что, если вы спросите нас, очень полезно во время поездок за границу. Планируя загрузку, помните, что срок действия кэшированной карты истекает через 30 дней.
Предложено: Google публикует данные о местоположении пользователей, чтобы показать влияние блокировки COVID-19
Sygic GPS-навигация и автономные карты Получая данные от TomTom и других картографических провайдеров, Sygic — это чрезвычайно популярное навигационное приложение, которое предлагает пользователям в автономном режиме просмотр трехмерных карт. Те, кто использовал Sygic, доверяют его интуитивно понятному интерфейсу и расширенным функциям безопасности. Его автономные карты содержат очень полезную информацию, такую как предстоящие изменения ограничения скорости и Dynamic Lane Assistant, который направит вас на правильную полосу движения — опять же, очень удобно для тех, кто едет в чужом городе. Вы также получаете голосовую GPS-навигацию с точными указаниями и названиями улиц в автономной версии. Для пешеходов Sygic предлагает пешеходные маршруты и подборку тысяч туристических достопримечательностей.
Те, кто использовал Sygic, доверяют его интуитивно понятному интерфейсу и расширенным функциям безопасности. Его автономные карты содержат очень полезную информацию, такую как предстоящие изменения ограничения скорости и Dynamic Lane Assistant, который направит вас на правильную полосу движения — опять же, очень удобно для тех, кто едет в чужом городе. Вы также получаете голосовую GPS-навигацию с точными указаниями и названиями улиц в автономной версии. Для пешеходов Sygic предлагает пешеходные маршруты и подборку тысяч туристических достопримечательностей.
Один из крупнейших конкурентов Google Maps, HERE WeGo — популярное автономное навигационное приложение среди международных путешественников с ограниченными тарифными планами. Вы можете загружать офлайн-карты более 100 стран мира и пользоваться голосовыми подсказками или ходить без единого сигнала сотовой связи. Красивый интерфейс и надежная GPS-навигация сделали HERE WeGo приложением «Выбор редакции» в Android Play Store. А с информацией об общественном транспорте для 1300 городов, доступной в приложении, вы можете узнать все, от расписания и цен на билеты на автобус / метро до тарифов на такси и точек доступа.Для байкеров приложение предлагает удобный путеводитель по местности, объясняющий, насколько ровной или холмистой будет поездка на велосипеде.
OsmAnd Offline Travel Maps & Navigation
Продукт сотрудничества двух платформ с открытым исходным кодом — OpenStreetMap и Wikipedia — OsmAnd позволяет бесплатно загружать семь файлов карт для автономной навигации. В зависимости от вашего использования и объема памяти устройства вы можете выбирать между полными картографическими данными и только данными дорожной сети. Например, для полной карты Японии требуется 700 МБ, а для дорожной сети — всего 200 МБ. Оффлайн-карты OsmAnd подходят для активного отдыха и имеют все возможности для пеших, пеших и велосипедных прогулок. А поскольку это проект с открытым исходным кодом, вы также можете внести свой вклад, сообщая об ошибках или добавляя интересные места и загружая их, как только вы снова окажетесь в сети.
Например, для полной карты Японии требуется 700 МБ, а для дорожной сети — всего 200 МБ. Оффлайн-карты OsmAnd подходят для активного отдыха и имеют все возможности для пеших, пеших и велосипедных прогулок. А поскольку это проект с открытым исходным кодом, вы также можете внести свой вклад, сообщая об ошибках или добавляя интересные места и загружая их, как только вы снова окажетесь в сети.
Другое навигационное приложение, созданное на основе данных OpenStreetMap, Maps.me поставляется без каких-либо покупок в приложении или ограничений на загрузку на тщательно оптимизированных автономных картах.Но хотя все карты и функции внутри приложения бесплатны, вы можете увидеть всплывающие окна с рекламой — но ничего слишком навязчивого. Для автономной навигации Maps.me поддерживает режимы вождения, ходьбы, общественного транспорта и езды на велосипеде. Вы также можете прокладывать маршруты к достопримечательностям (POI) вокруг вас, пешеходным тропам и удивительным местам, отсутствующим на других коммерческих картах.
Вы использовали автономные карты для навигации? У вас есть фаворит, которого нет в нашем списке? Напишите нам в комментариях!
Теперь прочтите: Что такое отслеживание контактов и почему Apple и Google хотят этим заниматься?
Мобильные офлайн-карты и навигация
Используя OsmAnd, вы можете планировать поездку, строить новые или использовать готовые маршруты.
Планирование поездки с помощью опции навигации
Вы можете создать новый маршрут с помощью опции «Навигация» в приложении. Этот инструмент разработан, чтобы помочь вам найти оптимальный маршрут в соответствии с вашим транспортным средством, личными потребностями и т. Д. Вы можете выбрать автомобиль, велосипед, пешеходный режим и т. Д., Выбрать обход определенных типов дорог и т. Д. Как только маршрут встроена, вы получите пошаговые голосовые подсказки.
Если вы хотите сохранить трек своего движения, просто включите плагин записи поездки и начните новый трек GPX, прежде чем продолжить.
Д. Вы можете выбрать автомобиль, велосипед, пешеходный режим и т. Д., Выбрать обход определенных типов дорог и т. Д. Как только маршрут встроена, вы получите пошаговые голосовые подсказки.
Если вы хотите сохранить трек своего движения, просто включите плагин записи поездки и начните новый трек GPX, прежде чем продолжить.
Навигация в общественном транспорте: метро, автобусы, трамвай и тд.
Вы можете перемещаться по своему городу на общественном транспорте с OsmAnd в версиях iOS и Android. Мы используем последнюю новую схему общественного транспорта, которая также называется версией 2 общественного транспорта (PTv2) для нашего алгоритма навигации общественного транспорта. Вы можете проверить свой общественный транспорт здесь. Инструкции по построению или корректировке маршрутов общественного транспорта представлены в нашем блоге.
Видео о навигации в общественном транспорте в OsmAnd:
Планирование поездки с использованием трассы GPX
Возможно, вы захотите следовать определенному треку GPX, созданному ранее.Будь то ваш собственный трек или вы его уже скачали, это легко сделать.
Для Android версии просто перейдите в меню навигации, нажав кнопку навигации , затем выберите Параметры-> Маршрут GPX .
Для iOS версии перейдите в меню навигации, нажав кнопку навигации , затем выберите Параметры-> Следовать поездке .
Вы сможете выбрать трек GPX, по которому хотите следовать. Нажмите «Перейти» и начните путешествие.
Плагин записи поездкиВидеоурок:
Дополнительная информация в деталях маршрута
После построения маршрута можно нажать кнопку «Подробности» (версии для Android и iOS), которая скрывает дополнительные графики.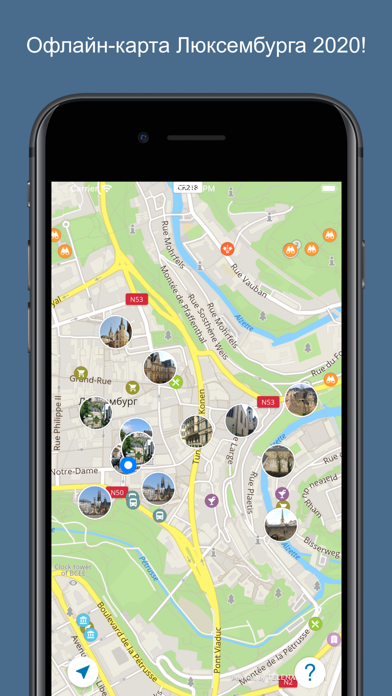
Доступны типы дорог, покрытие, ровность, крутизна, твердость поверхности (тип трека), зимние и ледовые дороги. . Графики интерактивны и синхронизированы друг с другом и с обзорной картой маршрута.
Примечание : когда вы щелкаете по графику, курсор отображается в месте касания, а в легенде под текущим элементом диаграммы выделяется жирным шрифтом. Вы также можете увеличить часть графика, используя жест щипка / щипка. В этом случае другие графики также изменят границы отображения.
На обзорной карте маршрута, которая находится в самом верху экрана, масштаб будет изменен так, что в настоящий момент отображается весь участок пути, отображаемый на графиках.
Примечание : Если рисунок не содержит данных, он не отображается.
Вот пример стиля, который зависит от стандартного стиля OsmAnd и добавляет схему уличного освещения:
__________________________________
__________________________________
Список данных, доступных для отображения, доступен в категории маршрутизации этого файла.
()Планирование маршрута (Android)
«Планирование маршрута» — удобный инструмент, позволяющий измерять расстояния между несколькими точками на карте, соединенными прямыми линиями или рассчитанными маршрутами.
Эта функция также очень удобна для планирования поездки: добавьте на карту точки, которые вы хотите посетить, рассчитайте маршруты между ними или просто соедините их прямыми линиями, если вам нужно только общее представление о поездке, затем экспортируйте результаты как трек GPX и проследите его позже. Узнайте, как экспортировать свои баллы в виде файла GPX здесь:
Прочтите о функции «Спланировать маршрут»Маршрут из избранного
Android
Вы можете объединить своих избранных в маршрут.Это особенно удобно в отпуске и поездках в новые места: добавьте точки, которые вы хотите посетить, в избранное, а затем проложите маршрут, охватывающий их все. Для этого просто перейдите в Мои места-> Мои избранные и коснитесь значка флажка внизу. Теперь вы можете выбрать места для посещения. После этого еще раз нажмите на значок флага. Вы увидите их все как маркеры карты в верхней части экрана. Нажмите кнопку ⋮, чтобы добавить их в маршрут. Вы также можете отсортировать маркеры от ближайшего к вам до самого дальнего или наоборот.Чтобы заказать маркеры или изменить порядок, просто нажмите правую верхнюю кнопку на экране маркеров карты. Вы также можете добавить путевые точки после расчета маршрута. Просто нажмите на карту и выберите «Добавить в качестве последней промежуточной путевой точки». После этого вы сможете расположить путевые точки. Выберите начальную точку в меню навигации. Вы можете начать маршрут с вашего текущего местоположения, избранного на карте, выбранной вами точки на карте или конкретного адреса.
Для этого просто перейдите в Мои места-> Мои избранные и коснитесь значка флажка внизу. Теперь вы можете выбрать места для посещения. После этого еще раз нажмите на значок флага. Вы увидите их все как маркеры карты в верхней части экрана. Нажмите кнопку ⋮, чтобы добавить их в маршрут. Вы также можете отсортировать маркеры от ближайшего к вам до самого дальнего или наоборот.Чтобы заказать маркеры или изменить порядок, просто нажмите правую верхнюю кнопку на экране маркеров карты. Вы также можете добавить путевые точки после расчета маршрута. Просто нажмите на карту и выберите «Добавить в качестве последней промежуточной путевой точки». После этого вы сможете расположить путевые точки. Выберите начальную точку в меню навигации. Вы можете начать маршрут с вашего текущего местоположения, избранного на карте, выбранной вами точки на карте или конкретного адреса.
iOS
Чтобы добавить избранное в качестве путевых точек, вам нужно перейти в Мои места-> Поездки-> Создать новую поездку , а затем нажать «Избранное» вручную, чтобы добавить их в качестве путевых точек.Затем нажмите Сохранить.
Более подробную информацию можно найти здесь.
Вы можете начать маршрут с вашего текущего местоположения, из избранного на карте, выбранной вами точки на карте или с определенного адреса.
Планирование поездок для iOS
В OsmAnd для iOS есть возможность планирования поездки. Это позволяет сохранять путевые точки и просматривать их местоположение. Чтобы создать новую поездку, войдите в меню «Мои поездки»: Мои места-> Поездки , выберите Создать новую поездку , а затем добавьте путевые точки, делая длинные нажатия.Вы также можете добавить детали к путевой точке, такие как ее имя, цвет, обозначающий эту путевую точку, ее группу (вы можете создать группу путевых точек: рабочие места, любимые места в городе и т. Д.) И описание. Затем нажмите «Сохранить». Вы сможете просмотреть сохраненную поездку в Мои места-> Поездки . » на панели информации и проведя пальцем влево.Коснитесь точки, к которой нужно добраться, чтобы увидеть расстояние до нее и ее местоположение на карте. Обратите внимание, что точки соединены прямыми линиями и призваны помочь вам составить общее представление о направлениях вашей поездки. К сожалению, этот инструмент пока не поддерживает навигацию по улицам. Однако вы можете попробовать простую навигацию между двумя точками, используя приведенные ниже инструкции. Чтобы отметить маршрутную точку как посещенную, проведите по названию маршрутной точки влево и нажмите кнопку с галочкой («✓»).
» на панели информации и проведя пальцем влево.Коснитесь точки, к которой нужно добраться, чтобы увидеть расстояние до нее и ее местоположение на карте. Обратите внимание, что точки соединены прямыми линиями и призваны помочь вам составить общее представление о направлениях вашей поездки. К сожалению, этот инструмент пока не поддерживает навигацию по улицам. Однако вы можете попробовать простую навигацию между двумя точками, используя приведенные ниже инструкции. Чтобы отметить маршрутную точку как посещенную, проведите по названию маршрутной точки влево и нажмите кнопку с галочкой («✓»).
Это проще, чем вы думаете
Карты Google — одна из самых надежных доступных навигационных служб, но она не лишена недостатков. Вероятно, одна из самых больших проблем заключается в том, что он лучше всего работает с надежным подключением для передачи данных, чего у нас не всегда бывает. К счастью, можно использовать Карты Google в автономном режиме, но эта замечательная функция становится бесполезной без некоторых превентивных мер.
Готовитесь отправиться в путешествие или отправиться в дикую прогулку? Обязательно следуйте этому руководству о том, как использовать Google Карты в автономном режиме, чтобы не потеряться за сеткой.
Как работает автономный режим Google Maps
Вам необходимо загрузить интересующую область, прежде чем вы сможете воспользоваться преимуществами автономного режима Google Maps. Это то, что мы имеем в виду, когда говорим, что все должно быть сделано на опережение. Область карты должна быть загружена перед выходом из безопасного прочного соединения.
Я могу кэшировать все Сан-Диего, Тихуану и район Лос-Анджелеса с помощью одной загрузки в Google Maps.
Эдгар Сервантес
К счастью, область, которую вы можете скачать, большая; Я могу кэшировать все Сан-Диего, Тихуану и район Лос-Анджелеса с помощью одной загрузки.В таких случаях необходимо загружать огромные объемы информации, поэтому будьте готовы пожертвовать большим объемом памяти для ваших карт. Они могут занимать до 1,5 ГБ в зависимости от региона. Если у вас есть устройство с поддержкой карты памяти microSD, вы даже можете передавать данные на карту SD. Просто перейдите в Меню > Автономные области> Настройки> Настройки хранения и переключите устройство на SD-карту .
Они могут занимать до 1,5 ГБ в зависимости от региона. Если у вас есть устройство с поддержкой карты памяти microSD, вы даже можете передавать данные на карту SD. Просто перейдите в Меню > Автономные области> Настройки> Настройки хранения и переключите устройство на SD-карту .
Также важно отметить, что срок действия офлайн-карт истекает примерно через 15 дней, если вы не подключитесь к каналу передачи данных.Мир меняется ежедневно. Карты динамические и требуют обновления. Google хочет, чтобы у вас была обновленная версия ваших карт, даже когда вы не в сети, что является причиной ограничения по времени.
Срок действия загруженных карт истекает примерно через 15 дней.
Эдгар Сервантес
Если вы хотите, чтобы ваши карты оставались автономными на неопределенный срок, все, что вам нужно сделать, это перейти в настройки автономных карт и активировать автоматические обновления. Это обеспечит постоянное обновление ваших офлайн-карт по истечении срока их действия.Вы даже можете выбрать обновление только при использовании Wi-Fi, чтобы ваши драгоценные мобильные гигабайты не пропали даром.
В автономном режиме в приложении не будет всего, что могут предложить Google Карты. Не будет такой информации, как велосипедные маршруты, пешеходные маршруты, сведения о пробках, указания по полосам и все те полезные вещи, которые выделяют Google Карты. Почти все остальное должно работать должным образом. Вы можете искать адреса, находить компании и легко к ним переходить.
Как хранить автономные карты
Без лишних слов, давайте покажем вам, как происходит волшебство.
- Откройте приложение Google Maps.
- Нажмите кнопку меню гамбургера.
- Выбрать Офлайн-карты .
- Google часто дает рекомендации. Если желаемой области нет на рекомендуемых картах, нажмите Выберите свою карту .

- Выберите область для загрузки.
- Теперь вы можете увеличивать и уменьшать масштаб, увеличивая или уменьшая область загрузки.
- Сделав свой выбор, нажмите кнопку Загрузить в правом нижнем углу.
После загрузки карт вы можете перемещаться и находить маршруты, как если бы вы были в сети. Просто помните, что не все функции будут там, как мы упоминали ранее.
Альтернативы?
Вы быстро путешествуете в автономном режиме, но не хотите сохранять всю область? Навигация работает в автономном режиме, просто настраивая свой маршрут, когда у вас есть соединение. Карты автоматически загрузят информацию, необходимую для того, чтобы добраться до места назначения. Это полностью не зависит от загруженных вручную областей карты.После настройки маршрута Карты будут хранить данные, по крайней мере, до тех пор, пока вы не доберетесь до пункта назначения или пока Карты не будут отключены на вашем устройстве.
10 лучших приложений для планирования маршрутов с несколькими остановками
Страдает ли ваша внешняя команда продаж или логистики от повседневных трудностей на местах? Сочетание плохого планирования, мучительно медленных маршрутов и плохого управления временем? Или вашу команду утомляет плохое движение и плохая прокладка маршрутов?
Неэффективность — обычная проблема с обычными последствиями: высокие затраты и низкие продажи .
Решение, которое вам нужно, — это планировщик маршрутов с несколькими остановками — инструмент, который упростит работу вашей команды, сделает ее более эффективной и значительно расширит ее возможности для сбыта товаров и услуг. ВНИМАНИЕ !!!!!!!!!!!!!!!!!!!!!!!!!!!!!!!!!!!!!!!!!!!!!!!!!!!!!!!!!!!!!!!!!!!!!!!!!!!!!!!!!!!!!!!!!!!!!!!!!!!!!!!!!!!!!!!!!!!!!!!!!!!!!!!!!!!!!!!!!!!!!!!!!!!!!!!!!!!!!!!!!!!!!!!!!!!!!!!!!!!!!!!!!!!!!!!!!!!!!!!!!!!!!!!!!!!!!!!!!!!!!!!!!!!!!!!!!!!!!!!!!!!!
Планировщик маршрутов с несколькими остановками — это инструмент, который позволяет проложить наиболее эффективный маршрут между несколькими пунктами назначения .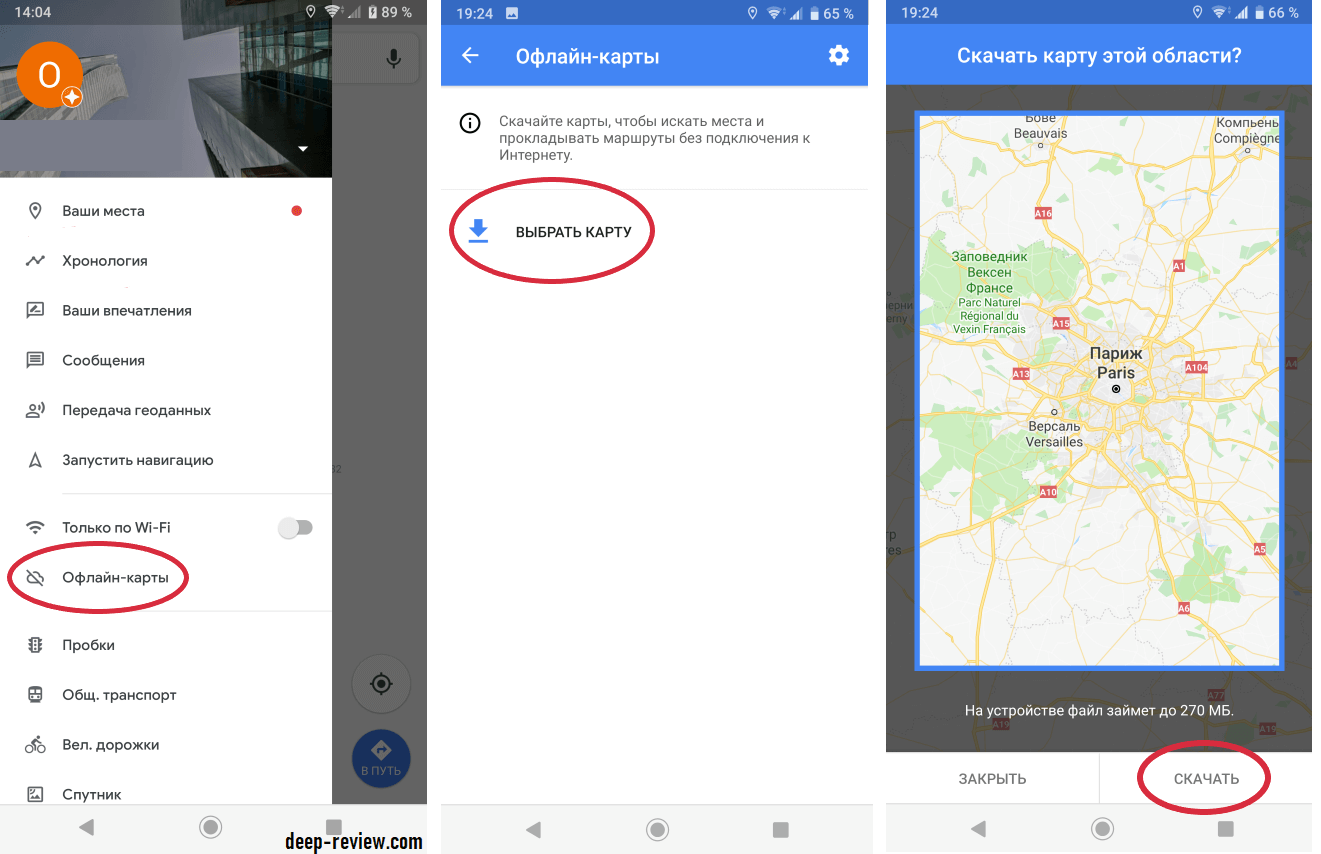 Программное обеспечение, такое как планировщики маршрутов продаж или приложения для планирования маршрутов доставки, изменило то, как профессионалы по продажам и доставке путешествуют и работают.
Программное обеспечение, такое как планировщики маршрутов продаж или приложения для планирования маршрутов доставки, изменило то, как профессионалы по продажам и доставке путешествуют и работают.
Самым популярным в мире планировщиком маршрутов является Google Maps .Он надежен, прост в использовании и бесплатен. Но хотя он отлично подходит для повседневных путешествий и автомобильных поездок, планировщик маршрутов Google Maps не всегда отвечает конкретным и развивающимся потребностям профессионалов, таких как продавцов и водителей доставки .
При использовании Google Maps может быть сложно объединить несколько остановок в более крупные маршруты. В Google Maps также отсутствуют многие функции, которые упрощают продажу и доставку, например, , возможность сохранять маршруты , , отслеживание информации о клиентах, и , функции визуализации , чтобы легко определять ваших приоритетных клиентов на карте вашей территории.
С планировщиком маршрута Google Maps несколько остановок может оказаться слишком сложным для обучения обычного пользователя. Вот почему так важно найти правильный, простой в использовании планировщик маршрутов с несколькими остановками, отвечающий конкретным потребностям вашего бизнеса.
Как правильно выбрать себе маршрутный маршрут
Итак, как узнать, какой планировщик маршрута лучше всего подходит для ваших нужд? Ответ зависит от вашей отрасли и цели s .
Согласно недавнему исследованию, торговые представители тратят только треть своего времени , фактически продавая .Остальные 70% своего времени тратят на выполнение других задач, таких как вождение автомобиля, планирование или административные обязанности.
В логистической отрасли 90% грузоотправителей считают, что принятие решений на основе данных имеет решающее значение для деятельности цепочки поставок, особенно сейчас, когда инструменты оптимизации маршрута и управления запасами увеличили объем используемых данных.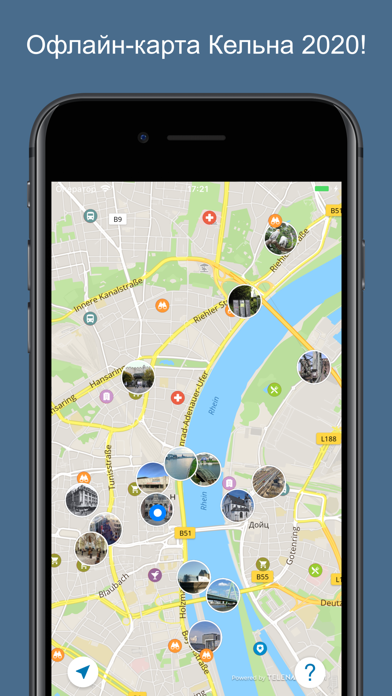
Привлечение представителей к нужным клиентам в нужное время — ключ к продажам на местах. Максимальное количество успешных поставок — ключ к логистике.Независимо от вашей отрасли, правильные инструменты помогут вашей команде достичь своих целей .
Можете ли вы представить себе планировщик маршрута для нескольких или даже неограниченного количества адресов, который использует данные о трафике в реальном времени и GPS для построения наиболее эффективного маршрута? Как насчет того, что также перспективно, синхронизируется с вашей CRM и визуально фильтрует результаты, чтобы найти лучшие возможности? Хорошие новости! Приложение, которое вы так долго искали, действительно существует.
Приложение для идеального планирования маршрутов для нескольких остановок не только построит наиболее эффективный маршрут для вашей команды, но и будет легко реализовано, а также предоставит множество полезных инструментов для вашей группы продаж или доставки.
Ниже приведен список из 10 лучших маршрутных планировщиков , доступных в настоящее время на рынке.
Цена: 49 долларов в месяц Business, 95 долларов в месяц Enterprise (бесплатная 7-дневная пробная версия)
Доступно на: Mac, ПК, iOS, Android
Наиболее полезно для: больших и малых парков
Badger Maps — лучший планировщик маршрутов для полевых продаж.Это самое загружаемое приложение для планирования маршрутов с несколькими остановками в App Store, доступное как для iPhone, так и для Android. Он использует трафик в реальном времени, чтобы прокладывать самый быстрый маршрут к встречам вашей команды, давая вам маршрутов проезда для нескольких остановок , и легко интегрируется со многими CRM, устраняя ненужную административную работу для торговых представителей.
Особенности
Badger Maps — это мощный планировщик маршрутов с несколькими остановками, который предоставляет очень полезные и усовершенствованные инструменты для торговых представителей на местах.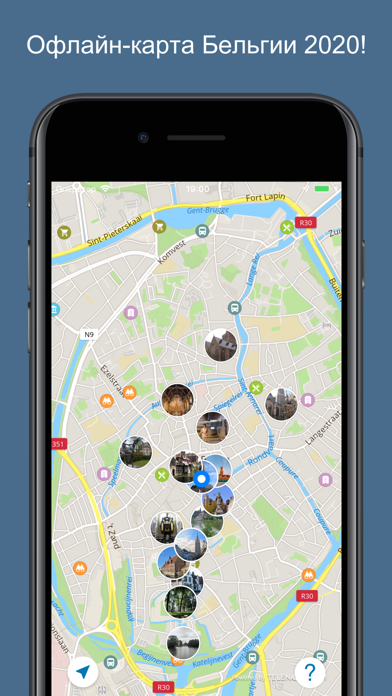
Они получат самый быстрый маршрут к собраниям с помощью встроенной функции Optimize Route . Он анализирует трафик и расстояния в режиме реального времени, чтобы дать представителям наиболее эффективный маршрут, и предоставляет пошаговых инструкций по направлениям с вашим любимым GPS.
Чтобы ориентироваться на конкретных клиентов, пользователи могут либо выбрать из своих учетных записей, либо использовать инструмент Lasso . Лассо позволяет пользователям рисовать линию вокруг выбранных меток на карте, быстро строя маршруты вокруг своих лучших возможностей.
Цветные фильтры представляют клиентов и потенциальных клиентов в виде цветных булавок на карте в соответствии с установленными вами критериями, такими как дней с момента последней регистрации , продаж с начала года или любым настраиваемым фильтром по вашему выбору.
Инструменты для дороги
Представители могут добавлять или удалять остановки на лету, что идеально подходит для обеденных перерывов, заправок и неожиданных отмен. Их маршруты останутся оптимизированными, упорядоченными и оптимизированными для повышения эффективности.С помощью функции Places представители могут находить новых потенциальных клиентов, вставляя ключевые слова, относящиеся к их отрасли, в строку поиска. Это показывает местные списки в виде булавок на карте, которые представители могут затем выбрать, добавить их в свой маршрут или добавить их в свои учетные записи для последующего использования.
Badger также имеет в приложении календарь . Представители могут загружать существующие встречи и добавлять новые прямо на ходу, чтобы всегда приходить на встречи вовремя.
Когда их наиболее трудоемкие задачи автоматизированы, представители могут сосредоточиться на самом важном — на продажах.
Badger Maps также легко синхронизируется с несколькими CRM , сохраняя всю важную информацию о клиентах в одном месте.
Check-Ins записывает полевые данные в режиме реального времени, позволяя менеджерам по продажам видеть данные, необходимые им для улучшения подотчетности и создания стратегий, которые увеличивают продажи.
Операторам и менеджерам по продажамтакже понравится, насколько легко осуществляется подключение, когда уже существующие маршруты и данные клиентов удобно хранятся в Accounts .
Результаты
Badger Maps — лучший планировщик маршрутов для отделов продаж, с продажными возможностями инструмента поиска и CRM.
Благодаря оптимизированным маршрутам и плавному планированию, Badger сокращает среднее время в пути для торговых представителей на 20%, высвобождая в среднем 8 часов в неделю. Команды также сообщают в среднем о 10 дополнительных встречах в неделю, что стало возможным благодаря их недавно открывшемуся свободному времени.
Брэд Моксли, менеджер по развитию бизнеса в Cutter & Buck, сообщил: «После получения Badger Maps количество еженедельных встреч на одного представителя увеличилось с 12 до 20.Это привело к увеличению годового дохода на 22% ». И это не единственная история успеха. На самом деле, торговые группы регулярно продают на 20-25% больше с помощью Badger Maps.
«Каждый представитель видит как минимум 2 дополнительных аккаунта и находит еще 2 возможности для поиска в день», — говорит Брэндон Арсено из Kerr. Способность находить новых потенциальных клиентов на дороге побуждает представителей искать новых клиентов в свободное время.
Badger начинается с 49 долларов в месяц на пользователя для бизнес-плана и 95 долларов в месяц на пользователя для корпоративного плана, ориентированного на более крупные компании, которым требуются дополнительные функции и персональная техническая поддержка.
Badger Maps позволяет отделам продаж быть перед нужными потенциальными клиентами в нужное время . Отправляйтесь сюда, чтобы начать бесплатную пробную версию сегодня.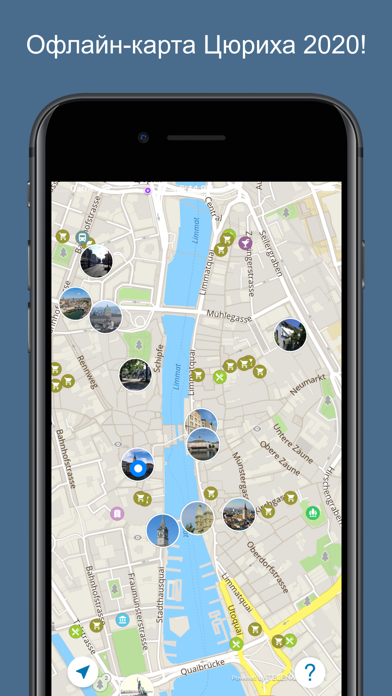
В начало ↑
Цена: 300 долларов США в год для 3 пользователей, 100 долларов США в год для дополнительных пользователей (Бесплатная 14-дневная пробная версия)
A доступно на: iOS, Android
Наиболее полезно для: Small to средний флот
RouteSavvy — это планировщик маршрутов доставки с несколькими остановками.Программное обеспечение больше ориентировано на драйверы доставки, чем на торговых представителей, но в нем перечислены «Индивидуальные специалисты» в качестве некоторых из их существующих клиентов. Их идеальные клиенты — малый и средний бизнес с автопарком доставки.
На своем веб-сайте они предлагают огромный список отраслей, которые могут получить выгоду от их услуг, включая выгул собак, правоохранительные органы, трансфер до аэропорта и даже очистку септических резервуаров.
Особенности
ФункцииRouteSavvy позволяют водителям подключать несколько адресов, организовывать их и генерировать эффективные маршруты для своих служебных вызовов, приема и доставки.
Они делают это одним из двух способов: туда и обратно, , или маршрутов от начала до конца, , в зависимости от того, что лучше всего подходит для нужд вашего бизнеса. Кроме того, может одновременно отображать на экране несколько маршрутов , позволяя менеджерам и водителям визуализировать свою территорию.
Еще одна полезная функция для водителей — это пошаговая навигация , доступная на их мобильных устройствах через приложение или загруженная и распечатанная в виде направлений, если это необходимо.
Если вы менеджер, которому нужен планировщик маршрутов доставки с несколькими остановками для отслеживания вашего автопарка, RouteSavvy также предлагает новую систему GPS-слежения , стоимость которой значительно ниже стоимости традиционных систем слежения за оборудованием. Это позволяет руководству отслеживать прогресс водителя в зависимости от местоположения его мобильного телефона (который можно отключить в нерабочее время).
Информацию можно отслеживать, хранить и экспортировать в Microsoft Excel для ведения учета.
Результаты
Отзывы на их сайте заявляют о значительном сокращении планирования маршрутов, времени в пути и расходов на транспортный парк.RouteSavvy заявляет о значительной экономии затрат на бензин и рабочую силу, а также о значительном повышении рентабельности с немедленным влиянием на рентабельность инвестиций.
RouteSavvy выгодно отличается от других более традиционных средств планирования маршрутов доставки в отрасли. RouteSavvy стоит 300 долларов в год для команд из 3 человек, что составляет всего 8 долларов на человека. Для команд численностью более трех человек цена увеличивается на дополнительные 100 долларов за пользователя. Но если вы представляете малый или средний бизнес, которому нужен планировщик маршрутов доставки с несколькими остановками, это хороший вариант!
В начало ↑
Цена: Бесплатно
Доступно на: iOS, Android
Наиболее полезно для: Простая маршрутизация, местонахождение предприятия
Иногда лучший вариант — это тот, с которого все началось.MapQuest является одним из самых надежных и популярных картографических ресурсов с 1996 года. Бесплатное программное обеспечение, предназначенное для пользователей любого уровня подготовки, вы никогда не ошибетесь, если воспользуетесь MapQuest для своих более простых простых картографических потребностей .
Как первый коммерческий картографический веб-сервис, MapQuest изменил способы использования карты как в личных, так и в профессиональных поездках. Он был пионером в отрасли и помог создать чертеж для всех остальных картографических программ, которые последовали за ним.
Для простых маршрутов движения MapQuest не может быть лучше.
Характеристики
Картографический инструмент, известный своей простотой, MapQuest можно использовать для создания маршрутов, а также определения местоположения пунктов назначения, таких как заправочные станции, рестораны и продуктовые магазины.
Некоторые другие функции MapQuest включают поиск точек интереса , голосовую навигацию , обновлений трафика в реальном времени и даже вариантов бронирования отелей .
В наши дни функции MapQuest являются стандартными, поскольку они положили начало концепции онлайн-карт. Они были относительно близки к первоначальной концепции и поэтому не совсем эволюционировали вместе с рынком, как многие ожидали бы.
Тем не менее, тот факт, что это бесплатное приложение, делает использование его картографического программного обеспечения оправданным, если оно работает для ваших целей.
Результаты
Времена изменились, но MapQuest с ними не сильно изменился.
При использовании MapQuest для нескольких остановок вы можете столкнуться с некоторыми проблемами, так как ограничено количеством остановок , которые могут быть подключены для маршрутов.Водители службы доставки могут посчитать нанесение нескольких остановок неприятным процессом, поскольку MapQuest не предназначен для использования внешними продавцами или службами доставки.
Если ваша компания работает с ограниченным бюджетом, MapQuest можно использовать для более простого планирования маршрута. Но для тех, кто работает с более крупными и сложными операциями, это может быть неприемлемым вариантом.
Однако, если вам нужен бесплатный и простой в использовании составитель маршрутов доставки для простых заданий, использование планировщика маршрутов MapQuest — это вариант, который может отлично удовлетворить потребности вашего бизнеса в маршрутизации.
В начало ↑
Цена: 10 долларов в день или 50 долларов в месяц
Доступно на: Веб-сайт
Наиболее полезно для: Доставка, временные рамки, простой интерфейс
Speedy Route — одна из отличных программ маршрутизации для доставки, разработанная специально для водителей-курьеров и продавцов в дороге. Благодаря относительно простому интерфейсу Speedy Route — отличный ресурс для тех, кому нравятся планировщики маршрутов без отвлекающих наворотов.
Характеристики
Speedy Route переупорядочивает любые пункты назначения, введенные его пользователями, в наиболее эффективный порядок, быстро и легко оптимизируя маршрут. Speedy Route базируется в Европе, но используется по всему миру. Это надежное и популярное приложение с чистым пользовательским интерфейсом , которое легко изучить и использовать.
Полезные функции, такие как timeboxing , также помогают гарантировать, что вы достигнете важных пунктов назначения в заранее установленное время, а с возможностью перетаскивания местоположения с переупорядочением дает вам контроль над вашим маршрутом, позволяя вам спроектировать лучший маршрут для ваших нужд.
В довершение ко всему, Speedy Route бесплатен, если вы проезжаете всего 10 остановок или меньше. Любое большее количество остановок требует платной подписки, которая относительно доступна.
Результаты
Эстетически интерфейс Speedy Route выглядит несколько устаревшим по сравнению с другими более современными визуально динамичными приложениями. Его также можно использовать только на веб-сайте Speedy Route, что может создать ограничения в отношении мобильности и доступности по сравнению с приложениями для планирования маршрутов на телефоне или устройстве.
Если вы можете не обращать внимания на визуальные ограничения, функции Speedy Route столь же полезны, как и любой другой планировщик маршрутов, для быстрой и ответственной доставки водителей туда, где они должны быть.
На самом деле, тем, кому удобнее работать с традиционными картами, понравится более простой и свободный от уловок подход Speedy Route к картированию.
Иногда, чем проще планировщик маршрута, тем он лучше для определенных пользователей. Тратьте меньше времени на изучение того, как работает ваш планировщик маршрутов, и тратьте больше времени на его практическое использование.
Благодаря Speedy Route вы можете отказаться от отвлекающего визуального чутья других современных планировщиков маршрутов с несколькими остановками, чтобы сосредоточиться на доставке ваших грузов в пункт назначения вовремя и безопасным способом.
В начало ↑
Цена: От 17,10 долларов США за драйвер (бесплатная 30-дневная пробная версия)
Доступно на: iOS, Android
Наиболее полезно для: предприятий, мобильных сотрудников
OptimoRoute описывает свою миссию как «Организация мобильной рабочей силы.«Это эффективный планировщик маршрутов, обслуживающий многие отрасли, от исходящей логистики для малых и крупных транспортных парков до продаж на местах и вывоза мусора. На их веб-сайте перечислены многие другие отрасли, которым могут быть полезны их услуги.
Как и другие планировщики маршрутов с несколькими остановками в этом списке, основная функция OptimoRoute — планирование и оптимизация маршрутов с помощью программного обеспечения, доступного через смартфон, планшет и компьютер.
Особенности
Веб-сайтOptimoRoute может похвастаться более чем 50 функциями в одном приложении.
Они предлагают отслеживание и ETA доставок, рассчитывая ход выполнения и локальный трафик. Вы также можете отправлять клиентам личных сообщений о сроках доставки, чтобы держать их в курсе.
Маршруты могут быть изменены на ходу и обновлены автоматически с учетом доставок в последнюю минуту, отмененных доставок и больных водителей.
OptimoRoute позволяет пользователям планировать маршрутов на несколько дней , на несколько недель вперед.Это особенно важно для водителей-дальнобойщиков, которые преодолевают огромные расстояния, которые хотят проснуться и продолжить с того места, где они остановились.
Оптимизация маршрута учитывает разрешенное рабочее время водителей, чтобы предотвратить сверхурочные и ненужные расходы.
Vehicle Specifics отслеживает грузоподъемность и характеристики транспортного средства, такие как охлаждение и пробег, чтобы выбрать подходящий грузовик для правильной доставки.
Руководство оценит данных, записанных автоматически с поля.Это позволяет руководителям определять участников с высокими и низкими показателями и при необходимости вносить коррективы.
Breadcrumbs сравнивает запланированные маршруты с фактически пройденными маршрутами. Руководители групп могут выявить отклонения, которые, возможно, потребуется устранить из-за проблем с производительностью.
Уникальной особенностью OptimoRoute является функция Workload Balance . Он анализирует текущее рабочее время водителей или рабочую нагрузку и соответствующим образом распределяет новые заказы. Workload Balance также может распределять заказы исключительно на основе количества необходимых водителей или путем равного распределения по всему автопарку.
Результаты
КлиентыOptimoRoute сообщают о значительном сокращении пробега и увеличении возможностей доставки. Другие утверждают, что время планирования сократилось с повышением как эффективности, так и роста бизнеса.
ФункцииOptimoRoute, безусловно, специфичны для водителей доставки, и их отзывы клиентов полностью относятся к сфере логистики и полевых услуг. Так что, если вы ищете планировщик маршрутов доставки с несколькими остановками для своего автопарка, OptimoRoute может ориентироваться на отраслевую специфику, которую вы ищете.
В начало ↑
Цена: От 149 долларов в месяц (бесплатная 14-дневная пробная версия)
Доступно для: iOS, Android
Наиболее полезно для: Управление парком
Если ваша компания специализируется на доставке товаров для таких отраслей, как производство продуктов питания и напитков, розничная торговля, электронная коммерция или аптека, OnFleet — еще один надежный вариант для оптимизации ваших маршрутов.
Характеристики
OnFleet — это платформа для комплексного планирования маршрутов, диспетчеризации, связи и аналитики , специально разработанная для управления автопарком.Он разработан для управления сложной логистикой по надзору за операциями автопарка и делает это с помощью чистого профессионального пользовательского интерфейса .
Используя встроенный механизм оптимизации маршрута, маршруты генерируются с учетом дорожных происшествий в реальном времени. Обновления также могут быть отправлены водителям мгновенно, что позволяет без проблем менять маршрут в последнюю минуту.
Их функции auto-dispatch также позволяют сократить как время обслуживания, так и затраты на рабочую силу, гарантируя, что нужные водители получат нужные инструкции в нужное время.
Кроме того, он предлагает удобные возможности для адаптации, что делает внедрение OnFleet быстрым и легким для всей вашей команды. Кроме того, он интегрируется с Google Maps, Waze или Apple Maps.
В довершение ко всему, он имеет впечатляющую систему подтверждения доставки , где менеджеры могут быть уверены, что каждая поставка достигла места назначения с помощью фотографий, штрих-кодов, заметок или подписей.
Результаты
Компании, которые зависят от OnFleet в организации своих поставок, удовлетворены своими возможностями доставки, обнаружив, что этот планировщик маршрутов с несколькими остановками отвечает всем требованиям их автопарков.
Их показателей своевременности и удовлетворенность клиентов улучшились по всем направлениям. С OnFleet проще поддерживать порядок и гарантировать, что доставка будет доставлена туда, где должна быть, вовремя.
Некоторые недостатки OnFleet заключаются в том, что может оказаться немного дорогим для небольших компаний , поскольку он предназначен для обработки крупных операций. В то время как некоторые из этих более крупных компаний могут позволить себе OnFleet, растущие компании могут увидеть его цену и решить поискать в другом месте.
Если вашей компании нужен первоклассный планировщик маршрутов для дальнейшего успеха, и у нее есть бюджет, соответствующий этим потребностям, OnFleet — отличное решение.
В начало ↑
Цена: От 19,99 долларов в месяц (бесплатная 7-дневная пробная версия)
Доступно для: iOS, Android
Наиболее полезно для: Курьерских компаний, предприятий розничной торговли
Circuit — это еще один планировщик маршрутов доставки с несколькими остановками, у которого есть несколько ведущих клиентов в отрасли доставки, такие как FedEx, DHL, USPS и Amazon.Они утверждают, что у них 6000 водителей и 3 миллиона доставок в месяц.
Особенности
Как и другие приложения в этом списке, они предлагают оптимизированные маршруты, однако Circuit также прогнозирует потоки трафика и продолжает автоматически оптимизировать маршруты в течение дня — очень полезная функция для водителей доставки. Он также создает точных ETA на основе истории водителя, принимая во внимание предыдущие поставки и время в пути.
Пользователи могут маркировать остановки и забирать в качестве приоритета или с учетом времени , чтобы обеспечить своевременную доставку, удовлетворенность клиентов и довольных менеджеров.
Менеджерымогут отслеживать своих водителей в течение дня, используя функцию отслеживания в реальном времени. Он не использует GPS-слежение, но позволяет менеджерам следить за своими водителями в зависимости от того, где они были. Они также могут просматривать данные нескольких водителей одновременно.
Манифест, порядок маршрута, инструкции и навигация доступны в приложении, что устраняет необходимость в дополнительных инструментах. И хотя он не предлагает пошаговых инструкций, он синхронизируется с несколькими платформами GPS, включая Google Maps, Waze и другие.
APICircuit также на удивление модный и удобный. Хотя эстетика может остаться незамеченной для большинства пользователей, они определенно не будут возражать против простой компоновки, чистых линий и мягких цветов.
Результаты
Circuit не публикует на своем веб-сайте истории клиентов, но заявляет о всеобщем сокращении времени вождения на час для своих пользователей. Они также предполагают, что для настройки требуется всего несколько минут, и обещают сэкономить часы в будущем.
Базовая схеманачинается с 20 долларов в месяц за водителя, что включает единый биллинг, оптимизацию маршрута и неограниченное количество остановок.Руководство, вероятно, предпочтет их версию Dispatch по цене 60 долларов в месяц за драйвер, но помимо основных функций, она включает отслеживание в реальном времени, рассылку посылок и настольное приложение.
Если ваша компания по доставке может обойтись простым, простым в использовании приложением для планирования маршрутов доставки с несколькими остановками, Circuit может быть отличным выбором — и не обойдется вам дорого.
В начало ↑
Цена: 99 $ / месяц
Доступно на: iOS, Android
Наиболее полезно для: Составление карты продаж, анализ географических данных
BatchGeo — это картографическое программное обеспечение, которое можно использовать в качестве планировщика маршрутов с несколькими остановками в различных отраслях промышленности.
В отличие от других приложений в этом списке, BatchGeo не предлагает отраслевых инструментов или оптимизации маршрутов. Его сильная сторона заключается в возможности прокладывать маршруты вокруг многих координат из любой электронной таблицы, легко загружаемой через веб-сайт. Конечным результатом является статическая цифровая карта, очень похожая на физическую карту, но доступную на планшете или смартфоне.
Особенности
Хотя BatchGeo не предоставляет пошаговых инструкций, он будет работать с на имеющемся на вашем смартфоне GPS , чтобы отслеживать ваше местоположение.Если ваш телефон или планшет перестанет обслуживаться, он все равно сделает точное предположение о вашем точном местонахождении.
Он позволяет пользователям фильтровать остановок на основе данных, загруженных в качестве дополнительных полей в электронную таблицу. Это может быть полезно для драйверов доставки или независимых служб, которые хотят строить маршруты на основе определенных приоритетов.
Карты могут быть отправлены по электронной почте кому угодно, что означает, что менеджеры могут назначать маршруты из домашней базы, а водители могут обмениваться маршрутами между собой.Процесс не так удобен, как многие другие приложения в этом списке, но, тем не менее, возможность есть. Пользователи также могут создавать несколько карт и сохранять их на своем устройстве для использования в будущем.
Наряду с фильтрами, BatchGeo предлагает различных цветных маркеров , чтобы обеспечить визуальную подсказку для разных остановок или территорий. Щелчок по маркеру или нажатие на него показывает данные об остановке, такие как данные о продажах, сведения о доставке или любые другие данные, относящиеся к отрасли.
Интеллектуальные кластеры — еще один полезный график для быстрого анализа данных. Эти кластеры представляют данные в виде круговой диаграммы по местоположениям на карте, что дает менеджерам снимок цифр на различных территориях.
Результаты
BatchGeo не размещает на своем веб-сайте тематические исследования или истории успеха клиентов.
Приложение BatchGeo, безусловно, не самый функциональный инструмент в этом списке. Как планировщик маршрутов с несколькими остановками , он может использоваться во многих отраслях промышленности, но ему не хватает оптимизации, пошаговых указаний, анализа местного трафика и всесторонней гибкости, которые требуются большинству профессионалов.
Его главное преимущество — это стоимость. Базовая версия BatchGeo бесплатна. Но базовая версия не предоставляет намного больше, чем традиционная физическая карта. Обновление до BatchGeo Pro обойдется пользователям в 99 долларов в месяц, и, хотя оно имеет больше функций, оно также стоит почти вдвое дороже, чем большинство приложений, альтернативных BatchGeo в этом списке.
BatchGeo лучше всего подходит для предприятий или частных лиц, которым нужна красочная информативная карта для своего веб-сайта или проекта. Он может предоставлять полезную статическую инфографику бесплатно, но для таких отраслей, как полевые продажи, службы доставки и логистика, другие решения , вероятно, будут более функциональными, чем любой планировщик маршрутов для нескольких остановок, которые бесплатны онлайн.
В начало ↑
Цена: От 29,95 $
Доступно на: Веб-сайт
Наиболее полезно для: Логистика, грузоперевозки
Надежный и простой пользовательский интерфейс, MyRoute — отличный вариант для водителей грузовиков, которым необходимо базовое комплексное решение для планирования маршрутов с несколькими остановками. MyRoute, один из самых популярных инструментов в сфере профессиональных перевозок, был использован для планирования более 5 миллионов маршрутов .
Характеристики
Созданный для обслуживания водителей грузовиков и курьеров, которым нужен планировщик маршрута, который может подключать несколько остановок, MyRoute помогает с повседневной логистикой по доставке и продаже в дороге.
MyRoute позволяет пользователям отображать более 350 остановок на маршрут , оптимизируя маршруты либо по расстоянию, либо по времени. Благодаря такому количеству остановок MyRoute является идеальным планировщиком маршрутов для тех, у кого на маршруте есть длинный список клиентов и пунктов назначения.
После экспорта списка адресов в систему GPS или мобильное устройство пользователя больше не нужно беспокоиться о том, чтобы жонглировать несколькими остановками — все их пункты назначения расположены в наиболее удобном порядке.
Результаты
MyRoute — ценный ресурс для водителей грузовиков и курьеров, которые хотят сэкономить время на маршрутах, не платя за услуги слишком много.
Однако у MyRoute есть ограничения. Это полностью , основанный на сети , что означает, что на вашем телефоне или устройстве нет приложения, которое можно было бы использовать.Это делает MyRoute не настолько удобным для мобильных устройств, как это часто требуется для работы, и может привести к некоторым проблемам с доступностью .
Некоторым может показаться, что интерфейс слишком прост и старомоден, так как он визуально не сравнивается с некоторыми из новых приложений для планирования маршрутов, которые более динамичны и продвинуты для современных профессионалов в области грузоперевозок.
Однако их клиенты остаются довольными, и это доказывает, что MyRoute — отличный вариант для водителей грузовиков, которые ценят его простоту и ценят надежность .
Для водителей грузовиков и курьеров, которые ищут удобную платформу для планирования своих маршрутов, MyRoute — фантастический выбор.
В начало ↑
Routific — еще одно приложение для планирования маршрутов доставки с несколькими остановками.
Специализируется на планировании и оптимизации маршрутов для водителей-перевозчиков. У него определенно нет ключевых функций для отдела продаж, но если у вас есть курьер или служба доставки, это альтернатива RouteSavvy.
Routific уменьшает беспорядок в вашем парке, избавляясь от множества инструментов, таких как GPS, физическая карта и планировщик.
Особенности
Он имеет простой в использовании API и функции, выходящие за рамки планирования и оптимизации, разработанные специально для групп доставки. Руководство может загружать маршруты до отправки или отправлять их прямо на телефоны водителей через приложение в пути.
Он имеет функцию уведомления , которая позволяет водителям информировать клиентов о расчетном времени прибытия или завершении их доставки.Они даже могут предоставить своим клиентам индивидуальное сообщение об их возврате.
Руководствосочтет очень полезной функцию отслеживания водителя . Он отслеживает водителей на карте в зависимости от их прохождения. Он не отслеживает их физическое местоположение с помощью GPS, но предоставляет расчетное время прибытия для будущих остановок. Это также позволяет руководству просматривать и отслеживать несколько
одновременно на той же карте с соответствующей гистограммой, чтобы обеспечить точное представление как территории, так и предполагаемого завершения маршрута.
Каждой службе доставки требуется подписей для подтверждения доставки. В приложение Routific встроено одно, чтобы улучшить подотчетность.
Если движение становится интенсивным или неожиданно перестает меняться, вы можете изменить маршруты водителя на лету , оптимизировать их для повышения эффективности и направить маршрут от домашней базы. Данные фиксируются в приложении, например, о пропущенных доставках и завершениях. Это дает руководителям групп информацию, необходимую им для создания более успешных маршрутов с течением времени.
Одна из лучших особенностей оптимизации маршрута Routific заключается в том, что она учитывает факторы, характерные для парка доставки, такие как временные окна, вместимость транспортных средств, типы доставки, скорость водителя, приоритетные остановки, время смены водителя и перерывы водителей. Более точная оптимизация означает более точное расчетное время прибытия, завершения и более счастливые водители.
Результаты
КлиентыRoutific могут похвастаться такими результатами, как значительное снижение чистых эксплуатационных расходов и времени в пути, точные сроки доставки и снижение расхода топлива.
Что касается цен, Routific начинается с 39 долларов в месяц за автомобиль для службы Essentials или 59 долларов в месяц за автомобиль для службы Professional с дополнительными функциями. Они также предлагают услугу Premium для команд, которым требуется индивидуальная поддержка и дополнительные функции. Эта услуга требует индивидуального предложения от одного из торговых представителей Routific.
Что касается планировщика нескольких маршрутов для доставки, он на шаг выше RouteSavvy в отношении функций и общей эстетики API.Если для вашей службы доставки или курьерской службы требуются некоторые из этих плюшевых функций, Routific — отличный вариант!
В начало ↑
Заключение
Выбор лучшего приложения для планирования нескольких остановок зависит от уникальных характеристик вашей команды и того, чего вы хотите достичь. В приведенных выше приложениях есть функции, которые, естественно, подходят для конкретных отраслей. Надеюсь, этот список поможет вам найти приложение, которое идеально вам подойдет.
БОЛЬШЕ ВОПРОСОВ ПО ПЛАНИРОВЩИКУ МАРШРУТА ДОСТАВКИ
Могут ли Карты Google делать несколько остановок?
Вы можете проложить маршрут до 10 остановок одновременно с помощью Google Maps. Существуют обходные пути, позволяющие добавить больше остановок, но многим проще использовать другой планировщик маршрутов с несколькими остановками, который лучше соответствует их потребностям, например Badger Maps или OnFleet.
Какой лучший маршрут для нескольких пунктов назначения?
Ответ зависит от типов маршрутов, которые вам нужно спланировать.Необходимо учитывать множество факторов, включая оптимизацию маршрута, пользовательский интерфейс и функции, которые решают конкретные проблемы, с которыми вы сталкиваетесь на своих маршрутах. Для полевых продаж лучше всего подойдет Badger Maps.
Могу ли я добавить более 10 пунктов назначения на Google Карты?
Карты Google разработаны таким образом, чтобы на каждом маршруте было не более 10 пунктов назначения. Для этого есть обходные пути, но если вам нужно более 10 остановок на маршруте, было бы неплохо поискать в другом месте, чтобы найти приложения для планирования маршрутов, более соответствующие вашим потребностям.
Какое приложение для планирования маршрутов самое лучшее?
Это зависит от того, какие функции наиболее важны для вас в приложении для планирования маршрутов — это могут быть функции визуализации, возможность постоянно держать информацию о клиенте под рукой, а также возможность регистрации и последующего наблюдения. Для профессионалов продаж в дороге лучший универсальный инструмент для планирования маршрутов — это Badger Maps.
Как обозначить несколько остановок?
Лучший способ обозначить несколько остановок — использовать правильный планировщик маршрута с несколькими остановками.Существует множество различных планировщиков маршрутов, каждый из которых предлагает различные функции, которые могут оказаться полезными в зависимости от ваших потребностей. Вот несколько вариантов, которые вам стоит рассмотреть.
В начало ↑
Используйте Google Мои карты для отправки настраиваемого маршрута на ваш телефон
Вам не нужен отдельный GPS-навигатор для вашего автомобиля, когда вы устанавливаете приложение Google Maps на свой iPhone или телефон Android.Если у вас есть немного больше времени на планирование поездки, вы можете построить собственный маршрут в Google Maps с помощью инструмента Google My Maps, а затем следовать за ним на своем телефоне или планшете, пока вы в дороге.
Lifewire / Джули БангПочему одной карты Google недостаточно
Звучит хорошо, правда? Тем не менее, все становится сложно, когда у вас есть длинный и подробный маршрут, по которому вы хотите следовать, который останавливается в определенных местах и ведет вас по определенным дорогам.
Почему Google Maps Если вы пытались заставить эту работу работать в приложении Google Maps, вы могли столкнуться с одной или обеими из следующих проблем:
- Вы не можете построить сложный пользовательский маршрут в приложении Google Maps. : вы можете перетащить маршрут на альтернативный маршрут (выделен серым), который приложение предлагает после ввода пункта назначения.Однако вы не можете перетащить его, чтобы включить или исключить любую дорогу, которую вы хотите.
- Если вы настроили свой маршрут таким образом, чтобы увеличить время в пути, и отправили его на свое устройство, вы, вероятно, видели, как он перенаправляется, чтобы вы прибывали быстрее : Карты Google доставят вас туда, куда вы хотите, за минимальное время . Когда вы используете настольную версию для перетаскивания маршрута по разным областям, чтобы вы могли посещать остановки, которые не мешают, или выбирать другой маршрут, потому что он вам более знаком, приложение Google Maps не учитывает эти сценарии.Он выбирает маршруты, которые максимально эффективно доставят вас из одной точки в другую.
Чтобы решить эти две проблемы, вы можете использовать другой продукт Google: Google Мои карты. Мои карты — это картографический инструмент, который позволяет создавать собственные карты и делиться ими.
Как получить доступ к Google Моим картам
Мои карты полезны для создания подробных пользовательских карт. Самое приятное то, что вы можете использовать его в Google Maps, когда находитесь в дороге. Получите доступ к Моим картам в Интернете по адресу google.com / mymaps . (Возможно, вам придется войти в свою учетную запись Google.)
Если у вас есть устройство Android, попробуйте приложение «Google Мои карты» для Android. Мои карты также отлично выглядят и отлично работают в мобильных браузерах. Если у вас есть устройство iOS и у вас нет доступа к настольному Интернету, посетите google.com/mymaps в мобильном браузере.
Создание новой пользовательской карты с помощью Google Мои карты
Предположим, вы запланировали поездку с изрядным количеством поездок и четырьмя остановками, которые вы хотите сделать по пути.Ваши направления:
Вы можете ввести каждый пункт назначения отдельно по мере прибытия в каждый из них. Это требует времени и не позволяет вам настроить маршрут так, как вы хотите. Чтобы создать новую карту, выполните следующие действия:
Откройте Мои карты и нажмите кнопку Создать новую карту , кнопку . Откроется версия Google Maps с несколькими функциями, включая построитель карт и поле поиска с инструментами карты под ним.
Назовите свою карту и включите необязательное описание.Эта информация помогает, когда вы хотите создать дополнительные карты или поделиться картой с кем-то, кто присоединится к вам в поездке.
Добавьте свое начальное местоположение и все пункты назначения. Введите начальную точку в поле поиска и нажмите клавишу Enter . Во всплывающем окне, которое появляется над местоположением на карте, выберите Добавить на карту .
Повторите это для всех пунктов назначения. Булавки добавляются на карту по мере того, как вы добавляете новые пункты назначения.
Проложите маршрут ко второму пункту назначения
Теперь, когда ваши пункты назначения намечены, спланируйте свой маршрут, получив указания из точки A в точку B (и, в конечном итоге, из точек B в C и из C в D).
Выберите булавку для первого пункта назначения на вашей пользовательской карте. В этом примере это скейтвей на канале Ридо.
Во всплывающем окне, которое появляется над местоположением, нажмите кнопку со стрелкой , чтобы проложить маршрут к этому местоположению.
В ваш конструктор карт добавляется новый слой с точками A и B. A — пустое поле, а B — ваш первый пункт назначения.
Взаимодействие с другими людьмиВведите ваше начальное местоположение в поле A .В этом примере отправной точкой является Си-Эн Тауэр. Мои карты создают маршрут от вашего начального местоположения до вашего первого пункта назначения.
Перетащите свой маршрут, чтобы настроить его. Мои карты предлагают самый быстрый маршрут из одной точки в другую. Однако, как и в Google Maps, вы можете использовать мышь, чтобы перетащить маршрут на другие дороги, чтобы настроить его.
В этом примере «Мои карты» указали маршрут, ведущий к крупной автомагистрали, но вы можете перетащить его на север, чтобы пройти по меньшей и менее загруженной магистрали.Вы можете увеличивать и уменьшать масштаб (используя кнопки «плюс» и «минус» в правом нижнем углу экрана), чтобы увидеть все дороги и их названия для более точной настройки маршрута.
Если вы планируете выбрать определенный маршрут, добавьте дополнительные точки назначения, чтобы вы могли выбрать нужный маршрут. Вы избежите перенаправления с помощью Карт Google, когда будете открывать карту на своем телефоне.
Нанесите на карту оставшиеся пункты назначения
Добавьте места назначения, введя адреса или местоположения и перетащив их на место.Например, предположим, что, проезжая от башни Си-Эн Тауэр до скейтвей-канала Ридо, вы хотите ехать по шоссе 15 вместо того, чтобы продолжать движение по шоссе 7.
Вы можете посмотреть на карту и добавить Smiths Falls в качестве пункта назначения, выбрав Добавить пункт назначения на созданном вами слое маршрутов. Введите Smiths Falls в поле C , чтобы добавить его. Затем перетащите его, чтобы зафиксировать порядок, чтобы он попадал между начальной точкой и вторым пунктом назначения.
Водопад Смитс добавляется и занимает место второго пункта назначения на маршруте, перемещая второй пункт (Скейтвей на канал Ридо) вниз по списку.Таким образом, вы не пройдете через случайный пункт назначения, в котором не хотели останавливаться, но добавили, чтобы держать вас на маршруте, который вы специально хотели.
Обратной стороной этого метода является то, что вам может понадобиться пассажир для навигации по карте.
На карте дополнительных пунктов назначения
Чтобы расширить свой маршрут и включить в него другие пункты назначения, которые вы хотите посетить, повторите описанные выше шаги в порядке пунктов назначения, которые вы хотите посетить. Когда вы нажимаете, чтобы проложить маршрут, вы должны ввести предыдущий пункт назначения в пустое поле.
Итак, для следующего пункта назначения в этом примере сделайте следующее:
Выберите пункт назначения (например, Монреальский музей археологии и истории) в построителе карт.
Щелкните значок стрелки (как проехать сюда).
Введите текущий пункт назначения (например, Rideau Canal Skateway) в поле A .
Когда вы вводите полное название места назначения, в раскрывающемся меню можно выбрать один из трех вариантов.У каждой опции есть свой значок.
- Перед первым из них есть зеленая булавка, представляющая первый безымянный слой, созданный при вводе пунктов назначения на карту.
- Второй представляет собой пункт назначения C во втором безымянном слое, созданном, когда вы построили первую часть вашего маршрута.
Тот, который вы выберете, зависит от того, как вы хотите построить свою карту и как вы хотите воспользоваться функцией слоев в Моих картах. Для этого примера это не актуально, поэтому вы можете выбрать любой вариант.После этого повторите вышеуказанные шаги для последнего пункта назначения (например, La Citadelle de Québec).
О слоях Google Мои карты
По мере того, как вы выполняете эти шаги для создания собственной карты, слои добавляются под конструктором карт. Слои позволяют хранить части карты отдельно от других для лучшей организации.
Каждый раз, когда вы добавляете новые маршруты, создается новый слой. Вы можете создать до 10 слоев, поэтому имейте это в виду, если вы строите собственный маршрут с более чем 10 пунктами назначения.
Чтобы работать с ограничением слоя, выберите Добавить пункт назначения на любом существующем слое, чтобы добавить пункт назначения к существующему маршруту. Если вы знаете порядок пунктов назначения, которые хотите посетить, выполните указанные выше шаги для первого пункта назначения, затем повторите последний шаг для всех последующих пунктов назначения, чтобы сохранить его на одном уровне.
Выбор за вами, и это зависит от того, как вы хотите использовать слои. Google предоставляет информацию о том, что вы можете делать со слоями, если вы заинтересованы в создании более сложных карт.
Доступ к вашей новой пользовательской карте из приложения Google Maps
Теперь, когда ваши пункты назначения нанесены на карту в правильном порядке с указанием маршрутов, откройте карту в приложении Google Maps на своем мобильном устройстве. Когда вы вошли в ту же учетную запись Google, которую использовали для создания собственной карты, все готово.
Откройте приложение Google Maps и выберите Saved из меню внизу.
Выберите Карты .
Прокручивайте помеченные места и сохраненные места на своих картах. Здесь вы увидите название своей карты.
Google Maps Navigation и My Maps не являются наиболее интегрированными функциями, поэтому вам может потребоваться отредактировать карту. Это зависит от того, насколько сложна ваша карта и как вы хотите адаптировать маршруты по своему вкусу по сравнению с тем, куда Google хочет вас вести.
Используйте навигацию по картам Google с вашей собственной картой
Когда вы открываете карту в приложении, ваш маршрут выглядит так, как он выглядел, когда вы строили его на компьютере, вместе с пунктами назначения.Чтобы использовать пошаговую навигацию на Картах Google Maps, коснитесь второй точки назначения (пропуская первую, предполагая, что вы начинаете оттуда), а затем выберите Маршруты , чтобы начать свой маршрут.
Здесь вы можете заметить, что навигация Карт Google сбивает вас с маршрута, и поэтому вам следует добавить дополнительные пункты назначения, где нет запланированных остановок.
Если навигация Карт Google прокладывает несколько иной маршрут, чем тот, который вы построили в своем пользовательском приложении, отредактируйте карту, добавив больше точек назначения (даже если вы не хотите посещать эти места).Таким образом, ваш маршрут приведет вас именно туда, куда вы хотите.
Как только вы прибудете в свой первый пункт назначения и будете готовы уехать после посещения, получите доступ к своей пользовательской карте, затем нажмите следующий пункт назначения, чтобы начать пошаговую навигацию. Сделайте это для всех последующих пунктов назначения по мере прибытия в каждый из них.
Спасибо, что сообщили нам об этом!
Расскажите, почему!
Другой Недостаточно подробностей Трудно понятьКак загрузить Карты Google для автономного использования и сэкономить на данных
Джесси Симмс • 14 сентября 2020
если (has_post_thumbnail ($ post_id)):?> endif; ?>Хотите ли вы иметь возможность перемещаться без подключения к Интернету или серьезно относитесь к сохранению данных везде, где только возможно, возможность загрузки областей Google Maps очень привлекательна.Google подключил нас к функции, которая загружает целые регионы Карт через соединение Wi-Fi, что позволяет вам завершить свое путешествие без необходимости подключаться к сотовой сети. Здесь мы покажем вам шаг за шагом, как загрузить области Google Maps.
Более ранние версии Google Maps позволяли просматривать только загруженные регионы карты, что было полезно, но все же требовало подключения к Интернету, чтобы начать навигацию или поиск определенного места. В наши дни Карты Google предлагают пользователям намного лучший офлайн-интерфейс.Пошаговая навигация, поиск местоположения и информация об учреждении доступны без подключения для передачи данных.
Когда вы узнаете, как загрузить Карты Google для использования в автономном режиме, вы сможете беспрепятственно и бесперебойно работать даже во время поездки через зону с низким уровнем приема.
Имейте в виду, что вы не можете спасти весь мир. Это работа Супермена. Хотя существует ограничение на объем данных, которые вы можете кэшировать, вы можете сохранить довольно большую область, прежде чем достигнете максимального значения.
Использование Google Maps в автономном режиме
Как загрузить области Карт Google на iOS или Android
- Откройте Карты Google и найдите место, которое хотите сохранить.
- Коснитесь трех горизонтальных точек в правом верхнем углу
- Выберите размер области, которую вы хотите сохранить (ущипните, чтобы увеличить размер)
- Нажмите ЗАГРУЗИТЬ
Поиск и навигация по Картам Google в автономном режиме
Чтобы использовать загруженные регионы в автономном режиме, ничего делать не нужно.Просто найдите любое место в этом регионе. Даже без подключения к Интернету или Wi-Fi он будет отображаться, и вы сможете перемещаться в этой области с пошаговыми инструкциями. Единственная функция, которую вам будет не хватать, — это информация о дорожном движении и обновления в реальном времени.
Управление областями Google Maps офлайн
- Откройте Google Maps
- Коснитесь изображения профиля или начального символа вверху справа
- Коснитесь Автономные карты
- Коснитесь трех точек справа от области или местоположения, которым вы хотите управлять
- Коснитесь Обновить , Переименуйте или . Удалите в зависимости от изменения, которое вы хотите внести.
В настоящее время Google не поддерживает автономную навигацию для пешеходных, велосипедных или транспортных маршрутов, но у них есть планы добавить больше офлайн-функций в будущем.
Подробнее читайте в статье автономной справочной системы Google View Maps.
Ищете другие способы сэкономить на использовании мобильных данных?
Посмотрите, что вы можете сэкономить
Уникальный подходTing Mobile к оплате за то, что вы используете, экономит людям много денег. Посмотрите, что вы сэкономите.
Проверить тарифы Ting3 картографических приложения, которые лучше, чем Google, если у вас есть несколько остановок
Если вы владеете небольшим бизнесом, зарабатываете на жизнь водителем или даже если вы занятая мама, когда вы садитесь в машину в командировку, встречу или по делам, поездка никогда не бывает такой простой, как путешествие из точки А в точку Б.Обычно есть точки C, D, E, F и G. Ситуация усложняется тем, что выбранный вами маршрут может означать огромную разницу с точки зрения экономии времени и денег.
Карты Google делают это, но их нелегко настроить, и, как мы сообщали, с Картами Google есть проблемы, такие как поддельные списки и тот факт, что они отслеживают каждое ваше движение и собирают данные о вас.
Есть отличные приложения для Apple и Android, которые предоставляют пассажирам, путешественникам и обычным водителям выбор, кроме Google Maps.Посмотрите на эти три, которые мы выбрали специально для вас.
Оптимизированная маршрутизация для бизнеса и водителей доставки
Чтобы найти лучший маршрут для нескольких пунктов назначения, воспользуйтесь приложением Route4Me Route Planner. Все, что вам нужно сделать, это ввести адрес или почтовый индекс, и он найдет оптимальный маршрут до всех ваших остановок. Вы сэкономите свое рассудок, драгоценное время и, что еще лучше, бензин.
Убедитесь сами, как это работает.
Щелкните здесь, чтобы загрузить приложение Route4Me из Google Play или Apple App store.Бесплатное приложение включает 10 маршрутов в месяц, и вы можете приобрести ежемесячный или годовой план для неограниченного количества маршрутов. Проверьте свой магазин приложений, чтобы узнать о последних тарифах на тарифный план.
Найдите маршруты без пробок
Планировщик маршрутов Road Warrior поможет вам найти лучшие маршруты без пробок за счет определения приоритетов маршрута по времени, загруженности и расписанию. Использовать приложение довольно просто. Это не отдельное приложение для навигации. Он работает с Google Maps, Apple Maps, Waze и другими.
Это трехэтапный процесс:
- Коснитесь адреса в строке поиска и выберите «Добавить остановку».При необходимости повторите.
- После ввода всех адресов нажмите «Оптимизировать». Здесь вы найдете сводку маршрута, в которой будет указан самый быстрый маршрут с учетом расстояния, общего времени в пути и т. Д.
- Когда будете готовы отправиться в путь, нажмите «Навигация», чтобы добраться до первого пункта назначения. Здесь запустятся Google Maps или Apple Maps, которые предоставят вам пошаговые GPS-маршруты.
Приложение бесплатное и предлагает обновления внутри приложения, включая неограниченное количество остановок, загрузку электронных таблиц (что отлично подходит для водителей доставки), отчеты с данными и управление учетной записью.Загрузите Road Warrior из Google Play или загрузите Road Warrior из Apple App Store.
Картографическое приложение, работающее в автономном режиме
Приложение CoPilot для GPS-навигации и трафика — самое дорогое из нашего списка, но оно предлагает бесплатную двухнедельную пробную версию до вступления в силу годовой платы. Оно идеально подходит для водителей автомобилей, жилых автофургонов и грузовиков. , и он предлагает уровни цен для каждого — 14,99 долларов США за автомобильную навигацию, 29,99 долларов США за навигацию для жилых автофургонов и 99,99 долларов США для водителей грузовиков.
Почему разница? Водители жилых автофургонов получают маршруты и пошаговые инструкции, особенно для транспортных средств для отдыха, а также кемпингов и мест, удобных для домов на колесах.
Водители грузовиков получают навигацию, специально предназначенную для тракторов с прицепами, например, для объезда маршрутов с невысокими мостами и маршрутов с ограниченным доступом для грузовиков. Вы можете планировать маршруты в зависимости от вашего автомобиля и груза.
Приложение работает в автономном режиме (сохраняет маршруты на вашем устройстве), предлагает планирование поездки и оптимизацию нескольких остановок, голосовые подсказки и пошаговые инструкции.