7 приемов для быстрой ретуши портрета в Lightroom
Возникали ли у вас случаи, когда нужно обработать съёмку очень быстро, а на дополнительную портретную ретушь в Photoshop совсем нет времени? В такие моменты на помощь придут несколько приемов для обработки портретов в Lightroom.
1. Spot RemovalПервое и самое очевидное действие для улучшения кожи модели – применение локальных коррекций Spot removal (быстрая клавиша Q) на вкладке Develop. Для ретуши кожи выбираем режим Heal. Feather у меня обычно на среднем значении 50, Opacity 100, размер кисти (size) меняем по мере необходимости во время работы клавишами квадратных скобок на клавиатуре ([ — уменьшить, ] – увеличить).
Если поработаете аккуратно, то получите очень хороший результат за короткое время. Правила ретуши такие же, как при работе в Photoshop. Размер кисти чуть больше, чем пятно, которое убираем.
Кистью работаем только на однородной поверхности и следим, чтобы образец не попадал на контрастные границы изображения, иначе получим вместо идеальной кожи множество грязных пятен.
Чаще всего Spot Removal приходится использовать для удаления одиночных прыщиков и пятен, а не для такой обширной ретуши, но при отработанных навыках возможно всё.
2. Движок clarity в минус на крупных портретах
Этот прием поможет вам, если фактура кожи модели излишне подчеркнута (резкий свет, крупные поры на коже, различные косметические дефекты и несовершенства). Тут все просто: в основных настройках уводим ползунок clarity влево, ориентируясь на личное чувство меры. Делаем очень аккуратно, чтобы не получить то самое «мыло», о котором так много говорят при обсуждении ретуши.
3. Маска Soften Skin для удаления неровностей кожи
Практически тот же метод, что и описанный выше, но работающий более тонко. В локальных коррекциях (переходим в этот режим с помощью значка кисти в Develop или пользуемся горячей клавишей K) есть стандартный пресет Soften Skin. Нажимаете надпись Custom и видите выпадающий список. Выбираете Soften Skin и кистью с готовыми настройками работаете над областями кожи, которые нужно подправить.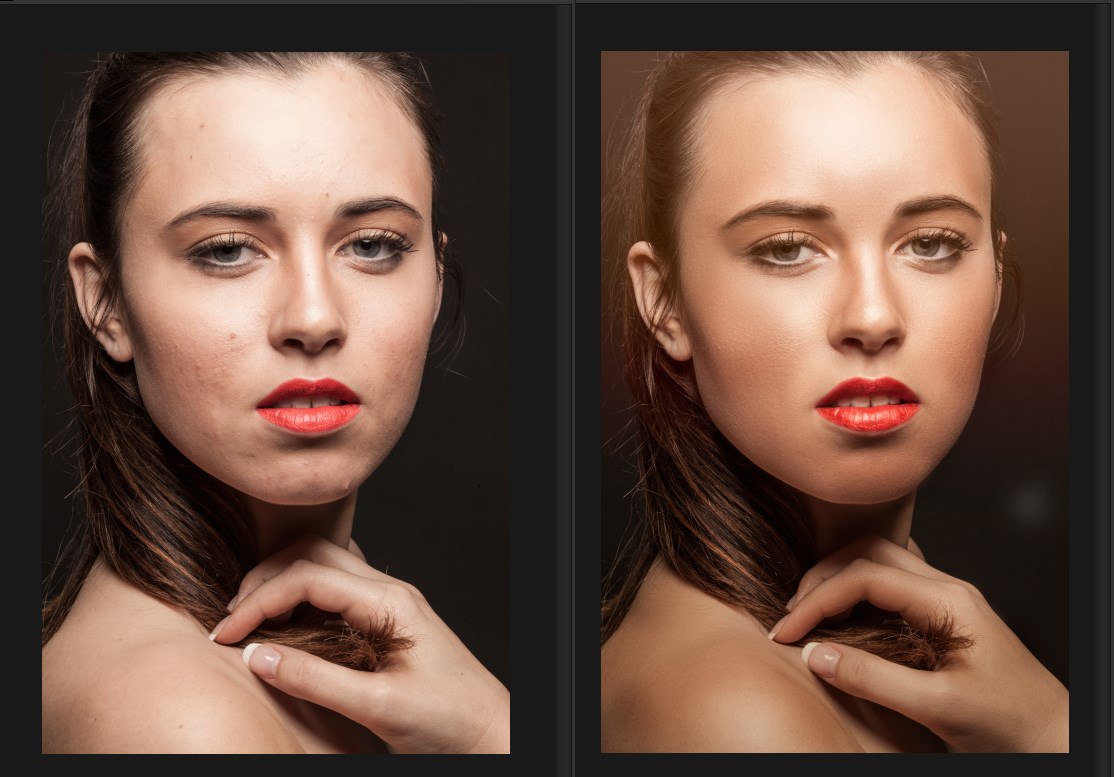
Достоинство использования кисти в том, что отдельным слоем можно проработать отдельные участки портрета, где особенно необходима ретушь. Например, место около крыла носа, где слегка расширены поры и заметен слой тонального крема.
4. Shadows в минус, Blacks в плюс
Такая манипуляция снизит визуальный контраст теней и светов, поэтому кожа будет казаться более гладкой. В отдельных случаях эти настройки могут откровенно испортить кадр, сделать его более плоским, поэтому применяйте этот прием очень аккуратно.
5. Highligts в плюс, Whites в минус
Этот способ может помочь, если на коже модели есть жирный блеск или очень резкие блики, и предыдущий способ с Shadows не очень помог. Кожа после такого приема становится матовой, но очень сильно теряется общий объем на изображении, так что знайте меру.
6. Подъём точки чёрного в кривых
Если свет на портрете слишком резкий, то можно поднять точку черного в кривых (нижний левый хвостик). На первый взгляд метод почти повторяет вариант с перемещением точки черного (Blacks) в плюс, но можно добиться особенного эффекта за счет собственных настроек кривой. Если на фото есть сильные засветы, можете попробовать ещё и точку белого на кривой слегка опустить. Света приобретают сероватый оттенок, но сейчас это нередко применяется как художественный эффект при обработке.
На первый взгляд метод почти повторяет вариант с перемещением точки черного (Blacks) в плюс, но можно добиться особенного эффекта за счет собственных настроек кривой. Если на фото есть сильные засветы, можете попробовать ещё и точку белого на кривой слегка опустить. Света приобретают сероватый оттенок, но сейчас это нередко применяется как художественный эффект при обработке.
7. Поднятие резкости с помощью кисти
Все перечисленные приёмы «быстрой» ретуши в Lightroom так или иначе основаны на снижении контраста. То есть мы осознанно «портим» фотографию, жертвуя детализацией кадра и добиваясь эффекта гладкой кожи. Дополнительно, чтобы сгладить недостатки методов, можно вернуть резкость на глазах и других деталях кистью с повышенной резкостью и clarity, сдвинутым в плюс. Как и везде, главное — не переборщить. Следите, чтобы резкость не перешла в неприятную зернистость.
На взятом для образца портрете девушки были применены практически все перечисленные варианты обработки.
Теперь кожа модели выглядит более нежной, сияющей. Безусловно, такая ретушь деструктивна (мы частично потеряли объём и фактуру кожи), но если вы не планируете дополнительно работать над изображением в Photoshop, то полученный результат вполне удовлетворит зрителя.
Cпособы обработки, о которых рассказывается выше, можно применять по-отдельности и в сочетании друг с другом (идеальна ситуация, когда изображение настолько удачно, что никакие специальные приёмы для обработки не требуются). По традиции напоминаю, что только от вас зависит, станет ли после обработки кадр выразительнее или будет безнадежно испорчен. Правильное использование любых инструментов возможно только при постоянной практике. Удачной работы!
Уроки ретуши в фотошопе для начинающих
При работе с изображениями, нужно знать, как их можно исправить или улучшить. Чаще всего требуются простые манипуляции, чтобы картинка преобразилась. Рекомендуем запомнить каждый лайфхак, а еще лучше — отточить на практике.
При работе с изображениями никогда не используйте инструмент «Ластик»/Eraser Tool. Если сотрете часть изображения, то не сможете его восстановить, когда понадобится. Будете переделывать работу снова, а это потеря времени.
Когда нужно стереть часть изображения, создайте слой-маску и закрасить ненужные области черным цветом при помощи кисти. Вернуть стертые части изображения можно той же кистью, только белого цвета.
Как создавать маски в PhotoshopУбрать фон с картинки можно множеством способов, рассмотрим четыре из них. Если у вас контрастное изображение на однородном (белом или сером) фоне, можно воспользоваться инструментом «Волшебная палочка»/Magic Wand Tool.
В настройках инструмента нужно указать значение допуска (чем выше значение, тем больше будет область выделения), кликнуть по фону и затем залить его черным цветом (если вы используете маски).
Это самый простой и быстрый способ убрать фон с картинки, однако часто инструмент действует очень грубо. Если у вырезанного объекта получились рваные края, стоит пройтись по ним мягкой кистью.
Если у вырезанного объекта получились рваные края, стоит пройтись по ним мягкой кистью.
Если объект, который вы хотите вырезать, очень сложный (например, дерево), или фон не является однородным, то на помощь придут каналы. Чтобы удалить часть изображения, нужно перейти во вкладку «Каналы»/Channels, выбрать самый контрастный из них, отключить лишние, продублировать контрастный канал, а затем включить инструмент
Очень важно действовать аккуратно: если затемните слой слишком сильно, вы рискуете потерять части изображения. Затем нужно выделить объект, щелкнув по значку канала с зажатым Ctrl, и создать маску (при необходимости инвертируйте выделение, выбрав инструмент «Прямоугольная область»/Rectangular Marquee Tool и щелкнув по выделенной области правой кнопкой мыши).
Чтобы выделять максимально точно, внимательно рассмотрите слой: возможно, некоторые части изображения стоит осветлить или затемнить с помощью инструмента «Затемнитель»/Burn или «Осветлитель»/Dodge. И, разумеется, никто не отменял доработку вырезанного объекта руками — если вам не нравятся какие-то области, стоит пройтись по ним кистью. Аккуратность и внимательность — главный урок ретуши для начинающих, остальное — лишь знание программы.
Как вырезать объект при помощи каналовТретий инструмент — «Выделение и маска»/Select and Mask. Выберите выделение в качестве активного инструмента, и в панели наверху увидите кнопку «Выделение и маска»/Select and Mask. Когда нажмете на кнопку, откроется отдельное окно с настройками выделения и кистей. Вы можете выбрать размер кисти, ее вид, а также цвет и прозрачность обрабатываемой поверхности.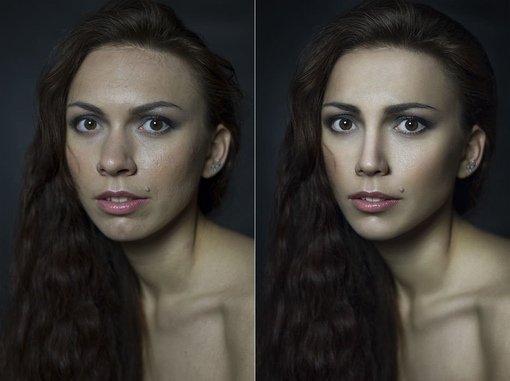
Инструмент
Портретная ретушь — это целое направление, которое невозможно рассмотреть в одной статье. Мы покажем несколько приемов, которые помогут подкорректировать фотографию человека.
Недостатки кожи в виде прыщиков, родинок или морщин можно убрать фильтром Camera Raw. В фильтре есть инструмент «Удаление точек»/Spot Removal,
с помощью которого и осуществляется коррекция. Отрегулируйте размер корректируемой области, щелкните по месту, которое нужно исправить, а затем выберите максимально похожий участок кожи, только без изъянов. Так шаг за шагом постепенно избавитесь от несовершенств.
Отрегулируйте размер корректируемой области, щелкните по месту, которое нужно исправить, а затем выберите максимально похожий участок кожи, только без изъянов. Так шаг за шагом постепенно избавитесь от несовершенств.Похожие приемы ретуши применяются и при редактировании изображений продуктов для визуализаций с едой: точно так же, как вы избавляетесь от морщинок, нужно убрать все помятости на булочке гамбургера или темные пятна на банане.
Фильтр Camera Raw для ретуши кожиПохожими на «Удаление точек»/Spot Removal свойствами обладает инструмент «Восстанавливающая кисть», но действует он не столь аккуратно, как Camera Raw. Более того, при помощи фильтра можно снова подкорректировать изображение, если вам что-то потребуется вернуть (вдруг вы случайно замазали культовую родинку Синди Кроуфорд!).
Чтобы быстро выровнять текстуру кожи, советуем установить плагин Nik Collection — он бесплатный. В нем много средств для обработки изображения, например, «Динамическое смягчение кожи».
Использовать чужие изображения в коммерческих целях — противозаконно и банально некрасиво, но что делать, когда макет и изображения еще не утверждены? Пока клиент будет выбирать идеальную фотографию рукопожатия для раздела о партнерстве, вы рискуете потратить весь лимит изображений на Shutterstock, а сдавать макет с неприглядными копирайтами несолидно.
Чтобы быстро убрать отметки фотобанка с изображения, выделите нужную область инструментом «Лассо»/Lasso Tool, щелкните правой кнопкой мыши и выберите «Выполнить заливку»/Fill. В настройках заливки выставьте параметр «С учетом содержимого»/Content-Aware и наслаждайтесь результатом.
Как убрать копирайты с фотографииЭто очень простой прием, который не дает идеального результата, но бывает очень полезен для иллюстрации макета дизайна или подбора референсов. Только не забудьте потом честно скачать все утвержденные изображения с фотобанка — мы уважаем авторские права!
Только не забудьте потом честно скачать все утвержденные изображения с фотобанка — мы уважаем авторские права!
Кривые в Photoshop — это один из наиболее действенных и часто используемых способов настройки контрастности, затемнения или осветления изображения. Чтобы в полной мере освоить инструмент, придется потратить некоторое время на эксперименты, но основные приемы работы с кривыми можно выучить сразу.
Если вы хотите осветлить или затемнить изображение, то можете как воздействовать на кривую целиком (тогда все тона картинки будут изменяться), так и перемещать узловые точки, влияя на количество самых темных и самых светлых участков.
Осветление и затемнение фотографии кривымиОдин из самых простых инструментов создания более контрастного изображения также связан с кривыми. Существует и более простой способ — «Яркость-Контраст»/Brightness-Contrast (поищите его в корректирующих слоях), но кривые дают вам больше контроля над картинкой. Чтобы сделать изображение контрастным, нужно придать линии кривых мягкую s-образную форму.
Чтобы сделать изображение контрастным, нужно придать линии кривых мягкую s-образную форму.
В инструменте можно также переключаться между цветовыми каналами (выпадающий список в окне настроек). Когда воздействуете на кривую определенного цветового канала, вы меняете передачу цветов на изображении. Это помогает добавить фотографии нужный оттенок или, наоборот, избавиться от лишнего.
Работа с кривыми в разных цветовых каналахНе забывайте о существовании масок, ведь вы можете изменить не все изображение целиком, а только его часть. Для этого важно создавать слой с кривыми не с помощью сочетания Ctrl+M, а с помощью панели корректирующих слоев, которая находится в правом нижнем углу. Тогда «Кривые»/Curves станут отдельным слоем в Photoshop, и появятся они сразу со своей маской (если ее нет, то всегда можно создать).
Как редактировать изображения при помощи кривых и масокПолностью изменить цвет объекта можно при помощи инструмента «Цветовой тон-Насыщенность»/Hue-Saturation. Когда вы создадите корректирующий слой, появится окно с разноцветной полосой цветовых тонов. Воздействуя на нее, можно полностью изменить цвет объекта. Также не забывайте о масках, позволяющих осуществлять коррекцию лишь на некоторых частях изображения.
Когда вы создадите корректирующий слой, появится окно с разноцветной полосой цветовых тонов. Воздействуя на нее, можно полностью изменить цвет объекта. Также не забывайте о масках, позволяющих осуществлять коррекцию лишь на некоторых частях изображения.
Если же вам нужно перекрасить однородный по цвету и текстуре объект (например, иконку), сделать это проще в «Параметрах наложения»/Blending Options, выбрав нужный оттенок в разделе «Наложение цвета»/Color Overlay.
Как перекрасить иконку в PhotoshopКак правило, «Рамка»/Crop Tool используется для простого кадрирования, и мало кто обращает внимание на неприглядный значок портфеля наверху, в панели настроек инструмента. Эта функция инструмента «Рамка»/Crop Tool позволяет исправить горизонт на картинке. Чтобы это сделать, нажмите на иконку, а затем выставьте точки горизонта на изображении, показывая Photoshop, где он у вас проходит. Программа мгновенно повернет изображение.
Программа мгновенно повернет изображение.
Обратите внимание, стоит ли у вас галочка возле настройки «С учетом содержимого»/Content-Aware. Если галочки нет, Photoshop просто обрежет вашу картинку, а если есть, то программа попытается достроить изображение, опираясь на информацию в файле.
Зачем нужна настройка «С учетом содержимого»/Content-AwareГрадиенты очень часто используются дизайнерами для коррекции фотографий, заливки или затемнения части изображения. Создать красивый градиент легко, главное найти правильный инструмент. Чаще всего пользуются градиентом, найденным на панели инструментов слева, — но это очень рискованная идея, так как все манипуляции происходят непосредственно с изображением и обратить изменения будет уже нельзя.
Гораздо лучше или создать градиент из меню слоев или же обратиться к параметрам наложения (в них также есть функция наложения градиента). Когда слой с градиентом создан, вам остается лишь подобрать нужные оттенки или выбрать их из предустановленных в программе, а также уменьшить или увеличить прозрачность градиента, его угол и стиль.
Никакие уроки ретуши не помогут за один день стать гуру в области фотокоррекции — это отдельная, сложная и интересная профессия. Но если вам некогда познавать все тонкости работы с Photoshop, а стилизовать фотографию нужно срочно, на помощь придут различные плагины. К примеру, уже упомянутый нами Nik Collection. В нем вы найдете различные варианты обработки фото, и в каждом из них — регулируемые настройки.
Возможности плагина Nik CollectionМы разобрали несколько лайфхаков, которые помогут с коррекцией изображений, но все это лишь вершина айсберга. Если хотите научиться профессиональной ретуши и манипуляциям с фото или попробовать себя в matte-painting, без знающего наставника и основательного подхода к обучению не обойтись.
На курсе «Рекламная графика» вы познакомитесь с основами профессиональной работы в Photoshop, узнаете, как работать с 3D, создавать красивые пейзажи для кино и сочные визуализации для фуд-кампаний, а также поймете, как создаются рекламные изображения для автомобилей и других товаров.
Курс «Рекламная графика и технический дизайн»
Этот курс для дизайнеров, знающих и умеющих работать в фотошопе, которые хотят поднять уровень своих работ до международного, освоив технологию фотореалистичной иллюстрации.
- Живая обратная связь с преподавателями
- Неограниченный доступ к материалам курса
- Стажировка в компаниях-партнёрах
- Дипломный проект от реального заказчика
- Гарантия трудоустройства в компании-партнёры для выпускников, защитивших дипломные работы
Уроки профессиональной фотообработки. Обработка фото в фотошопе.
Бесплатные уроки фотообработки. Обработка фото в фотошопе.
В этом разделе собраны полезные уроки по постобработке фотографий. Полезные практические советы и рекомендации помогут Вам обрабатывать фотографии более качественно и профессионально.
Обработка фото в фотошопе – это отдельная большая тема, которой посвящена львиная доля уроков данной рубрики. Все материалы представлены в максимально простой и доступной форме и будут понятны даже абсолютному новичку.
Усилия команды авторов нашего сайта направлены на то, чтобы Вы могли найти исчерпывающие ответы на все Ваши вопросы, связанные с постобработкой и ретушью фотографий.
Обновленная версия списка горячих клавиш Adobe Camera Raw по состоянию на момент публикации материала. Использование клавиатурных сокращений позволяет значительно увеличить скорость работы п
Читать дальше → 15/09/2020. Обработка фото — Photoshop и Lightroom. Автор: Евгений Карташов9 843
В этом уроке вы познакомитесь с самыми основами Photoshop. Это команды автоматической коррекции: Автотон, Автоконтраст и Автоматическая цветовая коррекция. Вы узнаете алгоритмы…
Читать дальше → 12/12/2019. Обработка фото — Photoshop и Lightroom. Автор: Евгений Карташов12 716
Сегодня я хочу рассказать вам об интересной разработке, которая создана специально для того, чтобы ускорить рутинные процессы ретуши. Это расширение для Photoshop, которое…
Читать дальше → 25/09/2019. Обработка фото — Photoshop и Lightroom. Автор: Евгений Карташов28 144
DxO выделяется на фоне конкурентов благодаря особому способу обработки RAW файлов. Первая версия DxO PhotoLab была анонсирована в конце 2017 и сразу после…
Читать дальше → 19/07/2019. Обработка фото — Photoshop и Lightroom. Перевод: Алексей Шаповал13 110
Вы замечали, что при съемке достопримечательностей или городских пейзажей в яркий солнечный день небо получается скучным и однообразным. А ведь хочется, чтобы фотография был…
Читать дальше → 08/07/2019. Обработка фото — Photoshop и Lightroom. Автор: Рамис Каримов24 886
В четверг 20 июня прошел вебинар «Обзор программы Capture One Pro12», от фотографа Ильдара Хайруллина. Протестировали новый формат трансляции, и к сожалению не обошлось…
Читать дальше → 22/06/2019. Обработка фото — Сapture One Pro. Автор: Рамис Каримов10 462
Есть много разных способов исправить геометрию объектива и перспективу с использованием Photoshop. Однако, полезные инструменты также присутствуют в Camera Raw и Lightroom, с которых как раз
Читать дальше → 16/06/2019. Обработка фото — Photoshop и Lightroom. Перевод: Алексей Шаповал9 395
Обработка фотографий с программами на подобие Lightroom обычно требует коррекции экспозиции, контраста, бликов, теней и т.д., что занимает более 90% общего времени. Все…
Читать дальше → 06/06/2019. Обработка фото — Photoshop и Lightroom. Перевод: Алексей Шаповал8 413
Будь вы новичком или уже опытным пользователем Lightroom, эти 20 советов помогут лучше организовывать коллекцию фотографий и работать эффективнее. 1. Делайте правильно с самого…
Читать дальше → 28/05/2019. Обработка фото — Photoshop и Lightroom. Перевод: Алексей Шаповал11 134
Почему внешний вид черно-белой фотографии всё еще настолько популярен? Возможно, причина кроется в том, что монохромная съемка вызывает у нас ощущение ностальгии и вечности…
Читать дальше → 25/05/2019. Обработка фото — Photoshop и Lightroom. Перевод: Алексей Шаповал5 996
Как получить максимум от кадрирования в Lightroom? Вот несколько способов: 1. Быстрое кадрирование Инструмент Обрезка (Crop) находится в модуле Коррекции (Develop).
Читать дальше → 17/05/2019. Обработка фото — Photoshop и Lightroom. Перевод: Алексей Шаповал18 061
Как стать диджатал ретушером? Эксперт Макс Твейн вам покажет на примерах. Пройдите 2 бонусных урока, скачайте 3 чек листа. Посмотрите трансляцию которая…
Читать дальше → 29/04/2019. Обработка фото — Photoshop и Lightroom. Перевод: Евгений Иванов15 291
В предыдущей статье мы с вами рассмотрели, как с помощью планшета значительно повысить эффективность работы при ретуши. Сегодня мы поговорим о первых шагах после покупки планшета…
Читать дальше → 21/08/2018. Обработка фото — Photoshop и Lightroom. Автор: Евгений Карташов82 844
Рано или поздно фотограф, занимающийся съемкой людей, сталкивается с необходимостью ретуши кожи на своих работах. И это вполне объяснимо, так как люди хотят видеть себя красивыми…
Читать дальше → 20/08/2018. Обработка фото — Photoshop и Lightroom. Автор: Евгений Карташов28 824
Обсуждения многих тем, касающихся фотографии, рискуют перейти к сложной технической терминологии, которая будет ближе ученым, но не творческим людям. Теория цвета – отличный…
Читать дальше → 06/08/2018. Обработка фото — Photoshop и Lightroom. Перевод: Алексей Шаповал20 816
Улучшение снимков во время постобработки – важный финальный шаг в рабочем процессе каждого фотографа. Некоторые ограничиваются легкими правками экспозиции и контраста…
Читать дальше → 04/06/2018. Обработка фото — Photoshop и Lightroom. Перевод: Алексей Шаповал25 157
В этой статье вы найдёте обзор уже известного вам редактора On1 Photo RAW, который, по мнению автора, является достойной альтернативой Lightroom …
Читать дальше → 24/05/2018. Обработка фото — Photoshop и Lightroom. Перевод: Алексей Шаповал15 937
Всю жизнь синий цвет ассоциируется у нас с небом. В ясный день небо всегда голубое. Этим цветом заканчиваются сумерки и начинается день…
Читать дальше → 25/04/2018. Обработка фото — Photoshop и Lightroom. Перевод: Алексей Шаповал29 994
Adobe Lightroom – несомненно один из самых мощных инструментов для постобработки фотографий. Он также помогает организовывать и быстро искать фотографии, если использовать…
Читать дальше → 28/03/2018. Обработка фото — Photoshop и Lightroom. Перевод: Алексей Шаповал12 032
Создание таймлапса может показаться пугающей задачей. Вы, возможно, думаете, что это очень сложный процесс, требующий специализированного оборудования. Однако …
Читать дальше → 23/03/2018. Обработка фото — Adobe Camera Raw. Перевод: Алексей Шаповал31 278
Качественная ретушь лица в фотошопе
39В этом уроке по Фотошоп вы узнаете как делают ретушь кожи профессионалы. Кожа будет смотреться здоровой и, главное, без “пластмассового” эффекта или размытия.
Надеюсь наши курсы фотошоп вам нравяться. Приступим к уроку…
1. Откройте фотографию в фотошопе.
В этом уроке по ретушированию фото, попробуйте использовать изображения с высоким разрешением, где можно увидеть текстуру кожи.
2. Сделайте дубликат слоя и вставьте его в группу.
Чтобы совершить это, нажмите Ctrl + J, чтобы дублировать слой, а затем Ctrl + G, чтобы разместить только что созданный слой в группу. Группу называем “Airbrush”, а слой “Blur” (Размытие).
Слой “Blur” мы будем использовать для размытия кожи. Затем, мы добавим еще один новый слой, чтобы вернуть природную текстуру кожи.
3. Выберите слой “Blur”.
Чтобы размыть нынешний слой, используем фильтр Размытие по поверхности. Этот фильтр похож на Размытие по Гауссу, различие заключается в том, что он оставляет границы побольше детальными. Мы должны размыть слой так, чтобы кожа была сглаженной, но без смазанных краёв.
4. Результат применения фильтра Размытие по поверхности.
Ваш рисунок должен выглядеть похожим на мой, детали глаза должны быть нетронуты.
5. Создайте новый слой и поместите его над слоем с размытием.
Назовём текущий слой “Texture” и поменяем ружим смешивания на Суровый свет (Hard Light). Существующий слой будет использоваться, чтобы прибавить текстуры на кожу, а также отрегулировать тональность кожи.
6. Текстуры, созданной в этом слое, на окончательном изображении реально не будет заметно.
Её можно будет разглядеть, если применить большое увеличение. Но, несмотря на это кожа не будет смотреться слишком гладкой или “пластиковой”.
Ниже приведён прототип полученного результата.
7. Убедитесь, что у Вас выбран слой “Texture”.
Нажмите Shift+F5 или идите в список Редактирование > Заливка (Edit – Fill). Поставьте настройки инструмента Заливка, как на картинке ниже.
8. Дальше выбираем в меню
Фильтр > Шум.Тем самым Вы добавите легкий шум на изображение, что позволит избежать “эффекта кожи из пластика”. Из-за применения фильтра ваше фото может начать выглядеть чересчур резко. На следующем шаге мы это исправим, применив фильтр Размытие по Гауссу (Gaussian Blur).
9. Выбираем в меню
Фильтр > Размытие > Размытие по Гауссу.Радиус размытия ставим 1 пиксель.
10. Сейчас мы возьмём образец цвета с этого слоя.
Для начала выберите инструмент Пипетка . Возьмите пробу цвета кожи, который Вам кажется больше подходящим, можете быть не совсем точными, поскольку кардинально настраивать цвет мы будем позже. В палитре цветов нажмите на лилипутский треугольник в кружке и в всплывающем список выберите модель HSB. Мы должны знать HSB значения для следующего шага.
11. Откройте панель
Цветовой тон/насыщенность, нажав Ctrl+U.Поставьте галочку Тонировать и проверьте параметры, чтобы они совпадали с параметрами HSB из верхнего шага.
12. Выберите группу “Airbrush” на панели слоев.
Затем идём в меню Слой> Слой-маска>Скрыть все (Layer – Layer mask – Hide all).
Тем самым мы создадим маску слоя заполненную чёрным цветом, которая будет таить всю группу. В этой маске слоя мы будем рисовать области, в которых мы хотим добавить ретушь.
13. Нажмите D на клавиатуре, чтобы определить расцветку фона по умолчанию черный и белый.
Выберите инструмент Кисть со следующими настройками.
Увеличьте иллюстрацию до 100% и закрасьте кожу. Не волнуйтесь, если тон кожи вам покажется неправильным. Это происходит потому, что мы не выбрали точный цвет, когда использовали Цветовой тон/насыщенность с оттенком на слое Texture. Просто, тогда это очень сложно совершить. К правильному результату мы придём немного позже. Используйте следующие горячие клавиши фотошоп, для того чтобы переменить размер кисти и твердость:
* Снижение размера кисти: [
* Увеличение размера кисти: ]
* Уменьшить мягкость кисти на 25%: Shift + [
* Умножить мягкость кисти на 25%: Shift + ]
В тех местах, где вы закрашивали кожу, ваша маска слоя должна иметь области белого цвета, а кожа смотреться гладкой.
14. Теперь мы собираемся исправить цвет кожи.
Мы об этом уже говорили прежде в этом уроке по ретушированию кожи в фотошопе. Так что, выберите слой ” Texture ” и нажмите Ctrl + U. Измените настройки, чтобы получить обычный тон кожи.
В “Цветовом тоне” настройки обычно правильные. Но я увеличил его на 10 единиц, добавив жёлтого оттенка, чтобы уменьшить красные области.
Настройки “Насыщенность” часто приходиться значительно уменьшать. Отрегулируйте параметр до тех пор, пока оттенок кожи не будет смотреться хорошо, но не бледно.
“Яркость” напротив, требует незначительных изменений, когда вы будете его регулировать, вы увидите, как чувствителен этот параметр. Если Яркость настроена точно, то фото будет высмотреть более естественно.
15. Восстановим детали кожи.
Идём в список Изображение > Внешний канал (Image – Apply Image). В появившемся окне поставьте следующие настройки.
Мы добавили данные красного канала, т.к. в нём кожа смотрится лучше. На картинке ниже вы можете заметить различия каналов.
Окончательные результаты.
Тут вы видите финальное фото после применения техники аэрографа.
Изменяя диапазон изображения, вы заметите, что небольшие неровности кожи всё таки видны. Даже у правого нижнего образа полученный результат смотрится естественно из-за слоя Texture. Вне этого слоя изображение выглядело бы как однотонный цвет без шума.
Понравилось? У всех получилось сделать такую ретушь?
Поделись мнением в комментариях прямо СЕЙЧАС!
По материалам: http://school-ofphoto.livejournal.com/4402.html
Обработка фотографий для начинающих: бесплатные видео уроки для домашнего обучения
Обработка фотографий для начинающих: бесплатные видео уроки для домашнего обучения
Сейчас редко можно найти фотографию, которая не подверглась хотя бы минимальной обработке. Изменения могут быть небольшие, например подгонка размера, и глобальные — с применением эффектов, удалением или добавлением предметов, фонов. Если раньше обработкой занимались исключительно профессионалы, то сегодня это доступно каждому.
Подборка бесплатных видеоуроков поможет попробовать себя в качестве ретушера собственных фото, а также будет базой для тех, кто хочет заниматься этим профессионально.
Лучшие фоторедакторы
Существуют множество приложений для всех пользователей, а также профессиональные пакеты для редактирования фотографий. Видео представляет обзор фоторедакторов. Первую группу составляют простые пользовательские софты: Photo! Editor (для портретных снимков), Fotor (быстрая смена цвета, коллажи), Pix Builder Studio (включены инструменты для рисования, создания и редактирования веб-графики), Photoscape (автоматическая коррекция кадра, создание коллажей и gif-анимации), Paint.Net (редактирование изображений с подключенной камеры в RAW формате). Следующая группа позволяет производить художественную ретушь на продвинутом уровне: The GIMP (бесплатный редактор с поддержкой всех форматов), Capture One Pro (предназначена для профессиональных фотографов), Adobe Photoshop (многофункциональная программа для работы с графикой), Lightroom (для потокового редактирования).
Секреты стильных фото
В Instagram можно увидеть огромное количество разнообразных фотографий, которые отображают индивидуальность пользователя. Каждый пытается выработать свой неповторимый стиль и придерживаться его в своих материалах. Ролик посвящен стилизации фото для ленты в Instagram. На примере одного снимка автор покажет процесс ретуши на телефоне с использованием бесплатных приложений. VSCO — содержит много фильтров, которые можно применить к фото. Snapseed — хороша для коррекции яркости, насыщенности, теней, освещенности как всего кадра, так и определенного участка. С ее помощью можно также убрать мелкие рубцы, шрамы. В Facetune можно сгладить кожу, осветлить нужные участки. Lightroom дает возможность делать свето- и цветокоррекцию.
Мини-курс «Обработка фотографии»
Начальный курс по коррекции изображений будет полезен начинающим фотографам и ретушерам. В процессе изучения курса затрагиваются вопросы цветоведения, основ композиции и такой важного этапа, как удаление дефектов изображении или прибавление объектов или текстур. Материал в уроках подается от простых операций к более сложным. На занятии изучается кадрирование, изменение размера, добавление яркости и резкости, сохранение изображения для размещения в соцсетях и фотобанках.
Этапы работы с фотографиями
Приступая к корректировке фотографий многие сначала теряются, так как не знают с чего начать и как правильно выстроить весь процесс. В видео автор формулирует общий алгоритм обработки изображения, а также обозначит этапы, придерживаясь которых можно добиться лучших результатов. В работе над картинкой стоит придерживаться принципа: от общего к частному. Первый — построение композиции. Следующий — устранение недостатков по тону, цвету, удаление шумов и хроматических операций. Далее идет этап устранения лишних объектов.
Lightroom для начинающих
Lightroom — графический пакет для цветокоррекции изображений, которая стала популярна среди профессионалов и простых пользователей. Простой интерфейс и минимум настроек будет понятен даже новичкам. В видео представлен краткий обзор возможностей программы, показаны основные функции и их использование: поменять насыщенность цветов, добавить или уменьшить резкость, баланс белого, осветлить и затемнить участки кадра. На примерах рассказаны особенности ретуши цвета при различных огрехах при съемке.
Работа в PicsArt
Приложение PicsArt для смартфона предназначено для ретуши. В видео демонстрируются способы редактирования в приложении. В программе есть набор базовых функций: обрезка по форме, свободный вырез, клон, растяжка (пластика), движение, поворот, кривые, перспектива и другие. Вкладка «Эффект» включает всевозможные эффекты (арт, поп-арт, бумага, цвета и др.). Отдельная вкладка содержит инструменты для ретуши (убрать красные глаза, дефекты кожи, подкорректировать ее цвет и отбелить зубы). Есть специальный инструмент, который позволяет вырезать объект для создания стикера. Кроме того есть готовые стикеры, разноцветные блики, рамки, выноски, которыми можно использовать для украшения. Комбинируя различные настройки можно получить довольно эффектные кадры.Исправление цвета
Самым популярным графическим редактором для картинок и прочего графического материала является Photoshop. С его помощью можно сделать любые изменения: поменять размер или настроить цвета и фильтры, соединением нескольких фотографий в одну. Чтобы получить интересную фотографию, иногда требуется только немного подправить цвет, сделать оттенки более или менее насыщенными, изменить цветовые решения или добавить фильтры. Именно о цветокоррекции пойдет речь в ролике. Автор научит созданию картинки в пастельных приглушенных тонах с понижением насыщенности и изменением цветовой гаммы.
Обработка еды
Урок пошагового редактирования фото будет интересен начинающим, так как автор очень подробно рассказывает и показывает все действия, которые необходимо сделать для получения красивого результата на выходе. Сначала необходимо перейти в режим Camera Raw. Второй — цветокоррекция. Необходимо акцентировать все тонкости и сгладить маленькие дефекты. Третий — кадрирование. Следующий — избавление от мелких пылинок и ненужных деталей с помощью фильтра «Шум» и маски и инструмента «Заплатка». Замена одних частей на другие производится с помощью наложения маски. Резкость снимка можно повысить, перейдя во вкладку с фильтрами и выбрав цветовой контраст. В завершении проводится финальная коррекция.
Ретушь женского портрета
Ретушь производится с целью улучшения качества снимка (яркости, контрастности), а также доработки его деталей (замена фона, удаление ненужных объектов, улучшение внешности). Портретная обработка имеет свои особенности. Кроме цветокоррекции она предполагает работу с внешностью человека. Урок будет полезен любителям и профессионалам. В видео показана работа с двумя программами: Lightroom (проводится начальная подгонка цветов) и Photoshop (используется для кардинальных исправлений фотографии). Основная работа сводится к визуальной коррекции (очистка кожи, пластика, техника Dodge&Burn — локальное осветление и затемнение отдельных участков изображения). При необходимости в конце делается финальная цветокоррекция.
Фотоснимок в стиле «картина маслом»
При художественной обработке фотограф выступает в качестве художника, который из обыкновенного снимка делает потрясающий шедевр. Она предполагает не только исправление мелких недостатков изображения, зачастую это полное изменение стиля. При этом затрагиваются слои, фон, отдельные элементы кадра. Видеоурок представляет собой пошаговую инструкцию создания фотографии с эффектом картины, нарисованной масляными красками. Каждый шаг подробно расписан, показаны настройки инструментов, также урок снабжен субтитрами с комментариями и рекомендациями к работе.
Изучив основные приемы улучшения фотоснимков, даже на любительском уровне можно получить действительно стоящие и красивые работы.
Ретушь лица в фотошопе
Портретное фото — это один из самых популярнейших жанров фотографии.
Абсолютно каждому человеку хочется иметь фото своего фейса в наилучшем качестве. Данное фото можно поставить на аватар в социальной сети, приложить к своему резюме, при устройстве на работу, да и вообще много где можно его показать!
Даже профессиональное фото, выполненное со всеми учетами пропорции света, позиции объекта и его окружающей среды, после ретуширования выглядит в два, а то и три раза лучше.
В данном уроке мы рассмотрим способ ретуширования портретного фото. Для примера я взял фото лица девушки, которое вы можете скачать здесь же во вложенных материалах справа.
1) Первое, что нам необходимо сделать — это удалить все мелкие деффекты с фотографии, а именно прыщики, царапины, родинки, волоски и т.п.. Для начала скопируем фото на новый слой, чтобы сохранить оригинал и в дальнейшем при сравнении увидеть результат нашей работы. Для этого выделяем слой с фотографией и кликаем правой кнопкой мыши, после чего выбираем «Создать дубликат слоя».
У нас в панели появиться новый слой (копия выбранного). Мы его называем, как нам удобно (к примеру «Слой 1»), кликнув 2 раза на названии слоя.
Затем, берем в левой боковой панели инструмент «Восстанавливающая кисть» и с помощью нее удаляем все мелкие деффекты. Для этого, удерживая Ctrl наводим курсор на область, рядом с удаляемой и кликаем левой кнопкой мыши, после чего наводим курсор на удаляемый объект и кликаем по нему левой кнопкой мыши. Данным способом мы удаляем все мелкие дефекты с лица и тела (если оно имеется на фото) нашей модели.
2) Прорабатываем глаза модели. Теперь давайте поработаем над глазами девушки, а именно, сделаем их выразительнее и осветлим белки глаз. Чтобы отбелить белки глаз мы воспользуемся инструментом «Осветлитель», который возьмем из левой боковой панели программы.
Настраиваем инструмент «Осветлитель»: выбираем мягкую кисть, экспонир ставим на 6-8%, настраиваем размер кисти, в данном случае оптимальным будет 7 пикселей и выставляем жесткость на 0%.
Берем и плавными движениями, аккуратно осветляем белки глаз. Движения должны быть плавными и старайтесь не переусердствовать, осветлить нужно немного, а не выбелить под чистую. Вот смотрите, что как получилось выбелить белок правого глаза.
Как видите, разница заметна, но не сильно — главное не переусердствовать, иначе глаза будут выглядеть на фото не натурально.
Для того чтобы сделать радужку глаза более выразительной и четкой нужно выделить оба глаза, скопировать их на новый слой, над всеми слоями и настроить прозрачность этого слоя. Данный метод помогает сделать глаза четче и выразительнее, когда на фото они блеклые или слишком светлые. Но в нашем случае этого делать не нужно, поскольку глаза девушки на фото достаточно четкие и выразительные. Вы можете поочередно аккуратно выделить радужку глаза правого и левого удобным для вас инструментом — «Лассо» или «Пером», после чего скопировать их на новый слой и эти два слоя с глазами объединить (выделив оба слоя и нажав комбинацию клавиш Ctrl+E ) и поместить поверх всех слоев.
После того, как вы сделаете глаза на новом слое, вы сможете, при необходимости настроить их яркость-контрастность, а так же цвет, создав необходимый корректирующий слой. Для этого выделите слой с глазами и в верхнем меню выберите «Слои» — «Новый корректирующий слой» — Наобходимый вам слой. Можете выбрать «Цветовой тон/Насыщенность» или «Цветовой баланс», чтобы изменить цвет и яркость радужки глаза.
3) Теперь займемся кожей модели. На данном этапе мы проработаем кожу, а именно сделаем ее чистой и бархатистой. Для этого мы копируем наш первый слой и называем его слой-2. Чтобы копировать слой, выделите его, кликнув левой кнопкой мыши, после чего нажмите правую кнопку мыши и в появившемся меню выберите «Создать дубликат слоя».
Теперь будем работать с этим новым слоем (слой-2), для начала сделаем размытие. Выделяем этот слой, кликнув по нему левой кнопкой мыши, в верхнем меню выбираем «Фильтр» — «Размытие» — «Размытие по поверхности». Теперь в появившемся окошке фильтра настраиваем ползунки таким образом, чтобы с лица пропали все элементы, в моем случае получается радиус — 20 пикселей, Изогелия — 31 уровень.
4) Дорабатываем кожу лица. Теперь нам необходимо наложить шум на на слой с размытым эффектом, для того чтобы сделать кожу более реалистичной. Для этого выделяем наш слой, к которому мы применяли фильтр размытия и выбираем в верхнем меню «Фильтр» — «Шум» — «Добавить шум». Настраиваем эффект шума, выставляем значение «Эффект» примерно на 2%, ставим распределение «Равномерная» и ставим галочку на пункте «Монохромный»
Таким образом мы добились на коже эффекта шума, который делает кожу более реалистичной и бархатистой, а не пластмассовой, как без наложения данного фильтра.
После наложения шума необходимо немного размыть данный слой, выделаем этот слой, выбираем в верхнем меню «Фильтр» — «Размытие» — «Размытие по Гауссу» и в появившемся окошке фильтра выставляем радиус размытия примерно на 0,2 — 0,3 пикселя.
Теперь накладываем на этот проработанный слой маску. Для этого выделяем слой и в нижнем меню слоев, удерживая клавишу Alt кликаем левой кнопкой мыши по значку маски.
Теперь выбираем инструмент «Кисть», кисть выбираем мягкую, настраиваем размер и выставляем нажим на 15-20%, при этом жесткость должна быть 0%.
После чего выбираем цвет кисти — белый и выделяем маску нашего слоя, кликнув по значку маски левой кнопкой мыши.
Теперь легкими движениями кисти мы закрашиваем необходимые участки на лице девушки. Необходимые участки — это те участки, на которых мы хотим устранить все дефекты — вообщем практически все лицо аккуратно подкрашиваем, не задевая глаза, губы и волосы.
4) Создаем слои с цветовым контрастом. Теперь — последний штрих над обработкой кожи — необходимо создать два слоя с цветовым контрастом. Для этого делаем два дубликата первого слоя, того слоя, к которому мы не применяли фильтры размытия и шума. И так, делаем 2 копии данного слоя, ставим их поверх всех слоев и к самому верхнему слою применяем фильтр, выделив данный слой, выбираем в верхнем меню «Фильтр» — «Другое» — «Цветовой контраст» и в появившемся окне фильтра настраиваем радиус размытия так, чтобы было еле видно черты лица девушки, получается примерно 1,2 пикселя.
После этого, не снимая выделения с этого слоя в панели слоев меняем ему значение наложения вместо «Обычного» на «Перекрытие».
Сразу же будет виден результат, произведенных вами действий! Теперь со вторым слоем проделываем все тоже самое, только в фильтре «Цветового контраста» ставим радиус не 1,2 пикселя, а 6 пикселей. Так же в значении наложения данного слоя выбираем не «Перекрытие», а «Мягкий свет» и выставляем «Непрозрачность» данного слоя на 30-40%. На этом работа над кожей модели завершена!
5) Корректируем область рта. Теперь необходимо подкорректировать область рта, а именно сделать выразительнее губы и осветлить зубы. Осветление зубов делается точно так же, как и осветление белков глаз, но в данном случае у нас зубы на фото не видно, поэтому мы их осветлять не будем.
Приступим к работе над губами. Выделяем наш самый первый слой, кликнув по нему левой кнопкой мыши в панели слоев, выделяем рот девушки инструментом «Лассо» или «Пером», как и в случае с глазами и копируем выделенное на новый слой (P.S. все так же, как и с глазами). Данный слой никуда перетаскивать не нужно, он просто должен быть над первым слоем. Затем применяем к данному слою наложение «Мягкий свет», вместо «Обычное» в панели слоев (как в случае с цветовым контрастом, см.выше).
После этого выделяем наш новый слой с губами и в верхнем меню выбираем «Изображение» — «Коррекция» — «Цветовой тон/Насыщенность». В появившемся окошке настраиваем ползунки на свое усмотрение (смотря какой цвет губ вам нужен и какая яркость необходима.
6) Настраиваем яркость и контрастность фото. Последний штрих — это настроика общей яркости и контрастности нашего фото. Для настройки яркости и контрастности нам необходимо объединить все созданные нами слои в один, для этого выделяем все имеющиеся слои, кликая поочередно на каждом из них левой кнопкой мыши, удерживая клавишу Ctrl, после чего нажимаем комбинацию клавиш Ctrl + E и все наши слои объединяться в один.
Теперь, выделяем наш единственный слой и в верхнем меню выбираем «Изображение» — «Коррекция» — «Яркость/Контрастность», после чего в появившемся окошке настраиваем ползунки яркости и контрастности по необходимым вам параметрам.
На этом все, вот таким способом делается ретушь портретного фото!
Ретушь фотографий в фотошопе для начинающих
Как ретушировать в Фотошопе
Во многом судьбу снимка решает выбор качественного фотоаппарата. Но если вам не по карману дорогая техника — фото можно спасти, обработав в редакторе. Профессиональные ретушеры чаще всего используют Adobe Photoshop, так как в нём большой набор продвинутых инструментов, дающих практически неограниченные возможности. Каждую опцию можно дополнительно настраивать, что позволяет контролировать все стадии процесса. Можно обрабатывать любой участок фотографии, убирать дефекты, перекрашивать волосы, изменять форму тела и прочее.
В этом уроке мы пошагово расскажем, как научиться делать профессиональную ретушь в Фотошопе, а также исправлять цветовой баланс снимка, настраивать контраст и другое. Этот способ фоторедактирования подойдет для любых версий Photoshop, от CS5 – CS6 до CC.
Создайте проект
Для начала вам нужно преобразовать фото в PSD. Это нужно для того, чтобы разделить частоты. Сделать это просто – загрузите картинку и пересохраните через пункт «Файл», выбрав пункт «Сохранить» и оставив формат PSD. Нажмите правой кнопкой мыши на открытый файл и выберите «Создать дубликат слоя».
Продублируйте загруженную фотографиюСгладьте текстуру кожи
Чтобы провести ретушь кожи в Фотошопе, выделите нижний слой и раскройте пункт меню «Фильтр», затем «Размытие» и «Размытие по Гауссу». Укажите параметр в 10 пикселей.
Сделайте кожу более гладкой, применив размытиеПосле этого выделите верхний слой и в главном меню найдите строчку «Изображение». Кликните «Внешний канал», установите каналы RGB и смешивание «Вычитание», масштаб 2, сдвиг 128. Сохраните настройки и в главном окне примените смешивание «Линейный свет».
Убираем темные круги и дефекты
В левой боковой панели найдите «Восстанавливающую кисть». Выделите слой 1 – таким образом мы удалим только отдельные дефекты, не коснувшись основной текстуры. В настройках поставьте настройки жесткости на 100. Чтобы убрать лишнее и замазать темные круги, подберите подходящий источник для текстуры на лице, зажав курсор и кликнув Alt на клавиатуре. После этого закрасьте область.
Скройте недостатки при помощи восстанавливающей кистиРазделяем частоты
Выделите любой из слоёв правой кнопкой мыши, затем нажмите «Объединить видимые». Продублируйте новый объект комбинацией клавиш Ctrl + J. Снова примените размытие по Гауссу и функцию внешнего канала. После этого в списке «Фильтр» найдите опцию «Усиление резкости», затем пункт «Умная резкость». Поставьте параметр 150% и радиус 1,2 пикселя (или подберите более подходящие для конкретного снимка).
Примените фильтр “Умная резкость”Дополнительно сглаживаем кожу
Продолжая ретушь лица в Фотошопе, теперь постараемся скрыть блеск и видимые поры на портрете. Для этого создайте маску к верхнему слою, кликнув по квадратной иконке под списком. В панели слева найдите «Точечная восстанавливающая кисть» и сгладьте слишком резкие участки кожи.
Примените маску и обработайте ее кистьюОсветляем глаза
Снова выполните сведение, а затем создайте пустой слой. Увеличьте картинку и выберите «Штамп». На верхней панели в настройках укажите образец «Активный и ниже». Подбирайте подходящий цвет, кликая клавишу Alt, и зарисуйте венки в глазном яблоке, а также устраните ненужные блики.
Осветлите глаза при помощи штампаОтрегулируйте контраст и цвет
Снова выполните сведение, после этого наложите новый слой «Яркость/контрастность». Отрегулируйте ползунки, отслеживая изменения на снимке и выбирая оптимальный вариант.
Подберите оптимальные значения контрастаСнова создайте новый корректирующий слой, на этот раз «Выборочная коррекция цвета». По очереди установите настройки для цветов: белые (-10; -4; +10; +4), нейтральные (+4; +2; -1; 0), черные (+5; +4; -5; -5). Это придаст фотографии более теплые, насыщенные оттенки.
Откорректируйте цветовой балансСохраните файл
Осталось выполнить сведение в последний раз и сохранить результат на компьютер. Чтобы сделать это без потери качества, проведите экспорт через пункты меню «Файл» — «Экспортировать как». Дождитесь конца рендеринга (это может занять время на слабых ПК), укажите формат, степень сжатия и нажмите «Экспорт».
Выберите формат экспорта и степень сжатия11 шагов для базового редактирования портретов в Lightroom
Мне нравится Lightroom, и я использую его для подавляющего большинства моих портретных редактирования. В Lightroom можно добиться самых разных портретных эффектов, от резких и шероховатых до мягких и мечтательных. Моя техника варьируется в зависимости от портрета, который я редактирую, хотя рабочий процесс остается неизменным.
Фотография, которую я выбрала для этого упражнения, легко воспроизвести дома. Он был снят в помещении с большим окном в качестве единственного источника света и является одним из серии, снятой в том же месте.
Одной из замечательных функций Lightroom является возможность синхронизации настроек. Когда у вас есть серия изображений, снятых в одинаковых условиях, это значительно экономит ваше время. После того, как вы будете довольны общими настройками (баланс белого, соотношение теней и светлых участков и т. Д.) Одного изображения, вы можете синхронизировать остальные изображения в серии с такими же настройками. После этого вам останется только настроить остальные.
Это предыдущее изображение слишком круто, на мой взгляд, и между волосами модели и фоном недостаточно разделения.Я также собираюсь сгладить оттенок ее кожи и добавить немного блеска в ее глаза.
По мере проработки каждого шага на собственном изображении поиграйте с ползунками, чтобы увидеть, какой эффект оказывает каждый из них.
Шаг №1: Импортируйте файл
Предустановка заточки
В модуле БИБЛИОТЕКА импортируйте изображение в Lightroom. Я создал собственный пресет повышения резкости (показан здесь), который, как мне кажется, работает с большинством моих портретов. Я применяю этот пресет при импорте — удобный ярлык, особенно когда вы импортируете большое количество изображений одновременно.В Lightroom легко создавать свои собственные пресеты. Прочтите это руководство «Как создать свои собственные пресеты Lightroom на dPS», в котором показано, как это сделать.
Чтобы применить предустановку при импорте, перейдите на правую панель в LR, на вкладку с надписью «Применить во время импорта». Перейдите в «Настройки разработки»> «Пользовательские предустановки», затем нажмите на предустановку, которую хотите применить.
После того, как вы импортировали файл, перейдите в модуль РАЗРАБОТКА.
Импортируйте ваш файл.
Шаг № 2: Настройте баланс белого
Цвет на этой фотографии немного холодноватый.Есть несколько способов настроить баланс белого. Если на этой фотографии была нейтральная стена или поверхность, вы можете использовать инструмент «Пипетка». В данном случае нейтрального эталона нет, поэтому я переместил ползунки под секцию баланса белого, чтобы придать изображению больше тепла.
Исправьте баланс белого.
Шаг № 3: Отрегулируйте светлые участки и тени
Цвет кожи модели слишком светлый, а волосы и фон слишком темные. Чтобы исправить дисбаланс, отодвиньте светлые участки и осветлите тени.При необходимости вы можете настроить это позже.
Отрегулируйте светлые участки и тени.
Шаг №4: Увеличьте яркость и насыщенность
Изображение по-прежнему выглядит немного тусклым. Используйте ползунки под вкладкой присутствия, чтобы увеличить яркость и насыщенность, и переместите ползунок белого вверх, чтобы придать вашему портрету красивый чистый вид. Теперь он начинает походить на настоящий оттенок кожи моей модели.
Повышение яркости и насыщенности.
tep # 5: кадрировать изображение
Кадрировать можно на любом этапе.Я обрезал это изображение, чтобы получить более четкий и сбалансированный снимок в голову.
Обрежьте изображение.
Шаг № 6: Смягчение кожи
Увеличьте масштаб, чтобы рассмотреть кожу поближе. Это очень молодая модель с практически безупречной кожей. Обычно я ничего не делаю, если вообще делаю, чтобы смягчиться с такой прекрасной кожей. Однако для целей этого упражнения я сделаю это.
Выберите кисть. Вы можете загрузить в кисть любые корректировки, которые хотите применить. Хотя есть предустановки кистей, которые можно использовать для смягчения кожи, отбеливания зубов и т. Д., Я считаю их слишком деспотичными.
Установите ползунок четкости примерно от -35 до -40, а (контрастность до +35, а блики на +15 или около того — это поможет сохранить контраст и не даст лицу выглядеть плоским) резкость до + 20 . Это будет зависеть от кожи вашего объекта и желаемого эффекта. В этом примере он просто выровняет тон кожи и придаст ей мягкий сияющий вид. Зрелый человек, сфотографированный при более сильном освещении, потребует другого обращения.Чем ниже ползунок четкости, тем мягче будет кожа. Чтобы получить шероховатый вид, увеличьте ползунок четкости.
Снижение четкости приводит к сглаживанию изображения, поэтому вы можете увеличить контраст, сделать тени более глубокими и выделить светлые участки, чтобы сбалансировать это. Держите перо и растекание на 100%, а затем протрите все лицо большой кистью.
Увеличьте масштаб, чтобы рассмотреть кожу.
Проведите по всей площади корректирующей кистью.
Шаг № 7: Выполните точную настройку
Под изображением установите флажок «Показать выбранную маску наложения» (или воспользуйтесь сочетанием клавиш, O), чтобы точно увидеть, какие части изображения коснулись корректировки кисти.Часто вы обнаруживаете, что он закрывает глаза и рот, что нежелательно. Продолжая использовать корректирующую кисть, нажмите на инструмент кисти для стирания и удалите эффект накрашивания вокруг глаз, рта и волос.
Удалите корректировки с нежелательных участков.
Вот изменения на данный момент. Хорошо смотритесь.
Шаг № 8: Сделайте глаза ярче
Увеличьте изображение еще ближе, затем используйте корректирующую кисть, чтобы добавить ясности и сияния глазам. Обратите внимание, что, увеличивая четкость, вы также делаете более темную часть изображения.Сделайте компенсацию с помощью ползунка экспозиции.
На этой фотографии я также немного увеличил насыщенность радужной оболочки, чтобы улучшить синий цвет глаз модели. Будьте осторожны с этой техникой, чтобы избежать неестественного вида.
Используйте кисть, чтобы сделать контур глаз более резким.
Обращайтесь с радужкой отдельно.
Шаг # 9: Добавьте цвет рту
Теперь перейдем к области рта. Опять же, этой модели не нужно работать с губами или зубами; это сделано с целью демонстрации.Используя ту же технику, что и с глазами, нарисуйте четкость и увеличьте насыщенность. Я также переместил ползунки температуры и оттенка, чтобы изменить оттенок ее губ.
Нанесите кистью на губы, чтобы добавить цвета и четкости.
Шаг № 10: Отбеливание зубов
Чтобы осветлить зубы, используйте инструмент «Кисть» с уменьшенным ползунком насыщенности и немного увеличенным ползунком экспозиции. Как и в случае с глазами, будьте осторожны с этим шагом.
Осветляет или отбеливает зубы.
Шаг № 11: Осветлите волосы и фон
Наконец, для этого изображения я осветил волосы и фон, чтобы уменьшить контраст между ее лицом и фоном и дать разделение между волосами и фоном.
Наконец, осветлите волосы и фон, чтобы разделить их.
Окончательное изображение является значительным улучшением изображения SOOC (прямо из камеры).
До корректировок Lightroom. | После всех настроек Lightroom. |
За вами!
РедактированиеLightroom — это не только ваш стиль съемки, но и личные предпочтения, а мой рабочий процесс и стиль представляют собой лишь один из многих подходов.Поделитесь своими советами и приемами (и, конечно же, вопросами) в разделе комментариев ниже.
Как отретушировать портрет с помощью корректирующей кисти в Lightroom
Вы, наверное, видели несколько программ ретуши портретов, рекламируемых в журналах или в Интернете, и задавались вопросом, стоит ли их покупать. Ответ — нет. Я пробовал довольно много, и правда в том, что пресет «Мягкая кожа» в Lightroom работает так же хорошо, как и любой из них. Для большинства фотографов все инструменты ретуши Lightroom — все, что вам когда-либо понадобится.Для высококачественного ретуширования вы можете использовать Photoshop.
Стоит подумать о своем личном подходе к ретуши портретов. Некоторым фотографам нравится аэрографический, почти пластиковый вид тяжелой обработки. Этот стиль часто используется в коммерческой фотографии или афишах фильмов.
Другие будут стремиться к более естественному эффекту и использовать инструменты ретуширования с легкостью. Это определенно мой подход, и он соответствует моим предпочтениям естественного света и созданию портретов, передающих персонажей.
В любом случае корректирующая кисть в Lightroom может удовлетворить ваши потребности.
Ретушь женских портретов
При ретуши женских портретов принято использовать технику сглаживания кожи, чтобы портрет выглядел более лестно. Конечно, бывают исключения: иногда сглаживание кожи не требуется, особенно если у вашей модели хорошая кожа и вы снимаете при мягком свете или используете широкую диафрагму, чтобы часть лица не в фокусе.
Первым шагом в ретуши портрета является удаление пятен с помощью инструмента «Удаление пятен».Для этого щелкните значок инструмента «Удаление пятен», чтобы активировать его, отрегулируйте размер кисти с помощью клавиш с квадратными скобками на клавиатуре и щелкните то место, которое хотите удалить.
Lightroom автоматически выбирает другую область портрета для взятия образца, устраняя дефект. Иногда Lightroom не выбирает наиболее подходящую область — в этом случае вы можете щелкнуть круг, представляющий образец, и переместить его в более подходящее место.
Щелкните пятно с помощью инструмента удаления пятен (слева).В этом случае алгоритм исцеления Lightroom работал отлично, но если он не работает, нажмите на кружок, представляющий выбранную область, и переместите его в место, где кожа соответствует тону и текстуре области, подлежащей лечению (справа).
Регулировочная щетка регулировки
Теперь пора внимательно посмотреть на портрет и решить, какая еще требуется ретушь. Важно, чтобы вы уже выполнили необходимые настройки тона и контраста на основной панели, прежде чем перейти к этому этапу.Например, увеличение контрастности и четкости подчеркнет текстуру кожи, морщины и пятна. С другой стороны, вы можете переместить ползунки «Экспозиция» или «Основные моменты» вправо, чтобы осветлить кожу, делая морщины и текстуру кожи менее заметными. Ретуширование с помощью корректирующей кисти следует оставить напоследок, чтобы вы знали, с чем работаете.
Мне нравится начинать с области под глазами модели. Кожа здесь тоньше, чем на остальной части лица, поэтому у людей появляются темные пятна.Также могут быть морщины, а у некоторых людей есть сильная складка вдоль нижнего века.
Идея состоит не в том, чтобы полностью избавиться от них (если вы не хотите сильно отретушировать аэрографию), а в том, чтобы минимизировать их. Они являются естественной частью текстуры кожи, и без них будет выглядеть неестественно.
Щелкните значок корректирующей кисти, чтобы активировать ее. Выберите предустановку «Мягкая кожа» в меню «Эффект». Lightroom устанавливает четкость на -100 и резкость на +25.Убедитесь, что для параметра «Растушевка», «Подача» и «Плотность» установлены значения 100, с помощью клавиш с квадратными скобками на клавиатуре отрегулируйте размер кисти и закрасьте области под глазами. Предустановка «Мягкая кожа» размывает область, которую вы рисуете кистью.
Если эффект слишком сильный, наведите указатель мыши на булавку корректирующей кисти (серый кружок с черной точкой посередине), пока не появится значок двойной стрелки (ниже). Удерживая левую кнопку мыши, переместите мышь влево. Lightroom уменьшает значение ползунков «Четкость» и «Резкость», эффективно уменьшая силу предустановки «Мягкая кожа».Остановитесь, когда это будет выглядеть примерно правильно. Вы также можете уменьшить тени, переместив ползунок «Тени» (в ползунках «Корректирующая кисть») вправо. Каждый портрет индивидуален, поэтому вам нужно настраивать эффект на глаз.
Вот результаты.
А. Оригинальный, неотретушированный портрет.
B. Retouched, с предустановкой «Мягкая кожа» на полную мощность.
C. Ретушированные, с уменьшенной интенсивностью предустановки «Мягкая кожа» и перемещением ползунка «Тени» вправо (только небольшая разница).
Глаза улучшающие
Вы также можете использовать инструмент корректирующей кисти, чтобы улучшить глаза вашей модели.Это полезно, если глаза темные из-за освещения. Будьте осторожны, не переусердствуйте с этим эффектом, так как он может выглядеть неестественно.
Щелкните «Создать» в верхней части панели «Корректирующая кисть», чтобы создать новую корректирующую кисть. Установите Feather примерно на 50 и нарисуйте зрачки глаз модели. При необходимости нажмите O (буква) на клавиатуре, чтобы увидеть замаскированную область (она отображается красным цветом, как показано ниже).
Теперь установите Exposure примерно на 0,50 и Clarity на 30. Эффект будет варьироваться в зависимости от цвета зрачков вашей модели и количества света на них.Рекомендуется уменьшить масштаб и посмотреть на весь портрет, чтобы убедиться, что эффект слишком силен. Вы можете увидеть эту настройку на глазах модели ниже, и я думаю, что это правильно.
Вы можете усилить или ослабить эффект на фотографии, используя описанную выше технику. Наведите указатель мыши на булавку корректирующей кисти, пока не появится значок двойной стрелки, переместите мышь влево, чтобы ослабить эффект, и вправо, чтобы усилить его (вы также можете просто перетаскивать ползунки один за другим, чтобы изменить настройки)
Последний шаг — нанести нежное смягчающее средство на остальную часть лица.Создайте еще одну корректирующую кисть, установите для параметра Растушевка значение 100 и нарисуйте все лицо (используйте сочетание клавиш O, чтобы отобразить красный оверлей). Затем выберите «Стереть» на панели «Корректирующая кисть», установите «Растушевка» на 50 и сотрите брови, рот и глаза. Идея в том, что вы хотите смягчить только кожу, а не эти части лица. Это должно выглядеть примерно так, как маска ниже.
Перейдите в меню «Эффект» и выберите предустановку «Мягкая кожа». Нажмите O, чтобы скрыть наложение маски, и вы увидите что-то вроде скриншота ниже.Помните, что это предустановка «Мягкая кожа» с максимальной силой, поэтому она оказывает сильное влияние на фотографию.
Используйте технику, которую мы узнали ранее, чтобы уменьшить силу эффекта. Как далеко вы зайдете, зависит от вас. Мне нравится применять предустановку «Мягкая кожа», чтобы сохранить как можно больше текстуры кожи. Вот результат с уменьшенной четкостью до -20 и резкостью до +5.
В этом видео показано, как я отретушировал другой портрет, используя инструмент корректирующей кисти, чтобы улучшить глаза и растительность на лице модели.
Я коснулся только количества способов использования корректирующих кистей в Lightroom для ретуши портрета. Какие техники вы используете? Сообщите нам об этом в комментариях.
Освоение коллекции Lightroom
Мои Освоение Lightroom Электронные книги помогут вам максимально эффективно использовать Lightroom 4 и Lightroom 5. Они охватывают все аспекты программного обеспечения, от модуля библиотеки до создания красивых изображений в модуле разработки.Щелкните ссылку, чтобы узнать больше или купить.
Как я его редактировал: пять простых шагов для ретуши портрета в Lightroom
Корректирующая кисть и инструмент удаления пятен вLightroom стремительно улучшились за последние несколько обновлений, открывая двери для более быстрого и легкого ретуширования портретов для фотографов с любым уровнем навыков редактирования. Вот пять шагов, чтобы быстро и легко ретушировать портрет в Lightroom.
Шаг 1. Предварительные настройки и базовые настройки
Начните с открытия исходного изображения в Lightroom и применения любых желаемых предустановок, чтобы получить базовый внешний вид, к которому вы стремитесь.Для этого изображения я выбрал что-то более плоское и менее контрастное. Затем внесите какие-либо изменения в различные панели (настройте баланс белого, экспозицию, контраст, резкость, добавление виньетки и т. Д.). Сосредоточившись только на ползунках, приведите изображение к желаемому виду и стилю. Я обращаюсь к общему виду перед ретушью, потому что некоторые предустановки будут усиливать пятна, морщины, текстуры кожи и т. Д., И я хочу, чтобы все это было исправлено прямо сейчас.
Обращайте особое внимание на заточку.Lightroom автоматически применяет некоторую резкость при импорте, и повышение резкости усилит те пятна и морщины, о которых я только что упомянул. Я обычно уменьшаю резкость до 10-20 на слайдере, чтобы не тратить больше времени на себя.
Шаг 2: Исцеление
Откройте средство удаления пятен и установите для него значение «Лечение». Размер инструмента должен зависеть от размера изъяна, который вы лечите. Отрегулируйте размер по мере продвижения. В идеале наложение инструмента должно быть всего на несколько пикселей больше с каждой стороны, чем само пятно.Убедитесь, что вы установили непрозрачность 100% с приличной границей растушевки (подойдет что-то в диапазоне 30-50). Увеличьте масштаб до 1: 1 или больше, чтобы видеть, что вы делаете.
Для заживления обращайте внимание на пятна, расширенные поры, черные точки, неровности и т. Д. Если это временно, то это честная игра. Если модель также является клиентом, оставьте что-нибудь постоянное, например шрамы, родинки или родинки, если вас специально не попросили исправить или удалить их. Если изображение, которое вы редактируете, предназначено вам или третьему лицу, используйте здравый смысл.Здесь цель состоит в том, чтобы не отдавать предпочтение собственному чувству прекрасного, а не модели. Например, Тина Фей писала о своем недовольстве ретушерами, которые в прошлом удалили ей шрам на изображениях.
Используя инструмент для удаления пятен, я всегда устанавливаю наложение инструмента, пока работаю, так что я могу видеть, где я был. Как только я думаю, что вылечил все, что мне нужно, я отключу наложение инструментов, чтобы убедиться, что у меня нет каких-либо странных источников клонов, из-за которых все выглядит шатко.
Шаг 3: Разглаживание кожиОткройте корректирующую кисть и щелкните раскрывающееся меню. В зависимости от вашей версии Lightroom вы должны найти пресеты кистей под названием «Смягчить кожу» и / или «Смягчить кожу» (Lite). Я использую Soften Skin (Lite), но если вам по какой-то причине не хватает кисти, вы можете создать свою собственную. Просто убедитесь, что все ползунки установлены на «0», затем установите Текстуру на -35, а Четкость на -15 в качестве отправной точки. Для сглаживания кожи я предпочитаю регулировать размер кисти для разных частей лица.Я установил Feather где-то между 20 и 30 и установил Flow и Density на 100. В большинстве случаев я оставляю флажок Auto Mask отмеченным; это поможет ориентироваться в границах при расчесывании и убедитесь, что вы случайно не сгладите волосы, глаза или одежду. Если вы случайно закрасили часть изображения, вы всегда можете выбрать «Стереть» и исправить свои ошибки.
Теперь вы начинаете рисовать. Закрасьте все видимые участки кожи, включая шею, декольте, руки и кисти. Избегайте губ, глаз и любых волос (бровей, бород, бакенбардов и т. Д.).Проверьте свой прогресс и границы, нажав Показать наложение выбранной маски.
После того, как вы закрасили всю кожу, отключите наложение маски и посмотрите на свою работу с увеличением 1: 1. У некоторых моделей кожа на этом этапе будет достаточно гладкой. Для других вы можете захотеть немного переместить ползунок текстуры влево. Цель состоит в том, чтобы сохранить естественную текстуру на лице, но уменьшить текстуру настолько, чтобы это не первое, что вы заметите. Во многих случаях большая часть лица будет идеально гладкой, в то время как другие части вокруг носа и губ все еще нуждаются в небольшом разглаживании.Нажмите «Добавить» в палитре «Корректирующая кисть» и закрасьте эти точки кистью «Мягкая кожа» (Lite).
После того, как вы закончите сглаживание кожи, проверьте свою работу, включив и выключив регулировку с помощью тумблера в нижнем левом углу палитры. Во многих случаях мужчины предпочитают изображения самих себя с более текстурой кожи. Убедитесь, что вы не слишком разгладили их кожу. Если да, просто потяните ползунки «Текстура» и «Четкость» к 0, пока изображение не станет более естественным.
Шаг 4: Удаление покраснения кожи и оранжевого оттенкаЕсть много причин, по которым модель может иметь участки покраснения: чувствительная кожа, купероз, холодная погода и т. Д. Я обычно вижу покраснение на фотографиях мужчин чаще, чем женщин. В любом случае мы хотим уменьшить этот цвет, чтобы создать более приятное общее изображение. То же самое и с оранжевым цветом. Если тональный крем модели не идеально подходит к тону кожи, вы можете увидеть цветные полосы или общий оттенок оранжевого.Вы можете удалить его таким же образом.
Создайте новую корректировку. Во многих версиях Lightroom есть кисть Red Out. Если нет, создайте его, обнулив все ползунки, а затем установите насыщенность до -9 (для некоторого покраснения может потребоваться более сильная кисть). Закрасьте все лицо, избегая глаз, губ и волос, как и раньше. Проверить ваши успехи. Если вы чувствуете, что теряете слишком много естественного цвета лица, переместите ползунок насыщенности немного ближе к нулю. Если вы считаете, что вам нужно еще больше уменьшить красноту / оранжевый оттенок, попробуйте что-то вроде -15.Если вы хотите немного больше контроля, вы можете уменьшить поток со 100 до 75 или даже ниже. Эта техника также является отличным способом смягчить нанесенный слишком сильно румянец или тени для век.
Отметьте изменения, включив и выключив слой.
Шаг 5: Последние штрихи
Последний и, возможно, самый важный шаг — внимательно посмотреть на изображение в целом и при необходимости внести дополнительные корректировки. Посмотрите на фото как в полном масштабе, так и в масштабе 1: 1.Иногда сглаживание и цветокоррекция могут привести к тому, что вы увидите пятна, которые вы могли пропустить раньше, или, в случае с этой фотографией, обратите внимание на одну или две тени, которые теперь вас отвлекают.
Вернитесь и при необходимости внесите дополнительные корректировки. Удалите еще немного пятен, нанесите на кожу разглаживающие слои. Посмотрите на все компоненты изображения и убедитесь, что они хорошо сочетаются друг с другом. Модель по-прежнему похожа на себя? Есть ли текстура на лице? Что-нибудь выделяется или привлекает ваше внимание, что должно сливаться более эффективно? Как только вы будете довольны общим видом, экспортируйте файл и переходите к следующему изображению!
Последние мысли
В Lightroom и Photoshop есть бесконечное количество способов достичь одной и той же цели.Лучшим вариантом для вас будет вариант, который вы сможете быстро и легко воспроизвести и воспроизвести. Сначала эти шаги могут показаться неуклюжими, но после практики их на нескольких разных фотографиях вы начнете чувствовать себя более уверенно и почувствуете нюансы каждого шага. Как и все остальное, практика ведет к совершенству. Попробуйте попрактиковаться с изображениями, сделанными как в студии, так и при естественном освещении. Тренируйтесь на моделях любого цвета кожи, возраста и пола.
Удачи и удачной ретуши!
Фотография предоставлена Хусамом Эддином по лицензии Creative Commons.
Как редактировать портреты в Lightroom
Учиться редактировать портреты в Lightroom — это полезно и весело. Lightroom отличается от другого программного обеспечения для редактирования, поскольку включает неразрушающий рабочий процесс.
При редактировании в Lightroom фактический файл фотографии никогда не изменяется. Вы всегда можете вернуться к любому этапу процесса редактирования.
Конечно, есть некоторые ограничения. В отличие от Photoshop Lightroom не поддерживает слои.Это означает, что экстремальное редактирование, такое как переключение головы между фотографиями, невозможно. Но Lightroom действительно упрощает редактирование, не упрощая его.
В этой статье мы рассмотрим лучшие корректировки портрета, которые можно сделать в Lightroom.
[ Примечание: ExpertPhotography поддерживается читателями. Ссылки на продукты на ExpertPhotography — это реферальные ссылки. Если вы воспользуетесь одним из них и что-то купите, мы заработаем немного денег. Нужна дополнительная информация? Посмотрите, как все это работает.]
Перед редактированием
Никакое программное обеспечение не может вернуть информацию в фотографию, которая отсутствовала при ее создании. Например, размытые блики или области, не попавшие в фокус.
Для получения наилучших результатов снимайте как можно больше деталей и получайте максимально точные снимки прямо в камере. Позже вам не придется тратить время на исправление основных ошибок.
Итак, прежде чем мы рассмотрим, как ретушировать портретные фотографии, стоит повторить несколько советов. См. Наше полное руководство по портретной фотографии.Эти советы помогут вам получить наилучшие результаты прямо с камеры.
Фото Кристиана Ньюмана на UnsplashОрганизация портретных фотографий в Lightroom
По мере того, как вы начинаете накапливать все больше и больше фотографий, становится важным знать, где их найти. У разных людей разные способы упорядочивания фотографий. Lightroom может адаптироваться к нескольким различным стратегиям:
Папки
Если вы работаете с другим программным обеспечением для редактирования, вы, вероятно, уже упорядочили свои папки с фотографиями.У вас даже может быть папка для портретов. В этом случае вы можете импортировать существующие папки в Lightroom из панели «Папки».
Панель «Папки» в модуле «Библиотека» позволяет быстро увидеть все диски и папки, о которых знает Lightroom. Когда вы откроете панель «Папки», вы увидите обзор всех жестких дисков, о которых знает Lightroom. На скриншоте выше вы можете увидеть основной внутренний жесткий диск компьютера «Macintosh HD». Он содержит папку в разделе «Пользователи» под названием «Loraine», в которой есть подпапки «Desktop» и «ImageMatters».
Вы также можете увидеть два внешних диска с названиями «Images» и «PHOTOS MAIN» с их папками. Обратите внимание, что рядом с названием каждого диска есть зеленый индикатор. Это означает, что на диске еще достаточно места для хранения дополнительных фотографий. Когда диск начнет заполняться, этот индикатор станет желтым, а затем красным.
Если вы не видите папку, которая должна отображаться, нажмите кнопку «+» в правом верхнем углу и выберите «Добавить папку». Перейдите в папку, которую хотите добавить. В диалоговом окне импорта убедитесь, что вы выбрали опцию «Добавить».
Это добавит фотографии из этой папки в ваш текущий каталог, не перемещая или копируя их куда-либо еще. Если в папке больше нет фотографий, вы можете выбрать ее и затем нажать кнопку «-», чтобы удалить ее.
После того, как вы упорядочите свои папки, вам больше не нужно будет использовать Finder или Проводник для управления ими. Lightroom позволяет перетаскивать фотографии из одной папки в другую. Вы можете переименовывать папки и выполнять все необходимые действия прямо с панели «Папки».
Если щелкнуть имя папки, на экране отобразится ее содержимое.Чтобы просмотреть содержимое более чем одной папки за раз, щелкните выбранные папки, удерживая нажатой клавишу «Command» (Mac) или CTRL (ПК).
Хотя систематизация по папкам работает для некоторых людей, она может быть ограничительной и запутанной. В зависимости от используемого соглашения об именах данная фотография может быть кандидатом в несколько папок. Это означало бы необходимость копирования данной фотографии в каждую подходящую папку. Это плохая идея. Это не только сбивает с толку, но и тратит впустую дисковое пространство. Вы должны дублировать основную фотографию только для резервных копий.
Коллекции
Папки — это фактические места на вашем жестком диске. Коллекции виртуальны и гораздо более гибкие, чем папки. Конечно, каждая фотография должна быть где-нибудь в папке на вашем компьютере. Но коллекции объединяют множество фотографий в именованный список или «Коллекцию».
Большим преимуществом использования коллекций является то, что вам нужна только одна основная фотография, которая находится в одной папке. Затем эта фотография может быть в неограниченном количестве различных коллекций.
Коллекции настолько гибкие, что заслуживают отдельного руководства. А пока мы просто рассмотрим создание простой коллекции «Портреты». Вы можете создать коллекцию, нажав кнопку «+» на панели «Коллекции» в модуле «Библиотека». Появится всплывающее окно, в котором вы можете создать один из трех видов коллекции.
Выберите опцию «Создать коллекцию». Назовите свою коллекцию подходящим словом, например «Портреты».
СОВЕТ: Добавьте к имени коллекции символ подчеркивания, как показано ниже. Название коллекции появится вверху алфавитного списка названий коллекций.
Перед созданием коллекции можно предварительно выбрать несколько портретных фотографий. Если вы установите флажок «Включить выбранные фотографии», они будут добавлены в новую коллекцию.
Создав коллекцию портретов, вы можете добавить в нее любые другие фотографии, перетащив их в коллекцию.
Если вы только что закончили специальную портретную съемку, вы можете указать, что фотографии будут добавлены в вашу портретную коллекцию. Установите флажок «Добавить в коллекцию» и выберите коллекцию в разделе «Обработка файлов» диалогового окна импорта:
Еще одна веская причина для использования коллекций заключается в том, что в отличие от панели «Папки» вы можете получить доступ к панели «Коллекции» из модуля «Разработка». Если щелкнуть коллекцию, на ленте будут размещены фотографии из этой коллекции.
Ключевые слова
Еще один способ систематизировать портретные фотографии — дать им подходящие ключевые слова, одним из которых, вероятно, должно быть «Портрет».Это проще всего сделать в процессе импорта с помощью панели «Применить во время импорта»:
Просто введите ключевые слова в панель. Если вы хотите добавить несколько слов, разделите их запятыми. Соблюдайте осторожность при использовании верхнего и нижнего регистра. Lightroom будет рассматривать «портрет» и «портрет» как два разных слова. Чтобы найти фотографии, к которым вы добавили ключевые слова, откройте панель «Список ключевых слов» и найдите назначенное вами ключевое слово.
На скриншоте выше видно, что 510 фотографий содержат ключевое слово «Портрет».Галочка указывает, что выбранной в данный момент фотографии присвоено это ключевое слово. Если вы хотите добавить это ключевое слово к другой фотографии, выберите ее и затем установите флажок рядом с ключевым словом Портрет.
При наведении указателя мыши на ключевое слово появляется белая стрелка, как показано выше. Если щелкнуть эту стрелку, Lightroom активирует фильтр библиотеки, чтобы отображать только фотографии с этим ключевым словом. Чтобы снова увидеть все свои фотографии, выберите «Нет» в фильтре библиотеки в верхней части экрана.
Проблема с вводом ключевых слов в том, что это может быть утомительно.Многие люди не обновляют свои ключевые слова. Могут помочь такие методы, как иерархия ключевых слов. Лучшим способом обработки ключевых слов для портретов является использование функции распознавания лиц Lightroom.
Люди Просмотр
У вас, вероятно, уже есть камера, которая может распознавать и отслеживать лица. Подобные алгоритмы теперь используются в Lightroom 6 и Lightroom CC для обнаружения лиц на фотографиях, которые вы уже сделали. Это может здорово сэкономить время, если в вашем каталоге тысячи лиц.
Чтобы активировать просмотр людей, щелкните значок лица на панели инструментов библиотеки. Если этого не видно, нажмите кнопку «T», чтобы отобразить его. Вы также можете активировать просмотр людей с помощью сочетания клавиш ‘O’.
Lightroom затем спросит, хотите ли вы, чтобы он сканировал лица во всем вашем каталоге или только в выбранных вами папках и коллекциях.Сканирование всего каталога может занять некоторое время, но вы можете продолжить работу, поскольку это фоновая задача.
Преимущество использования просмотра «Люди» в том, что он группирует людей, похожих на людей, так что вы можете гораздо быстрее называть людей. Иногда он находит лица в случайном порядке, но в целом хорошо распознает людей. Не все фотографии, найденные с помощью People View, будут «портретными», но стоит попробовать, если в вашей библиотеке тысячи лиц.
Помимо возможности использовать имена субъектов в качестве ключевых слов, вы можете вспомнить их все.Чтобы вызвать их, нажмите кнопку «Просмотр людей» на панели инструментов в модуле «Библиотека» (клавиша быстрого доступа «O»).
Наше руководство по редактированию портретов в Lightroom
Одно главное правило при базовом редактировании фотографий: «не переусердствуйте». Большинство людей до некоторой степени тщеславны и, конечно же, хотят выглядеть как можно лучше. Но будьте осторожны, чтобы не зайти слишком далеко, когда дело доходит до устранения пятен.
Одна из проблем при редактировании портретов заключается в том, что мозг адаптируется к недавно отредактированному изображению. Может быть трудно вспомнить, как это выглядело недавно.Хороший совет — использовать клавишу обратной косой черты («\»), чтобы быстро увидеть просмотры «до» и «после» при применении корректировок. В качестве альтернативы установите режим развертки до / после, влево / вправо.
Начнем с достаточно хорошего фото прямо с камеры. Глаза объекта резкие, экспозиция в порядке, выражение хорошее. Но есть возможности для улучшения. Прежде чем мы перейдем к конкретным правкам, связанным с портретом, нам нужно оценить изображение в целом и внести какие-либо общие корректировки.
Шаг 1. Проверьте баланс белого
При съемке портретов очень важно добиться хорошего тона кожи. Никогда не следует просто настраивать цвета до тех пор, пока они не будут выглядеть прямо на вашем мониторе.
Не забудьте откалибровать монитор перед началом работы. Если ваш монитор не был профилирован, вы можете быть шокированы при просмотре своей работы на другом устройстве или при ее распечатке.
Важной отправной точкой является обеспечение отсутствия цветового оттенка в изображении. Вы можете определить и исправить это с помощью инструмента выбора баланса белого. Это значок пипетки в верхней части базовой панели в модуле разработки.
Щелкните по нему или нажмите сочетание клавиш «W», чтобы активировать инструмент. Наведите его на область нейтрального цвета. Не выбирайте очень яркие белые или черные области, потому что они могут быть насыщенными в одном или нескольких каналах. Это даст ложное показание.
На этом изображении объект показывает достаточно белой футболки, чтобы сделать это хорошим выбором. При наведении курсора на эту область отображаются красные, зеленые и синие значения для этой точки в процентах от их наибольших значений.
Если вы установите флажок «Показать лупу», как показано внизу изображения, Lightroom отобразит сетку пикселей с образцом пикселя в центре.Значения красного, зеленого и синего цветов будут под сеткой.
В этом примере значения RGB были 82,4, 81,2 и 80,6 — все очень близко друг к другу. Это означает, что нет сильного цветового оттенка, но есть небольшой сдвиг в сторону красного. Щелчок инструментом по этой точке изменит цвета, чтобы значения RGB для этой точки стали идентичными.
Если вы выберете нейтральную точку, селектор баланса белого правильно отрегулирует цветовую температуру и оттенок. Это даст вам хорошую основу для продолжения редактирования.
СОВЕТ: Может оказаться полезным иметь при себе серую карту или цветной паспорт X-rite. Включите его в фотографию в области, которую, как вы знаете, вы обрежете позже. Это даст вам надежную точку отсчета, чтобы гарантировать, что ваше изображение правильно сбалансировано. Карты проверки цвета также можно использовать для калибровки камеры.
Шаг 2: Проверьте тональный диапазон
Обычно на экране видно, если фотография слишком темная или слишком яркая.Гистограмма покажет вам распределение значений яркости. С его помощью вы можете заметить потерю деталей в светлых или темных участках, независимо от того, насколько плох ваш монитор! Гистограмма для нашего примера портрета выглядит следующим образом:
Гистограмма показывает самые темные пиксели слева, средние тона в середине и самые яркие пиксели справа.
В этом примере слева высокий пик. Это означает, что на нашем изображении довольно много темных пикселей, расположенных на темном фоне.Справа небольшая горбинка показывает, что у нас есть некоторые детали в тенях, которые исходят от волос объекта. Остальная часть гистограммы показывает хороший разброс значений для кожи и одежды объекта.
Вам может понадобиться фотография с яркими пикселями (например, невеста в снегу) или темными пикселями (например, черная собака в сарае для угля). Но большинство фотографий выглядят лучше всего, когда они имеют полный диапазон оттенков от очень темных до почти максимальной яркости.
Когда вы начинаете настраивать тональный диапазон изображений, существует опасность потери деталей.Это может происходить из-за того, что яркие пиксели переходят в размытые белые области. Это также может произойти, когда детали в тенях численно принудительно превращаются в участки чистого черного цвета.
Чтобы предупредить вас об этой опасности, Lightroom предоставляет систему предупреждения. Вы можете включить или выключить это с помощью сочетания клавиш ‘J’. При активации в верхней части дисплея гистограммы появятся два поля. В верхнем левом углу будет поле отсечения тени, а в правом верхнем углу — поле отсечения светлых участков.
В приведенном выше примере в поле обрезки тени есть белый треугольник. Если вы посмотрите на левый пик гистограммы, вы увидите небольшой промежуток слева от него. Это показывает, что, хотя на этом изображении много очень темных пикселей, ни один из них еще не стал чисто черным. Предупреждающий треугольник указывает на то, что некоторые пиксели находятся в «опасной зоне» и становятся чисто черными.
Когда активны предупреждения об отсечении теней / светлых участков, чисто черные пиксели будут отображать на экране ярко-синее наложение.Те пиксели, которые стали чисто белыми, будут иметь ярко-красный наложение. На этом изображении установка ползунка экспозиции в любое крайнее положение даст следующие результаты:
Шаг 3: Регулировка тонального распределения
Двумя верхними ползунками в разделе «Тон» на основной панели являются «Экспозиция» и «Контрастность». Многие люди сначала тянутся к этим ползункам, когда хотят отрегулировать яркость и контраст.
Но, если ваше изображение не очень переэкспонировано или недоэкспонировано, ползунок экспозиции — не лучший элемент управления для настройки в первую очередь. Ползунок экспозиции умножает каждое значение RGB каждого пикселя на одинаковую величину.
Вот почему увеличение ползунка экспозиции смещает все распределение вправо на гистограмме. В нашем примере волосы объекта должны больше выделяться на темном фоне. Нам нужно иметь возможность увеличивать значения теней, не затрагивая средние тона и светлые участки.
Чтобы оптимизировать динамический диапазон, нам сначала нужно настроить тени и светлые участки отдельно от других тонов.После этого вы можете подумать о небольшой корректировке экспозиции, если она все еще необходима.
Работаем умнее
Если вы оставите ползунок экспозиции в покое и отрегулируете ползунок белого цвета, вы фактически установите верхний предел. Это заставит ваш самый яркий пиксель проскочить на полную яркость.
Это может быть трудно заметить (особенно если на фото уже много красного). Альтернативный метод — удерживать нажатой клавишу ALT на клавиатуре при перетаскивании ползунка «Белые» слева направо.
Сначала изображение будет черным. Если сдвинуть регулятор «Белые» дальше вправо, вы начнете видеть, как появляются некоторые пиксели. Как только вы заметите это, отступите, пока дисплей не станет только черным. Теперь вы убедились, что ваш самый яркий пиксель находится на пределе, и никакие детали не будут размыты в светлых областях.
В то время как следует избегать размытых светлых участков, другой конец тонального диапазона не является такой проблемой. На многих фотографиях есть участки чисто черного цвета. В этом примере большая часть фона уже очень темная и вот-вот станет чисто черным.
Поскольку фон не содержит существенных деталей, мы можем позволить некоторым из них стать чисто черными, если это необходимо. Если ваше изображение снято на более светлом фоне, вы можете проверить и установить черный конец вашего динамического диапазона таким же образом, как и белый.
Чтобы установить черный край, снова нажмите и удерживайте клавишу ALT (ПК) или клавишу OPTION (Mac) и на этот раз перетащите ползунок «Черные». На этот раз вы увидите преимущественно белый экран. При перемещении ползунка «Черные» влево начнут появляться темные пиксели.Остановитесь на этом этапе и отступите, пока экран не станет полностью белым.
Когда вы отпустите кнопку мыши, динамический диапазон вашего изображения станет правильным. Затем вы можете настроить тональное распределение в этом диапазоне.
В нашем примере перемещение ползунка теней вправо усиливает значения пикселей в волосах. Он делает это без выделения шума на заднем плане или засветки. Установка раскрывающегося элемента управления «До / После» в нижней части экрана в положение «Влево / вправо» позволяет нам увидеть эффекты этих настроек:
Шаг 4. Обрезка
Обрезка — одна из тех операций, которые обычно выполняются в конце рабочего процесса редактирования. Но поскольку все настройки в Lightroom неразрушающие, нам не нужно относиться к этому догматично.
В этом случае тональные настройки выявили некоторые отвлекающие детали фона. Небольшая обрезка и поворот устранят отвлекающие факторы и заставят объект лучше заполнять кадр.
Инструмент кадрирования занимает главное место на специальной панели инструментов под гистограммой. Щелкните этот значок или нажмите сочетание клавиш «R», чтобы активировать его.
Щелкните замок, чтобы заблокировать или разблокировать соотношение сторон. Щелкните и перетащите, чтобы определить выбранный урожай. В этом примере в раскрывающемся списке «Наложения инструментов» установлено значение «Всегда», чтобы наложить некоторые направляющие. Нажмите сочетание клавиш «O», чтобы просмотреть семь доступных шаблонов раскладки.
При перетаскивании с фиксированным соотношением сторон Lightroom автоматически переключается между альбомной и портретной ориентацией.Но иногда это приводит к неправильному выбору — если это случается с вами, нажмите клавишу «X», чтобы перевернуть его обратно.
Перемещение курсора за пределы прямоугольника превратит его в инструмент поворота. Щелчок и перетаскивание внутри прямоугольника будет перемещать изображение внутри прямоугольника.
Щелкните значок кадрирования, или нажмите «R», или нажмите клавишу ввода, чтобы принять кадрирование.
Как отретушировать портретные фотографии
До этого момента мы вносили только те предварительные правки, которые можно было применить к любой фотографии.Теперь мы подробно рассмотрим косметические улучшения, начиная с пятен на коже.
Чтобы начать удаление пятен, выберите инструмент для удаления пятен. Щелкните его значок (справа от инструмента кадрирования) или нажмите сочетание клавиш «Q».
В более ранних версиях Lightroom инструмент мог только клонировать пятна. Теперь он способен справиться с гораздо большим. Основной принцип не изменился: хорошая область по-прежнему перезаписывает плохие области, но то, как это делается, было улучшено.
Увеличьте фотографию в масштабе 1: 1, чтобы увидеть оскорбительные детали.
Курсор показывает два концентрических круга. Внутренний круг — это область, в которую будут скопированы пиксели с заданной непрозрачностью из выбранного источника. Внешний круг показывает расстояние, на котором эти пиксели исчезнут до полной прозрачности.
Вы можете управлять размером и степенью растушевки с помощью ползунков «Размер» и «Растушевка». Вы также можете использовать сочетания клавиш с квадратными скобками. Используйте ‘[’, чтобы уменьшить размер, ‘]‘, чтобы увеличить его, и удерживайте Shift с этими клавишами, чтобы контролировать размер растушевки.Отрегулируйте размер так, чтобы он был немного больше пятна, как показано выше.
Когда вы нажимаете на точку, Lightroom выбирает соседнюю область для использования в качестве источника. Он покажет два круга, соединенных линией. Один кружок — это место, которое вы только что щелкнули, а другой — предлагаемая исходная область. Если вы их не видите, перейдите в раскрывающееся меню «Наложение инструментов» и выберите «Всегда».
Область пятна покажет предварительный просмотр того, как область будет выглядеть после исправления пикселями из источника. Обычно Lightroom дает довольно хорошее предложение.Если вы хотите настроить его вручную, перетащите центр источника, чтобы переместить его в другое положение. Или перетащите край круга, чтобы изменить размер исходной или целевой области.
Ранние версии Lightroom только копировали пиксели, а затем вставляли их в целевую область. Этот процесс известен как «клонирование». Обратите внимание, что в верхней части панели редактирования пятна есть два параметра — «Клонировать» и «Исцелить». Clone делает простую копию источника и накладывает его на целевую область. Вариант «Исцеление» более сложен.
Когда вы выбираете «Heal», Lightroom выбирает текстуру источника и смешивает ее с цветами в месте назначения. Это приведет к более качественному редактированию. В общем, я бы рекомендовал вам оставлять инструмент удаления пятен на «Исцеление» большую часть времени. Выбирайте «Клонировать» только в том случае, если вы хотите клонировать (как вы могли бы сделать кому-то дополнительные прыщи).
Уменьшение линий и морщин
Если вместо того, чтобы просто щелкнуть точку, если вы щелкните и перетащите, вы определите область. Это может быть полезно для устранения складок, морщин и мешков под глазами.Lightroom выберет участок кожи, на котором нужно исправить. Вы можете изменить его положение так же, как и точечный образец.
Чтобы не делать редактирование слишком экстремальным, установите ползунок «Непрозрачность» примерно на 50%. Это будет означать, что складки кожи уменьшатся, а не исчезнут.
Этот метод также полезен для удаления стойких блестящих пятен, таких как лоб или кончик носа.
Использование корректирующей кисти для выборочного редактирования портретов
На этом этапе мы прошли основные глобальные настройки и удалили или убрали отвлекающие факторы. Но теперь нам нужно обратить внимание на определенные части изображения с помощью корректирующей кисти.
Это маска, которая определяет, где на изображении будут производиться настройки. В нашем случае мы хотим воздействовать на кожу, чтобы уменьшить текстуру пор. В то же время мы не хотим влиять на глаза, брови, ноздри, зубы, линию губной помады или любые украшения.
Чтобы активировать корректирующую кисть, щелкните ее значок в дальнем правом углу панели под гистограммой. Или нажмите горячую клавишу «K».
Чтобы увидеть, какие области будут затронуты настройками корректирующей кисти, установите флажок «Показать наложение выбранной маски». Когда вы щелкаете и перетаскиваете изображение в областях, которые хотите редактировать, Lightroom накладывает красную маску. Эта маска показывает вам, где именно будут ваши правки.
Панель управления Adjustment Brush должна содержать 19 ползунков, как показано ниже. Если вы не видите полный диапазон, нажмите стрелку вниз в верхней части панели корректирующей кисти, чтобы развернуть его.Вы должны увидеть что-то вроде этого:
На этой панели вы можете переключаться между двумя кистями, обозначенными «A» и «B». Выберите один из них и отрегулируйте размер и растушевку с помощью ползунков. Вы также можете использовать более удобные клавиши с квадратными скобками. Если вы установите флажок «Автоматическая маска», Lightroom попытается не допустить, чтобы рисунок маски пересекал любые высококонтрастные края. Если маска не рисует гладко там, где вы хотите, снимите флажок «Автоматическая маска».
Если вы рисуете не в той области, вы можете нажать «Стереть», чтобы вызвать кисть-ластик маски. Но гораздо удобнее удерживать нажатой клавишу ALT, чтобы превратить текущую кисть в ластик. Курсор изменится с круга со знаком «+» на круг с знаком «-». Нажмите клавишу «Z», чтобы увеличивать и уменьшать масштаб фотографии. Убедитесь, что ваша маска точно закрывает намеченные участки.
Обратите внимание, что маски не обязательно должны быть универсальным инструментом. Если вы уменьшите настройку плотности со 100 до более низкого значения, эффект маскировки будет пропорционально уменьшен.Если вы хотите, чтобы ваши корректировки применялись меньше в некоторых областях маски, вы можете снова закрасить эти области с уменьшенной настройкой плотности. Если вы хотите наращивать маску постепенно, установите значение потока меньше 100. Вы можете наращивать плотность маски с помощью последовательных мазков кисти.
Затем мы отключим отвлекающий эффект солнечного ожога, сняв флажок «Показать наложение выбранной маски» и сдвинув ползунок «Четкость» влево. Это снижает локальный контраст, сглаживая текстуру кожи на замаскированных участках.
Пока панель «Корректирующая кисть» открыта, вы можете настроить любые другие ползунки в уникальной комбинации. Конечно, вы можете в любой момент вернуться к настройкам, чтобы уточнить их. Для этого повторно выберите корректирующую кисть и щелкните ее контрольную точку (которая в нашем примере находится на лбу объекта). Если вы не видите контрольную точку, убедитесь, что для параметра «Показывать пины редактирования» установлено значение «Всегда».
Есть факт, который часто упускают из виду люди, плохо знакомые с корректирующей кистью. Когда вы щелкаете стрелку в правом верхнем углу панели, она сворачивается в один ползунок «Эффекты».Это позволяет вам управлять объединенным эффектом всех ползунков, которые вы, возможно, отрегулировали в рамках недавнего редактирования корректирующей кисти. Итак, если вы думаете, что зашли слишком далеко с редактированием, вы можете убрать весь эффект, пока он не будет выглядеть правильно.
Помимо управления группой правок с маской, вы также можете назвать и сохранить набор правок для последующего использования. В Lightroom уже есть несколько удобных наборов для редактирования, и мы рассмотрим их позже.
Ретуширование глаз
Глаза важны на портрете.Корректирующая кисть может значительно улучшить в этом отношении.
Убедитесь, что область вокруг глаз не находится в темных тенях. Может быть сложно проработать детали глаз, если они находятся в глубокой тени. Если вы попытаетесь сделать их ярче, не касаясь сначала окружающей области, у вашего объекта появятся жуткие светящиеся шары вместо глаз.
В примере, который мы до сих пор использовали, хорошо освещенное лицо. Перейдем к другому кадру, который демонстрирует «глаза панды». Давайте посмотрим, что вы можете сделать с помощью корректирующей кисти, чтобы выровнять освещение:
- Выберите корректирующую кисть, как раньше, и сверните панель, используя стрелку в правом верхнем углу.
- Над ползунком «Amount» находится название текущего эффекта. Вероятно, он просто скажет «Пользовательский», но если вы использовали его с другой настройкой, он будет назван в соответствии с последним использованным эффектом. Щелкните заголовок эффекта, и вы увидите список эффектов. Это сохраненные предустановки, относящиеся к значениям ползунка, которые вы видите при раскрытии панели.
- Выберите эффект «Осветление (Осветление)» и начните закрашивать тени в глазах. Не забудьте также прокрасить под носом, губами и подбородком, иначе эффект будет выглядеть неестественно.Вы не стремитесь устранить все тени, а скорее смягчите их.
Вот пример до / после:
Если у вашего объекта сильные тени, используйте корректирующую кисть и выберите предварительную настройку Dodge. Затем просто закрасьте все тени, чтобы выровнять тона. Вы также можете использовать настройку затемнения (затемнение), чтобы добавить глубины светлым теням для создания четкости. Все зависит от предмета, но не стесняйтесь экспериментировать, потому что вы всегда можете вернуться в историю к любому предыдущему редактированию в Lightroom.
Lightroom СОВЕТ: При типичном портретном редактировании можно внести сотни небольших корректировок. Иногда бывает сложно найти конкретную правку в длинном списке истории. Полезно нажать кнопку «+» на панели «Снимки» и присвоить ей имя в соответствии с последовательностью внесенных вами изменений. Таким образом, вы можете переходить к различным точкам редактирования, которые называются «глаза», «губы», «зубы», «кожа» и т. Д.
Молодые глаза обычно яркие и чистые. У пожилых людей могут быть красные капилляры или желтые пятна, вызванные высоким уровнем холестерина.В таких случаях увеличьте масштаб 1: 1 и используйте инструмент для удаления пятен, чтобы очистить все, что вы можете.
Теперь снова выберите корректирующую кисть и выберите в списке опцию «Улучшение радужной оболочки». Эта предустановка позволяет немного увеличить экспозицию, повысить четкость и насыщенность для улучшения узоров на диафрагме. Просто почистите радужную оболочку, чтобы добавить эффект, или удерживайте клавишу ALT, как и раньше, чтобы уменьшить его.
Как всегда, проверьте ползунок «Сумма», когда закончите, и уберите его или увеличивайте, пока глаза не станут выглядеть лучше, но не чужеродно.Вот типичный пример до / после использования настроек увеличения диафрагмы:
СОВЕТ: Если вы работаете с большим монитором с большим пространством на экране, подумайте о работе в режиме «До / после» в модуле разработки. Это поможет вам отслеживать объем ваших правок в режиме реального времени.
Ретушь
У большинства людей зубы не идеальные. Некоторая способность выполнять виртуальную стоматологическую работу является несомненным плюсом при редактировании портретов в Lightroom.
Теоретически вы могли бы исправить шаткие зубы в Lightroom, если бы был доступен подходящий источник клона. Но поскольку Lightroom не позволяет преобразовывать образцы клонов, это действительно область Photoshop. Но Lightroom можно использовать для решения этой распространенной проблемы желтоватых зубов.
В нашем примере большинство зубов выглядят прекрасно, но левый верхний клык пациента был слегка желтым.
Чтобы исправить это, мы снова выбираем корректирующую кисть и на этот раз выбираем предустановку «Отбеливание зубов».Закрасьте желтизну на зубах, которые в этом нуждаются.
Если на вашем объекте помада, вы можете закончить область рта с помощью корректирующей кисти, чтобы усилить насыщенность губ. Вы можете увеличить масштаб, чтобы исправить любой не идеальный карандаш для губ, используя инструмент «Удаление пятен» в режиме клонирования. Вот почти готовый результат:
Добавление макияжа к портретам
Улучшение уже существующих деталей и удаление деталей, которых не должно быть, — это хорошо. Но в Lightroom есть еще один шаг, и он не для слабонервных.Этот шаг — нанесение макияжа. Обычно это область применения Photoshop, но в Lightroom можно добавить румяна и тени для век. Он наносится, как вы, наверное, догадались, с помощью корректирующей кисти.
На этот раз предустановки для добавления макияжа нет, поэтому нам нужно настроить новую комбинацию слайдеров. Установите все пятнадцать ползунков в центральное положение, чтобы они не действовали. Затем установите Flow на 80 и установите Density на 15 в качестве отправной точки. Затем щелкните поле в нижней части панели, чтобы открыть палитру цветов, как показано здесь:
Выбор цвета
Пипетка позволит вам выбрать цвет для макияжа, который вы хотите нанести. Вы можете выбрать цвет из палитры цветов. Если вы выйдете за пределы поля выбора цвета, инструмент «пипетка» исчезнет. Это неприятно, если вы хотите выбрать цвет на фотографии, а не угадывать его положение в палитре цветов.
Но есть хитрость. Щелкните любой цвет в палитре цветов и удерживайте кнопку мыши нажатой при перетаскивании из поля.Инструмент «Пипетка» останется активным. Наведите его на цвет, который вы хотите использовать на фотографии, и отпустите кнопку мыши.
Теперь нарисуйте изображение и посмотрите, как появляется цветное наложение. Если вам нравится эффект, закройте панель Adjustment Brush. Щелкните, как и раньше, чтобы открыть раскрывающийся список настроек, и выберите «Сохранить текущие настройки как новый набор». Дайте ему осмысленное имя, например, Pink Eye Shadow. Вот сравнение до и после:
Чтобы привыкнуть к корректирующей кисти, требуется практика.Вы можете найти более простые советы по началу работы здесь.
Последнее слово о ретуши в Lightroom
Мы прошли долгий путь к этому изображению. Это хороший момент, чтобы остановиться и подумать, не переусердствовали ли мы в теме. Заманчиво продолжать, но целью этого урока не было создание «идеального» портрета. С помощью этих советов по Lightroom мы покажем, как вы можете использовать Lightroom для различных полезных настроек. И все это без использования фотошопа.
Чтобы усовершенствовать рабочий процесс в Lightroom, ознакомьтесь с нашим курсом «Легкое редактирование»!
Страница не найдена »ExpertPhotography
404 — Страница не найдена» ExpertPhotography404
Простите! Страница, которую вы искали, не найдена…
Он был перемещен, удален, переименован или, возможно, никогда не существовал. Пожалуйста, свяжитесь с нами, если вам понадобится помощь.
Мне нужна помощь с…
[type = ‘text’]
[type = ‘text’]
[type = ‘password’]
[type = ‘password’]
[‘rmockx.RealPlayer G2 Control’, ‘rmocx.RealPlayer G2 Control.1 ‘, ‘RealPlayer.RealPlayer ™ ActiveX Control (32-разрядный)’, ‘RealVideo.RealVideo ™ ActiveX Control (32-бит)’, ‘RealPlayer’]
[‘rmockx.RealPlayer G2 Control’, ‘rmocx.RealPlayer G2 Control.1’, ‘RealPlayer.RealPlayer ™ ActiveX Control (32-разрядный)’, ‘RealVideo.RealVideo ™ ActiveX Control (32-бит)’, ‘RealPlayer’]
[type = ‘text’]
[type = ‘text’]
[type = ‘password’]
[type = ‘password’]
[‘rmockx.RealPlayer G2 Control ‘, ‘rmocx.RealPlayer G2 Control.1’, ‘RealPlayer.RealPlayer ™ ActiveX Control (32-разрядный)’, ‘RealVideo.RealVideo ™ ActiveX Control (32-бит)’, ‘RealPlayer’]
[‘rmockx.RealPlayer G2 Control’, ‘rmocx.RealPlayer G2 Control.1’, ‘RealPlayer.RealPlayer ™ ActiveX Control (32-разрядный)’, ‘RealVideo.RealVideo ™ ActiveX Control (32-бит)’, ‘RealPlayer’]
[type = ‘text’]
[type = ‘text’]
[type = ‘password’]
[type = ‘password’]
[‘rmockx.RealPlayer G2 Control ‘, ‘rmocx.RealPlayer G2 Control.1’, ‘RealPlayer.RealPlayer ™ ActiveX Control (32-разрядный)’, ‘RealVideo.RealVideo ™ ActiveX Control (32-бит)’, ‘RealPlayer’]
[‘rmockx.RealPlayer G2 Control’, ‘rmocx.RealPlayer G2 Control.1’, ‘RealPlayer.RealPlayer ™ ActiveX Control (32-разрядный)’, ‘RealVideo.RealVideo ™ ActiveX Control (32-бит)’, ‘RealPlayer’]
[type = ‘text’]
[type = ‘text’]
[type = ‘password’]
[type = ‘password’]
[‘rmockx.RealPlayer G2 Control ‘, ‘rmocx.RealPlayer G2 Control.1’, ‘RealPlayer.RealPlayer ™ ActiveX Control (32-разрядный)’, ‘RealVideo.RealVideo ™ ActiveX Control (32-бит)’, ‘RealPlayer’]
[‘rmockx.RealPlayer G2 Control’, ‘rmocx.RealPlayer G2 Control.1’, ‘RealPlayer.RealPlayer ™ ActiveX Control (32-разрядный)’, ‘RealVideo.RealVideo ™ ActiveX Control (32-бит)’, ‘RealPlayer’]
[type = ‘text’]
[type = ‘text’]
[type = ‘password’]
[type = ‘password’]
[‘rmockx.RealPlayer G2 Control ‘, ‘rmocx.RealPlayer G2 Control.1’, ‘RealPlayer.RealPlayer ™ ActiveX Control (32-разрядный)’, ‘RealVideo.RealVideo ™ ActiveX Control (32-бит)’, ‘RealPlayer’]
[‘rmockx.RealPlayer G2 Control’, ‘rmocx.RealPlayer G2 Control.1’, ‘RealPlayer.RealPlayer ™ ActiveX Control (32-разрядный)’, ‘RealVideo.RealVideo ™ ActiveX Control (32-бит)’, ‘RealPlayer’]
[type = ‘text’]
[type = ‘text’]
[type = ‘password’]
[type = ‘password’]
[‘rmockx.RealPlayer G2 Control ‘, ‘rmocx.RealPlayer G2 Control.1’, ‘RealPlayer.RealPlayer ™ ActiveX Control (32-разрядный)’, ‘RealVideo.RealVideo ™ ActiveX Control (32-бит)’, ‘RealPlayer’]
[‘rmockx.RealPlayer G2 Control’, ‘rmocx.RealPlayer G2 Control.1’, ‘RealPlayer.RealPlayer ™ ActiveX Control (32-разрядный)’, ‘RealVideo.RealVideo ™ ActiveX Control (32-бит)’, ‘RealPlayer’]
[type = ‘text’]
[type = ‘text’]
[type = ‘password’]
[type = ‘password’]
[‘rmockx.RealPlayer G2 Control ‘, ‘rmocx.RealPlayer G2 Control.1’, ‘RealPlayer.RealPlayer ™ ActiveX Control (32-разрядный)’, ‘RealVideo.RealVideo ™ ActiveX Control (32-бит)’, ‘RealPlayer’]
[‘rmockx.RealPlayer G2 Control’, ‘rmocx.RealPlayer G2 Control.1’, ‘RealPlayer.RealPlayer ™ ActiveX Control (32-разрядный)’, ‘RealVideo.RealVideo ™ ActiveX Control (32-бит)’, ‘RealPlayer’]
[type = ‘text’]
[type = ‘text’]
[type = ‘password’]
[type = ‘password’]
[‘rmockx.RealPlayer G2 Control ‘, ‘rmocx.RealPlayer G2 Control.1’, ‘RealPlayer.RealPlayer ™ ActiveX Control (32-разрядный)’, ‘RealVideo.RealVideo ™ ActiveX Control (32-бит)’, ‘RealPlayer’]
[‘rmockx.RealPlayer G2 Control’, ‘rmocx.RealPlayer G2 Control.1’, ‘RealPlayer.RealPlayer ™ ActiveX Control (32-разрядный)’, ‘RealVideo.RealVideo ™ ActiveX Control (32-бит)’, ‘RealPlayer’]
[type = ‘text’]
[type = ‘text’]
[type = ‘password’]
[type = ‘password’]
[‘rmockx.RealPlayer G2 Control ‘, ‘rmocx.RealPlayer G2 Control.1’, ‘RealPlayer.RealPlayer ™ ActiveX Control (32-разрядный)’, ‘RealVideo.RealVideo ™ ActiveX Control (32-бит)’, ‘RealPlayer’]
[‘rmockx.RealPlayer G2 Control’, ‘rmocx.RealPlayer G2 Control.1’, ‘RealPlayer.RealPlayer ™ ActiveX Control (32-разрядный)’, ‘RealVideo.RealVideo ™ ActiveX Control (32-бит)’, ‘RealPlayer’]
[type = ‘text’]
[type = ‘text’]
[type = ‘password’]
[type = ‘password’]
[‘rmockx.RealPlayer G2 Control ‘, ‘rmocx.RealPlayer G2 Control.1’, ‘RealPlayer.RealPlayer ™ ActiveX Control (32-разрядный)’, ‘RealVideo.RealVideo ™ ActiveX Control (32-бит)’, ‘RealPlayer’]
[‘rmockx.RealPlayer G2 Control’, ‘rmocx.RealPlayer G2 Control.1’, ‘RealPlayer.RealPlayer ™ ActiveX Control (32-разрядный)’, ‘RealVideo.RealVideo ™ ActiveX Control (32-бит)’, ‘RealPlayer’]
[type = ‘text’]
[type = ‘text’]
[type = ‘password’]
[type = ‘password’]
[‘rmockx.RealPlayer G2 Control ‘, ‘rmocx.RealPlayer G2 Control.1’, ‘RealPlayer.RealPlayer ™ ActiveX Control (32-разрядный)’, ‘RealVideo.RealVideo ™ ActiveX Control (32-бит)’, ‘RealPlayer’]
[‘rmockx.RealPlayer G2 Control’, ‘rmocx.RealPlayer G2 Control.1’, ‘RealPlayer.RealPlayer ™ ActiveX Control (32-разрядный)’, ‘RealVideo.RealVideo ™ ActiveX Control (32-бит)’, ‘RealPlayer’]
[type = ‘text’]
[type = ‘text’]
[type = ‘password’]
[type = ‘password’]
[‘rmockx.RealPlayer G2 Control ‘, ‘rmocx.RealPlayer G2 Control.1’, ‘RealPlayer.RealPlayer ™ ActiveX Control (32-разрядный)’, ‘RealVideo.RealVideo ™ ActiveX Control (32-бит)’, ‘RealPlayer’]
[‘rmockx.RealPlayer G2 Control’, ‘rmocx.RealPlayer G2 Control.1’, ‘RealPlayer.RealPlayer ™ ActiveX Control (32-разрядный)’, ‘RealVideo.RealVideo ™ ActiveX Control (32-бит)’, ‘RealPlayer’]
[type = ‘text’]
[type = ‘text’]
[type = ‘password’]
[type = ‘password’]
[‘rmockx.RealPlayer G2 Control ‘, ‘rmocx.RealPlayer G2 Control.1’, ‘RealPlayer.RealPlayer ™ ActiveX Control (32-разрядный)’, ‘RealVideo.RealVideo ™ ActiveX Control (32-бит)’, ‘RealPlayer’]
[‘rmockx.RealPlayer G2 Control’, ‘rmocx.RealPlayer G2 Control.1’, ‘RealPlayer.RealPlayer ™ ActiveX Control (32-разрядный)’, ‘RealVideo.RealVideo ™ ActiveX Control (32-бит)’, ‘RealPlayer’]
[type = ‘text’]
[type = ‘text’]
[type = ‘password’]
[type = ‘password’]
[‘rmockx.RealPlayer G2 Control ‘, ‘rmocx.RealPlayer G2 Control.1’, ‘RealPlayer.RealPlayer ™ ActiveX Control (32-разрядный)’, ‘RealVideo.RealVideo ™ ActiveX Control (32-бит)’, ‘RealPlayer’]
[‘rmockx.RealPlayer G2 Control’, ‘rmocx.RealPlayer G2 Control.1’, ‘RealPlayer.RealPlayer ™ ActiveX Control (32-разрядный)’, ‘RealVideo.RealVideo ™ ActiveX Control (32-бит)’, ‘RealPlayer’]
Страница не найдена »ExpertPhotography
404 — Страница не найдена» ExpertPhotography404
Простите! Страница, которую вы искали, не найдена…
Он был перемещен, удален, переименован или, возможно, никогда не существовал. Пожалуйста, свяжитесь с нами, если вам понадобится помощь.
Мне нужна помощь с…
[type = ‘text’]
[type = ‘text’]
[type = ‘password’]
[type = ‘password’]
[‘rmockx.RealPlayer G2 Control’, ‘rmocx.RealPlayer G2 Control.1 ‘, ‘RealPlayer.RealPlayer ™ ActiveX Control (32-разрядный)’, ‘RealVideo.RealVideo ™ ActiveX Control (32-бит)’, ‘RealPlayer’]
[‘rmockx.RealPlayer G2 Control’, ‘rmocx.RealPlayer G2 Control.1’, ‘RealPlayer.RealPlayer ™ ActiveX Control (32-разрядный)’, ‘RealVideo.RealVideo ™ ActiveX Control (32-бит)’, ‘RealPlayer’]
[type = ‘text’]
[type = ‘text’]
[type = ‘password’]
[type = ‘password’]
[‘rmockx.RealPlayer G2 Control ‘, ‘rmocx.RealPlayer G2 Control.1’, ‘RealPlayer.RealPlayer ™ ActiveX Control (32-разрядный)’, ‘RealVideo.RealVideo ™ ActiveX Control (32-бит)’, ‘RealPlayer’]
[‘rmockx.RealPlayer G2 Control’, ‘rmocx.RealPlayer G2 Control.1’, ‘RealPlayer.RealPlayer ™ ActiveX Control (32-разрядный)’, ‘RealVideo.RealVideo ™ ActiveX Control (32-бит)’, ‘RealPlayer’]
[type = ‘text’]
[type = ‘text’]
[type = ‘password’]
[type = ‘password’]
[‘rmockx.RealPlayer G2 Control ‘, ‘rmocx.RealPlayer G2 Control.1’, ‘RealPlayer.RealPlayer ™ ActiveX Control (32-разрядный)’, ‘RealVideo.RealVideo ™ ActiveX Control (32-бит)’, ‘RealPlayer’]
[‘rmockx.RealPlayer G2 Control’, ‘rmocx.RealPlayer G2 Control.1’, ‘RealPlayer.RealPlayer ™ ActiveX Control (32-разрядный)’, ‘RealVideo.RealVideo ™ ActiveX Control (32-бит)’, ‘RealPlayer’]
[type = ‘text’]
[type = ‘text’]
[type = ‘password’]
[type = ‘password’]
[‘rmockx.RealPlayer G2 Control ‘, ‘rmocx.RealPlayer G2 Control.1’, ‘RealPlayer.RealPlayer ™ ActiveX Control (32-разрядный)’, ‘RealVideo.RealVideo ™ ActiveX Control (32-бит)’, ‘RealPlayer’]
[‘rmockx.RealPlayer G2 Control’, ‘rmocx.RealPlayer G2 Control.1’, ‘RealPlayer.RealPlayer ™ ActiveX Control (32-разрядный)’, ‘RealVideo.RealVideo ™ ActiveX Control (32-бит)’, ‘RealPlayer’]
[type = ‘text’]
[type = ‘text’]
[type = ‘password’]
[type = ‘password’]
[‘rmockx.RealPlayer G2 Control ‘, ‘rmocx.RealPlayer G2 Control.1’, ‘RealPlayer.RealPlayer ™ ActiveX Control (32-разрядный)’, ‘RealVideo.RealVideo ™ ActiveX Control (32-бит)’, ‘RealPlayer’]
[‘rmockx.RealPlayer G2 Control’, ‘rmocx.RealPlayer G2 Control.1’, ‘RealPlayer.RealPlayer ™ ActiveX Control (32-разрядный)’, ‘RealVideo.RealVideo ™ ActiveX Control (32-бит)’, ‘RealPlayer’]
[type = ‘text’]
[type = ‘text’]
[type = ‘password’]
[type = ‘password’]
[‘rmockx.RealPlayer G2 Control ‘, ‘rmocx.RealPlayer G2 Control.1’, ‘RealPlayer.RealPlayer ™ ActiveX Control (32-разрядный)’, ‘RealVideo.RealVideo ™ ActiveX Control (32-бит)’, ‘RealPlayer’]
[‘rmockx.RealPlayer G2 Control’, ‘rmocx.RealPlayer G2 Control.1’, ‘RealPlayer.RealPlayer ™ ActiveX Control (32-разрядный)’, ‘RealVideo.RealVideo ™ ActiveX Control (32-бит)’, ‘RealPlayer’]
[type = ‘text’]
[type = ‘text’]
[type = ‘password’]
[type = ‘password’]
[‘rmockx.RealPlayer G2 Control ‘, ‘rmocx.RealPlayer G2 Control.1’, ‘RealPlayer.RealPlayer ™ ActiveX Control (32-разрядный)’, ‘RealVideo.RealVideo ™ ActiveX Control (32-бит)’, ‘RealPlayer’]
[‘rmockx.RealPlayer G2 Control’, ‘rmocx.RealPlayer G2 Control.1’, ‘RealPlayer.RealPlayer ™ ActiveX Control (32-разрядный)’, ‘RealVideo.RealVideo ™ ActiveX Control (32-бит)’, ‘RealPlayer’]
[type = ‘text’]
[type = ‘text’]
[type = ‘password’]
[type = ‘password’]
[‘rmockx.RealPlayer G2 Control ‘, ‘rmocx.RealPlayer G2 Control.1’, ‘RealPlayer.RealPlayer ™ ActiveX Control (32-разрядный)’, ‘RealVideo.RealVideo ™ ActiveX Control (32-бит)’, ‘RealPlayer’]
[‘rmockx.RealPlayer G2 Control’, ‘rmocx.RealPlayer G2 Control.1’, ‘RealPlayer.RealPlayer ™ ActiveX Control (32-разрядный)’, ‘RealVideo.RealVideo ™ ActiveX Control (32-бит)’, ‘RealPlayer’]
[type = ‘text’]
[type = ‘text’]
[type = ‘password’]
[type = ‘password’]
[‘rmockx.RealPlayer G2 Control ‘, ‘rmocx.RealPlayer G2 Control.1’, ‘RealPlayer.RealPlayer ™ ActiveX Control (32-разрядный)’, ‘RealVideo.RealVideo ™ ActiveX Control (32-бит)’, ‘RealPlayer’]
[‘rmockx.RealPlayer G2 Control’, ‘rmocx.RealPlayer G2 Control.1’, ‘RealPlayer.RealPlayer ™ ActiveX Control (32-разрядный)’, ‘RealVideo.RealVideo ™ ActiveX Control (32-бит)’, ‘RealPlayer’]
[type = ‘text’]
[type = ‘text’]
[type = ‘password’]
[type = ‘password’]
[‘rmockx.RealPlayer G2 Control ‘, ‘rmocx.RealPlayer G2 Control.1’, ‘RealPlayer.RealPlayer ™ ActiveX Control (32-разрядный)’, ‘RealVideo.RealVideo ™ ActiveX Control (32-бит)’, ‘RealPlayer’]
[‘rmockx.RealPlayer G2 Control’, ‘rmocx.RealPlayer G2 Control.1’, ‘RealPlayer.RealPlayer ™ ActiveX Control (32-разрядный)’, ‘RealVideo.RealVideo ™ ActiveX Control (32-бит)’, ‘RealPlayer’]
[type = ‘text’]
[type = ‘text’]
[type = ‘password’]
[type = ‘password’]
[‘rmockx.RealPlayer G2 Control ‘, ‘rmocx.RealPlayer G2 Control.1’, ‘RealPlayer.RealPlayer ™ ActiveX Control (32-разрядный)’, ‘RealVideo.RealVideo ™ ActiveX Control (32-бит)’, ‘RealPlayer’]
[‘rmockx.RealPlayer G2 Control’, ‘rmocx.RealPlayer G2 Control.1’, ‘RealPlayer.RealPlayer ™ ActiveX Control (32-разрядный)’, ‘RealVideo.RealVideo ™ ActiveX Control (32-бит)’, ‘RealPlayer’]
[type = ‘text’]
[type = ‘text’]
[type = ‘password’]
[type = ‘password’]
[‘rmockx.RealPlayer G2 Control ‘, ‘rmocx.RealPlayer G2 Control.1’, ‘RealPlayer.RealPlayer ™ ActiveX Control (32-разрядный)’, ‘RealVideo.RealVideo ™ ActiveX Control (32-бит)’, ‘RealPlayer’]
[‘rmockx.RealPlayer G2 Control’, ‘rmocx.RealPlayer G2 Control.1’, ‘RealPlayer.RealPlayer ™ ActiveX Control (32-разрядный)’, ‘RealVideo.RealVideo ™ ActiveX Control (32-бит)’, ‘RealPlayer’]
[type = ‘text’]
[type = ‘text’]
[type = ‘password’]
[type = ‘password’]
[‘rmockx.RealPlayer G2 Control ‘, ‘rmocx.RealPlayer G2 Control.1’, ‘RealPlayer.RealPlayer ™ ActiveX Control (32-разрядный)’, ‘RealVideo.RealVideo ™ ActiveX Control (32-бит)’, ‘RealPlayer’]
[‘rmockx.RealPlayer G2 Control’, ‘rmocx.RealPlayer G2 Control.1’, ‘RealPlayer.RealPlayer ™ ActiveX Control (32-разрядный)’, ‘RealVideo.RealVideo ™ ActiveX Control (32-бит)’, ‘RealPlayer’]
[type = ‘text’]
[type = ‘text’]
[type = ‘password’]
[type = ‘password’]
[‘rmockx.RealPlayer G2 Control ‘, ‘rmocx.RealPlayer G2 Control.1’, ‘RealPlayer.RealPlayer ™ ActiveX Control (32-разрядный)’, ‘RealVideo.RealVideo ™ ActiveX Control (32-бит)’, ‘RealPlayer’]
[‘rmockx.RealPlayer G2 Control’, ‘rmocx.RealPlayer G2 Control.1’, ‘RealPlayer.RealPlayer ™ ActiveX Control (32-разрядный)’, ‘RealVideo.RealVideo ™ ActiveX Control (32-бит)’, ‘RealPlayer’]
Страница не найдена »ExpertPhotography
404 — Страница не найдена» ExpertPhotography404
Простите! Страница, которую вы искали, не найдена…
Он был перемещен, удален, переименован или, возможно, никогда не существовал. Пожалуйста, свяжитесь с нами, если вам понадобится помощь.
Мне нужна помощь с…
[type = ‘text’]
[type = ‘text’]
[type = ‘password’]
[type = ‘password’]
[‘rmockx.RealPlayer G2 Control’, ‘rmocx.RealPlayer G2 Control.1 ‘, ‘RealPlayer.RealPlayer ™ ActiveX Control (32-разрядный)’, ‘RealVideo.RealVideo ™ ActiveX Control (32-бит)’, ‘RealPlayer’]
[‘rmockx.RealPlayer G2 Control’, ‘rmocx.RealPlayer G2 Control.1’, ‘RealPlayer.RealPlayer ™ ActiveX Control (32-разрядный)’, ‘RealVideo.RealVideo ™ ActiveX Control (32-бит)’, ‘RealPlayer’]
[type = ‘text’]
[type = ‘text’]
[type = ‘password’]
[type = ‘password’]
[‘rmockx.RealPlayer G2 Control ‘, ‘rmocx.RealPlayer G2 Control.1’, ‘RealPlayer.RealPlayer ™ ActiveX Control (32-разрядный)’, ‘RealVideo.RealVideo ™ ActiveX Control (32-бит)’, ‘RealPlayer’]
[‘rmockx.RealPlayer G2 Control’, ‘rmocx.RealPlayer G2 Control.1’, ‘RealPlayer.RealPlayer ™ ActiveX Control (32-разрядный)’, ‘RealVideo.RealVideo ™ ActiveX Control (32-бит)’, ‘RealPlayer’]
[type = ‘text’]
[type = ‘text’]
[type = ‘password’]
[type = ‘password’]
[‘rmockx.RealPlayer G2 Control ‘, ‘rmocx.RealPlayer G2 Control.1’, ‘RealPlayer.RealPlayer ™ ActiveX Control (32-разрядный)’, ‘RealVideo.RealVideo ™ ActiveX Control (32-бит)’, ‘RealPlayer’]
[‘rmockx.RealPlayer G2 Control’, ‘rmocx.RealPlayer G2 Control.1’, ‘RealPlayer.RealPlayer ™ ActiveX Control (32-разрядный)’, ‘RealVideo.RealVideo ™ ActiveX Control (32-бит)’, ‘RealPlayer’]
[type = ‘text’]
[type = ‘text’]
[type = ‘password’]
[type = ‘password’]
[‘rmockx.RealPlayer G2 Control ‘, ‘rmocx.RealPlayer G2 Control.1’, ‘RealPlayer.RealPlayer ™ ActiveX Control (32-разрядный)’, ‘RealVideo.RealVideo ™ ActiveX Control (32-бит)’, ‘RealPlayer’]
[‘rmockx.RealPlayer G2 Control’, ‘rmocx.RealPlayer G2 Control.1’, ‘RealPlayer.RealPlayer ™ ActiveX Control (32-разрядный)’, ‘RealVideo.RealVideo ™ ActiveX Control (32-бит)’, ‘RealPlayer’]
[type = ‘text’]
[type = ‘text’]
[type = ‘password’]
[type = ‘password’]
[‘rmockx.RealPlayer G2 Control ‘, ‘rmocx.RealPlayer G2 Control.1’, ‘RealPlayer.RealPlayer ™ ActiveX Control (32-разрядный)’, ‘RealVideo.RealVideo ™ ActiveX Control (32-бит)’, ‘RealPlayer’]
[‘rmockx.RealPlayer G2 Control’, ‘rmocx.RealPlayer G2 Control.1’, ‘RealPlayer.RealPlayer ™ ActiveX Control (32-разрядный)’, ‘RealVideo.RealVideo ™ ActiveX Control (32-бит)’, ‘RealPlayer’]
[type = ‘text’]
[type = ‘text’]
[type = ‘password’]
[type = ‘password’]
[‘rmockx.RealPlayer G2 Control ‘, ‘rmocx.RealPlayer G2 Control.1’, ‘RealPlayer.RealPlayer ™ ActiveX Control (32-разрядный)’, ‘RealVideo.RealVideo ™ ActiveX Control (32-бит)’, ‘RealPlayer’]
[‘rmockx.RealPlayer G2 Control’, ‘rmocx.RealPlayer G2 Control.1’, ‘RealPlayer.RealPlayer ™ ActiveX Control (32-разрядный)’, ‘RealVideo.RealVideo ™ ActiveX Control (32-бит)’, ‘RealPlayer’]
[type = ‘text’]
[type = ‘text’]
[type = ‘password’]
[type = ‘password’]
[‘rmockx.RealPlayer G2 Control ‘, ‘rmocx.RealPlayer G2 Control.1’, ‘RealPlayer.RealPlayer ™ ActiveX Control (32-разрядный)’, ‘RealVideo.RealVideo ™ ActiveX Control (32-бит)’, ‘RealPlayer’]
[‘rmockx.RealPlayer G2 Control’, ‘rmocx.RealPlayer G2 Control.1’, ‘RealPlayer.RealPlayer ™ ActiveX Control (32-разрядный)’, ‘RealVideo.RealVideo ™ ActiveX Control (32-бит)’, ‘RealPlayer’]
[type = ‘text’]
[type = ‘text’]
[type = ‘password’]
[type = ‘password’]
[‘rmockx.RealPlayer G2 Control ‘, ‘rmocx.RealPlayer G2 Control.1’, ‘RealPlayer.RealPlayer ™ ActiveX Control (32-разрядный)’, ‘RealVideo.RealVideo ™ ActiveX Control (32-бит)’, ‘RealPlayer’]
[‘rmockx.RealPlayer G2 Control’, ‘rmocx.RealPlayer G2 Control.1’, ‘RealPlayer.RealPlayer ™ ActiveX Control (32-разрядный)’, ‘RealVideo.RealVideo ™ ActiveX Control (32-бит)’, ‘RealPlayer’]
[type = ‘text’]
[type = ‘text’]
[type = ‘password’]
[type = ‘password’]
[‘rmockx.RealPlayer G2 Control ‘, ‘rmocx.RealPlayer G2 Control.1’, ‘RealPlayer.RealPlayer ™ ActiveX Control (32-разрядный)’, ‘RealVideo.RealVideo ™ ActiveX Control (32-бит)’, ‘RealPlayer’]
[‘rmockx.RealPlayer G2 Control’, ‘rmocx.RealPlayer G2 Control.1’, ‘RealPlayer.RealPlayer ™ ActiveX Control (32-разрядный)’, ‘RealVideo.RealVideo ™ ActiveX Control (32-бит)’, ‘RealPlayer’]
[type = ‘text’]
[type = ‘text’]
[type = ‘password’]
[type = ‘password’]
[‘rmockx.RealPlayer G2 Control ‘, ‘rmocx.RealPlayer G2 Control.1’, ‘RealPlayer.RealPlayer ™ ActiveX Control (32-разрядный)’, ‘RealVideo.RealVideo ™ ActiveX Control (32-бит)’, ‘RealPlayer’]
[‘rmockx.RealPlayer G2 Control’, ‘rmocx.RealPlayer G2 Control.1’, ‘RealPlayer.RealPlayer ™ ActiveX Control (32-разрядный)’, ‘RealVideo.RealVideo ™ ActiveX Control (32-бит)’, ‘RealPlayer’]
[type = ‘text’]
[type = ‘text’]
[type = ‘password’]
[type = ‘password’]
[‘rmockx.RealPlayer G2 Control ‘, ‘rmocx.RealPlayer G2 Control.1’, ‘RealPlayer.RealPlayer ™ ActiveX Control (32-разрядный)’, ‘RealVideo.RealVideo ™ ActiveX Control (32-бит)’, ‘RealPlayer’]
[‘rmockx.RealPlayer G2 Control’, ‘rmocx.RealPlayer G2 Control.1’, ‘RealPlayer.RealPlayer ™ ActiveX Control (32-разрядный)’, ‘RealVideo.RealVideo ™ ActiveX Control (32-бит)’, ‘RealPlayer’]
[type = ‘text’]
[type = ‘text’]
[type = ‘password’]
[type = ‘password’]
[‘rmockx.RealPlayer G2 Control ‘, ‘rmocx.RealPlayer G2 Control.1’, ‘RealPlayer.RealPlayer ™ ActiveX Control (32-разрядный)’, ‘RealVideo.RealVideo ™ ActiveX Control (32-бит)’, ‘RealPlayer’]
[‘rmockx.RealPlayer G2 Control’, ‘rmocx.RealPlayer G2 Control.1’, ‘RealPlayer.RealPlayer ™ ActiveX Control (32-разрядный)’, ‘RealVideo.RealVideo ™ ActiveX Control (32-бит)’, ‘RealPlayer’]
[type = ‘text’]
[type = ‘text’]
[type = ‘password’]
[type = ‘password’]
[‘rmockx.RealPlayer G2 Control ‘, ‘rmocx.RealPlayer G2 Control.1’, ‘RealPlayer.RealPlayer ™ ActiveX Control (32-разрядный)’, ‘RealVideo.RealVideo ™ ActiveX Control (32-бит)’, ‘RealPlayer’]
[‘rmockx.RealPlayer G2 Control’, ‘rmocx.RealPlayer G2 Control.1’, ‘RealPlayer.RealPlayer ™ ActiveX Control (32-разрядный)’, ‘RealVideo.RealVideo ™ ActiveX Control (32-бит)’, ‘RealPlayer’]
[type = ‘text’]
[type = ‘text’]
[type = ‘password’]
[type = ‘password’]
[‘rmockx.
