9 этапов ручной настройки фотоаппарата
Независимо от разновидности съемки: портрет, макрорежим, пейзаж или групповое фото, фотографу необходимо уметь обращаться с фотоаппаратом так, чтобы качество снимков оказывалось на высоте каждый раз, а кадры требовали минимум постобработки.
Автоматический выбор опций, “вшитый” в каждый фотоаппарат, справляется с задачей не всегда: фотохудожники, профессиональные фотографы, а также новички, любящие экспериментировать, должны уметь настроить фотоаппарат вручную.
К тому же настраивая фотоаппарат самостоятельно, игнорируя авторежимы, владелец техники получит возможность создавать удивительные эффекты и добиваться, чтобы изображение выглядело именно так, как он задумал.
Не хотите копаться в опциях, чтобы ничего не испортить, но хотите уметь правильно и самостоятельно настроить фотоаппарат – читайте эту статью. Мы рассмотрели основные ручные настройки, рассказали, зачем они нужны и как ими пользоваться.
Обязательные настраиваемые величины
Чтобы получить качественную фотографию, которая порадует фотографа четкостью, цветовой сбалансированностью и натуралистичностью, необходимо грамотно настроить баланс белого. Эта величина поможет отобразить цвета на фотографии так, как это нужно пользователю.
Регулировка экспозиции призвана затемнить или осветлить фотографию. Функция пригодится в момент съемки, которая осуществляется в темное время суток, а также при слишком ярком свете: солнечные блики не “засветят” кадр.
Важно: экспозиционный замер матричного типа автоматически прорабатывает все цвета с максимумом реалистичности. Но этот автопараметр встречается только в фотоаппаратах зеркального типа.
К тому же фотографу следует правильно сфокусироваться на объекте, чтобы выделить его, как основной. Регулируя расстояние фокуса, пользователь меняет угол обзора, помещая таким образом в кадр большое изображение, например, отдаленный пейзаж, или же маленькое – фотография цветка, насекомого, снежинки с близкого расстояния – макрофото.
Интересно: у компактных фотокамер фокусировка регулируется с помощью клавиш/опций “+” и “-” (“ближе”/дальше”), а у зеркалок и системных фотоаппаратов настройка осуществляется с помощью специального кольца, вмонтированного в объектив.
Немаловажно для качественной фотографии – правильно настроить выдержку, которая поможет создать детализированный кадр ночью, “поймать” объект фотосъемки в движении, чтобы получить картинку без шлейфа.
Фотографу необходимо позаботиться и о диафрагме, ведь грамотно установленные параметры – классная глубина резкости: пользователь получает возможность осветлить фотографию, сконцентрироваться на ключевом объекте, при этом размыть фон.
Перед тем, как начать снимать, фотографу обязательно следует проконтролировать показатели чувствительности устройства к свету. Эти показатели настраиваются в зависимости от степени освещенности пространства, в котором работает фотограф.
Внимание: при сверхярком свете чувствительность можно оставить на минимальной отметке, а в темноте – выбрать близкое к максимальному значение: четкость и проработка каждой детали, отсутствие артефактов обеспечены.
Читайте также: Как выбрать профессиональный фотоаппарат: 11 шагов к успеху
Настройка фокусировки
Несмотря на то, что каждая из современных фотокамер оснащается опцией, которая “ловит” фокус автоматически, в некоторых ситуациях, например, при создании снимков в “макро”, фотографы вынуждены фокусировать объектив на предмете съемки самостоятельно, чтобы задать фокус с точностью.
Когда фотограф работает в плохом освещении: во время туманной погоды, на вечеринке с запущенной дым-машиной, автоматически срабатывающая функция, которая наводит фокус, не “цепляется” за объект, так как все предметы, попадающие в поле зрения оптики выглядят одинаково размытыми.
Пользователь определяет фокусировку вручную и при создании серии фотографий, которые захватывают динамично движущиеся объекты: животных, спортсменов, участвующих в соревновании, танцоров.
4 шага, чтобы “приручить” фокусировку
- Найдите на объективе переключатель из “автоматики” в режим ручного контроля AF\MF или A\M.
 Передвиньте его в M (MF).
Передвиньте его в M (MF). - Аккуратно поворачивайте фокусировочное кольцо, расположенное на объективе, параллельно просматривая и контролируя степень резкости в видоискателе. Проделывайте эти манипуляции до тех пор, пока четкость кадра не станет удовлетворительной.
- Снимаете ночью – воспользуйтесь шкалой расстояния, нанесенной на оптику. Она поможет определить дистанцию.
- Оцените снимок, просмотрев отснятое фото на дисплее: увеличьте картинку, чтобы убедиться, что резкость фотографии достигла максимума.
Читайте также: Основные неисправности зеркальных фотоаппаратов. Диагностика 5 типичных поломок
Настройка баланса белого
Чтобы добиться естественной трансляции цветов, а также оттенков на фотографии, следует отрегулировать эту величину еще до съемки: в противном случае (особенно это касается фотографов, снимающих в jpeg) постобработка поможет всего лишь чуть-чуть.
Контроль баланса белого (ББ) цвета осуществляется с помощью белого листа бумаги, который крепится на объектив.
5 этапов настройки ББ:
- Переключите оптику в ручной режим и прислоните белый бумажный листок/платок к линзе объектива.
- Направьте фотоаппарат на снимаемый объект и сделайте фотографию.
- Переключите объектив обратно в авторежим.
- В меню фотокамеры выберите опцию, предназначенную для самостоятельного настраивания ББ и подтвердите выбор.
- Найдите отснятый с белым листом кадр и проверьте в меню, определена ли ручная настройка.
После того, как пользователь отрегулировал параметры, процессор фотоаппарата сохранит снимок-эталон как образец, что позволит не настраивать балансировку в одинаковых условиях заново, причем при съемке в любом формате. Когда освещение изменится, фотографу достаточно лишь повторить вышеописанную процедуру.
Интересно: если нет под рукой белого листа, воспользуйтесь полиэтиленовым пакетом чистого белого цвета (без цветных рисунков и надписей) и наденьте его на объектив.
Читайте также: История изобретения фотоаппарата: 5 любопытных фактов
Настройка экспозиции
Чуть выше мы говорили о том, что “тренога”, без которой не выйдет хорошей экспозиции, а значит, и хорошего кадра – состоит из выдержки, апертуры и показателей светочувствительности, ведь для каждой фотографии необходимо конкретное количество света.
Если экспозиция в порядке – четкость и натуралистичность изображения – тоже. С помощью этих трех экспозиционных обозначений контролируется доза потока света, направленного в объектив.
Важно: параметры светочувствительности регулируются лишь в тех случаях, когда пользователь не имеет возможности менять настройки апертуры и выдержки.
Апертура
Компонент конструктивной части объектива – диафрагма/апертура – элемент, который позволяет задавать размер пропускающего свет отверстия на матрицу или пленку. Меняя экспозиционные ступени (регулируя диаметр отверстия), фотограф не только осветляет/затемняет кадр по мере надобности, но и добавляет художественных эффектов.
Меняя экспозиционные ступени (регулируя диаметр отверстия), фотограф не только осветляет/затемняет кадр по мере надобности, но и добавляет художественных эффектов.
Благодаря апертуре пользователь контролирует показатели, относящиеся к глубине резкости (ГР) пространства, которое изображается на фотографии. Открытая по максимуму диафрагма позволяет достичь наименьшей ГР, что позволяет выделить снимаемый фотографом предмет или объект и размыть фон. Максимально “распахнутая” диафрагма применяется в портретных фотосессиях.
Напоминание: не забывайте ухаживать за оптикой, чтобы сохранить ее способность к созданию крутых фотоснимков.
Чтобы каждый элемент на фотографии выглядел максимально четко и детализировано, диафрагму, наоборот, закрывают. Такой прием используют, снимая групповые кадры, пейзажи.
Внимание! Слишком открытая диафрагма приводит к размазанной фотографии, а чересчур закрытая – к тому, что пылевые частицы, которые находятся на матрице, будут заметны в кадре цифровых фотокамер. Чтобы этого не произошло – настраивайте это значение со всей скрупулезностью.
Чтобы этого не произошло – настраивайте это значение со всей скрупулезностью.
Читайте также: Топ-6 лучших фирм производителей фотоаппаратов — рейтинг 2017
Выдержка
Временной интервал, на который затвор открывается, чтобы пропустить свет на чувствительный к нему компонент называется выдержкой. Как и в случае с апертурой фотокамеры, чем дольше створки затвора держатся открытыми, тем больше света проникает в кадр.
Показатели этой величины отображаются в миллисекундах и секундах. Минимальное значение, в отличие от максимального, непостоянная – зависящая от расстояния фокуса.
Выбирая короткий интервал срабатывания затвора, фотограф останавливает момент, чтобы заснять падающую каплю воды, несущуюся на большой скорости машину.
При выборе длинного варианта пользователь сделает хорошее фото в движении: следующая за объектом камера “поймает” его, поэтому он останется в резкости, а фон – размоется.
Световая чувствительность
ISO – величина, которая отображает чувствительность пленки/матрицы к свету. Этот показатель связан прямым образом с шумом: чем чувствительнее компонент фотокамеры к свету, тем больше шумов (у пленки больше зернистость).
Этот показатель связан прямым образом с шумом: чем чувствительнее компонент фотокамеры к свету, тем больше шумов (у пленки больше зернистость).
Важно: при минимальных значениях шумы не заметны, а при максимальных – придется использовать шумоподавляющие программы.
Интересно почитать: Nikon D3400 — зеркалка, которая всегда на связи
Ручные режимы для настройки экспозиции:
Чтобы не наткнуться на слишком засвеченные или, наоборот, черные снимки, поиграть светом и создавать художественные эффекты, фотографу следует воспользоваться специальными опциями, предполагающими контроль экспозиции вручную.
Ручной режим М
Этот набор опций предназначен для профессионалов, снимающих для журналов, и фотохудожников. М позволяет фотографу всласть поэкспериментировать и раскрыть творческий потенциал. К тому же если пользователь определил настройки правильно – редактировать фотографии на компьютере не придется.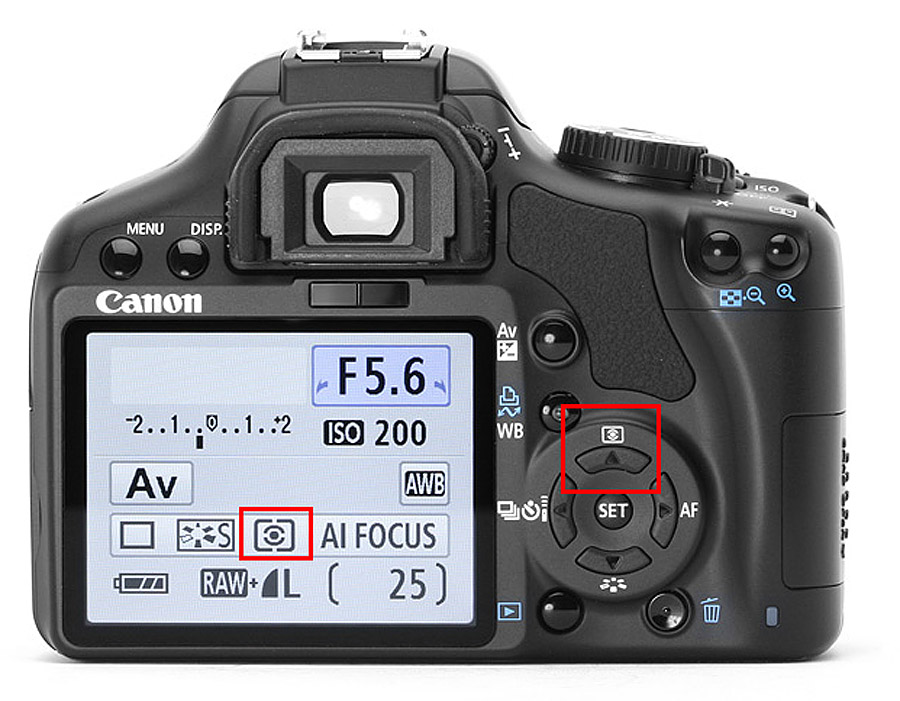
Воспользовавшись встроенным экспонометром, фотограф сможет достаточно быстро подобрать нужную ему для конкретного фото и серии фотографий экспозиционную пару, состоящую из апертуры и выдержки. Когда экспопара выставлена правильно – показатели замера экспозиции будут находиться в нулевых пределах.
Важно: выбирая значение экспопары не спешите: создайте несколько фотографий “на пробу”, а потом – корректируйте, если требуется.
Вращая колесико настроек, расположенное на фототехнике, пользователь управляет выдержкой, а добавив к вращению колеса всего одно движение – нажатие клавиши, которая находится на расположенной в верхней части устройства панели, фотограф отрегулирует диафрагму. Такая тонкая настройка поможет даже малейшим движением добиться нужного фотографу значения.
Внимание! Если фотограф определил экспозицию наобум, не учел показатели экспонометра или использовал их на другой сцене, то фотографии получатся слишком засвеченными, темными или размытыми.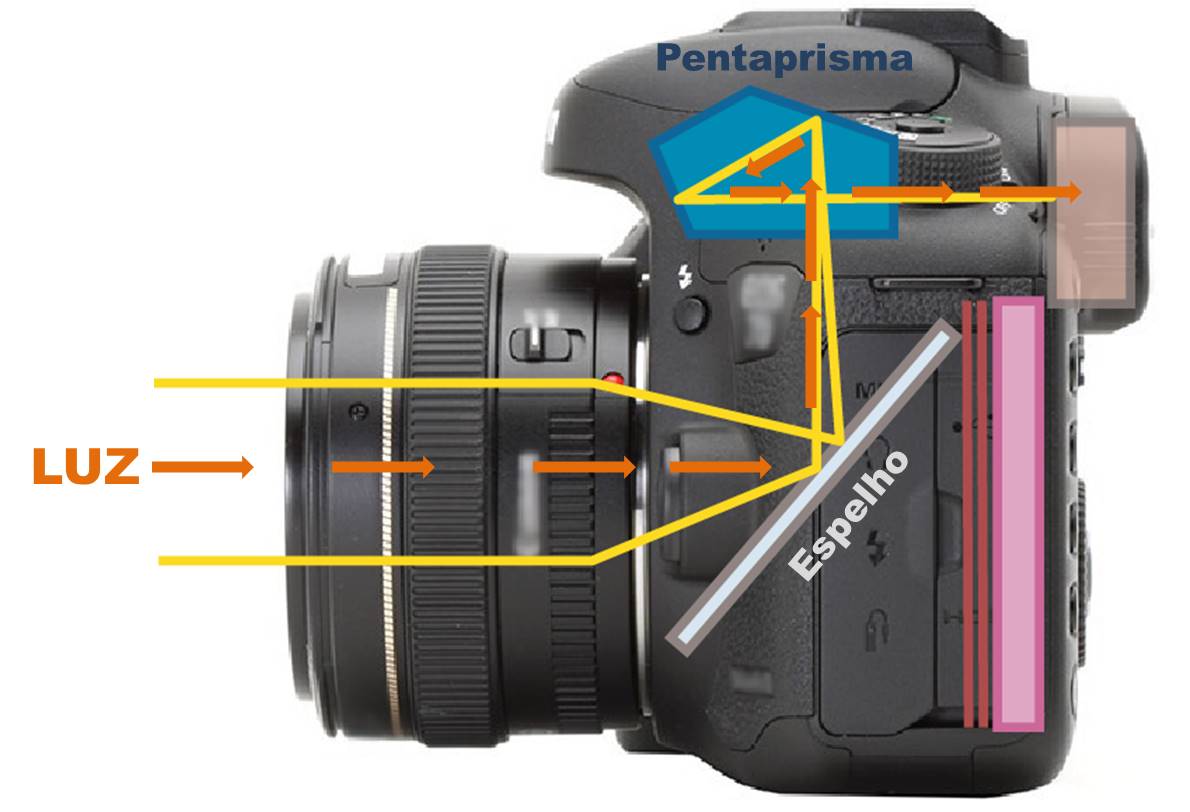 Если же снимки выходят некачественными, но фотограф настроил все без ошибок – ему необходимо обнулить экспозиционную коррекцию.
Если же снимки выходят некачественными, но фотограф настроил все без ошибок – ему необходимо обнулить экспозиционную коррекцию.
Приоритет диафрагмы А
Выставляя эту опцию, фотограф задает нужное значение диафрагмы, а фотоаппарат подбирает выдержку автоматическим образом, что сохраняет экспозиционные настройки. Этот вариант позволяет контролировать апертуру, устанавливая нужные экспозиционные значения для разных ситуаций: съемки портрета, пейзажных фотосетов.
Приоритет выдержки S
Противоположен вышеописанному А-режиму. Это означает, что пользователь устанавливает значения выдержки вручную, а фотокамера автоматически раскрывает диафрагму, подстраивая ее под выдержку. Такая приоритетная функция поможет фотографу приостановить движение объекта, отобразить динамичность сцены на фотографии.
Эта опция выручит пользователя и во время съемки без штатива. Она поможет избежать дрожания фотокамеры и предупредит размытие кадра: фоторедактор (например, Adobe Photoshop Elements 9) не понадобится.
Бонус: чтобы быстро откорректировать экспозицию, подстроить баланс оттенков белого, чувствительность матрицы к свету, а также чтобы управиться со вспышкой – воспользуйтесь программным авторежимом Р. Выбрав эту опцию, фотограф сможет запросто настроить все вышеперечисленные величины вращением колеса и парой кнопок.
Интересно почитать: Полнокадровая камера Nikon D5: все лучшее для профи
Резкость
Многие цифровые фотокамеры дают пользователям возможность контролировать уровень резкости для фотоснимков, сохраняющихся в JPEG (например, как у CANON IXUS 177), пока камера их обрабатывает.
Новички считают, что максимальные показатели резкости – оптимальны для качественных и детализированных фотографий. Однако, слишком контрастирующие между собой края объектов будут выглядеть неестественно. Если же применять наименьший показатель, то мелкие детали, попавшие в кадр, выйдут расплывчатыми.
Поэтому ручная регулировка – лучший выход. Постепенно и медленно увеличивая или, напротив, снижая резкость, пользователь добьется идеального баланса, а сохранив настройки для нужных объектов при определенных параметрах: освещении, расстоянии, фотограф получит отличную серию снимков.
Постепенно и медленно увеличивая или, напротив, снижая резкость, пользователь добьется идеального баланса, а сохранив настройки для нужных объектов при определенных параметрах: освещении, расстоянии, фотограф получит отличную серию снимков.
Читайте также: Как выбрать зеркальный фотоаппарат: 5 параметров
Если фотограф не пользуется треногой, то дрожание изображение в момент фотосъемки ему обеспечено, если, конечно, он снимает не на экшн-камеру или не выбирает большую выдержку.
Правило: чтобы получить детализированное, а не размазанное изображение во время работы с фотоаппаратом в руках, необходимо применять скорость срабатывания затвора равную минимум 1 секунде, поделенной на фокусировочное расстояние. Так, если пользователь работает с объективом, обладающим 100-миллиметровыми параметрами (к примеру, Canon EF 100 mm f/2.8 USM Macro), то величина должна составлять 1/100 секундам.
Это правило подходит для работы с фотокамерами, оснащенными полноразмерными матрицами. Для кроп-фотоаппаратов, увеличивающих фокусное расстояние, учитывайте этот фактор, чтобы не ошибиться. Так, если кроп-фактор равен 1,2, то для хорошей фотографии следует выбрать выдержку 1/120 секунд.
Для кроп-фотоаппаратов, увеличивающих фокусное расстояние, учитывайте этот фактор, чтобы не ошибиться. Так, если кроп-фактор равен 1,2, то для хорошей фотографии следует выбрать выдержку 1/120 секунд.
Длинная выдержка поможет пользователю заморозить движущийся объект: размывая фоновые, оставить “главного героя” в фокусе. Большая выдержка пригодится фотографам, работающим на спортивных соревнованиях: она поможет не упустить важный момент.
Во многих фотоаппаратах выдержка достигает максимального значения в полминуты. Такой вариант пригодится, чтобы “поиграть” с льющейся водой, снять многоплановый пейзаж, например, ночную трассу.
Читайте также: 10 лучших зеркальных фотоаппаратов — Рейтинг 2017 года
Синхронизация фотовспышки
Изначально фотоаппараты устанавливают на включение вспышки в начале экспозиции. Это удобно в момент короткой выдержки, а также тогда, когда камера и/или предмет съемки находятся в неподвижном положении.
Когда же объекты движутся, запущенная в начале экспозиции вспышка портит фотографию. Вот в чем соль: размывающееся изображение, которое идет вслед за снимаемым пользователем предметом, уходит вперед него – находящегося в резкости и грамотно экспонированного. Из-за этого создается эффект обратного направления движения: на фото кажется, что предмет движется задом наперед.
Эту проблему решает синхронизация вспышки со второй, а не первой, как стоит по умолчанию, шторкой. В фотоаппаратах эта функция обозначается как Rear Sync. С ее помощью вспышка сработает не в начале, а в конце экспозиции, благодаря чему фотограф запечатлит движущийся объект как надо и в должном качестве.
Так, размытие движущегося на большой скорости объекта зафиксируется после него, а не перед. Пользователь получит естественное изображение и подчеркнет быстроту движения. А когда понадобится заснять статичный предмет, синхронизацию можно переставить на первую шторку.
Читайте также: Факты о фотоаппаратах, которые Вас точно удивят
Уменьшение шумов при долгой экспозиции
Понижающая шум функция (например, как у SONY Alpha 5000 + 16-50) заглушит явные пиксели, избавит фотографию от артефактов. Включенное шумоподавление сравнивает главное изображение, выбранное фотографом, с полностью черным кадром. Опция убирает его шумы, что позволяет получить детализированное фото в высоком качестве.
Включенное шумоподавление сравнивает главное изображение, выбранное фотографом, с полностью черным кадром. Опция убирает его шумы, что позволяет получить детализированное фото в высоком качестве.
Чтобы создать кадр для вырезания шумов, фотокамера использует столько же времени на экспозицию, как и при создании главной картинки. При этом затвор остается закрытым, что препятствует попаданию на датчик света.
Важно: таким образом фотоаппарат записывает специальный, а не случайный шум, который вызывается сменой пиксельной чувствительности и виден на длительной выдержке.
Результатом применения функции, предназначенной для подавления шума во время длительной экспозиции, является двукратное увеличение временного интервала, который требуется для обработки и сохранения фотографии.
Нетерпеливых новичков этот факт смущает, поэтому они отключают эту опцию. Этого делать не стоит хотя бы потому, что уровень шума растет по мере разогревания датчика при длительной съемке (на фотосессиях, мероприятиях). Поэтому хотя бы несколько “черных” заготовок сделать придется, чтобы получить красочный снимок и не возиться, обрабатывая фотографии на ноутбуке.
Поэтому хотя бы несколько “черных” заготовок сделать придется, чтобы получить красочный снимок и не возиться, обрабатывая фотографии на ноутбуке.
Интересно почитать: Обзор фотокамеры Sony Alpha 7 II: полный кадр и стабилизация
Настраивая фотокамеру вручную, фотограф получает огромное поле для деятельности с возможностью в полной мере проявить фантазию. Контролируя значения обязательных величин, пользователь создает эффекты, которые сокращают время на постобработку, дают возможность почти не обрабатывать готовые снимки в фоторедакторе, установленном в планшет или лэптоп. Чтобы стать профессионалом, нужно уметь пользоваться опциями, которые контролируются вручную, правильно.
Смотрите видео
10 советов для создания качественных фото в путешествиях
Куда вы планируете отправиться этим летом? Неважно, чего именно вы хотите, — провести время на пляже, отдохнуть в городе, отправиться в поход или в путешествие на другой конец света — не забудьте взять с собой камеру, чтобы запечатлеть эти особенные моменты и вернуть воспоминания о поездке домой.
Чтобы создавать более выразительные фотографии во время путешествий, ознакомьтесь с нашими советами по созданию эффектных кадров в путешествии. Мы поможем вам выбрать лучшие настройки камеры, чтобы вы могли делать еще более яркие снимки во время поездок и вызывать зависть у своих подписчиков в социальных сетях!
Что касается камеры, полнокадровая беззеркальная Canon EOS RP станет идеальным вариантом для творческой съемки в пути — в легком корпусе она сочетает датчик изображения 26,2 МП, мощный процессор DIGIC 8 и множество функций творческой съемки. Установите на EOS RP объектив RF из новой линейки EOS R или воспользуйтесь простым адаптером для установки объектива EF или EF-S без потери качества.
Камера Canon EOS 250D — это невероятно легкая цифровая зеркальная камера с поворотным ЖК-экраном, которая позволит вам фотографировать в любой точке планеты. Благодаря таким функциям, как автофокусировка со слежением и распознаванием лиц, а также интеллектуальному сценарному режиму это устройство поможет вам создавать прекрасные фотографии в различных ситуациях.
Если вы предпочитаете простые в использовании камеры со встроенным объективом, вам подойдет Canon PowerShot SX70 HS — она располагает 65-кратным оптическим зумом, оснащена датчиком изображения CMOS 20,3 МП и имеет ряд функций, которые помогут вам делать идеальные снимки, например адаптивную автофокусировку при слабом освещении.
1. Фотографируйте с необычного угла, используя поворотный экран
Новые ракурсы сделают ваши снимки особенными. Камеры Canon EOS RP, Canon PowerShot SX70 HS и Canon EOS 250D оснащены поворотными экранами, которые позволяют выбирать разнообразные углы съемки. Держите камеру над головой или положите ее на землю, а затем поверните экран, чтобы получить возможность скомпоновать кадр в режиме Live View. Вытягивайтесь в струнку, приседайте и фотографируйте из самых разных положений, чтобы создать действительно уникальные фотовоспоминания о своей поездке.
2. Все любят животных!
Людям наверняка понравится, если вы будете фотографировать местных животных, особенно если они будут выглядеть милыми, гордыми или необычными. Для создания потрясающих портретов животных выберите на камере портретный режим и сфокусируйтесь на глазах объекта. Если вы используете компактную, но мощную камеру Canon EOS RP, вы можете на сенсорном экране выбрать необходимую точку фокусировки из 4779 доступных положений автофокуса. Попробуйте выбрать точку автофокусировки на ближнем к вам глазе животного для достижения максимального эффекта. Режим тихой съемки на Canon EOS RP также позволит вам фотографировать животное, не пугая его звуком срабатывания затвора.
Для создания потрясающих портретов животных выберите на камере портретный режим и сфокусируйтесь на глазах объекта. Если вы используете компактную, но мощную камеру Canon EOS RP, вы можете на сенсорном экране выбрать необходимую точку фокусировки из 4779 доступных положений автофокуса. Попробуйте выбрать точку автофокусировки на ближнем к вам глазе животного для достижения максимального эффекта. Режим тихой съемки на Canon EOS RP также позволит вам фотографировать животное, не пугая его звуком срабатывания затвора.
Уберите из кадра все, что может отвлечь зрителя, кроме выбранного животного — если вы используете Canon PowerShot SX70 HS, ее впечатляющий 65-кратный оптический зум позволит вам обрезать кадр, даже не пугая животное своим присутствием.
Как правильно пользоваться фотоаппаратом Canon: режимы, настройки, советы по уходу
Статья о том, как пользоваться зеркальным фотоаппаратом фирмы кэнон, подбирать правильные настройки зеркального фотоаппарата.
Как собрать устройство
Зеркальный фотоаппарат кэнон всегда помещается в упаковку разобранным. Отдельно лежат: батарея, корпус и объектив. Сначала нужно снять крышку с объектива. Затем одеть объектив на прибор. Надо найти точку белого цвета и объединить с такой же на тушке. Фотообъектив повернуть по часовой стрелке до щелчка.
Следующий шаг – крепление батареи. Делается легко. Аккумуляторный отсек расположен внизу фотоаппарата, открывается специальным рычажком. Его нужно опустить вниз, крышка сама откроется. Батарея вставляется в устройство контактами вперед. Запутаться трудно, по-другому засунуть не получится
ВАЖНО! Место для карты памяти расположен под аккумулятором. Отдельные модели имеют свое место. SD-карта тоже входит контактом вверх.
Первый запуск
После полной зарядки аккумулятора и изучения схемы фотоаппарата canon можно приступать к включению. Перед эксплуатацией следует разобраться в первоначальных настройках, выставить время и дату, часовой пояс, язык и остальные параметры.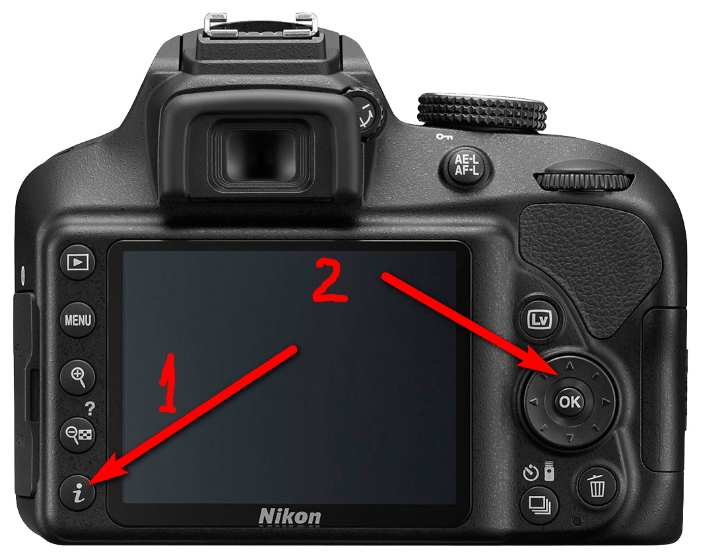 Инструкции не понадобятся. Гаджет показывает на экране сведения, пользователь должен выполнять указания устройства.
Инструкции не понадобятся. Гаджет показывает на экране сведения, пользователь должен выполнять указания устройства.
После окончания аппарат потребует отформатировать SD-карту. Для новых карт это необходимо.
Есть три способа:
- Через ноутбук или компьютер;
- По требованию устройства;
- В настройках.
Первый способ бесполезен, потому что техника форматирует носитель своим способом, и карта памяти может не прочитаться устройством. Лучше сделать это в том девайсе, который будет использоваться.
Если карта новая, фотоаппарат не будет знать, как с ней работать, он попросит отформатировать хранилище. Нужно нажать кнопку подтверждения.
Использовавшийся носитель ранее нужно освободить. Это можно сделать в настройках, перейдя в меню, найти пункт, обозначенный ключиком. Здесь меняются все параметры, такие, как время и дата, формат носителя.
Рекомендуется! Есть два вида форматирования: моментальный и обычный.
Быстрый подходит новым картам, нормальный – уже использованным или поврежденным.
Режимы фотоаппарата
У любого фотоаппарата свои режимы съемки. Половина – автоматизированные, остальные требуют детальной настройки, зависит от места и условий.
Все режимы фокусировки фотоаппарата Canon отображаются на колесике режимов, находящееся вверху. Выбрать тип можно вращая колесико. Белая маленькая линия обозначает выбранный режим. Чтобы найти другой, нужно совершить прокрутку. Виды могут меняться в разных моделях. Уменьшаться или увеличиваться могут при помощи программ записи.
Полуавтоматические не меняются, их 4 штуки.
Автоматические – это макросъемка (цветок), для спорта (бегущий человечек), портрет (лицо), автоматический (зеленый квадрат) и прочее. Стоит только зафиксировать камерой объект, дождаться фокусировки, нажать на кнопку затвора фотоаппарата.
Схема фотоаппарата canon имеет и полуавтоматические режимы. Таковыми считаются Tv, Av, P и режим M. Работая, нужно знать и понимать, что такое диафрагма и выдержка.
Работая, нужно знать и понимать, что такое диафрагма и выдержка.
Режим P
Ничем не отличается от автоматического, может давать возможность регулировать диафрагму ограниченными пределами. Еще здесь можно настраивать баланс белого в фотоаппарате.
На заметку. Опытные фотографы думают, что ручная фокусировка бесполезная, ненужная, путает пользователей. Производители наоборот говорят, что так новичкам удобней переходить с автоматического на ручной режим фотоаппарата.
Режим Av
Выступает преимуществом диафрагмы. Пользователь может самостоятельно узнать, как правильно настроить размер, экспериментируя со светом и финальной картинкой. Следуя размерам диафрагмы, фотоаппарат сам определяет режимы на устройстве, затем совершает съемку. Режим av может влиять на резкость.
Рекомендация! При эксплуатации нельзя увеличивать или уменьшать полностью значение диафрагмы, потому что могут появиться артефакты на фотографии, искажая ее шумами.
Возможна потеря фрагментов изображения.
Метод помогает настроить четкость, сделать фон размытым. Дабы увеличить резкость, нужно уменьшить значение диафрагмы. Для размытия заднего плана или фокусировки главного объекта увеличивается размер выдержки.
Также, параметры диафрагмы зависят от объектива, подключенного к камере. При покупке оптики выбирается объектив и задаются под этот тип новые настройки. Недостаток в том, что при пересадке объектива с одной на другую камеру могут потребовать новые настройки.
Режим Tv
Преимущество выдержки. Здесь пользователь настраивает время, в период которого диафрагма пропускает свет. Размер диафрагмы устанавливается автоматически. Функция помогает для съемки спортивных соревнований или движущихся объектов. Разная выдержка дает красивые эффекты, например, как на фото с проводкой. Tv полезен тем, кто фотографирует движущиеся тела, неважно человек это, животное или природная стихия.
Режим bulb
Позволяет увеличить выдержку при необходимости, например, в темное время суток. Время экспонирования настраивается пользователем вручную.
Время экспонирования настраивается пользователем вручную.
Использование режима bulb:
- Выключить вибрацию. Нужно найти место, где можно поставить штатив, чтобы он не дергался;
- Подключить пульт. Нужно для управления кнопкой затвора;
- Настройка экспозиции. Определить значение диафрагмы, наладить выдержку.
Режим M
Настраивается режим м вручную, автоматически настроить практически невозможно. Одновременно корректируется диафрагма и выдержка. Режим м для тех, кто знает, как действовать и свой финальный результат. Отлично справляется с работой ночью, потому что камера в темноте не может автоматически настроиться. У пользователя есть возможность самостоятельно выбрать установки, нужные для нормальной съемки. Сориентирован на профессионалов. Новички запутаются, им трудно разобраться с тем или иным параметром и как фотографировать на фотоаппарате.
Режим замера
Схема фотоаппарата canon также имеет режим замера, позволяющий настроить экспозицию и освещение.
Во время замера экспозиции свет делится на отражающий и лежащий. В камерах присутствуют экспозамеры. Они позволяют добавить яркости изображению. Но его нельзя поднимать выше нормы. Примером служит снег, который ярко отражает свет. Преувеличив экспозицию можно испортить фотографию. Наладить замер экспозиции можно перейдя в настройки фотоаппарата canon, где есть выбор режимов.
Системные параметры
Схема фотоаппарата canon имеет множество настроек, таких, как формат, где сохраняется снимок, разрешение и остальные особенности. В параметрах Canon можно установить таймер, вспышку, совершить формат карты памяти.
Качество и размер фото
Чтобы наладить фотографию, нужно нажать «Меню», найти пункт с камерой. Тут показаны все параметры, имеющие отношение к фото.
В отличии от продукции кнопка, где выбирается резкость фотографии, называется по-разному. Стандартное название – «качество». В Canon несколько вариантов: RAW, L, M или RAW+L. Они все конвертируются в JPEG-формат. Ухудшать качество могут L и S3. Уменьшается четкость, размер, объем памяти. Самый лучший вариант – это L. Также, можно совершать настройки стиля изображения.
Интересно! Плюсом формата является то, что можно получить широкий выбор коррекции снимка на компьютере. Недостаток – занимает много места, открывается только специальной программой.
Фокусировка изображения
Настроить фокус на устройстве позволяет ручная или автоматическая фокусировка. Регулируя своими руками, пользователь самостоятельно выбирает параметры, прокручивая колесико объектива. Второй работает автоматически, подстраиваясь под освещение. Переключаясь с разных режимов, нужно нажать на переключатель объектива AF-MF.
Переключаясь с разных режимов, нужно нажать на переключатель объектива AF-MF.
AF разделяют на два типа:
- AF-S – кадровая. Аппарат концентрируется на объекте, если легонько нажать на кнопку затвора фотоаппарата;
- AF-C – постоянная. Нажимая на кнопку, фотоаппарат начинает следить за движущимся объектом. Подходит для записи спортивных соревнований.
Важный аспект – определение объекта концентрации. Камера предлагает до полусотни объектов. Основное внимание уделяется главной точке, остальные могут размываться.
Пользователь видит несколько точек, главная горит красным. Чтобы выбрать активную область, надо маленькое колесико или кнопку навигации переместить в нужное место.
Можно смещать камеру с точками, но есть минус: меняя позицию аппарата, смещается экспозиция, поэтому идея может испортиться. Клавишами навигации делается несколько снимков заданного объекта, но каждый раз нужно настраивать фокус.
Урок 5: фокусировка» frameborder=»0″ allow=»accelerometer; autoplay; clipboard-write; encrypted-media; gyroscope; picture-in-picture» allowfullscreen=»» data-src=»https://www.youtube.com/embed/00iP22QqFXQ?feature=oembed» src=»data:image/gif;base64,R0lGODlhAQABAAAAACH5BAEKAAEALAAAAAABAAEAAAICTAEAOw==»/>
Работа с выдержкой
Функция, которую измеряют секундами или сотыми. Это свет, падающий на матрицу за 1/100 секунды. Длительное воздействие света на матрицу делает фото ярче. Помогает снимать ночью в темноте, избегая зернистого шума. Минусом есть то, что, попадая на камеру, освещение делает изображение слишком ярким, размывая некоторые детали. Для эффекта размытия выставляется долгая выдержка, позволяющая падать свету на объектив. Резкое изображение требует минимальной выдержки. Корректировать параметр можно вручную или через приоритет.
Баланс белого
Опция отвечает за управление точностью отображения цветовой гаммы на изображении. Цветовой круг имеет горячие и холодные тона.
Например, фото человека. Нормальная настройка баланса белого не испортит кожу, придав ей естественный цвет. Переизбыток теплого отражает желтизну, увеличение синего – голубизну.
Меняя освещения диапазон может искривляться, на фотографии появятся лишние цвета. Солнце или накаливающаяся лампа отражают теплый свет, дневные лампа – холодный оттенок. Помогает баланс белого.
Все настройки фотоаппарата canon имеют WB-настройки, нажав на которую открываются параметры белого света. Можно выбрать предложенные виды для съемки днем.
Прибор позволяет не только пользоваться существующими способами, а и оптимизировать под себя. Аналогично настройкам светового фильтра, находится в «Меню», иконка камеры, параметр «Смещение баланса белого». Отображаются экран регулировки, разделенный четырьмя частями.
Они имеют обозначение:
- A – желто-коричневый;
- M – розово-фиолетовый;
- G – зеленый.
Смещение указателя (на дисплее высвечивается черным квадратом) увеличивает яркость одного цвета или комбинации.
Дата на фотографии
Некоторым людям требуется такая функция, показывающая в углу время и дату фотографии, как на старых снимках. Настройки фотоаппарата canon больше не имеют такую функцию, потому что она занимает лишнее место. Но ее можно выставить в особых случаях. Простые приборы позволяют настроить функцию. Установить можно в настройках фото, где есть пункт «Показывать время и дату».
Как заряжать фотоаппарат canon
Схема фотоаппарата canon устроена своеобразно, каждое устройство может заряжаться по-разному.
Шаги:
- Поместить батарею в отсек;
- Присоединить провод к прибору;
- Дождаться конца зарядки (до 4 часов).
Как заряжать фотоаппарат canon, если в наличии есть пальчиковые аккумуляторы:
- Купить сетевое зарядное устройство;
- Подсоединить шнур;
- Вставить аккумулятор;
- Полностью зарядить.
Как поставить таймер на фотоаппарате canon
Сфотографировать себя таким устройством трудно. Для любителей селфи разработчики придумали таймер, позволяющий человеку занять нужную позицию от двух до двадцати секунд. Кнопка затвора в данном случае, не понадобится. Нужно закрепить фотоаппарат (идеальный вариант – штатив), установить угол обзора, и настроить таймер с временем затвора. Параметры таймера можно найти, нажав на значок часов. Прибор будет издавать пикающие звуки, давая знать сколько осталось времени до осуществления снимка.
Для любителей селфи разработчики придумали таймер, позволяющий человеку занять нужную позицию от двух до двадцати секунд. Кнопка затвора в данном случае, не понадобится. Нужно закрепить фотоаппарат (идеальный вариант – штатив), установить угол обзора, и настроить таймер с временем затвора. Параметры таймера можно найти, нажав на значок часов. Прибор будет издавать пикающие звуки, давая знать сколько осталось времени до осуществления снимка.
Вспышка
Разделяются на два типа: внутренние и наружные. Первая находится в тушке, открываясь по надобности. Автоматический режим настраивается камерой, ручной включается нажатием на молнию, которая находится возле кнопки вспышки.
Принцип работы вспышки
Главное, что нужно учесть – это сила. Освещать с одной силой вспышка не может, потому что свет падает по-разному.
Она работает в три шага:
- Определяет освещенность в помещении;
- Экспонирование;
- Совершение снимка.

Вспышка работает трижды. Фотография появляется после третей. Человеческий глаз ее не видит. На таких снимках люди постоянно с закрытыми глазами. Недостаток убирается через TTL, позволяющий настраивать вручную силу вспышки.
Качества внешней вспышки
Выступает в приоритете над встроенной:
- Мощнее, направляется под углом, через верх, делая свет и тени реалистичными;
- Далеко бросает свет. Обычная освещает окружение до пяти метров;
- Наружная обеспечивает свободную настройку света.
Внимание! Настраивая вспышку надо настроить выдержку. При снимке объект получает больше освещения, поэтому не стоит выставлять высокие значения.
Существует несколько типов вспышки: автономная (без проводов) и проводная. Для проводных нужен кабель, подключающийся к разъему, который находится вверху и закрыт резиновым клапаном. Длина провода от Canon – полметра. Лучше пользоваться беспроводным типом, чтобы не мешали кабеля.
Синхронизация вспышки
Сегодня не является нужной, потому что настройки фотоаппарата canon автоматически регулируют этот параметр. Пользователь должен лишь приравнять внешнюю и основную вспышки. Перед подключением внешней вспышки надо выставить в приоритет штатную. Нужно удержать “zoom” в течении нескольких секунд, после чего прокруткой найти “master”. Для вспышки – “slave”, после чего они будут связаны.
Подсоединение микрофона
Качественная съемка требует наличие микрофона. Современные модели имеют большое количество штекеров. Есть выход звука и видео, ячейка под микрофон, HDMI и остальные. Соединить микрофон с камерой можно через разъем, под которым написано “micro”. Все идет к тому, чтобы выбрать тип записи звука, разделяющийся на mono и stereo. Найти можно, зайдя в настройки видео.
Все идет к тому, чтобы выбрать тип записи звука, разделяющийся на mono и stereo. Найти можно, зайдя в настройки видео.
Проверка пробега
Пробег – количество кадров, позволяющие определить изношенность устройства, его гарантию.
Для дешевых моделей нормой есть 10 тысяч, потом может случиться поломка, но это не факт. Дорогие способны выдержать до 200 тысяч.
Раньше нужно было разбирать тушку. Метод опасный, трудно будет потом собрать устройство. Сейчас можно узнать пробег через программы, управляя фотоаппаратом canon с компьютера.
Одна из программ – EOSInfo. Она бесплатная, устанавливается на ПК. Затем, следует подключить устройство через USB. Иногда устройства не видят друг друга. Тогда требуется установить дополнительные драйвера, позволяющие наладить настройки и давая управлять фотоаппаратом canon с компьютера.
Есть модели, которые невозможно проверить дома, потребуется обращение в сервис для диагностики. Это нужно для камеры, которой пользовались ранее.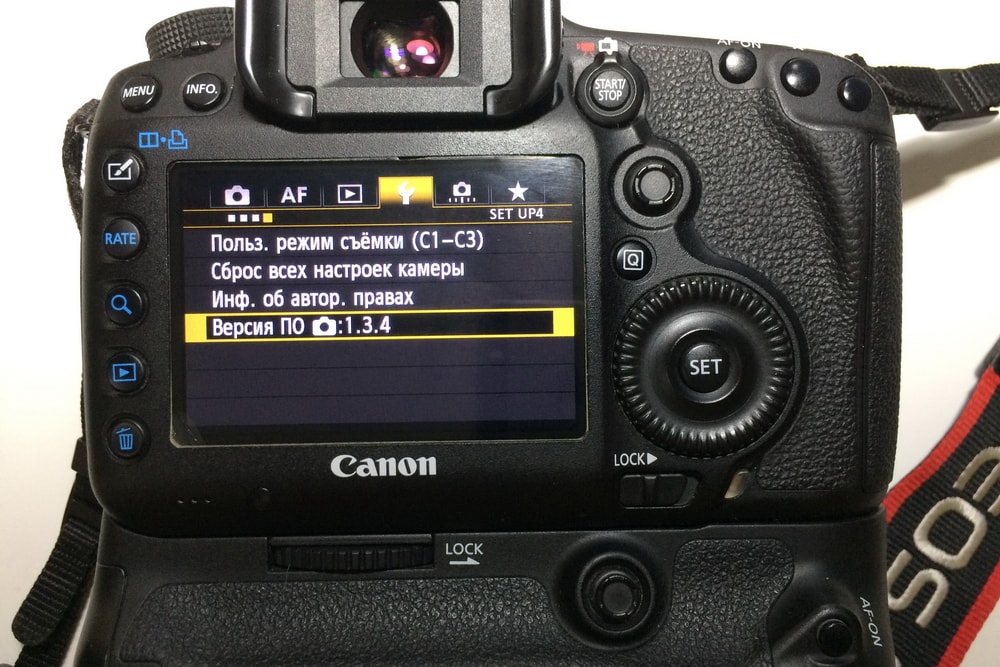 Диагностика покажет результат и ответит, можно ли совершать съемки с фотоаппарата.
Диагностика покажет результат и ответит, можно ли совершать съемки с фотоаппарата.
Неполадки схемы и профилактика фотоаппарата Canon
Фотоаппараты легко ломаются, трудно чинятся. Во избежание поломок используются защитные чехлы, чистятся объективы.
Причинами неисправности могут стать:
- Попадание воды. Влажность – враг всех механических устройств. Фотоаппарат может сломаться из-за высокой влажности температуры в воздухе, нежели он бы попал под дождь. В случае повышение риска, надо просушить прибор и отдать на ремонт;
- Повреждения схемы фотоаппарата canon или механическая порча.
 Постоянно падающее устройство не будет нормально работать. Самое нежное – зеркало, разбивающееся малейшим ударом. Также, разбив объектив может потеряться способность к фокусировке. Тогда ремонтировать нужно все устройство;
Постоянно падающее устройство не будет нормально работать. Самое нежное – зеркало, разбивающееся малейшим ударом. Также, разбив объектив может потеряться способность к фокусировке. Тогда ремонтировать нужно все устройство; - Пыль. Попадание частиц нарушает функциональность устройство, из-за чего фотоаппарат canon не включается, что приводит к поломке или шумам во время работы с объективом. Лучший вариант – разборка и очищение или отправка на ремонт;
- Перебой температур. Резкая смена температуры, ее повышение или понижение портят работоспособность устройства. Высокие температуры могут расплавить плату, низкие – заморозят аппарат. Без ремонта не обойтись;
- Чтобы обезопасить прибор от внешних воздействий, нужно хранить их в чехле, позволяющий защитить от ударов, падений и прочего.
ВАЖНО! Нельзя переносить устройство собранным. Нужно его разобрать на части, сложив компактно в сумку.
youtube.com/embed/nFKdyFbPCU8?feature=oembed» src=»data:image/gif;base64,R0lGODlhAQABAAAAACH5BAEKAAEALAAAAAABAAEAAAICTAEAOw==»/>
Настройка фотоаппарата Canon 550D, 1100D, 600D, 650D и 700D
В первую очередь необходимо заметить, что настройки фотоаппаратов Canon, моделей 550D, 700D, 1100D, 600D и 650D почти идентичны, поэтому мы рассмотрим их в одной статье.
С чего следует начать настройку фотоаппарата?
В первую очередь, конечно, следует выбрать режим съемки. Если Вы выбираете какой-либо автоматический режим съемки (эти режимы часто называют «базовой зоной» — спорт, ночной, портрет, режим съемки пейзажа и т.п.), то прочие настройки Вам фактически даже и не потребуются! За Вас будет «думать» автоматика Вашего аппарата.
Конечно, можно на этом и успокоиться, но у зеркальных фотоаппаратов Canon есть и полуавтоматические режимы, и ручной режим съемки, которые часто также бывают очень полезны! О их использовании подробнее написано в статье о том, как фотографировать зеркалкой, если Вы с ней еще не ознакомились — то всячески рекомендую При их использовании необходимо разбираться в таких настройках как выдержка и диафрагма, баланс белого цвета, чувствительность матрицы (им посвящены отдельные статьи, с которыми Вы можете ознакомиться, переходя по соответствующим ссылкам).
Настройка качества фото у фотоаппаратов Canon моделей 650D, 600D, 550D, 700D и 1100D
Одна из важнейших настроек фотоаппарата – это выбор формата и качества фотографии (настройка степени сжатия, размера снимка в пикселях и формата файла – Jpeg или RAW).
Для этого нужно нажать кнопку «меню» на аппарате и…
Я бы рекомендовал не экономить на качестве, и снимать в RAW (если Вы умеете работать с этим форматом) или в Jpg максимального размера и качества, иначе Вам будет сложнее редактировать фотографии в Фотошопе и могут быть трудности, особенно если Вы захотите распечатать фото большого размера! Если же фото Вам нужно исключительно для публикаций в соц сетях, и особо обрабатывать вы их не собираетесь, то подойдет съемка в формат Jpg.
Настройка автофокуса фотоаппаратов CanonВ режимах «базовой зоны» режим автофокуса также устанавливается автоматически, что не всегда удобно, ведь тогда фотоаппарат фокусируется на ближайшей к нему точке, а Вам, возможно, этого не захочется. ..
..
В других режимах (например, в режиме приоритета диафрагмы или в ручном режиме) очень важно правильно настроить автофокус, выбрать необходимую точку фокусировки или осознанно предоставить этот выбор «электронному мозгу» Вашего фотика. Делается это так:
Также важно выбрать, настроить подходящий режим автофокуса. О нем – иллюстрация ниже.
Больше об автофокусе и его режимах, а также о настройке автофокуса на других моделях фотоаппартов можно узнать по этой ссылке: автофокус, настройка режимов автофокуса, коррекция.
Если у Вас один из вышеназванных фотоаппаратов Canon (1100D, 550D, 600D, 650D и 700D), и есть вопрос по его настройке, но Вы не нашли ответа на свой вопрос в этой статье или по ссылкам приведенным выше, прошу оставить комментарий с вопросом! Постараюсь ответить!
режимы съемки и настройки, работа вспышки, профилактика неисправностей
Фотоаппарат – это достаточно сложное устройство, которое требует определенных знаний по эксплуатации. Тем, кто раньше уже пользовался любой фотокамерой, будет значительно проще освоить новую технику. Но люди, которые держат устройство в руках впервые, могут столкнуться с рядом сложностей. Ниже будет подробно рассказано о том, как пользоваться зеркальным фотоаппаратом Canon с момента первого включения и до подключения дополнительных аксессуаров.
Тем, кто раньше уже пользовался любой фотокамерой, будет значительно проще освоить новую технику. Но люди, которые держат устройство в руках впервые, могут столкнуться с рядом сложностей. Ниже будет подробно рассказано о том, как пользоваться зеркальным фотоаппаратом Canon с момента первого включения и до подключения дополнительных аксессуаров.
Сборка устройства
Любой зеркальный фотоаппарат находится в заводской упаковке в разобранном виде. Если говорить точно, то тушка, объектив и аккумулятор лежат отдельно. В первую очередь следует снять защитную крышку с объектива и самого фотоаппарата. После этого объектив надевается на устройство. Чтобы это сделать, на объективе нужно найти белую точку и совместись ее с белой точкой на тушке. После этого объектив поворачивается по часовой стрелке до щелчка.
Второй этап – установка аккумулятора. Сделать это тоже достаточно легко. Отсек для аккумулятора находится на дне фотоаппарата и открывается специальной защелкой.![]() Ее нужно потянуть вниз, и крышка отсека откинется. Аккумулятор помещается в фотоаппарат стороной с контактами. Вообще перепутать здесь невозможно, так как другой стороной он просто не влезет.
Ее нужно потянуть вниз, и крышка отсека откинется. Аккумулятор помещается в фотоаппарат стороной с контактами. Вообще перепутать здесь невозможно, так как другой стороной он просто не влезет.
Разъем под карту памяти чаще всего скрывается под крышкой отсека аккумулятора, но у некоторых моделей он может быть расположен с правой стороны. Карта памяти вставляется стороной тоже контактами вперед.
Чаще всего фотоаппарат в коробке будет в разряженном виде, или аккумулятор будет иметь небольшой процент заряда. Перед началом эксплуатации лучше всего его полностью зарядить, чтобы он не сел во время первой настройки. Зарядка в большинстве случае осуществляется не путем подключения всего устройства к сети, а с помощью отдельного зарядного устройства для аккумулятора. Батарею следует извлечь и вставить в зарядку. В процессе будет гореть красная лампа, которая после окончания зарядки загорится зеленым. В редких моделях доступна функция зарядки через USB кабель. Современные батареи не требуют заряжать и сажать их полностью. У них нет эффекта памяти, как это было в старых типах аккумуляторов, поэтому батарея не боится частичной зарядки и разрядки.
Современные батареи не требуют заряжать и сажать их полностью. У них нет эффекта памяти, как это было в старых типах аккумуляторов, поэтому батарея не боится частичной зарядки и разрядки.
Совет! Чтобы зарядить фотоаппарат Canon, стоит использовать оригинальные зарядные устройства. Только так можно продлить срок службы аккумулятора и не испортить его раньше времени.
Первое включение
После того, как аккумулятор заряжен и одет объектив, самое время включить фотоаппарат. Перед началом его использования потребуется первоначальная настройка, во время которой осуществляется выставление даты, часового пояса, языка и других системных параметров. По сути, первоначальная настройка фотоаппарата Canon не требует особых знаний или дополнительных инструкций. Устройство выдает на дисплее информацию, и пользователю нужно просто действовать согласно предложенным действиям.
После того, как первое включение будет закончено, фотоаппарат в большинстве случае попросит отформатировать карту памяти. Если карта новая, то такая необходимость появится точно. Сделать это можно тремя способами:
Если карта новая, то такая необходимость появится точно. Сделать это можно тремя способами:
- с помощью ноутбука или компьютера;
- при непосредственном запросе фотоаппарата;
- через настройки.
Первый вариант подробно рассматривать смысла нет, так как он не самый лучший. Дело в том, что любая техника форматирует носитель под себя, и иногда случается ситуация, что отформатированная в ноутбуке карта памяти не читается фотоаппаратом. По этой причине делать это лучше всего с помощью той техники, в которой карта будет использоваться.
В том случае, когда карта новая, и фотоаппарат не понимает, как с ней работать, он просто напишет на дисплее, что нужно отформатировать носитель, и предложит сделать это прямо сейчас. В таком случае пользователю нужно просто согласиться.
Если карта использовалась ранее или ее просто нужно почистить, то форматирование можно провести с помощью специальной опции в настройках. Для этого на самом устройстве следует нажать кнопку «Menu», после этого выбрать пункт с нарисованным ключом. В этом пункте меню можно менять все системные настройки, например, выставить заново дату, и в том числе отформатировать карту памяти.
В этом пункте меню можно менять все системные настройки, например, выставить заново дату, и в том числе отформатировать карту памяти.
Совет! Устройство предложит два типа форматирования: быстрое и обычное. Первый вариант подойдет для новых карт, второй для ранее использованных или тех, которые выдавали ошибки.
Режимы фотоаппарата
Любой фотоаппарат независимо от класса имеет разные режимы съемки. Часть из них автоматические, а вторая половина потребует настроить тот или иной параметр под конкретные условия съемки.
Все режимы фотоаппарата Canon можно увидеть на колесике прокрутки режимов — оно расположено сверху. Выбор режимов осуществляется его вращением. Белая короткая черта отмечает, какой режим выбран, соответственно, для выбора другого нужно прокрутить колесико до нужного варианта. Количество режимов может меняться в зависимости от модели. При этом уменьшиться или увеличиться они могут только за счет автоматических программ съемки. Полуавтоматические режимы неизменны — их всегда четыре.
К автоматическим режимам относятся макросъемка (цветок на колесе), спортивный режим (бегущий человек), портретная съемка (лицо человека), автомат (зеленый пустой прямоугольник) и другие. В этих режимах от пользователя требуется только навести камеру на объект и после фокусировки, которая также осуществляется автоматически, нажать на кнопку затвора.
Полуавтоматические режимы обозначены буквами M, Av, Tv, P. При работе с ними от фотографа потребуется определенное знание и понимание работы с диафрагмой и выдержкой. Однако и снимки здесь получатся более интересными.
Режим Р
Режим P или программный не отличается глобально от автоматики, но дает возможность пользователя регулировать диафрагму в ограниченных пределах. Также здесь есть возможность регулировать баланс белого.
Большинство опытных фотографов считают, что программный режим совершенно бесполезен. Производителя отмечают, что он поможет начинающим пользователям перейти от автоматики к ручным настройкам.
Режим Av
Av – приоритет диафрагмы. В данном случае пользователь сам выставляет размер диафрагмы, чтобы поэкспериментировать с количеством пропускаемого света и конечным изображением. Исходя из размера диафрагмы, камера сама выбирает время выдержки и делает снимок. С помощью данного режима можно влиять на глубину резкости.
Совет! При использовании не рекомендуется выставлять максимальные и минимальные значения диафрагмы, так как существенно повышается вероятность появления артефактов на фото.
С помощью данного режима можно настроить резкость и сделать размытый фон. Чтобы сделать предметы на фото более четкими, нужно выставить меньшее значение диафрагмы, если нужно размыть задний план и сфокусировать на главных объектах, то для выдержки выбирается большое значение.
Стоит понимать, что настройка диафрагмы зависит от объектива, который подключен к камере. Именно поэтому при смене оптики нужно выбрать не только объектив, но и задать под него новые параметры съемки. Еще один нюанс – на разных камерах один и тот же объектив может потребовать новых настроек.
Еще один нюанс – на разных камерах один и тот же объектив может потребовать новых настроек.
Режим Tv
Tv – приоритет выдержки. В этом режиме пользователь выбирает время, которое диафрагма будет пропускать свет, соответственно сам размер диафрагмы выбирается автоматически. Использование такой функции незаменимо при съемке спортивных мероприятий или движущихся объектов. Также разное время выдержки может дать интересные эффекты, например, фото с проводкой. Режим понравится тем, кто любит фотографировать любое движение, независимо человек это, животное или природное явление.
Режим М
M – ручной режим. С его помощью пользователь получает доступ к одновременной настройке диафрагмы и выдержки. Подходит для тех, кто точно знает, что делает, и чего хочет добиться. Режим особенно хорошо ночью, когда камера из-за темноты не понимает какую диафрагму и выдержку ей следует выставлять. Пользователь может сам выбрать параметры, которые ему нужны. В таком режим чаще всего работают профессионалы. Начинающие пользователю просто не разберутся, как влияет тот или иной параметр на фото.
В таком режим чаще всего работают профессионалы. Начинающие пользователю просто не разберутся, как влияет тот или иной параметр на фото.
Системные настройки
Фотокамеры Canon имеют широкий диапазон настроек. Это может касаться непосредственно процесса съемки, а также настроек камеры, например, формата, в котором будет сохраняться снимок, его размера и др. В системных настройках можно поставить таймер, синхронизировать вспышку или отформатировать карту памяти.
Качество и размер фото
Чтобы выставить конкретные настройки фотографии, необходимо нажать кнопку «menu» и выбрать пункт с нарисованным фотоаппаратом. Именно здесь доступны все настройки связанные с фото.
В зависимости от модели пункт, в котором можно выбрать качество фотографии, будет называться по-разному. Чаще всего название говорит само за себя: «качество». В камере Canon варианты обозначены буквами L, M, S1, S2, S3, RAW и RAW+L. Все буквенные варианты (L,M,S) сохраняются в формате JPEG и между собой подразумевают ухудшение качества от L к S3. Меняется не только качество фото, но и его размер, а также то, сколько он занимает на карте памяти. Очевидно, что лучше всего в данном случае выбрать вариант L.
Меняется не только качество фото, но и его размер, а также то, сколько он занимает на карте памяти. Очевидно, что лучше всего в данном случае выбрать вариант L.
Форматы RAW и RAW+L – это максимальное качество фото и его размер. Снимки сохраняются в RAW и занимают много места. Фото в данном формате напоминают электронный негатив, который несет информацию о фото, но не само изображение. Снимки в этом формате требуют обязательной обработки на ПК.
Преимущество формата заключается в том, что в нем можно получить более гибкие варианты обработки снимка в профессиональном редакторе на компьютере. Минус – занимают много места и не открываются без специальной программы.
Фокусировка изображения
Фокусировка изображения в фотоаппарате может быть ручной или автоматической. В первом случае пользователь все делает самостоятельно с мощью поворотных колец на объективе. Во втором случае работает автоматика. Чтобы переключиться с одного объекта на другой, следует нажать переключатель на объективе AF-MF. Режим AF в свою очередь делится еще на два варианта.
Режим AF в свою очередь делится еще на два варианта.
- AF-S – фокусировка по кадрам. Ее смысл в том, что камера фокусируется на выбранном объекте при легком нажатии на кнопку затвора. Лучше всего он подходит для съемки неподвижных объектов. Чтобы настроить фокус на новый объект, необходимо отпустить кнопку и заново навести фотоаппарат на предмет съемки.
- AF-C – непрерывная фокусировка. Ее смысл в том, что при нажатии на кнопку камера продолжает следить за объектом, даже если он перемещается. Очевидно, что удобнее использовать такой тип автофокуса при съемке спортивных событий.
Немаловажный момент – выбор точки фокусировки. Современные камеры предлагают от 9 до 50 точек. При этом есть главный объект, на котором осуществляется фокус, остальные точки фокусируются по другим предметам. Когда фотограф смотрит в видоискатель, он видит несколько точек, активная выделена красным цветом. Чтобы сделать активной точку фокусировки, которая совмещена с объектом, нужно использовать маленькое колесико на камере или кнопки навигации. На первый взгляд может показаться, что гораздо проще сместить камеру и таким образом совместить точки. Но есть нюанс: при изменении положения камеры меняется экспозиция, то есть вся задумка может быть испорчена. Используя клавиши навигации, пользователь может сделать несколько снимков одного объекта, но при этом фокусироваться каждый раз на новой точке.
На первый взгляд может показаться, что гораздо проще сместить камеру и таким образом совместить точки. Но есть нюанс: при изменении положения камеры меняется экспозиция, то есть вся задумка может быть испорчена. Используя клавиши навигации, пользователь может сделать несколько снимков одного объекта, но при этом фокусироваться каждый раз на новой точке.
Работа с выдержкой
Выдержка фотоаппарата – это параметр, который измеряется в секундах, а точнее долях секунды. Физический смысл выдержки заключается в том, что это время, за которое свет проходит сквозь диафрагму и попадает на матрицу. Очевидно, что чем больше времени свет попадает на матрицу, тем светлее получится снимок. Это важно при съемке в условиях плохого освещения, но есть и обратная сторона медали. Большое количество света может сделать снимок засвеченным и дать размытие в кадре. Чтобы получить эффект смазывания, следует поставить выдержку более длинную, если требуется резкость, то время выставляется минимальное. Регулировать выдержку можно в ручном режиме или приоритете выдержки.
Большое количество света может сделать снимок засвеченным и дать размытие в кадре. Чтобы получить эффект смазывания, следует поставить выдержку более длинную, если требуется резкость, то время выставляется минимальное. Регулировать выдержку можно в ручном режиме или приоритете выдержки.
Что такое баланс белого
Баланс белого – это корректность отображения цветов на снимке. Как известно, цветовой спектр может иметь более холодные или теплые значения.
Примером может служить фотография человека. При нормальном балансе белого кожа лица будет естественной. Если спектр скатывается к теплу, то кожа будет желтить, если к холодной части, то все фото будет отдавать синевой.
Очевидно, что в зависимости от освещения спектр может меняться, и фото будет иметь неестественные цвета. Солнечные лучи или лампа накаливания имеют теплые тона, а вот лампа дневного освещения делает изображение «холодным». И вот именно в таких ситуациях требуется регулировка баланса белого света.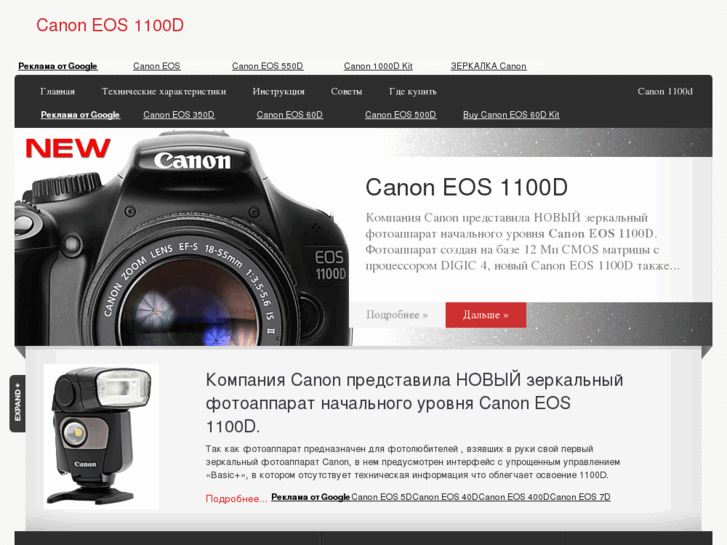
Все камеры Canon имеют специальную кнопку WB, которая открывает меню настройки баланса белого цвета. Здесь есть вариант выбрать уже предустановленные режимы, которые обозначены схематичными рисунками. Например, солнце означает оптимальные настройки для съемки на улице в дневное время. Аналогичным образом выбираются автонастройки для других ситуаций.
Однако камера дает возможность не только использовать предустановленные варианты, но и осуществить регулировку самостоятельно. Этот процесс аналогичен использованию светофильтров и не подойдет любителям. Для этого необходимо нажать кнопку «menu», выбрать пункт с нарисованной камерой и там найти строку «Сдвиг ББ». Далее на дисплее открывается экран коррекции, который поделен на четыре части двумя прямыми. Каждая из них обозначена буквами:
- A — янтарь,
- M — пурпур,
- G — зеленый цвет.
Сдвиг курсора (на экране отображается, как черный квадрат) приводит к усилению одного из этих цветов или их комбинации.
Как выставить дату на фото
Иногда бывают ситуации, когда требуется, чтобы на фотографии отображалась дата и время снимка. В современных зеркальных фотоаппаратах такой функции уже нет, так как в целом дата портит фотографию, и при особой необходимости ее можно поместить на фото при распечатке снимков. Программа печати извлекает дату и время из информации о фотографии и помещает в угол. В более простых устройствах, например, компактных фотоаппаратах, данная функция есть. Выставить дату можно в меню настроек фотографии. Следует найти пункт «Отображать дату и время на фото». При этом предварительно пользователь сможет настроить формат даты и времени.
Фото с таймером
Сделать селфи на зеркальном фотоаппарате достаточно сложно. Именно для этого производители предусмотрели таймер, который выставляется на несколько секунд и делает снимок по истечению этого времени. Для использования функции фотоаппарат необходимо предварительно надежно установить, в идеале на штатив, выбрать экспозицию, проверить, чтобы все попало в кадр, и после этого выбрать таймер и время срабатывания с помощью специальной кнопки на корпусе. Кнопка отмечена значком часов. Благодаря тому, что устройство издает звуковой сигнал после каждой секунды, можно точно знать через, сколько сработает затвор и успеть занять свое место.
Кнопка отмечена значком часов. Благодаря тому, что устройство издает звуковой сигнал после каждой секунды, можно точно знать через, сколько сработает затвор и успеть занять свое место.
Использование вспышки
Вспышки для фотоаппарата бывают двух типов – встроенная и внешняя. Первая встроена непосредственно в тушку камеры и открывается при необходимости. В автоматическом режиме процесс регулируется самой камерой, в ручном режиме включить вспышку можно с помощью специальной кнопки (молния), которая расположена обычно рядом с самой вспышкой.
Как работает вспышка
Основной момент, который следует знать о работе вспышки – это ее мощность. Очевидно, что светить с одной мощностью она не может, так как уровень освещения может быть разный. По этой причине вспышка работает в три этапа:
- определение уровня освещения;
- экспонирование кадра;
- снимок.
Иными словами, вспышка срабатывает очень быстро три раза подряд. При этом снимок делается на третью вспышку, и около 10% людей имеют высокую чувствительность к свету и замечают первые две вспышки. Таким образом, на фото такие люди получаются с закрытыми или полузакрытыми глазами. Процесс определения и экспонирования называется TTL. Профессиональные фотографы знают, что TTL можно отключить, и тогда мощность приходится подбирать вручную. Это достаточно сложно, но более удобно, и в данном случае можно выбрать оптимальную мощность вспышки.
При этом снимок делается на третью вспышку, и около 10% людей имеют высокую чувствительность к свету и замечают первые две вспышки. Таким образом, на фото такие люди получаются с закрытыми или полузакрытыми глазами. Процесс определения и экспонирования называется TTL. Профессиональные фотографы знают, что TTL можно отключить, и тогда мощность приходится подбирать вручную. Это достаточно сложно, но более удобно, и в данном случае можно выбрать оптимальную мощность вспышки.
Особенности внешней вспышки
Внешняя вспышка имеет ряд преимуществ перед встроенной.
- Она более мощная, может быть направлена под углом или сверху, что делает освещение и тени более естественными.
- Еще одно достоинство – дальность действия. Стандартная вспышка может осветить объект в пределах 4-5 метров перед собой.
- Внешняя вспышка обеспечивает более гибкую настройку освещения.
Совет! При настройке вспышки необходимо выставить значение выдержки. Учитывая, что в момент снимка света на объект поступать будет больше, выдержка большая не нужна, кроме случаев, когда это делается для получения необычного эффекта. По мнению опытных фотографов, оптимальное время выдержки при съемке со вспышкой – 1/200-1/250.
По мнению опытных фотографов, оптимальное время выдержки при съемке со вспышкой – 1/200-1/250.
Есть два варианта внешней вспышки – беспроводная и проводная. Второй вариант подключается непосредственно к камере через специальный разъем для подключения. Выглядит он как металлическое гнездо на верхней части фотоаппарата. Нередко он закрыт пластиковой заглушкой. Подключить вспышку можно с помощью специального кабеля, который позволит немного отдалить вспышку от камеры. Длина кабеля у компании Canon составляет 60 см. Беспроводной вариант самый удобный, так как фотографу не мешают шнуры. В данном случае в паз для вспышки вставляется специальный передатчик, который отправляет на вспышку сигнал о том, что нужно сработать. На этом передатчике находятся все кнопки управления мощностью.
Что такое синхронизация
В настоящее время синхронизация вспышки потеряла свою актуальность, так как весь процесс является автоматическим. Задача пользователя — просто сделать внешнюю вспышку зависимой от основной. Перед тем, как подключить внешнюю вспышку к фотоаппарату Canon, пользователю нужно в настойках фотоаппарата выставить «главной» его штатную вспышку. Для этого следует несколько секунд подержать кнопку «zoom», далее с помощью колесика прокрутки нужно выбрать надпись «master» и подтвердить выбор нажатием на центральную кнопку. На вспышке нужно аналогичным образом выбрать «slave». Теперь она подчиняется основной и реагирует на ее импульсы.
Перед тем, как подключить внешнюю вспышку к фотоаппарату Canon, пользователю нужно в настойках фотоаппарата выставить «главной» его штатную вспышку. Для этого следует несколько секунд подержать кнопку «zoom», далее с помощью колесика прокрутки нужно выбрать надпись «master» и подтвердить выбор нажатием на центральную кнопку. На вспышке нужно аналогичным образом выбрать «slave». Теперь она подчиняется основной и реагирует на ее импульсы.
Подключение микрофона
Для профессиональной съемки на видео праздника обязательно потребуется внешний микрофон. Большинство современных зеркальных фотоаппаратов имеют целый набор необходимых разъемов. Здесь есть аудио-видеовыход, разъем для микрофона, mini-HDM и другие. Соответственно, подключить микрофон к фотоаппарату Canon можно через разъем с надписью «mic». Все настройки в камере сводятся только к тому, чтобы выбрать, в каком варианте нужно писать звук – моно или стерео. Этот пункт находится в меню настроек в разделе видео.
Соответственно, подключить микрофон к фотоаппарату Canon можно через разъем с надписью «mic». Все настройки в камере сводятся только к тому, чтобы выбрать, в каком варианте нужно писать звук – моно или стерео. Этот пункт находится в меню настроек в разделе видео.
Как проверить пробег фотоаппарата
Пробег фотоаппаратов – это количество срабатываний затвора, что в свою очередь дает понять степень изношенности аппарата.
Для бюджетных устройств нормальным параметром является 15 тысяч кадров, после этого в любой момент можно ждать поломки, хотя это и не значит, что она случится в 100% случаев. У моделей дорогого и среднего сегмента данный параметр достигает 150 и даже 200 тысяч.
Долгое время узнать пробег фотоаппарата Canon можно было только посредством разбора тушки. Очевидно, что способ не самый простой и опасный, ведь разобрать легко, а сделать, как было — не очень. В настоящее время появились более простые способы посмотреть пробег, а именно воспользоваться компьютерными программами.
Информацию о пробеге можно увидеть либо зашитыми в фотографию, либо непосредственно в тушке устройства. Следует сразу отметить, что фирма Canon предпочитает не вставлять такую информацию в фотографии. Есть ограниченное число моделей, которые зашивают данные в фотоаппарат. Таким образом, поможет только проверка самого устройства. Лучшими вариантами в настоящее время являются программы EOSMSG и EOSInfo. Программы распространяются бесплатно и для их использования достаточно только установить их на ПК. После этого камера Canon подключается с помощью USB кабеля. В некоторых случаях ноутбук может не увидеть камеру, тогда потребуется установка драйверов или специальной программы, которая помимо подключения обеспечивает управление фотоаппаратом Canon с компьютера. После подключения фотокамеры к ПК и запуска программы в открывшемся окне нужно найти пункт ShutterCount (ShutCount), который и показывает количество срабатываний затвора.
Некоторые камеры не имеют возможности проверить этот параметр в домашних условиях. В таком случае лучшим решением будет обращение в сервисный центр, чтобы диагностика показала состояние устройства. Так стоит поступить, если планируется приобрести камеру с рук, а никакой информации о предыдущей ее эксплуатации нет. Сервисный центр сможет дать ответ, насколько камера хорошо сохранилась, и сколько еще сможет прослужить.
В таком случае лучшим решением будет обращение в сервисный центр, чтобы диагностика показала состояние устройства. Так стоит поступить, если планируется приобрести камеру с рук, а никакой информации о предыдущей ее эксплуатации нет. Сервисный центр сможет дать ответ, насколько камера хорошо сохранилась, и сколько еще сможет прослужить.
Основные неисправности и их профилактика в фотоаппаратах Canon
Зеркальные фотоаппараты – это хрупкие устройства, которые могут выйти из строя по самым разным причинам. Чтобы избежать поломки, нужно аккуратно относиться к фотоаппарату и оптике, использовать защитный чехол, чистить поверхности линзы, а также при раздельном хранении оптики и тушки закрывать места соединения специальной крышкой.
- Попадание влаги. Влага является очень опасным веществом для фотоаппарата. Устройству не обязательно попадать под дождь или намокать, чтобы испортиться. Его длительное нахождение во влажном помещении может привести к окислению внутренних деталей и поломке. Если возникли опасения, что произошло что-то подобное, то следует положить устройство в теплое и сухое место, а потом отнести в мастерскую.
- Механические повреждения. Удары и падения не способствуют нормальной работе зеркальной камеры. Самыми хрупкими элементами в ней является зеркало, которое легко может разбиться, а также объектив, в котором может выйти из строя система фокусировки. Если камера не может навести фокус, то в результате удара произошла поломка в объективе. При этом в ремонт нести лучше всего все устройство.
- Попадание частиц пыли. Частые неисправности фотоаппарата Canon связаны с попаданием песка и пыли внутрь камеры. Это может привести к полной поломке, но гораздо чаще к посторонним шумам во время работы объектива (фокусировки) или его блокировке.
 В данном случае поможет только чистка фотоаппарата, и лучшим решением станет обращение в профессиональный сервисный центр.
В данном случае поможет только чистка фотоаппарата, и лучшим решением станет обращение в профессиональный сервисный центр. - Несоблюдение теплового режима. Любая камера имеет диапазон рабочих температур. При их несоблюдении устройство вполне может выйти из строя из-за сгорания того или иного механизма. Самостоятельно такую проблему решить невозможно.
- Устройство выдает ошибки. Надпись «busy» может появиться при использовании карты памяти с низкой скоростью, в случае, если внешняя вспышка не успела зарядиться от тушки. В целом перевести эту надпись можно, как «занято»: камера намекает, что какой-то процесс еще не завершен, и нужно немного подождать. Если камера не видит карту памяти или отказывается сохранять на нее данные, то следует провести форматирование или посмотреть, не стоит ли на карте блокировка.
Продлить срок службы камеры очень просто. В первую очередь необходимо приобрести чехол, который позволит защитить устройство от ударов и падений.
Совет! Не стоит перевозить камеру и объектив в собранном виде. Лучше всего на момент транспортировки разбирать фотоаппарат.
Если камера долго не используется, то батарею лучше вытащить и периодически ее разряжать и заряжать. Камеру следует хранить в теплом и сухом месте, а также избегать попадания на нее пыли или песка. Для чистки устройства нужно использовать только специальные наборы, которые позволяют бережно удалить пыль и мусор с объектива и прочих узлов техники.
Зеркальная камера – это серьезное устройство, которое требует к себе такого же подхода. Нельзя просто купить камеру и начать снимать. Чтобы понять, как ей пользоваться, разобраться с функциями и настройками, продлить срок службы, не нужно спешить на дорогостоящие курсы. Для начала вполне хватит знакомства с инструкцией, где подробно расписано, что и как можно делать с фотоаппаратом.
Как настроить цифровой фотоаппарат? – Простые фокусы
Реалия нашего времени: вы купили цифровой фотоаппарат, причем не из самых дешевых, а он не хочет хорошо снимать. Проблемы можно искать везде, начиная со своей головы и рук, изучения теории фотографии и посещения соответствующих курсов (в принципе, подход правильный, но вы ведь не предполагали дополнительных затрат времени и средств просто для того, чтобы снять пьянку – более того, снимать вы хотите научиться прямо сейчас), однако делу это поможет мало. Точнее, поможет, но не скоро. И самым неприятным остается то, что меню многих фотиков вообще отказываются говорить с вами по-русски, а картинки, призванные быть “интуитивно понятными” были сделаны, очевидно, под чью-то очень непонятную интуицию.
Настраивать фотоаппарат можно под разные цели (правда, есть люди, которые этого не знают – они всегда настраивают одинаково), в зависимости от того, предполагаете ли вы их самостоятельно обрабатывать. Опять же, не стоит забывать, что ситуации бывают разные, и все предусмотреть нельзя – вдруг ваша фотка завтра станет популярной в интернете, а послезавтра ее напечатают на постерах по всей Москве… естественно, вероятность такого событи вообще крайне низка.
Опять же, не стоит забывать, что ситуации бывают разные, и все предусмотреть нельзя – вдруг ваша фотка завтра станет популярной в интернете, а послезавтра ее напечатают на постерах по всей Москве… естественно, вероятность такого событи вообще крайне низка.
Прямая печать
Предположим, что вы купили фотоаппарат просто для банальной прямой печати фотографий “как есть” – то есть, еще не совсем отошли от пленочных стандартов и снимате в той же манере: щелкнул – напечатал как было.
В таком случае сосредоточьтесь на размере кадра: найдите в меню пункт “Image size” и выберите показатель, который максимально близок к 1915х1285 (оптимальный для печати 10х15, наиболее распространенного формата – скорее всего, в арсенале будет 2048х…) и при съемке помните, что верх и низ (длинные стороны то есть) будут автоматически обрезаться печатной машиной, поэтому не располагайте там значимых объектов вроде своей машины. Таким образом вы заодно сэкономите место на карте памяти. Дело в том, что для печати 10х15 достаточно 2.2Мп (и даже тогда, когда печатают с большего разрешение, оно все равно машиной уменьшается до нужного)… не стоит так переживать по поводу того, “а зачем же я купил 10Мп фотик” – он вам пригодится в редактировании фотографий.
Дело в том, что для печати 10х15 достаточно 2.2Мп (и даже тогда, когда печатают с большего разрешение, оно все равно машиной уменьшается до нужного)… не стоит так переживать по поводу того, “а зачем же я купил 10Мп фотик” – он вам пригодится в редактировании фотографий.
Второе, что нужно помнить – вы сами управляете цветом фотографии. Если получаемые фотографии кажутся темными, добавьте яркости (brightness), обязательно выставите в “плюс” параметры contrast (контрастность) и saturation (насыщенность) – ваши фотографии станут сочнее по цвету и четкости. Если есть настройки параметра sharpness (четкость), его тоже выставляйте в “плюс” – фотографии не будут размытыми, за исключением случаев, когда будет откровенно мазать автофокус. Это уже ваша вина – надо сверяться по дисплею, как выходят ваши фото, иначе зачем нужен цифровой фотоаппарат.
Никогда не ленитесь менять сюжеты съемки (в современных моделях их может быть до двадцати штук, включая такие редконужные, как, скажем, салют) – над ними ночами карпели сумасшедшие японцы, чтобы избавить вас от лишних и ненужных мыслей над экспозицией. Это поистине революционное открытие, которое дала нам цифровая фотография, поскольку раньше такими достоинствами обладали далеко не все даже любительские фотоаппараты. Естественно, предварительно нужно в них всех разобраться (чтобы потом не гадать, почему “вон тот мужик изображен на картинке на фоне белых гор со звездой в небесах”, и что бы это значило) и четко проянить для себя, что они означают. Если бы вы знали, сколько настроек приходится поменять профессиональному фотографу практически перед каждым кадром (или сверяться, как минимум, что все так, как он задумал). Пользуйтесь полным автоматом только в крайних случаях, когда некогда думать. Режимы, начинающиеся на буквы A, S, P, M используйте только когда поймете, чем диафрагма отличается от выдержки, а чувствительность от экспозиции и твердо придете к выводу, что без геморроя вам жизнь не мила.
Правка в графическом редакторе
Честное слово, начать осваивать графические редакторы прямо с фотошопа – настоящий подвиг, за который смело можно давать медали Героя дизайнерского труда. Печально то, что некоторым придется давать эти железки посмертно. Сейчас легче найти что-то попроще вроде бесплатной Picasa (в ней, кстати, при наличии почты на gmail.com, можно на тех же условиях заполучить удачный фотохостинг для электронных фотографий) или небесплатного ACDSee.
Для этого случая нужно настройки contrast и sharpness ставить в “минус”, а saturation — не выше “normal”. А лучше тоже в “минус”. Все дело в том, что фотоаппарат обладает собственным процессором, причем значительно менее мощным по сравнению с самым захудалым компьютером — а потому, впоследствии усилить контраст, четкость и насыщенность гораздо проще и лучше в редакторе, чем доверять это аппарату.
В качестве неплохого варианта, можно порекомендовать снимать наиболее сложные в плане обработки кадры в RAW — тогда вы будете располагать более гибкими инструментами, нежели JPEG. Впрочем, придется также сильно изучить матчасть, так как формат не предназначен для начинающих.
Хитрости, советы и трюки для зеркалок Canon
Мы подготовили для всех пользователей зеркалок Canon несколько хитростей, советов и трюков, способных помочь вам лучше освоить камеру и использовать её более эффективно. Статья будет интересна и новичкам и более опытным пользователям.
Любая зеркалка, независимо от модели, – это точно настроенный инструмент, сочетающий в себе как слаженно работающие механические элементы, так и высокотехнологичную электронику.
Большинство пользователей используют лишь незначительную часть функционала своих камер. Отчасти причиной этому служит недостаточная опытность начинающих фотографов или слабое знание возможностей своей зеркалки, но во многих случаях причина кроется совсем в другом – в особенностях функционала и управления, заложенных производителем.
Иногда Canon для группировки функций камеры выбирает не самый очевидный и логичный вариант, из-за чего пользователю бывает непонятно, как получить к ним доступ (и даже инструкция не всегда добавляет ясности в этом вопросе). Так что, для того чтобы эффективно использовать свою зеркалку Canon, вам нужно знать вот что:
В качестве формата изображения выбирайте RAW
Пользователю зеркалки доступны несколько вариантов формата и качества изображений, но для получения наилучших результатов вам всегда следует выбирать RAW (несжатый или со сжатием без потери качества). Изображения в этом формате демонстрируют лучший диапазон тонов, а также дают больше простора для маневра при редактировании. Выбор этого формата изображений оправдан практически всегда.
Если снимаете в JPEG, выбирайте максимальное качество
Хотя вам и следует использовать RAW-формат в большинстве случаев, бывают ситуации, когда компромиссным вариантом будет выбор JPEG максимального качества. Например, если вы собираетесь снимать непрерывную серию изображений, выберите JPEG с максимальным качеством – так вы сможете увеличить время съёмки камеры до момента заполнения её буфера.
При необходимости экономьте место на карте памяти
Выбор JPEG максимального качества также может пригодиться в случаях, если на вашей карте памяти не хватает места, потому что вы совсем забыли о необходимости взять с собой запасную.
Своевременно обновляйте прошивку камеры
Canon продолжает улучшать надёжность и производительность своих камер, даже после того, как они покинули завод. Вот почему нелишним будет регулярно мониторить официальный сайт на наличие обновлённой версии прошивки для вашей зеркалки. Проверьте в меню камеры, какую версию прошивки вы используете. Затем зайдите на официальный сайт Canon и найдите раздел «Поддержка», а затем – «Программное обеспечение». В этом разделе вы сможете проверить актуальность используемой в зеркалке прошивки и при необходимости скачать её обновление.
Попробуйте формат sRaw
Многие современные зеркалки Canon позволяют снимать не только в JPEG или RAW, но и в sRAW (RAW Size Small, то есть RAW малого размера), позволяющий сэкономить место на картах памяти. Но вы должны помнить, что при съёмке в sRAW, камера использует меньшее количество пикселей, поэтому файл изображения будет содержать меньше информации, чем обычный RAW-файл, а вам придётся мириться с более низким разрешением или качеством изображения.
Выполните диоптрийную настройку видоискателя
Мы уже писали о настройке видоискателя в этой статье.
Настройка видоискателя с учётом особенностей вашего зрения позволит видеть снимаемую сцену более чётко. Для диоптрийной настройки используется небольшое колёсико в правом верхнем углу видоискателя. Вращайте его в одну или другую сторону бля подстройки оптики видоискателя.
ВАЖНО! При настройке видоискателя ориентируйтесь на чёткость цифр внутри видоискателя, а не на резкость сцены!
Установите цветовое пространство Adobe RGB
Одна из наиболее глубоко спрятанных опций в меню вашей зеркалки – Цветовое пространство. По умолчанию в качестве цветового пространства задано sRGB, но если вы выберите Adobe RGB, то сможете захватывать более широкий цветовой диапазон. А это позволяет получить лучшие результаты при печати изображений.
Форматируйте / очищайте карту перед использованием
Если вы собираетесь на фотопрогулку или просто планируете снимать в течение дня, то лучше очистите карту памяти от имеющихся на ней изображений, предварительно скопировав их на компьютер. Естественно, проще всего удалить все изображения разом, а не по одному. Для этого можно использовать команду «Удалить все» или же «Форматировать». Первая просто удаляет все изображения (кроме защищённых от удаления файлов), вторая же удаляет полностью всю информацию с карты памяти – независимо от того, защищена ли она от удаления или нет.
Не шумите!
Вас раздражает звук сигнала подтверждения фокусировки? Эта опция всегда включена по умолчанию в настройках зеркалок Canon. Выключите её, чтобы не привлекать к себе лишнего внимания или не пугать обитателей дикой природы, которых вы собираетесь снимать.
Сброс настроек
Если вы чересчур увлеклись изменением параметров камеры и хотите вернуться к заводским настройкам, то вы можете использовать соответствующий пункт меню для сброса всех настроек. После этого камера вернется к тем параметрам, которые были предустановлены в ней на заводе. Затем вы можете начать экспериментировать с настройками своей зеркалки снова и снова!
Убедитесь, что ваши фотографии сохраняются
Функция «Съёмка без карты памяти» очень удобна для демонстрации возможностей камеры при её покупке в магазине, но крайне вредна при использовании камеры. Из-за неё вы можете снимать, забыв установить карту памяти, что приведет к потере всех отснятых фотографий. Чтобы избежать этого, отыщите в меню функцию «Съёмка без карты памяти» и отключите её.
Экспериментируйте со стилями изображения
Canon предлагает множество стилей изображения. Наиболее полезный из них – монохромный. Он позволяет вам определить, какие из отснятых изображений хорошо подойдут для преобразования в монохром на стадии постобработки. При этом RAW-файлы будут содержать цветные изображения (вы ведь не забываете снимать в RAW, так ведь?)
Парадоксально, но преобразование цветного RAW-изображения в монохромное при постобработке даёт гораздо лучший результат, чем фотографии, полученные непосредственно из камеры при съёмке в чёрно-белом режиме.
Используйте функцию Сдвиг программы
Программный режим (Р) на самом деле более полезен, чем многие пользователи думают. Он автоматически выставляет выдержку и диафрагму, основываясь на условиях освещённости и используемом объективе.
Тем не менее в программном режиме вы можете не просто навести камеру и снимать – вы можете изменить выдержку или значение диафрагмы, установленные камерой. Для этого в программном режиме вам достаточно просто повернуть колёсико, расположенное рядом с кнопкой спуска затвора. Это очень удобно, если вы хотите немного подстроить параметры, выбранные вашей зеркалкой автоматически.
Приоритет диафрагмы
Режим приоритета диафрагмы (AV) – отличный универсальный вариант для творческой съёмки. Вы задаёте значение диафрагмы, а камера подбирает выдержку с учётом выбранного режима замера экспозиции Вы устанавливаете диафрагму с помощью Основного набора, и камера устанавливает выдержку затвора с учетом режима замера экспозиции и Компенсации экспозиции, которую вы установили.
Режим приоритета диафрагмы также удобно использовать для выбора определенной выдержки. Всё очень просто: если вы хотите получить максимальную выдержку, вы просто вращаете главный диск до тех пор, пока в видоискателе не увидите желаемое значение выдержки. Это гораздо более гибкий в плане использования режим, чем Приоритет выдержки, в котором вы задаёте выдержку, а камера устанавливает значение диафрагмы.
Самый простой способ настройки экспозиции
В вашей зеркалке есть множество режимов экспозиции и способов её настройки, но самый простой способ проверить экспозицию, какие бы вы ни использовали настройки – сделать снимок, а затем просмотреть его на ЖК-дисплее камеры. Гистограмма подскажет вам недоэкспонирован снимок или же, наоборот – переэкспонирован. После этого вы можете использовать компенсацию экспозиции, чтобы сделать следующий снимок более светлым или тёмным. Для этого вам нужно нажать кнопку Av +/-, а затем вращать диск, расположенный за кнопкой спуска затвора. Смещение в сторону «+» делает изображение более тёмным, в сторону «-» – светлее.
Какое значение компенсации экспозиции выбрать?
Если снимаемая сцена (или объект) преимущественно тёмная, камера будет переэкспонировать снимок, поэтому используйте отрицательную компенсацию экспозиции. Если сцена преимущественно светлая, выберите значение компенсации экспозиции +1 или +2 – так вы получите более сбалансированное в плане экспозиции изображение.
Частичный замер
Для съёмки объектов, расположенных на ярком или тёмном фоне, вам придётся использовать компенсацию экспозиции, чтобы не получить на фотографии только силуэт снимаемого объекта. Вы также можете выбрать режим замера экспозиции, при котором яркость замеряется только в центре кадра. Таким режимом в зеркалках Canon является частичный замер экспозиции, и он хорошо справляется с поставленной задачей в большинстве ситуаций.
Блокировка фокуса (AF-lock)
Одна из самых удобных функций зеркалок – блокировка фокуса, позволяющая автофокусу фокусироваться на определённой области снимаемой сцены. Чтобы использовать его перейдите в режим One-Shot AF, затем аккуратно нажмите наполовину кнопку спуска затвора, чтобы активировать систему автофокусировки. После того как камера сфокусируется, не отпуская палец с кнопки затвора, перекомпонуйте кадр и нажмите кнопку затвора полностью.
Блокировка автоэкспозиции (AE-lock)
К недостаткам блокировки фокуса можно отнести тот факт, что он блокирует и фокус и экспозицию. А это может привести к неправильному экспонированию кадра. Чтобы избежать этого, используйте кнопку блокировки экспозиции на задней панели камеры (отмечена звёздочкой). Используйте блокировку фокуса, как описано выше, затем, когда кадр перекомпонован, нажмите кнопку фиксации экспозиции, чтобы сбросить настройки экспозиции, прежде, чем сделать снимок.
Больше полезной информации и новостей в нашем Telegram-канале «Уроки и секреты фотографии». Подписывайся!Поделиться новостью в соцсетях Об авторе: spp-photo.ru « Предыдущая запись Следующая запись »
Как использовать вашу цифровую камеру в качестве веб-камеры
При дефиците веб-камер спрос и спрос на них стремительно растут из-за резкого скачка удаленной работы, вы можете смотреть на свою цифровую SLR или беззеркальную камеру, задаваясь вопросом, почему вы не можете подключить ее к ваш компьютер и наслаждайтесь лучшим качеством видео, чем веб-камеры портативных компьютеров. Ответ прост: большинство камер не поддерживают эту функцию, по крайней мере, сами по себе. Да, у них есть USB-порты, но есть программное обеспечение, необходимое для приема цифрового видеосигнала и передачи его в Zoom, Google Meet и другие.
Хорошая новость заключается в том, что крупные производители фотоаппаратов начали предлагать программное обеспечение, чтобы преодолеть этот пробел. Независимо от того, используете ли вы систему Mac или Windows, вы можете загрузить программное обеспечение для избранных камер Canon, Fujifilm, Nikon, Olympus, Panasonic или Sony и использовать их в качестве веб-камеры. Если вы работаете на Mac, вам, вероятно, придется использовать Chrome в качестве веб-браузера — Safari не позволяет вам выбирать что-либо, кроме встроенной камеры FaceTime вашего Mac.
Для моделей, которые не поддерживаются, есть дополнительное оборудование, которое вы можете добавить в свою систему, и есть программные хаки, которые вы также можете попробовать.Я подключал свой Sony a7R IV к своему MacBook Pro каждое утро на совещании персонала в течение нескольких месяцев — и если ваша камера не поддерживается официальным программным обеспечением, это все еще вариант, который у вас есть.
Независимо от того, какую систему и камеру вы используете, мы здесь, чтобы помочь.
Утилита для веб-камеры Canon EOS
Утилита для веб-камеры Canon EOS, доступная для систем macOS и Windows, работает с некоторыми зеркальными, беззеркальными и фиксированными камерами. Оно вышло из стадии бета-тестирования и теперь является официально поддерживаемым приложением с поддержкой более 40 моделей камер Canon.Для ее использования вам понадобится 64-разрядная версия Windows 10 или система macOS под управлением High Sierra, Mojave или Catalina.
Большинство поддерживаемых камер являются беззеркальными или SLR моделями, поэтому не рассчитывайте использовать свой старый PowerShot Elph за 100 долларов. Тем не менее, Canon проделала очень хорошую работу, поддерживая камеры, которым несколько поколений. Если у вас есть Canon со сменными объективами, приобретенными в последние годы, это хороший шанс, что он будет работать с программным обеспечением. У Canon есть полный список поддерживаемых моделей на странице загрузки программного обеспечения.
После того, как в вашей системе запущено программное обеспечение, остается лишь подключить камеру через USB и выбрать правильный источник в приложении для видеочата. Если вы используете Mac, вам необходимо загрузить Chrome или Firefox, чтобы это работало.
Fujifilm X Webcam
Утилита Fujifilm для веб-камеры является кроссплатформенной, с поддержкой ПК под управлением Windows 10 и компьютеров Mac под управлением Sierra, High Sierra, Mojave и Catalina.
Он работает только с высококлассными системными камерами Fujifilm X и GFX, поддержка которых началась уже несколько поколений.Для его использования вам понадобится Fujifilm X-T2, X-T3, X-T4, X-h2, X-Pro2, X-Pro3, GFX50S, GFX50R или GFX100.
Что касается поддержки начального уровня, есть две последние модели, которые работают как веб-камеры USB без необходимости в дополнительном программном обеспечении. Вы можете подключить X-A7 или X-T200 к компьютеру и использовать его в качестве веб-камеры в Google Meet, Microsoft Teams, Skype и Zoom.
Nikon Webcam Utility
Программное обеспечение Nikon обеспечивает кроссплатформенную совместимость. Он работает с ПК с 64-разрядными версиями Windows 10 и Mac с Sierra, High Sierra или Catalina.
Поддержка камеры ограничена последними выпусками, поэтому вам не повезло, если у вас более старая SLR. Но поддерживаются текущие модели. На момент печати приложение работает с D5600, D7500, D500, D780, D850, D6, Z 50, Z 5, Z 6, Z 6 II, Z 7 и Z 7 II.
Olympus OM-D Webcam Beta
Olympus OM-D Webcam Beta доступна для 32-битных и 64-битных систем Windows 10, а также для компьютеров Mac, работающих под управлением Sierra через Catalina.
Работает только с некоторыми моделями, все выше начального уровня.Это OM-D E-M1, OM-D E-M1 Mark II, OM-D E-M1 Mark III, OM-D E-M1X и OM-D E-M5 Mark II.
Я тестировал программное обеспечение macOS вместе с E-M1 Mark III, и оно отлично работало. Вам просто нужно выбрать соответствующий тип USB-подключения при подключении камеры к компьютеру — для этого используйте значок, который показывает камеру, подключенную к настольному ПК — и если вам нужен кадр 16: 9, не забудьте изменить соотношение сторон соотношение в настройках камеры.
Обратите внимание, что новейшая модель E-M5 Mark III не поддерживается — на этот раз вам лучше использовать более старую модель, чтобы воспользоваться преимуществами новой функции.
Panasonic Lumix Tether для потоковой передачи
Программное обеспечение Panasonic Lumix Tether для потоковой передачи является кроссплатформенным, с некоторыми оговорками в отношении бета-версии программного обеспечения. Он работает с 32-битными и 64-битными системами Windows 10 и Mac с операционными системами от El Capitan (10.11) до последней версии Catalina.
Но есть некоторые ошибки, которые вызывают странную работу на Catalina. Panasonic описывает их и предлагает обходные пути, которые помогут вам запустить его, если у вас возникнут проблемы.
Что касается поддерживаемых камер, то оно ограничено моделями более высокого уровня.Программное обеспечение работает с Lumix GH5, G9, GH5S, S1, S1R и S1H.
Sony Imaging Edge Webcam
Веб-камера Sony Imaging Edge Webcam работает с 64-битными системами Windows 10, а также с компьютерами Mac, работающими под управлением High Sierra, Mojave или Catalina. Он поддерживает широкий спектр беззеркальных моделей a7, а также компактные камеры с фиксированным объективом в семействе RX и даже некоторые старые SLR с байонетом A.
Некоторые камеры требуют, чтобы вы сначала поигрались с настройками меню, но после того, как программное обеспечение запущено и ваша камера настроена, она работает без проблем.В частности, если у вас есть a9 II, a7R IV или ZV-1, вам нужно будет внести некоторые изменения в сетевые настройки в меню камеры, чтобы все заработало, и есть множество других моделей, которые требуют вас. чтобы установить диск рабочего режима в определенное положение для достижения наилучших результатов.
После установки программного обеспечения вы можете обратиться к документации Sony, чтобы получить подробную информацию о вашей конкретной модели камеры.
The Mac Hack (Camera Live + CamTwist)
Производители камер хорошо поработали, поддерживая системы Windows, но не каждый бренд предлагает приложение для веб-камеры Mac.Есть обходные пути, в том числе взлом, который я использовал для вызовов Google и Zoom, подробно описанный в отчете DPReview.
Если вам удобно дурачиться в Терминале, интерфейсе командной строки, предлагаемом macOS, вы можете ввести пару команд, чтобы открыть свой компьютер для широкого круга энтузиастов и профессиональных камер. Вам потребуется установить Zoom.
Перед тем, как идти по этой дороге, почувствуйте себя комфортно с Терминалом
Первая команда, xcode-select —install , загружает инструментарий разработки Apple Xcode на ваш Mac, если он еще не установлен.
Второй, sudo codeign —remove-signature /Applications/zoom.us.app/ , удаляет подпись из приложения Zoom.
Вам может быть интересно, это безопасно? Наш старший аналитик по безопасности Макс Эдди предостерегает от этого, предупреждая, что это может иметь непредвиденные последствия. Поэтому мы не рекомендуем этот прием всем.
Интерфейс Camera Live — самый простой
Если вы решите продолжить, вам нужно будет загрузить несколько приложений — Camera Live и CamTwist.После того, как вы установили их и подключили камеру, запустите Camera Live — вы должны увидеть свою камеру в списке подключенных устройств.
Вы захотите использовать источник Siphon в CamTwist
Затем запустите CamTwist, выберите Siphon в качестве источника видео в первом столбце и сервер Camera Live в раскрывающемся списке в правой части экрана. После запуска вы сможете выбрать приложение CamTwist в качестве источника видео в Zoom, Google Hangouts, Google Meet и других.Просто не забудьте использовать Chrome в качестве веб-браузера — Safari не позволяет вам отойти от встроенной камеры Mac.
Выберите CamTwist в качестве источника в вашем браузере и убедитесь, что вы используете Chrome
Но это взлом, так что ожидайте, что он будет немного привередливым. Возможно, вам придется немного потанцевать с Camera Live и переключателем On / Off вашей камеры, чтобы все работало, и мне несколько раз приходилось выдавать принудительный выход. Ваш опыт может зависеть и от вашей камеры — с подключенным Nikon Z 7 вероятность сбоя программного обеспечения была гораздо выше, чем с Sony a7R IV.
Опции оборудования
Программное обеспечение пока не поможет вам. Если у вас есть камера, которая не поддерживается никакими приложениями, но все же вы хотите использовать ее в качестве веб-камеры, есть несколько вариантов оборудования.
Вам просто нужно убедиться, что вы можете выводить видеосигнал через HDMI — чтобы проверить это, подключите камеру к телевизору и посмотрите, есть ли изображение. Также важно посмотреть, можно ли отключить отвлекающие элементы пользовательского интерфейса от видеосигнала. Большинство моделей сменных объективов с HDMI могут, но стоит проверить.
Такие продукты, как Atomos Connect (79 долларов США), Elgato Cam Link 4K (130 долларов США) и BlackMagic ATEM Mini (295 долларов США), устраняют разрыв между HDMI и USB. Подключите ее к ПК или Mac через USB, затем подключите камеру через HDMI, и вы сможете использовать ее в качестве веб-камеры. Вам нужно будет потратить немного больше денег, но если у вас уже есть хорошая камера без собственного приложения для поддержки веб-камеры, вы можете найти их более выгодным вложением, чем отдельная веб-камера.
Если ваша цифровая камера не поддерживается и вы предпочитаете автономную веб-камеру чему-то вроде Cam Link, перейдите к нашему руководству о том, как купить лучшую веб-камеру, соответствующую вашим потребностям.
Этот информационный бюллетень может содержать рекламу, предложения или партнерские ссылки. Подписка на информационный бюллетень означает ваше согласие с нашими Условиями использования и Политикой конфиденциальности. Вы можете отказаться от подписки на информационные бюллетени в любое время.
Как настроить цифровую зеркальную камеру для начинающих
Сейчас играет: Смотри: Основные советы по настройке SLR для начинающих
2:15
Вместо того, чтобы делать снимки с помощью SLR прямо из коробки, вы можете подумать о настройке некоторых параметров по своему вкусу.Это сэкономит вам время и поможет лучше ориентироваться в камере.
Правильно закрепите камеру
Звучит скучно, но правильное крепление ремня камеры — одна из тех простых вещей, которые могут иметь большое значение в долгосрочной перспективе.
Перед началом работы убедитесь, что ремешок полностью плоский, как на видео выше. Найдите петлю камеры на корпусе и проденьте один конец ремня снизу. Убедитесь, что маленькая пластиковая прямоугольная втулка находится между концом ремня и большой пряжкой.
Дайте себе некоторое преимущество, протянув приличную длину ремня, затем сложите его на себя и проденьте через рукав. Ослабьте ремешок вокруг пряжки, слегка потянув его, затем проденьте конец ремешка за существующей петлей в той же конфигурации. Наконец, натяните все туго, чтобы правильно прикрепить ремешок. Повторите процесс с другой стороны.
Установите время и дату
Когда аккумулятор полностью зарядится и вы впервые включите SLR, вам будет предложено ввести время и дату.Хотя некоторые люди вообще пропускают этот шаг, важно точно установить время и дату, поскольку эта информация встроена в данные EXIF каждой фотографии, которую вы делаете.
Ввод правильного времени и даты упростит сортировку и каталогизацию изображений в дальнейшем, особенно после того, как вы импортируете их на свой компьютер или загрузите на сайт онлайн-хранилища фотографий.
Форматирование карты памяти в камере
По привычке рекомендуется форматировать карту памяти в камере, а не форматировать ее на компьютере.Это поможет камере настроить правильную структуру каталогов для хранения фотографий и видео.
Убедитесь, что вы используете самую быструю карту памяти, которую вы можете себе позволить, для достижения наилучших результатов, особенно если вы думаете о работе с необработанными изображениями, режимами серийной съемки или записью видео в формате Full HD.
Включите дополнительные опции
Если ваш объектив имеет встроенную стабилизацию изображения (Nikon называет это подавлением вибраций или VR), вы, скорее всего, захотите включить эту функцию. На объективе будет переключатель, чтобы включать и выключать его.
AF и VR включают объектив Nikon. NikonУ некоторых брендов, таких как Sony и Pentax, стабилизация изображения обычно встроена в сам корпус камеры, поэтому все объективы будут автоматически стабилизированы. Убедитесь, что эта настройка активирована по умолчанию в меню камеры.
Измените настройки по умолчанию
Многие SLR будут поставляться с настройками по умолчанию, которые не идеальны для большинства фотографов.Одна из таких настроек — качество изображения.
В зависимости от ваших предпочтений вы можете снимать в формате JPEG, Raw или обоих одновременно. Для тех, кто хочет снимать в формате JPEG, погрузитесь в настройки меню, чтобы найти параметр качества изображения и переместите его со значения по умолчанию — обычно это нормальная настройка качества — и убедитесь, что для него установлено высокое или высокое качество.
Для большей гибкости рассмотрите возможность съемки в Raw. Эти файлы предоставляют вам изображение прямо с сенсора камеры, без сжатия и обработки файла JPEG.
Дэйв Ченг / CNETЕще одно значение по умолчанию, которое вы можете захотеть изменить, — это настройка AF (автофокус). Часто ваша камера будет поставляться с автофокусом, настроенным только для одной опции. Это хорошо для портретов или неподвижных объектов, но не очень хорошо для динамичной фотографии или быстро движущихся объектов. Nikon называет этот конкретный режим фокусировки AF-S, а Canon называет его One Shot AF.
Для движущихся объектов вы можете изменить режим фокусировки на непрерывный.Это означает, что пока вы удерживаете кнопку спуска затвора наполовину, камера будет продолжать фокусироваться на движущемся объекте в кадре. На Nikon это AF-C, а на Canon это называется AI Servo AF.
Настройте экран
ЖК-экран вашей цифровой SLR — замечательный инструмент, поэтому его стоит настроить в соответствии с вашими потребностями. Если у него есть опция автоматической яркости, подумайте о том, чтобы включить ее, чтобы она могла автоматически регулировать яркость в соответствии с окружающим освещением. В противном случае вы можете установить уровень яркости вручную, чтобы просматривать изображения было удобнее.
В зависимости от вашей цифровой зеркальной фотокамеры в режиме воспроизведения нажатие стрелки вверх на навигационной панели откроет ряд режимов отображения. Кнопки info, «i» или disp также могут использоваться для отображения этой информации, поэтому обратитесь к руководству, чтобы узнать подробности о вашей конкретной камере. Вы можете проверить гистограмму, посмотреть значения экспозиции или режимы замера одним нажатием кнопки.
Кроме того, возьмите за привычку использовать значок увеличительного стекла на задней панели камеры для увеличения изображения, чтобы проверить фокусировку и детализацию важных снимков.
Выйти из автоматического режима
Для новичков можно оставить SLR в автоматическом или сюжетном режимах. Для большей гибкости подумайте об изменении режима экспозиции на один из полуавтоматических или полностью ручных режимов.
Чтобы узнать о каждом из этих режимов, загляните в ближайшее время, чтобы получить полное руководство по экспозиции.
50 советов по работе с камерой Canon: все, что вам нужно, чтобы максимально эффективно использовать цифровую зеркальную камеру Canon
Независимо от того, приобрели ли вы свою первую зеркальную камеру Canon или уже третью, всегда есть что открыть для себя; какой-то способ настроить камеру, чтобы улучшить ее работу, или, казалось бы, незначительная функция, о которой вы не знали, но на самом деле оказывается, что она помогает вам лучше справляться с фотографией.Но у кого реально есть время прочитать инструкцию от начала до конца? Возможно, у вас уже есть лучшая камера Canon, но знаете ли вы, как получить от нее максимальную отдачу?
Мы совершили набег на архивы PhotoPlus и предоставили вам коллекцию из 50 важных советов и идей, которые помогут вам раскрыть потенциал вашей камеры. Большинство из этих советов применимы ко всем моделям в этой линейке, от Canon EOS 2000D до 5D Mark IV, и были выбраны потому, что они экономят время или помогают сделать снимок.От базовых советов по настройке до изготовления объективов, навыков работы со вспышкой и экспозиции — здесь есть множество ноу-хау, которые помогут вам познакомиться с камерой.
Подробнее:
Лучшие камеры Canon прямо сейчас
Лучшие объективы Canon прямо сейчас
Лучшие зеркалки в 2019 году
Canon EOS Mark 5 6D Mark II
Настройка камеры
Эти простые, но эффективные советы и рекомендации помогут сделать свой Canon максимально эффективным.
Изображение 1 из 4Стиль изображения Пейзаж
Изображение 2 из 4Стиль изображения Монохромное
Изображение 3 из 4Стиль изображения Портрет
Изображение 4 из 4Стиль изображения с высокой детализацией
1: Выбрать a Стиль изображения
Стили изображения Canon — это различные сочетания резкости, контрастности, насыщенности и цветового тона, которые можно применить к вашим фотографиям.
Несмотря на то, что названия некоторых из них схожи с названиями сюжетных режимов вашей камеры, это просто эффекты, которые применяются к изображению и не играют никакой роли в управлении другими настройками.
Например, при выборе стиля портретного изображения регулируется цветовой тон и снижается резкость для получения более мягких, приятных тонов кожи; он не влияет на экспозицию, фокусировку и режим движения.
Вы можете настроить стили изображения на камере и даже создать свой собственный уникальный стиль с помощью редактора стилей изображения Canon.
2: Качество изображения
Для получения изображений наилучшего качества необходимо снимать файлы Raw, хотя для их сохранения на карту памяти может потребоваться немного больше времени, и их нужно обработать, прежде чем вы сможете опубликовать их в Интернете или распечатать.
Для упрощения и ускорения обмена выберите JPEG самого высокого качества. Вы также можете записывать файлы Raw и JPEG одновременно, хотя это быстрее заполнит карту памяти.
3: Избегайте пыли
Пыль на сенсоре камеры будет отображаться на фотографиях в виде темных пятен. Чтобы пыль и другие частицы не попали в камеру, не меняйте объективы в ветреную погоду и наклоняйте камеру вниз, когда снимаете и надеваете их.
Знаете ли вы, что вы можете соединить вместе крышку корпуса камеры и заднюю крышку объектива, чтобы защитить их внутреннюю часть от пыли?
4: Держите это подальше
Если в видоискателе все выглядит нечетко, это не всегда означает, что система фокусировки вашей камеры мигает.Цифровые зеркальные камеры EOS от 200D и выше оснащены колесиком диоптрийной регулировки за резиновым наглазником.
Позволяет настроить резкость изображения в видоискателе. Легче оценить эффект, если вы смотрите на дисплей, а не на изображение во время регулировки.
Выберите один из режимов творческой зоны вашей камеры — M, Av, Tv или P — и вы разблокируете дополнительные параметры меню, включая зеленую вкладку «Мое меню». Это позволяет сохранить ряд часто используемых настроек в одном месте, чтобы вы могли быстро получить к ним доступ в любое время.
Ваша камера может позволить вам сохранить несколько страниц опций «Мое меню» и изменить настройку отображения меню таким образом, чтобы зеленая вкладка автоматически отображалась первой при нажатии кнопки «МЕНЮ».
6: Просмотр изображений
Вы можете изменить объем информации, отображаемой на экране камеры при воспроизведении изображений, несколько раз нажав кнопку INFO или DISP.
Выберите свой любимый информационный экран (мы перейдем к экрану гистограммы), и это будет вид по умолчанию, когда вы в следующий раз нажмете кнопку воспроизведения.
Также убедитесь, что в желтом меню настройки активирован автоповорот, так как это означает, что вам не нужно поворачивать камеру для просмотра вертикальных изображений.
7: Сигнал выключен
Сделайте вашу фотографию менее навязчивой, отключив подтверждение фокусировки и звуковой сигнал таймера в красном меню съемки. Единственное время, чтобы оставить его включенным, — это если вы используете ручную фокусировку — камера издаст звуковой сигнал, когда обнаружит, что объект резкий.
8: Обновления микропрограмм
Canon выпускает микропрограммное обеспечение — программное обеспечение, обеспечивающее правильную работу EOS, — которое вы можете загрузить в камеру.Вы можете проверить, какая прошивка установлена на вашей камере, в желтом меню настройки.
Посетите веб-сайт Canon, чтобы проверить наличие обновлений. Вам необходимо загрузить прошивку на карту памяти, вставить ее в камеру и следовать инструкциям на экране прошивки. Или подключите камеру к компьютеру и используйте EOS Utility для проверки и обновления прошивки.
9: Кнопка SET
По умолчанию кнопка SET не работает во время съемки. Вы можете назначить ему функцию в меню «Пользовательские функции» — найдите кнопку «Назначить SET» или «Пользовательские элементы управления».
Доступные параметры различаются в зависимости от камеры, но может быть полезно назначить функцию предварительного просмотра глубины резкости для тех корпусов EOS, на которых отсутствует кнопка. Другой вариант — настроить SET для мгновенного увеличения при просмотре.
10: Управление камерой
При нажатии кнопки Q открывается экран быстрого управления, где вы можете настроить параметры камеры, не углубляясь в меню.
Хотя вы можете выбрать параметр и нажать SET, чтобы открыть отдельный экран для каждого параметра, сэкономьте время, выделив функцию и повернув главный диск для выполнения настройки.
Этот ярлык не работает для режима съемки, пользовательских элементов управления или сдвига баланса белого / брекетинга.
Навыки линз
11: Долго
Что касается эффекта заполнения кадра, вы не сможете превзойти досягаемость телеобъектива. Если удвоить фокусное расстояние, объект не просто увеличивается в размере вдвое: он кажется в четыре раза больше!
Они также увеличивают детализацию фона в кадре и дают больше размытия, поскольку дают меньшую глубину резкости.
Телеобъектив, используемый при f / 4, даст более узкую полосу видимой резкости в кадре, чем широкоугольный объектив, используемый при той же диафрагме.
12: Оставайтесь резкими
При съемке без штатива убедитесь, что выдержка равна фокусному расстоянию объектива: 1/200 с для объектива 200 мм.
Использование объектива IS (стабилизатора изображения) может помочь вам получать более четкие снимки на более медленных скоростях, поскольку новейшие высококлассные телеобъективы EF обеспечивают поддержку до 4 ступеней.
Итак, тот же 200-миллиметровый объектив можно было использовать при выдержке около 1/13 секунды и все равно делать резкие снимки в правильных руках.
13: Расширяемся
Объективы с коротким фокусным расстоянием в диапазоне 10–18 мм (APS-C) или 16–28 мм (полнокадровый) позволяют снимать изображения с потрясающим масштабом и глубиной.
Компромисс за поглощение такой большой части сцены в одном кадре состоит в том, что композиционному беспорядку сложнее заползти на край изображения.
Возьмите за привычку бегать глазами по видоискателю, прежде чем сделать снимок.
14: Масштабирование до фокусировки
Большинство объективов с переменным фокусным расстоянием являются «варифокальными», что означает, что фокус смещается на разных фокусных расстояниях.
Этот сдвиг часто незаметен, когда вы используете маленькую диафрагму для получения большой глубины резкости, но он может привести к нечетким изображениям и может вызвать проблемы при масштабировании во время записи видео.
Итак, попробуйте привыкнуть к постоянной проверке фокуса после увеличения.
15: Коррекция объектива
Камеры Canon поставляются с элементами управления коррекцией объектива, которые позволяют автоматически корректировать эффекты оптических проблем, таких как хроматическая аберрация, искажение и виньетирование.
Количество доступных опций варьируется: EOS 2000D позволяет корректировать темные углы изображения с помощью коррекции периферийной освещенности; EOS 5D Mark IV, с другой стороны, имеет множество настроек, которые можно включать и выключать.
В каждую камеру Canon предварительно загружены данные коррекции для определенного набора объективов.
16: APS-C и полнокадровый
Большинство камер EOS оснащены датчиками изображения APS-C. Они меньше, чем «полнокадровые» датчики, используемые в подобных EOS 6D Mark II (они «полнокадровые», потому что датчики имеют те же пропорции, что и у старых 35-миллиметровых пленок).
Поскольку датчики APS-C меньше полнокадровых, они захватывают меньшую область изображения, проецируемого объективом.Это дает эффект увеличения — часто называемый кроп-фактором x1,6.
Умножьте фокусное расстояние на это число, чтобы получить «эффективное» фокусное расстояние при съемке камерой APS-C.
17: Бленды объектива
Во избежание попадания постороннего света на переднюю линзу объектива и возникновения бликов объектива установите бленду.
Он также защитит объектив при съемке в дождь и снег. Не все линзы поставляются с блендами, но они стоит того.
Изображение 1 из 2f / 11
Изображение 2 из 2f / 32
18: Остерегайтесь дифракции
Хотя вы можете подумать, что наименьшая диафрагма, доступная на вашем объективе, даст более четкие результаты, это не всегда так.
Объективы дают более мягкие результаты при диафрагмах, таких как f / 22 и f / 32, чем при f / 8 или f / 11, поэтому избегайте использования минимальных значений диафрагмы, если в этом нет крайней необходимости.
Изображение 1 из 2 Изменение диафрагмы часто помогает выделить объект на фонеf / 2,8
Изображение 2 из 2f / 22
19: Глубина резкости
Фокусное расстояние объектива, Выбранная диафрагма и расстояние, на котором вы фокусируетесь, — все это влияет на глубину резкости или величину записываемой резкости от передней части к задней.
Чтобы уменьшить глубину резкости и выделить объект съемки, используйте длинный объектив, большую диафрагму и фокусируйтесь близко.
Чтобы увеличить глубину резкости и сделать изображение более резким, используйте короткий объектив, маленькую диафрагму и фокусируйтесь издалека.
20: Предварительный просмотр DoF
Изображение, которое вы видите в видоискателе цифровой зеркальной камеры EOS, отображается с максимальной диафрагмой, доступной на объективе.
Это может затруднить измерение глубины резкости, когда на камере установлена меньшая диафрагма.
Однако большинство цифровых зеркальных фотокамер EOS имеют кнопку предварительного просмотра глубины резкости (DoF) рядом с креплением объектива (а не фиксатор объектива). Камеры EOS, которые не могут иметь функцию, назначенную кнопке SET.
Рекомендации по экспозиции
Изображение 1 из 3Экспозиция: -1
Изображение 2 из 3Выдержка: 0
Изображение 3 из 3Экспозиция: +1
21: Коррекция экспозиции
Чтобы переопределить стандартную экспозицию, установленную фотометром, и сделайте изображение ярче или темнее, используйте компенсацию экспозиции.
Вы можете использовать это только в программе, приоритете диафрагмы или приоритете выдержки — он не работает в ручном или любом из полностью автоматических режимов.
Масштаб, который вы видите в видоискателе, меню съемки и экране быстрого управления, показывает только от -2 / -3 до + 2 / + 3 компенсации экспозиции, но вы можете установить до 5 ступеней в каждую сторону, если вы используете Expo.comp./AEB экран.
Фактически, если вы также активируете функцию брекетинга автоэкспозиции (AEB) камеры, вы можете установить компенсацию до 8 ступеней.
Изображение 1 из 2Режим приоритета диафрагмы: f / 16
Изображение 2 из 2Режим приоритета диафрагмы: f / 2,8
22: Приоритет диафрагмы (Av)
Этот режим экспозиции позволяет установить диафрагму напрямую, при этом камера выбирает подходящую выдержку, чтобы получить то, что она определяет, как сбалансированную экспозицию.
Но он не всегда делает это правильно, поэтому вместо этого используйте компенсацию экспозиции, чтобы переопределить показания измерителя.
Используйте Av, если вы хотите контролировать глубину резкости — при съемке портретов, пейзажей или крупных планов.
23: Ручная экспозиция (M)
Основная привлекательность режима ручной экспозиции заключается в том, что камера не может изменять настройки экспозиции после того, как вы их набрали.
Вы предварительно устанавливаете диафрагму и выдержку (и ISO, если для него не установлено значение Авто) и, пока освещение остается прежним, будет и экспозиция.
Это полезно, когда вы хотите, чтобы объект постоянно хорошо экспонировался, независимо от изменения фона.
24: Замер экспозиции
Большинство камер Canon EOS предлагают четыре режима замера: точечный, частичный, центрально-взвешенный средний и оценочный.
Последний используется по умолчанию и измеряет яркость перед тем, как рассчитать, насколько она должна быть яркой или темной.
Точечная и частичная позволяют снимать целевые показания экспозиции. Это полезно, если вы фотографируете мелкий объект в кадре на ярком или темном фоне.
Эти два метра фиксируются вокруг центральной точки автофокусировки, поэтому используйте кнопку фиксации автоэкспозиции, чтобы зафиксировать настройку экспозиции при изменении композиции кадра.
25: Предупреждение о выделении
Предупреждение о выделении камеры позволяет быстрее увидеть, какие области изображения могут быть переэкспонированы, заставляя их мигать во время воспроизведения.
На некоторых камерах эта функция включена по умолчанию, для других ее необходимо активировать в синем меню воспроизведения.
Используйте гистограмму RGB, если цвет играет важную роль в вашей фотографии.26: Гистограмма RGB
Если для изображения важны детализация цвета, для оценки экспозиции используйте гистограмму RGB камеры, а не гистограмму яркости.
Гистограмма RGB показывает интенсивность трех основных цветов — красного, зеленого и синего — составляющих окончательное изображение.
Если одна из цветовых гистограмм «обрезана» справа, это означает, что цвет будет перенасыщенным.
Это не всегда можно отличить по гистограмме яркости, поскольку она по размеру и форме ближе к гистограмме для зеленого канала.
27: Запас для RAW
Гистограмма (и изображение), которое вы видите на задней панели камеры, всегда основаны на версии снимка в формате JPEG, даже если вы снимаете в формате Raw.
Файлы Raw содержат больше информации о цвете и тоне, чем файлы JPEG, поэтому, даже если гистограмма показывает, что снимок переэкспонирован или недоэкспонирован, более широкий динамический диапазон файлов Raw означает, что вы можете восстановить снимки, которые в противном случае могли бы быть удалены.
28: Гистограмма
Гистограмма представляет собой гистограмму, которая показывает тональный диапазон фотографии. На горизонтальной шкале нет цифр, но она способна отображать 256 различных уровней яркости — от черного (0) слева до белого (255) справа.
Если части гистограммы выходят за границы графа, они называются «обрезанными», и в них не будет никаких деталей.
Желательно недоэкспонировать, чтобы потерять небольшие детали в тенях, чем терять детали в светлых участках.
29: Приоритет выдержки (Tv)
Если вы хотите контролировать способ отображения движения на фотографиях, выберите «Приоритет выдержки».
Вы можете использовать его для предварительной установки определенной выдержки, а затем продолжить работу по компоновке кадра, пока камера устанавливает диафрагму.
30: ISO
Низкие значения ISO дают вам маслянисто-плавные снимки, тогда как более высокие настройки подавляют прогрессивное количество шума.
Но цвета также могут быть менее точными при более высоких настройках, а также при падении динамического диапазона (количество деталей, захваченных от теней до светлых участков).
Ваша камера может применять шумоподавление, чтобы уменьшить резкость изображений, снятых при высоких значениях ISO, за счет потери некоторых деталей, поскольку камера «сглаживает» изображение.
Основные настройки DSLR
31: Настройка автофокуса
В EOS есть три режима автофокусировки: One Shot, AI Servo и AI Focus. One Shot предназначен для неподвижных объектов, так как после блокировки фокуса он остается заблокированным.
Если вы снимаете движущиеся объекты, переключитесь на AI Servo. Здесь камера продолжает перефокусировку, чтобы отслеживать движущийся объект.
AI Focus переключается между фиксированным фокусом и отслеживанием в зависимости от того, когда камера обнаруживает движение.
Поскольку вы полагаетесь на камеру, чтобы решить, движется объект или нет, реакции AI Focus не такие быстрые, как в других специальных режимах автофокусировки.
32: Auto Lighting Optimizer
Auto Lighting Optimizer (ALO) помогает контролировать контраст и «раскрывать» более темные области, чтобы выявить детали, которые могли быть потеряны.
Но эффект не всегда желателен.Хотя вы можете применить отрицательную коррекцию экспозиции или использовать ручной режим для создания темного изображения, изображение все равно может казаться слишком ярким при активном ALO.
Для получения резких снимков необходимо правильно настроить автофокусировку.33: Точки автофокусировки
Если вы снимаете при слабом освещении или система автофокуса не «цепляется» за фокус, то ваш объектив может фокусироваться взад и вперед.
Вместо того, чтобы полагаться на камеру при выборе точки автофокусировки, переключитесь на выбор одной точки автофокусировки и выберите ее самостоятельно.
Центральная точка фокусировки является наиболее чувствительной: если объект не движется, сфокусируйтесь на нем с помощью центральной точки автофокусировки и покадровой автофокусировки, затем заблокируйте фокус (с помощью кнопки блокировки автофокуса или переключив объектив в ручной режим). фокус) и измените композицию кадра для получения наилучшей композиции.
34: Фокус задней кнопки
Задняя кнопка AF-ON, доступная на некоторых камерах, дублирует функции фокусировки и замера спуска затвора.
Используя пользовательские элементы управления, вы можете настроить эту кнопку так, чтобы она останавливала операцию автофокусировки.
Это может быть полезно, когда вы снимаете с AI Servo AF и не хотите, чтобы положение фокуса изменялось.
Даже если на вашей камере нет кнопки AF-ON, вы можете настроить кнопку фиксации автоэкспозиции (отмеченную * или знаком минусового увеличения), чтобы она запускала или останавливала автофокусировку.
Изображение 1 из 3 Изображение 2 из 3 Изображение 3 из 335: Live View для ручной фокусировки
Вместо использования видоискателя и автофокусировки при фотографировании статичных объектов попробуйте использовать дисплей Live View и ручная фокусировка вместо этого.
Надежно установите Canon на штатив, затем, несколько раз нажав кнопку со значком увеличительного стекла, вы можете увеличить область под точкой фокусировки в 5 или 10 раз, а затем осторожно повернуть кольцо фокусировки объектива, пока детали не станут четкими. .
Изображение 1 из 2Баланс белого при автоматической настройке
Изображение 2 из 2Баланс белого при установке K (Кельвина)
36: Баланс белого
Автоматический баланс белого хорош, особенно при смешанном освещении, но он может высасывать часть жизни из ярких цветов, которые воспринимает как цветовой оттенок: например, прохладную синеву заката и рассвета или оранжевое сияние заката.
Выбор предустановки, настройки, пользовательского баланса белого или набор цветовой температуры с помощью параметра K (Кельвина), доступного на некоторых камерах, поможет избежать этого. Кроме того, вы можете предварительно просмотреть эффект в реальном времени на экране Live View.
37: Шум при длительной выдержке
Как и при высоких значениях ISO, длинные выдержки могут привести к получению зашумленных изображений. В вашей камере есть функция шумоподавления при длительной выдержке, которую вы найдете в красном меню съемки или в меню пользовательских функций.
Вы можете установить для него значение «Авто» или «Вкл.», Оба из которых применяют шумоподавление к изображениям с выдержкой в одну секунду или более.
Будьте осторожны: процесс может занять столько же времени, сколько и исходная экспозиция, и вы не сможете сделать еще один снимок, пока он не сделает свое дело. Это может накапливаться, когда исходная выдержка сокращается до нескольких минут!
38: Режим протяжки
Снимаете ли вы активные или неподвижные объекты, при съемке с рук стоит делать снимки короткими сериями, установив для камеры режим высокоскоростной съемки.
Это повысит ваши шансы получить хотя бы одно четкое изображение. Это не только дает камере больше времени для захвата движущегося объекта, если вы отслеживаете его с помощью AI Servo AF, но и снимки в середине последовательности с большей вероятностью будут более резкими, чем снимки на каждом конце.
Это связано с тем, что при нажатии и отпускании спусковой кнопки затвора легко непреднамеренно подтолкнуть камеру.
39: Встроенная вспышка
Выдвижная вспышка ограничена по размеру и мощности, но есть трюк, чтобы добиться большего: увеличьте ISO.
Он не увеличивает мощность вспышки, а скорее усиливает сигнал датчика, создавая впечатление, будто вспышка несколько более мощная.
40: Оценка в звездочках
Вы можете оценивать изображения от 1 до 5 во время воспроизведения. Это отличная функция, позволяющая вам сначала отредактировать свои фотографии, пока вы их еще не снимаете, а затем быстро выбрать лучшие снимки дома.
Эти звездные рейтинги хранятся в данных EXIF, поэтому они видны как в Digital Photo Professional, так и в Photoshop и Lightroom.
Дополнительные советы по DSLR
41: Заполняющая вспышка
Вспышка предназначена не только для освещения темноты: она может выявить детали в тенях на фотографиях, сделанных днем.
Для съемки при дневном свете часто требуется выдержка, превышающая скорость синхронизации вспышки камеры.
Это самая короткая выдержка, при которой можно использовать вспышку, и она составляет от 1/180 до 1/250 с во всем диапазоне EOS.
Один из вариантов — работать с приоритетом выдержки и установить самую быструю скорость синхронизации — тогда камера автоматически установит достаточно маленькую диафрагму для получения сбалансированной экспозиции.
Canon EX Speedlite предлагает режим высокоскоростной синхронизации, который позволяет выбирать более короткие выдержки.
42: Внешнее управление вспышкой Speedlite
Если у вас есть вспышка EX Speedlite, прикрепленная к горячему башмаку камеры, вы можете управлять ею с дисплея камеры, включая групповое управление несколькими вспышками.
Найдите «Управление вспышкой» или «Управление внешней вспышкой Speedlite» в красном меню съемки. Для быстрого доступа к этому экрану нажмите кнопку вспышки, когда вспышка Speedlite подключена.
43: Запись видеороликов
Два аспекта записи видеороликов, которые легко спутать, — это частота кадров и выдержка.
Но хотя частота кадров устанавливает скорость записи, выдержка определяет, как долго каждый кадр находится на свету.
Короткая выдержка может сделать движущиеся объекты четко очерченными, но «дрожащими», в то время как длинная выдержка может обеспечить более плавное движение с риском размытия движущихся объектов.
Лучшим компромиссом является установка выдержки, в два раза превышающей частоту кадров, то есть 1/60 секунды для частоты кадров 30 кадров в секунду.
44: Уникальный внешний вид
Вы можете создать свои собственные уникальные рецепты стилей изображения с помощью программного обеспечения Picture Style Editor, последнюю версию которого можно загрузить с веб-сайта Canon.
Редактор стилей изображения дает вам точный контроль над тем, как цвета отображаются в изображении, а творческий эффект, который вы здесь создаете, можно затем применить при обработке ваших файлов Raw.
Или вы можете загрузить его в один из определяемых пользователем слотов камеры и использовать во время съемки.
45: Увеличенное изображение
Если вы делаете снимок в режиме увеличения, изображение будет записано полностью, но экспозиция будет заблокирована в области, первоначально охваченной рамкой, поэтому выдержка и диафрагма станут оранжевыми в качестве предупреждения.
46: Синхронизация вспышки в режиме Av.
В режиме приоритета диафрагмы камера устанавливает выдержку до 30 секунд в соответствии с яркостью сцены — даже когда вы используете вспышку.
При слабом освещении это означает, что есть риск получить смесь резкости (от вспышки) и размытия (от внешней экспозиции).
Хотя это может дать творческие результаты, вы можете уменьшить размытие, используя функцию «Скорость синхронизации вспышки в режиме Av», чтобы установить более высокую скорость синхронизации. Вы найдете эту опцию во флэш-меню или в меню пользовательских функций.
47: Съемка ночью
Бывают ситуации, когда вы захотите или должны будете снимать глубокой ночью, но многие сцены выигрывают от съемки во время «синего часа» — периода после захода солнца. перед рассветом, когда небо темно-синего цвета.
Установите правильное время, и показания измерителя неба и освещенного здания будут ближе друг к другу, что позволит вам записать больше деталей в каждом из них за одну экспозицию.
Изображение 1 из 2До
Изображение 2 из 2После
48: Длинные выдержки
Использование длинной выдержки для создания длинной выдержки позволяет вам записывать то, что глаз обычно не видит, рендеринг движения в виде размытия для придания художественного качества вашим снимкам — например, облака, движущиеся по небу.
Режим Bulb позволяет контролировать время выдержки в ваших руках, позволяя устанавливать выдержки более
30 секунд. Некоторые камеры EOS имеют специальную опцию Bulb (B). Если у вас нет, выберите ручной режим (M) и прокрутите скорость затвора, пока не появится надпись «Bulb».
49: Сверхзамедленная
В ярких условиях вы не сможете использовать достаточно медленную выдержку для получения эффектов длительной выдержки.
В этом случае установите сильный фильтр нейтральной плотности (ND) на переднюю часть объектива.Поставьте камеру на штатив и накройте видоискатель, чтобы на экспозицию не повлиял посторонний свет.
Большинство объективов EOS DLSR поставляются с резиновым кожухом окуляра, который прикрепляется к ремню камеры, чтобы помочь в этом.
50: Блокировка зеркала
Дрожание камеры не должно регистрироваться по шкале Рихтера для создания размытых фотографий; даже вибрации, вызванные движением зеркала цифровой зеркальной камеры EOS вверх и вниз между снимками, могут быть разницей между резким «хранением» и нечетким отклонением.
Вот почему Canon включает функцию блокировки зеркала в ряде своих зеркальных фотокамер. Его можно активировать в меню пользовательских функций или в красном меню съемки таких моделей, как 5D Mark IV.
Подробнее:
• Лучшие объективы Canon в 2019 году
• Лучшая камера Canon в 2019 году
Как использовать зеркальную или беззеркальную камеру в качестве веб-камеры
Если в последние несколько недель вы работали из дома, вероятно, вам приходилось участвовать не только в нескольких видеоконференциях.Или, возможно, вы использовали приложения для видеочата, чтобы поддерживать связь с друзьями и семьей во время социального дистанцирования. В любом случае, вы, наверное, заметили, что веб-камера на вашем ноутбуке — дерьмо. Это приводит к размытым, пиксельным видеозвонкам и нелестным углам обзора.
Есть несколько способов решить эту проблему. Вы можете купить нормальную веб-камеру, но удачи вам найти одну из них в наличии. Вы можете перепрофилировать старый смартфон и использовать его в качестве веб-камеры, если она у вас есть.Любой из них может быть немного лучше, чем веб-камера вашего ноутбука.
Но если вы действительно хотите активизировать свою игру с видеозвонками, вы действительно можете использовать зеркальную или беззеркальную камеру в качестве веб-камеры для своего компьютера и получать самое красивое видео среди всех участников группового чата.
Настоящая камера — ключ к успеху вашей игры для видеозвонков
В зависимости от вашей камеры и вашего компьютера, это может быть так же просто, как установить часть программного обеспечения и просто подключить камеру к компьютеру с помощью кабеля USB.Если у вас относительно современная камера Canon и ПК с ОС Windows, теперь доступно приложение, которое позволяет подключить камеру к компьютеру через стандартный USB-порт и использовать ее в качестве веб-камеры. Существуют только программные решения для других камер и для Mac, но они часто включают «виртуальные» веб-камеры, созданные программным обеспечением, которое некоторые приложения не могут использовать (включая, к сожалению, Zoom).
Таким образом, «самый простой» метод включает в себя расходы. Большинству людей, вероятно, понадобится дополнительное оборудование, которое преобразует выход HDMI камеры во вход USB.Эти устройства называются USB-картами захвата и обычно стоят от 100 долларов США. Из-за глобальной пандемии их тоже очень сложно найти в наличии. Но мы протестировали эту модель IOGear, и она хорошо работает. В отличие от популярной Elgato Cam Link, модель IOGear доступна на сайте B&H Photo прямо сейчас.
Вам также понадобится кабель HDMI, который можно подключить к вашей камере, что, вероятно, означает Micro HDMI на конце, который идет к вашей камере. Вы можете приобрести кабель Micro HDMI полной длины или адаптер, который преобразует более крупный штекер HDMI в Micro HDMI.После подключения камеры вы захотите включить «чистый» выход HDMI, который избавится от всей информации об экспозиции камеры и предоставит вам беспрепятственный видеосигнал. В зависимости от вашей камеры это можно сделать либо путем перевода камеры в режим видео, либо путем переключения параметра в меню настроек. Обратитесь к руководству по эксплуатации камеры, чтобы узнать, как это сделать на вашей модели.
В дополнение к USB-устройству захвата или программному обеспечению для вашего компьютера вам также понадобится способ крепления камеры для видеозвонков.Это может быть так же просто, как обычный штатив, но если вы хотите разместить камеру над настольным монитором, например над традиционной веб-камерой, все может стать немного сложнее. Вы можете купить крепления и зажимы, чтобы прикрепить камеру к столу и поднять ее на уровень глаз, но вам просто нужно придумать, как заставить ее работать в вашей ситуации. Мне удалось обернуть GorillaPod вокруг руки монитора, чтобы он работал, но это не самое элегантное решение.
Наконец, поскольку использование камеры в качестве веб-камеры означает, что она в основном включена и постоянно передает видео на компьютер, вам понадобится адаптер переменного тока для питания камеры, вместо того, чтобы полагаться на ее аккумуляторы.Некоторые камеры можно заряжать через аккумуляторные батареи и зарядные устройства USB-C, в то время как для других требуются специальные адаптеры переменного тока от производителя. Вы также можете отключить в камере все функции автоматического отключения питания. Обратитесь к руководству по эксплуатации камеры, чтобы узнать, что вам нужно.
Другая информация, о которой следует знать:
- Большинство веб-камер имеют широкоугольные линзы, поэтому их легко удерживать в кадре. Если вы в первую очередь хотите использовать эту настройку для видеозвонков, вам следует использовать самый широкий объектив, который у вас есть, для вашей зеркальной или беззеркальной камеры, в противном случае ваши видеозвонки будут полностью фронтальными, и вы будете постоянно выходить за рамки кадра.
- Вам также следует попробовать использовать самый светосильный объектив, который у вас есть. Чем меньше диафрагма (число после значка f / на объективе вашей камеры), тем более размытым и приятным будет ваш фон. Вы должны быть как минимум на f / 2,8, но если вы можете снизить его, это лучше. Я установил свой 16-миллиметровый объектив Fujifilm на минимальную диафрагму f / 1,4 для наилучшего эффекта.
- У вашей камеры, вероятно, есть какая-то автофокусировка с обнаружением лица, которую вы должны включить. Таким образом, если вы переместите сиденье или переместитесь, он будет просто следовать за вашим лицом, чтобы оставаться в фокусе.Вы, вероятно, услышите, как ваш объектив перефокусируется, поскольку он отслеживает вас, но есть вероятность, что люди на другом конце ваших видеочатов не услышат этого.
- Постоянное включение камеры и передача видео в реальном времени на компьютер в течение длительного времени могут привести к нагреву деталей камеры, а в некоторых случаях камера может отключиться при перегреве. Выключайте камеру между звонками — это разумно.
После того, как у вас есть все детали, настроить камеру так же просто, как подключить кабель к боковой стороне камеры, подключить другой конец к карте захвата, а затем подключить его к компьютеру и включить камеру. И Windows, и macOS автоматически распознают камеру как веб-камеру, и она будет доступна в качестве опции в Zoom, Google Meet, FaceTime или любом другом программном обеспечении, которое вы используете для видеозвонков.Оттуда вы можете просто насладиться великолепием качества изображения с вашей веб-камеры с завышенной ценой.
Как использовать цифровую зеркальную камеру: руководство по фотографии для начинающих
Итак, вы приобрели новую цифровую зеркальную камеру! Поздравляем, перед вами откроется целый мир возможностей фотографии. Но когда вы открываете коробку и просматриваете длинное руководство с практическими рекомендациями, вам может быть интересно узнать, как именно лучше всего (максимально?) Получить максимальную отдачу от вашей новой камеры.
Что ж, я здесь, чтобы помочь.Я снимаю на цифровую зеркальную камеру с тринадцати лет, сначала с пленочной камеры Canon, а теперь на профессиональном полнокадровом цифровом корпусе Canon. Я преподаю онлайн-курс фотографии, и мне посчастливилось помогать людям во всем мире получать больше от своих фотоаппаратов.
В сегодняшнем посте я вкратце расскажу об основных функциях вашей камеры и дам вам все самые полезные советы, которые помогут вам извлечь из нее максимум пользы.
Это руководство написано специально, чтобы помочь новому владельцу зеркальной камеры, но оно также будет в значительной степени применимо к тем из вас, у кого есть беззеркальные камеры.Однако, если у вас есть беззеркальная камера, вы можете предпочесть мое руководство по использованию беззеркальной камеры, которое будет более применимо. У меня также есть руководство по использованию фотоаппарата «наведи и снимай».
Этот пост не предполагает никаких предварительных знаний о камерах или фотографии и, надеюсь, поможет вам понять доступные вам функции, а также поможет вам быстрее снимать более качественные фотографии.
Однако, пожалуйста, не расстраивайтесь, если на освоение некоторых концепций фотографии уйдет немного времени.Фотография — это навык, для овладения которым нужно время, и многие принципы фотографии не обязательно очевидны или интуитивно понятны. Но со временем и терпением это станет вашей второй натурой!
Я понимаю, что мир фотографического жаргона может быть немного подавляющим, поэтому я собираюсь начать с основ.
Что такое зеркальная камера?
Цифровой зеркальный фотоаппарат с одним объективом или зеркальный фотоаппарат — это фотоаппарат с внутренним зеркалом и призматической системой. Эта система используется для направления света от объектива к видоискателю, через который вы смотрите, для компоновки изображения.
Я понимаю, что это может показаться немного непрозрачным, поэтому позвольте мне немного рассказать об этом.
По сути, все цифровые камеры работают одинаково. Сначала свет собирается и фокусируется линзой, а затем улавливается цифровым датчиком. Датчик сохраняет эту информацию об освещении в файл изображения, который вы можете просматривать и редактировать.
Разница между камерой DSLR и другими камерами, представленными сегодня на рынке, заключается в том, что в DSLR есть система зеркал и призм, которая используется для передачи света в видоискатель.Если вы снимете объектив с зеркальной камеры и заглянете внутрь крепления объектива, вы увидите, что зеркало расположено под углом примерно 45 градусов. Он просто отражает свет в сторону оптического видоискателя.
Когда вы нажимаете кнопку спуска затвора, зеркало поднимается внутри камеры и не мешает датчику. Затем свет будет проходить на датчик для записи изображения. Вот почему, когда вы делаете снимок цифровой зеркальной камерой, видоискатель темнеет, когда вы нажимаете кнопку спуска затвора. Зеркало больше не отражает свет, поэтому видоискатель темнеет.
Существуют и другие различия между камерой DSLR и другими доступными типами камер, которые более подробно описаны в моем сообщении о камерах DSLR.
DSLR Camera Controls: A Guide
Когда вы впервые достанете свою новую зеркальную камеру из коробки, вы заметите, что у нее много кнопок и дисков. И это, безусловно, может быть ошеломляющим. Вероятно, поэтому так много людей, которых я учу фотографии, признаются, что просто оставляют камеру в автоматическом режиме и надеются на лучшее.
По большей части, на современной зеркальной камере автоматический режим действительно неплохо работает в 80% ситуаций.
Однако это также означает, что будут моменты (допустим, 20%), когда вы не сможете получить желаемый снимок, если оставите все на усмотрение камеры.
По этой причине изучение того, как использовать камеру в полной мере, и полный контроль над ней, безусловно, должны стать вашей конечной целью.
Не волнуйтесь, если это займет у вас время или вы не все сразу поймете.Как я уже говорил в этом посте, фотография — это сложно, и изучение работы камеры требует времени и практики.
Хорошее начало — прочитать подобный пост, но также проконсультируйтесь с руководством для вашей модели камеры. Если к вашей камере не прилагалось руководство, обычно вы можете найти соответствующую информацию, выполнив поиск в Интернете по запросу «, руководство для вашей модели камеры ».
Вот обзор основных элементов управления цифровой зеркальной камеры. Обратите внимание, что разные модели камер будут иметь немного разные элементы управления, но у большинства будут следующие параметры.
Диск установки режима
Диск переключения режимов — это первый диск, который нужно найти. Это циферблат, который сообщает камере, насколько вы хотите контролировать различные настройки. Чтобы изменить режим, достаточно повернуть циферблат.
Большинство регуляторов режимов имеют широкий спектр опций, в том числе режим «Авто» для полностью автоматического режима и режим «M» для полного ручного управления.
Они также часто включают в себя различные режимы пейзажа, которые представляют собой автоматические режимы, в которых вы даете камере ключ к пониманию того, какую сцену вы снимаете, скажем, пейзаж или портрет.
Между автоматическим и ручным режимами обычно также есть ряд других режимов, которые устраняют разрыв между полностью автоматическим и полностью ручным режимами, и именно эти режимы, особенно последние два, я предлагаю вам ознакомиться и начать использовать. Это следующие.
- Режим «P» . Это программный автоматический режим. По сути, это просто еще один автоматический режим, хотя и тот, в котором вы можете управлять некоторыми настройками, включая компенсацию экспозиции, ISO и баланс белого.Обычно я бы посоветовал пропустить «P» и сразу перейти к одному из двух режимов, приведенных ниже, «A» или «S».
- Режим «A» или «Av» . Это режим приоритета диафрагмы. Этот режим и режим, представленный ниже, представляют собой половину пути между полностью автоматическим и полностью ручным режимом. Режим приоритета диафрагмы означает, что вы устанавливаете диафрагму (полезно для управления глубиной резкости), а камера оценивает свет в сцене и устанавливает выдержку, чтобы получить правильную экспозицию. Вы также можете управлять ISO, компенсацией экспозиции и балансом белого.Как пейзажный фотограф, я использую этот режим для 90% моих фотографий.
- Режим «S», «T» или «Tv» . Это называется режимом приоритета выдержки. Приоритет выдержки аналогичен режиму приоритета диафрагмы, за исключением того, что вы устанавливаете выдержку, а затем камера устанавливает диафрагму в зависимости от освещения в сцене. Приоритет выдержки хорош, когда вы хотите контролировать движение в кадре, например, чтобы изолировать полет быстро движущейся птицы или показать движение в кадре с длинной выдержкой.
Некоторые фотографы скажут вам, что вам нужно снимать вручную, чтобы иметь полный контроль над своими фотографиями.Лично я с этим не согласен. Главное — понимать, что это за разные режимы, и как разные настройки камеры влияют на ваш снимок.
Если вам это удобно и вы понимаете, как изменение диафрагмы, выдержки и ISO может повлиять на ваш снимок, это ключ.
Если вам неясно, как эти три элемента, известные вместе как треугольник экспозиции, работают вместе в фотографии, у нас есть подробное руководство по треугольнику экспозиции, которое поможет вам.
Я также предлагаю прочитать свое руководство по глубине резкости в фотографии, в котором это объясняется более подробно. Вы также можете записаться на мой онлайн-курс фотографии, который подробно описывает треугольник экспозиции и многое другое.
Как только вы поймете взаимосвязь между диафрагмой, выдержкой и ISO, выбор между съемкой вручную, с приоритетом выдержки или приоритетом диафрагмы остается за вами. Скорее всего, это будет зависеть от личных предпочтений и сцены, которую вы снимаете.Нет «правильного» варианта.
Как правило, я считаю, что приоритет диафрагмы хорошо работает для большинства моих фотографий, потому что он позволяет мне контролировать глубину резкости, что является ключевым приемом композиции.
Для портретов и пейзажей это обычно более важно для меня, чем управление движением — за исключением тех случаев, когда я делаю пейзажи, где я хочу запечатлеть движение.
Для любой сцены, связанной с движением, например, для фотосъемки в движении, приоритет выдержки часто оказывается наиболее полезным режимом.Это позволяет мне контролировать, замораживаю ли я объект с короткой выдержкой или показываю небольшое движение с более длинной выдержкой.
Когда сцена имеет особенно сложное освещение или глубина резкости и движение являются ключевыми факторами для композиции, я буду снимать вручную. Это часто случается с такими сценариями, как фотосъемка фейерверков, фотографий северного сияния или любой фотографии с длительной выдержкой.
Компенсация экспозиции (+/-)
Почти каждая камера, включая смартфоны, будет иметь некоторую форму компенсации экспозиции.Это позволяет быстро сделать изображение ярче или темнее, увеличивая или уменьшая компенсацию экспозиции.
Компенсация экспозиции будет либо специальной кнопкой, либо диском на камере, либо будет легко доступна через систему меню камеры.
В качестве объяснения названия, когда вы делаете снимок, процесс, через который проходит камера, на самом деле известен как экспозиция. Датчик внутри камеры «выставлен» свету. Это возврат к временам пленочной фотографии, когда воздействие света на химические вещества пленки приводило к ее реакции.
Сегодня датчик просто записывает информацию в электронном виде, но термин «экспозиция» прижился.
В каком бы режиме ни находилась ваша камера, она всегда будет оценивать свет в сцене. Он использует это для расчета правильных настроек, чтобы получить изображение, которое не будет ни слишком ярким, ни слишком темным, что называется правильно экспонированным изображением.
Если ваша камера находится в автоматическом режиме, все это делается за вас.
На цифровой зеркальной камере в режимах «Программный автоматический», «Приоритет диафрагмы» и «Приоритет выдержки» вы можете изменить эти настройки с помощью компенсации экспозиции.
В качестве примера, если ваша камера имеет приоритет диафрагмы и устанавливает диафрагму f / 8, камера рассчитает экспозицию в сцене и установит выдержку, чтобы получить то, что она считает хорошей экспозицией.
Иногда, однако, камера работает неправильно, и изображение получается слишком темным или слишком светлым. Вы можете использовать компенсацию экспозиции, чтобы указать камере увеличить или уменьшить количество света. Когда вы зафиксировали диафрагму, камера соответствующим образом отрегулирует выдержку.
Компенсация экспозиции — это быстрый и удобный способ настроить общую яркость изображения без необходимости переходить в полностью ручной режим.
Колесико управления затвором и диафрагмой
Если вы снимаете с приоритетом диафрагмы или приоритета выдержки, вам понадобится способ изменить диафрагму или выдержку.
Почти у каждой камеры есть колесико управления, которое вы поворачиваете, чтобы увеличивать или уменьшать эти настройки. Если вы находитесь в режиме приоритета диафрагмы, колесико управления будет увеличивать и уменьшать значение диафрагмы.
Если вы находитесь в режиме приоритета выдержки, то же колесо будет увеличивать и уменьшать выдержку.
Если вы работаете в ручном режиме, вам нужно будет иметь возможность регулировать как выдержку, так и диафрагму. Разные камеры справляются с этим по-разному — у некоторых есть два колеса, у некоторых есть кнопка, которую вы нажимаете, чтобы переключать то, что вы меняете.
Обратитесь к руководству по эксплуатации камеры, чтобы узнать, как изменить диафрагму и выдержку в ручном режиме.
Кнопка ISO
ISO — это третий элемент управления экспозицией изображения.Увеличение ISO делает сенсор камеры более чувствительным к свету, а его уменьшение снижает чувствительность к свету.
Если вы находитесь в ручном режиме и устанавливаете диафрагму и выдержку, а затем меняете ISO, вы заметите, что изображение становится ярче и темнее.
Однако увеличение ISO также делает изображение более зернистым, поскольку повышенная чувствительность сенсора означает, что к изображению добавляется цифровой «шум».
В результате, ISO обычно последнее, что мы хотим увеличивать.В идеале значение ISO должно находиться в диапазоне от ISO 100 до ISO 400, в диапазоне, в котором большинство камер создают хорошие чистые изображения.
Однако иногда бывает слишком темно для получения приемлемых изображений без увеличения ISO. По этой причине у большинства камер есть специальная кнопка ISO, которая обеспечивает ярлык для быстрого увеличения и уменьшения ISO.
Очень важно не забыть проверить ISO перед тем, как сделать какой-либо образ. Если вы установите высокое значение вручную, камера запомнит это значение, пока вы его не измените.
Я разговаривал с путешественниками, которые испортили целую поездку фотографий, потому что они установили высокое значение ISO на вечер, а затем забыли вернуть его на более низкое значение для дневного времени.
Очень трудно увидеть возникающий шум на задней стороне экрана камеры — только когда вы придете домой и посмотрите на свои изображения, вы заметите зернистость на всех своих изображениях.
Основные кнопки на моей цифровой зеркальной фотокамере CanonРежим фокусировки
Фокус — это процесс обеспечения резкости снимаемого объекта.Изображение не в фокусе приведет к размытому результату, который не идеален.
Чтобы помочь с фокусировкой, у цифровых зеркальных фотоаппаратов есть несколько режимов фокусировки. Что вы будете использовать, будет зависеть от того, что вы фотографируете.
Первый вариант, который, вероятно, будет установлен в камере, — это стандартный режим автофокусировки. В этом режиме камера по умолчанию фокусируется на том, что, по ее мнению, является объектом. Вы можете управлять этим, указав область изображения, на которой камера должна сфокусироваться, изменив точку фокусировки изображения.
Это будет либо с помощью специальной кнопки на камере, либо, возможно, с помощью интерфейса сенсорного экрана для прикосновения к точке фокусировки.
Если объект движется, камера имеет другой режим фокусировки, который можно назвать непрерывной автофокусировкой. Это называется непрерывным, потому что камера будет продолжать регулировать фокус по мере движения объекта, а не просто фокусироваться один раз.
Наконец, камера также позволяет вам управлять фокусировкой вручную. В этом режиме вам нужно будет настроить кольцо фокусировки, которое обычно находится на объективе камеры.Это будет кольцо вокруг объектива, которое вы можете вращать, чтобы изменить фокус.
Режим замера
На протяжении всего поста я упоминал, что ваша камера оценивает свет в сцене, которую вы снимаете, чтобы рассчитать правильную экспозицию. Этот процесс, при котором камера измеряет свет, чтобы получить правильную экспозицию, известен как замер.
Вы можете изменить режим экспозамера вашей камеры в зависимости от сцены, которую вы фотографируете, чтобы обеспечить правильную экспозицию объекта.
Основной контроль, который у вас есть, — это то, какая часть сцены используется для измерения. Режим по умолчанию, который будет работать для большинства фотографий, известен как оценочный замер на камерах Canon и матричный замер на камерах Nikon.
В этом режиме свет смотрит на свет почти по всему кадру изображения для получения сбалансированной экспозиции. Это покроет почти все ваши требования к фотографии.
Однако иногда мы снимаем сцены со сложным освещением — например, темное здание на фоне яркого неба.В этом случае режим замера по умолчанию может дать вам технически хорошо сбалансированное изображение, но здание, скорее всего, будет слишком темным, чтобы его можно было использовать.
Чтобы решить эту проблему, вы можете использовать компенсацию экспозиции или изменить режим замера.
У разных камер есть разные режимы замера, которые вы можете выбрать. Наиболее распространенным является режим точечного или частичного замера, что означает, что камера будет использовать только центральную часть сцены для расчета экспозиции.
Это означает, что яркие участки изображения по краям от середины не повлияют на окончательный снимок, а в нашем примере здание будет правильно экспонировано.
Кольцо фокусировки
Последние два элемента управления цифровой зеркальной камерой, о которых мы будем говорить, находятся на объективе камеры. Первое — это кольцо фокусировки, о котором мы вкратце коснулись.
Если ваша камера находится в режиме ручной фокусировки, кольцо фокусировки — это то, что вы будете использовать для достижения фокусировки.На некоторых камерах, даже если камера настроена на автофокусировку, вы также можете отменить это с помощью кольца ручной фокусировки.
Кольцо фокусного расстояния
Кольцо фокусного расстояния также находится на объективе камеры и находится на любом объективе с переменным фокусным расстоянием. Проще говоря, это зум камеры. Изменение фокусного расстояния изменяет масштаб, а поворот кольца фокусного расстояния — это то, что вы делаете, чтобы изменить масштаб.
Дополнительные кнопки на моей цифровой зеркальной фотокамере CanonКак использовать вашу цифровую зеркальную камеру
Сейчас я расскажу о некоторых советах и приемах использования вашей DSLR-камеры, а также о некоторых областях, на которых вам следует сосредоточиться, чтобы улучшить свои фотографии.
1. Научитесь правильно держать зеркальную камеру
Первое, что вам нужно сделать, это научиться правильно держать вашу новую зеркальную камеру. Очень важно постараться свести к минимуму движение камеры при съемке фотографий, так как это приведет непосредственно к размытым изображениям.
Большинство цифровых зеркальных фотоаппаратов относительно тяжелые, и их всегда следует держать двумя руками. Это стабилизирует камеру гораздо больше, чем если бы вы просто пытались управлять ею одной рукой.
Если вы правша, то камеру лучше всего держать правой рукой за рукоятку, а один из пальцев — над кнопкой спуска затвора. Я предпочитаю использовать свой указательный палец для кнопки спуска затвора. Постарайтесь, чтобы остальные пальцы плотно сжимали камеру, если они все подходят.
Другой рукой следует придерживать объектив камеры снизу, чтобы поддерживать его.
В идеале, локти должны быть плотно прижаты к телу, что обеспечит дополнительную устойчивость.
Если вам сложно сохранить стабильность при удерживании камеры, подумайте о приобретении дорожного штатива, который обеспечит необходимую стабильность вашей камере для получения резких фотографий.
2. Получить уровень
HorizonЭто личный багбиринт — я считаю, что фотографии с неровным горизонтом меня совсем не впечатляют!
Конечно, это то, что вы можете исправить в программе для редактирования, но поворот изображения может ухудшить качество. Так что в идеале вы должны попытаться получить уровень горизонта во время съемки.
У большинства камер есть возможность наложить сетку на экран или маркеры внутри оптического видоискателя, которые могут помочь в этом, но в конечном итоге, чтобы сделать это правильно, достаточно практики.
3. Треугольник экспонирования
Я уже несколько раз говорил о треугольнике экспозиции в этом посте, и это потому, что это одна из самых важных концепций фотографии, которую нужно понять, если вы хотите получить контроль над своей камерой.
Это также довольно сложная концепция, для понимания которой требуется время, поскольку она включает в себя три разные переменные, каждая из которых также меняет внешний вид окончательного изображения.
Треугольник экспозиции называется треугольником экспозиции, потому что он относится к трем параметрам, которые вы можете изменить, все три из которых влияют на экспозицию изображения.
Три параметра, которые вы можете настроить, чтобы изменить экспозицию изображения, — это диафрагма, выдержка и ISO.
Диафрагма — это отверстие внутри линзы, через которое проходит свет. Вы можете сделать это отверстие больше или меньше, чтобы через него проходило больше или меньше света.
Затвор подобен занавеске внутри камеры, которая откидывается в сторону, позволяя свету попадать на датчик.Изменение скорости затвора изменяет продолжительность открытия затвора: большее время пропускает больше света, меньшее время пропускает меньше света.
Как вы увидите из двух вышеупомянутых элементов управления, они оба связаны с тем, сколько света попадает на датчик.
Третий контроль над экспозицией и третья «сторона» треугольника экспозиции — это установка ISO. ISO контролирует, насколько чувствителен датчик в вашей зеркальной фотокамере к падающему свету.
Если вы увеличите ISO, вы увеличите чувствительность, и наоборот.
Вы можете задаться вопросом, зачем вам нужны три разных параметра для управления одним и тем же — экспозицией.
Ответ заключается в том, что эти три параметра также определяют, как будет выглядеть окончательное изображение. В частности, диафрагма и выдержка являются важными инструментами композиции, в то время как ISO влияет на шумность изображения.
Точнее говоря, диафрагма контролирует глубину резкости, а выдержка контролирует отображение движения в кадре. Они будут рассмотрены в приведенных ниже советах более подробно, чтобы вы могли понять, когда и почему вы можете захотеть изменить какой-либо из них.
Вы также можете прочитать больше о треугольнике экспозиции в моем подробном руководстве по треугольнику экспозиции здесь.
4. Освоить правила композиции
Я считаю, что есть три основных области фотографии, которые вам нужно освоить, чтобы получать отличные фотографии.
Первым из них является понимание вашей камеры, которое позволит вам быть уверенным, что вы сможете правильно настроить камеру для получения отличных изображений. Этот пост в первую очередь посвящен этой области фотографии.
Второе, что вам нужно понять, — это композиция, то есть искусство размещения объектов в изображении и использования элементов мира для создания визуально приятного изображения.
Композиция включает такие вещи, как правило третей, использование цвета, ведущих линий и обрамления. Как вы можете догадаться, такая важная тема требует более чем нескольких предложений для правильного освещения, и поэтому я написал полное руководство по композиции фотографии, которое вам следует проверить.
Наконец, третье, что, я думаю, должен освоить каждый, — это редактирование фотографий. Это то, как получить максимальную отдачу от фотографий, снятых с помощью цифровой зеркальной камеры. Для начала я рекомендую ознакомиться с моим руководством по лучшему программному обеспечению для редактирования фотографий, которое даст вам некоторые подсказки относительно того, какие варианты для редактирования фотографий доступны на рынке.
5. Узнайте о глубине резкости
Как я уже говорил в своем разделе о треугольнике экспозиции, диафрагма контролирует глубину резкости.Итак, вам может быть интересно, что это такое.
Что ж, если вы когда-нибудь видели портретный снимок, где объект четко в фокусе, а все остальное в кадре красиво размыто, то вы видели пример малой глубины резкости.
Глубина резкости в основном относится к тому, какая часть изображения находится в фокусе перед и позади объекта относительно камеры.
Для пейзажей вы обычно хотите, чтобы большая часть изображения находилась в фокусе, поэтому вам нужна большая глубина резкости.Для портретов вам нужно обратное, поэтому вам нужна малая глубина резкости.
Изменение диафрагмы изменяет глубину резкости. Подробнее об этом читайте в моем руководстве по глубине резкости в фотографии, в котором эта тема рассматривается гораздо глубже.
6. Рассмотрим движение
Движение может быть мощной композиционной техникой, и это контролируется выдержкой, другой частью треугольника экспозиции.
Если вы хотите заморозить движение на изображении — скажем, колибри, машущая крыльями, или быстро движущийся автомобиль, — вы захотите использовать короткую выдержку.Скорость в этом контексте может составлять от 1/500 секунды и выше.
С другой стороны, если вы хотите показать движение на своих изображениях — возможно, движение воды, или создать впечатление движения, размывая движущегося человека, вы должны использовать более длинную выдержку. В этом случае медленное, как правило, будет любым, от 1/15 секунды и медленнее.
Чтобы узнать больше об использовании выдержки для управления внешним видом изображения, ознакомьтесь с моим руководством по фотографии с длительной выдержкой, в котором этот предмет рассматривается более подробно.
Надеюсь, теперь вы можете увидеть, как диафрагма и выдержка по-разному влияют на ваше окончательное изображение, и понять, почему с точки зрения композиции так важно понять, как изменить их самостоятельно, а не оставлять это на усмотрение камеры!
7. Используйте свет
Фотография — это все о свете. Снимки, которые вы делаете, в основном и есть — свет в мире, отражающийся от поверхностей и записываемый датчиком вашей камеры.
Как вы понимаете, понимание того, как лучше всего использовать свет, безгранично поможет вам в вашей фотографии.
Во-первых, вы должны понимать, что положение и угол источника света относительно вашего снимка будут иметь большое значение. Верхний свет создаст более плоские изображения, в то время как слабый свет создаст более визуально приятные изображения с глубиной.
Вот почему обычно предпочтительнее снимать в начале и в конце дня. Свет в это время дня также имеет приятный желтый оттенок, который мы называем теплым. Это также делает изображения более приятными.
Как правило, также лучше снимать вдали от источника света, а не по направлению к нему.Съемка вдали от света означает, что ваши объекты будут правильно освещены, а не в тени.
8. Практика, практика, практика
Думаю, я уже упоминал об этом в своем посте несколько раз, но, повторюсь, фотография — это навык, для овладения которым нужно время.
Пока вы не начнете применять концепции, подобные тем, которые я описываю в этом посте, на практике, они не будут иметь особого смысла. Я настоятельно рекомендую вам взять камеру и начать играть с различными настройками, о которых я говорил в этом посте.
Получите представление о том, как изменение разных вещей меняет изображение. Узнайте, как считывать значения выдержки, диафрагмы и ISO, которые ваша камера накладывает в видоискатель. Поиграйте с компенсацией экспозиции.
Может быть хорошей идеей поставить перед собой задачу и выработать привычку брать с собой фотоаппарат, когда вы выходите из дома, чтобы вы могли немного попрактиковаться.
Я определенно не могу этого достаточно подчеркнуть — практика совершенствует все навыки, и фотография ничем не отличается.
Как ухаживать за новой цифровой зеркальной камерой и защищать ее
Теперь у вас есть цифровая зеркальная фотокамера, и вы захотите, чтобы она прослужила долго. И с этими советами это будет.
Как защитить свою зеркальную камеру
Цифровая зеркальная фотокамера — довольно прочное оборудование, но это все же электроника с множеством стеклянных компонентов, и поэтому за ней необходимо ухаживать.
Два аксессуара, которые я предлагаю вам купить для вашей DSLR, — это бленда объектива, также известная как солнцезащитная бленда, и прозрачный УФ-фильтр.
Они оба защитят объектив вашей DSLR. Это бита, которые выступают больше всего, и это та часть камеры, которая наиболее подвержена повреждениям от каждодневных ударов и ударов.
УФ-фильтрыотносительно недороги (около 15-40 долларов за штуку), как и солнцезащитные козырьки. Вам просто нужно подобрать их подходящего размера для вашего объектива — это должно быть четко указано в описании товара.
Что касается фильтров, каждый фильтр имеет рейтинг в миллиметрах, который соответствует диаметру резьбы фильтра линзы.Например, большинство моих объективов имеют резьбу фильтра 77 мм, поэтому я использую такие фильтры.
Здесь вы можете увидеть коллекцию УФ-фильтров, а здесь — бленды объектива.
Как почистить зеркальную камеру
Со временем цифровая зеркальная фотокамера естественным образом улавливает грязь и пыль из окружающей среды. Я считаю, что две вещи, которые могут пригодиться для его очистки, — это вентилятор, подобный этому, и такие салфетки из микроволокна.
Они также доступны в виде недорогого набора для чистки, который содержит ряд предметов для чистки камеры, которые могут оказаться вам полезными.
Я не занимаюсь внутренней чисткой камеры, за исключением того, что время от времени обдуваю ее, чтобы удалить пылинки с сенсора. См. Мой раздел ниже по обслуживанию камеры DSLR для более тщательной очистки.
Советы по путешествию с зеркальной камерой
Если вы собираетесь путешествовать со своей DSLR, я настоятельно рекомендую купить хорошо продуманную сумку для фотоаппарата. Сумки для фотоаппаратов поставляются с множеством дополнительных набивок, которых нет в обычных сумках, и в них также обычно есть отделения для различного оборудования, включая объективы, запасные карты памяти, аккумуляторы и т. Д.
Вы также можете приобрести сумки для фотоаппаратов, предназначенные также для ношения других предметов, причем часть сумки предназначена для оборудования камеры, а другая часть — для предметов путешествия, например одежды.
Я использую и путешествую с сумками Vanguard, которые производят широкий ассортимент товаров для фотоаппаратов, включая штативы, сумки и другие аксессуары. Я был послом Vanguard в течение нескольких лет, и их оборудование всегда было надежным и качественным.
У них есть широкий выбор сумок, в том числе сумка-тележка, рюкзак и сумка-слинг.Я предлагаю выбрать сумку, которая подходит для вашего снаряжения и немного больше, чтобы у вас было много места.
Скидка на продукцию Vanguard для наших читателей !Как послы Vanguard, мы можем предложить вам уникальный код скидки, который даст вам 20% скидку на все товары в интернет-магазинах Vanguard USA, Vanguard UK, Vanguard Spain и Vanguard Germany. Просто используйте код FindingTheUniverse (с учетом регистра) при оформлении заказа.
Всегда старайтесь держать фотоаппарат при себе во время путешествия, а не сдавать его в багаж, чтобы вы могли следить за ним и следить за тем, чтобы с ним обращались должным образом.
Стоит ли обслуживать зеркалку?
Короткий ответ — да. Время от времени я бы посоветовал квалифицированному специалисту обслуживать вашу зеркальную камеру и объективы должным образом.
Я стремлюсь обслуживать свои камеры примерно раз в год и обычно нахожу сертифицированного дилера Canon, который сделает это за меня. Мне также посчастливилось побывать на некоторых мероприятиях, спонсируемых Canon, например, на фестивале воздушных шаров в Альбукерке, где предлагалось бесплатное обслуживание.
Обслуживание обычно включает в себя тщательную очистку датчика и тщательный осмотр любых других элементов оборудования.Я определенно могу порекомендовать делать это на регулярной основе, чтобы ваша камера была в хорошем рабочем состоянии.
Лучшая зеркальная камера для начинающих
Если вы дошли до этого поста и у вас еще нет фотоаппарата, вы, возможно, задаетесь вопросом, с какой цифровой зеркальной камеры лучше всего подойти для вас.
На самом деле у нас есть подробное руководство по лучшим цифровым зеркальным фотоаппаратам для путешествий, которое охватывает широкий диапазон брендов и бюджетов.
Однако для начала мы предлагаем вам рассмотреть следующие две модели DSLR начального уровня.В них есть все функции, необходимые для изучения фотографии, но они не обойдутся вам дорого.
1. Canon EOS Rebel T7 (EOS 2000D)
В мире зеркалок есть два основных производителя — Canon и Nikon. Для камеры начального уровня мы рекомендуем приобрести камеру любого из этих производителей.
Линия камер Canon начального уровня носит название Rebel в Северной Америке (EOS xxxD в Европе), и моей первой зеркальной камерой была Canon Rebel XTi.
EOS Rebel T7 показывает, насколько сильно изменилось с тех пор, и то, что тогда было флагманскими технологиями, теперь доступно даже в младших моделях.Вы получаете датчик 24MP, WiFI и емкость аккумулятора на 500 снимков.
2. Nikon D3500
Цифровая зеркальная камера Nikon начального уровня — D3500. Он предлагает отличную производительность в немного меньшем корпусе, чем Canon, а также имеет отличное время автономной работы, рассчитанное на 1550 снимков на одной зарядке.
Вы также получаете матрицу формата APS-C 24,2, хорошую производительность и отличный выбор объективов. Это отличная первая камера, которая прослужит вам много лет.
Когда дело доходит до выбора между этими двумя камерами, отчасти все сводится к тому, как они ощущаются в вашей руке. Интерфейсы тоже немного отличаются, но когда вы только начинаете, это не имеет большого значения.
Что касается того, что вы получаете за свои деньги, если вы не зависите от производителя, Nikon предлагает немного лучшие характеристики за те же деньги.
Если вы хотите потратить немного больше или вам нужны дополнительные функции, такие как перемещение сенсорных экранов, загляните в нашу публикацию с камерой DSLR, чтобы узнать о многих других возможностях.
Дополнительная литература
Если вы недавно приобрели цифровую зеркальную камеру или думаете о покупке новой цифровой зеркальной камеры, то, вероятно, вы находитесь в начале своего пути к фотографии. Что ж, я здесь, чтобы помочь в этом путешествии — я написал несколько руководств по фотографии, которые, я думаю, вы найдете полезными, чтобы улучшить свои фотографии.
Они охватывают широкий круг тем, от содержания для начинающих до понятий среднего и продвинутого уровней. Вот подборка, с которой вы можете начать.
- У нас есть похожие руководства по использованию беззеркальной камеры и компактной камеры.
- Если вам интересно узнать больше о том, как работает цифровая зеркальная фотокамера, см. Наше руководство по работе с зеркальной камерой.
- Умение составить отличное фото — ключевой навык фотографа. Многие советы по этому поводу см. В нашем руководстве по композиции в фотографии
- После того, как вы освоили диафрагму, вы можете контролировать глубину резкости. Узнайте больше о том, что такое глубина резкости и когда вы хотите ее использовать.
- Если у вас есть объектив с функцией масштабирования, вы можете воспользоваться так называемым сжатием объектива, чтобы объекты казались ближе друг к другу, чем они есть на самом деле.
- Мы большие поклонники получения максимальной отдачи от файлов цифровых фотографий, и для этого вам нужно будет снимать в формате RAW. Ознакомьтесь с нашим руководством по RAW в фотографии, чтобы понять, что такое RAW, и почему вам следует переключиться на RAW как можно скорее.
- Вам понадобится способ редактирования фотографий. Ознакомьтесь с нашим руководством по лучшему программному обеспечению для редактирования фотографий, а также с нашим руководством по лучшим ноутбукам для редактирования фотографий.У нас также есть руководство по обеспечению максимальной производительности Adobe Lightroom, нашей любимой программы для редактирования.
- Если вам нужен совет по конкретным советам для различных сценариев, мы также поможем вам. См. Наш путеводитель по фотографии северного сияния, фотографии с длительной выдержкой, фотографии фейерверков,
- советов по съемке звезд и съемке в холодную погоду.
- Вы можете слышать, как фотографы говорят о концепции, называемой фокусировкой кнопки возврата. Если вы когда-нибудь задумывались, что это такое, и хотите узнать, как начать его использовать, ознакомьтесь с нашим руководством по кнопке возврата назад.
- Для пейзажной фотографии вам могут понадобиться фильтры, чтобы добиться желаемого результата. См. Наше руководство по фильтрам нейтральной плотности для получения дополнительной информации.
- Если вы ищете отличный подарок для любящего фотографировать друга или члена семьи (или себя!), Взгляните на наш путеводитель по подаркам для фотографий,
- Если вы ищете новую камеру, у нас есть подробное руководство по лучшим камерам для путешествий, а также специальные руководства по лучшим камерам для пеших прогулок и походов, лучшей компактной камере, лучшей беззеркальной камере и лучшей зеркальной камере. .У нас также есть руководство по лучшим объективам для фотоаппаратов.
- У нас есть руководство, почему вам нужен штатив, и руководство по выбору штатива для путешествий
- Вы когда-нибудь задумывались, как легко заменить небо на изображении? Ознакомьтесь с нашим руководством по замене неба в фотографии — это простой процесс, который может сделать каждый.
Хотите улучшить свою фотографию?
Если вы нашли этот пост полезным и хотите улучшить свои фотографии в целом, возможно, вам стоит посетить мой онлайн-курс по фотографии из путешествий.
С момента запуска курса в 2016 году я уже помог более чем 2000 студентам научиться делать более качественные фотографии. Курс охватывает практически все, что вам нужно знать, от основ работы камеры до композиции, освещения и редактирования фотографий.
Он также охватывает более сложные темы, включая астрофотографию, фотографию с длительной выдержкой, фотографию со вспышкой и фотографию HDR.
Вы получаете от меня обратную связь по мере вашего прогресса, доступ к вебинарам, интервью и видео, а также эксклюзивное членство в группе facebook, где вы можете получать отзывы о своей работе и принимать участие в регулярных соревнованиях.
Он доступен по удивительной разовой цене за пожизненный доступ, и я думаю, вам стоит его проверить. Что вы можете сделать, нажав здесь.
И это все, что нужно для нашего подробного руководства, как максимально эффективно использовать вашу новую цифровую зеркальную камеру. Как всегда, мы будем рады получить отзывы и ответить на ваши вопросы — просто оставьте их в комментариях ниже, и мы свяжемся с вами, как только сможем.
Как использовать программу EOS Webcam Utility
Оставаться на связи с семьей, друзьями и коллегами стало проще с нашими наборами для видеоконференцсвязи и прямых трансляций.Проводите ли вы высококачественные видеоконференции со своими клиентами или проводите потоковые игровые сеансы с друзьями, наши комплекты для видеоконференцсвязи премиум-класса с интерфейсом USB придут вам на помощь.
Наши комплекты для видеоконференцсвязи через USB работают с рядом избранных камер EOS и PowerShot, но для упрощения работы мы создали комплекты для видеоконференцсвязи со всем необходимым.
Все, что вам нужно сделать, это прочитать простое и простое пошаговое руководство по настройке ваших потоковых USB-устройств.И последнее, о чем стоит упомянуть, эти комплекты для потоковой передачи с камеры Canon отлично работают с популярными платформами для видеоконференцсвязи и потоковой передачи в реальном времени.
EOS M50, EOS M6 Mark II и PowerShot G7 X Mark III, а также аксессуары к ним созданы для более четких цветов, более высокого качества изображения и регулируемого фокусного расстояния. Для бизнес-профессионалов, работающих дома, друзей и семей, которые встречаются виртуально, превращение камеры EOS или PowerShot в веб-камеру для видеоконференций — это то, что вам нужно, чтобы оставаться на связи.
Следующим шагом подключите камеру к электросети. Вставьте переходник постоянного тока и подключите адаптер переменного тока, затем подключите камеру к электросети. Многие из наших камер совместимы с сетевыми адаптерами питания, которые заменят вашу батарею. Некоторые камеры, например комплект для видеоконференцсвязи PowerShot G7 X Mark III, поставляются с двумя батареями. Каждая батарея имеет до 100 минут заряда, поэтому вы всегда можете оставаться на связи, где бы вы ни находились.
Переведите камеру в режим видеосъемки и переключите в автоматический режим.Это гарантирует, что у вас всегда будет правильная экспозиция.
Вставьте USB-кабель в камеру, а другой конец подключите к одному из USB-портов компьютера.
Установите камеру на штатив и поверните ее к себе.
Откройте вашего любимого провайдера видеоконференцсвязи и перейдите в настройки видео. Нажмите EOS Webcam Utility в настройках видео, и все готово. Программное обеспечение EOS Webcam Utility не позволяет использовать встроенный микрофон на камере, однако вы можете использовать микрофон на своем ноутбуке или гарнитуру, подключенную к компьютеру, для аудиосвязи.
Настройки камерыDSLR: полное руководство
Освещение
Важной частью совершенствования ваших навыков фотографии является обучение управлению освещением. Фотосъемка со вспышкой может быть полезна в определенных условиях, например, когда вы находитесь в помещении при слабом освещении или когда вы хотите, чтобы ваше изображение выглядело высококонтрастным. С другой стороны, естественное освещение дает более тонкие результаты.
Сможете ли вы снимать только при естественном освещении, во многом зависит от времени суток, в помещении вы или на улице, а также от того, где расположен источник света по сравнению с объектом.Солнце позади вас или это тот самый объект, который вы снимаете? Это важные вещи, о которых нужно подумать, прежде чем включить камеру или расположить объекты.
Окружающая среда
То, где вы находитесь, сильно повлияет на качество вашей фотографии. Если вы находитесь в доме с недостаточным освещением или в полдень на улице, вам придется соответствующим образом изменить настройки вручную. Если вы используете аналоговую SLR, вам также придется подумать о ISO пленки, которую вы используете. 400 ISO — это обычно стандартная пленка, доступная в большинстве магазинов, и она будет работать в большинстве настроек при не слишком ярком или тусклом освещении.200 ISO лучше для более ярких условий, а ISO 400 или выше лучше для более темных условий. Об этом важно подумать при покупке фильма.
Объективы и штативы
Использование SLR не должно быть слишком сложным. В зависимости от бренда, многие комплекты цифровых SLR начального уровня поставляются с комплектом объектива 18-55 мм, который отлично подходит для начала. Когда дело доходит до аналоговых зеркальных фотокамер, в зависимости от того, какую марку и модель вы покупаете, проверьте, какой объектив предлагается с ними.Если у вас аналоговая зеркальная фотокамера, вероятно, будет поставляемый с ней объектив 50 мм. Например, камера Minolta X-700 с объективом 50 мм / f1,7 обеспечивает невероятную глубину резкости и позволяет делать фотографии при слабом освещении. Низкое значение диафрагмы означает, что у вас может быть более высокая глубина резкости с резким изображением в центре и размытым фоном, создавая драматический эффект.
Разница между этими двумя объективами заключается в том, что 18-55 мм — это зум-объектив, а 50 мм — объектив с постоянным фокусным расстоянием. Объектив с переменным фокусным расстоянием позволяет увеличивать изображение, захватив несколько фокусных расстояний, не меняя объектив.Объектив с фиксированным фокусным расстоянием является фиксированным, что означает, что с его помощью вы не можете увеличивать масштаб и сможете снимать только одно фокусное расстояние. Чтобы получить более близкий снимок, вам придется сменить объектив.
Если вы хотите пройти мимо комплектного объектива, вам нужно будет решить, хотите ли вы другой объектив с переменным фокусным расстоянием или попробовать объектив с постоянным фокусным расстоянием. У обоих есть положительные и отрицательные стороны для фотографов. Имейте в виду, что вам не обязательно использовать один объектив как на аналоговой, так и на цифровой SLR. Есть несколько способов переоборудовать старые объективы на новые камеры, но они могут быть той же марки, и вы можете потерять некоторые важные технические инструменты, такие как экспонометр.
Еще один элемент оборудования, который вам стоит рассмотреть, — это штатив, особенно если ваша камера не компенсирует легкие движения. Использование штатива обеспечит более четкое и чистое изображение.
Аналоговое оборудование
Для аналоговых фотографов тип пленки и бренд, который вы выберете, будут влиять на качество ваших фотографий. 35-миллиметровая пленка обычно бывает черно-белой или цветной негатива. Наиболее распространенными брендами на выбор являются Kodak, Fuji и Ilford, но есть и другие.
Самая распространенная 35-миллиметровая пленка измеряется в ISO или чувствительности в диапазоне от 100 до 3200.Каждая скорость создаст свой эффект. Более высокие значения ISO лучше использовать при слабом освещении, в то время как более низкие значения ISO лучше для ярко освещенных интерьеров или яркого солнца на открытом воздухе. Стандартная скорость для начала — ISO 400, которую можно использовать в помещении и на улице с корректировкой ваших настроек. После того, как вы освоите ISO на одной пленке, вам захочется поэкспериментировать с другими.
.
 Передвиньте его в M (MF).
Передвиньте его в M (MF). Быстрый подходит новым картам, нормальный – уже использованным или поврежденным.
Быстрый подходит новым картам, нормальный – уже использованным или поврежденным. Возможна потеря фрагментов изображения.
Возможна потеря фрагментов изображения.
 Постоянно падающее устройство не будет нормально работать. Самое нежное – зеркало, разбивающееся малейшим ударом. Также, разбив объектив может потеряться способность к фокусировке. Тогда ремонтировать нужно все устройство;
Постоянно падающее устройство не будет нормально работать. Самое нежное – зеркало, разбивающееся малейшим ударом. Также, разбив объектив может потеряться способность к фокусировке. Тогда ремонтировать нужно все устройство;
 В данном случае поможет только чистка фотоаппарата, и лучшим решением станет обращение в профессиональный сервисный центр.
В данном случае поможет только чистка фотоаппарата, и лучшим решением станет обращение в профессиональный сервисный центр.