Основные настройки цифрового фотоаппарата
Обновлено Автор Олег Лажечников Просмотров 19641
Если вы купили фотоаппарат более серьезный, чем обычная мыльница, то скорее всего вы захотите освоить ручные настройки (хотя и на мыльницах они тоже бывают). И я бы даже посоветовал вам сделать это как можно скорее, чтобы даже, если вы будете снимать в автоматическом режиме, понимать, что происходит.
Основных параметров на фотоаппарате, которыми вы будете управлять, немного, но все они тесно взаимосвязаны между собой: выдержка, диафрагма, ISO, баланс белого. Так же есть еще такой параметр, как ГРИП (глубина резкости), который сам по себе не выставляется никак, но получается, за счет других параметров. Боюсь для первого прочтения все это покажется слишком сложным и страшным, но тут я могу вам только посоветовать, как можно больше пробовать на первых порах.
Все части моего FAQ для начинающих фотографов
1. Какой фотоаппарат выбрать начинающему фотографу
2. Какой объектив для чего нужен и что выбрать
3. Основные настройки цифрового фотоаппарата
4. Как фотографировать в путешествиях
5. Как обрабатывать фотографии в Лайтруме и как хранить их
6. Пример фотосумки и фоторюкзака для путешественника
7. Как фотографировать звездное небо
0. Чем я фотографирую в путешествиях
Основные настройки цифрового фотоаппарата — это выдержка и диафрагма, их соотношение называется экспозицией. Поэтому, когда говорят нужно выбрать экспозицию, то имеют в виду, нужно выставить эти два значения.
Основные настройки цифрового фотоаппаратаВыдержка
Изменяется в секундах (1/4000, 1/125, 1/13, 1, 10 и тд) и означает время, на которое открывается шторка фотоаппарата во время спуска затвора. Логично, что, чем дольше она открыта, тем больше света попадет на матрицу. Поэтому в зависимости от времени суток, солнца, уровня освещенности будет свой параметр выдержки. Если вы пользуетесь автоматическим режимом, то камера сама будет измерять уровень освещенности и выбирать значение.
Логично, что, чем дольше она открыта, тем больше света попадет на матрицу. Поэтому в зависимости от времени суток, солнца, уровня освещенности будет свой параметр выдержки. Если вы пользуетесь автоматическим режимом, то камера сама будет измерять уровень освещенности и выбирать значение.Но не только на освещенность влияет выдержка, но и на смаз движущегося объекта. Чем быстрее он движется, тем короче должна быть выдержка. Хотя в некоторых случаях, можно наоборот сделать ее подлиннее, чтобы получить «художественный» смаз. Точно так же смаз может получится от дрожания ваших рук (шевеленка), поэтому нужно всегда выбирать такое значение, чтобы нивелировать эту проблему, ну и тренироваться, чтобы дрожания было поменьше. В этом вам еще может помочь хороший стабилизатор на объективе, он позволяет использовать более длинные выдержки и предотвращает шевеленку.
Правила выбора выдержки:
- Чтобы предотвратить смаз от дрожания рук, всегда старайтесь ставить выдержку не длиннее 1/мм, где мм — это миллиметры вашего текущего фокусного расстояния.
 Потому что, чем больше фокусное, тем больше вероятность смаза, и тем больше нужно укорачивать выдержку. Например, пограничным значением для 50 мм будет выдержка 1/50, и даже лучше будет ставить еще покороче где-то 1/80, чтобы уж наверняка.
Потому что, чем больше фокусное, тем больше вероятность смаза, и тем больше нужно укорачивать выдержку. Например, пограничным значением для 50 мм будет выдержка 1/50, и даже лучше будет ставить еще покороче где-то 1/80, чтобы уж наверняка. - Если вы снимаете идущего человека, что выдержка должна быть не длиннее 1/100.
- Для движущихся детей лучше ставить выдержку не длиннее, чем 1/200.
- Совсем быстрые объекты (например, при съемки из окна автобуса) требуют совсем коротких выдержек 1/500 и меньше.
- В темное время суток для съемки статичных объектов, лучше не задирать слишком сильно ISO (особенно выше рабочего значения), а использовать длительные выдержки (1с, 2с и тд) и штатив.
- В случае, если вы хотите снять красиво текущую воду (со смазом), то вам нужны выдержки 2-3 сек (дольше мне уже не нравится, что получается). А если нужны брызги и резкость, то 1/500 — 1/1000.
Значения все взяты из головы и не претендуют на аксиомы, лучше всего самостоятельно подбирать их на личном опыте, так что это просто для ориентира.
Диафрагма
Обозначается, как f22, f10, f5.6, f1.4 и означает насколько открыта диафрагма объектива во время спуска затвора. Причем, чем меньше число, тем больше диаметр отверстия, то есть как бы наоборот. Логично, что, чем больше это отверстие, тем больше света попадает на матрицу. В автоматическом режиме, фотоаппарат сам выбирает это значение по вшитой в него программе.
Так же диафрагма влияет на ГРИП (глубину резкости):
- Если вы снимаете пейзаж днем, то смело прикрывайте диафрагму до f8-f13 (больше не стоит), чтобы было все резко. В темное время суток при отсутствии штатива придется наоборот ее открывать и завышать ISO.
- Если снимаете портрет и хотите наиболее размытого фона, то можно открыть диафрагму на максимум, но учтите, что если ваш объектив светосильный, то значения f1.2-f1.8 может оказаться слишком много и в фокусе будет только нос человека, а остальная часть лица размыта.

- Есть зависимость ГРИП от диафрагмы и фокусного расстояния, поэтому, чтобы основной объект был резким, то имеет смысл использовать значения f3-f7, увеличивая его в зависимости от увеличения фокусного расстояния.
Светочувствительность ISO
Обозначается ISO 100, ISO 400, ISO 1200 и тд. Если вы снимали на пленку, то помните, что продавались пленки с различными светочувствительностями, что означало восприимчивость пленки к свету. То же самое и для цифрового фотоаппарата, можно выставить светочувствительность матрицы. На деле это означает, что ваш кадр будет светлее при увеличении ISO при тех же параметрах выдержки и диафрагмы (при той же экспозиции).Особенностью хороших и дорогих фотоаппаратов является более высокое рабочее ISO доходящее до 12800. Сейчас вам эта цифра ничего не говорит, но это действительно круто. Потому что при ISO 100 вы снимать сможете только при дневном свете, а выставив 1200 и выше уже и сумерки не помеха. У бюджетных зеркалок максимальное рабочее ISO где-то 400-800. Далее появляется цветовой шум. Задерите ISO на максимум и сделайте кадр в сумерках, и вы поймете, о чем речь. У мыльниц с этим параметром совсем плохо.
У бюджетных зеркалок максимальное рабочее ISO где-то 400-800. Далее появляется цветовой шум. Задерите ISO на максимум и сделайте кадр в сумерках, и вы поймете, о чем речь. У мыльниц с этим параметром совсем плохо.
Баланс белого
Наверняка вы видели фотографии, где слишком много желтизны или синевы? Этот вот как раз из-за неправильного баланса белого. Дело в том, что в зависимости от источника света (солнце, лампочка накаливания, лампа белого света и тд) зависит цветовая гамма фотографии. Грубо говоря, представьте, что мы будем специальной синей лампой светить на кресло и тогда вся фотография этого кресла будет синюшная. Если это специальный художественный эффект, то все отлично, но если нам нужны нормальный оттенки, то тут нас спасет выставление баланса белого. Во всех камерах есть предустановки (автомат, солнце, облачно, лампочка накаливания, ручной и тд).
К своему стыду должен признать, что всегда снимаю на автомате. Мне проще потом подправить все в программе, нежели выставлять баланс белого. Возможно, кто-то посчитает это кощунством, но меня все устраивает, и думаю большинство тоже устроит, поэтому про ручную установку баланса белого рассказывать не буду.
Выбор точки фокусировки
Как правило, на всех хороших фотоаппаратах есть возможность выбора точки фокусировки, а также их автоматический выбор (когда фотоаппарат сам выбирает объекты и по ним решает на чем сфокусироваться и как). Я автоматический режим использую редко, в основном, когда мало времени и объекты перемещаются, например в толпе людей, когда не до раздумий. Во всех остальных случаях, использую центральную точку. Нажал кнопку, сфокусировался, не отпуская кнопки, отвел в сторону, и дожал до конца, сделав кадр.
Выбор фокусировки по одной точке (по центральной)Центральная точка обычно самая точная, именно поэтому ее и нужно использовать. Но это нужно смотреть конкретную модель фотоаппарата, например, сейчас на моем текущем фотоаппарате все точки рабочие.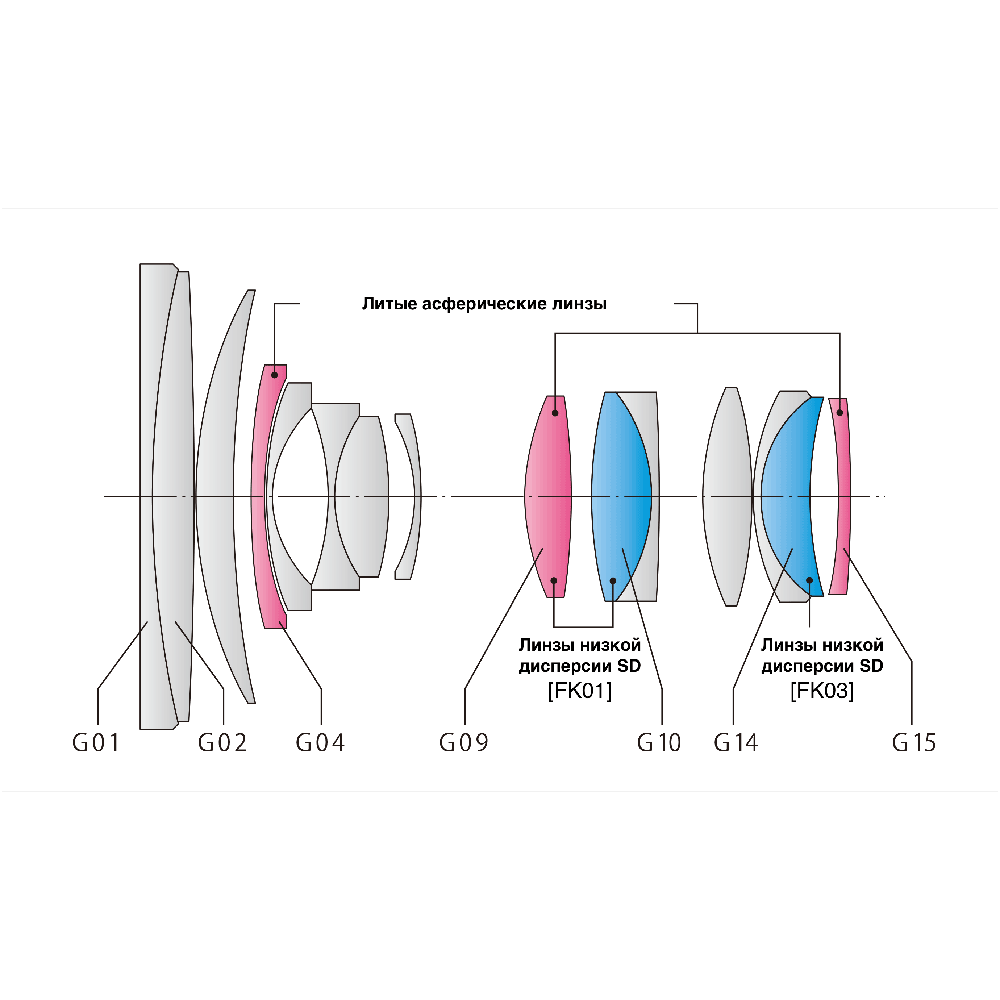
Глубина резкости ГРИП
Глубина резкости — это диапазон расстояний, в которых все объекты будут резкими. Представим, что вы фотографируете человека и есть прямая линия: фотоаппарат — человек — задний фон. Точка фокусировки находится на человеке, тогда резко будет все в диапазоне от этого человека к вам на некоторое количество метров и от этого человека в сторону заднего фона тоже на определенное количество метров. Этот диапазон и есть глубина резкости. В каждом конкретном случае она будет своя, потому что зависит от нескольких параметров: диафрагмы, фокусного расстояния, дистанции до объекта, и от модели вашей камеры. Есть специальные калькуляторы ГРИП, где можно ввести свои значения и узнать, какое расстояние получится. Для пейзажей вам нужна большая глубина резкости, чтобы вообще все резко было, а для портретов или выделения объектов с помощью размытия фона — малая глубина резкости.
Калькулятором можно поиграться, чтобы немного понять взаимосвязи эти параметров. Но в поле у вас его не будет под рукой, поэтому, если вы не профессиональный фотограф, то достаточно будет запомнить некоторые удобные для вас значения, а также каждый раз посматривать на дисплее (приближая фотку), что же у вас получилось и не нужно ли перефоткать.
Фокусировка по цифре 5, резка только полоса 4-5-6Прежде всего нужно запомнить, что:
— Чем больше открыта диафрагма, тем меньше глубина резкости.
— Чем больше фокусное расстояние, тем меньше глубина резкости.
— Чем ближе объект, тем меньше глубина резкости.
То есть, снимая с близкого расстояния, например, лицо человека на 100 мм и диафрагму 2.8, вы рискуете получить только резким нос, в то время, как остальное все будет размыто.
Вам необходимо будет опытным путем прочувствовать эту «тройную» зависимость глубины резкости от фокусного расстояния, диафрагмы и расстояния для объекта. Например:
- При фотографировании пейзажа или других объектов на широкий угол, можно всегда использовать f8-f13, и все будет резко.
 На самом деле калькулятор говорит, что можно открывать диафрагму гораздо шире, но мне нравится именно эти значения. Как правило, всегда f10 ставлю (днем).
На самом деле калькулятор говорит, что можно открывать диафрагму гораздо шире, но мне нравится именно эти значения. Как правило, всегда f10 ставлю (днем). - Для красивого размытого фона не нужно иметь дорогой светосильный объектив, у которого можно сильно открыть диафрагму, достаточно обычного зума со стандартной светосилой, нужно просто отойти подальше и приблизить зумом человека (например, на 100 мм) и тогда даже f5.6 вам хватит, чтобы размыть задний фон.
- Играет роль расстояние от объекта фотографирования до заднего фона. Если они совсем рядом, то нормально размыть задний фон может и не получится, придется использовать большое фокусное расстояние и сильно открытую диафрагму. Зато если задний фон очень далеко, то он почти всегда получится размытым.
- Если вы фотографируете цветочек с близкого расстояния, и вам по каким-то причинам нужно сделать резкими горы на горизонте, то придется зажимать диафрагму по-максимуму до f22 или больше. Правда в этом случае есть шанс получить все равно не резкое изображение из-за других особенностей.

Как вариант, вы можете запомнить просто пару вещей. Пейзажи и им подобные планы снимаем на f10, людей и выделение объектов делаем на f2.5 (50 мм) или f5.6 (105 мм).
Взаимосвязь выдержки, диафрагмы, ISO и полуавтоматические режимы
Дошли до самого сложного, до взаимосвязи всех этих параметров. Попробую объяснить, что к чему, но все равно без проб вам не обойтись. Прежде всего, хочу посоветовать пользоваться в самом начале не полным мануальным режимом (называется M), а полуавтоматическими (Av и Tv у Canon, или же A и S у Nikon), потому что гораздо проще думать об одном параметре, а не о двух сразу.
Итак, кое-какие взаимосвязи я уже привел чуть выше. И если с глубиной резкости довольно сложно разобраться по началу, то выбрать выдержку и диафрагму без привязки к ГРИП будет проще. Все сводится к тому, чтобы ваш кадр был в меру светлым/темным, потому что даже, если снимать в RAW, не факт, что удастся вытянуть фото при слишком ошибочных значениях. И именно поэтому я за полуавтоматические режимы.
Приоритет диафрагмы (Av или А)
Допустим, вы фотографируете пейзаж в режиме Av и фокусное у вас 24 мм. Ставите f10, а выдержку вам фотоаппарат подбирает сам. И вам только и остается, чтобы отследить, чтобы она была не длиннее критического значения 1/мм (я об этом писал выше в параграфе Выдержка). Что же делать дальше?
- Если выдержка получается короче, чем 1/24, например 1/30 или 1/50, то все в порядке.
- Если выдержка получается длиннее, чем 1/24, то придется поставить побольше ISO.
- Далее, если ISO не хватает, то можно начинать открывать диафрагму. В принципе можно изначально сразу открыть ее на f5.6-f8, и потом уже повышать ISO.
- Если установлено уже максимальное рабочее ISO и открывать диафрагму некуда, то либо «упирайте руки в боки», чтобы хоть как-то уменьшить дрожание, либо ищите поверхность, куда можно поставить или прижать тушку, либо доставайте штатив. Как вариант, можно поднять еще выше ISO, но тогда фото будет сильно шуметь.

Приоритет выдержки (Tv или S)
Движущиеся предметы или людей лучше снимать в режиме Tv, чтобы не было смаза объекта. Естественно, чем короче выдержка, тем лучше, но, если света немного, то можно ориентироваться на те значения, которые я привел в параграфе о выдержке. То есть выставляем выдержку и контролируем, какую диафрагму выберет фотоаппарат. Лучше чтобы она не была полностью открыта, особенно на светосильных объективах. Если не хватает света, то так же увеличиваем ISO, если все равно не хватает, то пробуем удлинить выдержку.
ISO 1600 f2.8 1/50 сек — параметры на пределе, потому что темно и двигаемсяКоррекция экспозиции
Еще Av и Tv удобны вот чем. Так как фотоаппарат замеряет экспозицию по точке фокусировки, а она может быть в тени, или наоборот слишком освещена, то выбранные им значения диафрагмы или выдержки могут не соответствовать требуемым. И проще всего их подправить с помощью коррекции экспозиции, просто поворачиваете колесико на 1-3 шага в нужную сторону и все, то есть если нужно сделать весь кадр темнее, то в минус, если светлее, то в плюс. При недостаточном свете я всегда сразу снимаю на -2/3 в минус, чтобы иметь больший запас по настройкам.
При недостаточном свете я всегда сразу снимаю на -2/3 в минус, чтобы иметь больший запас по настройкам.
P.S. Надеюсь, статья оказалась не слишком сложной и читабельной. Есть много нюансев, но разместить их тут затруднительно, учитывая, что я и сам не знаю многих вещей. Если найдете ошибку, пишите в комментах.
Шпаргалка для «чайников»: как настроить фотоаппарат, чтобы делать красивые фото днем и ночью
Это три главных элемента, которые влияют на качество снимка.
Светочувствительность (ISO) — это единица измерения чувствительности сенсора камеры к свету. Чем больше число, тем чувствительней сенсор. Если вы фотографируете в солнечный день, то светочувствительность не должна превышать отметку 200. Фотографируя в помещении с чуть приглушенным освещением, ранним вечером светочувствительность необходимо поднять до уровня 400-800. Фото на концерте в условиях с недостаточным освещением вы сможете сделать оптимальным при отметке 1600-3200. Но стоит помнить, что максимальное значение ISO в темных местах добавит зернистость (будет «снежить»).
Но стоит помнить, что максимальное значение ISO в темных местах добавит зернистость (будет «снежить»).
Диафрагма — размер отверстия в объективе, через которое свет попадает на датчик фотоаппарата. Легче всего понять, что такое диафрагма – представить ее как зрачок глаза. Чем шире открыт зрачок, тем больше света попадает на сетчатку. Диафрагма влияет на глубину резкости и определяется с помощью, так называемой шкалы диафрагм. На дисплее вашей камеры вы можете увидеть F/число. Но здесь принцип работы противоположен ISO: чем меньше число, тем шире отверстие и больше света попадает в объектив и наоборот. Чем шире открыта диафрагма — тем сильнее размоет фон. А почти закрытая, она сделает дальние и ближние объекты максимально четкими.
Выдержка – время, в течение которого затвор фотоаппарата открыт для света, например 1/60 секунды больше — длинная выдержка, чем 1/2000 — короткая выдержка.
Если вы снимаете движущиеся объекты и хотите получить их изображение максимально четким, выдержка должна быть короткой, причем, чем быстрее движется объект, тем короче она должна быть. Использование короткой выдержки позволяет получить сбалансированный по резкости кадр, хотя и сделает снимок статичным.
Использование короткой выдержки позволяет получить сбалансированный по резкости кадр, хотя и сделает снимок статичным.
Если же вы хотите создать творческое размытие движения, то выбирайте длинную выдержку. К примеру, при фотографировании на длинной выдержке вода получается в виде плавного потока, в то время как при короткой выдержке она «застывает» и даже удается разглядеть отдельные капли.
Итак, давайте наглядно посмотрим как работает выдержка.
В первом варианте мы держим ISO на уровне 200, диафрагма (f) открыта на отметке 5.0, а выдержку держим на низкой скорости 1/20. Таким образом, у нас получилось светлое, но размытое фото.
Во втором варианте мы повышаем скорость выдержки до 1/100, и открываем диафрагму (f) до 3.0, а ISO поднимаем до отметки 800. Все три элемента, с которыми мы работаем, взаимосвязаны, поэтому, повышая выдержку, наше фото становится темнее, если мы не изменим показатели ISO и f (диафрагмы).
Третий вариант демонстрирует f 2. 8, ISO 1600, и выдержку 1/400. Движение в фотографии более четкое. Но, в этом случае в затемненных местах начинает «снежить».
8, ISO 1600, и выдержку 1/400. Движение в фотографии более четкое. Но, в этом случае в затемненных местах начинает «снежить».
Наглядно посмотреть, как работают эти настройки можно при помощи этой программы.
Основы настройки фотоаппарата для новичков
Купив новый фотоаппарат можно долго изучать его возможности и постоянно находить что-то новое. Но как не тратить время зря, а сразу освоить основные функции нового устройства и скорее приступить к фотографированию? Данная статья расскажет об основных моментах, которые следует учитывать при освоении новой техники.
Когда новый фотоаппарат только распакован и включен, сразу хочется начать фотографировать, но прежде следует настроить камеру. Мы рассмотрим основные моменты, которые следует изучить, чтобы начать полноценно пользоваться новым фотоаппаратом. Данное руководство подойдет как владельцам зеркальных камер, так и обладателям компактов и беззеркалок.
1.
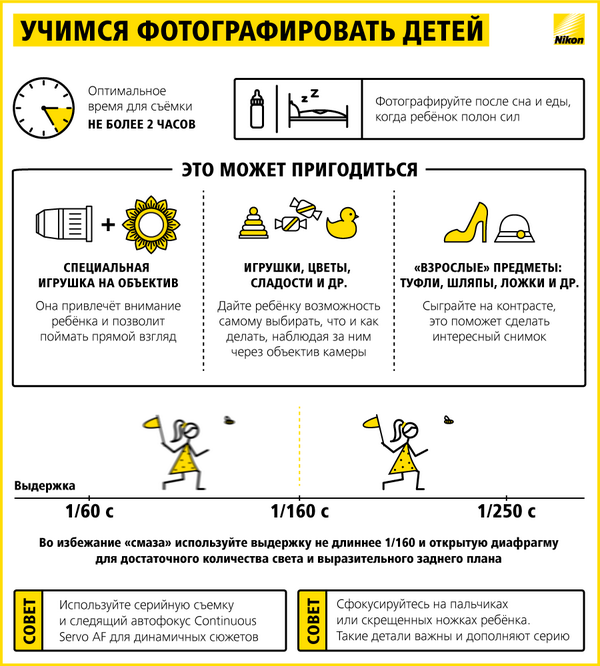 Форматирование карты памяти
Форматирование карты памяти
Перед работой с новым фотоаппаратом и картой памяти, последнюю следует отформатировать. Это даст большое пространство для заполнения его снимками и придаст уверенность в том, что данная карта памяти будет нормально работать на новом фотоаппарате. Форматировать карту нужно периодически. Это позволит ей дольше прослужить в условиях активного использования. Каждый фотоаппарат имеет функцию форматирования. Она находится в меню.
2. Формат изображений: RAW и JPEG
Абсолютно все фотоаппараты сохраняют фотографии в формате Jpeg, но некоторые модели (все камеры полупрофессионального и профессионального класса) дают возможность снимать в RAW.
Формат RAW позволяет сохранить на снимке максимальное количество деталей и позволяет в дальнейшем, при обработке на компьютере более тщательно настраивать параметры снимка. Однако, недостаток данного формата в том, что снимки без обработки выглядят плохо. Каждая фотография, сделанная в RAW, нуждается в обработке на компьютере.
Каждая фотография, сделанная в RAW, нуждается в обработке на компьютере.
Формат Jpeg — это результат обработки снимка процессором камеры. Камера корректирует снимок согласно пользовательских настроек или автоматически (если задан режим авто). Для преобразования RAW файла TIFF и JPEG используются специальные программы-конвертеры. Они обычно поставляются вместе с камерой на диске или устанавливается софт сторонних производителей. Для этого подойдет Adobe Camera RAW, Adobe Lightroom и многие другие. RAW изображения занимают большой объем данных. Кроме того, их невозможно просмотреть обычными просмотрщиками фотографий. Поэтому RAW обязательно придется конвертировать в Jpeg, если вы хотите отправить снимки по электронной почте или опубликовать в социальных сетях.
3. Размер изображения
Все камеры предоставляют возможность выбирать размер будущих снимков. Этот размер измеряется в пикселях. Чем он меньше, тем меньше весят фотографии, но соответственно качество снимков тоже ухудшается.
4. Режимы экспозиции
Все фотоаппараты имеют несколько режимов экспозиции. правильная их настройка позволяет получить хорошо освещенный кадр.
Автоматический режим может достаточно очно самостоятельно определять режим экспозиции, но с ним вы никогда не сделаете креативный снимок с нестандартной экспозицией. Для этого придется воспользоваться ручными настройками, но всё же, ручные настройки предназначены для точного определения параметров экспонирования кадра. Автоматика иногда допускает ошибки, особенно в условиях плохой освещенности или нестандартных условиях.
Набравшись опыта, можно переходить к более продвинутым режимам съемки — это приоритет диафрагмы и приоритет выдержки. Эти режимы позволяют настраивать один параметр (выдержку или диафрагму), а второй камера подбирает самостоятельно. Существует полностью ручной режим «М» (Manual). Этот режим предоставляет фотографу полный контроль над параметрами камеры.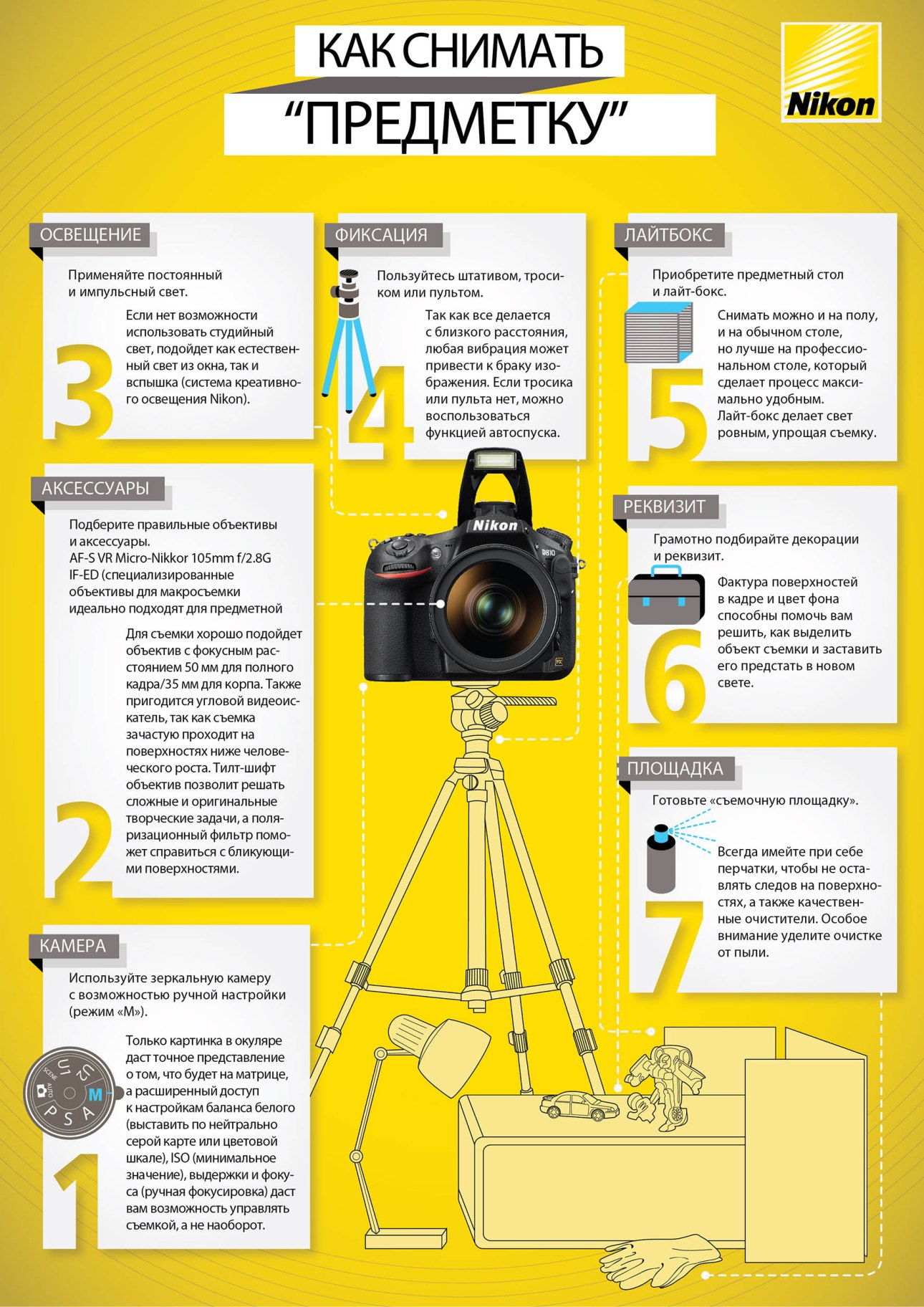
5. Чувствительность ISO
Светочувствительность сенсора измеряется в единицах ISO. Этот параметр заставляет камеру быть более или менее чувствительной к световому потоку. При нормальных условиях съемки используется значение 100 или 200 единиц. Повышение параметра светочувствительности позволяет получать более светлые снимки Особенно хорошо это заметно при фотографировании в вечернее и ночное время. Но не всё так хорошо, как могло показаться. Увеличение параметра ISO неминуемо ведет к появлению на снимке шума (помех). Неоправданное увеличение светочувствительности может напрочь загубить фотографию.
6. Баланс белого
У различных источников света цвет имеет разнообразный оттенок. Человеческий глаз, а точнее мозг, адаптирует это свечение, превращая его в белый, но камера воспринимает всё как есть. Тоесть, желтый цвет лампы накаливания на снимке будет именно желтого цвета. И вся комната будет иметь желтый оттенок. Чтобы этого не было, камеры имеют настройки баланса белого. Есть автоматический режим, несколько режимов, которые заранее запрограммированы для наиболее часто встречаемых условий освещения, и есть ручные настройки. Фотоаппарату просто нужно показать, какое свечение должно выглядеть белым на снимке.
Чтобы этого не было, камеры имеют настройки баланса белого. Есть автоматический режим, несколько режимов, которые заранее запрограммированы для наиболее часто встречаемых условий освещения, и есть ручные настройки. Фотоаппарату просто нужно показать, какое свечение должно выглядеть белым на снимке.
7. Экспозамер
Для начала работы наиболее приемлемый выбор экспозамера — это Матричный или Мультизонный. В этом режиме фотоаппарат разбивает кадр на много участков и на каждом замеряет экспозицию. Это позволяет получить оптимальную настройку экспозиции. На разных камерах может использоваться различное название этого параметра: оценочный, матричный, мультизонный, или мультисегментый.
8. Фокусировка
Существует два основных режима фокусировки — это автоматический и ручной.
В ручном режиме нужно вращением кольца на объективе или изменением определенного параметра в камере добиваться момента, когда объект съемки станет резким. В автоматическом режиме камера самостоятельно осуществляет фокусировку по определенным точкам или заданному алгоритму (многие компактные камеры распознают в кадре лица и фокусируются по ним).
В автоматическом режиме камера самостоятельно осуществляет фокусировку по определенным точкам или заданному алгоритму (многие компактные камеры распознают в кадре лица и фокусируются по ним).
Существуют различные вариации автоматического режима. К примеру, камера может держать фокус на объекте до тех пор, пока зажата кнопка спуска затвора — это непрерывный автофокус. Существует следящий автофокус. Он следит за движением объекта съемки и постоянно держит на нем фокус.
9. Режим съемки
Обычно камера делает один снимок при нажатии на кнопку спуска затвора, но есть режим, в котором камера непрерывно делает множество снимков, пока кнопка спуска затвора зажата. Такой режим часто используется в сочетании с непрерывной фокусировкой и применяется при съемке спортивных состязаний.
10. Стабилизация изображения
Если на камере или в объективе есть опция стабилизации изображения, ей стоит воспользоваться.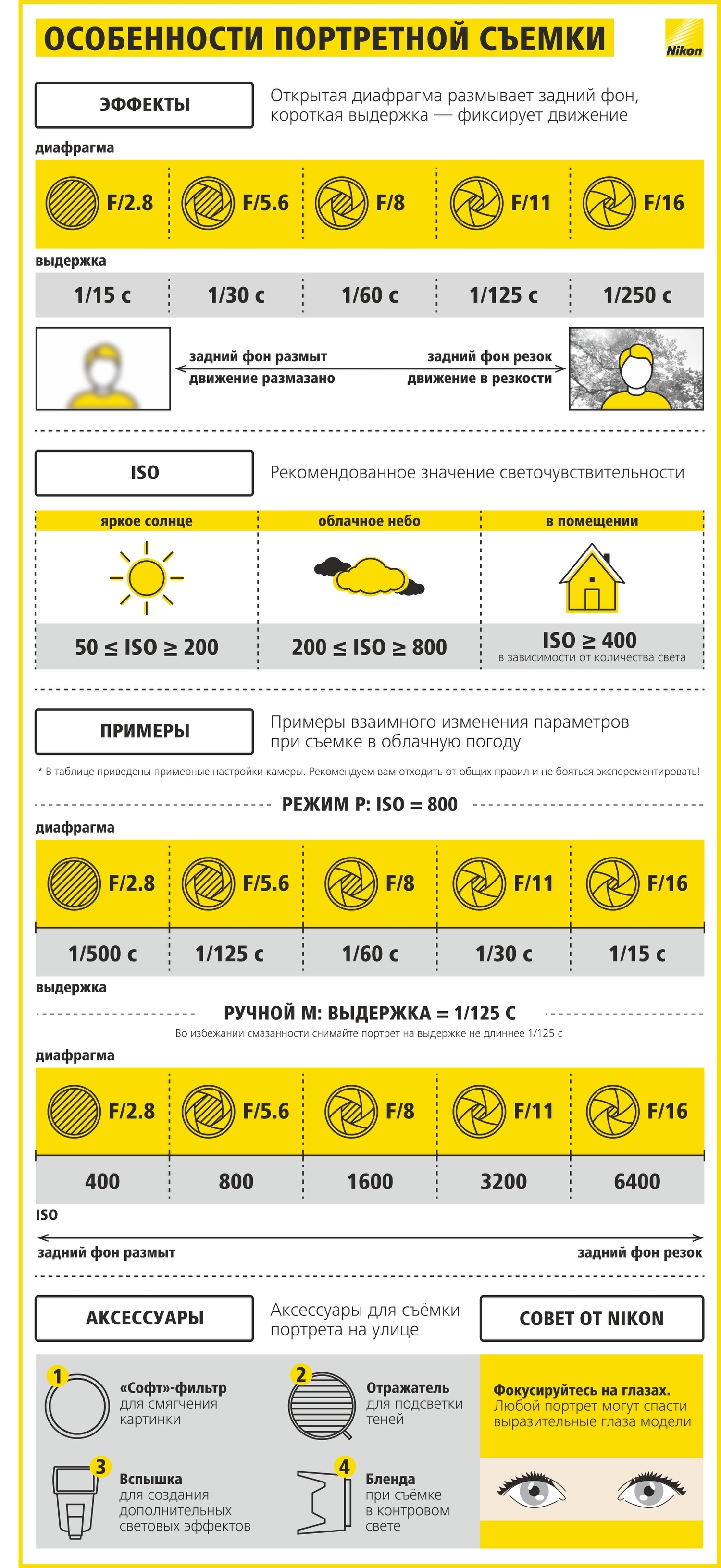 Она позволяет компенсировать легкие вибрации и покачивания камеры в руках фотографа. Такая стабилизация дает возможность получать четкие фотографии, даже если во время экспонирования кадра рука дрогнула.
Она позволяет компенсировать легкие вибрации и покачивания камеры в руках фотографа. Такая стабилизация дает возможность получать четкие фотографии, даже если во время экспонирования кадра рука дрогнула.
11. Picture Control
Во многих камерах есть режимы, которые можно в целом озаглавить как Picture Styles или Picture Controls. Эти режимы позволяют получать снимки оптимального качества в зависимости от условий съемки.
К примеру, при фотографировании природы, нужно установить на камере соответствующий режим и фотоаппарат будет делать зеленые и синие цвета более насыщенными. При этом будет слегка повышаться резкость, для получения лучшей детализации и контраст. При этом не следует путать данный режим с сюжетными режимами. Picture Control не влияет на выдержку и диафрагму, а сюжетные режимы влияют.
12. Цветовая модель
Камеры имеют встроенные профили цветовых моделей. Чаще всего это Adobe RGB и SRGB. Цветовая модель Adobe RGB дает большой спектр цветов, поэтому снимки получаются красочные и выразительные, но большинство мониторов и печатающих устройств в полиграфии работают с SRGB, поэтому, если вы собираетесь печатать фотографии или делать коллажи на компьютере, лучше использовать SRGB.
На основе материалов с сайта: digitalcameraworld.com
Настройки фотоаппарата. диафрагма, выдержка, светочувствительность
Основные ручные настройки фотоаппарата
У фотоаппарата, с момента его изобретения, сразу было, как минимум, две настройки.
Речь идет о выдержке и диафрагме.
В специальной литературе это называется экспозиционная пара (экспопара). Это отправная точка понимания процесса фотографирования.
Непонимание работы диафрагмы и выдержки делает бессмысленным введение прочих настроек.
В то же время ничего сверхсложного в работе экспопары нет.
В быту присутствует огромное количество примеров одновременного взаимодействия нескольких факторов.
Если кто-то до конца не понимает, что такое выдержка и диафрагма, и стандартное объяснение ему в этом не помогает, то, возможно, поможет упрощенная аналогия.
Выдержка, диафрагма и яйцо?
Когда варят яйцо, то засекают время, чтобы получить ту или иную степень готовности, например, яйцо вкрутую или всмятку.
Назовем это время выдержкой яйца в кипящей воде. Теперь посмотрим, что может ускорить или замедлить процесс варки.
Предположим, что мы варим яйцо на газовой плите.
Таким образом, у нас есть возможность регулировать огонь конфорки – делать его больше или меньше. Эту регулировку по аналогии можно сравнить с диафрагмой.
Если включить полный газ, то вода начнет кипеть и яйцо станет вариться максимально быстро.
Если газ будет гореть еле-еле, то процесс варки затянется надолго. Далее, поговорим о том, какое отношение все это имеет к экспозиционной паре.
Изображение формирует свет, попадающий на светочувствительную плоскость (пленка, цифровая матрица).
Чем больше света, тем меньше нужно времени для того, чтобы получилось нормальное изображение.
Порцию света можно отмерить двумя способами: временем воздействия света (экспозиция) и диаметром отверстия объектива (диафрагма).
В приведенной выше аналогии с яйцом – это время варки и интенсивность огня конфорки.
Стало быть, больше огня – быстрее варится яйцо. Больше диаметр диафрагмы – быстрее формируется изображение.
Если все вышесказанное понятно, то должен возникнуть вопрос: зачем вообще нужна диафрагма, если можно просто открыть максимально отверстие объектива и не париться с экспопарами?
Вопрос этот очень правильный и своевременный. Но ответ на него может показаться сложным.
Дело в том, что, увеличивая или уменьшая диаметр отверстия объектива (диафрагму), можно регулировать глубину резкости.
Если открыть диафрагму полностью, то на фотографиях четкими будут выглядеть только те предметы, на которые настроена резкость.
Остальное будет расплывчатым. Обратите внимание на профессиональные фотопортреты – у большинства из них фон не выглядит четким. Он размыт.
А вот при пейзажной съемке, наоборот, все объекты резкие. Это достигается максимально закрытой диафрагмой, когда свет проходит через маленькое отверстие. Очевидно, что без диафрагмирования в творческой фотографии никак.
Какое такое ISO?
Выдержка дает возможность компенсировать недостаток света, вызванный уменьшением диафрагмы.
Если света много, то выдержка становится короче.
Все бы ничего, но когда выдержки становятся длиннее примерно 1/125 секунды, движущиеся предметы на изображении становятся нерезкими.
За время экспозиции они успевают переместиться, и это приводит к их визуальному размытию.
Аналогичный эффект вызывает и шевеление камеры в руках фотографа. Для устранения «шевеленки» пользуются штативом и пультом дистанционного управления спуском.
А если штатива нет, то тогда остается один выход – увеличить светочувствительность матрицы. Этот новый термин требует абсолютного понимания.
В настройках фотоаппарата светочувствительность матрицы обозначается как ISO. Повышение значения этого параметра дает нам возможность сделать короче выдержку. Однако небезболезненно: чем выше ISO, тем менее качественным получается изображение.
На фотографиях, сделанных при высоком ISO, виден так называемый цифровой шум. Тем не менее, объекты выглядят достаточно резко.
Повышение ISO может быть критичным и некритичным. После некоторого опыта владения камерой фотограф начинает понимать, какую чувствительность матрицы ему следует выбирать и чем в данном случае можно пожертвовать.
Кручу-верчу – запутать хочу!
Итак, мы имеем сразу три настройки фотоаппарата, которые взаимосвязаны между собой.
У большинства камер есть автоматический режим, при котором электронный процессор занимается корреляцией всех трех параметров.
Кроме того, имеются варианты сюжетной съемки, при которых экспозиция, диафрагма и ISO принимают оптимальные значения для тех или иных сюжетов съемки.
Стандартный набор сюжетных автоматических предустановок выглядит следующим образом: портрет, пейзаж, спорт, ночная съемка и макросъемка, режим «без вспышки», не считая универсального автоматического режима, который предусматривает усредненные настройки.
Казалось бы, зачем же тогда современному фотографу морочить себе голову экспопарами, если все за него делает компьютер?
Все дело в том, что на самом деле сюжетов съемки гораздо больше, чем предустановок, предлагаемых колесиком выбора режимов.
И фотографу при выборе нужно понимать принцип, по которому происходит вычисление параметров съемки.
Например, в режиме «Спорт» необязательно снимать только соревнования.
С тем же успехом в нем можно фотографировать летящих птиц или снимать в условиях сильной «шевеленки».
Кроме того, в фотокамерах может присутствовать ручной режим настроек, который дает возможность самостоятельно выставлять параметры съемки.
Без понимания процессов фотографирования сделать это невозможно.
Мы не только продаём фототехнику SIGMA. Мы также консультируем фотографов по любым вопросам фотографии.
Смело пишите фотографу в чат, и он Вам обязательно ответит, причем не только по SIGMA.
Наши контакты:
Телефоны:
+375 29 700-34-69
+375 29 122-92-40
E-mail: [email protected]
Skype: sigma-by
Связаться с нами по ОБРАТНОЙ СВЯЗИ
О выдержке для начинающих фотографов
Выдержка, или время экспонирования снимка, — это то время, за которое фотоаппарат делает кадр. Поначалу здесь всё кажется просто, но чем глубже погружаешься в тему, тем сложнее и интереснее она становится.
Экспонирование снимка на зеркальной камере. Зеркало поднимается, открывается затвор на время выдержки, потом закрывается.
NIKON D850 / 70-300 mm f/4.5-5.6 установки: ISO 64, F7.1, 1/50 с, 70.0 мм экв.
В современных фотоаппаратах время выдержки отрабатывает затвор. До начала съёмки матрица закрыта его непрозрачными шторками (ламелями), и лишь на короткое время открывается, чтобы сделать кадр. Затвор — точнейший механизм, который способен открыться на время заданной выдержки с точностью до тысячных долей секунды. Подробнее о работе затвора мы уже подготовили отдельный урок.
Выдержка измеряется в секундах и, что чаще, в долях секунды. Даже самые доступные модели современных зеркалок и беззеркалок отрабатывают выдержки от 1/4000 до 30 секунд.
Текущая выдержка всегда отображается на экране и в видоискателе фотокамеры, даже если вы снимаете в автоматическом режиме.
Чаще всего выдержка обозначается дробью. Чем больше цифра в знаменателе, тем короче выдержка. К примеру, 1/100 с (одна сотая часть секунды) длиннее 1/1000 с (одной тысячной части секунды).
Выдержка 1/60 с отображается на дисплее фотоаппарата Nikon Z 7
Имейте в виду, что на некоторых аппаратах при обозначении выдержки отбрасывается числитель дроби, и, например, та же 1/100 на экране отображается просто как 100. При этом по-прежнему подразумевается сотая часть секунды. Именно так, без числителя, выдержка обозначается в оптическом видоискателе зеркальной камеры и на верхнем информационном дисплее продвинутых фотоаппаратов
Когда выдержки удлиняются и счёт идёт на целые секунды, это обозначается знаком “. Например, 2 — это 1/2с, а 2” — это две секунды.
На что влияет выдержка
Количество света, попадающего на матрицу. Чем дольше открыт затвор фотоаппарата, тем больше на матрицу попадёт света и тем ярче получится кадр. Если мы снимаем ясным днём на улице, достаточное для хорошего кадра количество света попадёт на матрицу за короткое время. А при слабом освещении это же количество света придётся набирать долго — выдержку нужно удлинить. Но при этом смазанные кадры при съёмке в ночном городе, в условиях слабого освещения, — это как раз следствие съёмки на слишком длинной выдержке.
Передача на фото движущихся объектов. Чем быстрее движется объект в кадре, тем короче нужна выдержка, чтобы «заморозить» его движения на фото. О конкретных выдержках пока специально не говорим — важно понять сам принцип. Иногда же в художественных целях движущиеся объекты стоит размыть, чтобы на неподвижной картинке разделить статичные и динамичные модели. Классический пример — размытие воды или неба на пейзажных снимках.
В автоматических режимах, сюжетных программах, режимах P и A выдержка настраивается автоматикой фотокамеры. При этом аппарат руководствуется своими внутренними алгоритмами. Подчас машина работает лучше, чем только что взявший в руки камеру пользователь. Но в сложных сюжетах и она может сработать неудовлетворительно.
Факторы риска — это и съёмка быстрого движения, и работа при слабом освещении (а для фотографа таковым можно считать любое, кроме солнечного летнего полудня). Простой пример: в сюжетной программе «Спорт» автоматика ставит выдержку короче обычного, чтобы добиться чёткой передачи движения. Но автомат не знает всех особенностей нашей съёмки. Надо ведь учитывать и вид спорта, и уровень подготовки спортсменов, и многие другие специфические факторы. В итоге автоматика может не угадать с выдержкой, получатся смазанные фото.
NIKON D810 / 18.0-35.0 mm f/3.5-4.5 установки: ISO 50, F16, 1/4 с, 18.0 мм экв.
Выдержка — ещё и творческий инструмент. На различных её значениях можно получить совершенно непохожие кадры. В этом легко убедиться, снимая, например, морской прибой. Поставьте камеру на штатив и попробуйте снимать набегающие волны на выдержках от 1/1000 до 30 секунд. Все кадры будут разными!
Мастерство фотографа — умение настроить выдержку сообразно условиям съёмки и творческим задачам.
Диск выбора режимов съёмки на камере Nikon Z 50
Режимы, в которых настраивается выдержка
Режим S — «Приоритет выдержки». В этом режиме фотограф управляет выдержкой, а автоматика подбирает подходящее значение диафрагмы. Удобный режим, когда нет времени, чтобы следить за всеми параметрами экспозиции, но необходимо контролировать выдержку. Чаще всего это требуется при съёмке движения. Данный режим можно использовать и во время работы при слабом освещении: зафиксировав выдержку на нужном значении, мы не дадим автоматике излишне её удлинить и избежим тем самым появления шевелёнки (о ней ниже).
На камерах с двумя колёсиками регулировки параметров в режимах S и М по умолчанию выдержка регулируется задним.
Классическая ошибка начинающего: при съёмке в режиме S получаются тёмные кадры. Это означает, что установлена слишком короткая выдержка и автоматика, управляющая в этом режиме диафрагмой, не может за такое короткое время набрать нужное количество света, даже открыв диафрагму до предела. В таком случае на дисплее и в видоискателе значение диафрагмы начинает мигать. Не пропустите этот момент! Чтобы в подобной ситуации кадры получались яркими, стоит повысить светочувствительность (ISO) или вовсе отдать этот параметр под управление автоматики (Auto-ISO)и всё-таки немного удлинить выдержку, если позволяет сюжет.
NIKON Z 7 / 70.0-300.0 mm f/4.5-5.6 установки: ISO 200, F5, 1/500 с, 140.0 мм экв.
Режим М — ручной режим. Здесь фотограф сам управляет тремя параметрами экспозиции. Установив определённую выдержку, необходимо подобрать подходящие значения диафрагмы и ISO. Во многих случаях придётся жёстко контролировать все три параметра. Пейзаж, интерьер, архитектура, съёмка в студии с импульсным светом — вот примеры направлений, где без ручного режима не обойтись. Режим М требует опыта и сноровки и мало подходит для динамичной работы — освещение может меняться постоянно, а значит, постоянно придётся поправлять параметры экспозиции. Чтобы адаптировать режим М для динамичной репортажной съёмки, достаточно активировать Авто-ISO. На современных аппаратах Nikon Авто-ISO — это настоящее спасение, когда нужно контролировать и выдержку, и диафрагму и при этом снимать быстро. Простой пример — портретная фотопрогулка: модель не будет ждать, пока вы возитесь с камерой. Вам же в таком сюжете нужна и выдержка достаточно короткая, чтобы не получить смаз, и открытая диафрагма, чтобы фон размыть. А яркость кадра автоматика подберёт сама, гибко и точно настраивая светочувствительность.
NIKON D810 установки: ISO 450, F3, 1/400 с, 90.0 мм экв.
Ошибка в настройке выдержки: шевелёнка
Итак, выдержка отвечает за передачу движения. Чем быстрее движение — тем короче нужна выдержка, чтобы оно получилось чётким. Но бывает, что при съёмке абсолютно неподвижного сюжета кадр всё равно смазывается. Причиной тому — наше собственное движение: фотоаппарат в руках всегда немного двигается, дрожит. Это нужно учитывать. Смаз из-за дрожания камеры на сленге фотографов называется шевелёнкой. Шевелёнка плоха тем, что она никак не устраняется при обработке. Изредка смаз изображения можно воспринимать как художественный эффект, но чаще это просто технический брак.
Как снимать без шевелёнки. Если у вас аппарат с китовым объективом, просто не ставьте выдержку длиннее 1/60 с. А если более длинную выдержку поставила автоматика (в авторежиме, режиме Р или А), активируйте встроенную вспышку, улучшите условия освещения или поднимите ISO.
Если в вашем арсенале есть объективы с большим зумом, вы могли заметить, что чем больше зум — тем сильнее дрожит картинка в видоискателе. Поэтому с длиннофокусными объективами совет не использовать выдержки короче 1/60 с не работает. Оказывается, безопасная выдержка для съёмки с рук зависит и от угла обзора объектива, его фокусного расстояния. Чтобы узнать безопасную выдержку для конкретного фокусного расстояния, фотографы, основываясь на своем опыте, вывели формулу:
Max. выдержка = 1/фокусное расстояние х2
То есть при фокусном расстоянии в 50 мм максимальная безопасная выдержка составит 1/100 с. А при фокусном в 200 мм — уже 1/400 с. Отметим, что некоторые фотографы вместо множителя х2 подставляют в формулу х3. Это необходимо при работе с камерами, имеющими более 30 мегапикселей. Ведь чем выше детализация снимков, тем заметнее и все огрехи.
Совет: не дёргайте камерой. Ошибка начинающего — неумение правильно нажимать на кнопку спуска. Если вы рефлекторно дёргаете камерой в момент съёмки, шевелёнка будет вас преследовать даже на очень коротких выдержках, таких как 1/250 и даже 1/1000 c. Научитесь плавно, спокойно нажимать на кнопку спуска, контролируйте себя в момент нажатия, выработайте устойчивую позицию для фотографирования. Проведите соответствующую тренировку, чтобы в момент ответственной съёмки быть во всеоружии.
Благодаря оптической стабилизации и наличию некоторой сноровки, на Nikon Z 6 и Nikon Z 7 можно снимать даже на выдержках в районе 1/2с NIKON Z 7 / 14.0-24.0 mm f/2.8 установки: ISO 220, F2.8, 1/2 с, 20.0 мм экв.
Оптическая стабилизация — страховка от шевелёнки
Оптическая стабилизация призвана компенсировать дрожание камеры в руках фотографа и защищать снимок от смаза.
Система стабилизации может находиться в объективе или прямо на матрице камеры. В камерах Nikon Z 6 и Nikon Z 7 используется стабилизация на матрице. Она работает с любым объективом, установленным на камеру. Даже объективы, не имеющие стабилизации, получают её на этих аппаратах.
Эффективность стабилизации Nikon Z 6 и Nikon Z 7 оценивается в 5 ступеней экспозиции. Это означает, что если без стабилизации вы получаете при съёмке с рук резкие снимки на выдержке в 1/60, то с ней вы можете снимать даже на ⅕! Злоупотреблять стабилизацией не стоит, ведь она компенсирует лишь дрожание камеры в руках, но никак не движения объектов съёмки. Поэтому при настройке выдержки нужно исходить именно из динамики движения в кадре, а не из возможностей стабилизации аппарата. И всё же стабилизация — это настоящая палочка-выручалочка. На Nikon Z 7 количество кадров с шевелёнкой у меня практически стало равно нулю, кроме того, открылись новые возможности в съёмке.
Оранжерея — отличное место для съёмки зимой. Но даже там зимнее солнце даёт очень скупое освещение. Если бы я снимал аппаратом без стабилизации на объектив 85 мм, я бы ставил выдержку в районе 1/500, чтобы гарантированно не допустить смазов. А раз так, то пришлось бы и ISO повышать приблизительно до 3200 единиц! Цифровой шум на таком высоком ISO для меня неприемлем — он заметно снизит качество снимков. Без преувеличений, стабилизация в камере спасла эту съёмку! Я смог стабильно получать резкие снимки на портретный объектив при 1/160с и сохранить ISO на адекватном уровне. На ISO 1000 Nikon Z7 дает совсем немного шума.
NIKON Z 7 / 85.0 mm f/1.4 установки: ISO 1000, F1.4, 1/160 с, 85.0 мм экв.
На новой, доступной, модели Nikon Z 50 нет стабилизации на матрице. Однако здесь есть эффективная стабилизация в китовом объективе Nikon NIKKOR Z DX 16–50mm f/3.5–6.3 VR и компактном телевике Nikon NIKKOR Z DX 50–250mm f/4.5–6.3 VR. Это позволило сделать камеру легче и доступнее по цене, не ограничивая при этом пользователя.
Nikon Z50 с китовым объективом NIKKOR Z DX 16–50mm f/3.5–6.3 VR
Как снимать на длинных выдержках. Штатив
Давайте разберёмся, зачем вообще в камере выдержки длиннее 1/60 с, если на них при съёмке с рук всегда получается шевелёнка. Дело в том, что для работы с такими выдержками камеру необходимо ставить на опору. Конечно, опорой может служить стол, бордюр или стопка книг, но есть и специальное приспособление — штатив. Он необходим для гарантированного получения чёткого кадра на длинных выдержках. Кроме того, штатив обеспечит постоянство точки съёмки, что, к примеру, важно при съёмке каталогов (все товары будут сняты с одного ракурса), панорамной съёмке. Использовать супертелеобъективы, которые очень сильно приближают картинку, также можно только со штативом — иначе даже кадр не получится скомпоновать из-за тряски изображения в видоискателе. Штатив — самый простой и надёжный вариант стабилизации камеры и при записи видео. Проще сказать, где не используется штатив — в репортажной и свадебной съёмке, когда важно быстро перемещаться с камерой.
Следы от фар автомобиля, длинная выдержка. Съёмка со штатива. NIKON D850 / 70-300 mm f/4.5-5.6 установки: ISO 64, F8, 120 с, 135.0 мм экв.
Как правильно настроить выдержку
Часто кулинарные рецепты заканчиваются фразой «добавить соль по вкусу», что всегда ставит в тупик человека без опыта готовки. К сожалению, работа с выдержкой — это такая же «соль по вкусу»; универсальных советов и точных, всегда работающих цифр, тут не будет. Лучший способ научиться настраивать выдержку — это набираться собственного опыта в процессе съёмки. Тем не менее мы постараемся дать советы по настройке выдержки в разных съёмочных ситуациях. Понятно, что это — далеко не единственные варианты действия, однако это та база, от которой может отталкиваться начинающий фотограф.
Чтобы добиться короткой выдержки при слабом освещении, придётся сильно поднять светочувствительность. Современные камеры имеют низкий уровень цифрового шума даже на высоких значениях ISO, тем не менее шум всё-таки есть. Поэтому для съёмки на коротких выдержках лучше выбирать хорошие условия освещения — это заметно облегчит вашу съёмочную задачу.
NIKON D810 / 70.0-200.0 mm f/4.0 установки: ISO 3200, F4, 1/500 с, 180.0 мм экв.
NIKON D850 установки: ISO 250, F1.6, 1/1000 с, 105.0 мм экв.
Важнее всего научиться настраивать выдержку при съёмке движущихся объектов. Напомним, что без использования штатива все объекты будут движущимися относительно камеры из-за неизбежного её дрожания в руках.
Дадим краткую шпаргалку по конкретным видам движущихся объектов. Приведённые здесь значения — не аксиома, а стартовая точка для настройки фотокамеры.
— стоящий неподвижно человек — 1/60 с или короче.
— идущий, говорящий человек — 1/125 с или короче.
— бегущий трусцой, активно жестикулирующий человек, маленькие дети в спортивной секции, домашние питомцы на прогулке — 1/500 или короче.
— лёгкая атлетика, борьба, фигурное катание, футбол, хоккей, птицы в полете, резвящиеся животные — 1/1000 и короче.
Если вы используете длиннофокусный объектив (с большим зумом), рассчитайте выдержку по формуле, указанной в статье.
Достаточно короткая выдержка: герой снимка получился резким. NIKON D850 / 85.0 mm f/1.8 установки: ISO 320, F3.2, 1/500 с, 85.0 мм экв.
Чтобы получить качественные кадры на ответственном мероприятии (выступлении ребёнка на утреннике или соревнованиях), необходимо перед началом съёмки сделать серию тестовых снимков, внимательно изучить полученные изображения на предмет смазов в полном масштабе и понять, какая выдержка подойдёт для нашего случая. Ставить излишне короткую выдержку не надо — это приведёт к получению тёмных кадров, съёмке на завышенных значениях ISO и снижению качества снимков. Поэтому самое главное в настройке выдержки — найти золотую середину.
Съёмка телеобъективом со штатива. NIKON D850 / 70-300 mm f/4.5-5.6 установки: ISO 200, F6.3, 1/160 с, 300.0 мм экв.
Умение настраивать выдержку — один из главных шагов в освоении фотокамеры. И научиться этому можно лишь на практике. Для начала посмотрите, как настраивает выдержку автоматика, но потом начинайте действовать самостоятельно — только так в любых условиях вы научитесь делать чёткие и выразительные снимки!
Источник: prophotos.ru
Как настроить фотоаппарат в ручном режиме
Возможности цифровых фотоакамер по настройкам большие, современная техника позволяет изменять в больших пределах различные характеристики. Только у разных моделей эти возможности отличаются и как настроить фотоаппарат каждый пользователь сам решает. Но принцип регулировки остается одним и тем же. Чем лучше фотоаппарат, тем больше возможностей для ручной настройки, что позволяет изменять в больших пределах художественные параметры фотографии. Если вы перешли с режима «авто» на любой другой, то здесь вам и помогут знание и опыт в настройке цифрового фотоаппарата.
Хорошо фотографировать можно будет, когда вы сможете быстро и правильно использовать создавшуюся обстановку для проведения съемки. А обстановка — это и освещенность, и расстояние до объекта, его подвижность, размеры и др. Для получения хороших фотографий лучше знать, хоть немного, теорию, возможности вашего фотоаппарата, и необходима практика.Обязательными настраиваемыми величинами являются:
- экспозиция,
- баланс белого,
- фокусировка.
Эти характеристика настраивают перед каждой новой съемкой и без них не получится качественная фотография.ФОКУСИРОВКА
Фокусировка в современных фотоаппаратах работает хорошо в автоматическом режиме, нужно только знать как выбрать режим автофокусировки. Автофокус — система, обеспечивающая автоматическую фокусировку объектива фотоаппарата на один или несколько объектов съёмки. Автофокус состоит из датчика, управляющей системы и привода, перемещающего оправу объектива или его отдельные линзы. Фотоаппарат имеет склонность фокусироваться на том, что находится ближе всего от центра кадра. Поэтому если ваш объект находится не совсем по центру и между ним и камерой есть другие объекты, то следите за тем, на чем сосредоточился ваш фотоаппарат.
БАЛАНС БЕЛОГО
Баланс белого нужен для правильного отображения цвета на фотографии. Основные способы установки баланса белого:
- Съёмка в формате Raw позволяет выставлять баланс белого после съёмки на компьютере.
- Во многих цифровых фотоаппаратах фотограф в меню может вручную устанавливать тип освещения кадра — солнце, дневной свет, голубое (тень) и облачное небо, люминесцентная лампа, лампа накаливания с вольфрамовой нитью, фотовспышка и т. д. и камера делает поправку на соответствующую цветовую температуру.
- Другой ручной режим — цветокоррекция по серой карте.
- Некоторые камеры позволяют задать источник освещения непосредственно в градусах Кельвина.
- Автоматический баланс белого.
А вот настройка в фотоаппарате экспозиции иногда вызывает большие трудности, ведь одновременно приходится изменять несколько параметров. Рассмотрим подбор экспозиции в фотокамере более подробно.
Настройка экспозиции
Экспозиция определяет количество света, необходимого для формирования снимка с правильной яркостью объекта съемки.
Главными техническими характеристиками фотоаппарата, которые необходимо уметь настроить для правильной экспозиции – это:
- выдержка,
- диафрагма,
- чувствительность.
В фотоаппарате свет проходит через объектив на матрицу, а в объективе регулируется размер отверстия, через которое этот свет и проходит. Вот это отверстие в объективе и есть диафрагма. Время, в течение которого свет проходит на матрицу для формирования фотографии, называется выдержка. А способность матрицы фотоаппарата реагировать на определенное количество света называется светочувствительностью.
Эти три величины взаимосвязаны, так как определяют качество фотографии по световым характеристикам.Но и каждый в отдельности из этих параметров (выдержка, диафрагма, чувствительность) влияет на какие-то отдельные художественные характеристики снимков. Вот и приходится комбинировать их для правильной настройки фотоаппарата.
Если совсем кратко, то можно так объяснить их взаимодействие. Для получения нормального по освещенности снимка (нормальной экспозиции) на матрицу, для его формирования должно прийти определенное количество светового потока.
Изменяя светочувствительность матрицы (ISO), мы изменяем её характеристики, и соответственно изменяем количество света, которое используется для того, что бы матрица сформировала нормальный по яркости снимок. Чем меньше ISO, тем больше света нужно, а чем больше ISO, тем меньшее количество света нужно для формирования фотоснимка.
А количество света, приходящего на матрицу, можно регулировать с помощью диафрагмы (отверстие в объективе, через которое свет проходит). И с помощью выдержки (время, в течение которого свет и проходит на матрицу).
Необходимо знать, что дополнительно диафрагма влияет на глубину резкости, по-другому на резкость объектов вне фокуса. Выдержка влияет на съемку движущихся объектов. Изменяя выдержку можно движущийся объект сделать резким или размытым.
Правильно настроив эти два параметра, вы получите экспопару (значение диафрагмы/выдержки). Под эти значения экспопары для получения нормальной экспозиции (нормальная яркость фотографии) можно подстроить чувствительность (ISO) матрицы. Большее ISO означает, что электроника фотоаппарата включает большее усиление сигнала. При этом усиливаются и шумы, которые особенно видны в виде мелкой зернистости на темных участках снимка, поэтому стараются снимать при минимально возможной величине ISO (не больше 100-400).
В современных зеркальных фотоаппаратах сделали так, что менять диафрагму, выдержку и чувствительность можно только ступенчато и эти значения уже заложены в фотоаппарате. Но числа так подобраны, что изменение одного из них на один шаг изменяет экспозицию в два раза. Так что, увеличив один из параметров на один шаг, нужно для сохранения экспозиции уменьшить другой параметр так же на один шаг. В современных фотоаппаратах для большей свободы в регулировках вводят еще и промежуточные значения, так что приходится внимательно следить за этим.
Ручные режимы для настройки экспозиции
В зависимости от условий съемки и от того что вы будете фотографировать (статическую сцену или динамическую) определяются и те величины, которые придется регулировать вручную обязательно. В зависимости от этого выбираем режим на фотоаппарате.РУЧНОЙ РЕЖИМ М
При ручном режиме (М) можно регулировать все три параметра (выдержка, диафрагма, ISO) одновременно.ПРИОРИТЕТ ДИАФРАГМЫ А
При режиме приоритета диафрагмы (А) вы выставляете значение диафрагмы, например портретная съемка, так же можно выставить ISO. А выдержку фотоаппарат подберет сам для правильной экспозиции.ПРИОРИТЕТ ВЫДЕРЖКИ S
Режим S выбирается, когда нужно регулировать выдержку. При этом диафрагму настраивает сам фотоаппарат. Например, съемка спортивных соревнований. Вы только выставляете ISO и настраиваете выдержку.
Во всех режимах можно дополнительно использовать экспокоррекцию, если вам кажется, что фотоаппарат неправильно подбирает экспозицию. Экспокоррекция — внесение поправки в измеренную экспозицию для исправления ошибок или для получения художественных эффектов.
Режим Р называется программный. В фотоаппарате он введен для облегчения настройки характеристик для съемки. В этом режиме нельзя регулировать выдержку и диафрагму в ручную, эту регулировку сделает автоматика фотоаппарата. Но можно настроить светочувствительность, баланса белого, сделать экспозамер.
Например, камера сама по умолчанию всегда выставляет минимально возможное значение чувствительности ISO. Но бывают случаи, когда для получения четкого и светлого снимка нужно поднять значение ISO, вот здесь и пригодится возможность ручной регулировки.
Яркость объекта фотоаппарат может неправильно подобрать при съемке высококонтрастных сцен (на солнце, на снегу и др.). Что бы устранить ошибки автоматики лучше самому использовать экспокоррекцию, использовав при этом результаты экспозамера.
Самостоятельная установка баланса белого понадобится вам для устранения ошибок в подборе цвета на фотографии.
Все другие режимы съемки не дают пользователю свободы выбора в регулировках характеристик фотоаппарата, там работает автоматика. Но иногда такие режимы подходят больше и выручают фотографа. Например, нет времени для подготовки камеры в ручную, или фотограф еще не достаточно опытен в настройках фотоаппарата, и автоматика пока лучше срабатывает.
Настройка экспопары по экспонометру
Фотоаппарат может автоматически управлять экспозицией, без участия человека. Камера с помощью встроенного экспонометра замеряет экспозицию сцены и затем эти измеренные значения используются для автоматического подбора одного или двух экспозиционных параметра.
В автоматическом режиме пользователь может вручную устанавливать один из параметров, или автоматика может сама выставить и выдержку, и диафрагму.
Выставив в любом из режимов значение одного из параметров экспопары (выдержку или диафрагму) для нужных характеристик фотографии, второй параметр находим перебором значений пока на экспонометре (выводится на экран фотоаппарата или видоискатель) значение не установиться на ноль.
Экспонометр может еще отображаться на экране в виде шкалы, тогда можно добиться подбором значений, что бы указатель стал в середину шкалы, что будет соответствовать нормальной яркости фотографии. В некоторых фотокамерах экспонометр выводит на экран значение числа, которое показывает насколько еще изменить экспозицию, и в какую сторону (+ или -).
Фотоаппарат сам измеряет экспозицию – оценивает яркость на разных участках снимка. Так как сцены могут иметь самый разный контраст, то и методов определения экспозиции есть несколько. При ручном управлении основным считается центровзвешенный режим измерения, а при автоматических режимах основным считается оценочный замер экспозиции.
При автоматическом определении экспозиции автоматика измеряет яркость объектов в кадре, затем она усредняет эти значения и производит регулировку нужных характеристик. При некоторых сценах такой замер яркости может быть неверным. Например, на кадре много яркого снега, камера по усредненным данным принимает решение, что все объекты очень яркие и занижает экспозицию. Тогда нужный объект может получится очень темным. Теперь вам нужно вмешаться в работу автоматики и произвести экспокоррекцию.
Краткий порядок настройки фотоаппарата
Порядок работы с фотоаппаратом в ручном режиме может быть такой:
- Перед съемкой выставляете наименьшее ISO.
- Затем, если снимаете движущиеся объекты, то выставляете выдержку и подстраиваете диафрагму до получения нужной экспозиции. Правильность регулировки диафрагмы проверяете по экспонометру на экране камеры.
- При съемке статических объектов выставляете диафрагму для достижения нужных эффектов (резкость объекта или фона). Затем по экспонометру подбираете выдержку.
- Если экспонометр сигнализирует о невозможности подобрать экспопару, то увеличьте ISO и проведите настройку фотоаппарата повторно.
Заключение
К настройкам фотоаппарата можно отнести практически все пункты меню, которые вы видите на дисплее камеры. Все эти пункты можно разделить на общие, которые проводятся один раз и касаются всей фотокамеры. А есть те, которые нужно открывать при каждом снимке и отдельно настраивать.
К общим пунктам меню фотоаппарата можно отнести дату и время, автоотключение, звуковые сигналы, оформление меню и дисплея и др.
Дополнительные функции: GPS, Wi-Fi, подключение к компьютеру и др.
Функции просмотра фотографий на фотоаппарате: кадрирование, поворот, защита от удаления, слайд-шоу, работа с картой памяти.
Параметры съемки: разрешение кадров, качество видео (если есть видеозапись), ручная съемка или автоматическая, использование предустановленных сюжетов.
Навигация по записям
Руководство фотографа: как делать хорошие снимки вашим фотоаппаратом
Если вы ранее пользовались компактными цифровыми камерами, все ваши фотографии, вероятно, сохранялись в файлах JPEG. Ваша DSLR-камера также может создавать такие файлы, однако имеет возможность создавать и файлы Raw. Так что же такое файлы Raw и почему вы можете захотеть использовать их вместо файлов JPEG, к которым уже привыкли?
Когда вы фотографируете, датчик фотоаппарата сохраняет большой объем данных — значительно больше, чем нужно для создания файла JPEG. Когда камера обрабатывает изображение, она отбрасывает большую часть этих данных, создавая файл меньшего размера. Полученное изображение хорошо подходит для большинства задач, которые вам могут понадобиться, например, печати фотоснимка, пересылки по электронной почте или размещения на веб-сайте.
В отличие от файла JPEG, файл Raw не обрабатывается и не сжимается фотоаппаратом. Он содержит все данные, сохраненные датчиком при фотосъемке. В их число входит более широкий диапазон цветов и оттенков, которые не используются в JPEG, а также, возможно, большее количество деталей в сильных тенях и светлых участках. По этой причине его иногда называют «цифровым негативом». Как обработка и печать своих снимков в темной комнате позволяет получать значительно лучшие результаты, чем можно ожидать от местного фотомагазина, так и дополнительные данные, сохраненные в файле Raw, можно использовать для получения изображений высокого качества. Для этого просто нужно немного практики.
Для обработки файлов Raw потребуется специальная программа «raw-конвертер», например Image Data Converter SR, поставляемая с вашим фотоаппаратом.
При открытии файла Raw в программе Image Data Converter изображение выводится в том виде, как оно должно выглядеть при использовании настроек камеры, применявшихся при съемке. Затем можно вносить изменения в выдержку, баланс белого, цветовой режим, контрастность и множество других настроек, пока снимок не будет выглядеть так, как вам нравится. Можно даже вывести изображения «до» и «после» рядом друг с другом, чтобы видеть, какие изменения вы внесли в снимок. И можно не беспокоиться, что сделано что-то не так. После окончания редактирования фотографии можно сохранить результат в новом файле TIFF или JPEG. Исходный файл Raw останется совершенно неизменным, позднее к нему можно вернуться и по желанию сделать совершенно другие изменения.
Примеры того, что можно сделать, используя RAW вместо Jpeg:
Пример 1
В этом примере ясно видно, что капли воды, попавшие на пол, на изображении JPEG видны нечетко. Кроме того, на изображении отсутствует множество деталей на светлых участках.
Увеличить изображение
Изображение RAW демонстрирует, что на фотографии можно рассмотреть много дополнительных деталей, сделав его более насыщенным.
Увеличить изображение
Увеличенные детали изображения — различия между RAW и JPEG
Увеличить изображение
Пример 2
Изображение, снятое в режиме JPEG
В этом примере фотография сделана в конце дня, на закате. Освещенная красным светом сцена длилась всего несколько минут. Проблема состоит в том, чтобы воссоздать этот красный цвет на фотографии. В режиме jpeg изображение недоэкспонировано, и цвета тусклые. Изображение не представляет собой ничего особенного
Настраиваемый файл RAW
Руководство по настройке камеры— 15 лучших настроек фотографии
Освоение настроек фотоаппарата имеет важное значение для начинающих фотографов, помогая им отточить свои фотографические навыки.
Тем не менее, настроек камеры может быть непросто для понимания, учитывая разные названия, функции и кнопок камеры, колесиков и колесиков. Вам это кажется знакомым?
Чтобы помочь вам лучше понять настройки фотографии , я создал это руководство по настройкам камеры , в котором вы найдете лучших настроек камеры и их назначение.
Мы начнем с трех основных настроек камеры , которые вам необходимо знать, а затем перейдем к другим хорошим настройкам камеры , которые обычно используются в фотографии. Чтобы упростить задачу, я также включил множество примеров настроек камеры, и специальные статьи на случай, если вы хотите глубже погрузиться в каждую конкретную настройку камеры .
Готовы узнать, что делают диски и кнопки каждой камеры? Вы собираетесь освоить лучших настроек камеры в фотографии !
ПОЛУЧИТЕ БЕСПЛАТНУЮ ЭЛЕКТРОННУЮ КНИГУ НА
ИЗУЧИТЕ ОСНОВЫ ФОТОГРАФИИ
20 УРОКОВ И 80+ СТРАНИЦ С ПРИМЕРАМИ, ИНФОРМАЦИЕЙ, СОВЕТАМИ И ДРУГИМ!
Лучшие настройки камеры в фотографииВкратце, это лучшие базовые настройки камеры в фотографии :
- Диафрагма : f / 1.8-f / 5,6 при слабом освещении или для более узкой глубины резкости и f / 8-f / 16 для более широкой глубины резкости
- Выдержка : от 30 секунд до 1/4000 -е секунды в зависимости от сцены
- ISO : 100-3200 в камерах начального уровня и 100-6400 в более продвинутых камерах
- Режим камеры : Ручной режим камеры или режим приоритета диафрагмы
- Режим замера : Матричный / Мульти / Оценочный в зависимости от модели вашей камеры
- Режим фокусировки : AF-S для фотографий и AF-C для движущихся объектов
- Область фокусировки : одноточечная для фотографий и динамическая / зона для движущихся объектов
- Баланс белого : автоматический WB
- Формат файла : необработанный файл (или JPEG, если вы не хотите редактировать изображения)
- Drive Mode : покадровая съемка фотографий и непрерывная съемка движущихся объектов
- Подавление шума при длительной выдержке : Выкл.
- Шумоподавление при высоких ISO : Выкл.
- Цветовое пространство : sRGB
- Стабилизация изображения : Вкл. При съемке с рук и Выкл. При съемке со штатива
- HDR / DRO : Выкл.
Ниже вы найдете описание всех настроек камеры , а также идеальных настроек камеры в зависимости от жанра и объекта съемки.
Начнем с основных настроек экспозиции камеры , а затем перейдем к другим важным параметрам фотографии .
Как упоминалось выше, для лучшего понимания настроек фотоаппарата и изучения того, как настраивать их , я настоятельно рекомендую прочитать статью о конкретных настройках камеры , которую вы найдете в каждом разделе!
1. Диафрагма — первая базовая настройка камерыДиафрагма — одна из наиболее важных настроек фотографии и одна из основных настроек камеры для начинающих .
1. Установка диафрагмы на камере
Какая настройка диафрагмы у камеры?
Проще говоря, диафрагма — это отверстие объектива камеры, которое влияет на количество света, проходящего через объектив к датчику. По этой причине эта настройка камеры имеет прямое влияние на экспозицию изображения и критически важна для глубины резкости, резкости и окончательного вида изображения.
Максимальная и минимальная диафрагма определяется числом, широко известным как Значение диафрагмы , которое следует такой последовательности (чем меньше число, тем больше диафрагма, и наоборот):
Настройки камеры с наилучшей диафрагмой
В настройках камеры с диафрагмой ; если вы хотите, чтобы большая часть сцены была в фокусе (большая глубина резкости), вы должны использовать узкую диафрагму , то есть диафрагму между f / 8 и f / 16.Хороший пример узкой диафрагмы — пейзажная фотография; Обычно я снимаю свои пейзажи между f / 8 и f / 11.
Если, наоборот, ваша цель — получить небольшую часть сцены в фокусе при размытии некоторых областей изображения, или если вы снимаете при слабом освещении, вам следует нацелиться на широкую диафрагму , от макс. открытие объектива, например, от f / 2,8 до f / 5,6. Примеры этого — портретная и ночная фотография.
Как изменить настройку диафрагмы на камере
В большинстве камер шкала диафрагмы находится в верхнем правом углу корпуса камеры, на переднем или заднем диске.
2. Выдержка — важная настройка фотосъемки для захвата движенияВыдержка — это еще одна основная настройка камеры , которая также связана с основными настройками экспозиции камеры .
2. Настройка выдержки камеры
Какая настройка выдержки у камеры?
Короче говоря, выдержка — это время, в течение которого затвор камеры открыт и улавливает свет. Установка выдержки камеры играет ключевую роль в выдержке и имеет два важных эффекта: движение и дрожание.
Выдержка измеряется в секундах и долях секунды. Следуя этой последовательности, чем выше число, тем больше время экспозиции:
Настройки камеры с наилучшей выдержкой
Что касается настроек выдержки камеры , если вы хотите захватить движение , как в фотографии с длинной выдержкой , или хотите снимать при слабом освещении, как в ночной фотографии , вам следует использовать более длинную выдержку, обычно от 1 / 60 th от секунды до нескольких минут.Эта настройка фотографии обычно ограничена 30 дюймами для большинства камер, поэтому, чтобы увеличить это время, вам потребуется использовать настройку для режима Bulb для камеры и спуск затвора. Например, мои настройки камеры для фотосъемки Млечного Пути с точки зрения выдержки обычно составляют 15-25 секунд.
С другой стороны, если вы хотите стоп-кадра , вы должны стремиться к короткой выдержке, обычно между 1/60 -й и минимальной настройкой скорости затвора вашей камеры, которая обычно составляет 1/4000 -й. секунды.Пример хорошей настройки камеры из них — это снимки в движении, например, в дикой природе или спортивной фотографии.
Как изменить настройку выдержки на камере
В большинстве фотоаппаратов выдержка диаметром l находится в верхнем правом углу корпуса камеры, на переднем или заднем диске.
3. ISO — ключевая настройка камерыISO — это последняя настройка треугольника экспозиции и, возможно, самая сложная настройка камеры для начинающих .
3. Настройка фотосъемки ISO
Что такое настройка камеры ISO?
Вкратце, ISO увеличивает световую информацию, захваченную датчиком камеры. ISO напрямую влияет на экспозицию и цифровой шум , поэтому это также важная настройка камеры, позволяющая избежать цифрового шума.
ISO в фотографии измеряется в диапазоне « уровней ISO », который следует такой последовательности: (чем выше число, тем выше ISO, количество света и цифровой шум):
Лучшие настройки камеры ISO
Идеальная установка ISO камеры зависит от размера сенсора камеры и других факторов, таких как тип фотографии.
При съемке в условиях хорошей освещенности следует использовать с низким значением ISO . Значения ISO от ISO 100 до ISO 400 считаются низкими ISO.
Однако в тех ситуациях, когда недостаточно света или вам нужно увеличить выдержку, вам, скорее всего, придется установить высокое значение ISO , обычно между ISO 800 и ISO 6400. Вы должны установить макс. ISO согласно вашей камере. Хорошим ориентиром является ISO 3200 для камер начального уровня и ISO 6400 для более продвинутых камер.
Чтобы увидеть пример, настройка фото ISO для Northern Lights будет выше по сравнению с настройкой камеры ISO для съемки при ярком солнечном свете .
Как изменить настройку ISO на камере
Расположение кнопки настройки ISO полностью меняется от камеры к камере, но большинство моделей включают прямую кнопку для ее изменения. Я рекомендую проверить руководство к камере, если вы не знаете, где находится ISO на колесе камеры.
4. Режимы камеры — Колесо основной камерыКогда вы знаете три основные настройки камеры, пора научиться , как изменить настройки камеры для экспозиции .
4. Настройки режимов камеры
Каковы настройки режима камеры?
Вкратце, режимов камеры — это элементы управления, которые позволяют установить основные параметры фото: диафрагму, выдержку и ISO, чтобы получить наилучшую экспозицию на фотографии.
Вы, наверное, слышали раньше, что best dslr или беззеркальные базовые настройки требуют полностью ручного управления в камере. Хотя это в некоторой степени верно, вы также можете получить выгоду от использования любого из полуавтоматических или приоритетных режимов.
Это основные режимов камеры, настройки фотографии :
- Программный режим камеры («Режим P») : Используя этот режим, ваша камера автоматически устанавливает диафрагму и выдержку.
- Режим приоритета выдержки («Режим S / Tv») : В этом режиме вы устанавливаете выдержку, а камера устанавливает диафрагму.
- Режим приоритета диафрагмы («Режим A / Av») : Вы устанавливаете диафрагму, а камера регулирует выдержку.
- Ручной режим камеры (M) : Используя этот режим, вы выбираете все настройки камеры.
Лучшие настройки режима камеры
Программная съемка — это базовая настройка камеры для начинающих и для съемки сложных объектов , где трудно определить наилучшие настройки.Как только вы начнете чувствовать себя более комфортно с настройками камеры, вы, скорее всего, захотите перейти в любой из других режимов камеры.
Приоритет выдержки предназначен для тех случаев, когда вы знаете минимальную выдержку, необходимую для остановки движения объекта, например, при съемке птиц в полете, спортивной фотографии или при съемке с самолета.
Параметр камеры с приоритетом диафрагмы полезен в широком диапазоне сценариев. Как только вы определите, какая диафрагма вам нужна, например, узкая диафрагма для пейзажей или широкая диафрагма для портретов, этот режим упростит вам задачу.Это также очень распространенный режим для съемки дикой природы.
Manual — это идеальный режим, и новички в настройке камеры находят более сложным. Вы можете использовать его во многих ситуациях, например, при съемке пейзажей, панорам, ночной и астрофотографии и т. Д.
Если вы хотите, чтобы максимально использовала колеса камеры и , добейтесь экспозиции , я бы порекомендовал использовать либо ручной режим камеры, либо режим с приоритетом диафрагмы. Настройка моей камеры — это ручной режим 95% времени, например, при съемке Млечного Пути, Северного сияния, длинных выдержек и т. Д.
Как изменить настройку режима камеры
Все цифровые камеры позволяют изменять режим камеры с помощью колеса основной камеры или диска, расположенного в верхней части корпуса камеры.
5. Режимы замера — основные настройки камеры для измерения освещенностиПоследняя регулировка, связанная с настройкой камеры и экспозицией , — это режим замера .
5. Настройка режимов замера на камере
Какие настройки режима замера?
Короче говоря, режима замера. — это способ, которым ваша камера измеряет свет в сцене.В цифровых камерах это делается с помощью экспонометра, встроенного в корпус камеры.
Не обращая внимания на режим камеры, понимание того, как работает замер освещенности , и различные режимы замера являются фундаментальными. Настройки вашей камеры для солнечного дня будут сильно отличаться от настроек вашей камеры для астрофотографии, и то, как вы рассчитываете свет, будет иметь прямое влияние на окончательную экспозицию вашего снимка.
Если вы снимаете в одном из автоматических режимов вашей камеры, режим экспозамера изменит способ, которым ваша камера регулирует настройки.Если вы снимаете в ручном режиме, вам нужно знать, правильно ли будет экспонироваться фотография, — это значение экспозиции (EV), которое также будет меняться в зависимости от режима замера.
Это настройки режима замера основной камеры :
- Мульти / матричный замер : В этом режиме камера оценивает освещенность всей сцены, разделяя кадр на разные зоны.
- Центровзвешенный замер : камера берет центр кадра для расчета освещенности сцены.
- Точечный замер : камера использует одну точку фокусировки для расчета света.
Лучшие настройки режима замера на камере
Многократный замер является режимом по умолчанию в большинстве цифровых камер и будет служить вашим целям в большинстве ситуаций.
Центрально-взвешенная камера . Настройка пригодится, когда ваш объект находится в центре кадра, например, на портрете в голову или на некоторых снимках дикой природы.
Вы можете установить точечный замер , когда ваш объект или конкретная область вашего объекта, которую вы хотите сфотографировать, очень маленькие, например глаза на портрете, маленькая птичка в кадре или луна на фоне темного неба.
Мои настройки камеры , относящиеся к режимам замера, всегда мульти / матричный, за исключением редких случаев, когда я использую точечный замер, например, в настройках моей камеры для фотографирования луны.
Колесо камеры компенсации экспозиции
Диск / кнопка компенсации экспозиции также относится к режимам замера экспозиции. Используя эту функцию, вы можете увеличивать / уменьшать значение экспонометра в вашей камере, давая понять камере, что вы хотите получить переэкспонированное или недоэкспонированное изображение.
Колесо камеры компенсации экспозиции
Вы можете отрегулировать эту настройку камеры при использовании любого из автоматических или полуавтоматических режимов камеры. Это хороший способ помочь вашей камере в сложных условиях освещения, особенно при высокой контрастности, например, в снежной обстановке. Это также полезно при съемке сцены в соответствии с вашим художественным видением.
Как изменить настройку режима замера камеры
Некоторые продвинутые камеры имеют прямые кнопки для изменения режима замера , но в большинстве камер это нужно делать с помощью меню или функциональной кнопки.
Как изменить настройку компенсации экспозиции
Компенсацию экспозиции можно изменить либо с помощью маленькой кнопки вместе с любым передним / задним диском, либо с помощью специального диска компенсации экспозиции, если ваша камера оснащена этим колесом.
6. Настройки фокусировки камеры — важные настройки камеры для получения резких фотографийОдна из основных настроек камеры для получения более четких изображений — это регулировка различных настроек фокусировки камеры .
Как правило, мы можем разделить эти настройки камеры на Режим ручной фокусировки (M) или Режим автофокуса (AF) в зависимости от типа фотографии, которую мы делаем.
Что касается режимов автофокусировки, важно различать режимы фокусировки камеры и зоны фокусировки :
Обратите внимание, что настройки камеры Nikon и настройки камеры Canon, относящиеся к фокусировке, обычно одинаковы, но имеют разные названия .
Настройки режима фокусировки
Режимы фокусировки — это инструменты, позволяющие решить, блокирует ли камера или продолжает регулировать фокус после нажатия кнопки фокусировки.
6. Режим фокусировки Настройка камеры
Имеется двух основных режимов фокусировки камеры :
- Режим одиночной автофокусировки (AF-S / Покадровый AF) : В этом режиме камера фиксирует фокус на объекте, но если он перемещается, камера не регулирует фокус для компенсации.Это лучший режим настройки для неподвижных объектов (и одна из лучших настроек камеры для пейзажной фотографии).
- Режим непрерывной автофокусировки (AF-C / AI-Servo) : в этом режиме после фиксации фокуса камера будет пытаться отслеживать объект, когда он движется в кадре. Это лучший режим настройки для движущихся объектов, например, для съемки дикой природы, спорта и уличной фотографии.
Настройки зоны фокусировки
Настройки фотосъемки в зоне фокусировки
Что касается настроек фотографий, связанных с областями фокусировки , это основные режимы для выбора:
- Режим одноточечной зоны (одноточечная автофокусировка / ручная точка автофокусировки) : Используя этот режим, вы можете выбрать одну точку фокусировки.Это лучшая область фокусировки для пейзажа, портретов, макрофотографии и архитектуры.
- Режим динамической области (динамическая область автофокусировки / расширение точки автофокусировки) : после выбора точки фокусировки, если объект перемещается, камера будет использовать несколько точек фокусировки для его отслеживания. Лучшее для дикой природы, спорта и уличной фотографии.
- Автоматический режим зоны (автоматический выбор зоны автофокусировки / автоматический выбор точки автофокусировки) : камера автоматически выбирает точки фокусировки для использования.Он лучше всего подходит для сцен, где вам нужно сосредоточиться на чем-то легком и близком к камере.
Есть и другие хорошие настройки камеры , связанные с областями фокусировки, например, EYE Autofocus, но это будет зависеть от модели вашей камеры.
Как изменить настройки фокусировки камеры
Кнопки и диски для изменения настроек фокусировки камеры различаются от камеры к камере. В большинстве камер начального уровня это можно сделать из меню, в то время как в большинстве современных камер для этого есть кнопки прямого доступа или настраиваемые кнопки.
7. Баланс белого — важность настроек камеры КельвинаЕще одна базовая (и простая) настройка камеры для изучения — это баланс белого .
7. Баланс белого Настройка камеры
Какая настройка баланса белого в камере?
Короче говоря, баланс белого — это настройка фотографии , чтобы получить правильные цвета вашего изображения без влияния цвета источника света сцены. Настройка камеры с балансом белого является ключом к тому, чтобы ваши изображения не приобретали теплый или холодный оттенок, когда этого не должно быть, что также известно как «цветовой оттенок».
Баланс белого тесно связан с цветовой температурой , которая измеряется в Кельвинах или «К». Чем выше число на шкале, тем холоднее будет цвет.
Что касается настроек баланса белого на камере , есть три основных типа:
- Автоматический баланс белого (AWB) : Как следует из названия, камера автоматически настраивает наилучший баланс белого.
- Предустановки баланса белого (полуавтоматический баланс белого) : камера предлагает различные предустановленные режимы, связанные с разной цветовой температурой.
- Ручная настройка баланса белого камерой (режим пользовательского баланса белого) : Вы можете вручную настроить баланс белого, установив определенное число Кельвина или создав пользовательский баланс белого.
Лучшие настройки камеры с балансом белого
AWB — это самая популярная и широко используемая настройка баланса белого и та, которая устанавливается по умолчанию в большинстве цифровых камер.
Предустановки баланса белого лучше всего подходят для условий, в которых в сцене преобладает свет одного типа.
Ручной баланс белого — одна из лучших настроек камеры в ночное время и в ситуациях, когда освещение может меняться, например, при съемке панорам. Это также одна из основных настроек камеры при фотосъемке товаров, позволяющая добиться максимальной точности цветопередачи.
В отличие от предыдущих настроек камеры, вы можете полностью изменить баланс белого при постобработке , пока вы снимаете в Raw. В большинстве случаев настройка моей камеры, связанная с балансом белого, находится в режиме АВТО, за исключением съемки при слабом освещении или панорам.
Как изменить настройки фото баланса белого
Это также варьируется от камеры к камере, при этом большинство камер начального уровня имеют этот параметр в меню, а самые продвинутые камеры включают прямые или настраиваемые кнопки.
8. Настройки формата файла — основная настройка качества камерыНастройка наилучшего качества камеры связана с форматом файла, и это так же просто, как Снимайте в Raw!
8. Настройка формата файла фото
ФайлыRaw содержат гораздо больше информации, чем JPEG, что очень важно при редактировании изображений и необходимости максимально использовать цвет и динамический диапазон.
Некоторые камеры предлагают вариант «сжатый» и «несжатый» Файлы Raw . Если ваша модель камеры может сжимать Raw без потери качества, выберите этот вариант. Если есть какая-либо потеря качества, я бы рекомендовал использовать параметр камеры для несжатых файлов RAW.
Если вы не хотите редактировать фотографии позже, вы также можете снимать в RAW + JPEG, но имейте в виду, что ваши SD-карты заполнятся раньше.
Как изменить настройки качества файла на камере
В большинстве камер это нужно делать из меню, хотя некоторые продвинутые камеры позволяют изменить это с помощью прямой кнопки.
9. Drive Mode — базовая настройка камеры для новичковРежимы движения — это хороших настроек камеры для ознакомления и использования в зависимости от типа объекта, который вы снимаете.
9. Настройка камеры в режиме движения
Какие настройки режима движения камеры?
Проще говоря, режимов привода используются для управления частотой съемки.
Настройки камеры режима основного привода :
- Single Shot : когда вы нажимаете кнопку спуска затвора, вы делаете одну фотографию.Это простой режим, который лучше всего подходит в большинстве ситуаций.
- Непрерывный / серийный режим : Когда вы нажимаете кнопку спуска затвора, камера делает несколько снимков. Количество снимков, которые вы можете снять в серии, будет зависеть от модели вашей камеры. Большинство продвинутых камер также имеют возможность снимать серию с низкой или высокой частотой в зависимости от объекта.
- Задержка затвора : Когда вы нажимаете кнопку спуска затвора, камера спускает затвор через определенное время, например 2, 5 или 10 секунд.
- Блокировка зеркала : при использовании этой настройки зеркальная камера поднимает зеркало, чтобы избежать вибрации и таких проблем, как удары зеркала. Это эксклюзивная настройка камеры DSLR .
Настройки камеры для наилучшего режима движения
Вы можете использовать Single shot в в большинстве ситуаций и Continuous , когда вы снимаете боевые действия , такие как дикая природа, спорт и т. Д.
Задержка затвора — очень полезный режим при съемке со штатива.Чтобы избежать вибрации и получить более четкое изображение, вы можете установить задержку на 2 или 5 секунд. Это лучший режим для съемки с длительной выдержкой, пейзажей и ночной фотографии без использования дистанционного спуска затвора. Это также удобная настройка камеры для селфи и портретов, когда вы хотите включить себя в кадр.
Наконец, блокировка зеркала — одна из лучших настроек камеры DSLR , когда у вас камера на штативе и вы используете длинную выдержку (обычно меньше 1/60 секунды).
Как изменить режим движения
Вы можете изменить эту настройку фотографии камеры в меню / функциях камеры.
10. Подавление шума при длительной выдержке — спорная настройка фотографииЭто несколько спорная установка камеры ; некоторые фотографы используют эту настройку фотографий, а другие никогда ее не используют.
10. Настройка шумоподавления при длительной выдержке
Что такое настройка камеры с длинной выдержкой?
Используя для подавления шума при длительной выдержке , ваша камера обработает некоторое шумоподавление в вашем файле.
Основным недостатком этой базовой настройки камеры является то, что вы не сможете управлять камерой , пока она обрабатывает шумоподавление, и этот процесс занимает то же время, что и выдержка. Например, если вы снимаете Млечный Путь в течение 30 секунд, камере потребуется 30 секунд, чтобы уменьшить шум, и вы не сможете использовать свою камеру в это время.
По этой причине в настройках моей камеры шумоподавление при длинной выдержке — всегда выключено .
Я предпочитаю делать шумоподавление при постобработке, в основном используя Topaz Denoise AI в качестве плагина для Photoshop (но вы также можете использовать автономную версию или плагин для Lightroom).
Как включить / выключить шумоподавление при длительной выдержке
Вы можете изменить эту настройку фотографии камеры в меню / функциях камеры.
11. Шумоподавление при высоких ISO — отключение фотокамерыЭто еще одна настройка на камере , аналогичная предыдущей; ваша камера уменьшит шум, возникающий при использовании высокого ISO.
В этом случае это шумоподавление может применяться , только если вы снимаете в формате JPEG , поэтому, если вы снимаете в формате Raw (как и следовало бы!), Вы можете отключить эту настройку камеры .
11. Подавление шума при высоком ISO на камере
Как отрегулировать настройку шумоподавления при высоких ISO
Вы можете изменить эту настройку фотографии в меню / функциях камеры.
12. Цветовое пространство — параметр камеры, который игнорируетсяОсновные настройки фото камеры , связанные с цветовым пространством , — это sRGB и AdobeRGB.
- sRGB: Это наиболее широко используемое цветовое пространство и лучший выбор для обеспечения точности цветопередачи на различных устройствах и в разных браузерах.
- Adobe RGB : включает больше цветов, но некоторые устройства и браузеры не могут отображать все цвета, создавая странные цветовые переходы.
Хотя цветовое пространство очень важно в фотографии, если вы снимаете в формате RAW, это то, что вы можете настроить в цифровой темной комнате, поэтому настройки цветового пространства на камере не имеют значения.
12. Настройка камеры «Цветовое пространство»
Как изменить настройку камеры цветового пространства
Вы можете изменить эту настройку камеры в меню / функциях камеры.
13. Стабилизация изображения — ключевая настройка камерыМы не можем исключить стабилизацию изображения из этого руководства по настройкам камеры . Это очень полезная настройка камеры , которая позволит вам снимать с рук с более длинной выдержкой.
Цифровые камеры и объективыAdvanced предлагают первоклассные функции стабилизации изображения, так что вы можете использовать их в определенных ситуациях:
- Стабилизация изображения На : используйте это при съемке с рук, если вам не нужна сверхвысокая выдержка.
- Стабилизация изображения Выкл. : Очень важно выключить настройку камеры , когда вы снимаете на штатив или другую устойчивую поверхность, чтобы избежать смазывания изображений.
13. Настройка камеры стабилизации изображения
Как включить / выключить стабилизацию изображения
Вы можете изменить эту настройку фотографии камеры из меню / функций камеры, а в некоторых объективах — через корпус объектива.
14.HDR / DRO — творческая установка на камеруЭто значительно новая настройка камеры , которая предназначена для создания изображения с высоким динамическим диапазоном на камере.
Хотя это хорошая идея, камеры пока недостаточно хороши для создания автоматических HDR-изображений, поэтому, если вы хотите добиться естественного HDR-вида на ваших изображениях, я советую выключить HDR / DRO и создать этот эффект при постобработке. или используя специальный плагин, например HDR Pro из Nik Collection .
14.Настройка камеры HDR / DRO
Как активировать / деактивировать настройку камеры HDR
Вы можете изменить эту настройку фотографии камеры в меню / функциях камеры.
ЗаключениеКак вы видели в этом руководстве по настройкам фотографии , существует множество важных настроек камеры , которые нужно изучить, если вы хотите получать наилучшие изображения.
Все это хороших настроек камеры , но есть настроек камеры для разных типов фотографии , так что не стесняйтесь использовать все это в качестве общей справочной информации.
Я рекомендую освоить три основных диска камеры (диафрагма, выдержка, ISO), так как они будут иметь наибольшее влияние на ваше окончательное изображение. Изучение основных кнопок и колесиков камеры и их функций очень важно, поэтому выходите за рамки теории и применяйте их на практике, это лучший способ понять их!
Если вы хотите получить лучшее представление о настройках камеры , ознакомьтесь с нашими статьями о конкретных настройках камеры (или загрузите наше руководство по основам фотографии в формате PDF ) и, если у вас есть какие-либо вопросы, не стесняйтесь оставлять их в Комментарии!
Полное руководство по использованию вашей первой зеркальной камеры
Впервые в фотографии? Ознакомьтесь с нашим бесплатным полным руководством по фотографии для начинающих.
Если вы купили себе зеркалку (или беззеркальную камеру) и, распаковав ее из коробки, вас пугает количество кнопок и циферблатов, а также толщина инструкции, может возникнуть соблазн положить вручную, переключите его на «Авто» и начните съемку.
Хотя для некоторых это нормально, может пройти совсем немного времени, прежде чем вы начнете жаждать творческого контроля, который в первую очередь вдохновил вас на покупку зеркальной камеры, но с чего начать?
Если вы считаете себя новичком и не знаете, как максимально эффективно использовать камеру, этот пост создан для вас.Он задуман как краткий универсальный магазин, который поможет вам отключить камеру в автоматическом режиме и взять под контроль свою зеркальную камеру. Он не предназначен для замены руководства к вашей камере, поэтому не будет подробно объяснять каждую последнюю настройку, но будет охватывать достаточно основ, чтобы вы могли контролировать свою камеру, и предоставит вам ключевые темы, на которые можно вернуться. к своему мануалу, чтобы прочитать.
Шаги по обучению использованию зеркальной камеры включают:
Вот несколько шагов по использованию этой новой зеркальной камеры, которые мы рассмотрим в этой статье.
- Основные режимы съемки (включая режимы приоритета и полное ручное управление)
- Понимать ISO
- Выучите «треугольник экспозиции»
- Мастер замера, включая компенсацию экспозиции
- Узнайте о фокусировке
- Размер / типы файлов
- Узнайте о балансе белого
Есть чему поучиться, если вы хотите получить максимальную отдачу от своей зеркальной камеры, но давайте начнем с изучения каждой из этих тем.
Примечание для владельцев беззеркальных камер : Практически все в этой статье актуально не только для владельцев зеркальных фотоаппаратов, но и для владельцев беззеркальных камер!
1.Мастер режимов стрельбы
Лучше всего начать с режимов съемки. Скорее всего, режимы съемки можно найти на циферблате с надписью «auto, Av, Tv, P, M» и, возможно, другими. Выбор режима съемки определяет поведение камеры при нажатии на кнопку спуска затвора. Например, при выборе «авто» камера будет определять все, что связано с экспозицией, включая диафрагму и выдержку. Другие режимы, Av, Tv, P, M, позволяют вам управлять:
Не беспокойтесь, если ваш диск переключения режимов выглядит немного иначе; разные производители используют разные сокращения для режимов съемки.На вашем диске режимов могут быть буквы «A, S, P, M» (вместо Av, Tv, P, M), но все они работают одинаково. Ниже я привел все аббревиатуры для данного режима.
Приоритет диафрагмы (Av или A)
Приоритет диафрагмы можно рассматривать как «полуавтоматический» режим съемки. При выборе этого параметра вы, как фотограф, устанавливаете диафрагму, а камера автоматически выбирает выдержку. Итак, что такое диафрагма и когда вы хотите ее контролировать?
Диафрагма — это размер отверстия в линзе, через которое свет может проходить всякий раз, когда открывается затвор — чем больше диафрагма, тем больше света проходит через него.
Диафрагма измеряется в «диафрагмах» и обычно отображается с помощью «диафрагменного числа», например f / 2,0, f / 2,8, f / 4,0, f / 5,6, f / 8,0 и т. д., что представляет собой отношение фокусного расстояния к диаметру отверстия. Следовательно, большая диафрагма (более широкое отверстие) имеет меньшее число f (например, f / 2,0), а меньшая диафрагма (более узкое отверстие) имеет большее число f (например, f / 22). Уменьшение диафрагмы на одну целую диафрагму, например от f / 2,0 до f2 / 8 или от f / 5,6 до f / 8,0 вдвое уменьшает количество света, попадающего в камеру.
Диафрагма — один из наиболее важных аспектов фотографии, поскольку она напрямую влияет на глубину резкости, то есть на количество изображения, которое находится в фокусе.Большая глубина резкости (достигнутая за счет использования маленькой диафрагмы (большое число f)) будет означать, что в фокусе находится большое расстояние внутри сцены, например, от переднего плана до фона пейзажа ниже.
Здесь использовалась диафрагма f / 13, чтобы дать большую глубину резкости, гарантируя, что все изображение, от травы на переднем плане до гор на заднем плане. был резким
В то время как малая глубина резкости (достигнутая за счет использования большой диафрагмы (маленькое число f)) дает изображение, на котором только объект находится в резком фокусе, а фон мягкий и не в фокусе.Это часто используется при съемке портретов или дикой природы, например, на изображении ниже, чтобы изолировать объект от фона:
Для съемки этой водяной полевки использовалась большая диафрагма f / 4.5 на мягком, не в фокусе фоне
Таким образом, при использовании приоритета диафрагмы вы можете полностью контролировать глубину резкости, а камера позаботится обо всем остальном.
Дополнительная информация : Подробнее о режиме приоритета диафрагмы.
Приоритет выдержки (Tv или S)
Как и приоритет диафрагмы, это еще один «полуавтоматический» режим съемки, хотя в этом случае вы, как фотограф, устанавливаете выдержку, а камера позаботится о съемке. диафрагма.Скорость затвора, измеряемая в секундах (или, чаще, долях секунды), — это время, в течение которого затвор остается открытым при съемке фотографии. Чем дольше затвор остается открытым, тем больше света проходит к датчику, чтобы уловить его.
Вы должны выбрать короткую выдержку, если хотите заморозить быстро движущийся объект, например, при съемке спортивных состязаний, боевиков или дикой природы, например:
Очень короткая выдержка 1/4000 секунды использовалась, чтобы заморозить движение этого тетерева в полете
.Вы бы использовали длинную выдержку, если хотите размыть движущийся объект, например воду, мчащуюся над водопадом (более длинная выдержка потребует от вас поставить камеру на штатив, чтобы обеспечить устойчивое положение камеры при открытом затворе. ):
Чтобы запечатлеть движение волн и визуализировать воду с мягкой молочной текстурой, здесь использовалась выдержка 6 секунд.
Итак, пока вы беспокоитесь о том, какая выдержка вам нужна для данной фотографии, камера определит соответствующую диафрагму, необходимую для получения правильной экспозиции.
Режимы съемки с приоритетом диафрагмы и выдержки могут быть полуавтоматическими, что означает, что некоторые могут высмеивать их использование, потому что они не полностью ручные, однако это невероятно полезные режимы для съемки, которые могут дать вам достаточно творческого контроля, чтобы снимать сцены, как вы предполагаете. их.
Дополнительная информация : дополнительные сведения о режиме приоритета выдержки.
Программа (P)
Программный режим — это почти что-то среднее между полуавтоматическими режимами приоритета диафрагмы / выдержки и полностью ручным управлением.В программном режиме вы можете установить либо диафрагму, либо выдержку, и камера будет поддерживать правильную экспозицию, соответствующим образом регулируя другую, т. Е. При изменении диафрагмы скорость затвора будет изменяться автоматически, и наоборот. Это дает вам дополнительную свободу, которую невозможно получить при использовании приоритета диафрагмы или приоритета выдержки без переключения между режимами съемки.
Ручной (M)
Ручной режим — это именно то, на что это похоже, вам предоставляется полный контроль над определением экспозиции, устанавливая и диафрагму, и выдержку самостоятельно.Индикатор экспозиции будет находиться либо в видоискателе, либо на экране, который сообщит вам, насколько будет недоэкспонировано / переэкспонировано изображение, однако вам остается самостоятельно изменить выдержку и диафрагму, чтобы обеспечить правильную экспозицию.
Практически говоря: в качестве первого шага к выключению камеры в автоматическом режиме режимы приоритета диафрагмы и приоритета выдержки предлагают два очень простых способа понять, как различные настройки влияют на ваши изображения, и являются идеальной отправной точкой для изучения того, как используйте камеру более творчески.
2. Ознакомьтесь с ISO
ISO — это мера того, насколько чувствительна матрица вашей камеры к свету. Этот термин возник в пленочной фотографии, где в зависимости от условий съемки можно использовать пленку разной чувствительности, и в цифровой фотографии он ничем не отличается. Чувствительность ISO представлена численно от ISO 100 (низкая чувствительность) до ISO 6400 (высокая чувствительность) и выше и управляет количеством света, требуемым датчиком для достижения заданной экспозиции
.При «низкой» чувствительности требуется больше света для достижения заданной экспозиции по сравнению с высокой чувствительностью, когда для достижения такой же экспозиции требуется меньше света.Чтобы понять это, давайте рассмотрим две разные ситуации:
Низкие числа ISO
При съемке на улице в яркий солнечный день имеется много доступного света, который попадет на датчик во время экспозиции, а это означает, что датчик не должен быть очень чувствительным, чтобы достичь правильная экспозиция. Следовательно, вы можете использовать низкое значение ISO, например ISO 100 или 200. Это даст вам изображения высочайшего качества с очень небольшим зерном (или шумом).
Снято при ISO 100, изображение не показывает признаков шума (даже при 100% кадрировании (справа)
Высокие числа ISO
При съемке в условиях низкой освещенности, например, в темном соборе или музее, матрица вашей камеры не так много света.Высокое число ISO, такое как ISO 3200, увеличит чувствительность сенсора, эффективно умножив небольшое количество доступного света, чтобы получить правильно экспонированное изображение. Этот эффект умножения сопровождается побочным эффектом увеличения шума на изображении, которое выглядит как мелкое зерно, что снижает общее качество изображения. Шум будет наиболее заметен в темных / затененных областях.
Это изображение было сделано, когда солнце садилось, что означает, что окружающего света было не так много.Таким образом, это было снято с ISO4000, однако вы можете увидеть очень очевидный шум при 100% кадрировании (справа)
.Практически говоря: вы хотите, чтобы ISO было как можно ниже, поскольку чем ниже ISO, тем меньше шума и тем выше качество получаемого изображения. На улице в солнечный день выберите ISO200 и посмотрите, как все пройдет. Если затуманивается, можно выбрать ISO в пределах 400-800. Если вы двигаетесь в помещении, рассмотрите ISO около 1600 или выше (это приблизительные отправные точки).
Большинство цифровых SLR теперь имеют функцию «auto-ISO», при которой камера устанавливает ISO в зависимости от количества света, при котором вы снимаете, сохраняя его как можно более низким.Авто-ISO — очень полезный инструмент, когда вы начинаете работать с камерой, так как он позволяет вам определить верхний предел, то есть там, где изображения становятся слишком шумными, например, ISO 1600 или 3200, а затем забыть об этом до тех пор, пока вы не захотите переопределите автоматическую настройку, например, при съемке пейзажей с использованием штатива, вы можете позволить себе использовать минимально возможное значение ISO.
Дополнительная информация : Узнайте больше о том, как использовать ISO.
3. Изучите «треугольник экспозиции»
Важно отметить, что диафрагма, выдержка и ISO являются частью «треугольника экспозиции».Все они контролируют либо количество света, попадающего в камеру (диафрагма, выдержка), либо количество света, необходимое камере (ISO) для данной экспозиции.
Таким образом, все они связаны, и понимание взаимосвязи между ними имеет решающее значение для того, чтобы иметь возможность управлять камерой. Изменение одного из параметров повлияет на два других. Например, учитывая теоретическую выдержку ISO400, f / 8,0, 1/10 th секунды.
Если вы хотели уменьшить глубину резкости и решили использовать диафрагму f / 4.0, вы бы увеличили размер диафрагмы на две целых диафрагмы на диафрагму, тем самым увеличив количество света, попадающего в камеру, в 4 раза (то есть увеличилось бы в 2 раза, в два раза). Следовательно, чтобы сбалансировать экспозицию, вы можете сделать следующее:
- Ситуация 1: Уменьшите выдержку в 4 раза, то есть до 1/40 секунды.
- Ситуация 2: Уменьшите ISO в 4 раза, то есть до ISO100
- Ситуация 3: Комбинация вышеуказанного, выдержка в 2 раза (до 1/20 секунды) И уменьшение ISO bv в 2 раза (до ISO200).
Диафрагма, выдержка и ISO — все это факторы, которые влияют на вашу экспозицию, и все они связаны. Это просто баланс книг!
Все они имеют чистый эффект уменьшения количества света в 4 раза, противодействуя изменению диафрагмы. Это просто случай понимания того, что все они связаны, и поэтому изменение одного параметра приведет к изменению другого.
Использование комбинации полуавтоматических режимов съемки и авто-ISO означало бы, что вам не обязательно сначала думать о такой настройке экспозиции, однако понимание взаимосвязи ISO или диафрагмы со скоростью затвора и знание Практическое значение — это большой шаг в освоении вашей зеркалки.
Дополнительная информация: Подробнее о треугольнике экспозиции.
4. Master Metering
В ходе всего вышеприведенного обсуждения я сказал, что камера рассчитывает экспозицию в зависимости от количества доступного света, но что она делает на самом деле?
При фотосъемке с использованием любой формы автоматического расчета экспозиции (например, режима приоритета диафрагмы, режима приоритета выдержки, авто-ISO и т. Д.) Камера всегда пытается рассчитать «среднюю» экспозицию.Он будет оценивать всю сцену, как светлые, так и темные области, и определять экспозицию так, чтобы все тона в пределах всего изображения усреднялись до 18% серого, называемого «средним» серым.
Это называется замером, и это причина того, что если вы наведете камеру на ярко-белую сцену, например, после того, как пошел снег, и сделаете снимок, полученное изображение всегда будет темнее, чем вы или я его видим. Точно так же, если вы наведете камеру на действительно темную сцену, например, в слабо освещенную комнату, и сделаете снимок, результирующее изображение всегда будет ярче, чем вы или я его видим.
Сцена всегда усредняется камерой, и большую часть времени в результате изображение выглядит правильно экспонированным. Однако вы можете контролировать, какие области сцены оцениваются камерой, чтобы повлиять на способ измерения экспозиции.
Как правило, вы можете выбрать один из трех режимов измерения:
Среднее значение — Камера оценивает тона по всему изображению от угла к углу и выставляет сцену до 18% серого по этой оценке.
Центровзвешенный — Камера взвешивает показание экспозиции для области в центре видоискателя, которая может составлять примерно 80% сцены, игнорируя крайние углы изображения.
Точечный замер — Камера будет использовать очень небольшую область сцены, обычно небольшой кружок в центре видоискателя, который составляет примерно 5% площади видоискателя. Он выполнит оценку темных / светлых тонов в этой области и выставит всю сцену до 18% серого на основе этой оценки.
С практической точки зрения: если вы начинаете работать с камерой, хорошей отправной точкой будет либо средневзвешенный, либо центрально-взвешенный замер. Оба они обеспечат довольно последовательную меру необходимой экспозиции, и, если вы выберете один режим и будете его придерживаться, вы скоро начнете понимать, когда сцена будет недоэкспонированной (т.е. слишком темной) или переэкспонированной (т.е. светлой). по сравнению с тем, как вы видите это своими глазами.
Но что делать, если сцена недоэкспонирована или переэкспонирована? Вот тут и приходит на помощь компенсация экспозиции.
Дополнительная литература: Руководство для начинающих по режимам измерения
Компенсация экспозиции
Обычно находится на маленькой кнопке +/- рядом с затвором, это одна из самых полезных функций, с которыми нужно научиться пользоваться. Это позволяет вам увеличивать или уменьшать показания счетчика камеры по умолчанию, чтобы учесть фактическую яркость сцены.
Если сцена содержит в основном яркие тона и визуализируется слишком темной, например, сцена ярко-белого снега (которая обычно уменьшается до 18% серого по системе замера по умолчанию), вы можете применить положительную компенсацию экспозиции, чтобы позволить камере знайте, что сцена должна быть светлее среднего серого.
Весенний ягненок прыгает на заснеженный склон холма. Слева: прямо за кадром, снег серый. Справа: с компенсацией экспозиции +2 ступени (добавлено при постобработке). Яркий снежный фон заставил мою камеру недоэкспонировать эту сцену почти на две ступени, что можно было исправить с помощью компенсации экспозиции в камере.
И наоборот, если сцена содержит в основном темные тона и визуализируется слишком светлой, например, темная ночная сцена (которая обычно увеличивается до 18% серого по системе замера по умолчанию), вы можете применить отрицательную компенсацию экспозиции, чтобы позволить камера знает, что сцена должна быть темнее среднего серого.
Дополнительная литература: Как использовать компенсацию экспозиции для получения более экспонированных фотографий.
5. Узнайте о фокусировке
Независимо от того, какой режим съемки вы используете или какой ISO вы определяете, есть вероятность, что на вашем изображении будет объект, который вы хотите сфокусировать. Если этот фокус не будет достигнут, изображение будет не таким, как вы хотели.
Режимы автофокуса
Цифровые зеркальные фотокамеры поставляются с рядом режимов автофокусировки, однако для простоты наиболее важными для понимания являются два AF-S и AF-C
AF-S — автофокус-одиночный.Лучше всего использовать при съемке неподвижных объектов , таких как портреты людей, пейзажи, здания и т. Д. Когда вы нажимаете кнопку спуска затвора наполовину, фокус будет зафиксирован на этой точке до тех пор, пока вы удерживаете кнопку нажатой. . Если вы хотите изменить фокус, вам нужно отпустить кнопку, перекомпоновать и затем повторно наполовину нажать.
AF-C — автофокус непрерывный. Лучше всего использовать при съемке активных или движущихся объектов , таких как спорт и дикая природа.Когда вы наполовину нажимаете кнопку спуска затвора, фокусировка будет зафиксирована на заданном объекте. Когда этот объект перемещается, фокус будет регулироваться вместе с ним, постоянно меняя фокусировку, пока не будет сделана фотография.
(Эти режимы не следует путать с переключателями AF / MF на объективе, где AF обозначает автофокусировку, а MF обозначает ручную фокусировку. Этот переключатель является заменой, если вы хотите вручную сфокусировать объектив. Если вы хотите используйте режимы автофокусировки, описанные выше, убедитесь, что объектив установлен в режим AF).
Дополнительная литература : Режимы фокусировки
Точки фокусировки
Оба этих режима фокусировки основаны на так называемых точках фокусировки. Когда вы смотрите в видоискатель, вы должны видеть несколько квадратов / точек, наложенных на экран. Когда вы наполовину нажмете кнопку спуска затвора, вы увидите, что один из этих квадратов будет выделен красным цветом. Это активная точка фокусировки, и это то положение в кадре, на которое фокусируется камера.Видоискатель с 9 точками фокусировки показан ниже:
Новые зеркальные фотокамеры могут иметь более 50 точек фокусировки, и есть соблазн оставить их на полностью автоматическом выборе точки фокусировки, полагая, что камера сможет выбрать правильную точку фокусировки. Однако только вы знаете, на чем хотите сфокусироваться, и нет лучшего способа, чем обеспечить фокусировку правильного объекта, чем использование одной точки фокусировки и размещение этой точки фокусировки над объектом.
Если вы выберете одну точку фокусировки, вы сможете довольно легко изменить, какая точка активна, либо с помощью кнопок со стрелками на одном из дисков.Если вы выберете точку фокусировки на желаемом объекте, вы обеспечите фокусировку камеры там, где вы хотите. После небольшой практики вы скоро приобретете привычку изменять точку фокусировки, не отрывая камеру от глаза.
Практически: Изначально настройте камеру на использование одной точки фокусировки (в руководстве по эксплуатации камеры должно быть указано, как это сделать). Таким образом, вы сможете выбрать, на чем вы фокусируетесь, и убедитесь, что объект, который вы хотите запечатлеть, находится в фокусе.Когда вы ознакомитесь с основными режимами фокусировки и выбором точки фокусировки, вы сможете изучить более продвинутые режимы, которые может предложить ваша камера.
6. Сведения о размере и типах файлов
У вас будет возможность изменить размер изображений, записываемых камерой, и тип файла. Вы хотите установить максимально возможный размер файла (будь то «большой», «тонкий» или «супертонкий»), чтобы максимально использовать мегапиксели, в которые вы только что вложили.
У вас также будет возможность выбрать, записывать ли изображения как файлы типа «raw» или «jpeg». Необработанный файл является несжатым и поэтому содержит много данных изображения, что обеспечивает большую гибкость во время постобработки (например, на вашем компьютере), но также сопряжено с дополнительными сложностями, такими как необходимость « обрабатывать » каждый файл с помощью специального редактирования программное обеспечение и больший размер файла. JPEG — это сжатый тип файла, который автоматически обрабатывается камерой. Они будут «готовы к печати» прямо с камеры и представляют собой файлы гораздо меньшего размера, что означает, что на карту памяти можно уместить больше изображений.
С практической точки зрения: когда вы начинаете работать с камерой, проще всего использовать JPEG. Это позволит вам получить наилучшие результаты, пока вы изучаете основы работы с камерой, прежде чем усложнять задачу пост-обработкой необработанных файлов.
7. Узнайте о балансе белого
При съемке в формате jpeg, как рекомендовано выше, вам необходимо убедиться, что вы установили баланс белого перед съемкой. Баланс белого может существенно повлиять на цветовой тон ваших фотографий.Возможно, вы заметили, что иногда ваши изображения имеют голубоватый оттенок, а в других случаях все выглядит очень оранжевым. Это связано с балансом белого, и, хотя вы можете внести некоторые коррективы в изображение на своем компьютере, это намного проще, если вы сделаете это прямо заранее.
Различные источники света (например, солнце, лампочки, люминесцентные полосы и т. Д.) Излучают свет разной длины волны и, следовательно, цвета, который можно описать так называемой цветовой температурой. Свет свечи или солнца во время восхода / заката очень теплый и содержит много красных / оранжевых волн; тогда как свет от флуоресцентной полоски намного холоднее, он содержит много синих длин волн.Этот цветной свет отражается от поверхностей, но наш мозг достаточно умен, чтобы распознать это и автоматически противодействовать эффекту, что означает, что мы все еще видим белую поверхность как белую поверхность. Однако ваша камера не настолько умна, и, если не указано иное, будет записывать оранжевые или синие тона, придавая цветовой оттенок вашим изображениям.
Слева: изображение, снятое с использованием автоматического баланса белого, имеет насыщенный желтый оттенок из-за искусственного уличного освещения. Справа: то же изображение с поправкой на баланс белого «Вольфрам», что дает более холодные тона на камне и более голубое небо.
Поскольку цветовая температура различных источников света хорошо известна, в вашу камеру встроено несколько предустановок, которые помогают преодолеть разные цвета света в разных ситуациях — охлаждение теплого света и нагревание холодного света — все в причина попытки точно передать цвета сцены.Функция «авто» (автоматический баланс белого или AWB) будет пытаться предсказать цвет света, определяя преобладающий цвет сцены и затем противодействуя ему, однако она не обязательно может принять правильное решение, оставляя вас с неточными цветами. Поэтому лучше всего установить цветовой баланс до того, как вы сделаете снимок, и просто чтобы убедиться (примечание : приведенное выше изображение было необработанным файлом, что дает мне большую свободу действий для коррекции баланса белого. Файлы JPEG не так восприимчивы к белому корректировки баланса, то есть корректировку баланса белого необходимо выполнить перед съемкой изображения):
Дневной свет — Используется в ясные солнечные дни.Яркий солнечный свет в ясный день настолько близок к нейтральному свету, который мы обычно получаем
Облачно — Используется при съемке в пасмурный день. Добавляет теплые тона к изображениям при дневном свете.
Оттенок — Используется при съемке в тени, поскольку затененные области обычно дают более холодные и голубые изображения, поэтому их необходимо нагреть.
Tungsten — Используется для съемки в помещении, при лампах накаливания или при уличном освещении, чтобы охладить желтые тона.
Флуоресцентный — Компенсирует зеленые / синие тона флуоресцентных световых полос при съемке в помещении.
Flash — вспышка придает изображению холодный синий оттенок, поэтому используется для добавления тепла.
Практически: избегайте автоматического баланса белого и устанавливайте баланс белого вручную. Как правило, вы сможете взглянуть на небо и увидеть, какой сейчас день, и довольно легко определить требуемый цветовой баланс. Если вы двигаетесь в помещении, просто проверьте освещение, при котором вы снимаете, и снова выберите соответствующий баланс белого.Скоро станет вашей привычкой настраивать ее, когда вы вынимаете камеру из сумки.
Дополнительная информация: Подробнее о балансе белого
Заключение
Итак, это обзор настроек, с которыми вы столкнетесь, когда захотите сделать рывок и выключить камеру в режиме «Авто». Необязательно сразу рассматривать их все, но изучение и понимание эффекта каждой настройки скоро даст вам полный контроль над камерой.Самый большой шаг, который даст вам наиболее заметную разницу в ощущении контроля и непосредственное влияние на творческие результаты, — это начать использовать режимы съемки с приоритетом диафрагмы или с приоритетом выдержки, и как только вы ознакомитесь с ними, вы сможете можете начать думать о дальнейших исследованиях. Достаточно скоро вы перестанете думать о своей камере как о таинственном черном ящике, но поймете, как добиться фотографических результатов, ради которых вы ее купили.
Дополнительные руководства по фотографии
Если вам понравилось читать это руководство, мы собрали ряд других похожих статей, которые могут быть вам полезны:
Nikon | Продукты для обработки изображений | Основы работы с цифровой зеркальной камерой
Установка экспозиции: выдержка и диафрагма
Два фактора, которые определяют экспозицию — и, следовательно, яркость ваших фотографий — это выдержка и диафрагма (другим важным фактором при определении экспозиции является светочувствительность ISO, но в последующем обсуждении мы будем предполагать, что чувствительность ISO является фиксированной).
Выдержка — это время открытия затвора. Чем выше скорость, тем короче время открытия затвора и тем короче время, в течение которого датчик изображения подвергается воздействию света. Чем короче время, в течение которого датчик изображения подвергается воздействию света, тем темнее получаемая фотография. С другой стороны, чем длиннее выдержка, тем дольше датчик изображения подвергается воздействию света и тем ярче полученная фотография.
Диафрагма (выражается числом f) регулирует яркость изображения, которое проходит через объектив и попадает на датчик изображения.Чем выше число f, тем темнее изображение, проецируемое на датчик изображения, и тем темнее получаемая фотография. С другой стороны, чем меньше f-число, тем ярче изображение, проецируемое на датчик изображения, и тем ярче полученная фотография.
Экспозиция определяется сочетанием выдержки и диафрагмы (число f).
Если вы увеличите число f, вы все равно сможете добиться оптимальной экспозиции, выбрав более длинную выдержку. Другими словами, если вы уменьшите f-число, вы все равно сможете получить фотографию той же яркости, выбрав более короткую выдержку.
Скорость затвора уменьшена пропорционально увеличению числа f
Для просмотра этого содержимого необходимо включить JavaScript и установить последнюю версию Adobe Flash Player.
- ※ Иллюстрация — задумка художника.
Выдержка увеличена пропорционально уменьшению числа f
Для просмотра этого содержимого необходимо включить JavaScript и установить последнюю версию Adobe Flash Player.
- ※ Иллюстрация — задумка художника.
- Большое число f, длинная выдержка
- Малое f-число, короткая выдержка
Различные комбинации выдержки и диафрагмы, используемые для достижения одинаковой экспозиции.
Образцы дисплеев камеры
- информационный дисплей камеры
Выдержка:
Скорость, превышающая одну секунду, отображается в виде дробей (например,г .:… 1/125, 1/160, 1/200, 1/250…). Некоторые камеры могут опускать числитель, так что «1/125» становится «125», «1/250» становится «250» и т. Д. Скорости, превышающие одну секунду, показаны двойным штрихом, следующим за значением (например: 1 ˝ ).
- информационный дисплей камеры
ф-номер:
Число f отображается с шагом 1/3 EV, например f / 4, f / 4,5, f / 5, f / 5,6, f / 6,3, f / 7,1, f / 8 и т. Д.
Как снимать видео с помощью цифровой зеркальной камеры
Как качество видео отличается в трех разных бюджетах: 1000, 10 000 и 100 000 долларов? Посмотрите нашу оригинальную серию «Один, десять, сто», чтобы узнать! При создании этого фильма ни одна зеркалка не пострадала.В этом видео Крис раскрывает основные фундаментальные принципы съемки с помощью цифровой зеркальной камеры. В частности, он рассказывает, как использовать выбранную камеру Wistia — Canon 5D Mark III.
Даже если вы никогда в жизни не касались зеркалки, к концу этого видео-семинара вы должны быть в состоянии взять камеру и снимать великолепно выглядящие видеоматериалы — не так уж и плохо, а? Хотя Крис описывает Canon 5D Mark III, многие из этих принципов применимы также к беззеркальным камерам и традиционным видеокамерам.
О чем мы поговорим:
- Выбор программного обеспечения
- ISO
- Диафрагма
- Выдержка
- Баланс белого и цветовая температура
- Запись звука
- Смена объектива
- Характеристики объектива
- Настройка снимка и кадрирование
Полное раскрытие: Canon 5D Mark III не является видеокамерой. На самом деле это фотоаппарат, который также может снимать видео. Но у этой камеры есть невероятные преимущества перед традиционной видеокамерой:
- Она маленькая и очень легкая.
- Его сменные линзы повышают универсальность и вдохновляют на художественные и творческие снимки.
- Легко сделать снимок с малой глубиной резкости (фон не в фокусе).
- Это невероятно при слабом и переменном освещении.
В Wistia мы снимаем видео со скоростью 24 кадра в секунду, чтобы добиться более кинематографического и художественного вида отснятого материала. Мы записываем с настройкой 1920/24 / ALL-I. Это обеспечивает высочайшее разрешение и высочайшее качество кадра, который может снимать камера.Если вы хотите снимать с более высокой частотой кадров (для создания видеороликов с замедленным движением), выберите настройку 1280/60 / ALL-I. Это снизит разрешение до 1280×720, но будет снимать со скоростью 60 кадров в секунду.
В идеальном мире выбор соотношения сторон должен быть ранней частью творческого процесса. Как правило, вы всегда должны учитывать, какую форму примет окончательный формат, прежде чем вы начнете снимать. Если вы заранее рассчитаете идеальные размеры для своего видео, вам никогда не придется беспокоиться о том, чтобы вырезать головы людей (или ваш продукт!) Или тратить место на черные полосы.К счастью, у нас есть для этого инструмент! Используйте наш калькулятор соотношения сторон как часть вашего процесса. Все, что вам нужно сделать, это указать текущую или желаемую ширину вашего видео, и мы предоставим вам соответствующую высоту (или наоборот) для соответствующего соотношения сторон. Благодаря этим точным расчетам ваше видео будет выглядеть наилучшим образом, а ваше творческое видение останется неизменным!
Чтобы узнать больше о выборе идеального соотношения сторон для вашего видео, прочтите этот пост. Кроме того, мы выяснили, как Adobe Rush помогает добиться идеального соотношения сторон при редактировании видео для социальных сетей на ходу.Какими бы ни были ваши вопросы о соотношении сторон, мы уверены, что у нас есть на них ответы.
ISO
ISO определяет, насколько чувствительна камера к свету. Короче говоря, чем выше ISO, тем ярче будет изображение. Чем меньше число, тем темнее будет изображение. Используйте высокое значение ISO (больше, чем ISO 640), если вы снимаете внутри без большого количества естественного освещения. Держите значение ISO на низком уровне, когда вы снимаете средь бела дня на улице или при ярком студийном освещении.
Тот факт, что вы можете повышать и понижать ISO, действительно потрясающ.Но по мере увеличения ISO вы добавляете шум и зернистость в ваше изображение, поэтому вам нужно делать это осторожно. Камера будет работать лучше всего в нижней части диапазона ISO.
Диафрагма регулирует количество света, попадающего на датчик изображения. Более высокая диафрагма (например, f16) означает, что в камеру попадает меньше света. Этот параметр лучше всего подходит, когда вы хотите, чтобы все в кадре было в фокусе, например, когда вы снимаете групповой снимок или пейзаж. Меньшая диафрагма означает, что в камеру попадает больше света, что лучше для сценариев с низким освещением.Кроме того, меньшая диафрагма создает приятную глубину резкости, делая фон размытым. Вы хотите использовать низкую диафрагму, когда хотите получить более динамичный снимок. Например, мы используем низкие значения диафрагмы, такие как (f1.8) в нашей студии Wistia, чтобы создать этот классический снимок.
Когда вы настраиваете снимок, имейте в виду этот совет:
- Чем выше число, тем большая часть вашего снимка будет в фокусе.
- Чем меньше число, тем меньше снимок будет в фокусе.
В фотографии скорость затвора имеет довольно буквальное определение: это скорость открытия и закрытия затвора, когда вы делаете снимок. Когда дело доходит до измерения скорости затвора, более низкая скорость затвора (например, 1/50) означает, что затвор открывается и закрывается с меньшей скоростью. Когда ваш затвор открывается и закрывается с меньшей скоростью, вы заметите, что ваше изображение будет ярким, а быстро движущиеся объекты будут не в фокусе. Более высокая скорость затвора (например, 1/1000) означает, что затвор открывается и закрывается с большой скоростью.В результате ваше изображение будет темнее, а быстро движущиеся объекты будут четкими и сфокусированными.
Теперь, когда дело доходит до выдержки для видео, она примерно такая же, но затвор не открывается и не закрывается. На самом деле происходит то, что заслонка остается открытой, а датчик экспонируется в течение определенного периода времени. Выбирая выдержку для видео, используйте это общее правило: удвойте частоту кадров. Если вы снимаете со скоростью 24 кадра в секунду, скорость затвора должна быть 1/48 (округленная вверх на зеркальной камере до 1/50).Если вы снимаете со скоростью 60 кадров в секунду, выдержка должна быть 1/120.
Хотя с технической точки зрения это правило, его необязательно соблюдать. Мы рекомендуем сначала установить диафрагму, затем ISO, а затем выдержку. Поэтому убедитесь, что вы нашли диафрагму, которую хотите использовать, соответствующим образом отрегулируйте ISO, а затем, где бы ни оказался затвор, должно быть достаточно хорошего.
В этом посте наш видеопродюсер Тревор объясняет, что при съемке видео можно использовать любую выдержку затвора.Думайте о выдержке как о способе сделать видеоизображение ярче или темнее. Но помимо этого, вы можете добиться разного вида с разной скоростью затвора для видео. Более низкая скорость затвора создает кинематографическое ощущение и создает более естественное размытие при движении. С другой стороны, более высокая скорость затвора будет казаться скачкообразной. Выбор ваш!
Различные источники света, такие как лампочка и солнце, имеют очень разную температуру. Баланс белого буквально сообщает вашей камере цветовую температуру света, который вы снимаете.Попробуйте согласовать предустановку баланса белого с цветом света, при котором вы снимаете. Например, если вы находитесь на улице среди бела дня, обратите внимание на значок солнца. Если вы снимаете внутри при свете белого люминесцентного света, используйте предустановку люминесцентной лампы. Если вы снимаете с использованием традиционных студийных ламп или галогенных ламп, обратите внимание на маленький значок вольфрамовой лампы.
Бывают ситуации, когда вы будете снимать при смешанной температуре света. В Wistia, когда мы снимаем за пределами студии, из окон может попадать свет, который составляет около 5600 Кельвинов, в сочетании с некоторым светом от наших флуоресцентных ламп, которые могут иметь температуру около 4000 Кельвинов или 3000 Кельвинов.Эта смесь дала бы нам конечную цветовую температуру около 4800 Кельвинов. В подобных ситуациях ищите специальный значок «K», чтобы регулировать температуру до тех пор, пока цвет на вашем снимке не станет естественным.
Когда дело доходит до съемок на улице, в этом посте мы делимся некоторыми основами, которые мы сочли полезными. От подробного описания преимуществ отражателей и шелка до причин, по которым вам следует выбрать фильтр нейтральной плотности, мы можем помочь вам получить тот хорошо сбалансированный снимок, который вы ищете.
Разъем для наушников 5D Mark III позволяет уверенно записывать звук на камеру, точно отслеживая его звучание.Если что-то искажается или вам нужно увеличить или уменьшить громкость микрофона, вы узнаете об этом сразу во время съемки.
Это очень быстрая разбивка используемых нами настроек:
- Zoom H5 с питанием от дробовикового микрофона Sennheiser ME-66 с включенным фантомным питанием +48 В
- Регулятор громкости на входе H5 составляет около 4–5
- Линейный выход от H5
- 5D Mark III запись звука выполняется вручную, набирается вниз
- Запись одновременно на H5 в качестве резервной
- Отслеживайте звук 5D, подключив наушники к камере
Качество звука на 5d хорошее, но не идеальное.Мне нравится записывать на H5 одновременно, на всякий случай мне нужно синхронизировать хороший звук с H5 с плохим звуком с камеры. Эта общая настройка работает и с другими зеркальными камерами! Но есть один огромный недостаток в использовании практически любой другой цифровой зеркальной камеры Canon с поддержкой видео (70D, 7D, 5D Mark II), кроме 5D Mark III: отсутствие разъема для наушников. У нас есть 101 статья о записи звука с помощью Canon 5D Mark III.
Если вам нужны дополнительные ресурсы для улучшения звука, не ищите дальше.У нас есть пост о том, как уменьшить эхо в вашем видео. Возможно, вы даже ищете микрофон для улучшения качества звука. Этот пост охватывает все ваши базы в этом случае. Наконец, с развитием видеомаркетинга вы можете взглянуть на этот пост о записи звука для бизнес-видео.
Почему вы хотите использовать разные объективы? Что ж, давайте взглянем на два примера линз. Во-первых, у нас есть объектив 50mm f / 1.8 STM. Использование 50-миллиметрового фиксированного объектива с постоянным фокусным расстоянием дает множество преимуществ.У него низкая диафрагма, что означает, что он будет пропускать больше света, что приведет к лучшим характеристикам при слабом освещении. По мере того, как вы пропускаете больше света и открываете эту диафрагму, вы получаете приятную кинематографическую малую глубину резкости. В общем, вы можете получить более качественное изображение с фиксированным объективом, что означает более четкие изображения, более быструю скорость фокусировки и гораздо больше возможностей для художественной обработки и размытия фона.
Второй объектив, который мы рассмотрим, — это зум-объектив Canon 24–105 мм f / 4. Преимущество зум-объектива, такого как этот, от 24 до 105, в том, что он отлично подходит для съемки на лету.Если вы не знаете точно, как будет выглядеть ваш снимок, вы можете получить несколько перспектив с помощью зум-объектива из одного места.
Объектив — это инвестиция, поэтому попробуйте перед покупкой. Есть несколько домов по аренде, у которых есть отличные предложения по аренде линз на день, неделю или даже месяц. Я считаю, что арендовать объектив перед покупкой очень полезно. А чтобы узнать больше о том, как проявить творческий подход с объективами DSLR, перейдите в этот пост и посмотрите наше очень полезное видео, которое вдохновит вас на новые снимки и интересные ракурсы для ваших видео.
По мере того, как все больше компаний используют возможности видеомаркетинга, знание того, как получить максимальную отдачу от цифровой зеркальной камеры, принесет вам пользу в долгосрочной перспективе. У нас есть множество постов, которые научат вас снимать видео самостоятельно, снимать профессиональные истории из Instagram для вашего бизнеса и даже использовать зеркалку в качестве веб-камеры. Наши советы всегда готовы к употреблению. Так что не бойтесь выходить на улицу и экспериментировать с новым снаряжением. Вы никогда не знаете, как простое видео может положительно повлиять на ваш бизнес!
Попасть в шоу-бизнес
Узнайте, как создавать эпизодический контент, достойный выпивки, с помощью нашего ускоренного курса из 20 эпизодов.Смотрите бесплатно!
Поехали →
Mike’s Fancy DSLR Webcam Setup — The Sweet Setup
В прошлом году вы, вероятно, проводили много времени на виртуальных встречах. Даже если вы не ведете прямые трансляции на Twitch, не ведете канал YouTube или не часто проводите веб-семинары, улучшение видео может иметь большое значение для повышения эффективности онлайн-общения.
И если у вас уже есть хорошая камера, у вас есть все, что вам нужно, чтобы ваше видео выглядело потрясающе, используя камеру в качестве высококачественной веб-камеры.
Я буду первым, кто признает, что не разбираюсь в фотографии и освещении, но я все еще очень доволен тем, как это выглядит. В этой статье я хочу поделиться своими знаниями, чтобы вы могли получить аналогичные результаты, используя свою зеркальную или беззеркальную камеру в качестве веб-камеры.
Аппаратное обеспечение
Во-первых, давайте рассмотрим, какое оборудование вам понадобится:
- Хорошая камера. Предположим, что он у вас уже есть. Если вы этого не сделаете, вы, вероятно, не захотите покупать модную камеру исключительно для веб-камеры (возможно, подумайте о том, чтобы вместо этого использовать свой iPhone).Но если у вас уже есть зеркальная или беззеркальная камера, почему бы не использовать ее для получения максимально качественного видео?
- Каким-то образом подключить. Это можно сделать двумя основными способами: через USB или WiFi. Я лично использую USB-кабель от камеры Canon, который подключаю непосредственно к своему Mac. Wi-Fi более удобен, но убедитесь, что у вас надежное соединение, чтобы избежать прерывистого видео. Вы также можете подключиться с помощью кабеля HDMI, но сначала убедитесь, что ваша камера поддерживает чистый выход HDMI . В противном случае соединение HDMI может рассматривать ваш компьютер как эталонный монитор и накладывать на видеосигнал кучу информации.Одним из популярных инструментов для прямого подключения к вашему компьютеру является устройство захвата Elgato Cam Link, но оно стоит более 100 долларов и, вероятно, не является необходимым, если вам не нужен способ подключения к Mac или ПК с помощью одного устройства.
- Способ крепления. Самый очевидный способ сделать это — использовать штатив, но я действительно использую это недорогое настольное крепление для камеры, потому что оно поднимается достаточно высоко, чтобы я мог расположить камеру под небольшим углом, и оно поставляется с вращающейся шаровой головкой.Он крепится к задней части моего стола и достаточно прочен, чтобы удерживать и телесуфлер, и мою камеру.
- Способ осветить лицо. Здесь можно обойтись дешевым световым кольцом, но я лично использую Elgato Key Light Air. За 130 долларов это немного дороговато, но очень приятно, и я могу контролировать мощность и температуру с помощью моей Elgato Stream Deck.
Это действительно все, что вам нужно для получения отличного видео. Если вы посмотрите на мою настройку здесь, вы заметите еще несколько вещей, которые я использую для получения результатов, о которых я рассказал выше:
Так что, если вы действительно хотите выложиться на полную, вот еще несколько вещей, которые я Рекомендую:
- Дополнительно: светоделитель (телесуфлер). В этом нет необходимости, но мне нравится использовать его для вызовов Zoom и вебинаров, поэтому я могу продолжать смотреть прямо в камеру и поддерживать зрительный контакт. Это мелочь, но я думаю, что это имеет большое значение. Тот, который я использую, обычно стоит около 200 долларов на Amazon и позволяет мне накладывать окно Zoom на экран iPad (используемый в качестве другого монитора) перед объективом камеры.
- Дополнительно: модернизированный внешний микрофон. Вам не нужен дорогой микрофон для подкастинга, как мне, но внешний микрофон, который вы можете расположить близко ко рту во время разговора, значительно улучшит качество звука.Но вам нужно найти баланс между качеством и удобством, и вы, безусловно, можете использовать свои AirPods или встроенный микрофон.
- Дополнительно: светодиодные фонари. Вам это совершенно не нужно. Но они забавные, и всего около 30 долларов. Те, которые я использую, могут управляться с помощью пульта дистанционного управления и позволяют мне управлять как цветом, так и яркостью.
- Дополнительно: питание переменного тока. Моя камера — Canon EOS 70D, работающая от батареи, но мне не нравится их менять.Поэтому я купил этот дешевый комплект адаптера питания переменного тока, чтобы камера могла иметь постоянное питание при использовании в качестве веб-камеры.
Настройки камеры
Для справки: я не фотограф и не видеооператор. То, что я знаю, я узнал просто методом проб и ошибок. Но, как говорится, вот несколько советов по улучшению видео с вашей камеры:
- Используйте режим видео. Это первый шаг, поскольку многие камеры вообще не позволяют отправлять видео на компьютер, пока вы не установите камеру в соответствующий режим.Вы также должны убедиться, что вы отключили функцию «Автоотключение», если ваша камера поддерживает ее, чтобы она не отключала ваше видео, когда вы находитесь в середине встречи.
- По возможности используйте диафрагму большего размера. Диафрагма — это отверстие в линзе, через которое проходит свет. Чем больше диафрагма, чем больше отверстие, тем больше света может попасть в кадр. Это помогает создать мягкое боке (то красивое размытие фона, которое действительно можно получить только с хорошей камерой).Что странно, так это то, что меньшие числа на самом деле означают более высокую диафрагму. Например, f / 2.4 на больше, чем на , чем f / 4.0. Ваши настройки диафрагмы будут определяться объективом, который вы используете, но для наших целей лучше использовать большую диафрагму (или меньшие числа f / x ).
- Держите ISO ниже 800. ISO определяет количество света, которое пропускает ваша камера. Чем больше диафрагма, тем меньшее значение ISO вы хотите использовать. При использовании в помещении с внешним освещением обычно рекомендуется поддерживать это значение ниже 800, чтобы объект был хорошо освещен, а фон не был слишком ярким.
- Используйте выдержку около 1/50 с. Исходя из моего базового понимания видео DSLR, это отличная отправная точка для создания плавно выглядящего видео.
Точные настройки могут отличаться в зависимости от модели камеры, но это хорошая отправная точка.
Когда вы наберете их, мы будем готовы к настройке программного обеспечения.
Программное обеспечение
Если у вас уже есть зеркальная или беззеркальная камера, есть большая вероятность, что у производителя камеры есть программное обеспечение, которое позволит вам использовать камеру в качестве веб-камеры.
Но если вы используете Mac M1, как я, велика вероятность, что он вам не подойдет.
Например, Canon выпускает служебную программу EOS Webcam Utility, которая теоретически упрощает ее настройку. (Я слышал, что у камер Sony и Nikon есть сопоставимое программное обеспечение, но у меня нет опыта работы ни с одной из этих марок.) Если эти бесплатные программы работают на вас без необходимости в дополнительном программном обеспечении, отлично. Проблема с программным обеспечением, созданным производителями камер, заключается в том, что оно нечасто обновляется.Что касается программного обеспечения EOS Webcam Utility, оно не было обновлено для Big Sur и вообще не будет работать на Mac M1.
Итак, мне пришлось провести некоторое тестирование, чтобы найти что-то еще, что будет работать. К счастью, есть отличное маленькое инди-приложение под названием Cascable Pro Webcam, которое изначально работает на Apple Silicon и может использоваться с различными зеркальными фотокамерами. Это недешево (40 долларов США), но вы можете загрузить бесплатную пробную версию с веб-сайта компании, чтобы убедиться, что она подойдет вам, прежде чем вкладывать в нее средства.
Само приложение очень простое — вы просто подключаете нашу камеру (используя USB или WiFi), затем выбираете веб-камеру Cascable Pro в качестве источника видео в нужном приложении (например, Zoom, Skype, Microsoft Teams, Google Meet, Google Hangouts, так далее.).
Что замечательно в веб-камере Cascable Pro, так это то, что вы можете настроить множество параметров камеры прямо из приложения. Например, вы можете настроить ISO, диафрагму, цветовую температуру и даже выбрать другую точку фокусировки, нажав на предварительный просмотр изображения.Если вы используете камеру для потоковой передачи, вы также можете загрузить настраиваемую тестовую карту, которая отображается, когда ваша камера не активна, и позволить Cascable автоматически оптимизировать входящий видеопоток для повышения производительности, чтобы все выглядело гладко и гладко.
И если вы не используете телесуфлер, как я, то все — готово! Установив камеру и подключив ее к Mac, а веб-камера Cascable Pro настроена и работает, вы готовы удивить всех на следующей виртуальной встрече.
Но если вы собираетесь использовать телесуфлер, чтобы можно было наложить окно масштабирования и смотреть прямо в камеру, у нас есть немного больше работы.
Использование телесуфлера
Проблема с использованием телесуфлера, как я это делаю, заключается в том, что светоделительное стекло отражает то, что находится на экране вашего iPad. Это означает, что если вы просто используете свой iPad в качестве другого монитора (то есть с Sidecar), все будет отображаться в обратном направлении .
Есть несколько способов исправить это:
Первый способ — использовать Luna Display. Luna Display — это что-то вроде Sidecar +. Для этого требуется ключ за 80 долларов, но он дает вам некоторые дополнительные функции, такие как Teleprompter Mode , который упрощает зеркальное отображение вашего iPad.
К сожалению, мне не удалось заставить это работать (хотя оно обновлено для Apple Silicon и моя прошивка Luna Display была последней). В итоге я просто использовал Sidecar, чтобы использовать свой iPad в качестве другого дисплея, а затем OBS Studio, чтобы отразить мой видеопоток, чтобы он выглядел правильно в светоделителе.
По общему признанию, OBS Studio для этого слишком много, но это не так уж сложно, если вы поймете, как это работает.
Сначала запустите OBS и выберите Studio Mode из опций в правом нижнем углу.Это позволяет вам выбрать источник, который отображается в левой части экрана. Вы можете выбрать весь дисплей или конкретное окно. Мне нравится использовать Window Source и выбирать мое окно Zoom Meeting.
Справа от OBS отображается то, что транслируется. Когда ваш источник будет смотреть прямо слева, нажмите кнопку Transition , чтобы отправить его в прямом эфире справа.
Затем убедитесь, что на вашем iPad установлена программа Sidecar. Затем щелкните правой кнопкой мыши изображение справа и выберите Полноэкранный проектор , а затем выберите дисплей iPad из списка.
На этом этапе ваше окно Zoom транслируется на iPad, но оно все еще находится в обратном направлении в светоделителе. Итак, щелкните правой кнопкой мыши источник слева и выберите Transform -> Flip Horizontal.
Нажмите кнопку Transition еще раз, и перевернутый видеопоток будет отправлен на iPad. Конечный результат будет выглядеть примерно так:
Обратите внимание, как изображение в OBS переворачивается по сравнению с изображением вверху. Но этот образ только перевернут в OBS.Само фактическое окно Zoom по-прежнему открыто на другом мониторе, и изменяется только сигнал, отправляемый на iPad. Таким образом, видеосигнал, который видят посетители (и фактическое окно программы), не изменяется.
Работа из дома….
Скидка 30% на комплект курса WFH
Получите наш мини-курс по управлению задачами и временем ( All the Things (Analog) ), а также наш курс Day One in Depth screencast. На этот «WFH Bundle» прямо сейчас действует скидка 30%.
Мы покажем вам…
- Как запланировать свой день для максимальной продуктивности за минимальное время. Это особенно полезно, если вы и ваша вторая половинка совмещаете обязанности с детьми и семейной жизнью, одновременно пытаясь выполнять работу.
- Еженедельное планирование и анализ. Отличный способ опередить предстоящую неделю, чтобы вы могли подготовиться и иметь в приоритете то, что нужно сделать.
- Пользовательские шаблоны для повышения производительности: Это несколько основных шаблонов PDF, которые вы можете распечатать или использовать на своем iPad, чтобы продолжить.
- Как использовать Day One, лучшее приложение для ведения журнала: , которое может помочь уменьшить стресс и беспокойство, отмечать ваши победы каждый день и вести журнал того, что происходит в жизни прямо сейчас.
Бонус за набор: Пакет WFH также включает в себя три бонуса: контрольный список для спокойного почтового ящика, краткое руководство по отслеживанию привычек и использование шаблонов первого дня для 5-минутного журнала.
Обычная цена: 68 долларов
Цена пакета WFH: 47 долларов (вы экономите 21 доллар)
ПОЛУЧИТЕ НАБОР WFH
Как использовать свою зеркальную камеру в качестве веб-камеры
Если вы недавно присоединились к бригаде по работе на дому, вы, вероятно, обнаружили радость (или боль) от использования приложений для видеоконференций, таких как Zoom, Skype и Google Hangouts.Вы также можете встречаться с друзьями или членами семьи по видео, чтобы облегчить изоляцию COVID-19. Тем не менее, вы, возможно, заметили, что ваша веб-камера не очень хороша — у нее может быть плохое разрешение, тусклые цвета или она установлена под низким углом «ноздри». Хуже того, у вас может вообще не быть веб-камеры, а в каждом магазине, который вы проверяли, нет в наличии.
Вот вариант, о котором вы, возможно, не думали. Если у вас есть зеркальная, беззеркальная или компактная камера, вы можете использовать ее в качестве высококачественной веб-камеры.В некоторых случаях, особенно с некоторыми моделями Canon, Nikon и Sony в Windows, вам может вообще не понадобиться дополнительное оборудование. Однако если у вас Mac или камера другой модели, вам, скорее всего, понадобится устройство для видеозахвата.
Результаты могут быть даже намного лучше, чем при использовании веб-камеры, что делает вас самым презентабельным человеком во время звонка по Zoom. Однако есть несколько ловушек, которых следует остерегаться. В зависимости от вашего компьютера, камеры и любого стороннего оборудования настройка может быть сложной, и у вас могут быть проблемы, такие как рассинхронизация звука.К счастью, мы здесь, чтобы помочь. Хотя мы не рекомендуем какую-либо конкретную камеру, почти любая модель, скорее всего, обеспечит лучшее изображение, чем то, что есть у вас сейчас. А теперь краткое руководство о том, как подключить камеру к ПК.
Steve Dent / Engadget
Прежде чем мы поговорим об аппаратном и программном обеспечении, не забывайте, что вам на самом деле нужно где-то закрепить камеру. Возможно, у вас уже есть штатив или настольное устройство типа Gorillapod, которое сделает эту работу. Просто имейте в виду, что довольно легко опрокинуть вашу камеру и объектив за несколько тысяч долларов, если они настроены таким образом.Если вам нужно что-то более прочное, обратите внимание на что-то вроде этой фиксированной шарнирной руки от Fantaseal, или, если вы не возражаете против нескольких отверстий в вашем столе, на эту модель от Arkon.
Вам также может понадобиться кабель USB типа C или HDMI, в зависимости от вашего оборудования. Обязательно проверьте, какой выходной разъем HDMI использует ваша камера, будь то микро, мини или обычный HDMI. Как правило, за такие кабели не нужно много платить, но выбирайте уважаемый бренд. Для кабелей USB-C я бы рекомендовал Anker Powerline II и Amazon Basics для HDMI-HDMI, мини- и микрокабели.
Подключение модной беззеркальной или зеркальной камеры к компьютеру может показаться несложным, учитывая, что у большинства из них есть выходы USB и HDMI. Проблема в том, что на ПК нет встроенных карт видеозахвата. Это означает, что вы не можете подключить камеру к порту HDMI, потому что она способна только выводить, а не вводить видео. И хотя вы можете вводить данные через порт USB, большинство камер не могут преобразовывать видео в IP-сигнал (потоковый).
Однако многие модели Canon и Nikon могут транслировать видео без особых усилий, поэтому начнем с них.Canon недавно представила бета-версию программного обеспечения EOS Webcam Utility (только для Windows), которое позволяет выводить видео с некоторых моделей прямо на ваш компьютер. Большинство из них появились сравнительно недавно, например EOS R, EOS 5D Mark IV, Rebel T7i, EOS M6 Mark II и Powershot SX70 HS (полный список см. Здесь).
Как показано на видео выше, установка относительно проста. Вы загружаете и устанавливаете бета-версию программного обеспечения, перезагружаете (тьфу), затем подключаете совместимую камеру Canon к компьютеру с помощью кабеля USB.Затем вы включаете камеру, переводите ее в режим видеосъемки и настраиваете параметры экспозиции и фокусировки, чтобы получить желаемый вид. Теперь, когда вы открываете Zoom, Hangouts или любое другое приложение для видеоконференций, вы можете выбрать EOS Webcam Utility Beta в качестве веб-камеры.
Здесь есть несколько предостережений. Вы не можете использовать встроенный микрофон камеры Canon (или внешний микрофон), поэтому вам понадобится гарнитура или внешний микрофон. И поскольку для обработки сигнала камеры требуется время, ваше видеоизображение будет немного отставать от звука — примерно на четверть секунды, в моем случае.
Steve Dent / Engadget
Тем не менее, результаты того стоили. С моим арендованным Canon EOS R и портретным объективом 50 мм f / 1.2 я получил кинематографическое изображение с потрясающим фоновым боке, которое выглядело настолько хорошо, что мои коллеги из Engadget обвинили меня в использовании поддельного фона. Достаточно сказать, что я посрамил их во время нашей еженедельной встречи (см. Выше).
Хотя у Nikon, похоже, нет утилиты для работы с веб-камерой, вы можете отказаться от оборудования с помощью приложения SparkoCam (только для Windows). Он поддерживает новые модели Canon и Nikon, включая Nikon Z50, Z6, Z7, D5 и D7500.(SparkoSoft хранит здесь полный список поддерживаемых моделей.)
Чтобы использовать ее, вы загружаете и устанавливаете утилиту, затем подключаете ее и выбираете камеру. Когда вы открываете приложение для видеоконференций, SparkoCam Video появляется в вашем списке веб-камер. Как и в случае с служебной программой Canon, звук с вашей камеры недоступен, поэтому вам понадобится гарнитура или внешний микрофон, и возникнут те же проблемы с синхронизацией. Бесплатное приложение также помещает уродливый водяной знак на ваше видео, поэтому вам нужно будет заплатить минимум 50 долларов за лицензию Canon или Nikon.С другой стороны, покупка приложения дает вам дополнительные функции, такие как зеленый экран и ограниченные видеоэффекты.
Если вы хотите сделать настоящий кладж, есть еще один метод, который работает как для камер Sony, так и для Canon, с тем преимуществом, что он работает и на Mac (хотя в настоящее время не работает с Zoom и WebEx, см. Обновление ниже). Во-первых, вам понадобится последняя модель Sony (включая более поздние модели RX100, A7R II и новее, A7 III, A7S II и A6300 и новее) с опцией удаленного доступа к ПК в меню USB-подключений.На вашем ПК или Mac вам понадобится удаленное программное обеспечение Sony или Canon, программное обеспечение для потоковой передачи с открытым исходным кодом OBS Studio и плагин виртуальной камеры OBS.
Чтобы это работало, вы сначала выполните потоковую передачу данных с камер Sony или Canon на свой компьютер с помощью удаленного программного обеспечения. Когда у вас есть видео, вам нужно использовать OBS Studio и добавить Display Capture в качестве источника входного сигнала. Затем вы можете развернуть и переместить видео, пока оно не окажется по центру экрана. Наконец, вы превратите OBS Studio в веб-камеру, настроив ее на вывод как виртуальную камеру (я предупреждал вас, что это был кладж).Вы обнаружите, что видео и звук рассинхронизированы не более чем на полсекунды, но OBS позволит вам задержать звук, чтобы видео могло наверстать упущенное.
Затем, когда вы войдете в Zoom, Skype и другие приложения, вы увидите OBS-камеру как одну из опций веб-камеры. На этот раз он будет еще больше рассинхронизирован со звуком вашего микрофона, но, по крайней мере, он работает. Более точное описание смотрите в этом видео.
Если у вас есть другая камера, вам, вероятно, придется потратить 100 долларов и больше на дополнительное оборудование.Что вам нужно, так это устройство захвата USB, которое принимает сигнал HDMI с вашей камеры и преобразует его в потоковый видеосигнал USB.
Steve Dent / Engadget
Я бы порекомендовал Elgato Cam Link 4K за 129 долларов, так как он хорошо поддерживается и относительно дешев. Другие хорошие модели включают адаптер видеозахвата IOGear HDMI-USB за 100 долларов, Blackmagic Design Intensity Shuttle за 199 долларов, Elgato Game Capture HD60 за 239 долларов или, если вам нужно множество необычных функций переключения, ATEM Mini от Blackmagic Design за 295 долларов (см. Выше).Проблема в том, что, как и в случае с веб-камерами, многие из этих товаров отсутствуют на складе из-за блокировки.
Однако, если вы можете достать один из них, они довольно просты в использовании. В большинстве случаев вам просто нужно установить прилагаемое программное обеспечение, подключить камеру к карте захвата, а затем подключить карту захвата к USB-порту на вашем компьютере.
После настройки любое приложение для видеоконференций должно распознавать вашу камеру как веб-камеру как на Mac, так и на ПК. Более того, они будут принимать входной аудиосигнал от одного и того же источника, поэтому вы можете использовать встроенный или внешний микрофон для оптимального качества звука.Он будет синхронизироваться с видео, и у вас будет намного меньше задержек, чем с упомянутыми выше программными решениями.
Делать это — много хлопот и, возможно, затрат, так стоит ли оно того? Для некоторых людей веб-камера, безусловно, является наименьшей проблемой (если вы можете ее получить). Смартфон — еще один вариант, поскольку большинство приложений для видеоконференцсвязи работают и на телефонах. Если вам действительно нужен компьютер, вы можете использовать устройства Android или iOS с компьютером через такие приложения, как DroidCam (Android) или EpocCam (iOS).Еще один хороший вариант — NDI, который сделал свое приложение камеры NDI HX бесплатным в ответ на пандемию.
Испытание того стоило, потому что у меня был доступ к потрясающему оборудованию, и мне нравится баловаться гаджетами — я уверен, что вы тоже, если читаете эту статью. После небольшой работы я выглядел так, как будто я был в фильме Терренса Малика, и определенно наслаждался легкой завистью на лицах моих коллег-редакторов.
Обновление 5/12/2020 12:57 по восточному времени : Как отметили несколько читателей (спасибо Дэйву) и пользователь Twitter @RobertJacobi, Zoom «временно удалил» поддержку macOS для виртуальных камер, используемых OBS и CamTwist.Статья была изменена, чтобы отразить эту информацию.
Все продукты, рекомендованные Engadget, выбираются нашей редакционной группой, независимо от нашей материнской компании. Некоторые из наших историй содержат партнерские ссылки. Если вы покупаете что-то по одной из этих ссылок, мы можем получать партнерскую комиссию.
Использование зеркальной или беззеркальной камеры в качестве веб-камеры
Zoom, Hangouts, BlueJeans, Slack и команды. Эти слова приобрели совершенно новое значение за последние несколько недель.Поскольку многие из нас теперь полагаются на прямые трансляции, видеочаты и видеоконференции, качество связи и качество вашего изображения становятся все более важными. Возможно, пришло время обновить камеру на вашем компьютере или базовую веб-камеру, которая все эти годы болталась сбоку от вашего монитора. Шутки в сторону, четкость, четкость и хорошее освещение имеют решающее значение, когда производятся впечатления, будь то рабочие ситуации или общение с семьей и старыми друзьями. К счастью, превратить совместимую зеркальную или беззеркальную камеру в высококачественную веб-камеру очень просто.
Программное обеспечение EOS Webcam Utility Beta
Компания Canon упростила использование многих своих зеркальных фотокамер EOS, беззеркальных камер и недавних камер PowerShot в качестве веб-камер для видеоконференций с помощью своего нового программного обеспечения EOS Webcam Utility Beta. Бесплатное программное обеспечение, совместимые камеры и инструкции по установке находятся здесь, и вам понадобится только камера и USB-кабель. После установки программного обеспечения вам придется перезагрузить компьютер, но процесс настройки plug-and-play несложен.Имейте в виду, что эта бета-версия программного обеспечения еще не доступна для систем Mac и поддерживается только для пользователей из США.
Сначала установите камеру в режим видео и установите экспозицию по своему вкусу (ярче для рабочих встреч и темнее и мрачнее для свидания с увеличением?), Затем подключите кабель USB к совместимой камере и к порту USB на компьютере. . После того, как соединение будет установлено, перейдите в предпочтительное приложение для видеовстреч, нажмите «Настройки камеры» и откройте бета-версию EOS Webcam Utility, и вы готовы к работе.
Улучшение изображения с цифровой зеркальной или беззеркальной камеры станет очевидным сразу, но преимущества выходят за рамки только качества разрешения. С возможностью масштабирования или с помощью выбора линз и использования основных настроек экспозиции можно создать особый и более функциональный вид. Например, используйте широкоугольный объектив, чтобы включить изображение нескольких людей на экран, или объектив «рыбий глаз» для развлечения, или, возможно, макрос, чтобы продемонстрировать детали объекта. Вы также можете настроить диафрагму для «кинематографической» малой глубины резкости, которая размывает фон и позволяет зрителю сосредоточиться на ваших резких деталях.Важно отметить, что если ваша камера имеет отслеживающий фокус, фокус будет регулироваться, чтобы оставаться на вашем лице, даже когда вы отклоняетесь назад или приближаетесь.
Один совет для пользователей EOS: если в вашей камере встроена функция «Приоритет светового тона», ее включение во время видеоконференцсвязи или прямой трансляции может помочь выявить детали, когда общая сцена слишком яркая.
Через HDMI
Canon не может получить все самое интересное. Для любой марки камеры с чистым выходом HDMI есть еще один качественный вариант.Чтобы прояснить, «чистый» HDMI относится к видеовыходу, который не содержит каких-либо экранных индикаторов данных, обычно видимых в видоискателе или ЖК-дисплее, поэтому ваше изображение появляется на экране без всех цифр и букв настроек, окружающих вашу голову.
Для настройки, помимо совместимой камеры с полностью заряженным аккумулятором, вам понадобится кабель HDMI, устройство или карта видеозахвата, а также программное обеспечение, которое распознает сигнал с камеры и устройства видеозахвата HDMI. Эта часть имеет решающее значение, потому что устройство захвата — это то, что преобразует видеосигналы в цифровые данные, совместимые с вашим компьютером.И нет, выход HDMI на вашем компьютере не будет работать. Начните с подключения кабеля HDMI к карте видеозахвата, другого конца кабеля HDMI к порту камеры и кабеля USB от карты захвата к компьютеру.
Мини-рекордер Blackmagic Design UltraStudioПосле включения камеры и переключения ее в режим видео вам нужно будет войти в меню камеры и включить чистый HDMI в любом разрешении, которое вы предпочитаете или совместимо с вашим устройством. Одна вещь, о которой следует знать, — отключить настройку «Автоотключение», чтобы ваша камера не выключалась во время конференции.Как уже упоминалось, прямое видео будет прожигать заряд батареи, поэтому для длительных видеоконференций имейте под рукой запасной аккумулятор или используйте совместимый адаптер переменного тока. Также имейте в виду, что если ваша камера находится в режиме автофокусировки, точки фокусировки могут появиться на вашем видео.
После подключения кабелей вам необходимо загрузить и открыть приложение для прямой трансляции, такое как Open Broadcaster Software (OBS) или XSplit. Программное обеспечение должно распознать вашу систему камеры и дать вам возможность установить ее в качестве устройства захвата видео, сделать это, а затем просто настроить программное обеспечение для веб-конференций или прямой трансляции на распознавание вашей камеры в качестве устройства захвата, и вы готовы к работе.
Использование зеркальной или беззеркальной камеры с поддержкой чистого HDMI позволяет создавать высококачественное изображение для видео в реальном времени, и теперь Canon предлагает простую в использовании бета-версию программного обеспечения для использования через USB-соединение. Доступно непатентованное программное обеспечение и для других камер от других производителей.
Аксессуары для улучшения имиджа
Независимо от того, используете ли вы камеру Canon или другую марку, возможности качественной камеры сразу превзойдут обычную веб-камеру.Тем не менее, вы должны знать несколько вещей, чтобы создать образ, который наилучшим образом соответствует вашим потребностям. Для начала, где вы разместите камеру? Если есть возможность разместить зеркальную камеру за монитором, это один из вариантов, но будьте осторожны, он не должен быть настолько высоким, чтобы создать неудобный угол. Некоторые люди предпочитают камеру немного ниже или сбоку от монитора, чтобы лучше видеть ваше лицо. В зависимости от размера вашей камеры настольный штатив может легко выполнять эту функцию — просто проверьте его грузоподъемность перед покупкой.Для больших камер и более регулируемого размещения рассмотрите варианты захвата, такие как волшебная рука, которая может крепиться к вашему монитору, или легкая подставка рядом с вашим столом. Существует ряд вариантов размещения камеры рядом с компьютером, в том числе устройства, которые не поцарапают и не повредят дерево, например The Green Pod, но не размещают камеру слишком низко, никому не нужно знать, сколько у вас волосков в носу. прорастают.
Платформа камеры Green PodОсвещение тоже важно. Красиво оформить свет можно с помощью бытовых или настольных ламп, но доступные светодиодные варианты действительно могут улучшить ваш внешний вид и включить регулировку яркости и цветовой температуры, которые будут служить вам, поскольку естественный свет в вашем доме (или ваше настроение) меняется в течение дня. .Небольшие комплекты светодиодных фонарей можно разместить на столе или прикрепить к креплению «горячий башмак» камеры.
Genaray LED-7100T 312 Светодиодный накамерный светильник с переменным цветомКакой бы источник освещения вы ни выбрали, учитывайте угол освещения и яркость. По возможности лучше избегать смешанных источников освещения, например дневного света на одной стороне лица и теплой лампы накаливания, дающей желтый свет на другой стороне лица. Если вы используете очень яркую или направленную настольную лампу, подумайте об использовании своего рода рассеивателя для более сбалансированного освещения или отражения света от ближайшей белой стены.В общем, размещение источника света или источников света на уровне глаз сбоку от монитора допустимо, и избегайте освещения, которое находится прямо над вашей головой или поднимается снизу, если не требуются тяжелые тени или эстетика фильма ужасов. Также помните, что с более длинными кабелями и опорой для камеры вам не нужно сидеть перед монитором.
Последняя мысль — рассмотреть аудио. Простой совет включает в себя отключение микрофона, когда вы не говорите, чтобы люди не услышали фоновый шум или неуместные комментарии.Также помните, что твердый пол и открытое пространство будут создавать нежелательное эхо, поэтому подумайте о том, чтобы использовать коврики или комнаты с занавесками, если это проблематично. Обязательно проверьте уровни звука на своем компьютере и в приложениях, которые вы используете. В общем, средний диапазон подходит для стандартных разговоров.
Звук, обеспечиваемый встроенным микрофоном цифровой зеркальной камеры, возможно, лучше, чем звук с вашего компьютера, но внешний микрофон, безусловно, улучшит качество в каждом из этих случаев.Многие цифровые зеркальные камеры имеют вход для внешнего микрофона, а также доступно множество настольных USB-микрофонов, которые очень легко установить. Кроме того, ряд петличных микрофонов, которые можно прикрепить к рубашке, улучшат качество звука в разговоре.
Как мы понимаем, дни работы из дома, видеоконференцсвязи и прямых трансляций станут обычной практикой в обозримом будущем, так что сейчас самое время подумать об использовании качественных камер, которые у вас есть, и, возможно, инвестировании в доступные аксессуары для создания веб-камеры. решения для улучшения общения с друзьями, семьей и коллегами.
Используйте раздел комментариев ниже, чтобы предложить любые решения, которые вы использовали для улучшения видеоконференцсвязи.
.
 Потому что, чем больше фокусное, тем больше вероятность смаза, и тем больше нужно укорачивать выдержку. Например, пограничным значением для 50 мм будет выдержка 1/50, и даже лучше будет ставить еще покороче где-то 1/80, чтобы уж наверняка.
Потому что, чем больше фокусное, тем больше вероятность смаза, и тем больше нужно укорачивать выдержку. Например, пограничным значением для 50 мм будет выдержка 1/50, и даже лучше будет ставить еще покороче где-то 1/80, чтобы уж наверняка.
 На самом деле калькулятор говорит, что можно открывать диафрагму гораздо шире, но мне нравится именно эти значения. Как правило, всегда f10 ставлю (днем).
На самом деле калькулятор говорит, что можно открывать диафрагму гораздо шире, но мне нравится именно эти значения. Как правило, всегда f10 ставлю (днем).
