Базовая обработка портрета в Lightroom за 5 минут
Существует Треугольник услуг, который вы вероятно уже встречали, и выглядит он примерно так: есть три параметра (дешево, быстро, качественно), но вы можете выбрать только два. Впервые я увидел этот знак в автомобильной мастерской несколько лет назад, но это относится практически к любой профессиональной деятельности по производству товаров или предоставлению услуг, и особенно это применимо к фотографии.
Как у фотографа, у вас нет неограниченного количества времени, но вы и ваш клиент предполагаете получить хороший результат, а это не всегда дешево и быстро. К счастью, Lightroom делает возможным произвести базовую обработку портретов всего за несколько минут, которую вы в последствии можете применить к другим фотографиям, сделав вашу работу еще быстрее.
Прежде, чем я приступлю к сути в этой статье, я хочу прояснить, что следующие шаги являются процессом, который подходит именно мне, но ваше уникальное решение может от него отличаться.
С какой бы редактирующей программой вы не работали – будь это Lightroom, Photoshop, Capture One или даже бесплатные инструменты, как Photos или Picasa – имеет смысл выработать свой способ редактирования, который будет соответствовать вашему стилю. Я знаю, что тот общий вид портрета, которого я хочу достичь, может существенно отличатся от того, что предпочитаете вы. Понимание того, как достичь моего определенного стиля заняло некоторое время, но теперь моя обработка занимает гораздо меньше времени, потому что я составил для обработки своих фотографий определенный ряд действий:
- Баланс белого
- Тон
- Резкость
- Виньетирование
Эти шаги быстрые, и обычно они составляют 90% всей обработки, и часто приводят к готовому результату без дополнительного редактирования.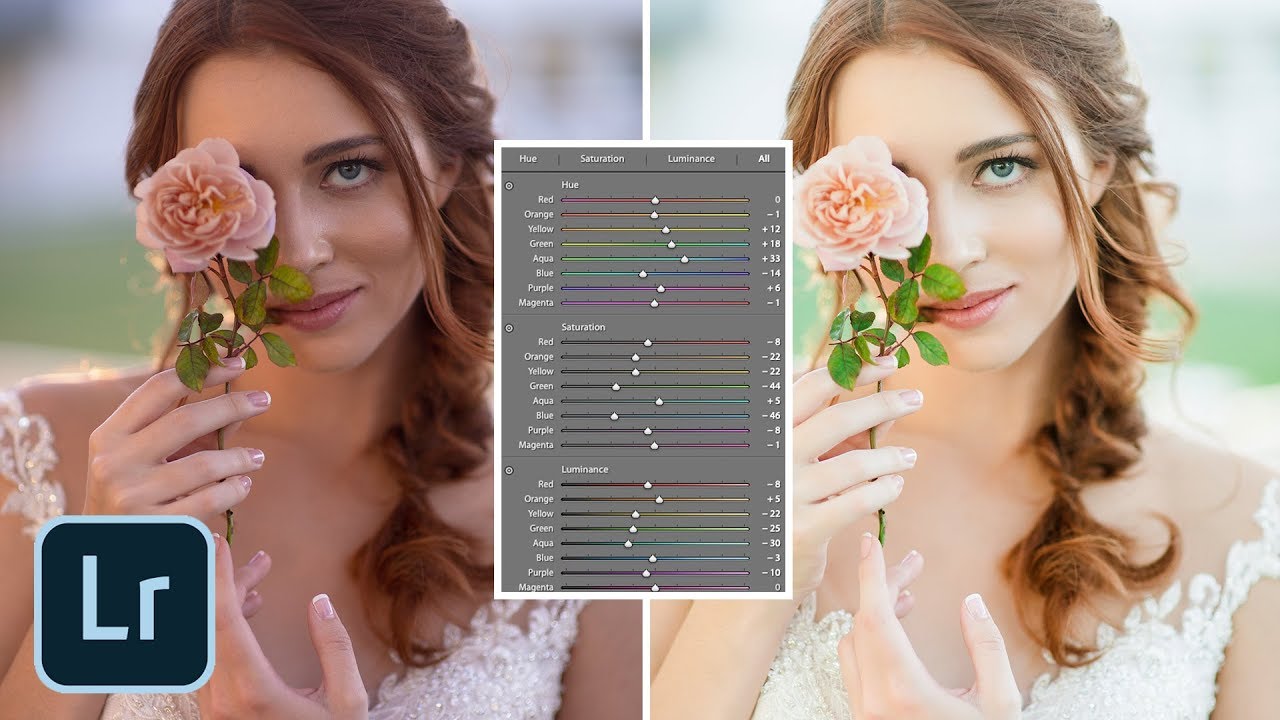 Давайте рассмотрим эти шаги один за другим:
Давайте рассмотрим эти шаги один за другим:
Этот оригинал достаточно хорош, но все же нуждается в некоторых манипуляциях прежде, чем я отдам его клиенту.
Шаг 1: Баланс белого
Одним из преимуществ съемки в формате RAW является возможность откалибровать Баланс белого вашего снимка, в то время, как съемка в JPG оставляет не так уж и много свободы не только относительно Баланса белого, но и большинства параметров фотографии. Конечно, обратная сторона съемки в RAW в том, что настройка Баланса белого может забрать много времени, но многое из этого может быть устранено с помощью инструмента Пипетка в Lightroom (целевой инструмент) вместо перемещения слайдеров вручную.
Чтобы быстро настроить Баланс белого, нажмите на кнопку Пипетка, затем найдите участок на вашем изображении, который сохранил натуральность цвета – думаю, лучше слегка серый, чем чисто белый. Этот инструмент может и не подобрать идеальные цвета повсюду, но вы быстро приблизитесь к цели, после чего вы можете настроить Температуру и Оттенок на свое усмотрение.
Еще один совет, чтобы ускорить настройку, это нажать прямо на числах Температуры и Оттенка, и с помощью стрелок вверх/вниз установите нужное значение, или удерживайте [shift] и делайте то же самое для большего изменения значений.
Шаг 2: Тон
Закончив с настройкой Баланса белого, переходим к другим первоначальным настройкам, используя Основную панель в модуле Коррекции. Чтобы достичь своего особого стиля, я обычно начинаю со следующих значений. Чтобы быстро изменить каждый параметр, выделите значение и введите новое, затем нажмите [Tab], чтобы мгновенно переместится к следующему.
Экспозиция 0, Контраст 0. Я не изменяю эти значения, пока не сделаю следующие настройки, которые вы видите ниже. Они являются глобальными и влияют на все изображение, и это совсем не то, что я хочу делать прямо сейчас. Ели изображение все еще слишком светлое или темное после остальных базовых настроек, я увеличу или уменьшу экспонирование соответственно, но мне редко нужно регулировать контрастность, и в следующих шагах вы увидите почему.
Света -25. Это работает даже в пересвеченных участках портрета, поэтому любые слишком яркие пятна будут смягчены.
Тени +20. Это способ осветлить темные участки портрета и выявить немного больше цвета и деталей.
Белые +20, Черные -25. Я использую эти слайдеры вместо регулировки контрастности, потому что это дает мне более детальный контроль над общим видом и ощущением моего портрета. Я по сути делаю Белые и Черные более чистыми, что придает портрету богатый вид. Некоторые люди пренебрегают этим шагом и делают настройки в Тоновой кривой, но это дело личных предпочтений, хотя, на мой взгляд, настроить Белые/Черные гораздо быстрее.
Четкость -5. Большинство людей увеличивают Четкость, что по сути влияет на контраст краев в основном в средних тонах, но мне нравится более приглушенный вид, поэтому я обычно начинаю с понижения четкости на несколько позиций.
Сочность 0 (ноль). Это слайдер в основном влияет на цвета за пределами нормального диапазона человеческого глаза, так что это может быть полезно для съемки на открытом воздухе, если вы хотите сделать природные цвета более яркими.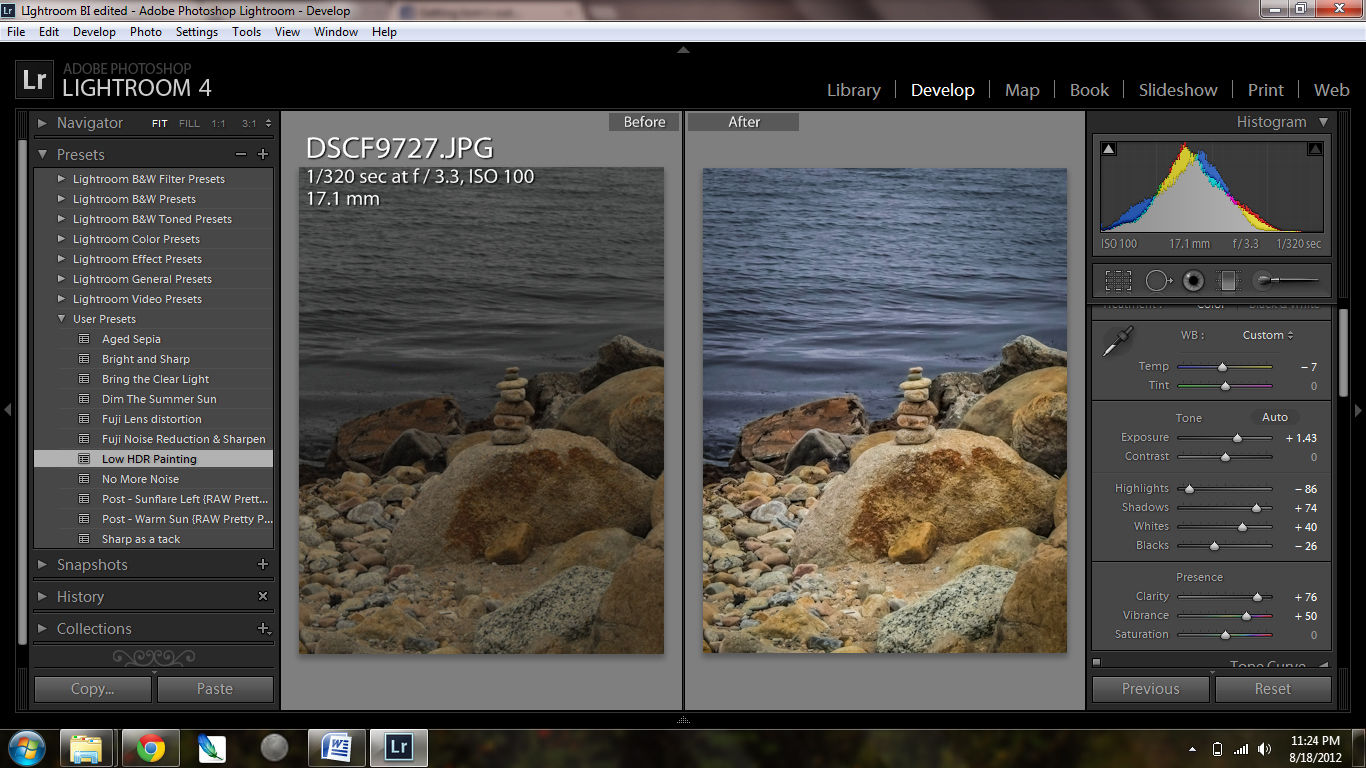
Насыщенность +5. Обычно я люблю добавить немного цвета, поэтому начинаю с небольшого увеличения значения, а потом перемещаюсь вверх или вниз по мере необходимости.
Я всегда начинаю с этих корректировок, а потом настраиваю их индивидуально. Весь процесс занимает всего минуту и почти всегда приводит к результату, который выглядит значительно лучше, чем импортированное изображение.
Этот снимок уже более яркий, чем первоначальный, хотя настройки были самые простые.
Шаг 3: Резкость
После того, как настройки цветов и оттенков сделаны, я практически всегда добавляю некоторую резкость изображению. В портретах важно, чтобы глаза были в фокусе и резкости, поэтому следующий этап после Основных настроек, это использование панели Детализация для получения необходимой резкости.
Нажмите на символ мишени в верхнем левом углу, а затем нажмите на глазах вашей модели, чтобы увеличить обзор, после этого отрегулируйте резкость.
Я также применяю маску для резкости, чтобы изменения не касались остальных участков. Таким образом глаза остаются резкими, а кожа лица не приобретает нежелательную текстуру. Если удерживать ALT, нажав на слайдер Маскирование, то вы увидите что-то такое (смотрите ниже). На белых участках резкость будет применятся, а на черных нет. Используйте это, чтобы решить, насколько большой будет применена маска в вашем портрете.
Шаг 4: Виньетирование
Этот шаг немного спорный – некоторые люди любят виньетирование, а другие считают это совершенно неуместным в современной фотографии, но, как я уже говорил в начале, все дело в стиле и рабочем процессе, который работает на вас. Я обычно добавляю легкое виньетирование в свои портреты, но если это не ваше, то просто пропустите этот шаг.
Вот и все – дело сделано
Выполнение этих четырех шагов не всегда приведет вас к законченному портрету, но как подразумевает название этой статьи, вы можете получить хорошо отредактированный портрет менее, чем за пять минут с помощью этих простых шагов. Потом вы можете применить дополнительные инструменты, как, например, кисти, удаление пятен или коррекцию красных глаз, но эти шаги сделают большинство самой важной работы.
До
После – легкие изменения, но вы можете увидеть разницу
Сохраните свои настройки в качестве пресета
И последний способ еще больше ускорить процесс обработки состоит в том, чтобы создать пресет, который основывается на вашем рабочем процессе, чтобы потом применять его к остальным импортируемым фотографиям.
Если вы воспользуетесь этой опцией, то сделайте поправку на возможность ошибки и будьте более сдержанны в правках для создания пресета. Скорее всего вы не захотите применять кардинальные изменения к каждой фотографии, но, если вы обнаружите, что проделываете одни и те же шаги снова и снова, то, пожалуй, самое время создать пресет.
Вы можете применять его по желанию после импортирования, нажав на правую кнопку мыши на любом снимке а модуле Коррекции, или выбрав свой пресет в разделе Коррекции (или найдя его в панели Параметры пресетов с левой стороны Lightroom).
Автор: Simon Ringsmuth
Перевод: Татьяна Сапрыкина
Все о LIGHTROOM: обработка фото, преимущества над фотошопом
Что такое LightroomLightroom (лайтрум) – это графический редактор для работы с цифровыми фотографиями. По сути, брат фотошопа, но в более упрощенном варианте. Он используется для проявки цифровых негативов, то есть для обработки и конвертации RAW файлов в другие форматы.
Он используется для проявки цифровых негативов, то есть для обработки и конвертации RAW файлов в другие форматы.
Лайтрум обработка – это переходной подготовительный этап, который проходит фотография перед сдачей ее в печать или последующей обработкой в фотошопе.
Как обработать фото в лайтрумеВ лайтруме можно одновременно обрабатывать большое количество фото, применяя к ним как автоматические настройки, так и вручную. Это особенно полезно если вы снимаете репортажи или же если съемка велась в одинаковых условиях.
Также в light room очень хорошо реализован блок для поштучной обработки файлов. Удобное расположение всех инструментов сокращает время работы фотографа, их возможности – дают пищу самому неординарному воображению.
На уроке lightroom часто говорится о стандартах. К примеру, один раз осуществив вручную настройки для фото одной и той же фотосессии, их можно сохранить и накладывать поочередно на все фото.
В lightroom можно работать с отдельными частями изображения, удалять лишние объекты на фотографии, обрезать фото, по отдельности редактировать цветовые блоки, корректировать резкость и цифровые шумы.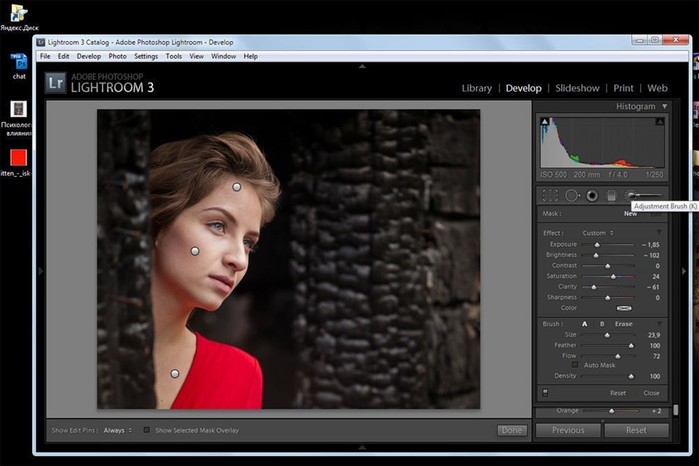 В целом, если вы снимаете в RAW, то лайтрум является лучшей программой для работы с этим форматом.
В целом, если вы снимаете в RAW, то лайтрум является лучшей программой для работы с этим форматом.
Сохранять фото в лайтруме из RAW формата можно в любой формат и в любом размере, как для печати или WEB, так и для последующей обработки фотографии в фотошопе на ваше усмотрение. Это делается в специальном окне сохранения изображения в два клика.
Преимущества лайтрума над фотошопомОдним из главных отличий Lightroom от Photoshop является то, что он на самом деле не редактирует фотографии и не перемещает их в разные места на ПК. Все произведенные изменения сохраняются в отдельном файле под названием Каталог – что-то вроде сборника инструкций о том, как каждое фото должно обрабатываться.
Lightroom – это как вездеход, и в отличие от фотошопа он более проворный, легкий, может выполнять множество задач, на которые у фотошопа уйдут добрых 20-30 минут. Но этот вездеход просто не может конкурировать с мощными грузовыми автомобилями, когда речь идет о сложной работе с изображением, скажем для Forbes или же Vogue.
Lightroom работает гораздо более прямо без наличия различных слоев, с использованием минимального количества нужных инструментов, но и меньшей гибкостью и содержит только необходимые фильтры в отличии от фотошопа, где их могут быть тысячи.
Еще один козырь Lightroom – это организация работы фотографа. Так как Lightroom разработан специально для нужд фотографов-любителей и профессионалов, ему по силам все этапы от импортирования изображений с карты памяти до сортировки, редактирования, копирования и, безусловно, их подготовки к печати.
Lightroom имеет поддержку виртуальных папок и ключевых слов, чтобы содействовать фотографу в оперативном поиске изображения. Этот редактор можно использовать также и для создания фотокниги или применять в слайд-шоу. Многие профессиональные фотографы месяцами даже не открывают Photoshop, потому что Lightroom предоставляет им все необходимые возможности обработки изображения.
Быстрая обработка в лайтрумМаксимально быстрая обработка фото за 5-7 минут осуществляется в такие этапы с помощью обыкновенного ползунка:
- Коррекция температуры
- Настройка необходимой экспозиции
- Добавление и удаление теней
- Корректировка яркости и контраста фото
- Добавление четкости, резкости и сочности изображения
- Убавление насыщенности до уровня природных тонов
- Корректировка цветов всей фотографии и отдельных ее частей
- Шум на уровне 35-40 позиции ползунка
- Минимальная ретушь объекта с помощью растушевки, сглаживания и клонирования для ликвидации мелких дефектов фото.

Ваше изображение готово!
Профессиональная обработка в лайтрумПрофессиональная обработка изображения в лайтрум может длится от 1 до 3 часов и осуществляется в 10 основных этапов:
- Создание цветовой фотографии: цветная, черно-белая, сепия, ретро и другие стили
- Применение сплит-тонирования изображения
- Детализация и тщательное удаление микрошума
- Коррекция объектива
- Трансформация фотографии с помощью наложенных эффектов
- Кадрирование, тщательное удаление пыли и микропятен
- Работа с градиентным фильтром
- Работа с радиальным фильтром
- Настройки корректирующей кисти и ее применение на отдельных участках изображения
- Создание пресетов, экспорт, импорт изображения или групп
Обработка изображения в лайтрум на смартфонеAdobe Lightroom mobile используется для срочной обработки изображения в экстремальных условиях, когда нет возможности добраться до компьютера и уделить этому процессу хотя бы минут 7.

Итак, в Adobe Lightroom mobile ваши возможности обработки изображения происходят в такие этапы:
1.Корректировка заваленного горизонта с помощью выравнивания и прокручивания
2.Использование шаблонных автоматических настроек в таких инструментах как температура, экспозиция, тени, контрастность, яркость, шумы, баланс белого, резкость, тональность, растушевка, сглаживание. Все это осуществляется в разделе «Бейсик» или «Базовые настройки»
3.Автоматическая настройка в один клик под названием «Автотон», мгновенно загонит все цвета почти в минусовой уровень, чтобы «вытащить» пересвеченные или затемненные детали и поправить экспозицию
4.Применение выборочной коррекции цвета, которая выглядит на экране смартфона в виде нескольких разноцветных шариков по центру. Эти шарики можно вручную отклонять в тут или иную сторону фото и менять при этом всего три параметра: тон, насыщенность и светимость
5.Добавление контраста с помощью кривых, также изгибающихся в необходимую сторону вручную
6.
 С помощью инструмента «Удаление дымки» можно подсветить некоторые области фото, чтобы создать эффект солнечного света, тумана, дыма или же пара. Особенно этот эффект будет полезен для тех, кто редактирует пейзажные фото или фото, в которых объекты находятся на открытом пространстве.
С помощью инструмента «Удаление дымки» можно подсветить некоторые области фото, чтобы создать эффект солнечного света, тумана, дыма или же пара. Особенно этот эффект будет полезен для тех, кто редактирует пейзажные фото или фото, в которых объекты находятся на открытом пространстве.
Как видите редактор lightroom – это простой, незаурядный, но чрезвычайно полезный инструмент обработки фото от 5 минут до 3 часов на любом гаджете. Значительно легче, быстрее, практичнее и не менее профессиональный, чем фотошоп, лайтрум придаст вашим фотографиям удивительные эффекты, с помощью которых снимки будут применимы абсолютно везде, за исключением каких-то уж очень особенных условий, как например, в изданиях высокого уровня бренда или же для особо избирательных заказчиков, которые требуют исключительно фотошопную профессиональную обработку.
Обработка фотографий в Photoshop и Lightroom, бесплатные уроки
Уроки по обработке фотографий в Photoshop и Lightroom
В этой рубрике собраны уроки по профессиональной обработке фотографий в Photoshop и Lightroom. Здесь Вы найдёте полезные практические советы и рекомендации по теме фотообработки.
Здесь Вы найдёте полезные практические советы и рекомендации по теме фотообработки.
Обработка фотографий в Photoshop и Lightroom – это одна из наиболее важных задач для современного фотографа. Представленные статьи и уроки раскроют для вас все тонкости этой интересной работы.
Благодаря полученным знаниям, Ваши фотографии станут ещё более красивыми и оригинальными.
Обновленная версия списка горячих клавиш Adobe Camera Raw по состоянию на момент публикации материала. Использование клавиатурных сокращений позволяет значительно увеличить скорость работы п
Читать дальше → 15/09/2020. Обработка фото — Photoshop и Lightroom. Автор: Евгений Карташов8 802
В этом уроке вы познакомитесь с самыми основами Photoshop. Это команды автоматической коррекции: Автотон, Автоконтраст и Автоматическая цветовая коррекция. Вы узнаете алгоритмы…
Это команды автоматической коррекции: Автотон, Автоконтраст и Автоматическая цветовая коррекция. Вы узнаете алгоритмы…
11 864
Сегодня я хочу рассказать вам об интересной разработке, которая создана специально для того, чтобы ускорить рутинные процессы ретуши. Это расширение для Photoshop, которое…
Читать дальше → 25/09/2019. Обработка фото — Photoshop и Lightroom. Автор: Евгений Карташов25 424
DxO выделяется на фоне конкурентов благодаря особому способу обработки RAW файлов. Первая версия DxO PhotoLab была анонсирована в конце 2017 и сразу после…
Первая версия DxO PhotoLab была анонсирована в конце 2017 и сразу после…
12 019
Вы замечали, что при съемке достопримечательностей или городских пейзажей в яркий солнечный день небо получается скучным и однообразным. А ведь хочется, чтобы фотография был…
Читать дальше → 08/07/2019. Обработка фото — Photoshop и Lightroom. Автор: Рамис Каримов23 518
Есть много разных способов исправить геометрию объектива и перспективу с использованием Photoshop.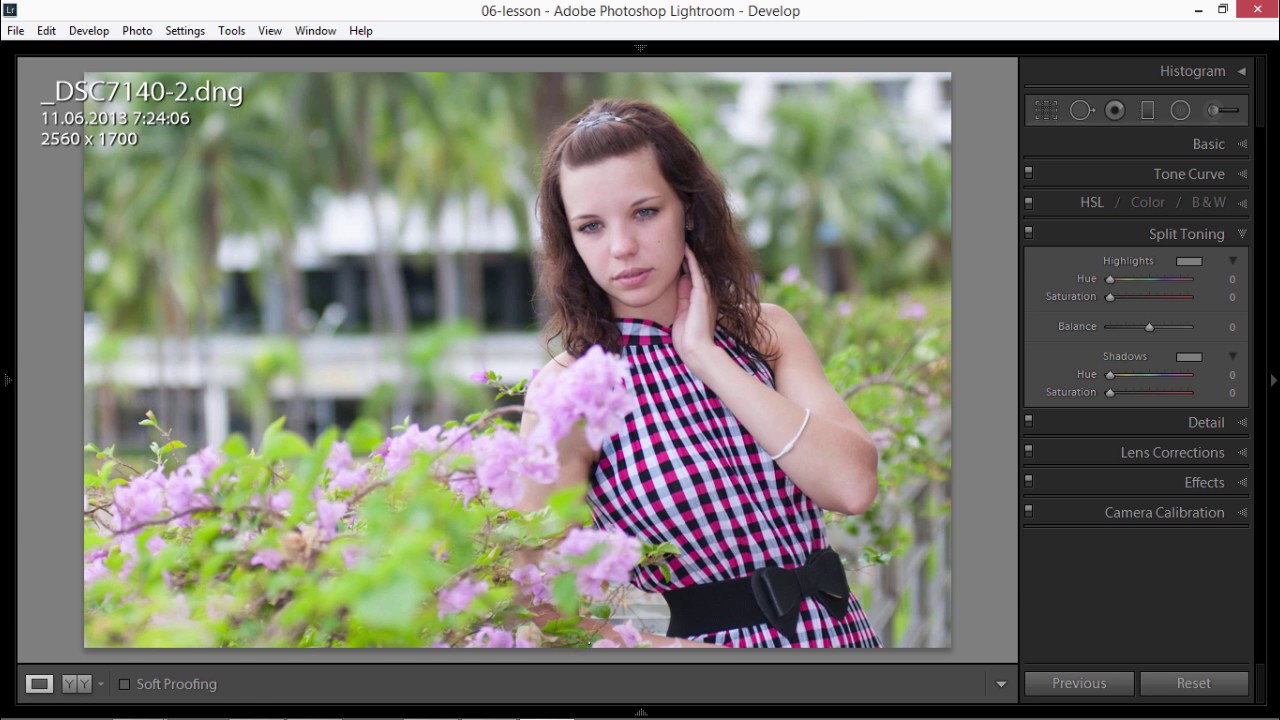 Однако, полезные инструменты также присутствуют в Camera Raw и Lightroom, с которых как раз
Однако, полезные инструменты также присутствуют в Camera Raw и Lightroom, с которых как раз
8 518
Обработка фотографий с программами на подобие Lightroom обычно требует коррекции экспозиции, контраста, бликов, теней и т.д., что занимает более 90% общего времени. Все…
Читать дальше → 06/06/2019. Обработка фото — Photoshop и Lightroom. Перевод: Алексей Шаповал7 741
Будь вы новичком или уже опытным пользователем Lightroom, эти 20 советов помогут лучше организовывать коллекцию фотографий и работать эффективнее.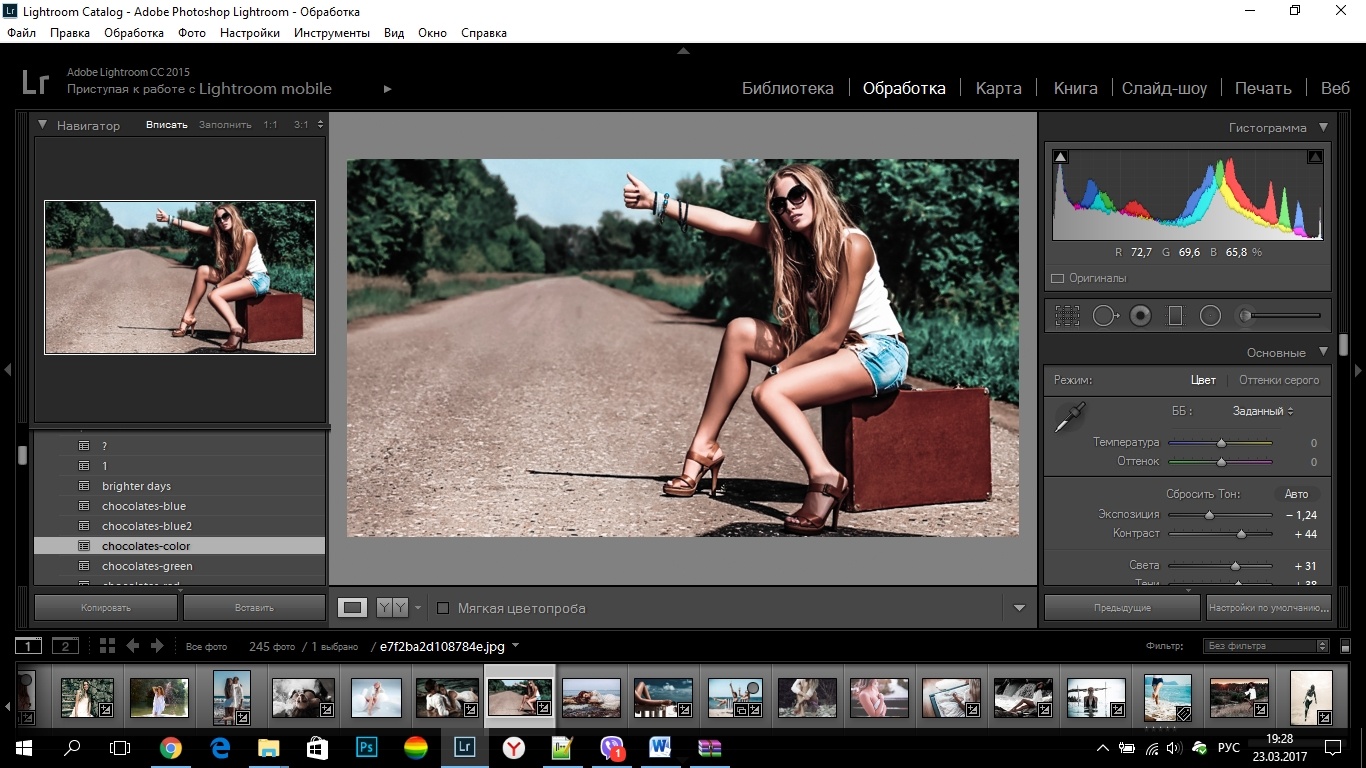 1. Делайте правильно с самого…
1. Делайте правильно с самого…
10 105
Почему внешний вид черно-белой фотографии всё еще настолько популярен? Возможно, причина кроется в том, что монохромная съемка вызывает у нас ощущение ностальгии и вечности…
Читать дальше → 25/05/2019. Обработка фото — Photoshop и Lightroom. Перевод: Алексей Шаповал5 309
Как получить максимум от кадрирования в Lightroom? Вот несколько способов: 1.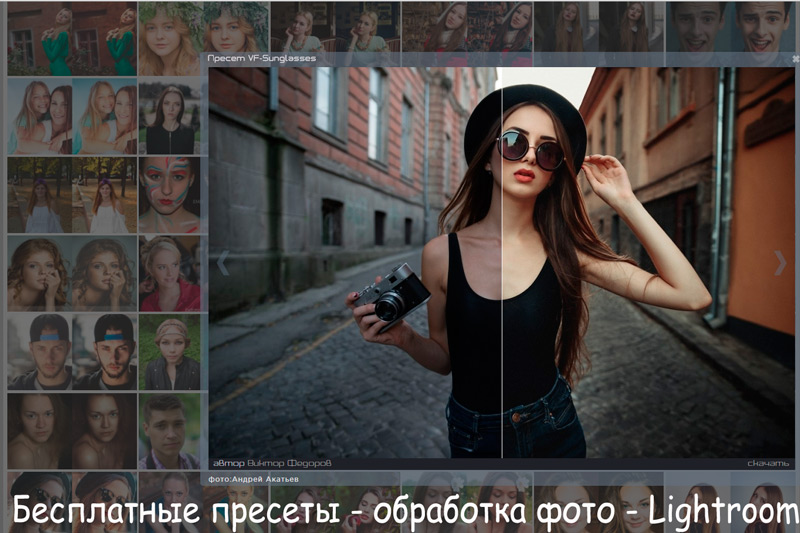 Быстрое кадрирование Инструмент Обрезка (Crop) находится в модуле Коррекции (Develop).
Быстрое кадрирование Инструмент Обрезка (Crop) находится в модуле Коррекции (Develop).
15 121
Как стать диджатал ретушером? Эксперт Макс Твейн вам покажет на примерах. Пройдите 2 бонусных урока, скачайте 3 чек листа. Посмотрите трансляцию которая…
Читать дальше → 29/04/2019. Обработка фото — Photoshop и Lightroom. Перевод: Евгений Иванов14 595
В предыдущей статье мы с вами рассмотрели, как с помощью планшета значительно повысить эффективность работы при ретуши. Сегодня мы поговорим о первых шагах после покупки планшета…
Сегодня мы поговорим о первых шагах после покупки планшета…
72 467
Рано или поздно фотограф, занимающийся съемкой людей, сталкивается с необходимостью ретуши кожи на своих работах. И это вполне объяснимо, так как люди хотят видеть себя красивыми…
Читать дальше → 20/08/2018. Обработка фото — Photoshop и Lightroom. Автор: Евгений Карташов27 701
Обсуждения многих тем, касающихся фотографии, рискуют перейти к сложной технической терминологии, которая будет ближе ученым, но не творческим людям.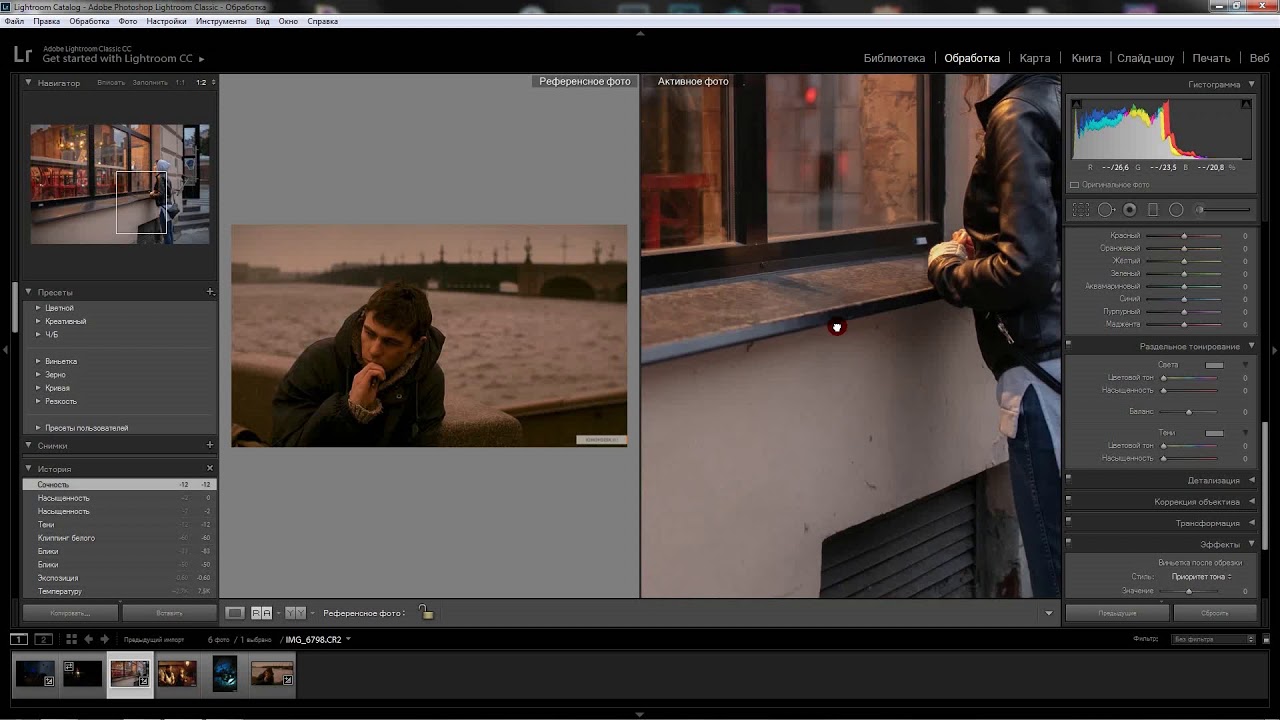 Теория цвета – отличный…
Теория цвета – отличный…
20 107
Улучшение снимков во время постобработки – важный финальный шаг в рабочем процессе каждого фотографа. Некоторые ограничиваются легкими правками экспозиции и контраста…
Читать дальше → 04/06/2018. Обработка фото — Photoshop и Lightroom. Перевод: Алексей Шаповал24 505
В этой статье вы найдёте обзор уже известного вам редактора On1 Photo RAW, который, по мнению автора, является достойной альтернативой Lightroom . ..
..
15 521
Всю жизнь синий цвет ассоциируется у нас с небом. В ясный день небо всегда голубое. Этим цветом заканчиваются сумерки и начинается день…
Читать дальше → 25/04/2018. Обработка фото — Photoshop и Lightroom. Перевод: Алексей Шаповал27 928
Adobe Lightroom – несомненно один из самых мощных инструментов для постобработки фотографий. Он также помогает организовывать и быстро искать фотографии, если использовать…
Он также помогает организовывать и быстро искать фотографии, если использовать…
11 630
По мере погружения в мир пейзажной фотографии, все чаще начинают встречаться слова «осветление» и «затемнение». Профессионалы раскрывают эту тему во многих…
Читать дальше → 02/03/2018. Обработка фото — Photoshop и Lightroom. Перевод: Алексей Шаповал15 282
Съемка во время сумерек – моя любимая часть при работе с недвижимостью.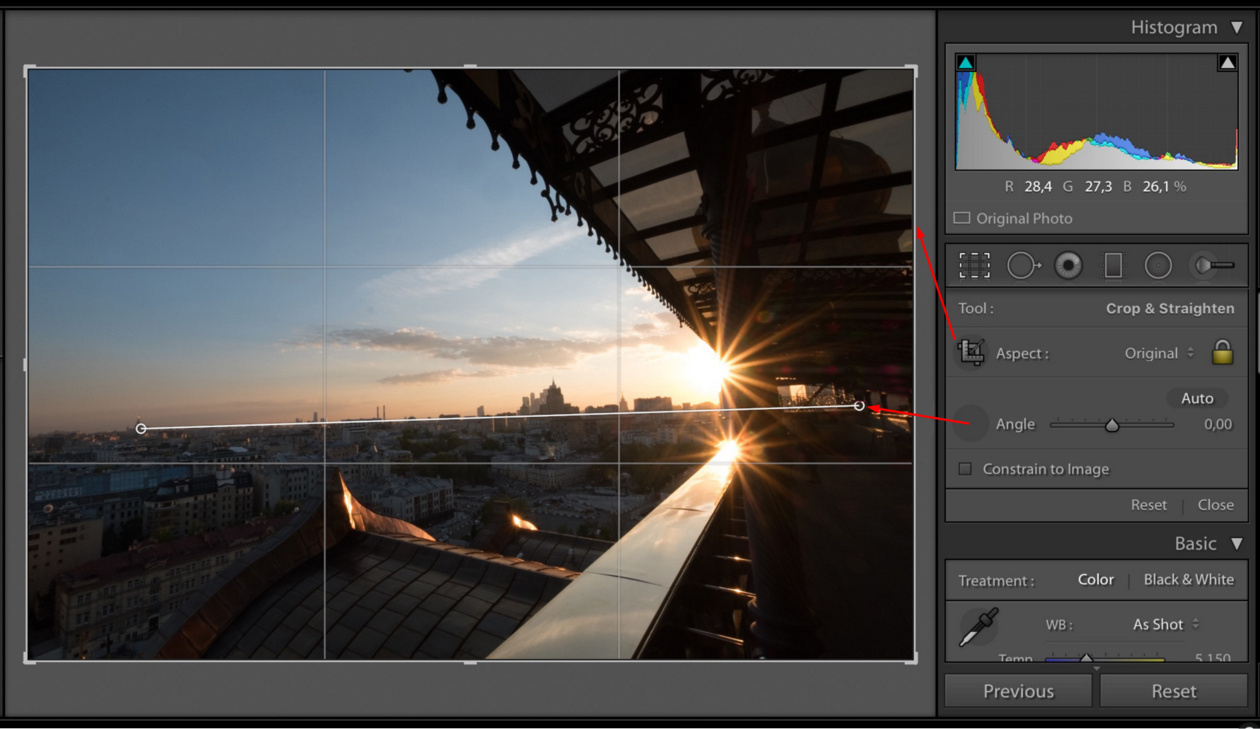 Когда клиент говорит: «Да, я хочу фотографии в сумерках», мое сердце на секунду замирает…
Когда клиент говорит: «Да, я хочу фотографии в сумерках», мое сердце на секунду замирает…
13 219
«Профессиональная обработка фотографий в Lightroom CC»
НЕКОТОРЫЕ ОТЗЫВЫ СТУДЕНТОВ:
К курсу сначала отнесся скептически. Так как видел немало курсов от «профессионалов», которыми они себя считают.
К тому же Lightroom знаю давно, с первой версии. Прочитал много книг на эту тему. Заказывал книги в на английском,
как только они выходили, так как ждать перевода на русский язык времени не было. Почитал отзывы о других курсах
Почитал отзывы о других курсах
Эдуарда Крафта, и решил приобрести этот курс. И был очень очень приятно удивлен. Мне очень понравилось, как
подается материал, и я нашел много нового и интересного для себя. Эдуард Крафт — отличный преподаватель и фотограф.
Рекомендую всем, кто хочет улучшить свои знания по обработке фотографий в Adobe Lightroom.
Taras Leonidov
Здравствуйте, Эдуард! Спасибо за интересные и практичные курсы. Сколько я не перепробовал курсов разных авторов — Ваш метод изложения наиболее удобен для моего восприятия. Ничего лишнего, и всё по сути. Хочу только высказать одно небольшое пожелание. Последний курс по лайтруму я ещё не проходил. Моё впечатление — по предыдущим курсам. Когда в отдельных местах Вы хотите что-то изложить поскорее, мне приходится по нескольку раз возвращаться, чтобы медленно «разжевать» материал для себя, ибо только после этого я могу дальше ускоряться в обучении. К примеру, для меня составляет до сих пор проблему работа со слоями в фотошопе: как они создаются и как объединяются. Поэтому мне удобнее в лайтруме работать с одним сплошным изображением и просто видеть все его изменения. Ну, так моё пожелание как раз заключается в том, чтоб всякий курс был написан по принципу «для особо тупых» — каждая операция кратко и чётко, но достаточно внятно объяснялась по принципу: какую именно кнопку нажимать и что при этом происходит. В процессе курса некоторые люди иной раз нуждаются просто в повторении нужных для каждой операции команд. Со временем всё идёт быстрее, но вначале нужно просто автоматизировать свои навыки.
Поэтому мне удобнее в лайтруме работать с одним сплошным изображением и просто видеть все его изменения. Ну, так моё пожелание как раз заключается в том, чтоб всякий курс был написан по принципу «для особо тупых» — каждая операция кратко и чётко, но достаточно внятно объяснялась по принципу: какую именно кнопку нажимать и что при этом происходит. В процессе курса некоторые люди иной раз нуждаются просто в повторении нужных для каждой операции команд. Со временем всё идёт быстрее, но вначале нужно просто автоматизировать свои навыки.
Очень интересно.
Виктор Корня
Добрый вечер курс очень хороший. Практически имея нулевые познания в Лайтрум после курса ты понимаешь что можешь. Рекомендую!!!
Елена Максимова
Добрый вечер! Курс замечательный, на доступном языке, нахожусь на стадии изучения… Хочу пожелать автору, здоровья, творческих успехов, и спасибо большое за ваш труд!
Ирина Богатырёва
Курс очень объемный и интересный! Недавно приобрела новый курс по Лайтруму.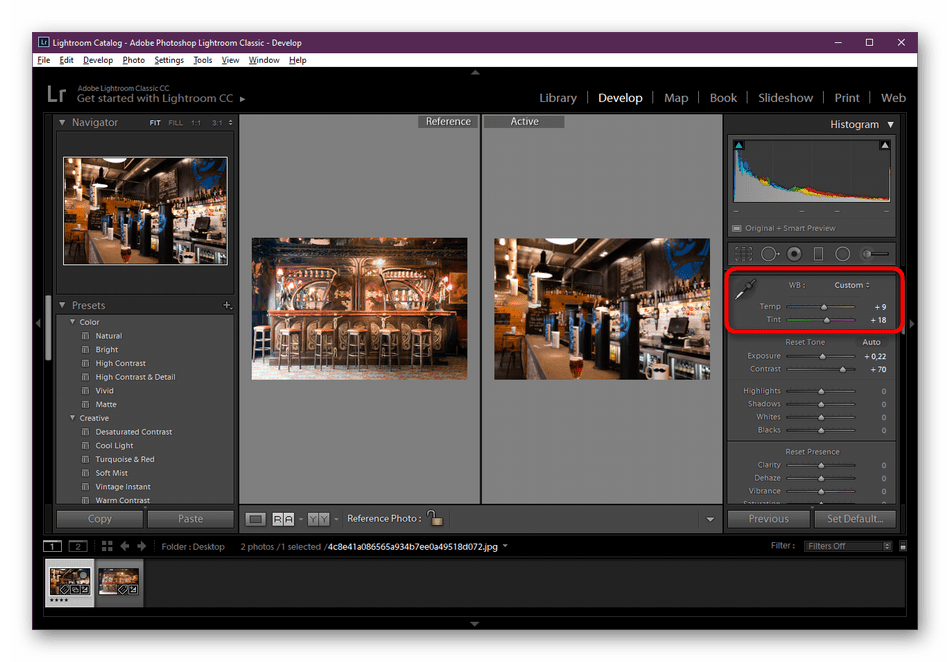 Изучаю… Всё СУПЕР!!!
Изучаю… Всё СУПЕР!!!
Анатолий Шулков
Эдуард, большое спасибо за видео-курсы! ЛЮБОЙ ПРОДУКТ ЗНАЧИМ НАСТОЛЬКО НАСКОЛЬКО ОН ЦЕНЕН ИМЕННО ДЛЯ ВАС. Я приобрел курс по «Лайтрум 4 и 5». Эти курсы для тех, кто хочет быстро и качественно освоить материал за ОЧЕНЬ СКРОМНУЮ ЦЕНУ. ВИДЕО-УРОКИ БОЛЕЕ ЧЕМ РАДУЮТ СВОЕЙ НЕВЫСОКОЙ СТАВКОЙ, НО ГЛАВНОЕ — ВЫСОКИМ КАЧЕСТВОМ.
Мария Матошина
Добрый день! Курс очень хороший. Рада, что вовремя успела приобрести курс и уже приступила к изучению.
В программе Lightroom работала 3 года, но здесь все так детально и грамотно рассказано, что очень полезно для работы фотографа.
Ирина Будагова
Фотографирую я с детства. Поэтому, когда на одной из своих конференций Эдуард Крафт рассказал о курсе «Научись фотографировать лучше», я раздумывала. Что такое выдержка и диафрагма, я знала. Единственное, что меня привлекло — это обработка в Лайтрум. До этого я фотографии не обрабатывала. Курс я все-таки купила. Он (курс) стал для меня откровением. Все встало на свои места: что, как, почему. Захотелось творить, пробовать. Очень рекомендую этот курс начинающим (и не очень) фотографам. Все объяснения простые, понятные и наглядные. Спасибо Вам, Эдуард, за Ваш труд, за Ваше желание делиться знаниями и опытом. И еще. После Ваших конференций ощущаешь себя членом большой дружной семьи. Спасибо еще раз.
До этого я фотографии не обрабатывала. Курс я все-таки купила. Он (курс) стал для меня откровением. Все встало на свои места: что, как, почему. Захотелось творить, пробовать. Очень рекомендую этот курс начинающим (и не очень) фотографам. Все объяснения простые, понятные и наглядные. Спасибо Вам, Эдуард, за Ваш труд, за Ваше желание делиться знаниями и опытом. И еще. После Ваших конференций ощущаешь себя членом большой дружной семьи. Спасибо еще раз.
Михаил Савастинкевич
Замечательный курс. Фотоаппарат держу в руках более 30 лет. Много изучал литературы, но тем не менее больших высот не достиг. Некоторые понятия вообще были для меня непонятными. С этим курсом, наконец, расставил все точки над «i». Такого грамотного и доступного объяснения я ещё нигде не встречал. Я словно с нуля стал изучать фотографию при том, что имею две зеркальные камеры canon, всю линейку дорогой светосильной оптики, три вспышки, домашнюю фотостудию. Взял свою старенькую 400-ку с объективом 50 мм, F1,4 и стал всё изучать по новому, причём с таким интересом, какого никогда ещё не было. Купил курс в феврале, сейчас уже изучаю по второму разу. Большое спасибо автору. Дай Бог, чтоб ему продолжать в том же Духе. С нетерпением жду его очередных трудов.
Купил курс в феврале, сейчас уже изучаю по второму разу. Большое спасибо автору. Дай Бог, чтоб ему продолжать в том же Духе. С нетерпением жду его очередных трудов.
Ольга Жукова
Большое человеческое спасибо, Вам, Эдуард. У меня накопились некоторые знания по началу обучения на курсе института фотографии, я приобрела хорошую фотокамеру, а чувствую, что не хdатает чего-то, какой-то системы в знаниях, они у меня получились отрывочны и недостаточны. Появилась масса вопросов. Знания в интернете тоже, часто не системны и повторяются.
Татьяна Онегина
Уважаемый Эдуард! Я плачу от восторга каждый раз, когда сажусь за просмотр очередных уроков Вашего курса !!! Материал подаётся настолько наглядно, доступно и интересно, что эмоции переполняют!!! Ни на секунду не пожалела о потраченных деньгах! Ваши любовь к фотографии, к нам — Вашим ученикам, и высокий профессионализм заряжают энтузиазмом и просто дарят радость! Спасибо!!!
Валентина Каткова
Эдуард, огромное спасибо Вам за Ваши семинары и курс!
Только человек ПО-НАСТОЯЩЕМУ любящий свое дело, может так классно, с душой и глубоким пониманием предмета делиться своими знаниями!
Спасибо за Вашу искренность и интеллигентность. Вы не только в очень емкой и доступной форме преподносите материал как в курсе, так и на семинарах, Вы развиваете художественное видение мира вокруг нас и, самое главное, учите как этот мир выразить в своих работах.
Вы не только в очень емкой и доступной форме преподносите материал как в курсе, так и на семинарах, Вы развиваете художественное видение мира вокруг нас и, самое главное, учите как этот мир выразить в своих работах.
Anatoly Mamichev
Здравствуйте ,Эдуард! Всегда рад Вас видеть на ваших конференциях и очень доволен что купил Ваш курс. Доходчиво , понятно. Вы не только профессиональный фотограф, но и профессиональный преподаватель. Ваши комментарии работ учеников доброжелательны и интересны. Всегда можно узнать новое , понять какой взгляд у мастера и его оценку и добрый совет. Всем сомневающимся советую приобрести его курс и смотреть семинары для его учеников. Не пожалеете! Эдуард — человек-зажигалка ! Сам горит любимым делом и нас зажигает своей Искрой благодатной любви к фотографии! Эдуард, желаю Вам новых успехов и новых учеников! Скажу слоганом рекламщиков : «Вы этого достойны!». Кстати, последняя ваша поездка , видно пошла на пользу: лицо посветлело, в смысле озарилось внутренней энергией, исчезла тень усталости от напряженной работы, и проведённая вчера конференция была блестящей!
Наталия Лабыгина
СПАСИБО ОГРОМНОЕ! Курс просто супер! Все настолько просто и понятно!
Сергей Лысенко
Выбирал между разными курсами представленных в инете, сомневался в покупке этого курса, так как он продается по схеме «купи сейчас или опоздаешь»), что схоже с продажей всякой хлама по телевизору на известных каналах, НО посмотрев конференции Эдуарда, стало понятно, что человек любит свое дело и делает его профессионально!!! Купил и НИ РАЗУ НЕ ПОЖАЛЕЛ!!!! Все очень понятно и доходчиво, для новичков это просто подарок, то с чего нужно начинать!!! Спасибо вам Эдуард!!! P.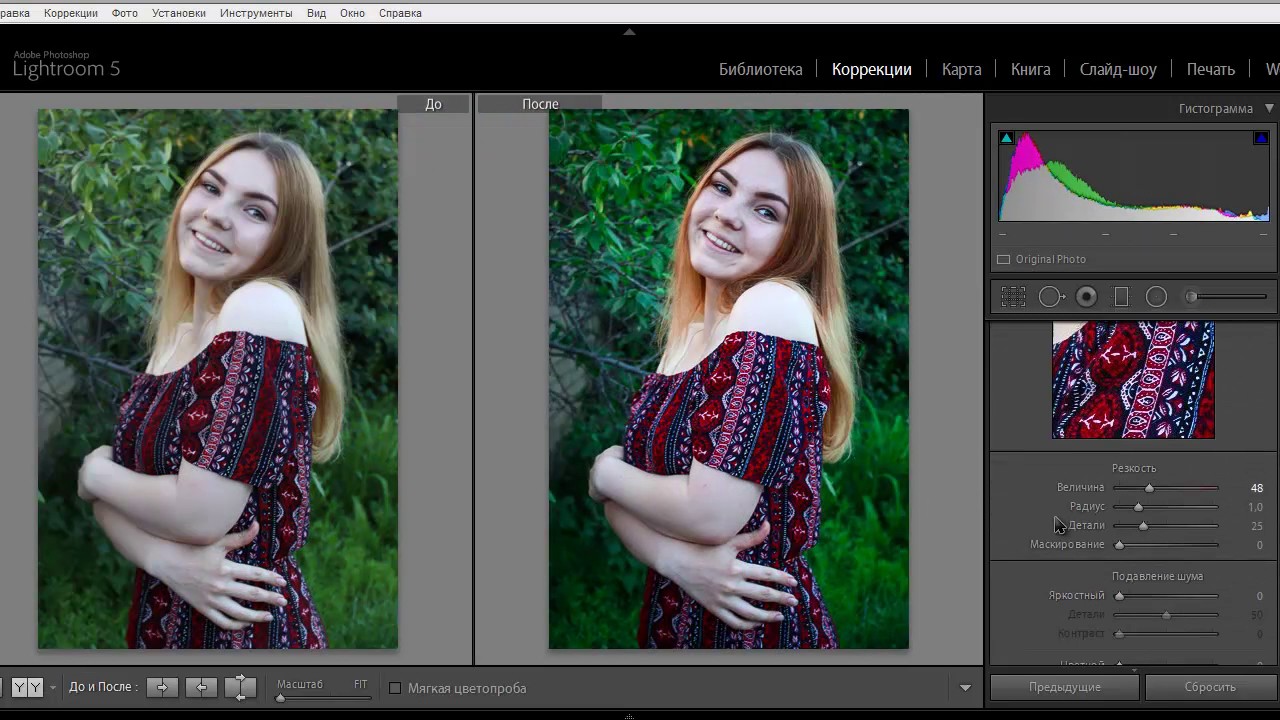 S. Писанием заказных комментариев не занимаю, выражаю только свое личное мнение.
S. Писанием заказных комментариев не занимаю, выражаю только свое личное мнение.
Ирина Богатырёва
Здравствуйте Эдуард! Курс очень познавательный и интересный. Очень много нужной и полезной информации. Я люблю Ваш курс. Спасибо!
Елена Шмойлова
Огромное спасибо за курс! Я увлекаюсь фотографией с детства, по образованию я дизайнер. Многие вещи для меня знакомы, но это ничуть не уменьшило для меня значимость курса. Все очень просто и понятно. Очень много интересного для себя нашла. Очень вдохновляющий и заряжающий желанием делать лучшие фото! Спасибо огромное!
Ирина Шумилина
Эдуард! Огромное спасибо за Ваш курс. С огромным удовольствием прохожу обучение. Действительно, оправданное вложение средств. Жаль, что не знала раньше о Вас. Все очень понятно. Кратко и, при этом, нет ощущения недосказанности. Я студентка NYIP, и вначале были сомнения при покупке, не будет ли дублирования материала. Но, все сомнения разрешились с первых минут прослушивания Ваших уроков. А обработка в LR, особенно, понравилась. Раньше я все фотографии обрабатывала в CR, а после в фотошоп, теперь же я к ФШ редко обращаюсь. Обработка в LR стала намного лучше и быстрее. Ваш курс загрузила и в телефон, что позволяет слушать Вас чаще. Я в восторге! СПАСИБО за Ваш труд!
Но, все сомнения разрешились с первых минут прослушивания Ваших уроков. А обработка в LR, особенно, понравилась. Раньше я все фотографии обрабатывала в CR, а после в фотошоп, теперь же я к ФШ редко обращаюсь. Обработка в LR стала намного лучше и быстрее. Ваш курс загрузила и в телефон, что позволяет слушать Вас чаще. Я в восторге! СПАСИБО за Ваш труд!
Эльвина Доронина
Большое спасибо за курс! Оказался полезным и интересным. Чудесная подача материала. Отдельная благодарность за бонусный набор пресетов =)
Юлия Толчек
Большое спасибо за замечательный курс. Почерпнула много нового и интересного для себя, несмотря на то, что в фотографии я уже не новичок.
Станислав Сенченко
Хочу сказать большое спасибо. Стал смотреть на мир по-новому. Курс действительно полезен! Всем рекомендую!
35 уроков по работе в Adobe Lightroom
Adobe Lightroom — графический редактор, призванный облегчить и автоматизировать процесс обработки фотографий.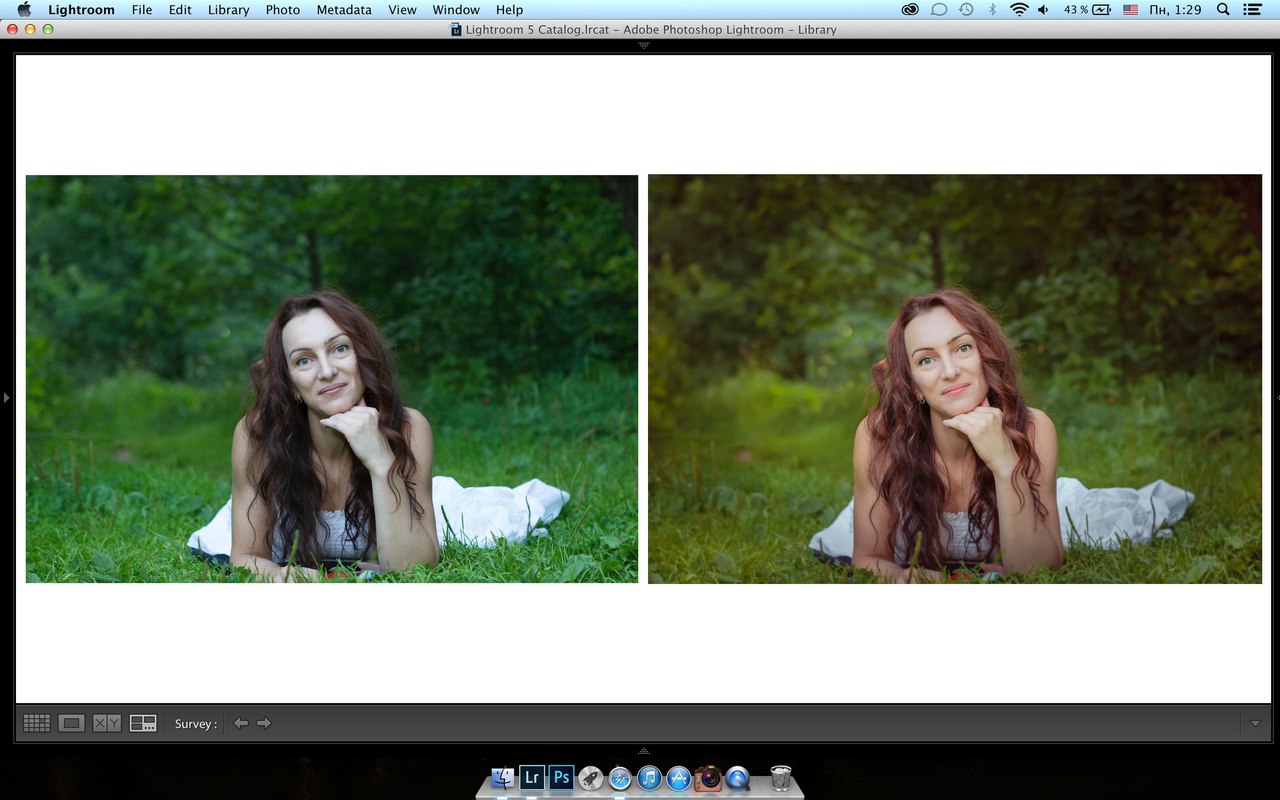
Если сравнивать Adobe Lightroom и Adobe Photoshop, то последний, безусловно, выигрывает в плане возможностей наложения различных эффектов, обработки, ретуши и прочей доработки фотографий.
Однако, если основная задача стоит в том, чтобы обработать более 100 фотографий в едином стиле, подтянуть баланс белого, убрать блики, добавить одинаковые эффекты, то Lightroom справится с этой задачей быстрее Photoshop.
Идеология Lightroom
Это касается не только Lightroom, но и других конвертеров и каталогизаторов, коих великое множество.
Основные идеи работы в Lightroom:
– Исходники остаются нетронутыми
– Фото направленность
– Основные инструменты всегда под рукой
– Удобная каталогизация
В этой статье мы собрали почти 4 десятка уроков, которые помогут вам не только освоить базовые возможности работы в Lightroom, но и научиться самостоятельно создавать пресеты для пакетной обработки фотографий.
Lightroom с самого начала – Урок №1 Базовые настройки
Lightroom с самого начала – Урок №2 (Тоновая кривая)
Lightroom с самого начала – Урок №3 HSL /Color /B&W
Уроки по Lightroom (лайтрум с самого начала)
Полный русский курс по Lightroom
|
|
Возможность пакетной обработки фотографий — неоспоримый плюс фоторедактора Лайтрум. В фоторедакторе можно даже в процессе пакетной обработки создать индивидуальные настройки для каждой конкретной фотографии. Программа является удобным каталогизатором, благодаря чему вы можете быстро рассортировать изображения по категориям, удалить неудачные и подготовить к ретуши. Невзирая на то, что это профессиональный фоторедактор, на Лайтрум цена у нас очень доступная. |
Как обработать фото в Лайтруме
Пользуясь фоторедактором, можно с помощью стандартных действий значительно улучшить изображение. Используйте настройки света/тени, контраста, экспозиции, чтобы обработать фото. Фактически, используя только этот инструмент можно добавить объем в фото и контраст. Не забывайте про работу с цветом в Adobe Lightroom. Во вкладке HSL можно повысить насыщенность цветов и их освещенность (luminance). Обратите внимание, что кадр должен гармонично смотреться. Возможно, нужно будет поработать с деталями, кадрировать изображение или повысить резкость. |
|
Как в Лайтруме пакетно обработать фото
Пакетная обработка применяется в том случае, если нужно обработать более двух изображений, которые сделаны при одинаковых настройках камеры, и свет с экспозицией не изменяются. Такая ретушь позволяет существенно сократить время на обработку большого количества фото. Используя вкладку Develop, отредактируйте фото, выстави свет/тени, экспозицию и контраст. После этого зайдите в Library и перейдите в режим просмотра. Нужно выделить обработанное изображение, и затем все остальные фото, к которым вы хотите применить изменения. Кликните клавишу Sync Settings, чтобы настройки применились к выбранным фото. |
|
Как в Лайтруме отсортировать фотографии, помеченные звездочкамиПосле импорта изображений в фоторедактор их необходимо рассортировать, чтобы удалить неудачные и выделить получившиеся фото. Есть несколько способов сортировки фото. Вы можете присвоить им рейтинг, выставив от 1 до 5 звездочек. Также можно помечать изображения разными цветами или ставить черные или белые флажки.
Для того чтобы отсортировать фото, нужно перейти к панели инструментов, которая расположена под изображениями. |
|
|
|
Как синхронизировать фото в ЛайтрумеВо время фотосъемок вы используете два компьютера, например, переносной и настольный, нужно знать, каким образом синхронизировать их на обеих ПК. Для начала выберите, какую папку или коллекцию вы хотите перенести на другой компьютер. Выделите папку и в главном меню из списка выберите File — Export as Catalog.
Будьте внимательны при настройке параметров переноса. Если вы забудете поставить галочку возле данного пункта «Export Negative Files», на другой компьютер будут перенесены только превью и метаданные, без оригиналов. После нажатия кнопки Export Catalog, в выбранной папке или на рабочем столе будет создана папка, которую нужно впоследствии перенести на внешний накопитель и затем на другой ПК. |
Где находится папка кэш в ЛайтрумДля того чтобы компьютер корректно выполнял функцию обработки фото и не зависал, необходимо следить за свободным местом на диске, где находится кэш. В другом случае, Лайтрум будет очень медленно работать и нагружать ОС. Чтобы узнать, где находится кэш фоторедактора и вовремя регулировать свободное пространство на диске, нужно зайти во вкладку с настройками. В меню Edit выберите Preferences. Из меню со вкладками кликните на клавише File Handling. Здесь вы можете самостоятельно установить размер кэша и увидеть его расположение. |
|
|
|
Как открыть РАВ в Лайтруме
Фотографии, снятые на профессиональную зеркальную фотокамеру имеют формат Рав. Чтобы быстро и качественно обработать фото, изображения нужно загрузить в фоторедактор. Чтобы импортировать фотографии необходимо включить программу, и, указав путь к изображениям на компьютере, нажать кнопку Import. После выполнения данных действий, все нужные вам фото будут загружены в программу, и вы сможете ретушировать их, распечатывать или делиться в соцсетях. |
Как быстро обработать много фотографий? 11 советов по работе в Adobe Lightroom и 2 бесплатных пресета
Когда фотограф начинает много снимать и стремится получать больше качественных кадров с каждой фотосессии, возникает вопрос: как быстро обработать много снимков? Во-первых, очень сложно сделать так, чтобы кадры серии имели одинаковые цвета: при ручной обработке цвета каждого следующего снимка будут немного отличаться, а нужно стремиться к единообразию. Во-вторых, на обработку вручную уходит больше времени. Так что в этом уроке поговорим об инструментах, которые помогут моментально обработать любой объём фотографий.
В чём плюс обработки в RAW-конвертере? Благодаря принципу недеструктивной обработки, все настройки сохраняются в отдельном файле, а исходник остаётся неизменным, и мы можем применить параметры к любому другому снимку.
Урок основан на Adobe Lightroom Classic, однако в других программах, таких как Capture One Pro, Skylum Luminar, Nikon Capture NX-D, процессы схожие.
При подготовке урока мы задействовали ноутбук ConceptD 7 от Acer. ConceptD — серия устройств, созданных для тех, кто производит контент: фотографов, видеографов, блогеров, дизайнеров. В линейке есть и профессиональные мониторы, и настольные рабочие станции, и ноутбуки. Отличительная черта ноутбуков ConceptD — экраны, обеспечивающие точную, правильную цветопередачу. А ведь это очень важно для тех, кто работает с графикой! Монитор — наши вторые глаза: нельзя обрабатывать фото и видео, не имея правильного представления о том, как настройки отобразятся на картинке. Все мониторы в устройствах ConceptD прошли сертификацию Pantone Validated, то есть уже «из коробки» обеспечивают точность цветопередачи в пределах Delta E <2.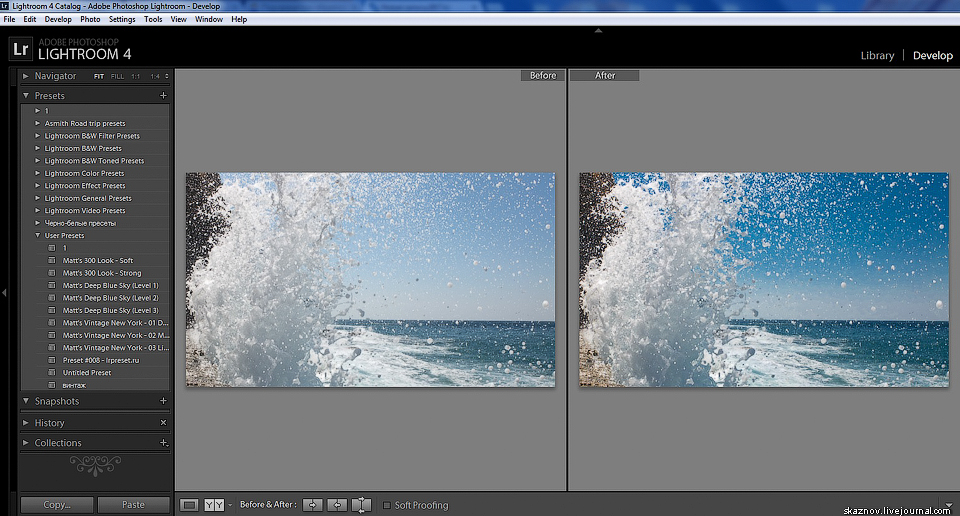
Как перенести обработку с одной фотографии на другие?
В Lightroom Classic есть несколько способов перенести коррекции одного кадра на другой. Рассмотрим самые простые. Для начала обработаем одну фотографию из серии. Настроим яркость, контраст и цвета на фото (об этом у нас есть отдельные уроки). После этого синхронизируем параметры с остальными снимками серии. Сначала выделим кадры: зажимаем клавишу SHIFT (последовательное выделение файлов) или CTRL (выделение отдельных кадров). Обратите внимание, что в Lightroom есть две степени выделения. Светлой рамкой выделен кадр, с которым мы работаем сейчас, а чуть более тёмной — те кадры, с которыми мы не работаем напрямую, но можем на них переносить настройки. Теперь нажимаем кнопку Sync… («Синхронизировать…»), она есть и в режиме Library («Библиотека»), и в режиме Develop («Разработка»).
Красной стрелкой показано главное фото, у него яркая рамка. Последнее фото (синяя стрелка) не выделено, то есть его настройки не будут синхронизированы. Жёлтой рамкой выделена кнопка Sync… («Синхронизировать…»).
Жёлтой рамкой выделена кнопка Sync… («Синхронизировать…»).
В открывшемся окне выбираем, какие настройки будут перенесены на другие фото. По умолчанию в окне выделено всё, кроме локальных коррекций, трансформации, кадрирования и ретуши. Локальные коррекции с одного снимка на другой следует переносить осторожно: это допустимо, если на фотографиях очень похожая компоновка. После нажатия на кнопку Synchronize («Синхронизировать») обработка продублируется на выбранные снимки.
Окно выбора настроек для синхронизации. Какие настройки синхронизировать? Если не уверены, поставьте галочки напротив тех позиций, которые вы сами регулировали на основном снимке, а остальные отключите.
Потом нужно пройтись по каждому снимку и подправить коррекции. Финишная доводка займёт минимум времени по сравнению с обработкой каждого кадра с нуля.
Окно копирования настроек
Второй способ перенесения настроек ещё проще. Коррекции можно скопировать в буфер обмена, а потом вставить на любой другой кадр.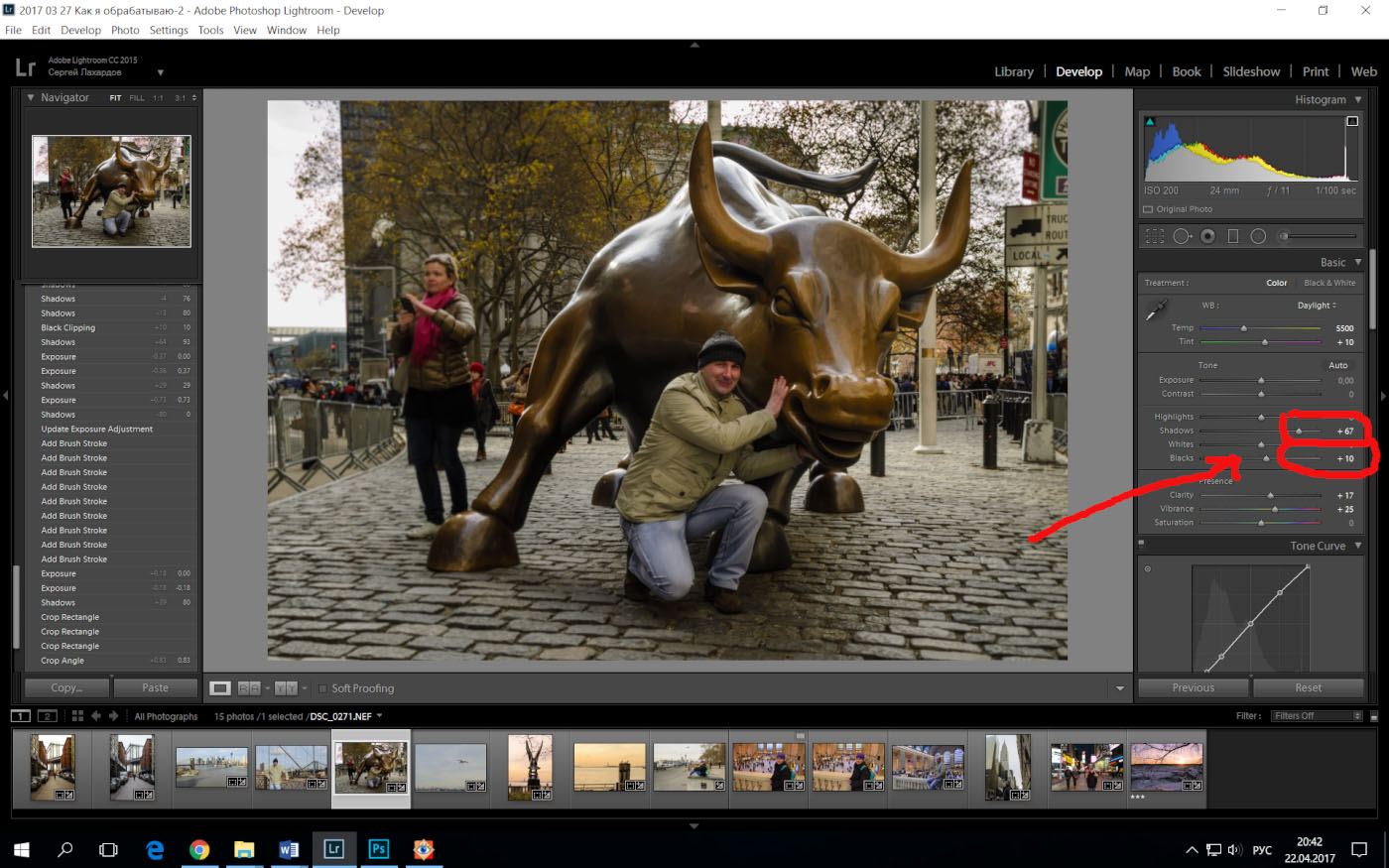 Выделив обработанный снимок, нажимаем клавиши CTRL+SHIFT+C. Откроется окно, в котором нужно выбрать, какие настройки копировать. После нажатия на Copy («Копировать») настройки будут скопированы. Перейдём к снимку, на который хотим перенести настройки, и нажмём CTRL+SHIFT+V. Настройки продублированы. Быстро и очень просто! Кстати, в Lightroom горячие клавиши работают только в английской раскладке. То же самое можно сделать и через меню Settings — Copy Settings («Настройки» — «Копировать параметры»), Settings — Paste Settings («Настройки» — «Вставить параметры»), но горячие клавиши ускоряют процесс.
Выделив обработанный снимок, нажимаем клавиши CTRL+SHIFT+C. Откроется окно, в котором нужно выбрать, какие настройки копировать. После нажатия на Copy («Копировать») настройки будут скопированы. Перейдём к снимку, на который хотим перенести настройки, и нажмём CTRL+SHIFT+V. Настройки продублированы. Быстро и очень просто! Кстати, в Lightroom горячие клавиши работают только в английской раскладке. То же самое можно сделать и через меню Settings — Copy Settings («Настройки» — «Копировать параметры»), Settings — Paste Settings («Настройки» — «Вставить параметры»), но горячие клавиши ускоряют процесс.
Работа с пресетами
Как сохранить понравившуюся обработку, чтобы быстро применять её к любым снимкам одним щелчком мыши? Нужно сохранить обработку в отдельный файл-пресет.
Поскольку пресет — отдельный файл, во-первых, его можно переносить с компьютера на компьютер, а во-вторых, им получится делиться с коллегами. В интернете можно скачать или купить готовые пресеты. Но прежде чем скачивать чужой пресет, давайте разберёмся, как создать свой.
Создаём свой пресет. Практические советы
Процесс создания пресета очень прост. Берём обработанный кадр, настройки с которого вы хотите сохранить, и переходим в режим Develop («Разработка»), в левой панели есть пункт Presets («Стили»). Нажимаем на +. В появившемся меню выбираем Create Preset («Создать стиль»).
Откроется окно выбора коррекций для записи в пресет. Это окно немного отличается от того, которое появляется при простой синхронизации коррекций между файлами. Рассмотрим его внимательнее и сразу дадим ряд советов по созданию пресетов.
- Пресет лучше делать максимально универсальным, чтобы он корректно ложился на любой снимок. Поэтому не нужно добавлять локальные коррекции, настройки трансформации и ретуши.
- При создании пресета можно включить автоматическую настройку базовых параметров. Чтобы пресет хорошо сработал на всём многообразии сюжетов, поставим галочку Auto Settings («Автонастройки»). Тогда программа сама решит, как настроить коррекции из группы Basic Tone («Базовый тон»).
 А автоматический баланс белого можно выбрать ещё на этапе обработки кадра. Осталось придумать название пресету и сохранить его, нажав кнопку Create («Создать»).
А автоматический баланс белого можно выбрать ещё на этапе обработки кадра. Осталось придумать название пресету и сохранить его, нажав кнопку Create («Создать»).
Функция Auto Settings («Автонастройки») выделена красным. Она сделает пресет универсальнее: программа сама будет подбирать настройки группы Basic Tone («Базовый Тон») для каждого фото. Останется лишь проверить, правильно ли сработала автоматика. Синей рамкой выделена функция создания ISO-зависимых пресетов.
В последних версиях Lightroom можно создавать ISO-зависимые пресеты. Чем выше ISO, тем больше на фото цифрового шума, поэтому кадры, сделанные на высокой чувствительности, могут потребовать другой обработки (как минимум других настроек шумоподавления). Как сделать так, чтобы пресет учитывал эти особенности? Выберем для обработки несколько кадров, снятых на разных значениях ISO, обработаем их и синхронизируем настройки. Теперь настроим более мощное шумоподавление для кадра, сделанного с максимальным ISO.
 Выделив все снимки, начнём создавать пресет с помощью кнопки +. Если выделено несколько кадров, внизу окна будет доступна галочка Create ISO Adaptive Preset («Создать адаптивный стиль ISO»). Ставим эту галочку и создаём пресет. После этого к снимкам на разных ISO будут применяться различные настройки.
Выделив все снимки, начнём создавать пресет с помощью кнопки +. Если выделено несколько кадров, внизу окна будет доступна галочка Create ISO Adaptive Preset («Создать адаптивный стиль ISO»). Ставим эту галочку и создаём пресет. После этого к снимкам на разных ISO будут применяться различные настройки.Когда пресет будет создан, он появится в списке доступных. Теперь вы можете выбрать любой файл: при наведении мыши на название пресета включится его предпросмотр на фото, а по щелчку мыши он будет применён. Очень удобно! Помните, что все настройки всегда можно сбросить и смело экспериментируйте.
Пресет создан, он появился в списке пользовательских пресетов. Теперь мы можем применить его к любым другим фото щелчком мыши.
- Попробуйте наложить получившийся пресет на разные кадры. Возможно, вы увидите, что на некоторых сюжетах он поведёт себя некорректно. В таком случае нужно найти проблему, внести более универсальные настройки и обновить пресет (правой кнопкой мыши щёлкаем на название пресета и выбираем пункт Update with Current Settings («Обновить с текущими настройками»)).

- Как посмотреть один и тот же снимок при разных вариантах обработки, с разными пресетами? Щёлкнем правой кнопкой по снимку и выберем пункт Create Virtual Copy, чтобы создать виртуальную копию снимка (на жёстком диске файл с фото не будет продублирован и лишнего места не займёт) для альтернативной обработки. Копий может быть сколько угодно.
Создание виртуальной копии снимка.
Сравнение двух виртуальных копий одного фото. Чтобы вывести на экран обе картинки, перейдём в режим Library и нажмём иконку, выделенную на скриншоте красной рамкой.
- Не бывает универсальных пресетов, как не бывает на камере кнопки «шедевр». Поэтому почти всегда снимки, к которым применён готовый пресет, придётся доводить до ума: корректировать яркость, контраст, цвета. Так что фотограф должен уметь обрабатывать кадры в Lightroom с нуля. Полезно делать несколько пресетов под разные задачи: один для портретов, другой для пейзажей, а третий для предметной съёмки. Дальше можно разделить портретные пресеты на несколько категорий: например, для съёмки при дневном освещении и вечером.
 У продвинутых фотографов в арсенале множество своих пресетов на все случаи жизни.
У продвинутых фотографов в арсенале множество своих пресетов на все случаи жизни.
Для наших читателей мы подготовили бонус — два пресета, которые можно скачать и установить себе (об этом ниже). Посмотрите, как они сработают на ваших фото. Эти пресеты созданы для обработки портретных фото «под плёнку». Сейчас многие фотографы убирают с фото яркие зелёные и синие оттенки, оставляя тёплые тона. Для этого подойдёт наш первый пресет. Второй пресет тоже снижает насыщенность отвлекающей зелени, уводя её в приятные холодные оттенки.
Помните, что любую коррекцию, добавленную пресетом, можно корректировать или вовсе отключать. Так, в этих пресетах добавляется плёночное зерно, которое замаскирует неидеальную резкость, если такая проблема есть. Также в пресетах используются автонастройки: базовые коррекции Lightroom выставляет сам, и его работу стоит проверить — достаточно ли яркие и контрастные кадры получаются, адекватно ли сработали регулировки HSL. Кадры в уроке обработаны с помощью этих двух пресетов.
Обработка множества снимков — ресурсоёмкий процесс! И для обработки больших профессиональных фотосессий требуется производительный компьютер. ConceptD 7 оснащён мощным процессором Intel Core i7 9-го поколения и мощной видеокартой семейства NVIDIA RTX. Кроме того, для обработки большого количества фото важен объём оперативной памяти. В нашей конфигурации 32 ГБ ОЗУ, так что все процессы проходят комфортно и быстро. Отметим возможность установки второго жёсткого диска, что позволит организовать хранение ОС и программ на одном диске, а рабочих файлов — на другом. При таком сценарии система будет работать быстрее, да и надёжность хранения данных повысится.
Импорт и экспорт пресетов
Как установить чужой пресет в Lightroom? И как поделиться своим пресетом?
- Чтобы загрузить чужой пресет в Lightroom, нажимаем на + и выбираем пункт Import («Импорт наборов»). Выбираем на жёстком диске файл с пресетом (они имеют расширение .xmp) и нажимаем кнопку «Импорт».

- Чтобы сохранить свой пресет в файл, выбираем в списке нужный пресет и щёлкаем правой кнопкой мыши. Выбираем пункт Export… («Экспорт») и место на жёстком диске, куда нужно сохранить файл (можно поменять ему имя). Нажимаем «Сохранить». Готово!
- У экспорта пресетов есть ещё одно полезное применение — создание резервных копий своих пресетов. Ведь наверняка со временем у вас появятся любимые пресеты, которые вы создавали на основе своих фото. Такой пресет жалко потерять при неполадках ПК или Lightroom (которые иногда случаются). А ещё копии пригодятся при «переезде» на новый компьютер.
Работа с синхронизацией настроек и пресетами повысит продуктивность во множество раз! Теперь не нужно каждый снимок обрабатывать с нуля, подгонять по цветам под остальные кадры серии. Алгоритм простой: синхронизируем настройки фотографий или же применяем к ним один и тот же пресет.
Следите за обновлениями раздела уроков на Prophotos.ru, у нас впереди ещё много интересных тем!
Lightroom Быстрые советы по постобработке для пейзажной фотографии
Обработка хорошего пейзажного изображения во многом похожа на хорошую стрижку… она должна хорошо выглядеть, но люди не должны быть в состоянии сказать, что вы что-то сделали. Хотя это может быть немного забавной (надеюсь) аналогией, это действительно хороший способ подойти к редактированию ваших пейзажных фотографий. В идеале изображение должно быть полностью раскрыто в соответствии с вашим видением, не допуская при этом чрезмерной обработки.Ключом к созданию качественного пейзажного изображения иногда может быть понимание того, когда остановиться.
Хотя это может быть немного забавной (надеюсь) аналогией, это действительно хороший способ подойти к редактированию ваших пейзажных фотографий. В идеале изображение должно быть полностью раскрыто в соответствии с вашим видением, не допуская при этом чрезмерной обработки.Ключом к созданию качественного пейзажного изображения иногда может быть понимание того, когда остановиться.
В этой статье мы перейдем от RAW-файла прямо из камеры к полностью обработанной фотографии с помощью Adobe Lightroom CC. Мы рассмотрим каждый шаг, и я объясню, почему было сделано каждое изменение. К концу вы увидите, насколько легко получить полный контроль над пейзажной фотографией с помощью нескольких простых правок.
Примечание : если у вас еще нет Lightroom, ознакомьтесь со специальным предложением Adobe для читателей dPS.
Съемка в RAW
Вот RAW-файл в том виде, в котором он выглядел после импорта в Lightroom.
Как всегда, чем лучше будут ингредиенты, тем лучше будет готовый продукт.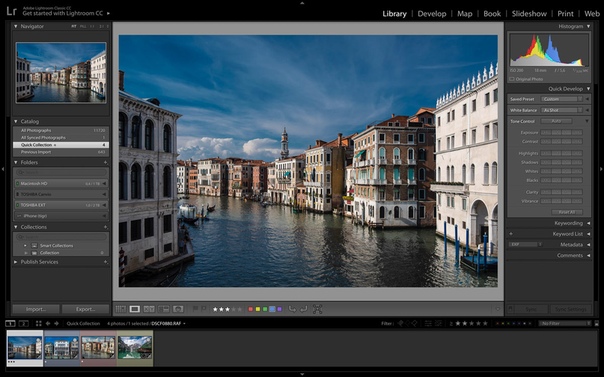 Это означает всегда стремиться к наилучшей экспозиции, кадрированию и композиции до того, как будет применена какая-либо обработка. Съемка в формате RAW очень помогает при работе с пейзажами. Большой динамический диапазон (широта экспозиции) позволит вам отображать тени и управлять светом намного лучше, чем с файлами JPEG меньшего размера.Знаю, знаю — все это вы слышали раньше — но не помешает услышать это снова! RAW действительно лучший друг пейзажного фотографа.
Это означает всегда стремиться к наилучшей экспозиции, кадрированию и композиции до того, как будет применена какая-либо обработка. Съемка в формате RAW очень помогает при работе с пейзажами. Большой динамический диапазон (широта экспозиции) позволит вам отображать тени и управлять светом намного лучше, чем с файлами JPEG меньшего размера.Знаю, знаю — все это вы слышали раньше — но не помешает услышать это снова! RAW действительно лучший друг пейзажного фотографа.
Первый урожай
Изображение выше практически ровное, но не идеально. Первое, что мы сделаем, это откроем панель обрезки и настроим выравнивание, прежде чем мы начнем разработку. Наложение сетки действительно поможет вам получить правильные линии изображения (при активированном инструменте кадрирования нажмите клавишу O, чтобы просмотреть все доступные сетки, пока не найдете нужную).Если вы хотите обрезать изображение дальше, это также можно сделать здесь.
Добавить градуированные фильтры для настройки неба и переднего плана
Теперь, когда изображение выровнено, самое время начать самое интересное. Первое, что нужно сделать, это взять под контроль небо, чтобы оно не было таким ярким. Для этого воспользуемся инструментом Градуированный фильтр. Он расположен прямо над базовой панелью в модуле проявления, в том же ряду, что и инструмент кадрирования.
Первое, что нужно сделать, это взять под контроль небо, чтобы оно не было таким ярким. Для этого воспользуемся инструментом Градуированный фильтр. Он расположен прямо над базовой панелью в модуле проявления, в том же ряду, что и инструмент кадрирования.
Фильтр имитирует эффект градуированного фильтра нейтральной плотности.Это незаменимый инструмент для корректировки пейзажных фотографий. Используя градуированный фильтр, вы можете уменьшить экспозицию, добавить немного контраста, а затем увеличить четкость, чтобы сделать облака более выраженными, что добавит немного драматизма в небо. В этом примере я также взял городские основные моменты и немного убрал их. Функция удаления дымки — относительно новое дополнение к набору инструментов Lightroom, она доступна в Lightroom 6 и Lightroom CC и действительно помогает при очистке неба.
Затем вы хотите обработать передний план, но не нарушать только что внесенные вами изменения в небо.Для этого нажмите «Создать», чтобы создать новый фильтр «Градуированный».
Чтобы лучше понять, где будут применяться ваши правки с фильтром ND, просто наведите указатель на точку индикатора на секунду. Все, что выделено красным, указывает на то, где работает фильтр (вы также можете просто нажать клавишу o, и он покажет наложение маски — он также может отображаться другим цветом на вашем экране, нажмите Shift + o, чтобы просмотреть все различные цвета).
Используя фильтр Graduated, я увеличил четкость травы переднего плана, а также осветил тени.Это поможет привлечь внимание зрителя к изображению. Я стараюсь не переборщить с экспозицией. Основными объектами изображения являются лошади и горы на заднем плане, поэтому я хочу, чтобы они были выделены. Кстати о лошадях…
Выполнять локальное редактирование с использованием радиального фильтра
Я хотел действительно выделить лошадей на фотографии, поэтому давайте воспользуемся еще одним мощным инструментом в арсенале Lightroom — радиальным фильтром. Он работает практически так же, как градиентный фильтр, за исключением того, что он применяется в форме круга (полностью настраивается).Его можно настроить на применение правок внутри или за пределами кругового контура.
Он работает практически так же, как градиентный фильтр, за исключением того, что он применяется в форме круга (полностью настраивается).Его можно настроить на применение правок внутри или за пределами кругового контура.
С помощью радиального фильтра я увеличил тени вокруг лошадей и немного увеличил четкость. Я также добавил немного дополнительной заточки. При использовании радиального фильтра важно помнить, что граница между тем, что редактируется, и тем, что не редактируется, очень контролируема. Используйте ползунок растушевки, чтобы управлять плотностью ваших корректировок, поскольку они излучаются наружу или внутрь круга.Благодаря эффективному растушеванию ваши настройки с помощью радиального фильтра будут плавно сливаться с остальной частью изображения. Здесь вы можете увидеть, где именно будут применены правки.
Вносит глобальные корректировки
Пока что изображение было обработано с использованием только инструментов Graduated и Radial filter для локальных корректировок (определенных областей). Теперь мы сделаем некоторые финальные глобальные настройки (всего изображения) на базовой панели.
Теперь мы сделаем некоторые финальные глобальные настройки (всего изображения) на базовой панели.
Я увеличил общий контраст и тени и добавил немного большей четкости.Это сделало блики слишком резкими, поэтому я уменьшил экспозицию на -10. Эта фотография была сделана в золотые часы убывающего заката, поэтому я увеличил общую температуру (баланс белого) с 4400 до 5200, чтобы тон лучше соответствовал тому, что я чувствовал во время экспозиции.
Добавить виньетку по краю
В качестве последнего штриха я добавил небольшое виньетирование.
Виньетирование великолепно, потому что оно служит для привлечения внимания зрителя к изображению.В случае с этой фотографией это работает хорошо, но это не всегда так. Как и в случае с любым другим эффектом, используемым при постобработке, свобода действий — это название игры. При использовании виньетки убедитесь, что она соответствует общему настроению изображения. Поэкспериментируйте с ползунком растушевки (и другими), пока не добьетесь желаемого эффекта.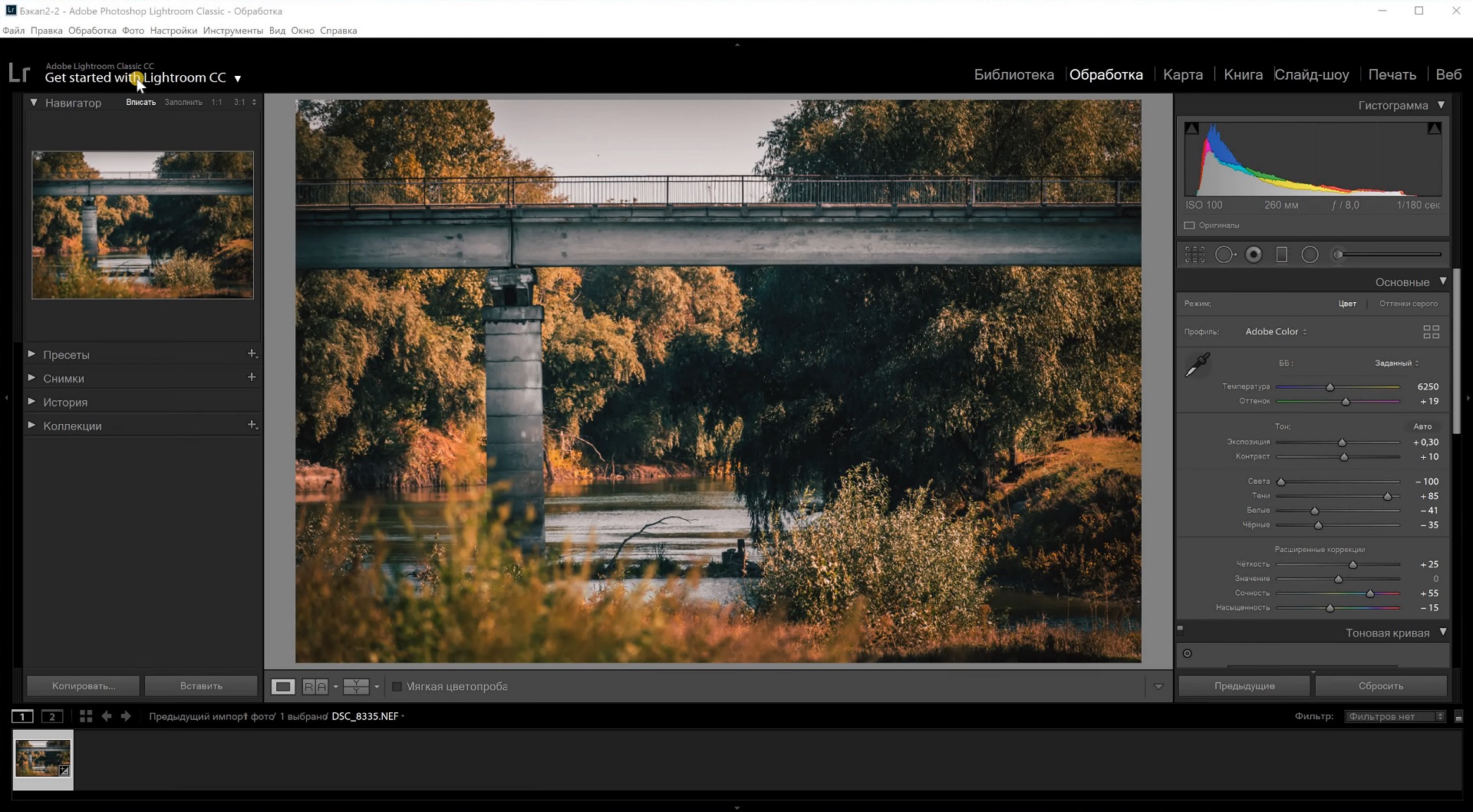 Как правило, лучше всего работает очень тонкое виньетирование.
Как правило, лучше всего работает очень тонкое виньетирование.
Видите, это было совсем несложно! Мы перешли от полностью необработанного файла RAW к полностью проявленному изображению с относительно небольшим количеством правок в Adobe Lightroom.
Обработка пейзажного изображения не требует больших усилий. Все, что вы делаете с пейзажной фотографией, должно дополнять сцену и добавлять гармонию. Сегодня у вас есть невероятные инструменты обработки, которые могут помочь вам реализовать свое творческое видение. Но будьте осторожны, не заходите слишком далеко. Каждая фотография уникальна, как отпечаток пальца, и к ней нужно подходить индивидуально. Используйте методы, описанные в этой статье, в качестве руководства для обработки и получайте удовольствие, помогая вашим фотографиям полностью раскрыть свой потенциал.
Если у вас есть какие-либо дополнительные советы по постобработке ландшафта, которые вам подходят, поделитесь ими в комментариях ниже.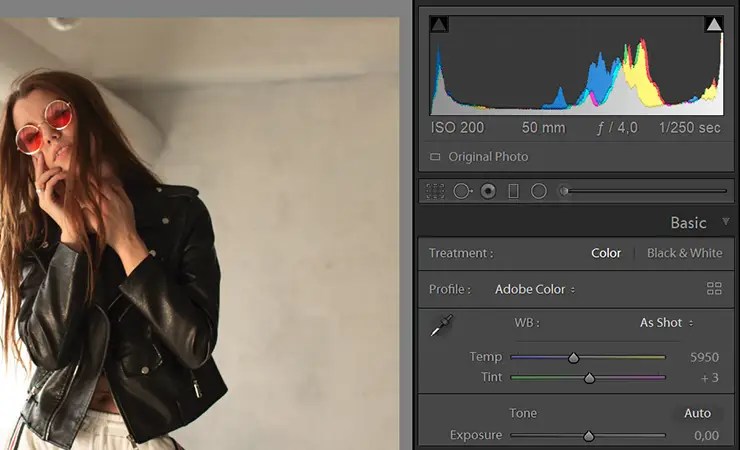
Обработка файлов RAW в Adobe Lightroom
Следующее руководство по обработке файлов RAW с использованием Adobe Lightroom было отправлено Джоном Шорт из www.canonphoto.co.uk и www.johnshort.co.uk
Почему мы так часто читаем, что лучше снимать изображение в формате RAW, а не в формате JPEG?
Первое изображение в этом уроке — это jpeg Gannet, на котором я намеренно выделил основные моменты.Одна из проблем с изображением jpeg заключается в том, что после экспонирования оно обрабатывается в вашей камере, и необработанные данные теряются. Если вы выделили основные моменты, информация просто не найдется для вас в вашем любимом приложении для обработки.
Следующие изображения являются основными этапами обработки необработанного файла, и я надеюсь, они продемонстрируют вам преимущества съемки в необработанном режиме. Если вы хотите попробовать сымитировать мое окончательное изображение с помощью файла jpeg и вашего любимого программного обеспечения для редактирования изображений, будьте моим гостем. Будет интересно посмотреть, чего можно добиться по сравнению с работой с необработанным файлом.
Будет интересно посмотреть, чего можно добиться по сравнению с работой с необработанным файлом.
Adobe Lightroom — это не просто приложение для обработки необработанных файлов, это также библиотека для хранения, извлечения и поиска изображений. У меня на компьютере есть 20 000 необработанных файлов, и Lightroom каталогизирует их все в библиотеке для мгновенного отображения. Изображения могут быть сохранены по заголовку, метаданным даты и так далее. Этот аспект Lightroom на самом деле предназначен для другого урока, и если есть интерес, я составлю его, но сегодня давайте сосредоточимся на обработке ваших необработанных файлов.
Сначала мы должны открыть наш необработанный файл в модуле разработки Lightroom. На этом снимке экрана показано базовое изображение в Lightroom с модулем проявки, обведенным красным. Изображение Gannet «как снято» и сохраняется в формате jpeg, чтобы вы могли увидеть яркие моменты (если вы хотите принять вызов, попробуйте обработать базовую версию изображения в формате jpeg.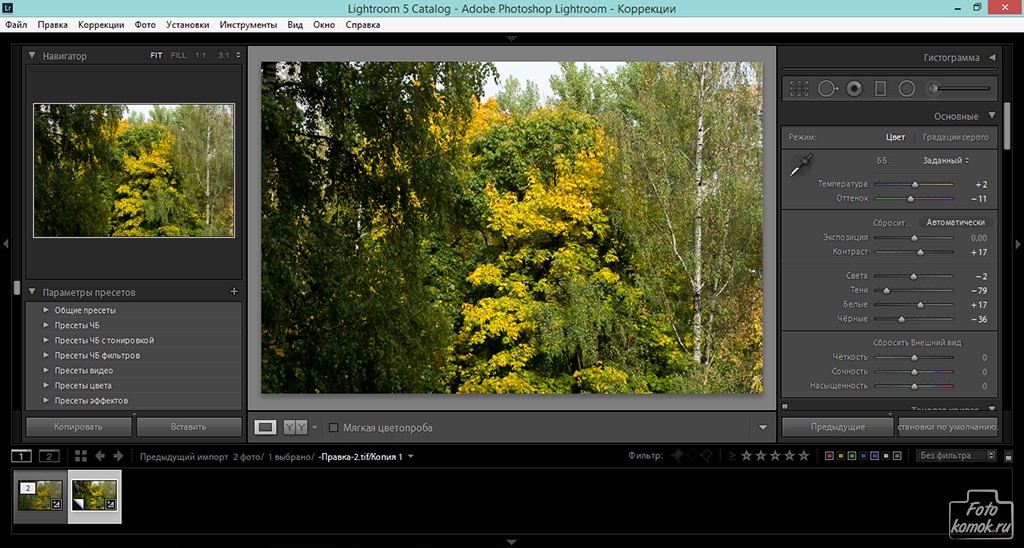
Первое изменение, которое я всегда вношу в изображение, — это попытаться исправить проблемы с экспозицией, уменьшив или увеличив ползунок экспозиции.Значения экспозиции примерно эквивалентны f-ступеням, и вы можете либо ввести непосредственно в поле, либо переместить ползунок с помощью мыши. В этом случае я уменьшил экспозицию на 1,27, чуть больше 1 ступени.
Теперь мы можем настроить ползунок восстановления. Этот инструмент будет влиять только на блики и восстановит дополнительные детали, которые могут быть не видны на исходном изображении.
пока оставьте инструмент заливки и перейдите к черному, это затемняет самые темные части изображения, не затрагивая светлые участки.Это полная противоположность использовавшемуся ранее инструменту восстановления. Слегка переместив ползунок, вы создадите впечатление большей глубины. В этом случае я увеличил количество черных на 5
Инструмент «Заливка» возвращает детали в теневые области, не затрагивая светлые участки. Это отличный инструмент для вытягивания деталей обратно в теневые области, и в этом примере я увеличил инструмент заливки на 11.
Это отличный инструмент для вытягивания деталей обратно в теневые области, и в этом примере я увеличил инструмент заливки на 11.
В верхнем левом углу Lightroom выберите 1: 1, это увеличит изображение на экране просмотра до полного размера.ползунок четкости увеличивает локальный контраст, делая изображение более резким. Это средство нужно использовать осторожно, слишком легко переборщить с эффектом.
Регулятор яркости позволит вам увеличить глубину цвета без риска перенасыщения, я считаю, что это тонкий усилитель глубины цвета.
Все, что осталось, — это экспортировать изображение в качестве пометки в ваше любимое приложение для обработки для последних штрихов.
В этом примере я показал только основные инструменты обработки, доступные в Lightroom.Цель состоит в том, чтобы разжечь аппетит и продемонстрировать преимущества работы в сыром виде. Если вы думаете, что можете добиться качества с помощью jpeg, попробуйте изображение gannet. jpg. Скоро вы увидите, что потерянные блики потеряны навсегда.
jpg. Скоро вы увидите, что потерянные блики потеряны навсегда.
Вот первое и последнее изображения рядом (нажмите, чтобы увеличить):
Позже, возможно, стоит взглянуть на некоторые из более продвинутых инструментов, таких как шумоподавление и кривые!
Получите цену на Adobe Photoshop Lightroom на Amazon.
5 простых советов по постобработке в Lightroom для пейзажной фотографии …
Возможно, вы видели много потрясающих фотографий пейзажей Исландии, но правда в том, что не все волшебство происходит в камере. Постобработка широко неверно понимается в жанре пейзажной фотографии, некоторые люди утверждают, что она умаляет то, что сцена могла «на самом деле выглядеть в поле».
На самом деле постобработка — это то же самое, что происходило в темной комнате во времена, когда фотография снималась на пленку.Искусство постобработки — отличный способ выразить свое творчество и видение, так как то, что вы решите делать на этапе постобработки, полностью зависит от вас. Ваши настройки могут быть небольшими или даже более сложными, в зависимости от конечного результата, которого вы надеетесь достичь.
Ваши настройки могут быть небольшими или даже более сложными, в зависимости от конечного результата, которого вы надеетесь достичь.
В этой статье мы обсудим несколько простых вещей, которые вы можете сделать для постобработки в Lightroom, которая поможет вам подготовить ваши изображения для публикации или печати.
Перед тем, как начать… Снимайте в RAW!
Нас часто спрашивают, в чем разница между RAW и JPEG.
Самая простая аналогия — думать об этом так: запись изображения в формате RAW можно сравнить со съемкой фотографий на рулоне пленки с последующим проявлением пленки самостоятельно. Все данные будут записаны, и после этого вы получите полный контроль над процессом редактирования, прежде чем создавать конечный продукт.
С другой стороны, запись изображения в формате JPEG чем-то похожа на использование камеры Polaroid, в результате чего конечный результат создается камерой мгновенно.Все настройки уже будут применены, и фотография будет сжата. Таким образом, любые изменения, которые вы надеетесь внести в изображение, должны быть применены к готовой фотографии.
Таким образом, любые изменения, которые вы надеетесь внести в изображение, должны быть применены к готовой фотографии.
5em;text-align:center;font:48px/1.5 sans-serif;color:white;text-shadow:0 0 0.5em black;}</style><a href="//www.youtube.com/embed/wrckVlY5vwU?autoplay=1&mute=1"><img src="//img.youtube.com/vi/wrckVlY5vwU/maxresdefault.jpg" loading="lazy"><span>▶</span></a>» title=»5 Simple Lightroom Post Processing Tips for Landscape Photography — video»/>
Итак, чтобы прояснить ситуацию: запись в RAW даст вам возможность редактировать данные до того, как они будут сжаты, тогда как запись в JPEG означает, что вам придется применить все свои изменения после того, как изображение уже было изменено и сжато для вас.
Последний вариант приведет к гораздо большему снижению качества изображения, чем первый. Поэтому, прежде чем вы даже приступите к обработке пейзажных фотографий Исландии, важно настроить камеру на запись файлов изображений в формате RAW, чтобы у вас было больше места для проявления творческих способностей в дальнейшем, сохраняя при этом качество готового продукта.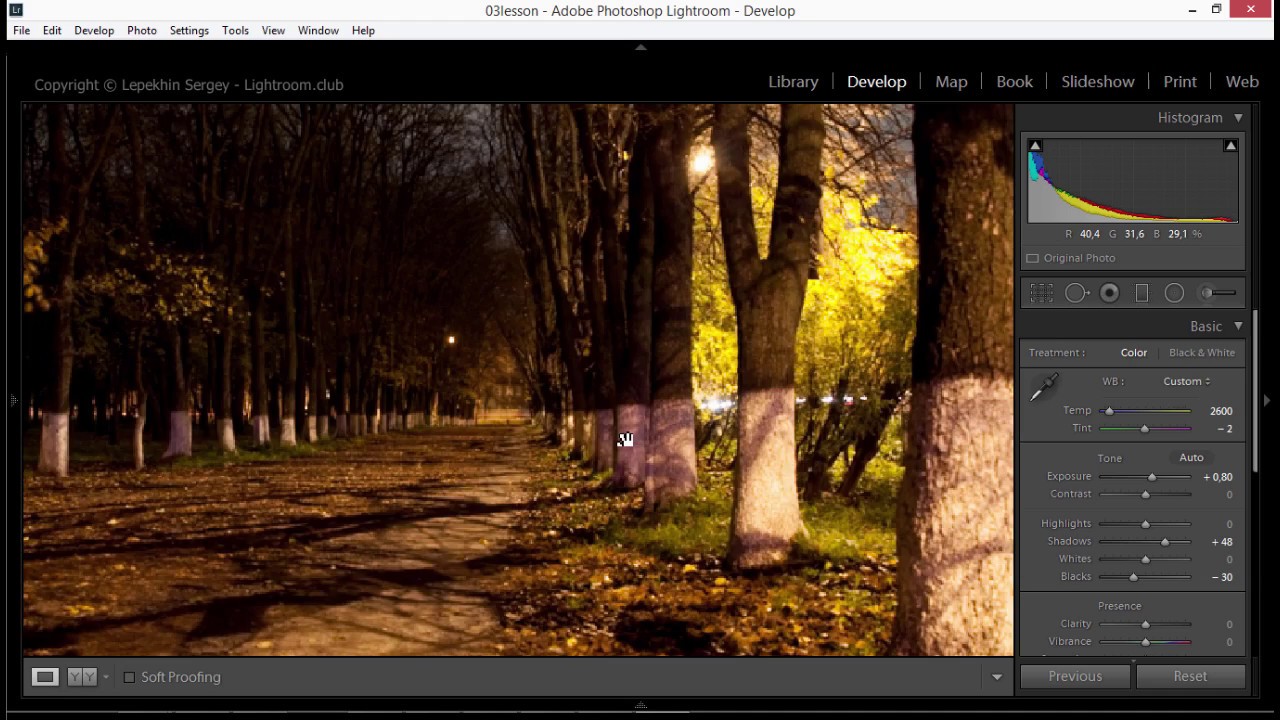 .
.
Теперь, когда мы с этим разобрались, давайте перейдем к нашим 5 простым советам по постобработке с помощью Lightroom!
Совет №1.Выпрямление и кадрирование
Выпрямление линии горизонта усиливает композицию. Автор фото: Каспарс Дзенис.
Когда вы открываете изображение RAW в Lightroom, первым делом нужно убедиться, что горизонт ровный, и при необходимости кадрировать фотографию. Это поможет вам сбалансировать фотографию и усилить композицию.
Если вам удалось сделать идеальный снимок, то кадрировать его не нужно. Однако кадрирование может быть ценным инструментом на этапе постобработки, который поможет вам вырезать тусклые части фотографии или выделить определенные элементы в кадре.Возможно, вы даже захотите изменить размеры своего изображения, чтобы сделать его подходящим для печати или в соответствии с соотношением сторон, указанным для использования в социальных сетях.
Обрезка также позволяет исследовать разные способы взгляда на одну и ту же сцену или исключить потенциальные элементы, которые могут отвлекать взгляд от объекта окончательного изображения. Это может привести к лучшему охвату, когда вы не можете приблизиться к объекту, например, когда вы снимаете тупиков издалека, или даже когда вам не хватает длины, необходимой вашему объективу, чтобы иметь возможность заполнить кадр.
Это может привести к лучшему охвату, когда вы не можете приблизиться к объекту, например, когда вы снимаете тупиков издалека, или даже когда вам не хватает длины, необходимой вашему объективу, чтобы иметь возможность заполнить кадр.
Следовательно, если вы чувствуете, что какая-то часть изображения не делает ничего, чтобы помочь передать ваше видение или усилить композицию, или если вы не смогли заполнить кадр вашим объектом, потому что у вашего объектива просто не было Достаточно досягаемости, лучше всего обрезать эти ошибочные части изображения.
Обрезка позволяет убрать отвлекающие элементы на изображении. Автор фотографии: «Эдвин Мартинес».
Чтобы легко достать инструменты обрезки и выпрямления в Lightroom, просто нажмите клавишу «R».Это приведет вас прямо к модулю разработки и инструментам. Выровнять горизонт можно двумя способами — первый — визуально повернуть изображение. Для этого наведите курсор на угол изображения, пока не появится двойная стрелка. Затем щелкните и перетащите курсор вверх или вниз, чтобы выровнять сетку с горизонтом. Если вы довольны результатом, нажмите Enter или Return, чтобы зарегистрировать изменения и выйти из режима выпрямления.
Затем щелкните и перетащите курсор вверх или вниз, чтобы выровнять сетку с горизонтом. Если вы довольны результатом, нажмите Enter или Return, чтобы зарегистрировать изменения и выйти из режима выпрямления.
5em;text-align:center;font:48px/1.5 sans-serif;color:white;text-shadow:0 0 0.5em black;}</style><a href="//www.youtube.com/embed/1kqSfI2IjJY?autoplay=1&mute=1"><img src="//img.youtube.com/vi/1kqSfI2IjJY/maxresdefault.jpg" loading="lazy"><span>▶</span></a>» title=»5 Simple Lightroom Post Processing Tips for Landscape Photography — video»/>
Другой метод выпрямления горизонта — выбрать линейку в поле параметров кадрирования, а затем щелкнуть и перетащить ее вдоль части изогнутого горизонта.Затем Lightroom автоматически вычислит, насколько далеко от горизонта находится горизонт, и повернет изображение, чтобы исправить это.
Когда вы будете готовы к кадрированию, нажмите «R» и наведите курсор на угол фотографии, а затем перетащите его в любое удобное положение. Вы можете настроить каждую сторону выделения, пока не будете довольны сбалансированностью полученной композиции. Чтобы зарегистрировать изменения, нажмите Enter или Return, чтобы выйти из режима кадрирования.
Наконечник №2. Инструмент градуированного фильтра
Вы можете использовать инструмент градуированного фильтра, чтобы привлечь внимание к изображению.Автор фото: Каспарс Дзенис.
После того, как вы выпрямите изображение и сделаете необходимые кадрирования, вы можете начать применять локальные корректировки, чтобы улучшить пейзажную фотографию Исландии. Самый простой инструмент в Lightroom для начала работы — это градиентный фильтр.
Градуированный фильтр в Lightroom — ценный инструмент, который обычно используется для затемнения неба. Его также можно использовать для затемнения или осветления краев фотографии. Это помогает убрать отвлекающие факторы и привлечь внимание зрителя к объекту вашего снимка.Это также позволит вам добавить немного цвета и насыщенности, если небо в противном случае тусклое, особенно если вы не могли использовать градуированный фильтр во время съемки в поле.
com/embed/XZc0ISalAbQ» srcdoc=»<style>*{padding:0;margin:0;overflow:hidden;}html,body{height:100%;}img,span{position:absolute;width:100%;top:0;bottom:0;margin:auto;}span{height:1.5em;text-align:center;font:48px/1.5 sans-serif;color:white;text-shadow:0 0 0.5em black;}</style><a href="//www.youtube.com/embed/XZc0ISalAbQ?autoplay=1&mute=1"><img src="//img.youtube.com/vi/XZc0ISalAbQ/maxresdefault.jpg" loading="lazy"><span>▶</span></a>» title=»5 Simple Lightroom Post Processing Tips for Landscape Photography — video»/> youtube.com/vi/XZc0ISalAbQ/maxresdefault.jpg" loading="lazy"><span>▶</span></a>» title=»5 Simple Lightroom Post Processing Tips for Landscape Photography — video»/>
Чтобы перейти к самому инструменту, нажмите «M» на клавиатуре, после чего откроется диалоговое окно «Градуированный фильтр». Тогда инструмент действительно прост в использовании. Это в значительной степени процесс нажатия и перетаскивания. Щелкните в том месте, где вы хотите, чтобы эффект градуировки начался, затем перетащите его, пока он не окажется в точке, где вы хотите, чтобы эффект остановился.Если вы хотите применить эффект градиентного фильтра по идеально прямой линии, удерживайте клавишу «Shift» при перетаскивании.
Чтобы повернуть настройку, поместите курсор на центральную линию градиентного фильтра, который вы только что применили. Появится небольшая вращающаяся стрелка, которая позволит вам повернуть саму регулировку.
Чтобы внести изменения в градуированный фильтр, поиграйте с ползунками в инструменте, такими как экспозиция, светлые участки, тени и температура. Вы можете щелкнуть и перетащить их в любую сторону, чтобы увидеть эффект, который они производят в области, где вы применили инструмент.
Вы можете щелкнуть и перетащить их в любую сторону, чтобы увидеть эффект, который они производят в области, где вы применили инструмент.
Совет №3. Выполнение локальных правок с помощью радиального фильтра
Радиальный фильтр отлично подходит для локального редактирования. Автор фото: Каспарс Дзенис.
Если на вашей пейзажной фотографии Исландии есть определенные области, над которыми, по вашему мнению, нужно немного поработать, то лучший способ внести эти изменения — использовать радиальный фильтр в Lightroom.
Радиальный фильтр дает вам возможность направлять ваши настройки на определенную область.Это полезно во время постобработки, поскольку есть более чем вероятные части вашего изображения, к которым вы не захотите применять какие-либо корректировки. Например, на этом изображении ледяной пещеры ниже вы можете использовать Радиальный фильтр, чтобы увеличить теплоту света, падающего на ледяные стены, путем локального редактирования только этой части изображения.
Используйте радиальный фильтр, чтобы выделить части фотографии, которые вы хотите выделить. Автор фото: Юрий Белегурский.
Для быстрого доступа к радиальному фильтру, удерживая клавишу «Shift», нажмите «M».Затем щелкните и перетащите кружок на область фотографии. При необходимости вы можете отрегулировать форму и размер радиального фильтра с помощью маленьких булавок на внешней стороне круга. Чтобы изменить положение радиального фильтра, просто перетащите весь фильтр в новое место на изображении.
jpg" loading="lazy"><span>▶</span></a>» title=»5 Simple Lightroom Post Processing Tips for Landscape Photography — video»/>
Как и раньше, чтобы внести изменения в свой радиальный фильтр, вы можете поиграть с различными ползунками в инструменте, такими как экспозиция, блики, тени и температура. Вы можете щелкнуть и перетащить их в любую сторону, чтобы увидеть эффект, который они производят в области, где вы применили инструмент.
Вы можете щелкнуть и перетащить их в любую сторону, чтобы увидеть эффект, который они производят в области, где вы применили инструмент.
По умолчанию в Lightroom, настройки, которые вы вносите в свой радиальный фильтр, будут применяться за пределами круга, который вы создаете. Чтобы вместо этого применить корректировки внутри круга, просто установите флажок «Инвертировать маску» под ползунками.
Совет №4. Глобальные настройки в Lightroom
Глобальные настройки полезны для изменения всего изображения.Автор фото: Каспарс Дзенис.
Теперь, когда вы внесли некоторые локальные правки с помощью инструментов Градуированный фильтр и Радиальный фильтр, вы можете подумать о внесении некоторых окончательных глобальных корректировок.
В Lightroom глобальные настройки относятся к ползункам, которые применяют настройки ко всему изображению, такие как температура, экспозиция, контраст, светлые участки, тени, яркость, четкость, насыщенность, резкость и цвета. Чтобы получить к ним доступ, щелкните вкладку «Основные» в модуле «Разработка».Затем вы можете легко выполнить эти настройки, перетащив ползунки влево или вправо, чтобы изменить настройки.
Чтобы получить к ним доступ, щелкните вкладку «Основные» в модуле «Разработка».Затем вы можете легко выполнить эти настройки, перетащив ползунки влево или вправо, чтобы изменить настройки.
Возможно, вам не придется особо много делать с Global Adjustments, кроме как убедиться, что гистограмма правильно сбалансирована и что у вас есть хорошо экспонированное, резкое и яркое изображение. Просто помните, что любые внесенные вами изменения будут применены ко всему изображению, а не только к небольшой конкретной области.
Наконечник № 5. Последнее, но не наименее… Виньетка!
Виньетка притягивает взгляд даже при ночной фотографии.Автор фото: Каспарс Дзенис.
Последний шаг к улучшению пейзажной фотографии Исландии с помощью Lightroom — это наложение виньетки. Виньетка — один из самых эффективных способов улучшить ваши фотографии, поскольку она снижает яркость в углах, чтобы привлечь внимание зрителя к центру изображения. Это позволяет выделить объект съемки и скрыть все отвлекающие факторы по краям кадра.
Лучший способ создать виньетку в Lightroom — использовать инструмент Post-Crop Vignetting Tool, который находится на вкладке «Эффекты».На этой вкладке вы увидите ползунок «Сумма», который указывает, какая часть эффекта будет применена. Ползунок изменяется от -100 (при этом виньетка на 100% черная) до +100 (виньетка на 100% белая). Чтобы затемнить края фотографии, вам нужно применить черную виньетку, потянув ползунок влево.
Затем вы можете настроить размер виньетки с помощью ползунка «Средняя точка». Если сдвинуть его влево, средняя точка станет меньше, а это означает, что ваша виньетка будет больше.Сдвиг вправо приведет к увеличению средней точки и, следовательно, меньшей виньетки.
Хитрость в применении виньетки состоит в том, чтобы сделать ее тонкой, чтобы зритель даже не заметил ее наличия. Для этого вам нужно сделать плавный переход от темного к яркому, что лучше всего достигается с помощью ползунка «Перо». Если вы потянете ползунок «Растушевка» до упора влево, виньетка будет иметь жесткий переход, тогда как перетаскивание ползунка вправо приведет к более мягкому и менее заметному переходу.
youtube.com/embed/LenJEN15vC4?autoplay=1&mute=1"><img src="//img.youtube.com/vi/LenJEN15vC4/maxresdefault.jpg" loading="lazy"><span>▶</span></a>» title=»5 Simple Lightroom Post Processing Tips for Landscape Photography — video»/>
Итак, вот и все — наши простые советы по постобработке в Lightroom, которые помогут вам улучшить пейзажные фотографии Исландии. Конечно, постобработка может стать намного более сложной, но это лишь некоторые из наших проверенных и проверенных методов, которые помогут вам в кратчайшие сроки подготовить свои изображения Исландии для печати и публикации.
Об авторе: Серена Дзенис — пейзажный фотограф из Исландии.Вы можете найти больше ее работ на ее веб-сайте или подписавшись на нее в Facebook и Instagram.
Пробовали ли вы использовать какой-либо из этих инструментов в Lightroom? Или, может быть, у вас есть несколько советов, которыми вы можете поделиться с нами? Оставьте комментарий ниже!
Как обработать фотографии в Lightroom
Практические советы по работе с Lightroom:
Обработка и редактирование
- Цвет jpeg
- Преобразование в монохромный
Обработка фотографий отличается от редактирования.
- Редактирование — это искусство выбора лучших фотографий (выбор изображения)
- Обработка — это искусство изменения эстетики ваших фотографий.
К сожалению, когда люди говорят «редактировать» свои фотографии, они имеют в виду «обработать».
В честь пресетов
Fujifilm XF10 jpeg Фотографии, обработанные в пресете ERIC KIM MONOCHROME Лучшим инструментом обработки в настоящее время является Lightroom, поскольку он позволяет создавать и импортировать пресеты.
Вот мои текущие бесплатные пресеты LR:
Здесь вы можете увидеть все мои пресеты.
пресетов великолепны, потому что они ускоряют обработку ваших фотографий.
Я обычно рекомендую это:
Примените к фотографиям предустановки, а затем выполните более тонкую обработку.
Кроме того, не существует понятия «идеальная» эстетика. Таким образом, мой совет: обработайте ваши фотографии, чтобы они выглядели «достаточно хорошо на 80%», а затем просто экспортируйте их.
JPEG или RAW?
Можно обрабатывать фотографии как в формате JPEG, так и в формате RAW.
Если вам нужен больший контроль над балансом белого для цветных фотографий, лучше всего подойдет RAW. В противном случае я сейчас рекомендую просто снимать в формате JPEG, чтобы упростить рабочий процесс.
Все фотографии в этом посте были сняты в Fujifilm XF10, режиме SR +, JPEG, а затем обработаны с моими предустановками в Lightroom Classic CC.
Экспериментируйте с пресетами и ползунками
Единственный способ научиться обрабатывать свои фотографии — это экспериментировать.
Вот что я рекомендую сделать:
- Применить предустановку к фотографии
- Перетащите все ползунки в модуле «Разработка» влево и вправо, чтобы понять, что они делают.
- Определите, какой эстетический вид вы предпочитаете. Я предпочитаю внешний вид с экстремальной обработкой, но это личное. Вам решать, какая эстетика вам нравится в обработке.
Мой текущий рабочий процесс Lightroom
Вот чем я обычно занимаюсь сейчас:
- Импортировать фотографии JPEG в Lightroom
- Просмотрите мои фотографии (в обратном хронологическом порядке) и нажмите « P » на клавиатуре, чтобы Выберите фотографий, которые вам нравятся.
- После просмотра всех моих фотографий я фильтрую свои фотографии на основе «Помеченных» (все фотографии, которые я выбрал)
- Зайдите в модуль Develop и примените к фотографиям предустановки.
 Выберите пресет, который мне нравится.
Выберите пресет, который мне нравится. - После обработки всех моих изображений выберите все, затем экспортируйте в папку Dropbox.
Скриншоты моего рабочего процесса:
Фото окончательной обработки
Монохромные фотографии, обработанные из цветных фотографий в формате JPEG
Продолжайте развивать свою личную эстетику
Технологии в фотографии постоянно развиваются.Продолжайте интегрировать новые стили и инструменты обработки в свой рабочий процесс (например, с помощью iPad и VSCO).
Прежде всего, получайте удовольствие от обработки ваших фотографий!
Если вам не нравится обрабатывать фотографии, просто снимайте JPEG с настройками, которые вам нравятся, а затем ПРОСТО СНИМИТЕ ЭТО!
ЭРИК
Все, что вам нужно знать для обработки необработанного файла в Lightroom
Если вы новичок в обработке необработанных файлов или не знаете, что делаете, то это руководство для вас. Я пройдусь через все, что вам нужно знать при обработке вашего изображения. Тайна всех этих слайдеров больше не будет загадкой!
Я пройдусь через все, что вам нужно знать при обработке вашего изображения. Тайна всех этих слайдеров больше не будет загадкой!
Если вы еще не перешли с JPEG на raw, обязательно прочтите «Почему вам следует снимать в Raw »!
Сначала мы рассмотрим различные элементы Lightroom, а также то, что могут делать все эти ползунки и когда их следует использовать. Затем я расскажу вам о типичном рабочем процессе и о том, как обрабатывать изображение.Если вы хотите перемещаться между различными частями учебника, вы можете выбрать в меню ниже:
Навигация: Импорт | Модуль разработки | Лечение | Тон | Экспозиция | Контрастность | Блики, тени, белое и черное | Присутствие | Яркость и насыщенность | Коррекция линз | Обрезка и композиция | Баланс белого | Регулировка тона
Импорт
При открытии Lightroom вам необходимо импортировать необработанный файл, чтобы вы могли его обработать. Для этого нажмите «Импорт…» в левом нижнем углу экрана.
Когда появится окно импорта, перейдите к файлу на вашем компьютере, используя обозреватель каталогов слева. Эскизы будут отображаться в главном окне — убедитесь, что они отмечены галочкой в верхнем левом углу изображений. Он должен быть уже, если это новое изображение в вашей библиотеке. Затем нажмите кнопку «Импорт…».
Итак, теперь ваше изображение было импортировано в библиотеку, показанную слева. Прежде чем продолжить, важно пометить его. Не всем это нужно делать, но поскольку я загружаю изображения в библиотеки изображений, журналы и агентства, это экономит время, делая это сейчас, поскольку это помогает при поиске изображений позже.Вы можете добавить такую информацию, как местоположение, название вида, общие и латинские названия, время года, страну, и нет ограничений на количество тегов, которые вы можете сделать. Как только это будет сделано, перейдите на вкладку «Разработка» вверху.
Модуль разработки
Это ваша основная область для работы с изображениями.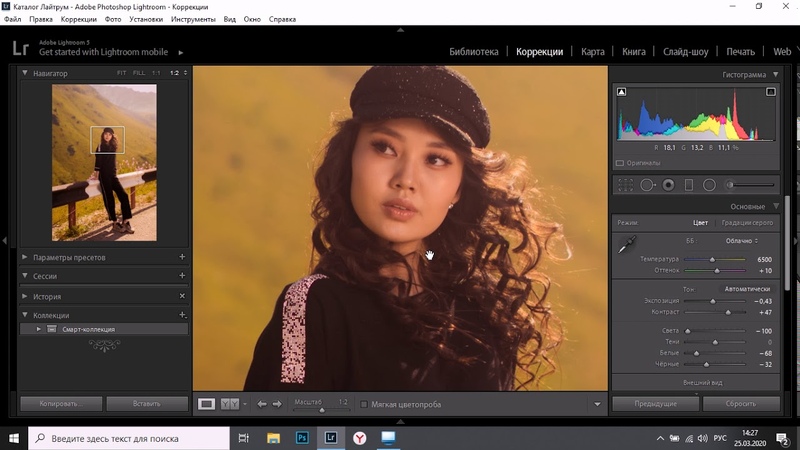 Справа — набор ползунков, с которыми можно поиграть сколько душе угодно. Помните, что вы можете сходить с ума от некоторых из этих настроек, поэтому всегда внимательно следите за тем, чтобы ваши изображения были реалистичными, и вносите тонкие корректировки, чтобы только улучшить ваши изображения, не переусердствуя!
Справа — набор ползунков, с которыми можно поиграть сколько душе угодно. Помните, что вы можете сходить с ума от некоторых из этих настроек, поэтому всегда внимательно следите за тем, чтобы ваши изображения были реалистичными, и вносите тонкие корректировки, чтобы только улучшить ваши изображения, не переусердствуя!
Давайте рассмотрим эти слайдеры поближе!
Лечение
Здесь находятся настройки баланса белого (WB) .Как вы можете видеть, в настоящее время он говорит «As Shot» — это баланс белого, который был установлен на во время съемки , что на моей камере было Auto WB. Поскольку это необработанный файл, на самом деле не имеет значения, какой баланс белого был установлен при съемке фотографии. Мы можем изменить баланс белого на совершенно другую настройку, если захотим. Однако, если бы мы сняли изображение в формате JPEG , это было бы невозможно, поскольку файлы JPEG не содержат столько данных , сколько нужно для внесения таких изменений. Вы также можете указать Lightroom правильный баланс белого с помощью пипетки Selector Tool.Я расскажу об этом позже.
Вы также можете указать Lightroom правильный баланс белого с помощью пипетки Selector Tool.Я расскажу об этом позже.
Тон
Здесь вы можете управлять экспозицией, контрастностью, светлыми участками, тенями и белым и черным. Использование кнопки «Авто» здесь иногда может работать, но если вы заботитесь о том, чтобы ваши изображения были правильными, вам нужно настроить эти ползунки.
Экспозиция
Этот параметр в основном позволяет настроить исходную экспозицию. Степень настройки зависит в основном от динамического диапазона вашей камеры и от того, сколько информации (светов и теней) она захватила, когда вы нажали кнопку спуска затвора.Это не поможет вам восстановить огромное количество размытых сцен или недоэкспонированных объектов, но позволит вам выполнить некоторую корректировку, чтобы сделать изображение ровным и правильным. После использования этого вы поймете, что вы можете снимать, чтобы запечатлеть детали в светлых участках вашего объекта (белые части) и приподнять тени (в пределах разумного) позже на , что сделает экспозицию более сбалансированной.
Контраст
Добавление положительного значения сделает тени и блики более заметными, а отрицательное значение сделает всю сцену более «плоской».Панель «Кривая тона» намного лучше контролирует значение контраста, но немного сложнее в освоении.
Световые эффекты, тени, белое и черное
Это лучших инструментов для придания вашим сценам вау-фактора . Используемые в модерации , они позволят вам настроить отдельные части гистограммы для получения более округлой экспозиции. Основные моменты — это просто; сдвигая его к отрицательному значению, вы восстановите много переэкспонированных светлых участков.Помните, что если данные и подробности не были записаны в самом необработанном виде с самого начала, их не будет там для восстановления, сколько бы вы их ни передвигали! Тени тоже такие же; вы можете оживить тени, но снова будьте осторожны, чтобы все не выглядело неестественно. Регулировка белого и черного изменяет то, насколько белыми являются белый цвет , а также , насколько черным является черный цвет .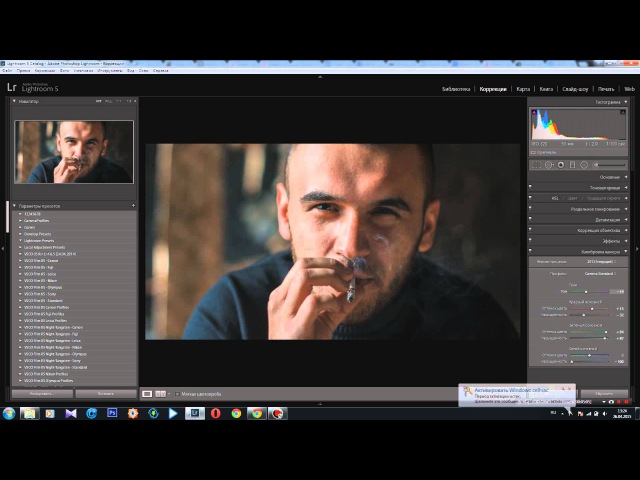 Будьте осторожны с этими двумя, так как вы можете получить очень резкое контрастное изображение , если будете использовать слишком много.Для любого из них нет установленных каменных ценностей, за исключением осторожного использования. Оставайтесь верными жизни и повышайте только то, что нужно усилить .
Будьте осторожны с этими двумя, так как вы можете получить очень резкое контрастное изображение , если будете использовать слишком много.Для любого из них нет установленных каменных ценностей, за исключением осторожного использования. Оставайтесь верными жизни и повышайте только то, что нужно усилить .
Дополнительная литература: как спасти переэкспонированные и недоэкспонированные фотографии
Присутствие
Четкость влияет на четкость между светлыми и темными краями . Сдвиг этого к положительному значению может действительно усилить воздействие ваших изображений, эффективно сделав все резче, текстуры — более детализированными, а объекты — более определенными для зрителя.Однако, поскольку это применяется ко всему изображению , это также может улучшить внешний вид того, что вы, возможно, не хотите, чтобы зритель видел ; например, фоновый объект не в фокусе, поэтому снова используйте его с осторожностью. Для более локализованного управления вы можете использовать это на корректирующей кисти, о которой я расскажу в другом руководстве. Установка отрицательного значения для ползунка Четкость может дать эффект мягкого фокуса, что хорошо, если это то, что вам нужно. В любом случае, этот не является слайдером для использования с высокими значениями на повседневных изображениях , поскольку он заставит их выглядеть фальшивыми и преувеличенными.
Для более локализованного управления вы можете использовать это на корректирующей кисти, о которой я расскажу в другом руководстве. Установка отрицательного значения для ползунка Четкость может дать эффект мягкого фокуса, что хорошо, если это то, что вам нужно. В любом случае, этот не является слайдером для использования с высокими значениями на повседневных изображениях , поскольку он заставит их выглядеть фальшивыми и преувеличенными.
Яркость и насыщенность
Если вы хотите усилить цвета, вам нужно настроить Vibrance. Это усилит части (отдельные цветовые каналы) изображения, которые в нем нуждаются, и не даст вам случайных цветовых оттенков. Перемещение влево сделает цвета менее насыщенными, но фотография не станет полностью черно-белой. Насыщенность — это скорее общее изменение, которое повлияет на всю сцену; хороший вариант для обесцвечивания изображения для получения черно-белого вида.
Если вам нужны более конкретные настройки цвета, прочтите Коррекция цвета Lightroom: оттенок, насыщенность и яркость .
Внесение правок
Теперь давайте посмотрим, что вам на самом деле нужно делать с вашей фотографией, импортированной в Lightroom. Взяв в качестве примера нашу верную фотографию тупика, вот как я бы обработал необработанный файл в Lightroom.
Коррекция объектива
Я всегда ставлю галочки «Включить коррекцию профиля» и «Убрать хроматическую аберрацию». Фактически, я настроил эти два элемента для автоматического применения при импорте изображения.
Коррекция профиля будет зависеть от объектива, которым вы сделали снимок, поэтому, если она не загружается автоматически, выберите марку камеры, а затем объектив, с которым она была снята.Это нейтрализует бочкообразное искажение и любое виньетирование, возникающее при съемке изображения. Итак, вы увидите, что горизонт выпрямляется (до определенной степени), а углы становятся ярче. Это побочные эффекты некоторых линз, особенно широкоугольных. Конечно, если вы предпочитаете, чтобы они выглядели до того, как были внесены исправления, не стесняйтесь настраивать их по своему вкусу.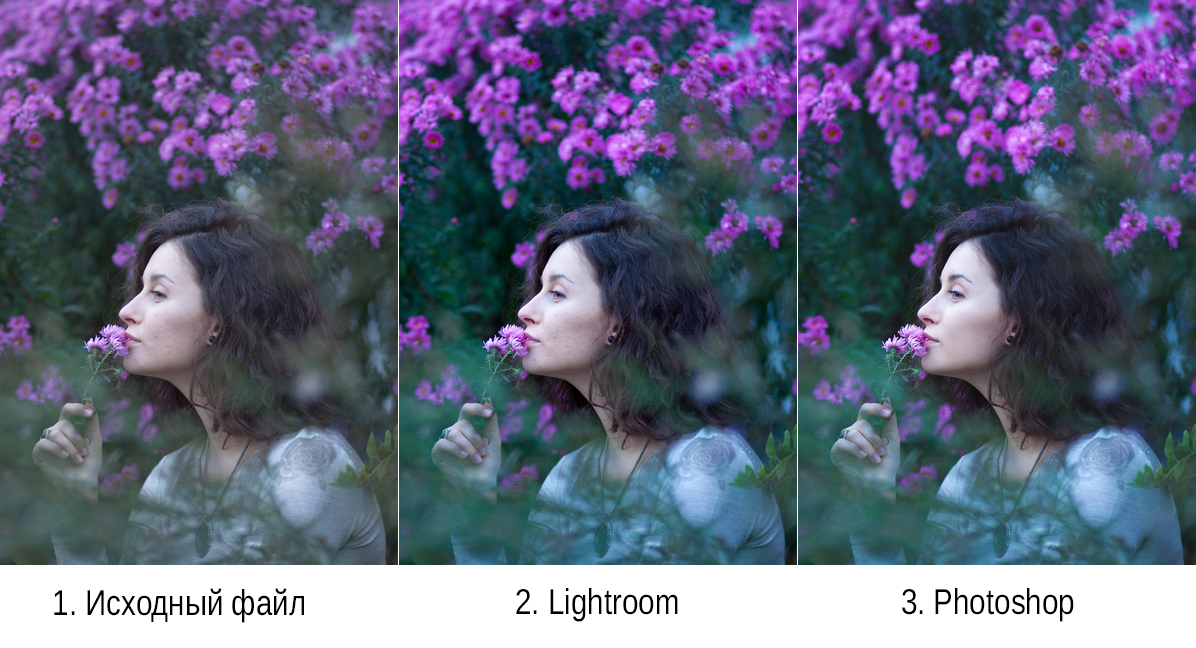
Обрезка и композиция
Обрезка — это обычно первое, что я делаю с изображением, чтобы проверить, работает ли оно, прежде чем тратить больше времени на его совершенствование.Нажатие кнопки кадрирования или нажатие R в Windows или Mac вызовет настройки кадрирования . Чтобы сохранить исходное соотношение сторон 3 × 2, убедитесь, что замок закрыт, щелкнув по нему . Затем возьмите один из якорей, чтобы обрезать изображение. Как видите, он поставляется с предустановленными «третьими» разделителями для облегчения композиции.
Поскольку это изображение было получено быстро, тогда у нас не было времени подумать о композиции, и поэтому вы можете увидеть, что часть птицы отсутствует.Поскольку для меня главным достоинством этого кадра является полный рот рыбы, я подчеркну это более плотным кадрированием, чтобы зритель мог видеть все детали рыбы и морды тупика.
Опять же, если вы прочтете советы по композиции, вы могли бы столкнуться с тем, что объекты (особенно диких животных) располагаются на вертикальной трети, оставляя пространство для просмотра.
Баланс белого
На каждом снимке я всегда вручную выставлял баланс белого. Если вы работали над большим количеством цифровых произведений искусства на протяжении многих лет, вы знаете, что набор одного и того же номера во всех трех каналах красного, зеленого и синего (RGB) даст вам оттенок серого между белым и черным.Я считаю, что, поскольку правильный баланс белого будет рассчитываться на основе чего-то нейтрального в сцене, что может быть лучше, чем выбрать что-то серое без информации о цвете! Нейтрально в моих глазах — это 50-60% серого.
Щелкните на инструменте «Выбор баланса белого» и найдите в сцене что-то примерно нейтральное. Верхняя часть клюва тупиков идеально подходит для этого, что дает мне приблизительное значение по всем трем значениям около 60%. Это отрегулирует температуру и оттенок в соответствии с местом, где вы щелкнули.Очевидно, опять же, не стесняйтесь изменять любое значение, чтобы придать ему тот вид, который вам нужен.
Регулировка тона
Итак, после применения правильного баланса белого следующий шаг — сделать изображение ярким! Для этого изображения я сделал это:
Увеличение общей экспозиции на две ступени; повышение контрастности изображения; удаление светлых участков, уменьшение выдувных частей на белых перьях для восстановления деталей; подтяжка теней в области более темных перьев и глаз (не слишком много!).
Это волшебная кнопка! Вы можете использовать это для большинства других значений, но , удерживая нажатой кнопку Alt / Option и нажимая инструменты ползунка Белый или Черный , вы откроете это представление, которое показывает вам маску того, где находится каждый канал. обрезанный. Под обрезкой я подразумеваю, что он показывает вам, где части изображения начинают терять информацию. На белом он показывает, что полностью вырезано (выдуто) белым, а отдельные цвета обрезаны по цвету.Черный означает, что не обрезано, поэтому информация по-прежнему присутствует. Точно так же с черным цветом белые части будут показывать, где еще есть информация, а черные — обрезанные части. Не сходите с ума по ним, поскольку они будут создавать более контрастный / резкий вид; вы также можете испортить изображение, если зайдете слишком далеко с обоими.
Четкость хороша для создания заметно более резких изображений за счет увеличения контраста между светлыми и темными краями — идеально подходит для растушевки деталей .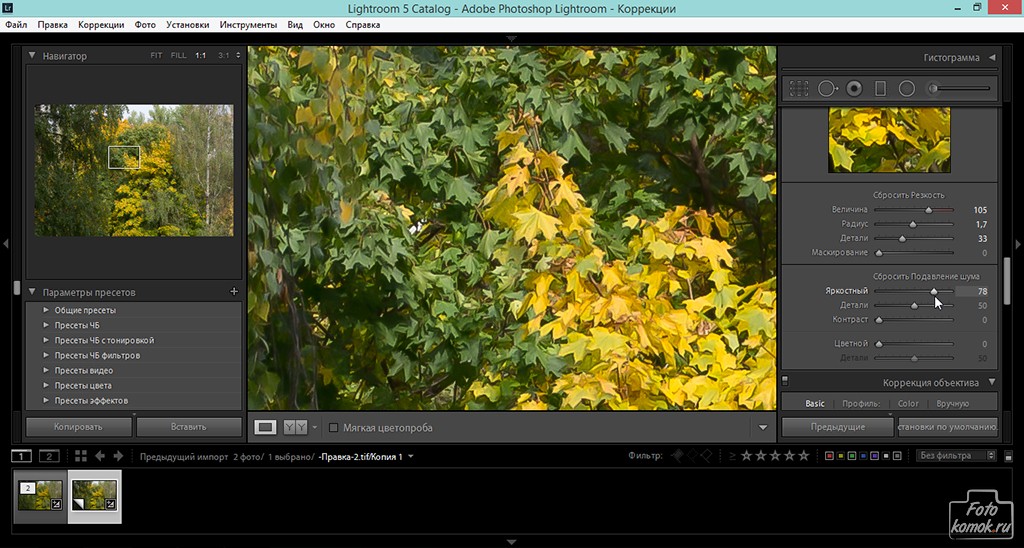 Помните, что это применяется ко всему изображению, так что здесь все в порядке, так как у нас чистый фон, а это означает, что ничего не улучшается, кроме объекта.
Помните, что это применяется ко всему изображению, так что здесь все в порядке, так как у нас чистый фон, а это означает, что ничего не улучшается, кроме объекта.
А теперь вибрация. Необработанные изображения не имеют примененных к ним стилей изображения, как это делают файлы JPEG вне камеры, поэтому всегда захватываются с нейтральной цветовой схемой, и поэтому они всегда нуждаются в небольшом усилении. Используйте ползунок «Яркость», чтобы увеличить цвет.
Вот и все, что нужно для базовой обработки необработанного изображения. Поскольку Lightroom — это неразрушающий процессор, вы всегда можете вернуться и изменить настройки, если вы недовольны, и, в худшем случае, снова вернуться к началу.
Лучший способ увидеть свою работу — нажать клавишу Y, чтобы увидеть до и после , а затем использовать кнопку в левом нижнем углу для переключения между вариантами просмотра.
Теперь все, что вам нужно сделать, это экспортировать его в формат по вашему выбору. JPEG является наиболее распространенным, особенно для использования на вашем веб-сайте и т. Д. Перейдите в « File> Export ».
JPEG является наиболее распространенным, особенно для использования на вашем веб-сайте и т. Д. Перейдите в « File> Export ».
Выберите «Экспортировать в ту же папку, что и исходное фото». Таким образом, если у вас хорошо получается систематизировать изображения, обработанная версия всегда будет вместе с необработанным файлом.Выберите вариант, чтобы поместить его в подпапку, и назовите его по своему вкусу — «Обработано» мне подходит. Настройки файлов могут быть такими, какие вы хотите, но я выбираю JPEG, цветовое пространство sRGB (лучше для Интернета) и 100% качество и нажимаю «Экспорт»!
Здесь могут быть использованы следующие статьи:
Как использовать Lightroom (88 руководств и советов по Lightroom)
Adobe Lightroom — это отраслевой стандарт для редактирования изображений. Его чистый и простой в использовании интерфейс означает, что вы можете начать редактирование уже сегодня.Зачем тратить часы на редактирование, если можно сделать все в мгновение ока.
Эта статья предназначена для того, чтобы показать вам, как использовать Lightroom. От организации до экспорта вашей работы — у нас есть пошаговые руководства по Lightroom, которые помогут вам начать работу!
Что такое программное обеспечение постобработки?
Объективы с ручной фокусировкой стали автоматическими. Теперь у нас даже есть фокусировка с отслеживанием движения. Все больше и больше фотографий фиксируются, обрабатываются и передаются в цифровом виде.
Миллионы людей по всему миру имеют доступ к нашим изображениям.Все это одним нажатием кнопки.
С фотографической точки зрения аналоговый мир имел доступ только к пленке. Это требовало проявления и обработки в темной комнате. Затем увеличивайте негативы на светочувствительной бумаге.
Существовали очень простые и базовые способы редактирования областей и управления ими. Либо из-за передержки или недоэкспонирования, либо из-за корректировки перспективы.
Эти методы, называемые осветлением и прожиганием, позволяли принтеру ограниченно контролировать фотографии.
Все это уступило место цифровой эпохе, когда цифровые камеры требовали нового рабочего процесса.
Программное обеспечение для обработки изображений, такое как Adobe Lightroom, взяло на себя трудоемкие методы прежних времен.
Эти программы позволили фотографам и печатникам работать быстро. они стали более эффективными. Фотографии были мгновенными.
Короче, пленочные фотоаппараты превратились в зеркалки. Покрытое желатином серебро на пластиковой основе превратилось в микрочиповые сенсоры. А темные комнаты превратились в Adobe Lightroom.
Наше полное руководство проведет вас через все уроки и советы, которые вам нужны.Скоро вы научитесь редактировать свои фотографии в Adobe Lightroom.
Что такое Adobe Photoshop Lightroom?
Adobe Photoshop Lightroom — это программа для редактирования фотографий и управления файлами. Это отличный инструмент для организации фотографий в папки и коллекции. Это обеспечивает легкий доступ.
Это отличный инструмент для организации фотографий в папки и коллекции. Это обеспечивает легкий доступ.
Он следует серьезной компоновке. Сущность важнее стиля. Вы обнаружите, что он позволяет вам выполнять 90% ваших фотографических манипуляций быстро и эффективно.
Используя удобный метод копирования / вставки, вы можете изменить внешний вид сотен изображений одним нажатием кнопки.
Кроме того, доступны бесплатные предустановки Lightroom для определенных способов стилизации фотографий. Все эти преимущества делают Adobe Lightroom популярным выбором для редактирования фотографий.
Как купить Lightroom? Руководство и опции 2020 г.
Самое замечательное в Adobe то, что она предлагает 30-дневные пробные версии. бесплатно. Все доступно на их сайте.
Есть несколько планов на выбор для фотографов. Либо выберите Adobe Lightroom CC (классический) и 1 ТБ облачного хранилища за 9,99 долларов.
Или по той же цене вы можете обменять 1 ТБ на 20 ГБ. Это также дает вам обе текущие версии Lightroom и Photoshop.
Это также дает вам обе текущие версии Lightroom и Photoshop.
6 важных вещей, которые вам нужно знать о Lightroom 6
Есть еще несколько пользователей, которые цепляются за последнюю автономную программу Lightroom. После Lightroom 6 Adobe решила сделать программу открытой только по подписке.
Если вам удалось сохранить Lightroom 6, вам не нужно платить ежемесячную плату.Но это ограничивает то, что вы можете с ним делать.
В вашей голове могут оставаться большие вопросы, на которые нет ответа. Например, распознает ли он мою новую камеру?
Чтобы узнать о шести самых важных вещах, которые вам нужно знать о Lightroom 6, не смотрите дальше.
Почему мы рекомендуем Lightroom вместо альтернатив
Capture One против Adobe Lightroom
Самым большим конкурентом Lightroom будет Capture One. Photoshop не может считаться конкурсом.Это разные программы, созданные одной компанией.
Capture One производится компанией, специализирующейся на фотографии среднего формата. Их первый выпуск вышел примерно в то же время, что и Lightroom (2006).
Их первый выпуск вышел примерно в то же время, что и Lightroom (2006).
Обе программы содержат и систематизируют файлы RAW. Они также позволяют манипулировать фотографиями неразрушающим образом.
Отличия начинают проявляться в точной настройке изображений. Одна из областей — управление цветом.
Lightroom использует ползунки HSL (Hue, Saturation, Luminance), но Capture One идет дальше.Он позволяет регулировать цвет теней, светлых участков и средних тонов.
Но Capture One часто описывают как привередливый. Некоторые находят его слишком мощным, чтобы использовать его так же быстро, как альтернатива Lightroom.
В этой статье рассматриваются все преимущества и недостатки обоих программных пакетов. он покажет вам, почему Lightroom является более популярным и дешевым вариантом.
Лучшие альтернативы Lightroom — RawTherapee | Capture One | DxO | Темный стол
Есть много альтернатив Lightroom в качестве конвертера RAW.Существуют и другие программы, которые вы можете использовать в качестве программного обеспечения для управления изображениями или обработки изображений.
Здесь мы будем сравнивать только программы, которые охватывают все эти вещи. Прямо как Lightroom.
У вас могут быть причины не использовать Lightroom. Либо ежемесячная подписка, либо просто использование другого программного обеспечения. В любом случае есть альтернативы.
В течение многих лет Apple Aperture была крупнейшим конкурентом Lightroom. Apple с тех пор решила выпотрошить программу и создать фотографий .
Так что же делают другие компании? Есть три сильные альтернативы, рекомендованные многими разными фотографами. Это On1 Photo RAW, Luminar и Darktable .
Как подробно говорится в этой статье, One1 Photo RAW — это полноценное решение для обработки фотографий.
Luminar отлично справляется с обработкой, но позволяет работать только с одним изображением за раз.
Darktable — бесплатная программа с открытым исходным кодом. Это отличный инструмент для людей, у которых много фотографий, но нет бюджета.
Lightroom против. Photoshop: в чем разница?
Adobe Photoshop Lightroom и Adobe Photoshop, как вы понимаете, принадлежат одной компании.
В названииLightroom даже есть Adobe Photoshop, который должен вам кое-что рассказать.
Photoshop был центром всего цифрового редактирования с 1990-х годов. Он может все. Из-за этой универсальности у него крутая кривая обучения.
Сказать, что это может сбивать с толку, будет преуменьшением.Он не только покрывает все потребности фотографии. Но ничего, связанного с графикой.
Все виды визуально творческой работы отлично сочетаются с интерфейсом Photoshop.
Lightroom, в данном случае, является младшим братом. Он поддерживает профессиональные инструменты обработки, но добавляет скорости миксу.
С LR вы можете работать быстро, применяя изменения к сотням, если не к тысячам изображений.
Lightroom удовлетворяет потребности большинства фотографов, и 9 из 10 используют его для всех нужд редактирования. 10%, которым нужно больше, использовали бы оба, редактируя в LR, а затем экспортируя в PS.
10%, которым нужно больше, использовали бы оба, редактируя в LR, а затем экспортируя в PS.
Photoshop лучше всего рассматривать как устройство для редактирования изображений. Lightroom как инструмент управления изображениями.
Организация в Lightroom
Система управления файлами в Lightroom очень проста в использовании. Поиграв некоторое время в модуле «Библиотека», вы почувствуете себя как дома.
Импорт, перемещение и систематизация фотографий с использованием серьезной платформы — это благо.
Папки и фотографии импортируются одним нажатием кнопки, а затем перемещаются с помощью метода перетаскивания.
Коллекции и ключевые слова очень удобны. Каждое изображение может состоять из множества слов, соединяющих их всех.
Их можно будет найти позже вместе с другими фотографиями в том же духе. Точно так же с коллекциями вы можете создавать папки с определенными задачами.
Они могут изолировать все ваши лучшие изображения из тех поездок в Исландию, найденные во многих папках.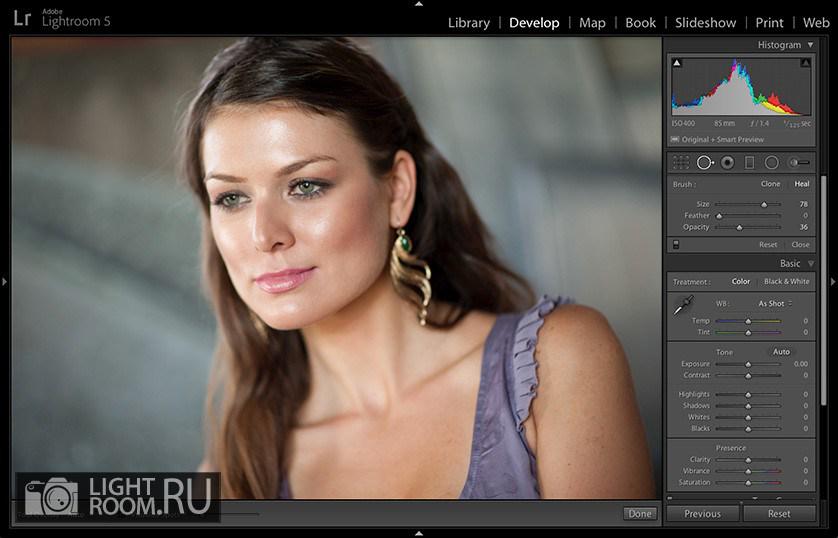
Все сохраняется в так называемом Каталоге.Здесь сохраняется вся информация о вашем редактировании.
Lightroom создает каталог по умолчанию, который загружается каждый раз. Это позволяет вам создавать других, чтобы разделить различные рабочие процессы или темы.
Как систематизировать фотографии в Lightroom: 10 лучших советов
Организация изображений в Lightroom должна быть первым делом. Понятный и краткий каталог Lightroom поможет сократить время редактирования.
Потратив время вначале, вы можете создать несколько отличных практик.Это будут шаблоны того, как вы относитесь к своим фотографиям и сеансам.
Меньше всего вам захочется тратить много времени на поиск этого единственного изображения вашей семьи.
Начните с добавления ключевых слов к каждому изображению, которое приходит через Lightroom. Таким образом, быстрый поиск по ключевым словам позволит вам узнать, где находится изображение.
Как импортировать фотографии в Lightroom
Импорт фотографий в Lightroom можно выполнить несколькими способами.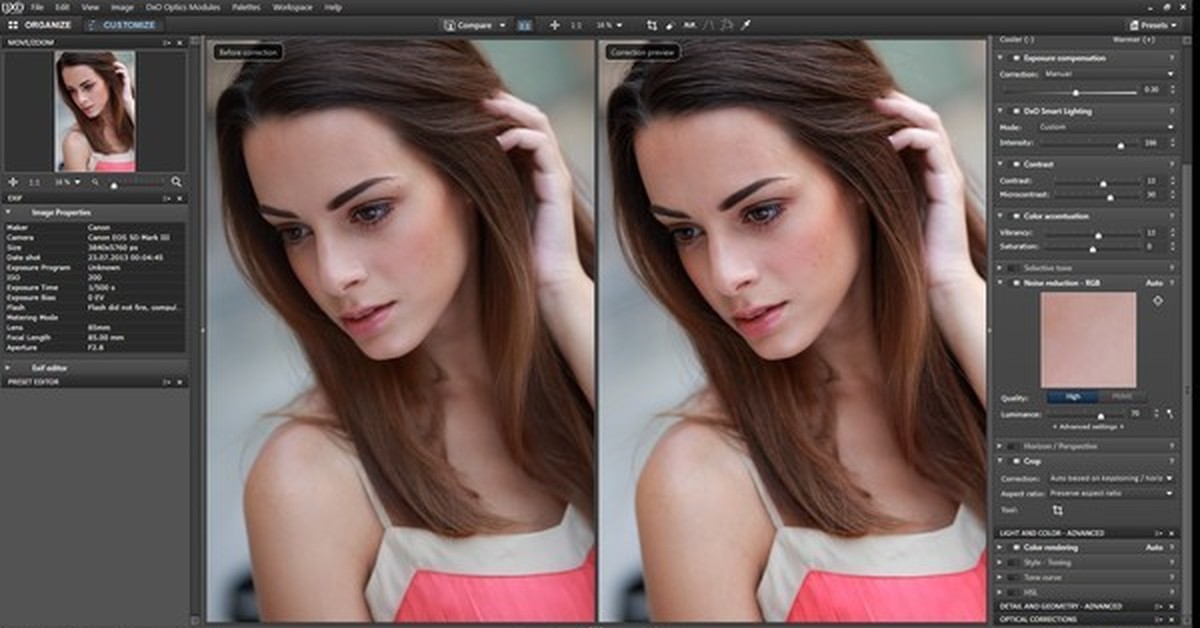
Во-первых, есть Файл> Импорт фото и видео ( или Ctrl / Cmd + Shift + I).Оба они перенесут вас на страницу импорта, где вы добавите фотографии в свой Каталог.
Если у вас есть Показать диалог импорта, когда карта памяти вставлена , выбранный в настройках, то экран импорта откроется автоматически.
Другой менее известный способ — создать папку на жестком диске, которую вы будете использовать только с Lightroom.
Здесь можно настроить автоматический импорт размещенных здесь фотографий.
Эту опцию можно найти в Файл> Автоимпорт .Это может быть удобно для вашего рабочего процесса. Но эта папка не будет автоматически импортировать папки — только фотографии.
Чтобы узнать о других способах импорта изображений, прочтите эту обширную статью о том, о чем следует думать при импорте.
Общие сведения о системе каталогов Lightroom
Если вы знакомы с компьютерным программным обеспечением, каталог Lightroom представляет собой базу данных SQLite. В противном случае это не является обязательным условием.
В противном случае это не является обязательным условием.
Часть базы данных важна, поскольку в ней говорится, что ваша библиотека изображений подобна физической библиотеке.Каждая книга связана с карточкой с информацией на ней.
Так работает организационная система Lightroom. Все доступно через теги, ключевые слова и даже имена файлов или папок с возможностью поиска.
Каталог представляет собой собрание всех этих открыток или фотографий. Могут быть созданы и другие каталоги, но они должны быть ограничены несколькими ситуациями.
На скорость работы программы не должны влиять сотни каталогов, которые хранятся у вас в одном месте.
Хранение всех ваших фотографий в одном месте — большее преимущество, чем наличие множества каталогов с несколькими файлами в каждом.
Вы можете отделить рабочие фотографии от семейных снимков. Поэтому имеет смысл иметь два разных рабочих процесса.
В этом руководстве по Lightroom можно увидеть другие советы и информацию, которые помогут вам разобраться в каталоге за считанные минуты.
Создание коллекций в Lightroom: пошаговое руководство
Коллекциив Lightroom — отличный способ сохранить ваши фотографии аккуратными и аккуратными. Я использую их при завершении проекта, над которым работаю.
После редактирования фотографий до номера идеи (15 для живых концертов) я помечаю их зеленой меткой. Когда я создаю коллекцию, я выбираю умную версию.
Это позволяет мне указать коллекции заглянуть в эту папку и показать только те, которые отмечены зеленой меткой. Это позволяет легко удалить те, которые мне больше не нужны, и снова найти эти изображения при необходимости.
Эта статья представляет собой пошаговое руководство по Lightroom по созданию коллекций и тому, как они могут извлечь выгоду из вашего рабочего процесса.
Рабочий процесс Lightroom
Как освоить рабочий процесс Lightroom
Последние версииLightroom содержат 7 различных модулей:
- Библиотека — Вы можете организовать все свои изображения, добавить ключевые слова и метаданные.
 Вы также можете организовывать папки и создавать коллекции, быстро добавлять пресеты или публиковать их на своих любимых сайтах.
Вы также можете организовывать папки и создавать коллекции, быстро добавлять пресеты или публиковать их на своих любимых сайтах. - Develop — Здесь вы будете выполнять большую часть своей обработки. У вас есть два режима просмотра: лупа или до / после.
- Карта — Если на ваших фотографиях уже есть информация GPS, они будут добавлены в соответствующие области на карте. В противном случае вы можете перетащить их куда угодно.
- Книга — позволяет проектировать и создавать макеты книги. Перетаскивайте изображения из ваших коллекций и папок, работая от корки до корки.
- Slideshow — Вы можете превратить свои изображения в презентации. Есть идеи макета, наложения и фоны, которые можно применить.Кроме того, музыка может быть добавлена вместе с затуханием и синхронизацией вашего проекта.
- Печать — дает вам предварительные настройки и макеты для быстрого управления фотографиями для печати.
 Здесь можно определить разрешение, типы материалов и управление цветом и отправить их в типографию, не вставая с кресла.
Здесь можно определить разрешение, типы материалов и управление цветом и отправить их в типографию, не вставая с кресла. - Web — Здесь вы можете работать с изображениями исключительно для Интернета. Существуют шаблоны и предустановки, которые можно использовать для создания привлекательной галереи для своего веб-сайта.Затем информацию можно экспортировать и поместить на ваш сервер, чтобы создать такой же стиль на вашем сайте.
Lightroom отлично справляется со многими вещами. Тем не менее, вам не нужны все инструменты постоянно. Панели можно скрыть, чтобы лучше видеть изображение и больше на нем фокусироваться.
Это особенно удобно на ноутбуке. Он предотвращает затенение изображения инструментами и панелями, которые вы скоро не заметите.
Еще один отличный совет — изменение наложений при кадрировании изображений.Стандартный инструмент обрезки показывает вам сетку, которая удобна для прямых линий, таких как горизонты.
Но, нажимая «O» на клавиатуре в области обрезки, вы можете циклически переключаться между предустановками. Вместо этого вы можете использовать золотое сечение или диагональных линий .
15 сочетаний клавиш Lightroom для ускорения рабочего процесса
У каждого свой метод рабочего процесса. Лучший способ сделать это быстро и эффективно — использовать сочетания клавиш.
В этой статье представлены все возможные сочетания клавиш, которые вы можете использовать в повседневном редактировании.
Что делать, если вы хотите изменить небольшую часть или выбрать один объект на всем изображении? Именно здесь в игру вступают кисти и маски. Есть много возможностей, от градуированных до радиальных фильтров. Вы можете использовать любой из инструментов (и не только) на панели разработки справа.
Их также можно скопировать и вставить на другие фотографии с той же проблемой.Это сокращает время редактирования, позволяя вам делать больше изображений.
Советы и методы работы с Lightroom в модуле разработки
Модуль разработки — это область, где происходит большая часть магии постобработки.
Здесь вы можете выполнять небольшие локальные корректировки, такие как увеличение экспозиции или корректировка светового баланса.
Или можно сделать что-нибудь посильнее. Например, нанесение масок для усиления оттенка определенной области.
Здесь мы рассмотрим множество настроек, которые мы можем сделать в этом модуле.
Как выполнять пакетное редактирование в Lightroom
Lightroom отлично подходит по многим причинам. Он имеет отличную организационную структуру, позволяет вводить ключевые слова и дает вам возможность редактировать фотографии.
Лично я использую Lightroom для пакетной обработки изображений. Это означает одновременное редактирование нескольких фотографий.
Это удобно для редактирования, так как экономит много времени. Лучше всего использовать для сеансов, в которых настройки, баланс белого или условия освещения аналогичны.
Это руководство предоставит вам всю необходимую помощь по пакетной обработке.
Как изменить размер изображения в Lightroom
Когда мы делаем фотографии, мы стараемся снимать с максимально возможным разрешением. Это происходит из-за использования датчиков, улавливающих большое количество мегапикселей.
И не зря. Чем больше мегапикселей у вашей камеры, тем выше качество ваших изображений.
Но при больших размерах мегапикселей используется огромный объем памяти. Такие изображения большого размера не подходят для публикации в социальных сетях.
Так или иначе, вам нужно будет преобразовать это 22-мегапиксельное изображение во что-то ближе к 720 пикселям.Здесь вам понадобится Lightroom.
Ознакомьтесь с полным руководством для получения всей необходимой информации по изменению размера фотографий.
Как кадрировать и выравнивать фотографии в Lightroom
Обрезка изображений может помочь в создании композиции.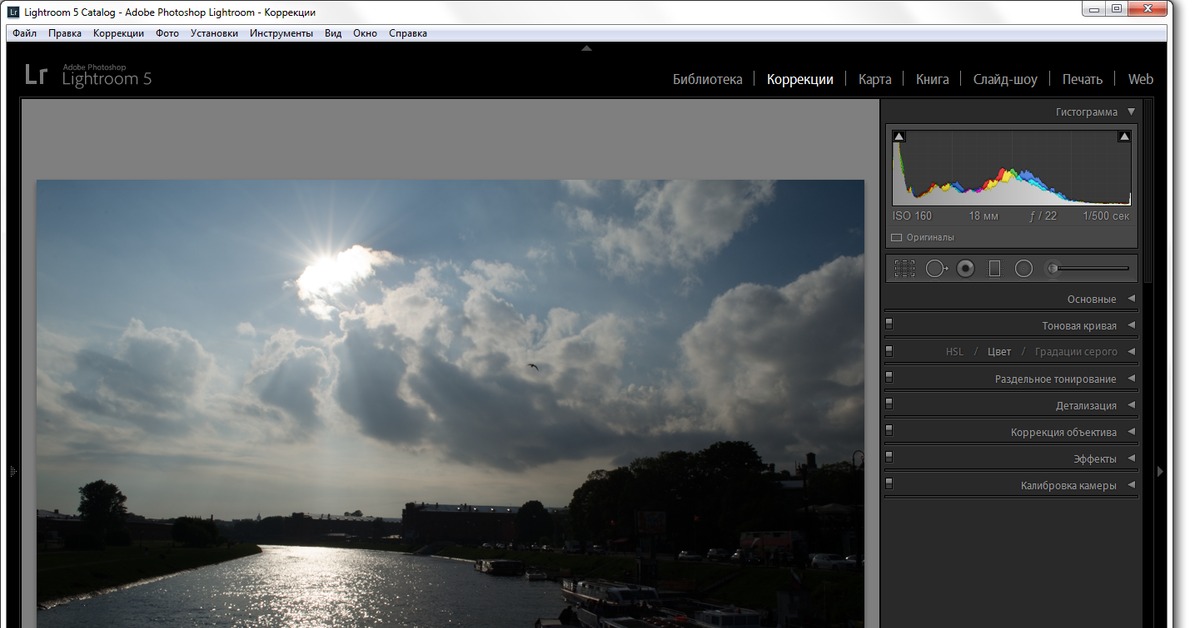 Уменьшение размера изображения удаляет и вырезает отвлекающие области на фотографиях.
Уменьшение размера изображения удаляет и вырезает отвлекающие области на фотографиях.
Это также позволяет «увеличить» фотографию и сделать объект более заметным.
Доступ к инструменту кадрирования в Lightroom можно получить в «основной» области модуля проявки или нажав «R».
Этот инструмент также отлично подходит для выравнивания фотографий, которые могли быть сфотографированы некорректно.
Это очень полезный инструмент, и вы будете использовать его снова и снова.
Как повернуть или отразить изображение в Lightroom
Перед применением корректировок, изменяющих атмосферу и цвета изображения, вы должны попробовать повернуть, перевернуть или выпрямить фотографию. Таким образом вы сможете по-новому взглянуть на фотографию и решить, что лучше всего подходит для фотографии.
Вы даже можете повернуть несколько изображений, если редактируете фотографии в пакетном режиме.
Lightroom предлагает несколько методов поворота и переворачивания изображений.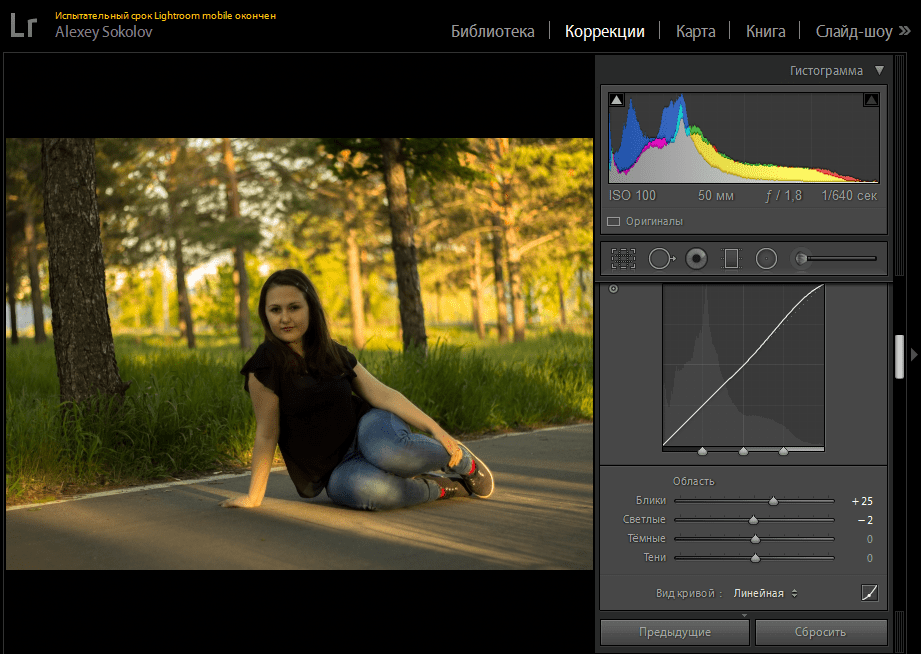 Прочтите нашу статью, чтобы узнать, какой из них больше всего подходит для вашего рабочего процесса!
Прочтите нашу статью, чтобы узнать, какой из них больше всего подходит для вашего рабочего процесса!
Как изменить соотношение сторон в Lightroom
Соотношение сторон — это соотношение ширины и высоты фотографии. Цифровые камеры используют соотношение сторон по умолчанию 3: 2. Однако могут быть случаи, когда вы хотите распечатать фотографии и кадрировать их, и вам нужно изменить соотношение сторон.
К счастью, Lightroom предлагает простой способ изменить соотношение сторон при кадрировании изображения. Вы можете выбирать из разных соотношений, а также создавать свои собственные.
Подробнее читайте в нашей статье.
Как исправить экспозицию в Lightroom
Возможно, вам не нужно быть специалистом по свету или фотографом, чтобы добиться идеальной экспозиции.
Ваша камера может подойти очень близко, но иногда ваше изображение выиграет от небольшой настройки в Lightroom.
Может потребоваться корректировка всего изображения или определенной области.
Lightroom имеет кнопку «Авто» на базовой панели модуля «Разработка». Это может отрегулировать несколько других параметров, например «Контрастность» и «Белый».
Вы также можете просто переместить ползунок «Экспозиция», щелкнув и перетащив его влево или вправо, пока не почувствуете себя довольным результатом.
Это также можно сделать, переместив ползунки «Белые, черные, светлые и темные», чтобы сфокусироваться на определенных областях изображения.
Экспозиция может показаться темнее, например, потому что тени немного недоэкспонированы.
Эта статья поможет вам понять, что искать и как вносить изменения.
Руководство по модулю разработки Adobe Lightroom — элементы управления контрастом и тоном
Под модулем проявки с правой стороны вы найдете ползунки Tone.
Это панель локальной настройки. Вы будете использовать это чаще всего, поскольку они покроют 75% того, что вам нужно в ваших изображениях.
Стандартные ползунки тона: «Экспозиция», «Контрастность», «Света», «Тени», «Белые» и «Черные».
Ползунок экспозиции используется для добавления или уменьшения света. Контраст изменяет тональный диапазон и помогает вещам немного выделяться.
Светлые участки уменьшают экспозицию самых светлых участков. Это не влияет на все изображение.
Тени помогают сделать более темные области темнее или светлее. Это может оттолкнуть ненужные детали или сделать их более заметными.
Белые и черные ползунки помогают создать на изображении чисто белые и черные области. Это поможет лучше натурализовать ваш образ.
Вот подробное описание того, что делают эти локальные корректировки. Вы можете использовать его, чтобы получить максимум от своих фотографий.
Руководство по модулю разработки Adobe Lightroom — Цветовая температура и присутствие
Когда дело доходит до фотографирования объекта, сенсор камеры обрабатывает все в RGB; Красный, зеленый и синий.
Это касается света, отраженного от вашего объекта. Эти цвета сильно влияют на окончательный цвет вашего изображения.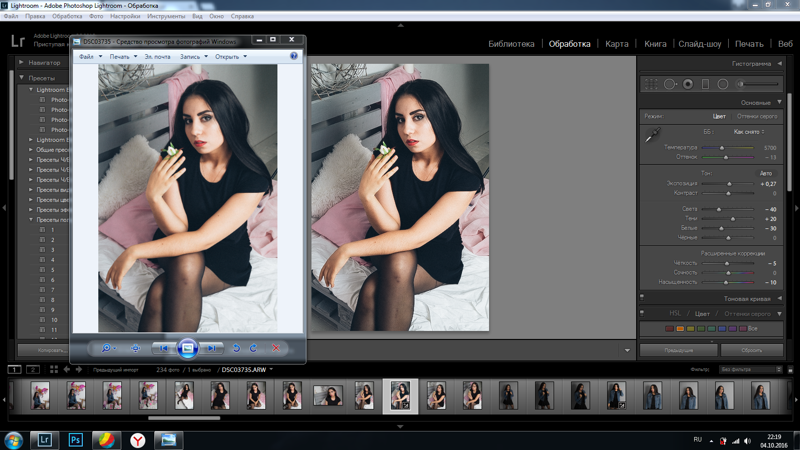
Возможно, вам придется настроить баланс белого. В конце концов, вы хотите, чтобы белые области были немного более естественными и реалистичными.
Также вы можете обнаружить, что цвет сфотографированных объектов либо слишком красочный, либо недостаточно красочный.
Эти вещи можно изменить с помощью ползунков HSL или части Vibrance панели редактирования.
Как говорится в этой статье, есть много способов изменить цвет. Либо помогая нормализовать сцену, либо добавляя изюминку вашим изображениям.
Как использовать кривую тона для коррекции цветов
Кривая тона представляет тональный диапазон вашей фотографии.
В нижнем левом углу отображаются тени, а в правом верхнем углу — светлые участки. Это оставляет средние тона посередине.
Эти полутона разделены на светлые и темные области.Их легко настроить, вам просто нужно знать, что вы хотите изменить.
Например, если вы хотите сделать средние тона темнее, просто щелкните среднюю часть кривой тона. Осторожно потяните его вниз. Вы увидите, как изображение изменится.
Осторожно потяните его вниз. Вы увидите, как изображение изменится.
Чтобы получить дополнительные советы и рекомендации по использованию этого инструмента, прочтите эту подробную статью.
Как работать с тенями и черным в Lightroom
Если светлые участки — самые яркие точки изображения, тени — самые темные.
Эти темные области не обязательно должны быть темными черными дырами, в которые могут попасть ваши глаза. В них можно разместить некоторые детали.
Фильтр «черные» обрабатывает и самые темные области фотографии, но сильнее, чем ползунок тени.
Используя этот инструмент, вы можете добавить или уменьшить экспозицию и, следовательно, детализацию в этих областях.
Это помогает сделать их более четкими и придает более профессиональный вид. Кроме того, тень может иметь красивую текстуру или дизайн, добавляющий ценность.
Как использовать инструмент Lightroom Adjustment Brush Tool
Корректирующая кисть Lightroom — это инструмент, который позволяет вам вносить локальные корректировки в любую часть изображения. Щелкая кистью и рисуя по изображению, вы выбираете область, к которой хотите применить настройки.
Щелкая кистью и рисуя по изображению, вы выбираете область, к которой хотите применить настройки.
Одной кистью можно выполнить несколько корректировок. Также можно добавить столько кистей, сколько захотите, если они вам нужны для разных частей изображения.
Инструмент «Кисть» находится в модуле «Разработка» под гистограммой.Если вы активируете наложение маски, вы увидите область, в которой применяется маска. Вы можете стереть части уже окрашенного участка в любое время и даже при необходимости переместить кисть.
Коррекция цвета в Lightroom
Иногда неизбежна съемка с блеклыми цветами. Есть условия освещения, при которых практически невозможно получить правильный баланс белого.
Чтобы иметь возможность корректировать цвета в Lightroom, вам необходимо сделать снимок в необработанном формате.Файлы RAW позволяют редактировать изображения неразрушающим образом, сохраняя при этом качество.
В Lightroom есть несколько инструментов, которые позволяют применять цветокоррекцию к вашему изображению.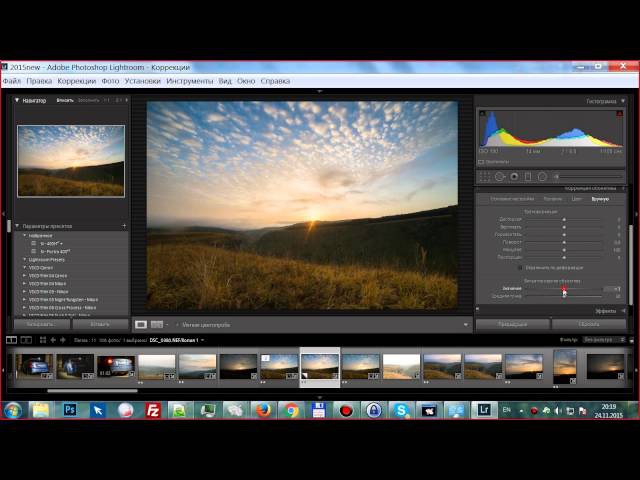 Ползунки «Температура» и «Оттенок» позволяют скорректировать баланс белого. Вы также можете использовать кривые настройки цвета для редактирования диапазона тонов на фотографии.
Ползунки «Температура» и «Оттенок» позволяют скорректировать баланс белого. Вы также можете использовать кривые настройки цвета для редактирования диапазона тонов на фотографии.
С помощью панели HSL вы даже можете редактировать насыщенность, оттенок и яркость отдельных цветов. Чтобы узнать больше об этой теме, не забудьте прочитать нашу статью.
Как работать с цветом с помощью слайдеров HSL
В цифровой фотографии есть две области, где цвет очень важен.
Во-первых, когда вы делаете фотографию, а во-вторых, когда вы приходите обрабатывать фотографию.
У обоих есть разные способы работы с этими цветами. Либо в камере, либо во время постобработки.
В Lightroom цвет можно изменить несколькими способами. Во-первых, прежде чем менять что-либо еще, убедитесь, что вас устраивает баланс белого.
Это можно изменить вручную или установив автоматический режим и изменив результат.
Оттенок позволяет заменять целые цвета в изображении.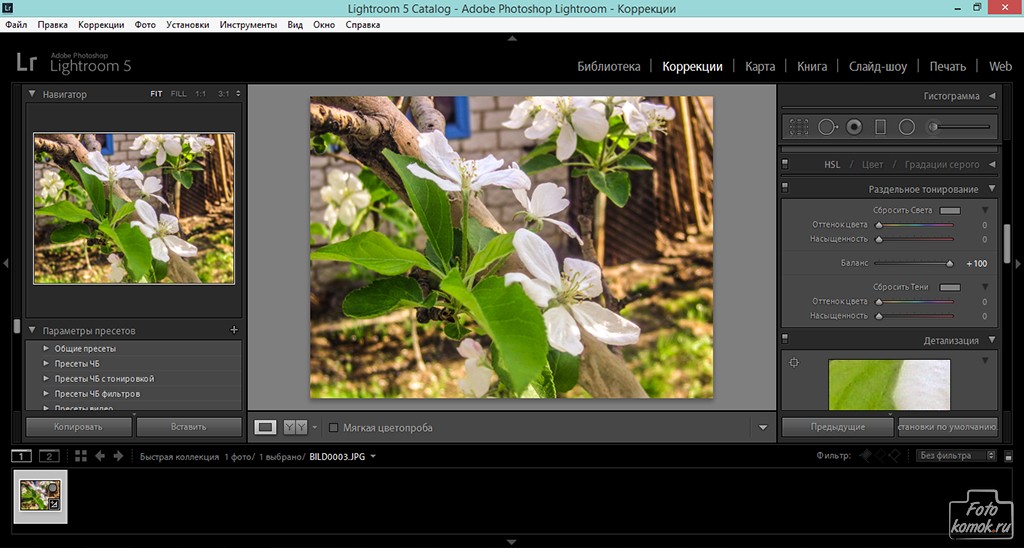 Эти ползунки оставляют другие цвета нетронутыми.
Эти ползунки оставляют другие цвета нетронутыми.
Насыщенность подчеркивает интенсивность цвета. Либо путем усиления основных цветов, либо ослабления окружающих цветов.
Яркость — это яркость цвета. Для этого нужно либо отключить звук, либо сделать его более заметным.
Поиграйте с одним или двумя изображениями, чтобы привыкнуть к их работе.Вы скоро заметите, какие области влияют и изменяются.
Как создать гладкую кожу в Lightroom
Самая важная часть ретуши портрета — разглаживание кожи. Особенно это касается модных и редакционных фотографий, где вы хотите передать идею совершенства.
Разглаживанием кожи легко увлечься, но нужно быть осторожным. Очень важно найти баланс между красивой ретушью и пластиковой моделью.
В Lightroom вы можете выбирать из различных инструментов, которые помогут вам ретушировать портреты. Наиболее полезными из них являются корректирующая кисть и инструмент удаления пятен.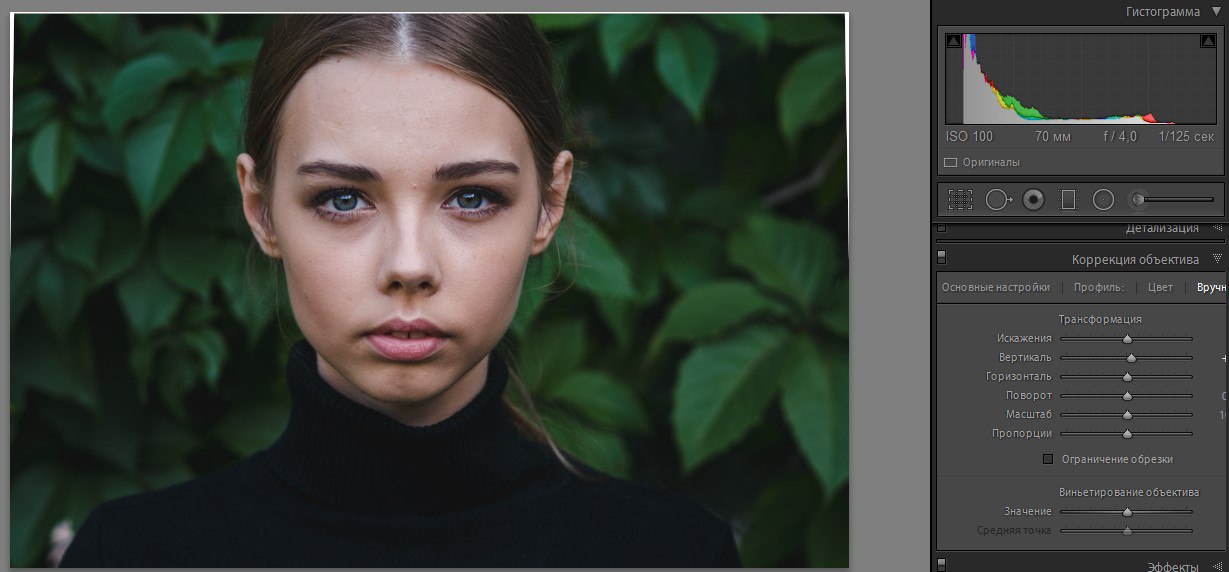 Они позволяют лечить целевые участки, смягчая текстуру кожи. Резкость и шум также влияют на гладкость кожи модели.
Они позволяют лечить целевые участки, смягчая текстуру кожи. Резкость и шум также влияют на гладкость кожи модели.
Как удалить красные глаза в Lightroom
Нет ничего проще удалить в Lightroom, чем красные глаза. У него даже есть своя специальная область в базовой части панели разработки.
Красные глаза возникают в результате прямой вспышки, отражающей кровеносные сосуды в глазах объекта. Lightroom здесь, чтобы помочь.
Выберите инструмент коррекции эффекта красных глаз, перетащите область над глазом и отпустите.
Это решается автоматически. Но может потребоваться небольшая настройка. В этом случае прочтите наше пошаговое руководство, чтобы узнать, как лучше всего подойти к этому решению.
Как улучшить глаза с помощью Lightroom
При редактировании портретов чаще всего требуется улучшить глаза, чтобы придать изображению душу.Lightroom предлагает различные альтернативы для улучшения глаз, самая простая в использовании кисть для настройки.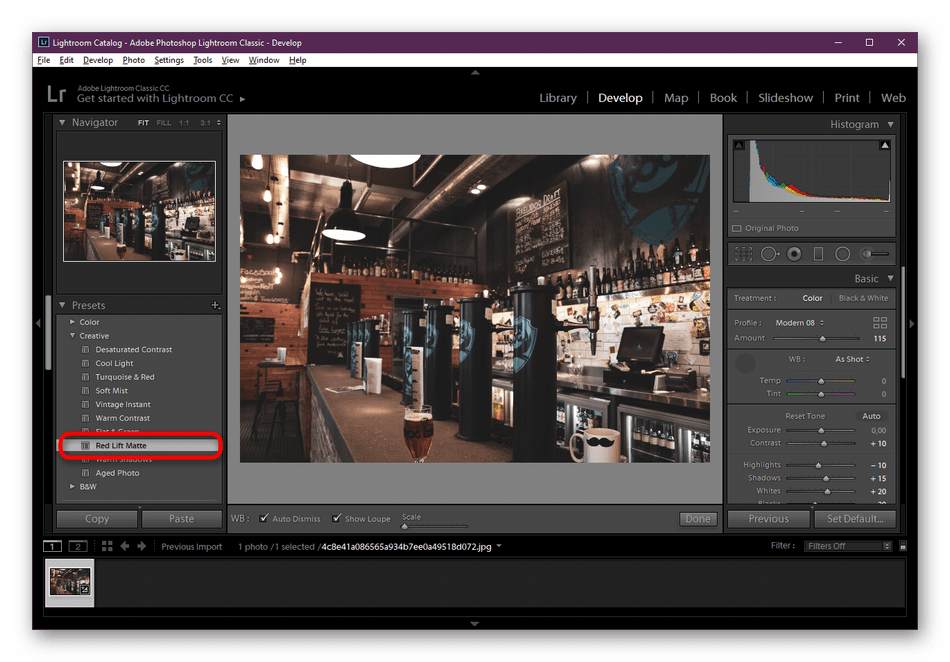
У вас есть возможность настроить экспозицию, контраст, четкость и многое другое, все настройки позволяют сделать глаза ярче. Вы также можете отбелить глаза и устранить эффект красных глаз с помощью встроенных настроек Lightroom.
Как повысить резкость изображений в Lightroom — шаг за шагом
Lightroom — отличный инструмент для изменения размера изображения, обрезки или добавления локальных настроек.Иногда вам нужно также отредактировать тему.
Просмотр изображения на большом экране может оказаться огромным подспорьем. Вы сразу увидите, если изображение немного не в фокусе.
Если вы наблюдаете эту проблему; Не паникуйте! Есть способы, которыми мы можем помочь. К счастью, у нас под рукой есть мощный инструмент для резкости.
Для повышения резкости вашего изображения у нас есть вся необходимая информация.
Как использовать удаление пятен в Lightroom (легко, шаг за шагом!)
Хотя мы часто хотим, чтобы наши фотографии были идеальными в момент их съемки, обычно это невозможно. Всегда есть какие-то мелочи, которые нужно исправить, или небольшие отвлекающие факторы, которые нужно удалить во время редактирования.
Всегда есть какие-то мелочи, которые нужно исправить, или небольшие отвлекающие факторы, которые нужно удалить во время редактирования.
Lightroom имеет инструмент для удаления пятен именно по этой причине. Выбрав место удаления пятна и щелкнув одно место на изображении, программа автоматически выберет место, из которого оно клонирует изображение.
Вы можете перемещать это место, чтобы найти лучший источник клонирования, который сделает вашу фотографию максимально бесшовной. Вы также можете изменить размер инструмента и даже выбрать более крупные области для исправления.
Как использовать радиальный фильтр Lightroom
Радиальный фильтр — одна из локальных настроек Lightroom. Он позволяет применять изменения только к круглой части изображения. Вы можете настроить размер, поворот и положение этой области.
Изменяя растушевку фильтра, вы можете смешивать изменения, создавая цельный эффект. Вы также можете настроить область за пределами круга.
Его можно использовать для привлечения внимания к определенной области изображения, а также для добавления цвета или изменения экспозиции к одной части фотографии.
Если вы хотите узнать, как использовать радиальный фильтр, ознакомьтесь с нашей статьей!
Как использовать функцию удаления дымки в Lightroom
Dehaze в Lightroom — это слайдер, который может добавлять или удалять атмосферную дымку с фотографии.
Хотя туман и туман часто приносят пользу изображению, иногда их нежелательно иметь на изображении. Например, когда вы фотографируете на открытом воздухе при контровом свете, вы можете столкнуться с дымкой. С помощью ползунка Dehaze вы можете убрать этот туманный вид.
С другой стороны, вы могли бы попытаться создать атмосферу, в которой вам мог бы помочь инструмент Dehaze. Фильтр работает как глобально, на всем изображении, так и локально, с использованием корректирующей кисти или радиального фильтра.
Все, что вам нужно сделать, это прочитать наш пост, и вы можете попробовать сами.
Как использовать разделенное тонирование в Lightroom
Раздельное тонирование — это инструмент, который позволяет добавлять цветовой тон к теням и светам изображения без корректировки всего изображения.
Это отличный инструмент для создания уникальных эффектов, таких как сепия или винтажная атмосфера. Изучив сплит-тонирование, вы сможете максимально использовать свои фотографии, используя креативные цвета.
Например, настройка апельсинов может добавить теплого свечения к вашим фотографиям и исправить баланс белого. Чтобы узнать, как работают другие цвета, ознакомьтесь с нашей статьей!
Как использовать ползунок управления текстурой в Lightroom
Последнее обновлениеLightroom включает новую функцию — слайдер текстуры.Он также доступен для локальной настройки, такой как радиальный фильтр и регулировочная щетка.
Регулировка текстуры означает регулировку частоты изображения. Проще говоря, текстура изменяет интенсивность пикселей. Перемещая ползунок вправо, вы увеличиваете текстуру изображения, и наоборот.
Перемещая ползунок вправо, вы увеличиваете текстуру изображения, и наоборот.
Чтобы узнать больше о том, как работает инструмент текстуры, прочтите нашу статью!
Как редактировать черно-белые изображения в Lightroom
Преобразовать цветную фотографию в черно-белую в Lightroom очень просто.Это буквально щелчок мыши.
Вы найдете вкладку «черно-белая» на панели настроек в модуле разработки. Вуаля! Но вы обнаружите, что изображение не такое яркое, как было в цвете.
Это связано с тем, что цветные фотографии работают над разными аспектами, чем черно-белая альтернатива.
Здесь вам нужно сосредоточиться на контрасте, текстуре и свете, чтобы отделить передний план от фона.
Чтобы получить максимальные преимущества, изображение необходимо настроить.Но наша статья поможет вам преобразовать и при необходимости настроить.
Как редактировать фотографии Instagram в Lightroom
фото в Instagram часто фильтруются, а иногда и до смерти. Это легко сделать, поскольку в приложении для смартфона есть собственная область редактирования.
Это легко сделать, поскольку в приложении для смартфона есть собственная область редактирования.
Если вам не нравится атмосфера Instagram, есть другие способы редактировать изображения. Lightroom — отличный инструмент для этих фотографий.
Преимущество заключается в том, что вы можете изменять размер изображений до известного квадратного формата.Предустановки также помогают в пакетной обработке фотографий, чтобы сохранить ваш «стиль».
Как создать контрольный лист в Lightroom Classic CC
Одна из проблем цифровой фотографии заключается в том, что вы теряете все аспекты, которые давала вам пленочная фотография.
Заходим в темную комнату, чувствуем запах химикатов и с нетерпением ждем появления отпечатка. Вы также скучаете по тем интересным контактным листам, которыми славился показывать Magnum.
К счастью для вас, есть способ воспроизвести это в Lightroom.При печати они предлагают вам отличный предварительный просмотр перед печатью изображений в большем масштабе.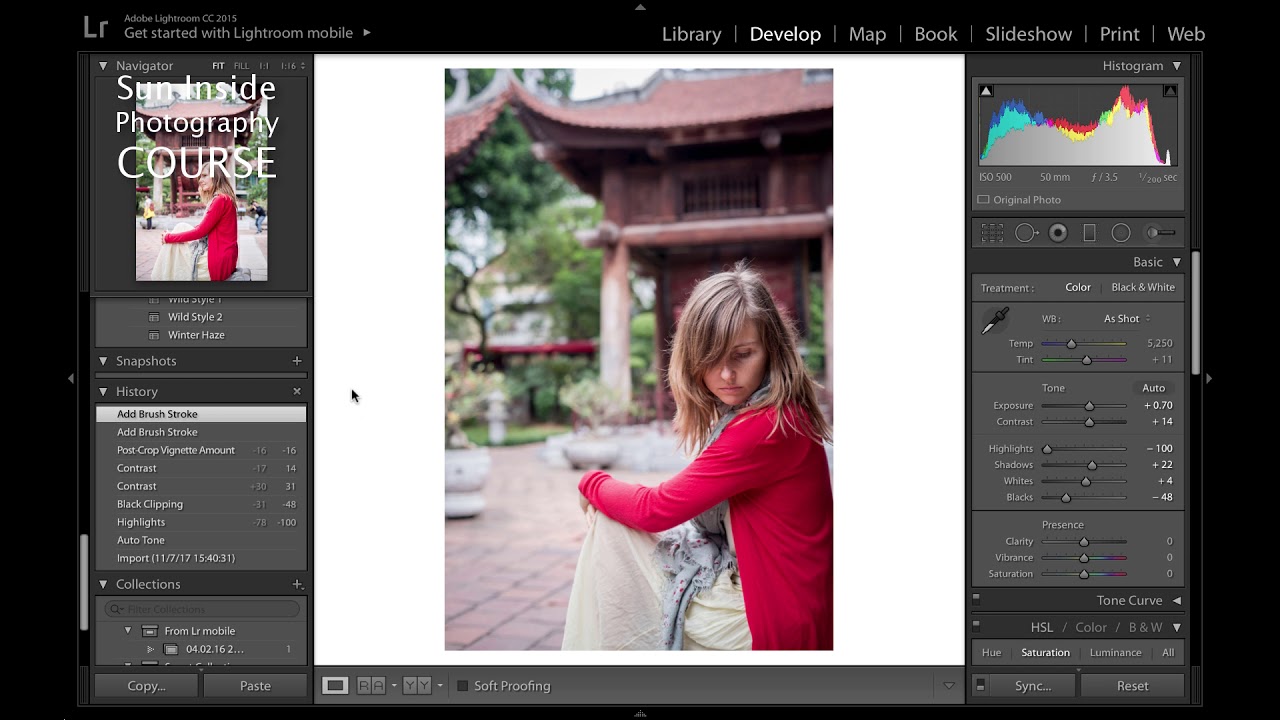
Исправление проблем
Как исправить искажение объектива в Lightroom
Искажение — распространенная проблема в фотографии. Широкоугольные объективы особенно заметны с искажениями.
Даже ваша перспектива, снимая вверх или вниз, может создать некоторую деформацию вашего объекта. К счастью, в Lightroom есть специальный инструмент, который может решить эти проблемы.
Область коррекции линз на правой панели модуля проявки — это место, куда вам нужно перейти.
Эту коррекцию можно выполнить автоматически, если у используемого вами объектива есть профиль. Если нет, вы можете исправить дефект вручную.
В нашей статье вы найдете все советы и примеры, которые помогут вам понять, как исправить искажение объектива.
Если вы хотите узнать больше о дисторсии объектива, у нас есть соответствующая статья.
Как удалить хроматическую аберрацию в Lightroom
Хроматические аберрации — это пурпурные или зеленые ореолы вокруг объектов на изображении. Как правило, это проблема объектива и еще что-то, что можно исправить в панели коррекции объектива.
Как правило, это проблема объектива и еще что-то, что можно исправить в панели коррекции объектива.
Возможно, вам даже понадобится установить флажок, чтобы исправить эту проблему.
Если это не поможет, то бегунок для удаления бахромы теперь ваш новый лучший друг. Двигайте его, пока он не исчезнет. Простой.
Как уменьшить шум с помощью Adobe Lightroom
Как вы, несомненно, уже поняли, использование высокого ISO неизбежно добавит шума к вашему изображению.
Это может быть именно тот стиль, который вам нужен, но если это не так, вы захотите его удалить.
Проблема с шумом заключается в том, что любой процесс его удаления повлияет на качество изображения.
Это связано с тем, что сглаживание пикселей удаляет мелкие детали. Удаление шума также влияет на все изображение, его нельзя замаскировать или применить только к определенным областям.
Этот процесс происходит в разделе подробностей модуля разработки с разделом шумоподавления. Полезно знать, вызван ли шум яркостью или цветом.
Полезно знать, вызван ли шум яркостью или цветом.
Если вы не знаете, вы можете использовать оба ползунка, чтобы определить, что влияет на фотографию.
Эта статья предлагает вам дополнительную помощь в уменьшении шума вашего изображения.
Как использовать панель коррекции объектива Lightroom
Все линзы создают своего рода искажения. Даже если вы не сразу заметите это, в процессе редактирования вы можете обнаружить, что вам нужна коррекция объектива.
К счастью, Lightroom — идеальный инструмент для этого. Внизу модуля «Разработка» находится модуль коррекции линз. Здесь вы можете исправить искажение перспективы, виньетирование объектива и хроматическую аберрацию.
Вы даже можете добавить объектив, который вы используете чаще всего. Lightroom распознает, когда вы редактируете фотографию с помощью этого объектива, и автоматически применит исправления.
Учебники Lightroom для специальных методов и процессов
Lightroom на вашем смартфоне
В последние годы Adobe представила мобильную версию Lightroom. Это сокращенная версия Lightroom CC для вашего смартфона.
Это сокращенная версия Lightroom CC для вашего смартфона.
Помимо тех же инструментов редактирования, что и настольная версия, Lightroom Mobile также является отличным инструментом для синхронизации ваших изображений с другими устройствами.
Вы можете загрузить это приложение как для устройств Android, так и для iOS. Часть программы бесплатна, но это функции, за которые вам придется заплатить, если у вас нет подписки Creative Cloud.
Наше руководство поможет вам создать эффективный рабочий процесс фотосъемки на смартфон с помощью Lightroom Mobile.
Как размыть фотофон в Lightroom
Размытие фона может быть очень важным инструментом. Если фон отвлекает внимание от предмета, то вам стоит взглянуть на эту статью.
Регулирующая кисть в модуле проявки — это то, с чего вы начнете. Идея в том, что вы рисуете область, на которую хотите воздействовать.
Затем ползунки «резкость» и «четкость» — это то, что вы опускаете, чтобы достичь желаемого эффекта.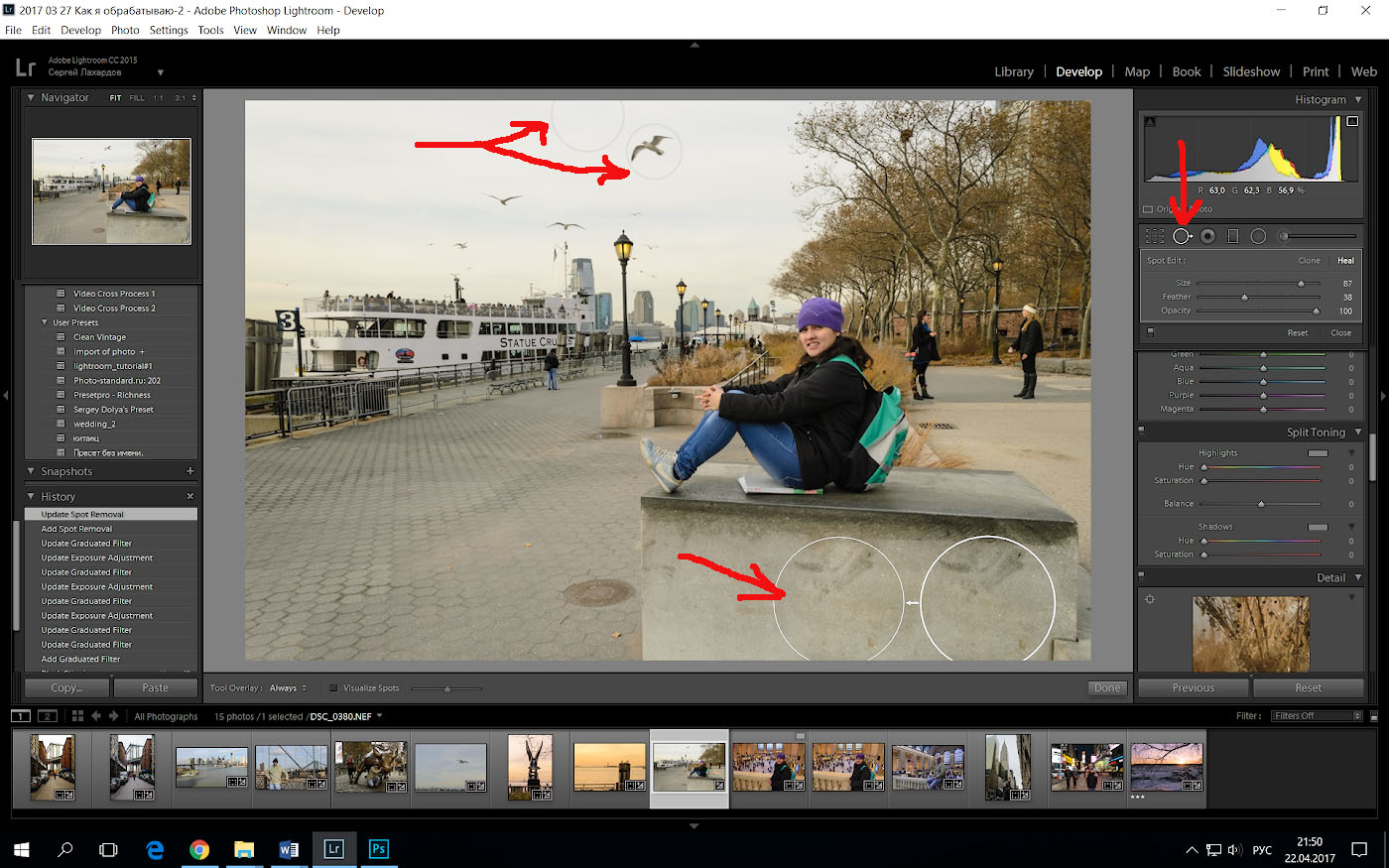
Один из способов сделать это очень простым — включить функцию «Показать наложение выбранной маски». Это до того, как вы начнете рисовать кистью.
Это покажет вам, какие области изменятся, когда вы поиграете с ползунками.
Как использовать интеллектуальный предварительный просмотр в Lightroom
Интеллектуальный превью в Lightroom — это виртуальные копии ваших необработанных файлов, которые сохраняет Lightroom. Программное обеспечение использует их, чтобы избежать необходимости иметь дело с огромными необработанными файлами в процессе редактирования.
Когда вы работаете с фотографией в модуле «Разработка», вы вносите изменения в эти интеллектуальные превью, а не в исходные необработанные файлы. Это означает, что вы сохраните свои необработанные изображения, внося изменения в сжатую версию каждой фотографии.
Чтобы увидеть общие вопросы и ответы о интеллектуальном превью, прочтите нашу статью!
Как создать эффект виньетки в Lightroom
В фотографии виньетка — это уменьшение или увеличение яркости по краям кадра.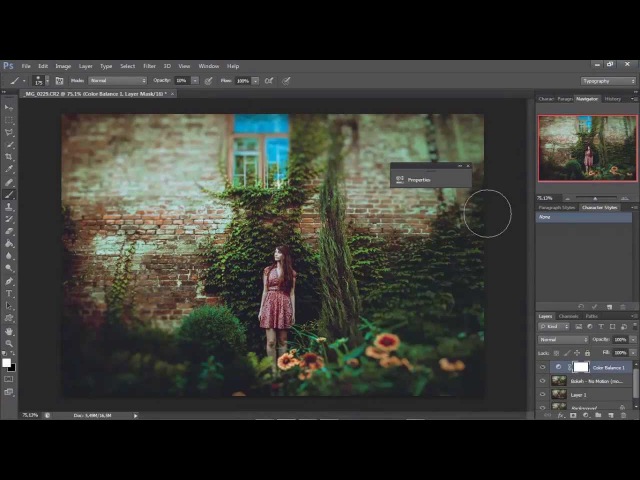 Этот метод помогает выделить центр изображения, убрав отвлекающие факторы и сделав середину яркой.
Этот метод помогает выделить центр изображения, убрав отвлекающие факторы и сделав середину яркой.
Однако вы должны использовать эту технику с осторожностью. Вы не хотите переусердствовать и добавлять слишком много виньетки, потому что это создаст чрезмерно отредактированный вид.
Вы можете создать эффект виньетки в Lightroom тремя способами. Если вас интересует больше, ознакомьтесь с нашей статьей!
Как создать HDR-изображение в Lightroom
HDR ( High-dynamic-range ) является результатом объединения трех или более экспозиций.
Эти типы фотографий представляют собой фотографии с брекетингом с множественной экспозицией, что означает, что все три (или более) фотографии имеют разную экспозицию.
Этот метод используется для сцен, где есть темные и светлые области с большим количеством деталей, которые вы не хотите терять.
Находясь в Lightroom, выберите изображения, которые вы хотите наложить, и нажмите Фото> Объединить фото.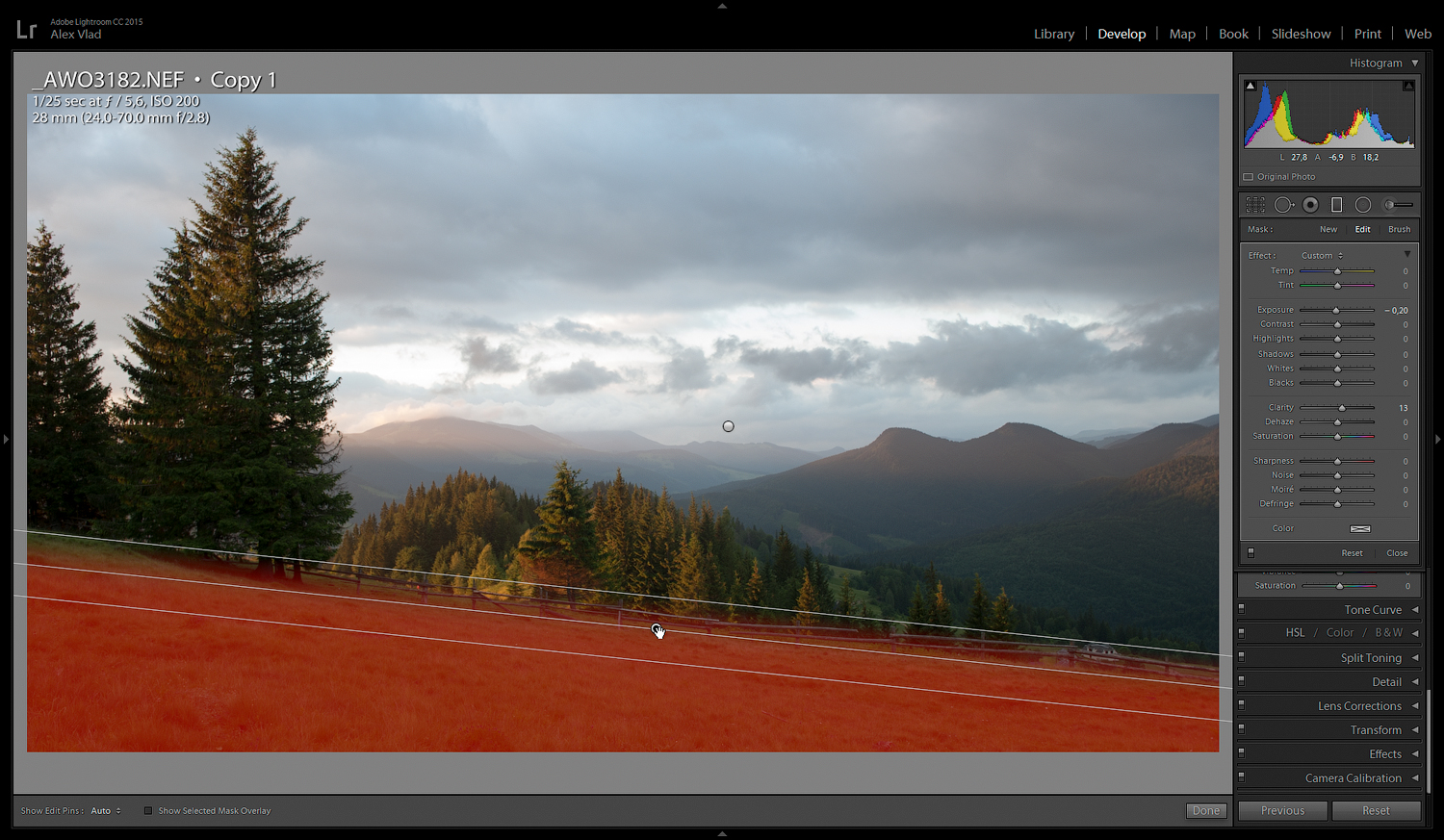 Откроется окно предварительного просмотра, предлагающее несколько вариантов.
Откроется окно предварительного просмотра, предлагающее несколько вариантов.
Auto-Align необходимо проверить, если вы фотографировали с рук (не рекомендуется). Auto Tone обеспечивает хорошую отправную точку для создания равномерно окрашенного изображения.
Эта статья поможет вам узнать, на что обращать внимание при объединении фотографий, а также что делать в случае устранения неполадок.
Как создать интервальную съемку с помощью Lightroom и LRTimelapse
Чтобы создать замедленную съемку с помощью Lightroom, вам сначала нужно сделать последовательность изображений.Обычно используют штатив и интервалометр.
Когда у вас есть все фотографии, импортируйте их в Lightroom, желательно в отдельную папку. Перейдите к первому изображению, отредактируйте его для экспозиции, резкости и управления цветом.
Ctrl / CMD + Shift + C копирует все настройки. Выделите все фотографии и используйте Ctrl / Cmd + Shift + V, чтобы вставить настройки для всех фотографий.
Выберите коллекцию фотографий и перейдите в модуль слайд-шоу. Вам понадобится шаблон, который вы можете получить здесь.
Выберите шаблон в браузере шаблонов. Затем нажмите экспорт видео и выберите желаемое разрешение.
На рендеринг видео уйдет несколько минут, в зависимости от количества изображений.
пресетов Lightroom
предустановок в Lightroom могут значительно повысить ценность вашей работы и сэкономить много времени на рабочем процессе.
Это предварительно заданные настройки для добавления и использования исключительно в Lightroom.
Начинающие фотографы, фоторедакторы и производители программного обеспечения создают свои собственные.Они варьируются от бесплатных до дорогих.
24 лучших бесплатных пресета Lightroom
Вот ссылка на 1064 бесплатных пресета, готовых к использованию на ваших фотографиях. Следуйте приведенным ниже инструкциям по их установке.
Как установить предустановки Lightroom
пресетов — отличное дополнение к вашему рабочему процессу. Эта статья покажет вам, как добавить те, которые вы нашли в Интернете.
Эта статья покажет вам, как добавить те, которые вы нашли в Интернете.
Он также покажет вам, как вы можете сохранить свои собственные. Это позволяет вам повторно использовать их для всех ваших фотографий, экономя ваше время в процессе.
Как использовать предустановки Lightroom Develop
предустановок Lightroom — это сохраненный набор настроек, которые вы можете применить к любой фотографии внутри программы. Они работают так же, как фильтры для смартфонов, за исключением того факта, что они легко настраиваются, и вы можете сохранить свои собственные настройки в любое время.
Вы также можете загрузить пресеты других фотографов и установить их на свой компьютер. Экспериментируя с различными предустановками, вы можете создать уникальный и общий вид для своей фотографии.Это также поможет вам ускорить рабочий процесс.
Обязательно прочтите наш пост с советами по использованию пресетов Lightroom!
Как создать пресет в Lightroom
Время от времени вы создаете идеальную настройку. Он подходит для вашей пейзажной или уличной фотографии вплоть до T.
Он подходит для вашей пейзажной или уличной фотографии вплоть до T.
Знание того, как создать предустановку и сохранить ее, означает, что она готова к работе. Одно нажатие кнопки — и ваше изображение готово для публикации или печати.
Это также идеальный метод для пакетной обработки изображений одного и того же объекта, времени или места.Подготовьте его как можно скорее, чтобы сэкономить время.
Как создать образ пленочной фотографии в Lightroom
Пленка «взгляд» на цифровые фотографии в последнее время в моде. Возможно, это как-то связано с временем, энергией и деньгами, которые требуются для фотографирования на настоящую пленку.
Это понятно. Зачем проходить весь процесс, если можно создать образ в цифровом виде. Лично нет ничего лучше настоящего.
Использование Lightroom экономит ваше время.Пусть он сделает свое дело и добавит зернистые цветовые сдвиги к вашим фотографиям уже сегодня. Все, что вам нужно, это наша статья.
Что такое коллекция Nik и как ею пользоваться
Nik Collection представляет собой набор из семи улучшающих качество фотографий фильтров. Их можно использовать как плагины Lightroom или как отдельную программу для редактирования.
Каждый из этих инструментов представляет собой целую цифровую темную комнату, посвященную определенной технике.
Загрузка файла была немного привередливой. Скачать можно здесь.Вы получаете бесплатную 7-дневную пробную версию, когда вводите свой адрес электронной почты.
Компания DxO, которой принадлежит программное обеспечение, отправит вам электронное письмо с подтверждением подписки. Нажав на нее, вы попадете на веб-сайт, где, как вы ожидаете, будет загрузка.
Нет ни ссылки, ни информации, ни вкладки для программного обеспечения Nik. Вы получите ссылку для скачивания в дополнительном электронном письме.
В этой статье о Nik Collection подробно рассказывается, как использовать эти инструменты.Они управляют небольшими программами внутри самого Lightroom, поэтому требуется небольшая помощь.
Он также сообщает вам, как именно инструменты влияют на ваши изображения. Используйте их при корректировке ваших фотографий.
Экспорт и резервное копирование
Как экспортировать фотографии из Lightroom
Adobe Lightroom отличается тем, что не сохраняет изображений, а экспортирует изображений.
Когда вы это сделаете, вы можете сохранить исходный формат файла или выбрать стандартный jpeg.Можно использовать и другие, но они встречаются реже.
PSD (по умолчанию Photoshop) — это файл экспорта, который используется с Adobe Photoshop для дальнейшего редактирования.
TIFF (Tagged Image File Format) или DNG (Digital Negative), который был создан Adobe как необработанный формат файлов без потерь.
При экспорте из Lightroom программа создает файл, в котором сохраняются все внесенные вами изменения. Эти данные поступают в результате корректировок и добавления метаданных.
Вы можете переименовывать фотографии, размещать их в определенных папках и даже повторять тот же процесс одним нажатием кнопки.Это вместо того, чтобы постоянно открывать диалоговое окно экспорта.
Есть много способов экспорта. Используя большую кнопку в нижней части панели папок в модуле разработки.
При нажатии файл> экспорт, с помощью сочетания клавиш Ctrl + Shift + E или даже для настройки учетных записей социальных сетей, таких как Facebook и Flickr.
Как создать резервную копию каталога Lightroom
Это та область, о которой вы хотите узнать сейчас, а не когда уже слишком поздно.
Резервное копирование ваших данных очень важно в любом случае. Жесткие диски могут выйти из строя, компьютеры отключатся, произойдут ошибки.
Наличие резервной копии означает, что вы можете меньше беспокоиться и больше сосредоточиться на своих навыках редактирования фотографий. Есть много систем для резервного копирования ваших фотографий. Вам нужно будет найти тот, который подходит вам и вашему бюджету. К счастью, фотографии цифровые. Это означает, что вы можете копировать их много раз и хранить в разных местах.
Эффективная организация ваших фотографий в Lightroom — необходимость.Это также один из способов сохранить контроль над своими фотографиями.
Если вы используете один каталог, легче поддерживать связь между ним и мастер-файлами.
В этой статье есть отличные советы о том, что делать, на что обращать внимание и о возможных ситуациях, из которых можно устранить неполадки.
Как создать фотокнигу с помощью модуля Lightroom Book
Adobe и Blurb объединились для создания букмекерского модуля в Lightroom. Blurb обеспечивает превосходное качество печати.Используя книжный модуль Lightroom, вы можете создавать фотокниги и журналы.
Вы можете выбирать из множества параметров книги, таких как размер, обложка и тип бумаги. Lightroom также предлагает вам различные варианты макета, и вы можете попробовать, какой из них больше всего подходит для вашего портфолио.
С помощью более продвинутых инструментов, таких как изменение размера изображения, добавление текста и настройка обложки, вы можете создать совершенно уникальную фотокнигу в соответствии с вашими потребностями.
Чтобы узнать больше о модуле Lightroom Book, прочтите наш пост!
Как перенести Lightroom на новый компьютер
Перенести Lightroom с одного компьютера на другой — не сложная задача.Однако есть некоторые вещи, на которые следует обратить внимание перед переносом этого программного обеспечения.
Во-первых, вам нужно подготовить и сделать резервную копию ваших папок, чтобы ваши фотографии были в безопасности. Вам также следует сохранить используемые вами предустановки и настройки, которые вы установили для своей программы.
После установки Lightroom на новый компьютер необходимо повторно связать все отсутствующие файлы из Каталога.
Если хотите узнать больше, прочтите нашу статью!
Заключение
Lightroom — это лучшая программа для редактирования фотографий, когда вам нужен простой и понятный инструмент для пост-обработки ваших изображений.Он позволяет категоризировать, систематизировать, развивать, экспортировать и готовить фотографии к печати.
Я надеюсь, что эта статья об уроках Lightroom помогла вам с редактированием фотографий в Lightroom.
Если вы хотите узнать больше об использовании Lightroom, посетите наш курс Легкое редактирование с помощью Lightroom !
Оптимизация производительности Lightroom
Lightroom использует предварительный просмотр для отображения эскизов фотографий в виде сетки, лупы, а также в модулях «Разработка», «Слайд-шоу», «Печать» и «Интернет».
При импорте фотографий вы можете выбрать один из трех типов предварительного просмотра со все более высоким качеством:
Минимум: Эти превью представляют собой небольшие превью в формате JPEG с низким разрешением, встроенные в фотографии, которые создает камера. Это самый быстрый способ создания предварительного просмотра. В представлении «Диафильм» и «Сетка» модуля «Библиотека» временно используются минимальные предварительные просмотры, пока Lightroom не отобразит предварительные изображения стандартного размера для этих миниатюр.
Embedded & Sidecar: Эти превью больше, они также создаются камерой, и их создание занимает немного больше времени, чем минимальные превью.
Стандарт: Lightroom создает стандартные превью. Для обработки они используют движок Camera Raw. Таким образом, они иногда выглядят не так, как минимальные или встроенные превью, особенно если вы внесли изменения в модуль «Разработка». Вы можете указать размер стандартного предварительного просмотра, который вам нужен, в зависимости от используемого дисплея. Стандартные превью используются в эскизах киноленты и сетки, а также в областях предварительного просмотра и содержимого модулей «Слайд-шоу», «Печать» и «Интернет».
1: 1: Эти предварительные просмотры представляют собой 100% представление реальных пикселей и, как и стандартные предварительные просмотры, обработчик Camera Raw их обрабатывает.Когда Lightroom генерирует превью 1: 1, он также генерирует минимальный и стандартный превью, поэтому все три доступны программе по мере необходимости. Поскольку обрабатывается так много данных, создание предварительного просмотра 1: 1 может занять значительное время. Каждый раз, когда вы увеличиваете масштаб до 1: 1 или выше в модуле библиотеки, Lightroom использует предварительный просмотр 1: 1.
Для отображения и работы с фотографиями Lightroom требует стандартного предварительного просмотра или предварительного просмотра 1: 1, в зависимости от задачи. Если при импорте вы указываете Lightroom только создавать минимальные или встроенные превью, Lightroom автоматически создает стандартные превью и предварительный просмотр 1: 1, когда вы работаете в приложении.Этот процесс снижает производительность. Чтобы повысить вашу продуктивность и уменьшить это прерывание, управляйте, когда и как вы визуализируете свои превью 1: 1. Визуализируйте их при импорте или выделите время для визуализации вручную.
Для визуализации превью 1: 1 при импорте используйте панель «Обработка файлов» в окне импорта. Выберите Предварительный просмотр рендеринга> 1: 1. Хотя создание высококачественных превью 1: 1 при импорте замедляет процесс импорта, оно делает Lightroom более отзывчивым, когда вы начинаете работать в модуле «Библиотека».
Альтернативой, если вам нужен более быстрый процесс импорта, является визуализация минимальных или стандартных превью при импорте. Затем в любое время выберите несколько фотографий в представлении «Сетка» модуля «Библиотека» и выберите «Библиотека»> «Предварительный просмотр»> «Предварительный просмотр 1: 1». Позвольте Lightroom обработать изображения, прежде чем вы начнете с ними работать.
.

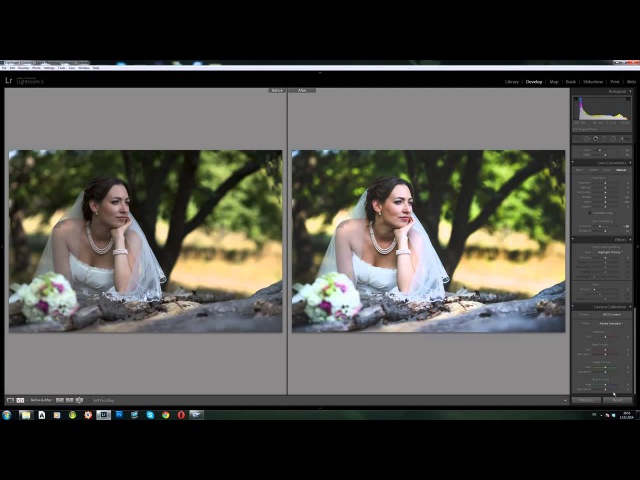
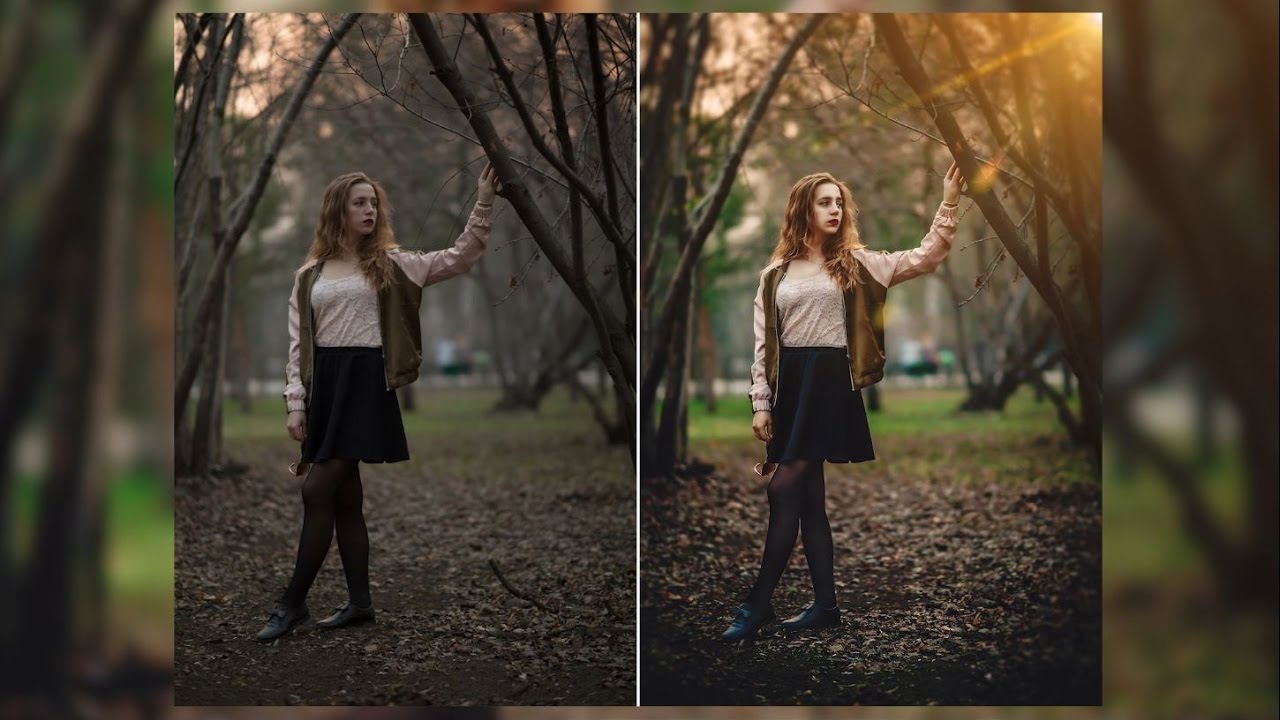 С помощью инструмента «Удаление дымки» можно подсветить некоторые области фото, чтобы создать эффект солнечного света, тумана, дыма или же пара. Особенно этот эффект будет полезен для тех, кто редактирует пейзажные фото или фото, в которых объекты находятся на открытом пространстве.
С помощью инструмента «Удаление дымки» можно подсветить некоторые области фото, чтобы создать эффект солнечного света, тумана, дыма или же пара. Особенно этот эффект будет полезен для тех, кто редактирует пейзажные фото или фото, в которых объекты находятся на открытом пространстве. Благодаря данной полезной функции профессиональные фотографы, снимающие не одну сотню фото на фотосессиях или праздниках, могут существенно сэкономить время. Чтобы произвести базовое редактирование пакета изображений за короткий промежуток времени достаточно грамотно выставить настройки.
Благодаря данной полезной функции профессиональные фотографы, снимающие не одну сотню фото на фотосессиях или праздниках, могут существенно сэкономить время. Чтобы произвести базовое редактирование пакета изображений за короткий промежуток времени достаточно грамотно выставить настройки.
 Для того чтобы пакетно обработать фото нужно внести изменения на одном фото, взятом за образец.
Для того чтобы пакетно обработать фото нужно внести изменения на одном фото, взятом за образец.
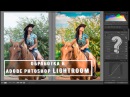 Можно выбрать в списке настроек сортировку по рейтингу, дате съемки, по имени флага и многое другое. Выберите из списка Rating и ваши изображения будут распределены по рейтингу.
Можно выбрать в списке настроек сортировку по рейтингу, дате съемки, по имени флага и многое другое. Выберите из списка Rating и ваши изображения будут распределены по рейтингу.
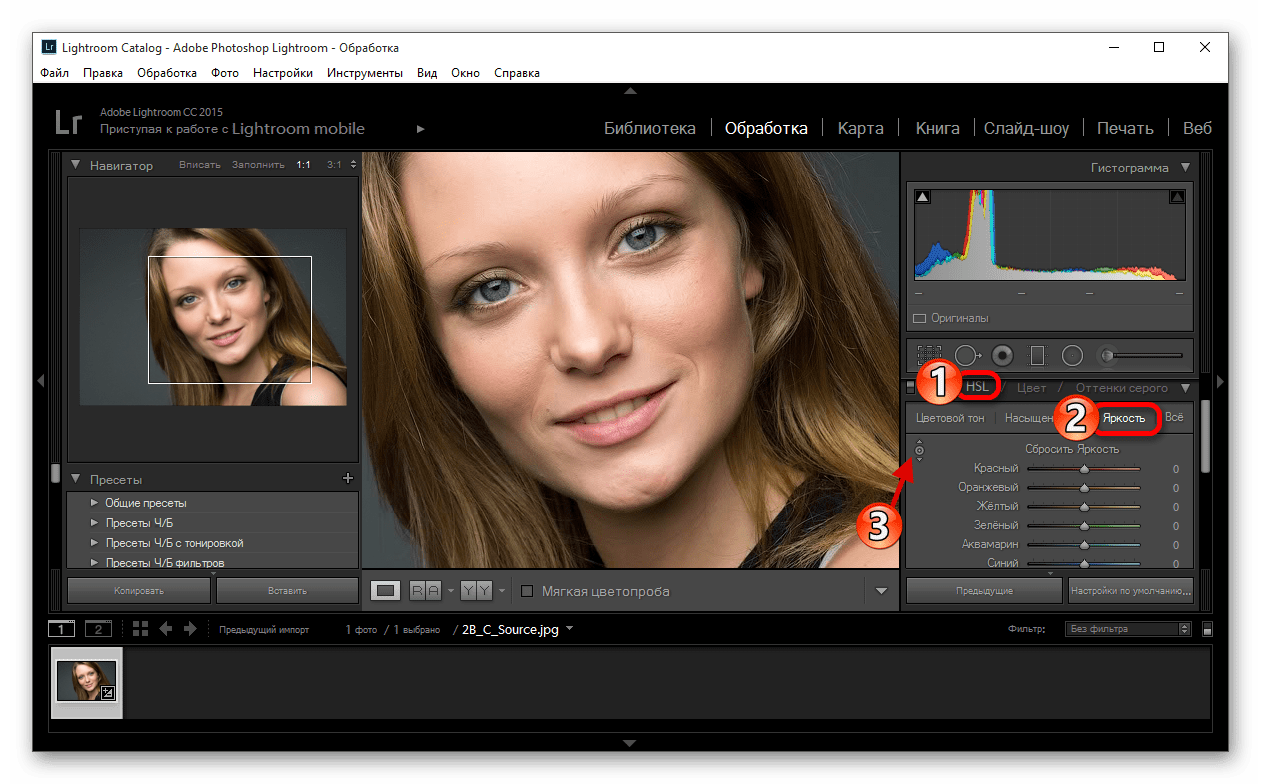
 В программе Лайтрум можно отредактировать фото пакетно, предварительно импортировав их.
В программе Лайтрум можно отредактировать фото пакетно, предварительно импортировав их.
 А автоматический баланс белого можно выбрать ещё на этапе обработки кадра. Осталось придумать название пресету и сохранить его, нажав кнопку Create («Создать»).
А автоматический баланс белого можно выбрать ещё на этапе обработки кадра. Осталось придумать название пресету и сохранить его, нажав кнопку Create («Создать»). Выделив все снимки, начнём создавать пресет с помощью кнопки +. Если выделено несколько кадров, внизу окна будет доступна галочка Create ISO Adaptive Preset («Создать адаптивный стиль ISO»). Ставим эту галочку и создаём пресет. После этого к снимкам на разных ISO будут применяться различные настройки.
Выделив все снимки, начнём создавать пресет с помощью кнопки +. Если выделено несколько кадров, внизу окна будет доступна галочка Create ISO Adaptive Preset («Создать адаптивный стиль ISO»). Ставим эту галочку и создаём пресет. После этого к снимкам на разных ISO будут применяться различные настройки.
 У продвинутых фотографов в арсенале множество своих пресетов на все случаи жизни.
У продвинутых фотографов в арсенале множество своих пресетов на все случаи жизни.
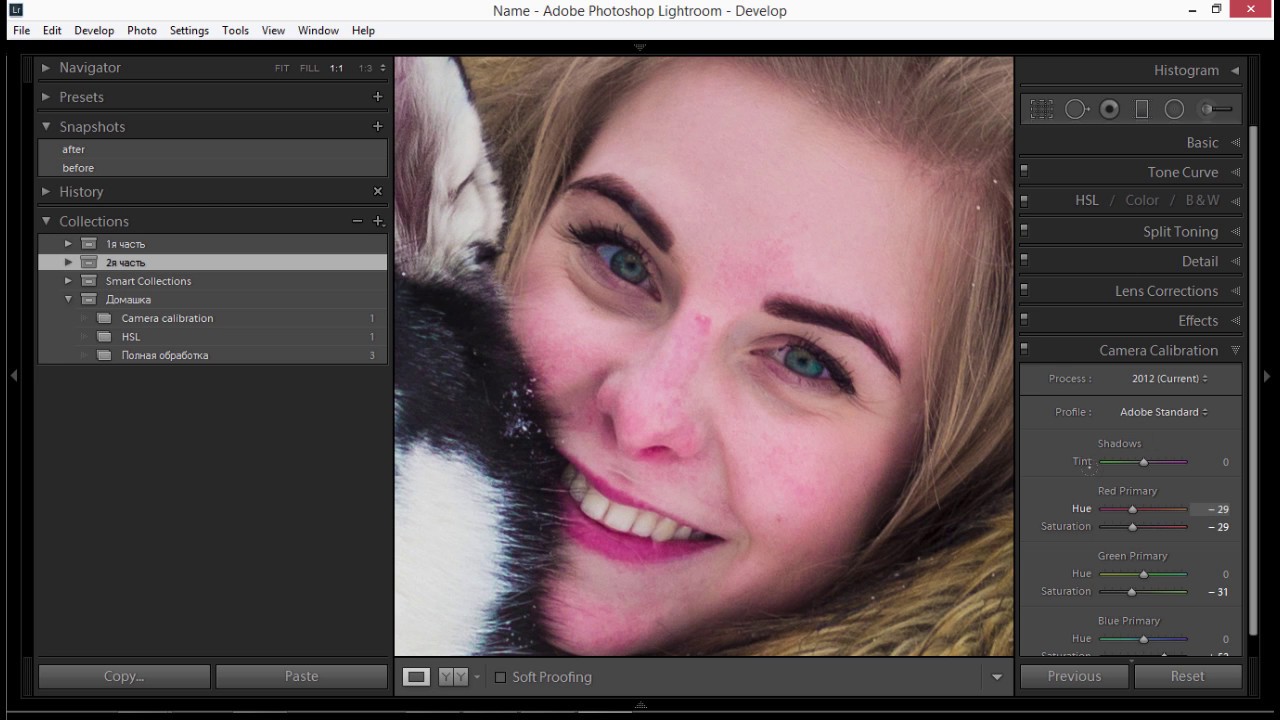 Вы также можете организовывать папки и создавать коллекции, быстро добавлять пресеты или публиковать их на своих любимых сайтах.
Вы также можете организовывать папки и создавать коллекции, быстро добавлять пресеты или публиковать их на своих любимых сайтах. Здесь можно определить разрешение, типы материалов и управление цветом и отправить их в типографию, не вставая с кресла.
Здесь можно определить разрешение, типы материалов и управление цветом и отправить их в типографию, не вставая с кресла.